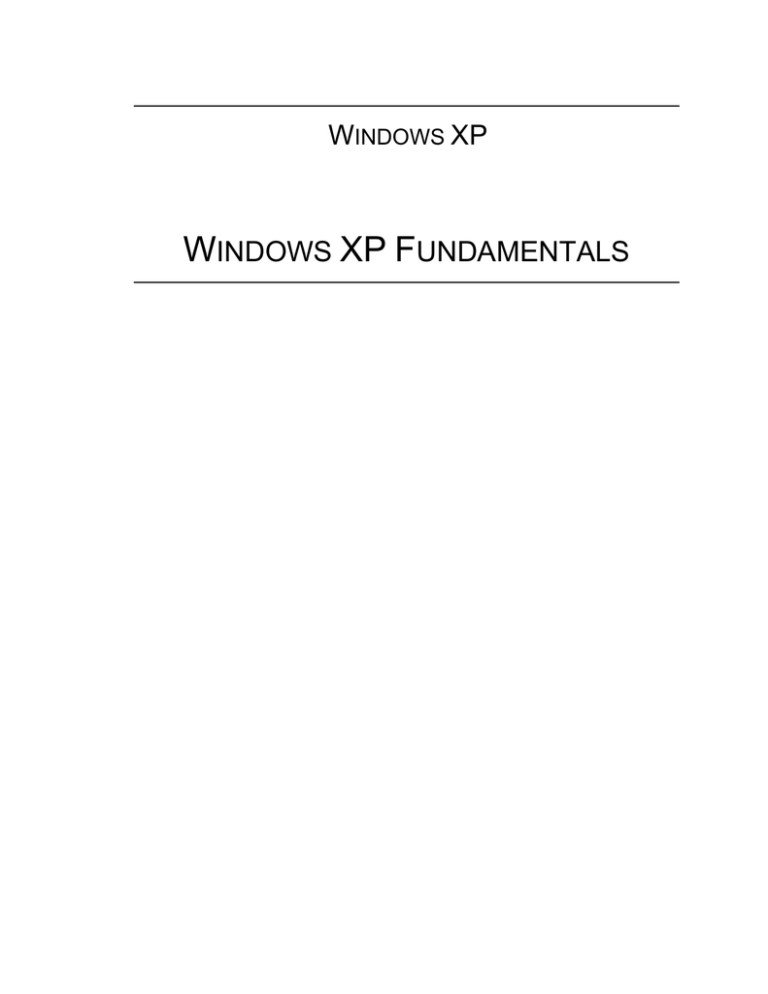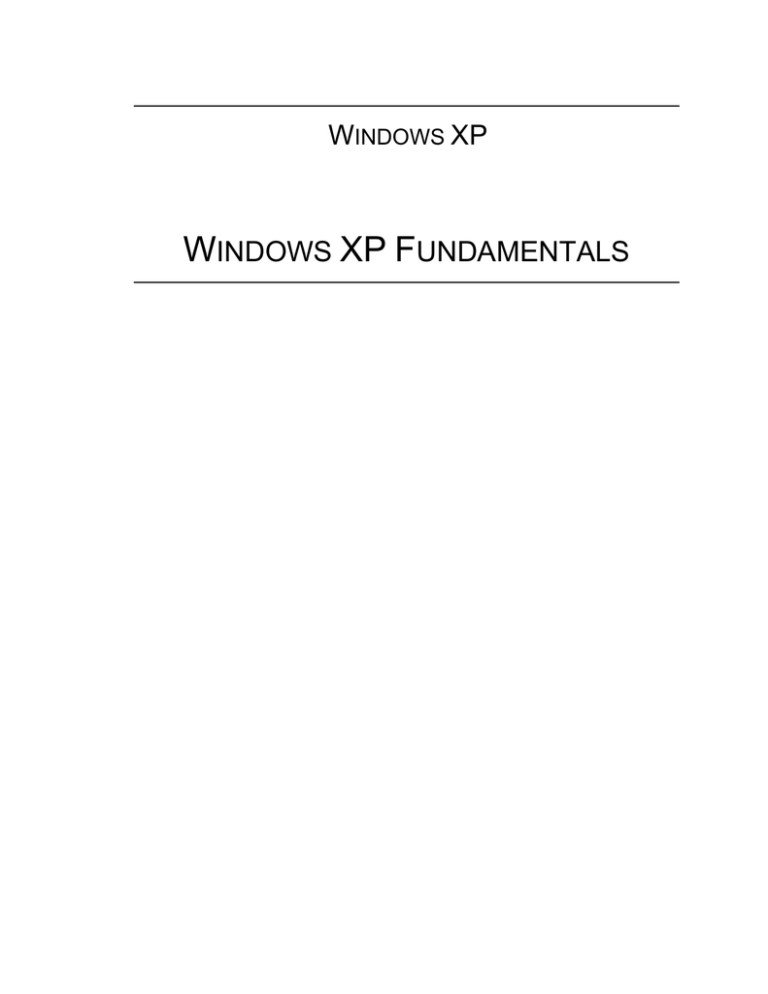
WINDOWS XP
WINDOWS XP FUNDAMENTALS
ABOUT GLOBAL KNOWLEDGE, INC.
Global Knowledge, Inc., the world’s largest independent provider of integrated IT education
solutions, is dedicated to improving the way companies and individuals learn, use, and master
technology. The company’s educational solutions empower customers with choice, allowing them
to determine when, where, and how they want their IT education programs to be designed and
delivered. Global Knowledge’s blended IT education solutions combine vendor-authorized
content with Global Knowledge developed curricula and deliver this through the right mix of
intensive hands-on classroom training and interactive e-learning. Global Knowledge has a large,
growing portfolio of e-learning content, products, and services. For large businesses, the company
offers complete program management including enrollment, assessment, progress tracking and
certification.
COPYRIGHT & TRADEMARKS
© Copyright 2002 Global Knowledge Network, Inc. All rights reserved.
No part of this publication, including interior design, cover design, icons or content may be
reproduced by any means, be it transmitted, transcribed, photocopied, stored in a retrieval system,
or translated into any language in any form, without the prior written permission of Global
Knowledge Network, Inc. (“Global Knowledge”).
Trademarks: All brand names used in this book are trade names, service marks, trademarks, or
registered trademarks of their respective owners. CustomDOC is a registered trademark of
Global Knowledge, Inc. Courseware Express, Global Knowledge, and the Global Knowledge
logo are trademarks of Global Knowledge.
DISCLAIMERS
LIMIT OF LIABILITY/DISCLAIMER OF WARRANTY: Author and publisher have used
their best efforts in preparing this book. Global Knowledge makes no representations or
warranties with respect to the accuracy or completeness of the contents of this book and
specifically disclaims any implied warranties of merchantability or fitness for a particular
purpose. There are no warranties that extend beyond the descriptions contained within this
paragraph. No warranty may be created or extended by any sales representative or sales materials.
The accuracy and completeness of the information contained herein and the opinions stated
herein are not guaranteed or warranted to produce any particular results, and the advice and
strategies contained herein may not be suitable for every individual. Global Knowledge, Inc. shall
not be liable for any loss of profit or any other commercial damages, including but not limited to
special, incidental, consequential, or other damages.
Published By:
Global Knowledge Network, Inc.
Knowledge Products Division
475 Allendale Road, Suite 102
King of Prussia, PA 19406
1-610-337-8878
http://www.kp.globalknowledge.com
PTS Learning Systems
Page i
WINDOWS XP FUNDAMENTALS
ABOUT GLOBAL KNOWLEDGE, INC................................................................. I
COPYRIGHT & TRADEMARKS............................................................................ I
DISCLAIMERS .......................................................................................................... I
LESSON 1 - LEARNING THE BASICS .................................................................1
Working with Windows XP Features.......................................................................2
Starting Windows XP...............................................................................................2
Exploring the Windows XP Desktop........................................................................5
Using the Mouse.......................................................................................................7
Closing a Window ..................................................................................................10
Exploring the Start Menu .......................................................................................11
Opening My Computer...........................................................................................14
Working with Files and Folders .............................................................................15
Using Menu Commands .........................................................................................17
Exercise ..................................................................................................................20
Learning the Basics ............................................................................................20
LESSON 2 - EXPLORING WINDOW FEATURES............................................23
Working with Window Sizes..................................................................................24
Minimizing and Restoring Windows......................................................................24
Restoring Down and Maximizing Windows ..........................................................26
Moving a Window..................................................................................................28
Changing a Window's Size and Shape ...................................................................29
Scrolling Open Windows .......................................................................................30
Exercise ..................................................................................................................32
Exploring Window Features...............................................................................32
LESSON 3 - USING PROGRAMS ........................................................................33
Opening a Program from the Start Menu ...............................................................34
Working with Text .................................................................................................35
Using a Dialog Box ................................................................................................36
Saving a File to My Documents .............................................................................39
Closing a Program ..................................................................................................41
PTS Learning Systems
Page iii
Opening a File from My Documents......................................................................42
Exercise ..................................................................................................................45
Using Programs ..................................................................................................45
LESSON 4 - WORKING WITH VIEWS AND TOOLBARS .............................47
Using Views and Toolbars .....................................................................................48
Displaying and Hiding the Status Bar ....................................................................48
Hiding and Displaying a Window Toolbar.............................................................50
Using the Back and Forward Buttons.....................................................................52
Changing Views in a Window................................................................................54
Sorting a Folder in the Details View ......................................................................57
Adding Columns to the Details View.....................................................................59
Arranging and Grouping Icons ...............................................................................62
Changing Folder Options .......................................................................................64
Exercise ..................................................................................................................68
Working with Views and Toolbars ....................................................................68
LESSON 5 - ORGANIZING FILES AND FOLDERS.........................................71
Using the Common Tasks Pane..............................................................................72
Using the Folders List ............................................................................................73
Selecting Multiple Items.........................................................................................76
Renaming a Folder or File ......................................................................................78
Creating a New Folder............................................................................................80
Copying/Moving Files and Folders ........................................................................81
Copying/Moving with Drag and Drop....................................................................84
Creating a Shortcut .................................................................................................87
Deleting Files, Folders, or Shortcuts ......................................................................89
Using the Undo Feature..........................................................................................90
Using Windows Explorer .......................................................................................92
Exercise ..................................................................................................................94
Organizing Files and Folders .............................................................................94
LESSON 6 - WORKING WITH MULTIMEDIA FILES....................................97
Customizing a Folder .............................................................................................98
Working with Picture Tasks .................................................................................100
Using the Picture and Fax Viewer........................................................................102
Opening the Windows Media Player....................................................................104
Page iv
PTS Learning Systems
Using the Windows Media Player ........................................................................106
Using Compressed Folders...................................................................................109
Exercise ................................................................................................................112
Working with Multimedia Files .......................................................................112
LESSON 7 - WORKING WITH MULTIPLE WINDOWS...............................115
Switching between Open Windows......................................................................116
Showing the Desktop............................................................................................118
Cascading Open Windows ...................................................................................119
Tiling Open Windows ..........................................................................................121
Using Grouped Taskbar Buttons ..........................................................................123
Using the Grouped Taskbar Button Menu............................................................124
Exercise ................................................................................................................127
Working with Multiple Windows.....................................................................127
LESSON 8 - USING THE SEARCH COMPANION .........................................129
Working with the Search Companion ..................................................................130
Searching for Files and Folders............................................................................130
Using Advanced Search Options..........................................................................134
Searching by Date.................................................................................................137
Changing Search Preferences ...............................................................................139
Searching for Multimedia Files ............................................................................141
Exercise ................................................................................................................144
Using the Search Companion ...........................................................................144
LESSON 9 - USING THE DESKTOP AND RECYCLE BIN ...........................145
Creating a Folder on the Desktop.........................................................................146
Renaming an Item on the Desktop .......................................................................147
Using Cut/Copy and Paste....................................................................................149
Sending a Shortcut to the Desktop .......................................................................150
Arranging Items on the Desktop...........................................................................153
Deleting Desktop Items ........................................................................................155
Restoring a Deleted Item ......................................................................................157
Emptying the Recycle Bin....................................................................................158
Configuring the Recycle Bin ................................................................................159
Exercise ................................................................................................................161
Using the Desktop and Recycle Bin.................................................................161
PTS Learning Systems
Page v
LESSON 10 - WORKING WITH STORAGE DEVICES .................................163
Viewing Storage Device Properties......................................................................164
Mapping a Network Device..................................................................................166
Sending a Folder or File to Diskette.....................................................................167
Copying Files to CDs ...........................................................................................168
Formatting a Diskette ...........................................................................................171
Exercise ................................................................................................................173
Working with Storage Devices.........................................................................173
LESSON 11 - USING THE CONTROL PANEL................................................175
Opening the Control Panel ...................................................................................176
Adding or Removing Programs............................................................................179
Viewing Audio Settings .......................................................................................180
Viewing System Properties ..................................................................................182
Managing Windows Updates................................................................................184
Setting Date and Time Properties.........................................................................187
Using Accessibility Options .................................................................................189
Exercise ................................................................................................................193
Using the Control Panel ...................................................................................193
LESSON 12 - WORKING WITH PRINTERS AND HARDWARE.................195
Adding and Changing Hardware ..........................................................................196
Changing Mouse Settings.....................................................................................197
Changing Keyboard Settings ................................................................................199
Adding a Printer ...................................................................................................201
Setting a Printer as the Default .............................................................................203
Setting Printing Preferences .................................................................................205
Working with the Print Queue..............................................................................207
Exercise ................................................................................................................210
Working with Printers and Hardware...............................................................210
LESSON 13 - CUSTOMIZING THE DISPLAY ................................................211
Viewing the Display Properties............................................................................212
Changing the Desktop Background......................................................................213
Changing the Appearance of Windows ................................................................215
Using Themes.......................................................................................................219
Activating a Screen Saver ....................................................................................221
Page vi
PTS Learning Systems
Using the Settings Page ........................................................................................223
Displaying Desktop Icons.....................................................................................224
Using the Desktop Cleanup Wizard .....................................................................227
Exercise ................................................................................................................230
Customizing the Display ..................................................................................230
LESSON 14 - USING THE START MENU........................................................231
Working with the Start Menu ...............................................................................232
Adding Shortcuts to the Start Menu .....................................................................233
Removing Shortcuts from the Start Menu............................................................235
Rearranging Items - All Programs Menu .............................................................236
Changing Start Menu Settings..............................................................................238
Changing Advanced Settings ...............................................................................241
Exercise ................................................................................................................244
Using the Start Menu........................................................................................244
LESSON 15 - USING THE TASKBAR ...............................................................247
Customizing the Taskbar......................................................................................248
Hiding the Taskbar ...............................................................................................249
Customizing the Notification Area.......................................................................251
Displaying a Toolbar on the Taskbar ...................................................................253
Unlocking the Taskbar .........................................................................................254
Adding a Quick Launch Toolbar Shortcut ...........................................................256
Exercise ................................................................................................................258
Using the Taskbar.............................................................................................258
LESSON 16 - USING ACCESSORIES................................................................259
Using the Calculator .............................................................................................260
Performing a Basic Calculation............................................................................262
Opening a File in a Text Editor ............................................................................264
Using the Windows Clipboard .............................................................................266
Using the Paint Program.......................................................................................268
Exercise ................................................................................................................272
Using Accessories ............................................................................................272
LESSON 17 - USING THE HELP AND SUPPORT CENTER.........................273
Exploring the Help and Support Center ...............................................................274
PTS Learning Systems
Page vii
Printing Help Topics.............................................................................................277
Searching for Help Topics....................................................................................279
Changing Search Options .....................................................................................281
Using the Help Index............................................................................................283
Using Favorites and History Lists ........................................................................285
Changing Help Options ........................................................................................287
Using Support Options .........................................................................................288
Creating a System Restore Point ..........................................................................289
Using a System Restore Point ..............................................................................292
Exercise ................................................................................................................296
Using the Help and Support Center..................................................................296
LESSON 18 - GETTING STARTED WITH INTERNET EXPLORER..........299
Starting Internet Explorer .....................................................................................300
Entering URLs in the Address Bar .......................................................................301
Using Hyperlinks to Open Other Web Pages .......................................................303
Navigating Web Pages .........................................................................................305
Returning to Your Designated Home Page ..........................................................306
Using the Favorites List........................................................................................307
Opening Pages from the History List ...................................................................310
Searching the Internet for Information .................................................................312
Exercise ................................................................................................................315
Getting Started with Internet Explorer .............................................................315
LESSON 19 - USING ACCOUNTS AND SHUTTING DOWN........................317
Adding Users ........................................................................................................318
Switching Users....................................................................................................320
Closing a Locked Program ...................................................................................321
Using the Windows Security Dialog Box.............................................................324
Restarting Your Computer ...................................................................................325
Shutting Down with the Start Menu.....................................................................326
Exercise ................................................................................................................328
Using Accounts and Shutting Down ................................................................328
INDEX......................................................................................................................329
Page viii
PTS Learning Systems
LESSON 1 LEARNING THE BASICS
In this lesson, you will learn how to:
•
Work with Windows XP features
•
Start Windows XP
•
Explore the Windows XP desktop
•
Use the mouse
•
Close a window
•
Explore the Start menu
•
Open My Computer
•
Work with files and folders
•
Use menu commands
Lesson 1 - Learning the Basics
Windows XP - Fundamentals
WORKING WITH WINDOWS XP FEATURES
Discussion
Windows XP is Microsoft’s new operating system for the personal computer. XP
stands for eXPerience; experience that comes from all the previous versions of
Windows.
Former versions of the Windows operating system for personal computers belonged to
one of two categories. The first category included Windows 95, 98 and Windows Me.
These versions targeted the consumer market and were inherently unstable. The other
category was aimed at the professional/corporate market, and was known as Windows
NT. Previous NT versions include 3.1, 3.5, 3.51, 4.0 and Windows 2000. NT, while
more limited in compatible hardware and software, provided a much more stable
environment than Windows 9.x. Windows XP was created to meet the demands of
both the consumer and corporate marketplace.
There are two versions of Windows XP, the Home Edition and the Professional
Edition. The Professional Edition incorporates all the features of the Home Edition
with additional features for connecting to corporate networks and domains, and
features for accessing office resources from remote locations.
In both versions, Windows XP has taken the complexity out of setting up your
computer by including wizards for connecting to printers, networks, and the Internet,
and for performing various system and administrative functions. There are even
wizards to help you send files to a Web server or your own Web site, print photos, and
remove unused items from your desktop.
Microsoft has designed Windows XP with a fresh, new interface that is simpler in
design and easier to use. Windows XP provides a context-sensitive environment;
sensing your current setting and presenting the most commonly used tasks. In
addition, user tasks are grouped into logical, hierarchical categories for easier access.
STARTING WINDOWS XP
Discussion
Windows XP is an operating system that starts automatically when you turn on your
computer. After starting Windows XP, a logon screen appears. The logon screen that
appears depends upon your network identification and membership, and system setup.
If you are a member of a domain, the Welcome to Windows screen appears, informing
you that you need to use the [Ctrl+Alt+Delete] key combination to begin. Once
Windows XP starts, you are then required to log on before you can access the
Page 2
PTS Learning Systems
Windows XP - Fundamentals
Lesson 1 - Learning the Basics
computer. If you are not connected to a server (domain), you can log on to your local
computer. However, whether or not you are connecting to the network, you must
supply a password if your system is set to use one.
If you are not a member of a domain, Windows XP may start with the new Windows
XP Welcome screen displaying the names of all users who have accounts set up on
that system. To log on, you simply click your account name and enter a password, if
you have one. In addition, the Welcome screen includes a picture next to each user’s
name. The picture can be changed to another picture or even a photograph of each
user.
Once you are logged on, your personal settings are loaded and your desktop appears.
These settings can be different for each individual who uses the computer.
The first time Windows XP starts, the Start menu appears, with your user name
displayed at the top. When you close the Start menu, a message balloon appears
inviting you to take a tour of Windows XP. Clicking the pop-up starts the Windows
XP tour. Clicking the Close button in the pop-up description closes it without starting
the tour.
Even if you are not a member of a domain, your setup may
still prompt you with a traditional Log On to Windows dialog
box instead of the new Welcome screen.
You can start the Windows XP tour at any time by selecting
the Start button, pointing to All Programs, pointing to
Accessories, and then selecting Tour Windows XP.
Procedures
1. Turn on your computer.
2. Press [Ctrl+Alt+Delete].
3. Select the text in the User name box.
4. Type your user name, if necessary.
5. Select the Password box.
6. Type your password in the Password box, if necessary.
7. Select Options, if necessary.
8. Select the Log on to list.
9. Select the desired domain, if necessary.
PTS Learning Systems
Page 3
Lesson 1 - Learning the Basics
Windows XP - Fundamentals
10. Select OK.
11. Click in a blank area of the desktop to close the Start menu, if
necessary.
12. Click the Close button in the Take a tour of Windows XP pop-up
description, if necessary.
Step-by-Step
Start Windows XP.
Turn on your computer.
Note: If you are not a member of a domain, a Microsoft Windows XP screen appears
prompting you to click your user name when you start Windows XP. Click your
name, enter your password if prompted and press [Enter].
If you are a member of a domain, the Welcome to Windows screen should be open.
Page 4
Steps
Practice Data
1. Press [Ctrl+Alt+Delete].
The Log On to Windows dialog box
opens.
Press [Ctrl+Alt+Delete]
2. Select the text in the User name box.
The text in the User name box is
selected.
Double-click in the User
name box
3. Type your user name, if necessary.
Your user name appears in the User
name box.
Type the name indicated
by your instructor
4. Select the Password box.
The insertion point appears in the
Password box.
Press [Tab]
5. Type your password in the Password
box, if necessary.
An asterisk appears in the Password
box for each character typed.
Type the password
indicated by your
instructor
6. Select Options, if necessary.
The dialog box expands to display
additional options, including the Log
on to list.
Click Options >>, if
necessary
PTS Learning Systems
Windows XP - Fundamentals
Lesson 1 - Learning the Basics
Steps
Practice Data
7. Select the Log on to list.
The Log on to list appears.
Click Log on to
8. Select the desired domain, if
necessary.
The domain name appears in the Log
on to box.
Click the domain
indicated by your
instructor
9. Select OK.
The Log On to Windows dialog box
closes, you are logged on to the
system, and the Windows XP desktop
appears.
Click OK
If the Start menu appears, click in a blank area of the desktop to close it. If the Take
a tour of Windows XP pop-up description appears in the lower right corner of the
screen (may take a moment or two), close it by clicking the Close button (X) in the
upper right corner of the pop-up description. Close any additional pop-up descriptions
that may appear.
EXPLORING THE WINDOWS XP DESKTOP
Discussion
When you start Windows XP, the desktop appears. This desktop is similar in concept
to an actual desktop. You can use the desktop to organize the tools and data you
frequently use to accomplish your tasks.
Windows XP uses small pictures, called icons, to represent the programs, documents,
and services available to your computer. This pictorial appearance is called a
graphical user interface, or GUI (pronounced goo-ey). A default installation of
Windows XP only displays the Recycle Bin on the desktop. However, your system
may display other icons, if already customized.
Although some icons may appear automatically on the Windows XP desktop, you can
add and remove icons for programs, files, folders, and printers as desired. Shortcuts,
which are links to programs or files, may also appear as icons on the desktop.
Shortcuts behave just like the other icons, but can be identified by the small arrow that
appears on the icon’s lower left corner.
The desktop is completely customizable; you can make it look and work in the way
that is most suitable for you. All the objects on the desktop have properties that you
can view and modify. The desktop itself is also an object that you can customize by
changing properties, such as the background color. When the desktop is active, you
can point to default icons, such as the Recycle Bin, to see a pop-up description of the
icon.
PTS Learning Systems
Page 5
Lesson 1 - Learning the Basics
Windows XP - Fundamentals
The taskbar, which appears at the bottom of the desktop by default, includes the Start
button on the left, with its cascading menu structure, and the notification area on the
right.
The Windows XP desktop
Folders organize your computer programs, services, and
documents by grouping related objects. You can create and
name your own folders.
You can also use the desktop to display content that changes
throughout the day, which is called active content. For
example, you can have business, sports, or travel information
from the Internet delivered to your desktop.
Procedures
1. Point to an icon to display the pop-up description about the icon.
2. Point to a blank area of the desktop to hide the description.
Page 6
PTS Learning Systems
Windows XP - Fundamentals
Lesson 1 - Learning the Basics
Step-by-Step
Explore the Windows XP desktop.
If necessary, click in a blank area of the desktop to close the Start menu and click the
Close button inside the Take a tour of Windows XP pop-up description to hide it.
Click in a blank area of the desktop.
Steps
1. Point to an icon to display the pop-up
description about the icon.
A text box appears with information
about the item displayed.
2. Point to a blank area of the desktop to
hide the description.
The text box disappears.
Practice Data
Point to
Point to a blank area of the
desktop
Practice the Concept: Point to the Start button.
USING THE MOUSE
Discussion
Windows XP uses icons to represent the programs, documents, and services available
to your computer. You can easily access these resources using the mouse.
The mouse pointer image changes depending upon the current environment. The
pointer appears as a white arrow when it is ready to select objects. Other common
pointers include a double-headed arrow, an I-beam (looks like the uppercase letter I),
and a pointing hand.
There are several actions that you can perform with a mouse. They include pointing,
single-clicking, double-clicking, dragging, and right-clicking.
When you point to certain icons or objects, a pop-up description supplies information
about the function corresponding to that object. This pop-up description appears not
only on the desktop, but also when you point to objects such as toolbar buttons in
programs.
You can open any resource in Windows XP by double-clicking (two rapid clicks) the
left mouse button on its associated icon. Regardless of the type of resource, it opens
into a window. A program opens directly in a window, a file opens in its associated
application within a window, and a folder opens with its contents (subfolders and
files) displayed in a window.
PTS Learning Systems
Page 7
Lesson 1 - Learning the Basics
Windows XP - Fundamentals
Single-clicking, clicking once on a object with the left mouse button, is often used
when you want to select an icon without opening it. Menu commands, taskbar icons
and hyperlinks (underlined blue text) also only need to be clicked once to open their
associated menus, windows or applications.
Dragging is the term used to describe the action of moving an object. Dragging is
performed by holding down the left mouse button on an object while you move it.
You can also click the right mouse button on an object. This is known as rightclicking. Right-clicking an object displays a shortcut menu. A shortcut menu provides
access to the commands most commonly used for that object.
The term “dragging” is also used when selecting text in a
document. Dragging to select text is done by pointing to the
left of the first character you want to select, holding down the
left mouse button, dragging the mouse pointer over all the text
you want to select, and then releasing the mouse button. The
selected text appears with an inverted or highlighted
background.
You can customize your computer to open objects with a
single-click. Objects that open with a single-click appear with
an underline when you point to them. Single-click objects are
often called hyperlinks, or just links.
Procedures
1. Point to an object to display the pop-up description about the object.
2. Click the left mouse button once on the object you want to select.
3. To move an object, hold down the left mouse button and drag the
object to the desired position.
4. Click the right mouse button once on the desired object.
5. Click in a blank area to close the shortcut menu.
6. Double-click on the object you want to open.
7. Point to a hyperlink to view its description.
8. Click the left mouse button once on a hyperlink to open the
associated object.
Page 8
PTS Learning Systems
Windows XP - Fundamentals
Lesson 1 - Learning the Basics
Step-by-Step
Use the mouse.
Steps
Practice Data
1. Point to an object to display the popup description about the object.
A text box appears with information
about the item displayed.
Point to the time displayed
on the right end of the
taskbar
2. Click the left mouse button once on
the object you want to select.
The object is selected.
3. To move an object, hold down the left
mouse button and drag the object to
the desired position.
The object moves as you drag it and
appears in the new location when you
release the mouse button.
4. Click the right mouse button once on
the desired object.
A shortcut menu appears.
5. Click in a blank area to close the
shortcut menu.
The shortcut menu closes.
6. Double-click on the object you want to
open.
The object opens in a window.
Click
Hold down the left mouse
button, drag the
to the middle of the
desktop and release the
mouse button
Right-click
Click in a blank area of
the desktop
Double-click
7. Point to a hyperlink to view its
description.
The mouse pointer changes to a
pointing hand, an underline appears
under the hyperlink text, and a pop-up
description appears.
Point to
My
Documents in the left
pane
8. Click the left mouse button once on a
hyperlink to open the associated
object.
The associated object opens in a
window.
Click
My Documents
in the left pane
Leave the My Documents folder window open.
PTS Learning Systems
Page 9
Lesson 1 - Learning the Basics
Windows XP - Fundamentals
CLOSING A WINDOW
Discussion
When you are finished working in an application window, or are done working with
the contents of a folder window, you can close the window. Every window in
Windows XP has a Close button in the right corner of the title bar. Clicking the button
closes the window.
There is a small icon in the far left corner of every window’s
title bar. Double-clicking the icon also closes the window.
You can also close a system window by selecting the File
menu, available in most system windows, and selecting the
Close command.
Procedures
1. To close a window, click the Close button on the window’s title bar.
Step-by-Step
Close a window.
If necessary, double-click the Recycle Bin icon on the desktop and click the My
Documents link in the left pane.
Steps
1. To close a window, click the Close
button on the window’s title bar.
The window closes.
Page 10
Practice Data
Click
on the My
Document window’s title
bar
PTS Learning Systems
Windows XP - Fundamentals
Lesson 1 - Learning the Basics
EXPLORING THE START MENU
Discussion
The Start menu contains options to access programs, folders, files, and other
resources. You can display the Start menu by clicking the Start button on the taskbar.
Unlike the desktop, which may be covered by an open application, the Start button is
part of the taskbar and is normally visible on your screen. Therefore, the Start menu
provides a quick and easy way to open an object. Like any other object, the Start
menu is also customizable.
The Start menu opens to display two columns. The user’s name appears at the top of
the Start menu and the Log Off and Shut Down buttons appear at the bottom. The
All Programs menu also appears near the bottom of the Start menu. Pop-up
description boxes appear when you point to items on the Start menu. The pop-up
boxes may contain a description of the item or the location where the item is stored.
The Start menu contains a list of options you can use to work with Windows XP.
Some menu options are followed by an arrow (
). The arrow indicates that a
submenu is available for that item. When you point to the option, its submenu appears.
Options without an arrow must be selected to open a window or program. When a
menu option is followed by an ellipsis (…), selecting it opens a dialog box. A dialog
box requires you to enter additional information before a command is executed.
The left side of the Start menu contains three sections separated by horizontal divider
lines. The middle section displays icons to frequently-used programs. When you open
a program, Windows places an icon in this section so that you can easily open this
program at a later time.
Some of the menu options are described in the following table:
Option
Function
Internet
This option opens your browser so that you can connect
to the Internet.
E-mail
This option opens your e-mail editor.
All
Programs
This option displays a cascading submenu of available
programs.
My
Documents
This option opens the My Documents folder, the
default folder in many programs for storing files.
My Recent
Documents
This option displays a list of previously opened
documents.
My
Computer
This option opens My Computer, a window that allows
you to access files stored locally or on your network.
PTS Learning Systems
Page 11
Lesson 1 - Learning the Basics
Windows XP - Fundamentals
Option
Function
Control
Panel
This option opens the Control Panel where you can
customize various display, hardware, and connection
settings.
Help and
Support
This option opens Windows XP online Help.
Search
This option opens the Search Companion which allows
you to find a folder, file, shared computer, multimedia
files, items on the Internet, or names of people stored in
an address book or located on the Internet.
Run
This option opens the Run dialog box, which allows
you to enter a MS-DOS command to open a program,
folder, document, or Internet resource.
Log Off
This option allows you to log off of your computer,
leaving the computer running.
Shut Down
This option opens the Shut Down Windows dialog box,
which contains commands to shut down, log off, or
restart your computer.
The Start menu
Page 12
You can clear the list of frequently-used programs below the
top divider line on the left side of the Start menu. You can
also set the number of programs that can be displayed in this
area.
PTS Learning Systems
Windows XP - Fundamentals
Lesson 1 - Learning the Basics
Newly installed programs appear on the Start menu with a
background color. The background color disappears after the
program is used.
Procedures
1. Select the Start button on the taskbar.
2. To view a description, point to an item on the Start menu.
3. To view installed programs, point to All Programs.
4. Continue selecting menu commands as necessary.
Step-by-Step
Explore the Start menu.
Steps
Practice Data
1. Select the Start button on the taskbar.
The Start menu appears.
Click
2. To view a description, point to an item
on the Start menu.
A pop-up description appears.
Point to
3. To view installed programs, point to
All Programs.
The All Programs submenu appears.
Point to All Programs
4. Continue selecting menu commands as
necessary.
The items are selected.
Follow the instructions
below to complete this
step
Start
My Pictures
Point to the Accessories command to display the submenu. Click WordPad to open
the program. Click the Close button to close the WordPad window.
PTS Learning Systems
Page 13
Lesson 1 - Learning the Basics
Windows XP - Fundamentals
OPENING MY COMPUTER
Discussion
My Computer, available from the Start menu, organizes the contents of all of your
computer’s storage devices into one window. You can use My Computer to view and
access any storage resource available to your computer, such as folders and files
located on your hard drive, floppy disk drive, or any network drive to which you have
access.
When you open My Computer, the common tasks pane appears on the left side of the
window. The tasks pane displays the most common tasks for the contents of the
window, arranged in groups. The Details group provides information about the
selected object. If you select a storage device, such as a drive, you can see the amount
of free space and the total capacity of the drive.
The Other Places group provides links to other folders and tools to customize your
computer. You can open another folder, such as My Documents, by clicking the
appropriate link. When you do this, the My Computer window is replaced by the
window corresponding to the selected link.
The icons representing the resources in My Computer are grouped under categories.
The categories include Hard Disk Drives and Devices with Removable Storage.
Other categories that may appear include: the Network Drives category if you are
mapped to a network drive, and the Files Storage on This Computer category if your
system is part of a workgroup rather than a domain.
The first time you open the Local Disk (C:), Windows and
Program Files folders, you may have to click the Show the
contents of this folder link to view the folder contents.
The Files Stored on This Computer category shows the
shared folders that are available. A Shared Documents folder
contains documents that are available to all users with
accounts on the current system.
Procedures
1. Click the Start button on the taskbar.
2. Select My Computer.
Page 14
PTS Learning Systems
Windows XP - Fundamentals
Lesson 1 - Learning the Basics
Step-by-Step
Open My Computer.
Steps
Practice Data
1. Select the Start button on the taskbar.
The Start menu appears.
Click
Start
2. Select My Computer.
The My Computer window opens.
Click
My Computer
Double-click the Local Disk (C:) icon. If necessary, click the Show the contents of
this folder link in the right pane of the window. Click the My Computer link in the
common tasks pane to return to the My Computer window.
WORKING WITH FILES AND FOLDERS
Discussion
In Windows XP, file management is based on files and folders. Files are stored in
folders. Folders can also store other folders, as well as files, and can be created,
renamed, moved, copied, and deleted.
You can use two programs, My Computer and Windows Explorer, to explore the
resources available to you. Both programs offer the same organizational tools to work
with your folders and files.
Double-clicking a folder opens a folder window which displays the contents stored
within that folder. Files inside folders appear as icons of spreadsheets, documents, or
other objects to indicate their content.
You can also start programs by double-clicking the icon representing the program,
executable (*.exe), or associated data file stored on your computer’s hard drive,
network drive, or any storage device.
Windows XP supports long file names up to 255 characters for naming files or
folders. For example, XYZ Company Sales and Analysis is a legitimate file name
and Pending Contracts is a legitimate folder name.
When you use files or folders with long file names on a system that does not support
long file names, you will see the first six characters of the long file name followed by
a tilde (~) and a sequential number. For example, My Memo 9-13 and My Memo 915 become Mymemo~1 and Mymemo~2.
PTS Learning Systems
Page 15
Lesson 1 - Learning the Basics
Windows XP - Fundamentals
Older applications and some network drives may only support
an 8.3 format. In an 8.3 format, a legal name may contain a
maximum of eight characters and then optionally, a period (.)
followed by a maximum of three more characters.
Long file names can include the following additional
characters not supported by the 8.3 format: plus (+), comma
(,), semicolon (;), equal sign (=), brackets ([ ]), and spaces.
Illegal characters include: \, /, :, *, ?, “, <, >, and |.
Procedures
1. Open My Computer.
2. Double-click the storage device containing the folder you want to
open.
3. Double-click the folder you want to open.
4. Continue opening folders as necessary.
5. Double-click the file you want to open.
Step-by-Step
Work with files and folders.
If necessary, open My Computer.
Insert the student data diskette into the floppy disk drive.
Steps
Practice Data
1. Double-click the storage device
containing the folder you want to
open.
The storage device opens in a window.
Double-click
Floppy (A:)
2. Double-click the folder you want to
open.
The contents of the folder appear.
Page 16
3½
Double-click
Student Data
PTS Learning Systems
Windows XP - Fundamentals
Lesson 1 - Learning the Basics
Steps
Practice Data
3. Continue opening folders as necessary.
The contents of the folder appear.
Double-click
Accounting
4. Double-click the file you want to open. Double-click
The file opens in its parent program.
Textfile1
Click the Close button on the Textfile1 - Notepad title bar to close the window. Click
the My Computer link in the common tasks pane to return to the My Computer
window.
USING MENU COMMANDS
Discussion
The menu bar, located under the window title bar, provides access to the features
available in a window. Each menu contains commands grouped by function. When
you select an item on the menu bar, a list of corresponding commands appears, from
which you can select the desired command. Some menu commands are dimmed,
which indicates that the command is not available for the current task.
Menu commands in a window follow the same syntax as menu commands on the
Start menu; a command followed by an arrow (
) indicates that a submenu is
available for that item and a command followed by an ellipsis (…) indicates that the
command opens a dialog box.
In addition to the standard menus on the menu bar, you can access shortcut menus by
right-clicking text or an object. Shortcut menus provide commonly used commands
and are context-sensitive. Therefore, the options available on a shortcut menu vary,
depending on the object clicked.
Navigation indicators provide a keyboard alternative to
selecting a menu command. When navigation indicators are
present, menu commands include an underlined letter. You
can activate the navigation indicators by pressing the [Alt] key
and then typing the underlined letter to display a menu. To
select a command from a displayed menu, just type the
underlined letter of the desired command.
PTS Learning Systems
Page 17
Lesson 1 - Learning the Basics
Windows XP - Fundamentals
You can permanently enable navigational underscores by
selecting the Appearance tab in the Display Properties dialog
box, selecting Effects, and deselecting the Hide underlined
letters for keyboard navigation until I press the Alt key
option.
Procedures
1. Open the desired folder window.
2. Select the desired command from the menu bar.
3. Select the desired menu command.
4. Continue selecting menu commands as needed.
5. To use a shortcut menu, right-click the desired object.
Step-by-Step
Use menu commands.
If necessary, open My Computer.
Steps
Practice Data
1. Select the desired command from the
menu bar.
The desired menu appears.
Click Tools
2. Select the desired menu command.
Either the command executes, a dialog
box opens, or a submenu appears.
Click Folder Options...
3. Continue selecting commands as
needed.
The commands execute.
Click Cancel
4. To use a shortcut menu, right-click the
desired object.
A shortcut menu appears.
Right-click
Floppy (A:)
3½
Click in a blank area to close the shortcut menu.
Page 18
PTS Learning Systems
Windows XP - Fundamentals
Lesson 1 - Learning the Basics
Practice the Concept: Use navigation indicators to select menu commands. Press
[Alt] and then type the letter t to display the Tools menu. Type the letter o to select
the Folder Options command. Press [Esc] to close the Folder Options dialog box.
Close all open windows.
PTS Learning Systems
Page 19
Lesson 1 - Learning the Basics
Windows XP - Fundamentals
EXERCISE
LEARNING THE BASICS
Task
Learn the basics of Windows XP.
1. If necessary, start your computer and log onto Windows XP.
2. Point to the Start button on the taskbar to view the pop-up
description.
3. Display the Start menu, display the All Programs submenu, and
then display the Accessories submenu.
4. Open the Calculator program from the Accessories submenu. Notice
the Calculator button on the taskbar.
5. Close the Calculator window.
6. Open My Computer from the Start menu.
7. Insert the student data diskette and display the contents of the 3½
Floppy (A:) drive.
8. Display the contents of the Sales folder. Open the Weekly folder.
Page 20
PTS Learning Systems
Windows XP - Fundamentals
Lesson 1 - Learning the Basics
9. Select the Favorites menu and then select the Organize Favorites
command.
10. Close the Organize Favorites dialog box by clicking the Close button
in the lower right corner of the dialog box.
11. Close the Weekly window.
PTS Learning Systems
Page 21
LESSON 2 EXPLORING WINDOW FEATURES
In this lesson, you will learn how to:
•
Work with window sizes
•
Minimize and restore windows
•
Restore down and maximize windows
•
Move a window
•
Change a window's size and shape
•
Scroll open windows
Lesson 2 - Exploring Window Features
Windows XP - Fundamentals
WORKING WITH WINDOW SIZES
Discussion
When you open a resource (program, folder, file, printer, etc.) in Windows XP, it
opens into a window. The name of the window appears in a button on the taskbar. All
windows contain certain common features regardless of their contents.
You can display a window in three sizes: minimized, maximized, or normal. In
normal size, the window is open with borders displayed around its edges. A normal
size window is often called a restored window.
An open window typically includes a title bar at the top of the window that displays
the name of the open resource. On the right side of the title bar are the Minimize and
Maximize (or Restore Down) buttons, which are used to change the size of the
window, and the Close button, which is used to close the window. If the window has
more objects than it can display, a vertical scroll bar may appear on the right side of
the window and a horizontal scroll bar may appear at the bottom of the window. The
contents of the window appear in the middle of the window. You can resize and move
a window as needed.
MINIMIZING AND RESTORING WINDOWS
Discussion
Minimizing a window reduces the window to a button on the taskbar. You may want
to minimize windows when you have a number of them open or when you are
multitasking (using several open applications) to reduce the clutter on your desktop.
Applications in a minimized window continue to run. Therefore, if you minimize a
spreadsheet that is calculating, it will continue to calculate in its minimized state.
A fast way to minimize a window is to use the Minimize button in the right corner of
the title bar. Windows XP assists you in identifying the buttons by displaying the
name of a button when you point to it.
Restoring a minimized window returns the window to its previous size and shape. A
convenient way to restore a minimized window is to click the button on the taskbar
representing the window.
Page 24
PTS Learning Systems
Windows XP - Fundamentals
Lesson 2 - Exploring Window Features
A minimized window displayed as a taskbar button
You can minimize all open windows by right-clicking a blank
area of the taskbar and selecting the Show the Desktop
command on the shortcut menu.
You can close a minimized window directly from the taskbar
by right-clicking its button on the taskbar and selecting the
Close command.
Procedures
1. To minimize a window, click the Minimize button on the window’s
title bar.
2. To restore the window from the taskbar, click the button with the
title corresponding to the name of the item you want to restore.
Step-by-Step
Minimize and restore a window it to its original size.
PTS Learning Systems
Page 25
Lesson 2 - Exploring Window Features
Windows XP - Fundamentals
Open My Computer from the Start menu. Insert the student data diskette into the
floppy disk drive and open the 3½ Floppy (A:) drive.
Steps
Practice Data
1. To minimize a window, click the
Minimize button on the window’s title
bar.
The window is minimized and a button
with its title appears on the taskbar.
Click
on the 3½
Floppy (A:) window’s
title bar
2. To restore the window from the
taskbar, click the button with the title
corresponding to the name of the item
you want to restore.
The window is restored to its previous
size and shape on the desktop.
Click the 3½ Floppy (A:)
button on the taskbar
RESTORING DOWN AND MAXIMIZING WINDOWS
Discussion
You can work with the contents of a window when it is maximized or in normal
(restore) size.
When a window is maximized, it fills the full screen. This option is useful if the
window contains numerous icons or objects, or if you are working in an application
that appears better in full screen view, such as a word processor. A fast way to
maximize a window is to use the Maximize button in the right corner of the title bar.
Normal size windows do not fill the full screen. When a window is in normal size, the
desktop and other open windows are visible in the background. In addition, borders
appear around the window. Normal size windows can be resized and moved. The most
convenient method of changing a maximized window to normal size is to click the
Restore Down button in the right corner of the title bar.
The Maximize and Restore Down buttons share the same button position. When you
select the Maximize button, it is replaced by the Restore Down button and vice versa.
Page 26
PTS Learning Systems
Windows XP - Fundamentals
Lesson 2 - Exploring Window Features
A maximized window
You can also maximize a window by double-clicking the
window’s title bar. Double-clicking the window’s title bar
again restores the maximized window to its previous size and
location.
Procedures
1. To display a window in normal size, click the Restore Down button
on the window’s title bar.
2. To maximize a window, click the Maximize button on the window’s
title bar.
Step-by-Step
Restore down and maximize a window.
If necessary, open My Computer. Insert the student data diskette into the floppy disk
drive and open the 3½ Floppy (A:) drive.
If the window opens in normal size, reverse the following steps.
PTS Learning Systems
Page 27
Lesson 2 - Exploring Window Features
Windows XP - Fundamentals
Steps
Practice Data
1. To display a window in normal size,
click the Restore Down button on the
window’s title bar.
The window changes to restore size
and the Maximize button replaces the
Restore Down button on the window’s
title bar.
on the 3½
Click
Floppy (A:) window’s
title bar
2. To maximize a window, click the
Maximize button on the window’s
title bar.
The window appears in full screen
view and the Restore Down button
replaces the Maximize button on the
window’s title bar.
Click
on the 3½
Floppy (A:) window’s
title bar
Double-click the 3½ Floppy (A:) window’s title bar to change it to its previous size.
MOVING A WINDOW
Discussion
You can move and arrange open windows in Windows XP using the drag and drop
method. Dragging a window’s title bar to a new location moves the entire window.
This method is useful when you are working with multiple open windows or
applications that you want to view simultaneously.
A window cannot be moved when it is maximized.
Procedures
1. Point to the title bar of the window you want to move and drag the
window to the desired location.
Page 28
PTS Learning Systems
Windows XP - Fundamentals
Lesson 2 - Exploring Window Features
Step-by-Step
Move a window.
If necessary, open My Computer. Insert the student data diskette into the floppy disk
drive and open the 3½ Floppy (A:) drive. Display the window in normal size.
Steps
Practice Data
1. Point to the title bar of the window
you want to move and drag the
window to the desired location.
The window moves as you drag and
then the window appears in the new
location.
Point to the title bar at the
top of the 3½ Floppy (A:)
window and drag it down
approximately 1 inch
Practice the Concept: Practice moving the window to different locations on the
desktop. Make sure that you keep the entire title bar visible on the desktop.
CHANGING A WINDOW'S SIZE AND SHAPE
Discussion
Windows XP allows you to adjust the size of a window manually. Sizing a window
allows you to control how much of a window’s contents you can view at one time and
can improve the visibility of other windows or areas on your desktop. Sizing a
window involves dragging the window’s borders to enlarge, reduce, or change the
shape of the window.
You can change the window’s width by dragging the left or right border of the
window. Dragging the top or bottom border changes the vertical size, while dragging
from a corner adjusts the window size horizontally and vertically at the same time.
When resizing windows, the mouse pointer must first appear as a double-headed
arrow before you can drag a window border.
A window cannot be sized when it is minimized or
maximized.
PTS Learning Systems
Page 29
Lesson 2 - Exploring Window Features
Windows XP - Fundamentals
Procedures
1. Point to one of the window borders.
2. Drag the border to the desired position.
Step-by-Step
Change a window’s size and shape.
If necessary, open My Computer. Insert the student data diskette into the floppy disk
drive and open the 3½ Floppy (A:) drive. Display the window in normal size.
Steps
Practice Data
1. Point to one of the window borders.
The mouse pointer changes into a
double-headed arrow.
Point to the top right
corner of the 3½ Floppy
(A:) window
2. Drag the border to the desired position. Drag the top right window
The border moves as you drag and
corner down to the left
then the size and shape of the window
about 1 inch
change accordingly.
Practice the Concept: Enlarge the 3½ Floppy (A:) window by dragging the right
window border to the right about 1 inch and then dragging the top window border up
about 1 inch.
SCROLLING OPEN WINDOWS
Discussion
If an open window contains more objects than the window can display, a scroll bar
appears to the right and/or at the bottom of the window. You can use the scroll bars to
view objects not currently visible in the window.
Scroll bars consist of buttons with arrows that allow you to scroll through the
information in a window line-by-line, as well as a scroll box that you can drag to
quickly advance to a particular area of a window. Additionally, you can scroll rapidly
by clicking in a scroll bar on either side of the scroll box.
Page 30
PTS Learning Systems
Windows XP - Fundamentals
Lesson 2 - Exploring Window Features
If your mouse is equipped with a mouse wheel, you can use
the wheel to vertically scroll a window. You may have to
configure your mouse wheel in Windows XP to activate it.
Procedures
1. Click a scroll bar button to move line-by-line through the window.
2. Drag the scroll box until the items you want to view appear in the
window.
Step-by-Step
Scroll an open window.
If necessary, open My Computer. Insert the student data diskette into the floppy disk
drive and open the 3½ Floppy (A:) drive. Display the window in normal size and
resize the window until a scroll bar appears on the right side of the right pane.
Steps
Practice Data
1. Click a scroll bar button to move lineby-line through the window.
The contents of the window move one
line at a time.
Click
on the vertical
scroll bar in the right pane
2. Drag the scroll box until the items you
want to view appear in the window.
The scroll box moves as you drag and
then the items appear in the window.
Drag the scroll box in the
vertical scroll bar in the
right pane down to the end
of the scroll bar
Practice the Concept: Drag the scroll box to the middle of the scroll bar. Click in the
scroll bar, below the scroll box. Move the scroll box to the top of the scroll bar.
Close the 3½ Floppy (A:) window.
PTS Learning Systems
Page 31
Lesson 2 - Exploring Window Features
Windows XP - Fundamentals
EXERCISE
EXPLORING WINDOW FEATURES
Task
Explore window features.
1. If necessary, insert the student data diskette into the floppy disk
drive.
2. Open My Computer and display the contents of the 3½ Floppy (A:)
drive.
3. Change the 3½ Floppy (A:) window to normal size.
4. Move the window to the bottom of the desktop and then to the top of
the desktop.
5. Drag the bottom border of the window up to decrease its length.
6. Size the 3½ Floppy (A:) window so that scroll bars appear. Practice
scrolling the window.
7. Minimize the 3½ Floppy (A:) window.
8. Use the taskbar button to restore the 3½ Floppy (A:) window. Notice
that the window restores to its previous size and position.
9. Maximize the 3½ Floppy (A:) window.
10. Close the 3½ Floppy (A:) window.
Page 32
PTS Learning Systems
LESSON 3 USING PROGRAMS
In this lesson, you will learn how to:
•
Open a program from the Start menu
•
Work with text
•
Use a dialog box
•
Save a file to My Documents
•
Close a program
•
Open a file from My Documents
Lesson 3 - Using Programs
Windows XP - Fundamentals
OPENING A PROGRAM FROM THE START MENU
Discussion
Although there are many ways to start a program in Windows XP, the most common
is to use the Start menu on the taskbar. Since the Start button is always visible on
your desktop, it is a convenient method of starting a program.
When a Windows-based program is installed, shortcuts to the program are added to
the All Programs submenu on the Start menu. Programs that include several
shortcuts are usually installed in a submenu that cascades from the All Programs
submenu. Some installed programs also place shortcuts on your desktop.
Procedures
1. Select the Start button on the taskbar.
2. Point to All Programs.
3. If applicable, continue to point to options until the item you want to
open appears.
4. Select the item you want to open.
Step-by-Step
Open a program from the Start menu.
Steps
Practice Data
1. Select the Start button on the taskbar.
The Start menu appears.
Click
2. Point to All Programs.
The All Programs submenu appears.
Point to All Programs
3. If applicable, continue to point to
Point to
options until the item you want to open
appears.
The option appears highlighted and, if
the option has an arrow displayed to
its right, a submenu appears.
Page 34
Start
Accessories
PTS Learning Systems
Windows XP - Fundamentals
Lesson 3 - Using Programs
Steps
Practice Data
4. Select the item you want to open.
The item opens in a window on your
desktop.
Click
WordPad
Notice that the Document - WordPad button appears on the taskbar.
WORKING WITH TEXT
Discussion
Once a program is open, you can usually start to enter text. You can use a word
processing program to create a letter, a spreadsheet program to create a budget, or a
presentation program to create a slideshow for a sales conference.
Text is entered in the location currently selected in a document. The current location is
marked by the appearance of a cursor. In a new document, this is usually at the top of
the page. The cursor changes depending upon the application. In a word processing
program, the cursor appears as a blinking vertical line called an insertion point, and in
a spreadsheet program, the cursor appears as a border around the active cell in a
worksheet.
Creating a document in WordPad
PTS Learning Systems
Page 35
Lesson 3 - Using Programs
Windows XP - Fundamentals
Procedures
1. Open the desired application.
2. Move the cursor to the location where you want to enter text.
3. Type the desired text.
Step-by-Step
Work with text.
If necessary, open WordPad.
Steps
Practice Data
1. Move the cursor to the location where
you want to enter text.
The cursor appears in the new
location.
Press [Enter]
2. Type the desired text.
Type Dear Tom,
Press [Enter] twice, type the text Thank you for all your help. and press [Enter]
again.
USING A DIALOG BOX
Discussion
A dialog box is a type of window containing controls that set options and establish an
application’s appearance and function. Some of the most common dialog box options
include the following:
Page 36
Option
Function
Text box
Used to enter text-based information.
Command button
Initiates an action when clicked.
Check box
Allows you to enable an option (by
checking the box), or disable an option (by
unchecking the box).
Option button
Allows you to select one option out of a
group of options.
PTS Learning Systems
Windows XP - Fundamentals
Lesson 3 - Using Programs
Option
Function
List box
Displays a list of choices.
Combo box
Displays a combination text and list box.
Scroll bar (Slider)
Allows you to set a value from a range by
moving an indicator to a desired value.
Spin box
Pair of arrows that allow you to increase or
decrease a numeric value.
The Font dialog box
There are two ways to get help with the options in a dialog
box. If a dialog box contains a question mark (?) button in the
title bar, you can click the question mark and then click the
option for which you want help; a pop-up description then
appears displaying the help information. You can also display
the pop-up description by right-clicking an option and
selecting the What’s This? command.
Procedures
1. Open the desired dialog box.
2. To select from a list box, scroll until you see the desired option.
3. Click the desired option from the list box.
PTS Learning Systems
Page 37
Lesson 3 - Using Programs
Windows XP - Fundamentals
4. To enter text in a text box, select the text box and any existing text.
5. Type the desired entry.
6. To select or deselect a check box option, click the check box next to
the desired option.
7. To select from a drop-down list, click the list arrow.
8. Select the desired option.
9. Click OK to apply the changes.
Step-by-Step
Use a dialog box.
If necessary, open WordPad and type the text Dear Tom,.
Double-click the word Tom. Then, select the Format menu and the Font command.
Note: If the Georgia font is not available, select another font in steps 1 and 2.
Page 38
Steps
Practice Data
1. To select from a list box, scroll until
you see the desired option.
The list box scrolls to display the
options.
Click the
in the Font
list box until you see
Georgia
2. Click the desired option from the list
box.
The option is selected and appears in
the corresponding text box, if
applicable.
Click Georgia
3. To enter text in a text box, select the
text box and any existing text.
The text box is selected.
Click the 10 in the Size
text box
4. Type the desired entry.
The text appears in the text box.
Type 24
5. To select or deselect a check box
option, click the check box next to the
desired option.
A check mark appears in or is cleared
from the check box.
Click
Underline
PTS Learning Systems
Windows XP - Fundamentals
Lesson 3 - Using Programs
Steps
Practice Data
6. To select from a drop-down list, click
the list arrow.
A drop-down list appears displaying
the available options.
Click Color
7. Select the desired option.
The list collapses and the selected
option appears in the list box.
Click Red
8. Click OK to apply the changes.
The dialog box closes and the changes
are applied.
Click OK
Click in a blank area of the document to deselect the text.
Practice the Concept: Select the Format menu and the Font command. Display help
about underlining by clicking the question mark (?) button in the title bar and then
clicking the Underline option. Then, right-click in the Font size list box and select
the What’s This? box. Click in a blank area of the dialog box to close the pop-up
description. Cancel the Font dialog box.
SAVING A FILE TO MY DOCUMENTS
Discussion
After creating a new file, you can save it to a disk so that you can retrieve it at another
time.
When you save a file for the first time, Windows-based programs usually open the
Save As dialog box, in which you can enter the desired file name and location. A file
name can consist of multiple words and should be descriptive enough for you to
recognize the contents.
The default folder for saving files created with Windows-based applications is usually
the My Documents folder. If My Documents is not the default folder, it is easily
opened using the Places Bar, which appears on the left side of the Save As dialog box.
If you want to save the document in a different drive or folder, you can use the Save
in list to select the desired location.
Once a document has been saved, its file name appears in the application title bar.
From then on, you can save the file without specifying the name or location.
PTS Learning Systems
Page 39
Lesson 3 - Using Programs
Windows XP - Fundamentals
When you are naming a document, the following characters
cannot be used in file names: forward slash (/), backslash (\),
greater than symbol (>), less than symbol (<), asterisk (*),
quotation marks (“, ”), question marks (?), pipe symbol ( | ),
colon (:), or semicolon (;).
You can also save changes to a file in an application by
clicking the Save button, if one appears on a toolbar. This
procedure will save an existing file with the name you have
already assigned to it or open the Save As dialog box for a
new file.
You can also save a new document by selecting the File menu
and then the Save command.
Procedures
1. Select the File menu.
2. Select the Save As command.
3. Type a new file name.
4. Click My Documents in the Places Bar.
5. Select Save.
Step-by-Step
Save a file to My Documents.
If necessary, open WordPad and type the text Dear Tom,.
Page 40
Steps
Practice Data
1. Select the File menu.
The File menu appears.
Click File
2. Select the Save As command.
The Save As dialog box opens with the
text in the File name box selected.
Click Save As...
3. Type a new file name.
The text appears in the File name box.
Type Ltr to Tom
PTS Learning Systems
Windows XP - Fundamentals
Lesson 3 - Using Programs
Steps
Practice Data
4. Click My Documents in the Places
Bar.
The contents of the My Documents
folder appear.
Click My Documents in
the Places Bar
5. Select Save.
The Save As dialog box closes, the file
is saved in the selected folder, and the
file name appears in the application
window title bar.
Click Save
CLOSING A PROGRAM
Discussion
When you have finished working in a program, you can close it. If you exit a program
without saving the most recent changes to the current document, the program prompts
you to save the changes to the document.
You can also close an application by clicking the Close button
on the right side of the title bar.
Procedures
1. Select the File menu.
2. Select the Exit command.
Step-by-Step
Close a program.
If necessary, open WordPad and type the text Dear Tom.
PTS Learning Systems
Page 41
Lesson 3 - Using Programs
Windows XP - Fundamentals
Steps
Practice Data
1. Select the File menu.
The File menu appears.
Click File
2. Select the Exit command.
The document closes.
Click Exit
If a message box opens, asking if you want to save the changes to the current
document, select No.
OPENING A FILE FROM MY DOCUMENTS
Discussion
You can view or edit an existing file by opening it from a disk. The method you use to
open an existing file is the same in most Windows application.
You do not need to remember the file name, because the Open dialog box displays a
list of folders and files in the current drive and folder. If you saved a file to the My
Documents folder, the Places Bar provides a quick method of accessing that folder. If
the file resides in a different drive or folder, you can use the Look in list to select the
correct location. After locating the folder containing the file you want to open, you
can select the desired file from the list, or you can type the name of the file.
If you open a file and make additional changes to it, you should save your changes.
The Save command on the File menu saves the file with its original name and
location. If you want to save the file with another name or to another location, you can
use the Save As command on the File menu to save a copy of the file.
Page 42
PTS Learning Systems
Windows XP - Fundamentals
Lesson 3 - Using Programs
Opening a file from My Documents
Windows-based applications usually display the names of the
four most recently opened documents at the bottom of the File
menu. When you click a file name in the list, the
corresponding document opens.
You can also open a document directly from the My
Documents window by double-clicking the file you want to
open. The file will open in the application in which it was
created. You can open the My Documents window by opening
the Start menu and selecting the My Documents command.
If you recently created a document, it will also appear in the
My Recent Documents list. You can open the file by opening
the Start menu, pointing to the My Recent Documents
command, and selecting the file you want to open.
Procedures
1. Select the File menu.
2. Select the Open command.
3. Click My Documents in the Places Bar.
PTS Learning Systems
Page 43
Lesson 3 - Using Programs
Windows XP - Fundamentals
4. Select the file you want to open.
5. Select Open.
Step-by-Step
Open a file from My Documents.
Open WordPad by clicking the Start button and clicking the WordPad icon on the
left side of the Start menu. (Note: If the WordPad icon does appear on the left side
of the Start menu, point to All Programs, then Accessories, and then click
WordPad.
Steps
Practice Data
1. Select the File menu.
The File menu appears.
Click File
2. Select the Open command.
The Open dialog box opens.
Click Open...
3. Click My Documents in the Places
Bar.
The contents of the My Documents
folder appear.
Click My Documents in
the Places Bar
4. Select the file you want to open.
The file name appears in the File
name box.
Click Ltr to Tom
5. Select Open.
The Open dialog box closes and the
file opens in the application.
Click Open
Click the Close button on the right side of the title bar to close WordPad. Select No if
you are prompted to save any changes.
Page 44
PTS Learning Systems
Windows XP - Fundamentals
Lesson 3 - Using Programs
EXERCISE
USING PROGRAMS
Task
Use programs.
1. Use the Start menu to launch the WordPad application from the
Accessories submenu.
2. Select the Insert menu and the Date and Time command.
3. Select a format from the list and apply the changes.
4. Press [Enter] two times and type Quarterly Sales Report.
5. Save the file with the name Q1rpt to the My Documents folder.
6. Close WordPad.
7. Open the WordPad application and then open the Q1rpt file from the
My Documents folder.
8. Close WordPad.
9. Use the Start menu to open My Documents. Notice the Q1rpt file
that you saved.
10. Close the My Documents window.
PTS Learning Systems
Page 45
LESSON 4 WORKING WITH VIEWS AND TOOLBARS
In this lesson, you will learn how to:
•
Use views and toolbars
•
Display and hide the status bar
•
Hide and display a window toolbar
•
Use the Back and Forward buttons
•
Change views in a window
•
Sort a folder in the Details view
•
Add columns to the Details view
•
Arrange and group icons
•
Change folder options
Lesson 4 - Working with Views and Toolbars
Windows XP - Fundamentals
USING VIEWS AND TOOLBARS
Discussion
Windows XP provides a variety of appearance options that you can use to view your
files and folders. Some changes affect the current window only, while other changes
affect all windows.
Folder windows contain toolbars that you can use to quickly navigate through folders
and accomplish file management tasks. Toolbar buttons provide alternatives to using
the window’s menu system. You can hide toolbars to view more of the current
window or display toolbars to complete common tasks. You can also display or hide
the status bar, which provides additional information on the selected item or tells you
the number of items selected.
In addition to hiding and displaying various window elements, you can change how
the contents of the window appear. You can change the size of the icons, view more
detailed information about each item in a window, and sort and group window items
by properties.
Menu commands may display with navigation indicators
(underlined letters) if that option is enabled. You can
permanently display navigation indicators by opening the
Display object in the Control Panel, selecting the Effect tab,
and deselecting the Hide keyboard navigation indicators
until I use the Alt key option.
DISPLAYING AND HIDING THE STATUS BAR
Discussion
When the status bar appears at the bottom of a window, it displays descriptive
information. The status bar provides information about the commands, menu items,
and objects associated with the current window. For example, when several files are
selected, the status bar indicates the number of objects selected and their total size.
The Status Bar command on the View menu acts as a toggle; when a check mark
appears next to the Status Bar command, the status bar is active. Selecting the Status
Bar command when it is active removes it from the screen; while selecting the Status
Bar command again redisplays it.
Page 48
PTS Learning Systems
Windows XP - Fundamentals
Lesson 4 - Working with Views and Toolbars
The status bar is hidden by default since the Details group in the common tasks pane
displays almost the same information.
The status bar displayed in a window
Procedures
1. Open a folder window.
2. Select the View menu.
3. Select the Status Bar command.
Step-by-Step
Display and hide the status bar.
Open and maximize the My Computer window. Insert the student data diskette into
the floppy disk drive and open the 3½ Floppy (A:) drive.
Steps
Practice Data
1. Select the View menu.
The View menu appears.
Click View
PTS Learning Systems
Page 49
Lesson 4 - Working with Views and Toolbars
Windows XP - Fundamentals
Steps
Practice Data
2. Select the Status Bar command.
The status bar appears or disappears
from the bottom of the window.
Click Status Bar to select
it
Notice that the status bar indicates the number of objects on the left and the total size
of the files on the right in the 3½ Floppy (A:) window.
Click the View menu and point to the Status Bar command. Notice the description in
the status bar. Select the Status Bar command to hide the status bar.
HIDING AND DISPLAYING A WINDOW TOOLBAR
Discussion
Two toolbars appear by default when you open a folder window; the Standard
Buttons toolbar and the Address bar. The Standard Buttons toolbar appears above
the Address bar and contains a variety of buttons.
These toolbars, along with other available toolbars, can be displayed or hidden using
the Toolbars submenu on the View menu. Check marks appear next to the
appropriate toolbar commands on the Toolbars submenu to indicate which toolbars
are active. If you do not want certain toolbars to appear, you can remove them from
the folder window by deselecting the appropriate toolbar commands.
The Standard Buttons toolbar contains shortcuts to the most commonly used
features. These buttons are described in the following table:
Button
Page 50
Button
Name
Function
Back
This button allows you to move
backwards to a previous view. The
down arrow displays a list of the
views you recently accessed.
Forward
This button allows you to advance
through windows you have already
viewed. The down arrow displays
a list of the views you accessed
before you used the Back button.
Up
This button opens the parent
window of the current window,
which is one level up. When the
Up button is dimmed, you are at
the highest available level.
PTS Learning Systems
Windows XP - Fundamentals
Button
Lesson 4 - Working with Views and Toolbars
Button
Name
Function
Search
This button displays or hides the
Search Companion pane that you
can use to locate a file or folder.
Folders
This button alternates between the
common tasks and the folder list in
the left pane.
Views
This button displays options for
viewing objects in the current
window as tiles (large icons), icons
(small icons), in a list format, with
detailed information, or as
thumbnails.
The Address bar allows you to enter an address to locate items such as files, folders,
or web pages. The Links toolbar contains buttons that are configured to open specific
web pages. You can use the Customize command from the Toolbars submenu on the
View menu to modify the Standard Buttons toolbar. Customization options include
displaying or removing the text descriptions on the buttons, changing the size of the
buttons, adding buttons to or removing buttons from the toolbar, and rearranging the
order of the buttons.
The changes that you make to the appearance of the toolbars in the current window
affect other windows containing folders and files. For example, if you hide the
toolbars in My Computer, then open the Recycle Bin or another window, the toolbars
will be hidden there as well. If another window is open but inactive, any changes you
made to the current window will not affect the open window until you close the
window and then reopen it.
By default, menu and toolbars are locked, and cannot be moved to another location.
Deselecting the Lock the Toolbars command allows you to reposition the menu and
toolbars.
You can also display and hide toolbars by right-clicking any
toolbar and selecting the desired toolbar command.
Changes made to a window’s view only affect the current
window.
PTS Learning Systems
Page 51
Lesson 4 - Working with Views and Toolbars
Windows XP - Fundamentals
Procedures
1. Open a folder window.
2. Select the View menu.
3. Point to the Toolbars command.
4. Select the desired toolbar command.
Step-by-Step
Hide and display a window toolbar.
If necessary, open and maximize the My Computer window. Insert the student data
diskette into the floppy disk drive and open the 3½ Floppy (A:) drive.
Steps
Practice Data
1. Select the View menu.
The View menu appears.
Click View
2. Point to the Toolbars command.
The Toolbars submenu appears.
Point to Toolbars
3. Select the desired toolbar command.
The toolbar is removed from or
appears at the top of the current
window.
Click Standard
Buttons to deselect it
Practice the Concept: Display the Standard Buttons toolbar again.
USING THE BACK AND FORWARD BUTTONS
Discussion
As you explore the contents of a drive by moving through its folders, the open
window changes to display the items in the current folder. The Back and Forward
buttons allow you to move between windows you have previously viewed.
Using the Back button, you can display the contents of a previously viewed window.
For example, if you are currently viewing the contents of the Local Disk (C:) window
and have previously viewed the contents of the My Computer window, you can use
the Back button to return to that window.
Page 52
PTS Learning Systems
Windows XP - Fundamentals
Lesson 4 - Working with Views and Toolbars
Once you have used the Back button to return to a window that you have previously
viewed, you can use the Forward button to advance through windows you have
already viewed. This method is often easier than closing and opening windows.
You can use the Back and Forward button lists to display a list of available windows
you have viewed. When you select an option from the list, that window opens.
The Up button allows you to move to the parent window of the current window. For
example, the 3½ Floppy (A:) drive contains a folder named Sales Reports, which
contains a folder named Weekly. Using this hierarchy, the 3½ Floppy (A:) drive is
the parent of the Sales Reports folder and the Sales Reports folder is the parent of
the Weekly folder. If you were viewing the contents of the Weekly folder, clicking
the Up button would display the contents of the Sales Reports folder; and clicking the
Up button again would display the contents of the 3½ Floppy (A:) folder. When the
Up button is dimmed, you are at the highest level (parent) window. In disk
management terms, the path, or address, to the Weekly folder is A:\Sales
Report\Weekly.
Procedures
1. Open a folder window.
2. Open a folder to view its contents.
3. Click the Back button
4. Click the Forward button
.
.
5. Click the arrow to the right of the Back button
.
6. Select a window to view its contents.
7. Click the arrow to the right of the Forward button
.
8. Select a window to view its contents.
Step-by-Step
Use the Back and Forward buttons.
If necessary, open and maximize the My Computer window. Insert the student data
diskette into the floppy disk drive and open the 3½ Floppy (A:) drive.
Open the Student Data folder and the Weekly folder.
PTS Learning Systems
Page 53
Lesson 4 - Working with Views and Toolbars
Windows XP - Fundamentals
Steps
Practice Data
1. Click the Back button.
The previously viewed window
appears.
Click
2. Click the Forward button.
A previously viewed window appears.
Click
3. Click the arrow to the right of the
Back button.
A list of previously viewed windows
appears.
Click the arrow on
4. Select a window to view its contents.
The selected window appears.
Click My Computer
5. Click the arrow to the right of the
Forward button.
A list of previously viewed windows
appears.
Click the arrow on
6. Select a window to view its contents.
The selected window appears.
Click Student Data
Click the Up button (third button from the left) and notice that the window displays
the parent folder, the 3½ Floppy (A:) drive.
CHANGING VIEWS IN A WINDOW
Discussion
You can change the way in which the contents of a folder appear in a window. When
you open a folder, Windows XP senses the contents of the folder and automatically
selects the appropriate view. The default view for most folders is the Tiles view. In
addition to displaying the file or folder name, this view shows additional information,
such as file type, size, or author.
You can change the view by increasing or decreasing the size of icons displayed in a
window, by displaying the icons in a list format, or by viewing icon details. The Icons
and List views are both useful when there are numerous icons in the window. The
Details view provides additional information relevant to the selected object. For
example, this view is useful in determining the creation date of a file/folder or the size
of a file.
The Thumbnails view is a special view used to preview graphics. If Windows XP
recognizes the graphic file format, a miniature of the graphic appears in this view. If
Windows XP does not recognize the format, an icon representing the program
associated with that file type appears in the thumbnail area. The Thumbnails view is
Page 54
PTS Learning Systems
Windows XP - Fundamentals
Lesson 4 - Working with Views and Toolbars
not available when My Computer first opens. The command appears when you
display the contents of a drive or disk. Filmstrip view, available in some folders, is
another view for working with graphics.
View changes only affect the current window. If you open a folder from a window
with a view you have changed, the contents of the new folder window will display the
Tiles view by default. In addition, a window will retain its view until you change it. If
you change the Sales folder to the Details view and then close it, the Sales folder will
open in the Details view the next time you access it.
Changing the view in a window
You can also use the View menu to change the view in any
window.
Filmstrip view is divided into two panes. The bottom pane
displays all the images in the folder in thumbnail size across
one row, as if in a filmstrip. The top pane displays the selected
picture in magnified size. This view also includes tools to
navigate through your pictures and rotate them.
You may need to refresh a folder in order to access a
particular view. Refreshing a folder causes Windows to reload
the contents. You can refresh a folder by selecting the View
menu and the Refresh command.
PTS Learning Systems
Page 55
Lesson 4 - Working with Views and Toolbars
Windows XP - Fundamentals
Procedures
1. Click the Views button
on the Standard Buttons toolbar.
2. To display small icons, select the Icons command.
3. To display a column format, select the List command.
4. To display a column format with details, select the Details
command.
5. To display large icons, select the Tiles command.
6. To display previews of graphics, select the Thumbnails command.
Step-by-Step
Change views in a window.
If necessary, open and maximize the My Computer window. Insert the student data
diskette into the floppy disk drive and open the 3½ Floppy (A:) drive.
Page 56
Steps
Practice Data
1. Click the Views button on the
Standard Buttons toolbar.
A list of available views appears.
Click
2. To display small icons, select the
Icons command.
The window displays its contents with
small icons.
Click Icons
3. Click the Views button on the
Standard Buttons toolbar.
A list of available views appears.
Click
4. To display a column format, select the
List command.
The window displays its contents in a
column format.
Click List
5. Click the Views button on the
Standard Buttons toolbar.
A list of available views appears.
Click
PTS Learning Systems
Windows XP - Fundamentals
Lesson 4 - Working with Views and Toolbars
Steps
Practice Data
6. To display a column format with
details, select the Details command.
The window displays its contents with
type, size, and date modified details.
Click Details
7. Click the Views button on the
Standard Buttons toolbar.
A list of available views appears.
Click
8. To display large icons, select the Tiles
command.
The window displays its contents with
large icons, which is the default view.
Click Tiles
9. Click the Views button on the
Standard Buttons toolbar.
A list of available views appears.
Click
10. To display previews of graphics, select
the Thumbnails command.
The window displays miniature
previews of its graphics.
Click Thumbnails
Scroll down, if necessary, and view the thumbnails for the graphic files.
Practice the Concept: Open the Pictures folder. Display the folder in Filmstrip
view, if available. Click a thumbnail at the bottom of the view. If Filmstrip view is
not available, select Thumbnails view.
Use the Back button list to display the 3½ Floppy (A:) drive. Switch to the Tiles
view, if necessary.
SORTING A FOLDER IN THE DETAILS VIEW
Discussion
The Details view displays information about the contents of a folder in a table format
in the right pane of the window. The column headings at the top of the table usually
include the Name column, which displays the file or folder name; the Size column,
which displays the size of a file in kilobytes; the Type column, which displays the
object type (e.g., Shortcut or File Folder) or application (e.g., Microsoft Word
Document); and the Date Modified column, which includes the last modification date
of the files or creation date of the folders displayed.
You can use the column headings in the Details view to sort the files and folders in
the pane in ascending or descending order. The view is associated with the folder; the
next time you open the folder, the contents will appear in the Details view.
PTS Learning Systems
Page 57
Lesson 4 - Working with Views and Toolbars
Windows XP - Fundamentals
The Details view and the ability to sort by column headings are available in any
system folder or window; including My Computer, Windows Explorer, or the Recycle
Bin. The column headings and information displayed will vary depending upon the
type of window displayed. For example, the column headings in the Recycle Bin
window differ from the headings in a folder window.
Folders that contain other media files may include contextsensitive details such as the date the picture was taken for
folders containing graphics or the album title for folders
containing music.
Procedures
1. Select the Views button
on the Standard Buttons toolbar.
2. Select the Details command.
3. Click the gray column heading of the column by which you want to
sort.
4. To reverse the sort order, click the gray column heading again.
Step-by-Step
Sort the contents of a folder in the Details view.
If necessary, open and maximize the My Computer window. Insert the student data
diskette into the floppy disk drive and open the 3½ Floppy (A:) drive.
Open the Student Data folder and the Memos Sent folder.
Page 58
Steps
Practice Data
1. Click the Views button on the
Standard Buttons toolbar.
A list of available views appears.
Click
2. Select the Details command.
The window displays its contents with
type, size, and date modified details.
Click Details
PTS Learning Systems
Windows XP - Fundamentals
Lesson 4 - Working with Views and Toolbars
Steps
Practice Data
3. Click the gray column heading of the
column by which you want to sort.
The folder contents are sorted by the
column heading and an arrow next to
the heading indicates the direction of
the sort.
Click the Date Modified
column heading
4. To reverse the sort order, click the
gray column heading again.
The folder contents are sorted by the
column heading in reverse order and
an arrow next to the heading indicates
the direction of the sort.
Click the Date Modified
column heading
Practice the Concept: Sort the folder by Name in ascending order.
Use the Back button list to display the 3½ Floppy (A:) drive. Switch to Tiles view, if
necessary.
ADDING COLUMNS TO THE DETAILS VIEW
Discussion
The Details view provides information about the items in a folder arranged in
columns for easy viewing. Default detail information about files and folders include
the type of file, the size, and date modified. If a folder contains only pictures or music,
other details may be included in the Details view. For example, the Details view for a
folder containing pictures includes detail columns for the Date Picture Taken and
Dimensions (horizontal and vertical size of pictures in pixels).
Although the Details view provides some information about the items in a folder,
Windows XP allows you to add other columns of information to the view.
Furthermore, you can move and change the order of the detail columns to suit your
needs.
Another way to view detail information is to point to the folder item until a pop-up
description appears. The information in the pop-up varies according to the item
selected. Pop-up information for a file includes file type, date modified, and size. If
summary information has been added to a file, such as author or subject, that
information may also appear.
PTS Learning Systems
Page 59
Lesson 4 - Working with Views and Toolbars
Windows XP - Fundamentals
The Choose Details dialog box
You can also add and remove details by right-clicking the gray
column headings in the Details view and selecting the desired
detail.
You can also move a column in Details view by dragging the
gray column heading to the desired position.
When you point to a folder, the pop-up description includes
the folder size and the names of the first few items in the
folder.
Procedures
1. In My Computer, open the folder whose details you want to modify
and switch to the Details view.
2. Select the View menu.
3. Select the Choose Details command.
Page 60
PTS Learning Systems
Windows XP - Fundamentals
Lesson 4 - Working with Views and Toolbars
4. Select the check box of the detail(s) you want to add.
5. Select the detail you want to move.
6. Select Move Up or Move Down to position the detail.
7. Select OK.
Step-by-Step
Add columns to the Details view.
If necessary, open and maximize the My Computer window. Insert the student data
diskette into the floppy disk drive and open the 3½ Floppy (A:) drive.
Open the Pictures folder and switch to the Details view.
Steps
Practice Data
1. Select the View menu.
The View menu appears.
Click View
2. Select the Choose Details command.
The Choose Details dialog box opens.
Click Choose Details...
3. Select the check box of the detail(s)
you want to add.
The check box is selected.
Click
4. Select the detail you want to move.
The detail is selected.
Click Subject
5. Select Move Up or Move Down to
position the detail.
The detail is positioned accordingly.
Click Move Up until
Subject is at the top of the
list
6. Continue customizing details as
desired.
The details are customized.
Follow the instructions
shown below the table
before continuing on to
the next step
7. Select OK.
The Choose Details dialog box closes
and the changes to the Details view
are saved.
Click OK
Subject
If the Date Picture Taken and Dimensions details are not already selected, scroll
down and enable the check boxes for these details.
Return to the table and continue on to the next step (step 7).
PTS Learning Systems
Page 61
Lesson 4 - Working with Views and Toolbars
Windows XP - Fundamentals
Use the horizontal scroll bar at the bottom of the right pane to scroll to the right and
then back to the left to view the details.
Practice the Concept: Right-click anywhere in the gray column headings and select
Attributes. Scroll as necessary to view the Attributes column. Open the Choose
Details dialog box, deselect the Subject and Attributes details and click OK.
Use the Up button on the toolbar to display the 3½ Floppy (A:) drive. Switch to Tiles
view, if necessary. Point to the Doctor1 file until the pop-up displays. Display the
pop-up for the Pictures folder. Notice the details in the pop-up.
ARRANGING AND GROUPING ICONS
Discussion
You can arrange icons based on a property; such as the file name or modification date
using the Arrange Icons by command. The options available depend upon the
folder’s contents. Icons in a folder can be sorted by details, such as name, size, type,
and modification date. However, if a folder contains pictures, you can arrange icons
by the date the pictures were taken or by dimensions. Folders that contain music can
be arranged by artist, album title, year, track number and duration (length of musical
file).
In addition to arranging icons according to properties, you can also group icons using
the Show in Groups option. The My Computer folder is an example of grouped
icons. The icons are grouped under categories. You can also group file and folder
icons.
The position of an icon in a window is controlled by the sort property selected.
However, you can manually move icons to other positions in a window by disabling
the Auto Arrange option. If you manually reposition icons, you can enable the Align
to Grid option, which helps you align icons by snapping them to an invisible grid.
Page 62
PTS Learning Systems
Windows XP - Fundamentals
Lesson 4 - Working with Views and Toolbars
Grouped icons
The Show in Groups option is not available in the Details
view. The Auto Arrange and Align to Grid options are not
available in the List and Details views.
Procedures
1. Open the folder whose icons you want to arrange or group.
2. To arrange icons in a folder, select the View menu.
3. Point to the Arrange Icons by command.
4. Select the desired detail.
5. To group icons in a folder, select the View menu.
6. Point to the Arrange Icons by command.
7. Select the Show in Groups command.
Step-by-Step
Arrange and group icons.
PTS Learning Systems
Page 63
Lesson 4 - Working with Views and Toolbars
Windows XP - Fundamentals
If necessary, open and maximize the My Computer window. Insert the student data
diskette into the floppy disk drive and open the 3½ Floppy (A:) drive.
Open the Pictures folder and display it in Tiles view.
Steps
Practice Data
1. To sort icons in a folder, select the
View menu.
The View menu appears.
Click View
2. Point to the Arrange Icons by
command.
The Arrange Icons by submenu
appears.
Point to Arrange Icons
by
3. Select the desired detail.
The contents of the folder are
arranged by the selected detail.
Click Dimensions
4. To group icons in a folder, select the
View menu.
The View menu appears.
Click View
5. Point to the Arrange Icons by
command.
The Arrange Icons by submenu
appears.
Point to Arrange Icons
by
6. Select the Show in Groups command.
The folder icons are grouped by the
selected sort detail.
Click Show in Groups
Practice the Concept: Arrange the icons by Name and notice how the group feature
affects the display. Deselect the Show in Groups command.
Click the 3½ Floppy (A:) link in the common tasks pane to open the 3½ Floppy (A:)
folder window.
CHANGING FOLDER OPTIONS
Discussion
You can use the Folder Options dialog box to change the look of all your folders. You
can select settings that affect all folders, or apply the view of the current folder to all
folders.
Page 64
PTS Learning Systems
Windows XP - Fundamentals
Lesson 4 - Working with Views and Toolbars
Options selected on the View page apply to all folders. These options include
controlling the display of file extensions, hidden and system files, and pop-up
descriptions. You can try enabling and disabling different options to see which
settings you prefer.
By default, an icon view selected from the View menu only affects the current folder.
If you decide to display all your folders with the same view settings, you can use the
Apply to All Folders button in the Folder Options dialog box to apply these settings
to all folders. The Reset All Folders button resets the view for all folders back to the
default.
You can use the General page to display the Windows classic folders, which displays
folders without the common tasks pane. You can also change options to open each
folder in its own window while browsing, instead of using the same window, and
open items with a single-click instead of a double-click.
The Restore Defaults button on each page allows you to reset the options to their
default settings.
Setting folder options
Users often select single-clicking to eliminate the confusion
that arises from single-clicking hyperlinks and double-clicking
Windows icons.
PTS Learning Systems
Page 65
Lesson 4 - Working with Views and Toolbars
Windows XP - Fundamentals
When single-clicking is enabled, you select an item by
pointing to it. You can select multiple items by holding the
[Shift] or [Ctrl] keys and pointing to the desired items.
Procedures
1. Open the desired folder window.
2. Select the Tools menu.
3. Select the Folder Options command.
4. Select the View tab.
5. Select or deselect the desired options.
6. Select the General tab.
7. Select the desired option.
8. Select OK to save your changes and close the Folder Options dialog
box, or select Apply to apply your changes and leave the dialog box
open.
Step-by-Step
Change folder options.
If necessary, open and maximize the My Computer window. Insert the student data
diskette into the floppy disk drive and open the 3½ Floppy (A:) drive.
Page 66
Steps
Practice Data
1. Select the Tools menu.
The Tools menu appears.
Click Tools
2. Select the Folder Options command.
The Folder Options dialog box opens.
Click Folder Options...
3. Select the View tab.
The View page appears.
Click the View tab
4. Select or deselect the desired options.
The options are selected or deselected.
Scroll as necessary and
click
Hide extensions
for known file types to
deselect it
PTS Learning Systems
Windows XP - Fundamentals
Lesson 4 - Working with Views and Toolbars
Steps
Practice Data
5. Select the General tab.
The General page appears.
Click the General tab
6. Select the desired option.
The desired option is selected.
Open each
Click
folder in its own window
7. Continue selecting options as desired.
The options are selected.
Click
Single-click to
open an item (point to
select)
8. Select OK to save your changes and
close the Folder Options dialog box, or
select Apply to apply your changes
and leave the dialog box open.
The changes are saved and the Folder
Options dialog box closes, or the
changes are applied and the dialog
box remains open.
Click OK
Notice that files, such as Bike.jpg appear with their 3-character type extensions and
that file and folder objects display as hyperlinks. Click the Multiple Objects folder
link once to open the folder. Notice that the folder opens in its own window; the
taskbar contains buttons for both the 3½ Floppy (A:) and Multiple Objects folder
windows. Point to the Document 1.txt file and then point to the Document 3.txt file.
Notice that you only have to point to select. Click the Close button on the Multiple
Objects folder window title bar to close the window.
Practice the Concept: Open the Folder Options dialog box and select the Restore
Defaults button on the General page and then on the View page. Select OK to save
the changes. Close the 3½ Floppy (A:) drive.
PTS Learning Systems
Page 67
Lesson 4 - Working with Views and Toolbars
Windows XP - Fundamentals
EXERCISE
WORKING WITH VIEWS AND TOOLBARS
Task
Work with views and toolbars.
1. If necessary, insert the student data diskette into the floppy disk
drive.
2. Open My Computer and then the 3½ Floppy (A:) window.
3. Open the Student Data folder. Open the Accounting folder.
4. Display and then hide the status bar.
5. Hide the Address bar and then redisplay it.
6. Go back to the Student Data window.
7. Go forward to the Accounting window.
8. Change the Accounting window to the Icons view.
9. Use the Back list to return to the 3½ Floppy (A:) window.
10. Change the view of the 3½ Floppy (A:) window to display graphic
preview files.
11. Use the Forward list to return to the Accounting window.
12. Change the Accounting window to the Details view.
13. Use the column headings to sort the details by file size.
14. Add the Author detail to the view and position it after the Name
detail. (Hint: Use the Choose Details dialog box.)
15. Change to Tiles view and point to the Change file. Notice that the
Author detail appears in the pop-up description.
16. Group the icons and then arrange them by author.
17. Disable icon grouping.
18. Remove the Author detail.
19. Move up to the parent folder, the Student Data folder.
20. Change folder options. Select the option to open items with a singleclick. Change the view option to display the full path in the title bar.
Page 68
PTS Learning Systems
Windows XP - Fundamentals
Lesson 4 - Working with Views and Toolbars
21. Notice that the files and folders appear as hyperlinks. Click once on
the Accounting folder icon. Notice the full path in the A:\Student
Data\Accounting window title bar.
22. Restore the general and view defaults for all folders.
23. Close all open windows.
PTS Learning Systems
Page 69
LESSON 5 ORGANIZING FILES AND FOLDERS
In this lesson, you will learn how to:
•
Use the common tasks pane
•
Use the Folders list
•
Select multiple items
•
Rename a folder or file
•
Create a new folder
•
Copy/Move files and folders
•
Copy/Move with drag and drop
•
Create a shortcut
•
Delete files, folders, or shortcuts
•
Use the Undo feature
•
Use Windows Explorer
Lesson 5 - Organizing Files and Folders
Windows XP - Fundamentals
USING THE COMMON TASKS PANE
Discussion
You can use the common tasks pane in My Computer to organize the files, folders and
resources located on your hard drive, floppy disk drive, or any network drive to which
you have access. The common tasks pane appears on the left side of the My Computer
window.
The common tasks pane is context-sensitive. Windows XP senses the currently
selected object and displays tasks related to that object in the tasks pane. When you
first open My Computer, and no objects are selected, the System Tasks group
appears, providing links to system-related tasks.
When a file or folder is selected, the File and Folder Tasks group appears in the
common tasks pane displaying related tasks. Common folder tasks include renaming,
moving, copying, publishing, sharing (depending on your permission level), emailing, and deleting the folder. Common file tasks include renaming, moving,
copying, publishing, e-mailing, printing, and deleting the file.
As you select objects, the information in the Details group changes to display file
properties, such as the file size, date modified, or dimensions if the file is a graphic.
Scroll arrows appear in the common tasks when the contents
of the pane exceeds the window size.
Procedures
1. Open My Computer.
2. Select a folder to view folder tasks in the common tasks pane.
3. Select a file to view file tasks in the common tasks pane.
4. To hide the tasks in a group, click the up arrows in the task group.
5. To display the tasks in a group, click the down arrows in the task
group.
Page 72
PTS Learning Systems
Windows XP - Fundamentals
Lesson 5 - Organizing Files and Folders
Step-by-Step
Use the common tasks pane.
Open and maximize the My Computer window. Insert the student data diskette into
the floppy disk drive and open the 3½ Floppy (A:) drive.
Steps
1. Select a folder to view folder tasks in
the common tasks pane.
The File and Folder Tasks group
changes to display folder tasks.
2. Select a file to view file tasks in the
common tasks pane.
The File and Folder Tasks group
changes to display file tasks.
Practice Data
Click
WinXP
Scroll as necessary and
click
Sample
Document
3. To hide the tasks in a group, click the
up arrows in the task group.
The tasks are hidden accordingly.
Click the File and
to hide
Folders Tasks
the tasks
4. To display the tasks in a group, click
the down arrows in the task group.
The tasks display accordingly.
Click the File and
Folders Tasks
to
display the tasks
Practice the Concept: Select the Bike file. Expand the Details group and use the
scroll bar in the common tasks pane to view all the information in the Details group.
USING THE FOLDERS LIST
Discussion
The Folders button on the Standard Buttons toolbar alternates the left pane of the
folder window between the common tasks pane and the Folders list. The Folders list
displays a hierarchy of items representing available resources; including folders,
network resources, and peripherals, such as CD-ROM drives. The hierarchy in the
Folders list appears in a tree view. As an item is selected and expanded in the tree,
items that are stored within the selected item (i.e. files within a selected folder) appear
in the right pane of the window.
Each item is graphically represented within the tree by an icon. If an item appears in
the tree with a plus sign (+), it can be expanded to another level within the tree. If an
item appears with a minus sign (-), then it has been fully expanded to view all items
PTS Learning Systems
Page 73
Lesson 5 - Organizing Files and Folders
Windows XP - Fundamentals
within it. If an item has no plus (+) or minus (-) sign, then it contains no folders; only
files or nothing at all.
The items in the Folders list are hyperlinks. You only have to click an item once to
display its contents in the right pane.
While the common tasks pane makes it easy to perform tasks in a folder, the Folders
list is a good way to navigate to a desired folder. The Folders button is a toggle. Once
you have navigated to the desired folder, you can switch back to the common tasks
pane by clicking the button again.
The Folders list displayed
Clicking the plus sign (+) for a drive or folder in the left pane
does not display the contents of the item in the right pane, it
only expands the item.
Procedures
1. Open My Computer.
2. Click the Folders button on the Standard Buttons toolbar to switch
to the Folders list.
3. To expand an item in the tree, click the plus sign (+) to the left of the
item.
Page 74
PTS Learning Systems
Windows XP - Fundamentals
Lesson 5 - Organizing Files and Folders
4. Select the desired folder in the Folders list.
5. To collapse an item in the tree, click the minus sign (-) to the left of
the item.
6. Click the Folders button on the Standard Buttons toolbar to switch
to the common tasks pane.
Step-by-Step
Use the Folders list.
If necessary, open My Computer. Insert the student data diskette into the floppy disk
drive and open the 3½ Floppy (A:) drive.
Steps
Practice Data
1. Click the Folders button on the
Standard Buttons toolbar to switch to
the Folders list.
The left pane switches to display the
Folders list.
Click
2. To expand an item in the tree, click the
plus sign (+) to the left of the item.
The tree expands to display the items
within the item in the left pane and the
plus sign (+) to the left of the item
changes into a minus sign (-).
Click the to the left of
Multiple Objects
3. Select the desired folder in the Folders Click
list.
The item is selected and the contents of
the selected folder appear, if
applicable.
Folders
Done
4. To collapse an item in the tree, click
the minus sign (-) to the left of the
item.
The tree collapses to hide the items
within the item in the left pane and the
minus sign (-) to the left of the item
changes into a plus sign (+).
Click the to the left of
Multiple Objects
5. Click the Folders button on the
Standard Buttons toolbar to switch to
the common tasks pane.
The left pane switches to display the
common tasks pane.
Click
PTS Learning Systems
Folders
Page 75
Lesson 5 - Organizing Files and Folders
Windows XP - Fundamentals
SELECTING MULTIPLE ITEMS
Discussion
You can select multiple items in a folder window, or any resource window. Once the
items are selected, you can move, copy, open, delete, or print them at the same time.
Multiple items are selected in the right pane only and all items must be located in the
same window.
You can select multiple items with the [Shift] key or the [Ctrl] key. When you use the
[Shift] key, all items between the first and last selected item are selected. When you
use the [Ctrl] key, you can select non-adjacent items. Multiple items can be selected
in any window view.
Selecting multiple items
Page 76
Selecting a folder automatically selects all the items in the
folder.
The Details group in the common tasks pane displays the
number of items selected and the total file size.
You can select all the items in a folder by selecting the Edit
menu and the Select All command.
PTS Learning Systems
Windows XP - Fundamentals
Lesson 5 - Organizing Files and Folders
Procedures
1. Open the drive or folder containing the items you want to select.
2. To select adjacent items, select the icon of the first item you want to
select.
3. Hold the [Shift] key and click the last item you want to select.
4. Release the [Shift] key.
5. To deselect all items, click in a blank area of the window.
6. To select non-adjacent items, select the icon of the first item you
want to select.
7. Hold the [Ctrl] key and click each item you want to select.
8. Release the [Ctrl] key.
Step-by-Step
Select multiple items.
If necessary, open My Computer. Insert the student data diskette into the floppy disk
drive, open the 3½ Floppy (A:) drive and the Multiple Objects folder.
Switch to the Details view.
Steps
Practice Data
1. To select adjacent items, select the
icon of the first item you want to
select.
The item is selected.
Click
2. Hold the [Shift] key and click the last
item you want to select.
The adjacent items are selected.
Hold [Shift] and click
Document 4
3. Release the [Shift] key.
The [Shift] key is released.
Release [Shift]
4
Click in a blank area in the
right pane
To deselect all items, click in a blank
area of the window.
The items are deselected.
PTS Learning Systems
Document 2
Page 77
Lesson 5 - Organizing Files and Folders
Windows XP - Fundamentals
Steps
Practice Data
5. To select non-adjacent items, select
the icon of the first item you want to
select.
The item is selected.
Click
6. Hold the [Ctrl] key and click each
item you want to select.
The non-adjacent items are selected.
Hold [Ctrl] and click
Document 4 and
Document 5
7. Release the [Ctrl] key.
The [Ctrl] key is released.
Release [Ctrl]
Document 2
Notice that the tasks in the File and Folder Tasks group have changed to read ...the
selected items because multiple items are selected. If necessary, expand the Details
group to display the information about the number of items selected and the file size
of the selection.
Click in a blank area of the right pane to deselect the selected items, and then change
to the Tiles view.
RENAMING A FOLDER OR FILE
Discussion
You can use the common tasks pane to rename a folder or file. Renaming changes
both the title displayed with the object as well as the internal name used by the
computer to recognize the object.
Page 78
You can quickly rename a folder or a file by selecting it,
pressing the [F2] key, and typing a new folder name. You can
also click once on a folder name that is already selected and
edit the existing name.
When renaming a file, you must be careful about extensions.
If you rename an extension, the parent application may not be
able recognize the file type and open the file.
PTS Learning Systems
Windows XP - Fundamentals
Lesson 5 - Organizing Files and Folders
Procedures
1. Open the folder containing the item you want to rename.
2. Select the folder or file you want to rename.
3. Select the Rename this folder or Rename this file task in the File
and Folder Tasks group.
4. Enter a new name for the folder or file.
5. Press [Enter].
Step-by-Step
Rename a folder or file.
If necessary, open My Computer. Insert the student data diskette into the floppy disk
drive, open the 3½ Floppy (A:) drive and the Multiple Objects folder. Display the
common tasks pane, if necessary.
Steps
Practice Data
1. Select the folder or file you want to
rename.
The file or folder is selected.
Click
New Folder
2. Select the Rename this folder or
Rename this file task in the File and
Folder Tasks group.
The current folder or file name is
placed in edit mode.
Click
folder
3. Enter a new name for the folder or file.
The new name for the folder or file
replaces the existing name.
Type My Projects
4. Press [Enter].
The folder or file is renamed.
Press [Enter]
Rename this
Practice the Concept: Select Document 1 and rename the file to Sales memo.
PTS Learning Systems
Page 79
Lesson 5 - Organizing Files and Folders
Windows XP - Fundamentals
CREATING A NEW FOLDER
Discussion
You can create folders within any folder or storage device window, such as from
within the C: drive window of My Computer. You can use the Make a new folder
task in the common tasks pane to create a new folder. However, you must deselect all
window items to access this task. By default, new folders are named New Folder;
however, you can change this name at any time.
You can also create a folder by right-clicking in a blank area
in the right pane of the drive or folder window where you
want to create the new folder. From the shortcut menu, select
the New command and the Folder command.
You can also use the menu bar to create a new folder by
selecting the File menu, the New command, and the Folder
command.
When you create a new folder, Windows usually places the
new name in edit mode so that you can immediately type a
new name for the folder. If it does not place the name in edit
mode, you can either use the Rename this folder task or click
the New Folder name two times to rename the folder.
Procedures
1. Open the folder in which you want to create a new folder.
2. Deselect all window items.
3. Click the Make a new folder task in the File and Folders Tasks
group.
4. Type a name for the folder.
5. Press [Enter].
Step-by-Step
Create a new folder.
Page 80
PTS Learning Systems
Windows XP - Fundamentals
Lesson 5 - Organizing Files and Folders
If necessary, open My Computer. Insert the student data diskette into the floppy disk
drive, open the 3½ Floppy (A:) drive and the Multiple Objects folder. Display the
common tasks pane, if necessary.
Steps
Practice Data
1. Deselect all window items.
All window items are deselected and
the Make a new folder task appears in
the File and Folder Tasks group.
Click in a blank area of
the right pane
2. Click the Make a new folder task in
the File and Folders Tasks group.
A New Folder folder is created.
Click
folder
3. If necessary, place the folder name in
edit mode.
The folder name appears in edit mode.
Follow the instructions
shown below the table
before continuing on to
the next step
4. Type a name for the folder.
The name appears next to the folder
icon.
Type Proposals
5. Press [Enter].
The folder is named.
Press [Enter]
Make a new
If necessary, click the folder name to select it and then click again to place it in edit
mode.
Return to the table and continue on to the next step (step 4).
Practice the Concept: Use the My Documents link in the common tasks pane to
open the My Documents folder on the local drive. Create a new folder named My
Memos. Then use the Back button to return to the Multiple Objects folder.
COPYING/MOVING FILES AND FOLDERS
Discussion
Windows XP provides many methods that can be used to move and copy files and
folders. Moving a file or folder removes it from the original location and places it in a
new location. Copying files or folders creates a copy of the item and places the copy
in the new location.
You can move and copy items using the tasks on the common tasks pane. Depending
upon the items selected, the text of the task changes. The task text changes to Move
this file or Copy this file when a single file is selected, Move this folder and Copy
PTS Learning Systems
Page 81
Lesson 5 - Organizing Files and Folders
Windows XP - Fundamentals
this folder when a single folder is selected, and Move the selected items and Copy
the selected items when multiple files or folders are selected.
A move task opens the Move Items dialog box, while a copy task opens the Copy
Items dialog box. Both dialog boxes provide options to browse resources and select a
destination for the moved or copied items. In addition, you can create a new folder in
any location during the process, and then move or copy the items to the new folder.
You can use the Cut, Copy and Paste commands on the
shortcut or Edit menus to move and copy files and folders.
New folders created in the Move Items and Copy Items dialog
boxes are automatically named New Folder. You can rename
the folder before you complete the move/copy process or after
the process is complete. To rename the folder while in the
dialog box, select the New Folder folder, press the [F2] key,
type a new name, and press [Enter].
Procedures
1. Open the drive or folder from which you want to move or copy
items.
2. Display the common tasks pane, if necessary.
3. Select the first item you want to move or copy.
4. Continue selecting the items you want to move or copy.
5. To move or copy the selected item(s), select the appropriate Move...
or Copy... task under the File and Folder Tasks group.
6. Select the drive where you want to move or copy the item(s).
7. Select the folder where you want to move or copy the item(s).
8. To create a new folder, select Make New Folder.
9. Select the desired folder.
10. Select Move or Copy.
Step-by-Step
Copy and move files and folders.
Page 82
PTS Learning Systems
Windows XP - Fundamentals
Lesson 5 - Organizing Files and Folders
If necessary, open My Computer. Insert the student data diskette into the floppy disk
drive, open the 3½ Floppy (A:) drive and the Multiple Objects folder. Display the
common tasks pane, if necessary.
Steps
Practice Data
1. Select the first item you want to move
or copy.
The item is selected.
Click
Document 2
2. Continue selecting the items you want
to move or copy.
The items are selected.
Hold [Ctrl] and click
3. To move or copy the selected item(s),
select the appropriate Move... or
Copy... tasks under the File and
Folder Tasks group.
The Move Items or Copy Items dialog
box opens accordingly.
Click
Copy the
selected items
4. Select the drive where you want to
move or copy the item(s).
The contents of the drive appear.
Click
3½ Floppy (A:)
5. Select the folder where you want to
move or copy the item(s).
The folder is selected.
Click
Completed
6. To create a new folder, select Make
New Folder.
A New Folder folder appears under
the current folder.
Click Make New Folder
7. Select the desired folder.
The folder is selected.
Click
8. Select Move or Copy.
The item(s) are moved or copied
accordingly.
Click Copy
Document 5
New Folder
Practice the Concept: Use the Move this file task to move Document 6 to the
Completed folder.
Display the Folders list and click the Completed folder in the left pane to confirm
that the folder contains the file that was moved and the new folder. Click the New
Folder folder in the right pane. Display the common tasks pane and rename the folder
to Check status.
PTS Learning Systems
Page 83
Lesson 5 - Organizing Files and Folders
Windows XP - Fundamentals
COPYING/MOVING WITH DRAG AND DROP
Discussion
You can move and copy files and folders by dragging them from the right pane of the
folder window and dropping them in the desired location in the Folders list. Dragging
a folder automatically moves or copies all the items in that folder. Windows XP
provides two methods for moving and copying items with drag and drop.
One method is to drag items with the left mouse button from the right pane to the
desired folder in the Folders list. However, with this method, the end result differs
depending whether the source and destination are on the same drive or on different
drives. Items are moved if the destination is within the same drive and copied if the
destination is on another drive. To safely use this method, you should hold down the
[Shift] key to move items, and hold down the [Ctrl] key to copy items. The keys
should not be released until the move or copy is safely completed, or the incorrect
action may occur. In addition, when you are copying items, make sure that a plus sign
(+) appears when you are dragging them.
A safer method is to use the right mouse button to drag items from the right pane to
the desired folder in the Folders list. When you release the right mouse button, a
shortcut menu appears allowing you to select if you want to move the items, copy the
items, or create shortcuts to the items.
You can also create a copy of a file or folder within the same location. Windows XP
differentiates the copy from the original by adding the words Copy of… to the file or
folder name.
Page 84
Newly copied or moved items may not appear in the left pane
of Windows Explorer until the window is refreshed.
You can also move and copy files and folders by dragging
them to a folder link in the Other Places group in the
common tasks pane.
If you attempt to move an executable file (.exe), the results
may vary depending upon the type of executable file.
However, it is recommended that you do not move executable
files. Instead, you should uninstall the program and then
reinstall it in the desired location.
PTS Learning Systems
Windows XP - Fundamentals
Lesson 5 - Organizing Files and Folders
Procedures
1. Open the folder containing the item for which you want to move or
copy and display the Folders list.
2. Select the item(s) you want to move in the right pane.
3. Hold the [Shift] key and drag the selected items to the desired
location in the Folders list.
4. Release the mouse button and then release the [Shift] key.
5. Select the item(s) you want to copy in the right pane.
6. Hold the [Ctrl] key and drag the items to the desired location in the
Folders list.
7. Release the mouse button and then release the [Ctrl] key.
8. Select the item(s) you want to move or copy in the right pane.
9. Using the right mouse button, drag the items to the desired
destination in the Folders list and release the mouse button.
10. Select the Move Here command to move the item or the Copy Here
command to create a copy of the item.
Step-by-Step
Copy and move items with drag and drop.
If necessary, open My Computer. Insert the student data diskette into the floppy disk
drive and open the 3½ Floppy (A:) drive.
Display the Folders list. Expand the Completed folder. Select the Student Data
folder on the 3½ Floppy (A:) drive.
Steps
Practice Data
1. Select the item(s) you want to move in
the right pane.
The items are selected.
Click
2. Hold the [Shift] key and drag the
selected items to the desired location
in the Folders list.
A shadow image moves as you drag
the items.
PTS Learning Systems
Timesheets
Hold [Shift] and drag
Timesheets in the right
pane to
Completed in
the left pane
Page 85
Lesson 5 - Organizing Files and Folders
Windows XP - Fundamentals
Steps
Practice Data
3. Release the mouse button and then
release the [Shift] key.
The Moving dialog box shows the
items being moved to the new location.
Release the mouse button
and then release [Shift]
4. Select the item(s) you want to copy in
the right pane.
The items are selected.
Click
5. Hold the [Ctrl] key and drag the items
to the desired location in the Folders
list.
The shadow image with a plus sign (+)
moves as you drag the items.
Hold [Ctrl] and drag
Timesheet1 in the right
pane to
Timesheets
(under Completed) in the
left pane
6. Release the mouse button and then
release the [Ctrl] key.
The Copying dialog box shows the
items being copied to the new location.
Release the mouse button
and then release [Ctrl]
7. Select the item(s) you want to move or
copy in the right pane.
The items are selected.
Click
Timesheet1
Delete
8. Using the right mouse button, drag the
items to the desired destination in the
Folders list and release the mouse
button.
A shadow image of the item moves as
you drag and then a shortcut menu
appears.
Hold the right mouse
button on Delete in the
right pane and drag it to
Completed in the left
pane and release the
mouse button
9. Select the Move Here command to
move the item or the Copy Here
command to create a copy of the item.
The item is moved or copied to its new
location.
Click Copy Here
Click the Timesheets folder under the Completed folder in the left pane to view its
contents. The right pane should display the icon for the Timesheet1 file.
Practice the Concept: Select the Student Data folder and display the common tasks
pane. Drag the Delete folder to the My Documents link on the common tasks pane to
copy the folder. Since you are copying to another drive, you do not need to use the
[Ctrl] key. Notice that a plus sign (+) appears when you drop the folder on the My
Documents link. Click the My Documents link to see if the Delete folder was copied.
Click the Back button to return to the Student Data folder.
Page 86
PTS Learning Systems
Windows XP - Fundamentals
Lesson 5 - Organizing Files and Folders
CREATING A SHORTCUT
Discussion
A shortcut is a pointer to a folder or file that provides quick access to the documents
and applications you use most often. When you double-click a shortcut icon, whatever
object the shortcut points to is immediately launched. You can create shortcuts to
access any object; including programs, folders, diskette drives, printers, or other
computers. In addition, once a shortcut is created, you can move it or place copies of it
in another folder or on the desktop. Shortcut icons appear with an arrow in the bottom
left corner.
You can rename a shortcut using the same procedures that you use to rename a file or
folder. If you choose to rename your shortcuts, use meaningful names to help you
remember the application or document to which they point.
A shortcut to a file
You can also create a shortcut using copy and paste. Rightclick the item for which you want to create a shortcut and
select the Copy command. Open the folder where you want
the shortcut to appear, right-click in the folder, and select the
Paste Shortcut command.
PTS Learning Systems
Page 87
Lesson 5 - Organizing Files and Folders
Windows XP - Fundamentals
Procedures
1. Open the folder containing the item for which you want to create a
shortcut and display the common tasks pane.
2. Right-click the item for which you want to create a shortcut.
3. Select the Create Shortcut command.
4. Select the Move this file task under the File and Folder Tasks
group.
5. Select the folder where you want the shortcut to appear.
6. Select Move.
Step-by-Step
Create a shortcut.
If necessary, open My Computer. Insert the student data diskette into the floppy disk
drive, open the 3½ Floppy (A:) drive and the Student Data folder. Display the
common tasks pane.
Page 88
Steps
Practice Data
1. Right-click the item for which you
want to create a shortcut.
A shortcut menu appears.
Right-click
2. Select the Create Shortcut command.
A shortcut to the item is created in the
same folder and the shortcut is
selected.
Click Create Shortcut
3. Select the Move this file task under
the File and Folder Tasks group.
The Move Items dialog box opens.
Click
4. Select the folder where you want the
shortcut to appear.
The folder is selected.
Scroll as necessary and
click
My Documents
5. Select Move.
The shortcut is moved to the desired
folder.
Click Move
Accounting
Move this file
PTS Learning Systems
Windows XP - Fundamentals
Lesson 5 - Organizing Files and Folders
Close the Student Data folder window. Open the Start menu and select My
Documents. The My Documents folder contains a Shortcut to Accounting icon.
Notice the arrow in the bottom left corner of the icon, indicating that it is a shortcut.
Use the rename task to rename the shortcut to My Accounting Folder. Test the
shortcut by double-clicking it. Notice that the shortcut opens the Accounting window.
Use the Up button to return to the Student Data folder.
DELETING FILES, FOLDERS, OR SHORTCUTS
Discussion
You can delete files, folders and shortcuts you no longer use. When you delete an item
in Windows XP, it is not immediately removed from your hard drive. It is moved to
the Recycle Bin, which provides an area used to store deleted objects. The Recycle
Bin appears as an icon on your desktop.
Although no longer visible in their previous locations, deleted objects are not actually
deleted from your hard drive until you empty the Recycle Bin.
You can delete multiple items at the same time.
When you delete a shortcut, you are deleting only the shortcut
and not the file or application with which it is associated.
You can also delete items using the Delete this file, Delete
this folder, or Delete these items tasks in the common tasks
pane.
Files that are deleted from a storage device other than your
hard drive (such as files on a diskette or network drive) are not
moved to the Recycle Bin, but are deleted directly and cannot
be restored.
Procedures
1. Open the folder containing the item you want to delete.
2. Select the item you want to delete.
3. Press [Delete].
PTS Learning Systems
Page 89
Lesson 5 - Organizing Files and Folders
Windows XP - Fundamentals
4. Select Yes to confirm the deletion.
Step-by-Step
Delete a file, folder, or shortcut.
If necessary, open My Computer. Insert the student data diskette into the floppy disk
drive, open the 3½ Floppy (A:) drive and the Student Data folder.
Steps
1. Select the item you want to delete.
The item is selected.
Practice Data
Click
Delete Me
Document
2. Press [Delete].
The Confirm File Delete message box
opens, asking you to confirm the
deletion.
Press [Delete]
3. Select Yes to confirm the deletion.
The Confirm File Delete message box
closes and the item is moved to the
Recycle Bin.
Click Yes
Practice the Concept: Select the Delete folder and the Timesheet1 document and
delete both items at the same time. Select Yes to confirm the deletion.
USING THE UNDO FEATURE
Discussion
If you make a mistake, or change your mind after moving or copying files and folders,
you can use the Undo feature to reverse the action. The Undo feature will reverse the
last operation you performed. If you undo a copy, the copied objects will be deleted
from the new location, but will not be deleted to the Recycle Bin. If you undo a move,
the objects will be moved back to their original location.
In addition to undoing your last action, Windows XP can undo multiple actions. Each
time you repeat the Undo command, the next previous action will be reversed. When
you use the Undo command on the Edit menu, the action you are reversing is
included with the command (e.g., Undo Move).
Page 90
PTS Learning Systems
Windows XP - Fundamentals
Lesson 5 - Organizing Files and Folders
You can also use the Undo feature to undo a deletion from a local hard drive. This
action restores the object from the Recycle Bin.
You cannot undo a deletion from a floppy disk drive or
network drive.
Procedures
1. Open My Computer.
2. Select the Edit menu.
3. Select the Undo action command.
4. If the Confirm Delete dialog box opens, select Yes to confirm the
deletion.
Step-by-Step
Use the Undo feature.
If necessary, open My Computer. Insert the student data diskette into the floppy disk
drive and open the 3½ Floppy (A:) drive.
Open the Multiple Objects folder. Display the common tasks pane and use the Move
this folder task to move the Done folder to the My Documents folder. Click the My
Documents link to open the folder. Then, delete the Done folder in My Documents
and select Yes to confirm the deletion.
Steps
Practice Data
1. Select the Edit menu.
The Edit menu appears.
Click Edit
2. Select the Undo action command.
The last action is reversed.
Click Undo Delete
Notice that the Done folder reappears in the My Documents folder.
Practice the Concept: Use the Undo command again to undo the move.
Use the Back button to return to Multiple Objects folder to verify that the Done
folder has been restored. Close the Multiple Objects window.
PTS Learning Systems
Page 91
Lesson 5 - Organizing Files and Folders
Windows XP - Fundamentals
USING WINDOWS EXPLORER
Discussion
You can use either My Computer or Windows Explorer as a file management tool.
Both programs are the same, except that My Computer opens with the common tasks
pane displayed and Windows Explorer opens with the Folders list displayed. No
matter which window you open, you can use the Folders button on the Standard
Buttons toolbar to switch between panes.
By default, Windows Explorer opens to your My Documents folder.
The Windows Explorer window
Procedures
1. Select the Start button on the taskbar.
2. Point to All Programs.
3. Point to Accessories.
4. Select Windows Explorer.
Page 92
PTS Learning Systems
Windows XP - Fundamentals
Lesson 5 - Organizing Files and Folders
Step-by-Step
Use Windows Explorer.
Steps
Practice Data
1. Select the Start button on the taskbar.
The Start menu appears.
Click
2. Point to All Programs.
The All Programs submenu appears.
Point to All Programs
3. Point to Accessories.
The Accessories submenu appears.
Point to
4. Select Windows Explorer.
Windows Explorer opens with the
contents of the My Documents folder
in the right pane and the Folders list
in the left pane.
Click
Windows
Explorer
Start
Accessories
In the Folders list, expand My Computer, and then the Local Disk (C:). Click the
Close button on the Folders list title bar to close the Folders list. Close all open
windows.
PTS Learning Systems
Page 93
Lesson 5 - Organizing Files and Folders
Windows XP - Fundamentals
EXERCISE
ORGANIZING FILES AND FOLDERS
Task
Organize files and folders.
1. If necessary, insert the student data diskette into the floppy disk
drive.
2. Open My Computer and then the 3½ Floppy (A:) window.
3. Display the contents of the Accounting folder located in the Student
Data folder.
4. Select the Change, Recommendation and Transfer Request files.
(Hint: Use the [Ctrl] key to select multiple files.)
5. Copy the selected files to a new folder in My Documents. Name the
new folder My Reports. (Hint: If the name does not appear in edit
mode, select New Folder, press [F2], type the new name and press
[Enter].
6. Use the link in the common tasks pane to display the My
Documents folder.
7. Rename the My Reports folder to Sales Reports.
8. Delete the Sales Reports folder.
9. Use the Undo command to undo the folder deletion. Then, undo the
rename action.
10. Display the Folders list. Expand the contents of My Computer and
the 3½ Floppy (A:) drive, if necessary. Using the right mouse
button, move the My Reports folder from the My Documents folder
to the Exercise folder on the 3½ Floppy (A:) drive.
11. Display the Exercise folder. Using the common tasks pane, create a
new folder named Shortcuts.
12. Display the 3½ Floppy (A:) drive window. Use the shortcut menu to
create a shortcut to the Sales folder. Then, using the common tasks
pane, move the shortcut file to the Shortcuts folder.
13. Display the Shortcuts folder and try the Shortcut to Sales shortcut.
Close the Sales window.
Page 94
PTS Learning Systems
Windows XP - Fundamentals
Lesson 5 - Organizing Files and Folders
14. Open Windows Explorer from the Start menu. (Hint: Use the
Accessories menu.) Expand My Computer and the 3½ Floppy (A:)
drive in the Folders list. Display the Exercise folder and delete the
My Reports and Shortcuts folders.
15. Close all open windows.
PTS Learning Systems
Page 95
LESSON 6 WORKING WITH MULTIMEDIA FILES
In this lesson, you will learn how to:
•
Customize a folder
•
Work with picture tasks
•
Use the Picture and Fax Viewer
•
Open the Windows Media Player
•
Use the Windows Media Player
•
Use compressed folders
Lesson 6 - Working with Multimedia Files
Windows XP - Fundamentals
CUSTOMIZING A FOLDER
Discussion
Folders are based on templates. The template assigns a type to the folder. Template
types include Documents, Pictures, Photo Album, Music, Music Artist, Music
Album, and Videos. The applied template determines the features available in a
folder. Folder features include the tasks available in the common tasks pane. In
addition, Filmstrip view is only available in folders based on the Pictures and Photo
Album templates.
You can further customize a folder by selecting a picture to display on the folder icon
when the folder is displayed in Thumbnails view. Furthermore, you can change the
icon for the folder. By default, folders appear with the standard folder icon. You can
select another icon from a Windows XP icon file or from another icon file you may
have on your computer.
You cannot apply templates to folders saved to a floppy disk.
You can also customize a folder by right-clicking the folder
icon, selecting the Properties command, and then selecting
the Customize tab.
Procedures
1. Open the folder you want to customize.
2. Select the View menu.
3. Select the Customize This Folder command.
4. Select the Use this folder type as a template list.
5. Select the desired folder type.
6. To select a folder picture, click Choose Picture.
7. Browse as necessary and select the desired picture.
8. Select Open.
9. Select OK.
Page 98
PTS Learning Systems
Windows XP - Fundamentals
Lesson 6 - Working with Multimedia Files
Step-by-Step
Customize a folder.
Open My Computer. Insert the student data diskette into the floppy disk drive and
open the 3½ Floppy (A:) drive. Display the common tasks pane.
Copy both the Advanced Files and Pictures folder to the My Documents folder.
Click the My Documents link to open the folder. Open the Advanced Files folder in
the My Documents folder. Notice the tasks available on the common tasks pane.
Display the Views list and notice that the Filmstrip view is not available. Click in a
blank area to close the list.
Steps
Practice Data
1. Select the View menu.
The View menu appears.
Click View
2. Select the Customize This Folder
command.
The <Folder> Properties dialog box
opens with the Customize page
displayed.
Click Customize This
Folder...
3. Select the Use this folder type as a
template list.
A list of folder types appears.
Click Use this folder type
4. Select the desired folder type.
The folder type is selected.
Click Pictures (best for
many files)
5. To select a folder picture, click
Choose Picture.
The Browse dialog box opens.
Click Choose Picture...
6. Browse as necessary and select the
desired picture.
The picture file is selected.
Click COLOGO
7. Select Open.
The selected picture appears on the
Preview folder.
Click Open
8. Select OK.
The <Folder> Properties dialog box
closes and the folder properties are
saved.
Click OK
as a template
Notice the Picture Tasks group now appears in the common tasks pane. Display the
Views list to see if the Filmstrip view is available. Click in a blank area to close the
list. Use the Up button to on the Standard Buttons toolbar display the My
PTS Learning Systems
Page 99
Lesson 6 - Working with Multimedia Files
Windows XP - Fundamentals
Documents folder and switch to the Thumbnails view. Notice the Cologo image on
the Advanced Files folder icon.
Delete the Advanced Files folder from the My Documents folder using either the
[Delete] key or the Delete this folder task and select Yes to confirm the deletion.
WORKING WITH PICTURE TASKS
Discussion
Windows XP includes tools to work with media files. If Windows XP senses that a
folder contains pictures, the common tasks pane includes a Picture Tasks group.
These tasks include viewing all the pictures in the folder as a slide show, ordering
prints online, printing pictures, and setting a picture as the desktop background.
The slide show can be used in a business presentation or just to view your digital
photographs. The pictures automatically advance and keep repeating until you stop the
show. You can manually advance to the next picture by clicking the left mouse button.
If you move your mouse during the slide show, a toolbar appears with buttons to
restart the show, pause, move to the previous or next picture, or end the slide show.
The Print pictures task opens the Photo Printing Wizard, which guides you through
the setup pages. The Picture Selection page displays thumbnails of all the pictures in
the folder. You can select the check box next to the pictures you want to print. The
Printing Options page allows you to select your printer and pick printing preferences
such as page orientation, and advanced features such as graphics quality. Using the
Layout Selection page, you can select a size for the printed pictures and the layout of
the pictures on the page. Examples include; four 3.5 x 5 inch prints on a page, walletsize pictures, and contact sheets, which print up to 35 thumbnails on a page. Finally,
you can select the number of times each picture can be used to fill a page.
The My Pictures folder under My Documents is a custom folder specially set up to
store and work with pictures.
Page 100
You can also use various keyboard keys to move through the
slide show. For example, you can use the [Page Down], [Page
Up], and directional arrow keys to view the next and previous
pictures.
The Set as desktop background task only shows when a
picture file is selected.
If you set a picture as your desktop background, you can
return to the default desktop by right-clicking the desktop,
selecting Properties, and selecting Windows XP from the
Theme list.
PTS Learning Systems
Windows XP - Fundamentals
Lesson 6 - Working with Multimedia Files
Procedures
1. In My Computer, open a picture folder.
2. Select the View as slide show task in the Picture Tasks group.
3. Click the mouse button to display the next picture.
4. Press the [Esc] key to end the slide show.
5. Select the Print pictures task in the Picture Tasks group.
6. Select Next.
7. Click the check box to select or deselect the desired pictures.
8. Select Next.
9. Select the desired options, if necessary, and select Next.
10. Select the desired layout from the Available layouts list.
11. Select Next to print the pictures, Back to reselect options, or Cancel
to cancel printing.
Step-by-Step
Work with picture tasks.
If necessary, open My Computer. Copy the Pictures folder from the student data
diskette to the My Documents folder. Then, open the My Documents folder.
Open the Pictures folder in the My Documents folder. Switch to Filmstrip view, if
necessary.
Steps
Practice Data
1. Select the View as slide show task in
the Picture Tasks group.
The screen changes to display the first
picture.
Click
show
2. Click the mouse button to display the
next picture.
The slide show displays each picture
in the folder.
Click the mouse 5 times
PTS Learning Systems
View as a slide
Page 101
Lesson 6 - Working with Multimedia Files
Windows XP - Fundamentals
Steps
Practice Data
3. Press the [Esc] key to end the slide
show.
The slide show ends.
Press [Esc]
4. Select the Print pictures task in the
Picture Tasks group.
The Photo Printing Wizard opens.
Click
5. Select Next.
The Pictures Selection page appears.
Click Next >
6. Click the check box to select or
deselect the desired pictures.
The pictures are selected or deselected
accordingly.
Click
to deselect the
second picture
7. Select Next.
The Printing Options page appears.
Click Next >
8. Select the desired options, if
necessary, and select Next.
The Layout Selection page appears.
Click Next >
9. Select the desired layout from the
Available layouts list.
The selected layout appears in Print
preview.
Scroll as necessary and
select the option under
3.5 x 5 in. Prints
10. Select Next to print the pictures, Back
to reselect options, or Cancel to cancel
printing.
The selected action occurs.
Click Cancel
Print pictures
Select any picture. Notice that the Picture Tasks group now includes the Set as
desktop background task.
Use the Up button on the Standard Buttons toolbar to display the My Documents
folder, delete the Pictures folder, and select Yes to confirm the deletion. Use the
Back button list to return to the 3½ Floppy (A:) drive window.
USING THE PICTURE AND FAX VIEWER
Discussion
The Windows Picture and Fax Viewer opens when you open a picture, unless the file
type is associated with another graphic application.
Page 102
PTS Learning Systems
Windows XP - Fundamentals
Lesson 6 - Working with Multimedia Files
The Windows Picture and Fax Viewer provides a few basic tools for viewing. You
can use the viewer to magnify, rotate, delete, print, or copy a picture. Other tools
allow you to open the image in a graphics editing application or run a slide show of all
pictures in the current folder. If you open a TIFF file or fax, additional tools are
available for annotation. They include highlighting, drawing lines, or adding text.
The Windows Pictures and Fax Viewer
If you annotate a TIFF or fax, you will be prompted to save
your changes. Selecting Yes opens the Copy To dialog box
where you can overwrite the file or save it with a different
name or to another location.
Procedures
1. In My Computer, open the folder containing the picture you want to
view in the Windows Picture and Fax Viewer.
2. Double-click the desired file name or thumbnail.
3. Use the desired tool.
4. Click the Close button on the Windows Picture and Fax Viewer title
bar.
PTS Learning Systems
Page 103
Lesson 6 - Working with Multimedia Files
Windows XP - Fundamentals
Step-by-Step
Use the Picture and Fax Viewer.
If necessary, open My Computer. Insert the student data diskette into the floppy disk
drive and open the 3½ Floppy (A:) drive.
Display the folder in Thumbnails view.
Steps
Practice Data
1. Double-click the desired file name or
thumbnail.
The picture or fax opens in the
Windows Picture and Fax Viewer.
Scroll as necessary and
double-click the Bullseye
thumbnail
2. Use the desired tool.
The picture changes accordingly.
Click
(to rotate the
image counterclockwise)
3. Click the Close button on the
Windows Picture and Fax Viewer title
bar.
The Windows Pictures and Fax Viewer
closes.
Click
Close the open window.
OPENING THE WINDOWS MEDIA PLAYER
Discussion
The Windows Media Player is an application that comes installed with Windows XP.
This multimedia player allows you to listen to music and other audio files and watch
DVDs. However, you will need a sound card and speakers or earphones to listen to
audio files, and the appropriate hardware devices to listen to music on CDs or watch
DVDs.
There are several ways to access the Windows Media Player. You can access the
Windows Media Player from the Start menu. When Windows XP is first installed, a
shortcut to the player may appear in the left pane. However, you can always use the
Entertainment submenu under Accessories to start the player.
If you insert a music CD into your CD-ROM drive, the Windows Media Player starts
automatically. However, the first time you insert a music CD, a dialog box may open
asking what you want Windows to do. If you have multiple players installed, you can
select which player to use or you can open the CD in a folder to view the files. If you
select the Always do the selected action option, the dialog box will not appear again.
Page 104
PTS Learning Systems
Windows XP - Fundamentals
Lesson 6 - Working with Multimedia Files
You can create your own folders for music files or use the My Music folder under My
Documents, a custom folder specially set up to store and work with music.
Another way of opening the Windows Media Player is to
double-click an audio file. However, another media player
may open when you double-click an audio file if that player is
associated with that audio file type.
The Windows Media Player opens in Now Playing unless the
Start player in Media Guide option in the Options dialog
box is selected.
The Windows Media Player command also may appear
directly on your All Programs menu.
Procedures
1. Click the Start button on the taskbar.
2. Point to All Programs.
3. Point to Accessories.
4. Point to Entertainment.
5. Select the Windows Media Player command.
Step-by-Step
Open the Windows Media Player.
Steps
Practice Data
1. Click the Start button on the taskbar.
The Start menu appears.
Click
2. Point to All Programs.
The All Programs submenu appears.
Point to All Programs
3. Point to Accessories.
The Accessories submenu appears.
Point to
PTS Learning Systems
Start
Accessories
Page 105
Lesson 6 - Working with Multimedia Files
Windows XP - Fundamentals
Steps
Practice Data
4. Point to Entertainment.
The Entertainment submenu appears.
Point to
Entertainment
5. Select the Windows Media Player
command.
The Windows Media Player opens.
Click
Windows
Media Player
If necessary, click Now Playing in the taskbar on the left.
USING THE WINDOWS MEDIA PLAYER
Discussion
When you open the Windows Media Player, the Features taskbar appears on the left
side. You can use the taskbar to change the function of the media player. Now
Playing is used to listen to an audio file or CD.
The Playlist pane appears on the right side of the media player window. When you
select a playlist from the Select Playlist box, all the tracks in the playlist appear in the
pane. Windows XP provides a Sample Playlist, and you can create your own.
When you play music, the media player displays visualizations, which are color
designs that keep time to the music. The player also includes buttons to mute or adjust
the volume; play, pause, or stop the audio file; move to the next or previous track;
select other visualizations; and display or hide the graphic equalizer and the playlist.
You can point to a button and read the pop-up description to view its function.
The Windows Media Player has a menu system that appears automatically when you
move the mouse pointer above the player window. You can use the menu system to
change player settings.
You can customize the Windows Media Player by changing its “skin.” The skin is the
graphical design of the player. You can choose from a variety of designs or download
other skins from the Internet. Furthermore, you can view the media player in full
mode or skin mode. Skin mode is a smaller version of the Windows Media Player
window. You cannot access the menu system in skin mode, but right-clicking the skin
provides access to most options.
Page 106
PTS Learning Systems
Windows XP - Fundamentals
Lesson 6 - Working with Multimedia Files
The Windows Media Player
You can return the media player to full mode by right-clicking
the skin and selecting the Switch to Full Mode command.
You can display the menu bar at all times in full mode by
selecting the Show menu bar button. Selecting the button
again, returns it to its autohide default.
Procedures
1. Open the Windows Media Player.
2. Click the Select Playlist box.
3. Select the desired playlist.
4. Click the Pause button to pause the audio file.
5. Click the Play button to play the current selection.
6. Click the Stop button to stop playing the current audio file.
7. To view the menus, move the mouse pointer above the top border of
the player window.
8. Click the Close button to close the Windows Media Player.
PTS Learning Systems
Page 107
Lesson 6 - Working with Multimedia Files
Windows XP - Fundamentals
Step-by-Step
Use the Windows Media Player.
If necessary, open the Windows Media Player.
Steps
Practice Data
1. Click the Select Playlist box.
A list of playlists, audio and video
files, and radio presets appear.
Click Sample Playlist
2. Select the desired playlist.
The tracks of the playlist appear and
the first track starts playing.
Click Sample Playlist
3. Click the Pause button to pause the
audio file.
The audio file pauses.
Click
4. Click the Play button to play the
current selection.
The audio file resumes playing.
Click
5. Click the Stop button to stop playing
the current audio file.
The audio file stops playing.
Click
6. To view the menus, move the mouse
pointer above the top border of the
player window.
The menu bar appears.
7. Click the Close button on the
Windows Media Player title bar.
The Windows Media Player closes.
Move the mouse pointer
above the Windows Media
Player window
Click
Practice the Concept: Open My Computer and display the contents of the 3½
Floppy (A:) drive. Open the Music folder and double-click the Mozart’s Symphony
No. 40 file. Notice that not all audio files show visualization. Click the small Close
button at the top of the Playlist pane to close the Windows Media Player.
Page 108
PTS Learning Systems
Windows XP - Fundamentals
Lesson 6 - Working with Multimedia Files
USING COMPRESSED FOLDERS
Discussion
The Windows XP operating system includes compression tools to free up space on
your hard drive. Since multimedia files generally require much more disk space than
documents, you may want to store them in a compressed folder.
There are several ways you can compress files into a folder in Windows XP. One
method is to create a new compressed folder and then drag the files you want to
compress to the compressed folder. This option allows you to assign a name and
location to the folder when it is created.
You can extract all files in a compressed folder by opening the folder and selecting the
Extract all files task in the Folder Tasks group. This opens the Extraction Wizard,
where you can select a location for the extracted files. However, you do not have to
extract files to use them; double-clicking a file in a compressed folder opens the file in
its source application.
You can also create a compressed folder by selecting the files
to be compressed, right-clicking the selection, selecting the
Send To menu, and then the Compressed (zipped) Folder
command. The folder is created in the current folder and is
automatically named after one of the zipped files. Later, you
can rename the folder and move it to another location.
You can also compress an existing folder containing files on a
local or network drive. To compress a folder, right-click the
folder, select Properties, select the Advanced button on the
General page, select the Compress contents to save disk
space option, and select OK two times to close both open
dialog boxes. When prompted to confirm attribute changes,
select the Apply the changes to this folder, subfolders and
files option and select OK.
Procedures
1. Display the folder containing the files you want to compress.
2. Select the File menu.
3. Point to the New command.
4. Select the Compressed (zipped) Folder command.
PTS Learning Systems
Page 109
Lesson 6 - Working with Multimedia Files
Windows XP - Fundamentals
5. Type a name for the folder.
6. Press [Enter].
7. Select the file(s) to be compressed.
8. Drag the selected files to the compressed folder.
Step-by-Step
Use compressed folders.
If necessary, open My Computer. Insert the student data diskette into the floppy disk
drive and open the 3½ Floppy (A:) drive and the Music folder.
Display the Music folder in Details view.
Steps
Practice Data
1. Select the File menu.
The File menu appears.
Click File
2. Point to the New command.
The New submenu appears.
Point to New
3. Select the Compressed (zipped)
Folder command.
A folder appears with the name New
Compressed (zipped) Folder selected.
Click
Compressed
(zipped) Folder
4. Type a name for the folder.
The new name appears.
Type Classical
5. Press [Enter].
The folder is named.
Press [Enter]
6. Select the file(s) to be compressed.
The files are selected.
Click the first file, hold
[Ctrl] and click the
second file
7. Drag the selected files to the
compressed folder.
The files are added to the compressed
folder.
Drag the files to the
Classical folder
Notice that the music files, which add up to 39 KB, are compressed to 12 KB in the
Classical compressed folder. Double-click the Classical compressed folder.
Double-click either of the compressed music files. The file automatically
decompresses and opens the Windows Media Player. Close the media player and click
Page 110
PTS Learning Systems
Windows XP - Fundamentals
Lesson 6 - Working with Multimedia Files
the Music link in the Other Places group. Delete the Classical folder and select Yes
to confirm the deletion.
Close all open windows.
PTS Learning Systems
Page 111
Lesson 6 - Working with Multimedia Files
Windows XP - Fundamentals
EXERCISE
WORKING WITH MULTIMEDIA FILES
Task
Work with multimedia files.
1. Insert the student data diskette into the floppy disk drive.
2. Open My Computer and display the contents of the 3½ Floppy (A:)
drive in Tiles view.
3. Select the Bullseye, Doctor1, and Meeting2 files and copy them to a
new folder in My Documents. Name the folder My Clips. (Hint: If
the name does not appear in edit mode, select New Folder, press
[F2], type the new name and press [Enter].
4. Open My Documents and open the My Clips folder. Customize the
folder by applying the Photo Album template, if necessary, and
choosing the Bullseye picture for the folder thumbnail.
5. View the clips as a slide show. Then, close the slide show.
6. Open the Doctor1 clip in the Windows Picture and Fax Viewer.
7. Use the Closes this program and opens the image for editing
button. (Hint: Second button from the right.) Close the editing
program.
8. Switch to Details view and create a new compressed folder named
Clip art in the My Clips folder.
9. Select the Doctor1 and Meeting2 files. Notice that the size of the
file selection in the Details group is 20.5 KB. Add the files to the
Clip art compressed folder. Notice the difference in size.
10. Delete the Clip art compressed folder and move up to display My
Documents.
11. Change My Documents to the Thumbnails view to see the image on
the My Clips folder.
12. Open the My Music folder in My Documents and then open the
Sample Music folder. Double-click one of the audio files to open the
file in the Windows Media Player.
13. Stop the file from playing.
14. Use the Playlist to display All Audio files on your computer.
Page 112
PTS Learning Systems
Windows XP - Fundamentals
Lesson 6 - Working with Multimedia Files
15. Select a file to play and then pause it. Close the Windows Media
Player.
16. Close all open windows.
PTS Learning Systems
Page 113
LESSON 7 WORKING WITH MULTIPLE WINDOWS
In this lesson, you will learn how to:
•
Switch between open windows
•
Show the desktop
•
Cascade open windows
•
Tile open windows
•
Use grouped taskbar buttons
•
Use the grouped taskbar button menu
Lesson 7 - Working with Multiple Windows
Windows XP - Fundamentals
SWITCHING BETWEEN OPEN WINDOWS
Discussion
Windows XP allows you to open multiple windows. Then, you can work with the
contents of those open windows, using them together to complete a task.
Although you can work with multiple windows, only one window can be active at a
time. When one window is active, the other windows are inactive. The title bar of the
active window is highlighted and usually appears in the forefront, while the title bar of
an inactive window is dimmed.
Each open window displays a corresponding button on the taskbar. You can switch
quickly between open windows by clicking the appropriate button on the taskbar.
Since the taskbar is visible on your desktop by default, you can always see which
programs or windows are open and quickly switch to them.
You can also use the keyboard to switch between open windows with the [Alt+Tab]
key combination. Pressing this key combination displays a pane with icons of all open
folders and applications. As you hold the [Alt] key and press the [Tab] key, different
folders or applications are selected within the pane. A description of the selected icon
appears at the bottom of the pane. When you release the [Alt] key, the selected icon,
whether a folder or application, is restored and becomes the active window on your
screen.
Procedures
1. Click the button on the taskbar with the title corresponding to the
name of the item you want to access.
2. Switch to another opened item by clicking another button on the
taskbar.
3. To switch windows using the keyboard, hold the [Alt] key and press
the [Tab] key.
4. Continue holding the [Alt] key and press the [Tab] key to cycle
through the icons for the item you want to open.
5. Release the [Alt] key.
Page 116
PTS Learning Systems
Windows XP - Fundamentals
Lesson 7 - Working with Multiple Windows
Step-by-Step
Switch between open windows using the taskbar and keyboard.
Open the Recycle Bin. Use the Start menu to open My Computer. Then, use the Start
menu again to open My Documents. Notice that buttons for all open windows appear
on the taskbar. Click the Restore Down button to place the My Documents window in
normal size.
Steps
Practice Data
1. Click the button on the taskbar with
the title corresponding to the name of
the item you want to access.
The selected window appears at the
forefront of the desktop with its title
bar highlighted and the corresponding
button on the taskbar appears
depressed.
Click the Recycle Bin
button on the taskbar
2. Switch to another opened item by
clicking another button on the taskbar.
The selected window appears at the
forefront of the desktop with its title
bar highlighted and the corresponding
button on the taskbar appears
depressed.
Click the My Computer
button on the taskbar
3. To switch windows using the
keyboard, hold the [Alt] key and press
the [Tab] key.
The task switching pane appears with
icons for the active items displayed.
Hold [Alt] and press and
release [Tab] (keep [Alt]
depressed)
4. Continue holding the [Alt] key and
press the [Tab] key to cycle through
the icons for the item you want to
open.
The desired icon in the task switching
pane is selected.
Press [Tab] until the My
Documents icon is
selected
5. Release the [Alt] key.
The selected window appears at the
forefront of the desktop with its title
bar highlighted and the corresponding
button on the taskbar appears
depressed.
Release [Alt]
PTS Learning Systems
Page 117
Lesson 7 - Working with Multiple Windows
Windows XP - Fundamentals
SHOWING THE DESKTOP
Discussion
You can minimize all open windows at the same time using the Show the Desktop
command on the taskbar shortcut menu. Although you can minimize each window
separately, the Show the Desktop command provides a quick method of returning to
your desktop when you have several windows open. When all windows are
minimized, the Show the Desktop command changes to the Show Open Windows
command, which restores all your minimized windows to their previous settings.
You must right-click a blank area of the taskbar to display the
taskbar shortcut menu. Right-clicking a taskbar button
displays the shortcut menu for the application instead.
Procedures
1. Right-click a blank area of the taskbar.
2. Select the Show the Desktop command.
3. To restore all minimized windows, right-click a blank area of the
taskbar.
4. Select the Show Open Windows command.
Step-by-Step
Show the desktop.
If necessary, open three windows. Place the active window in normal size.
Page 118
Steps
Practice Data
1. Right-click a blank area of the taskbar.
The taskbar shortcut menu appears.
Right-click a blank area of
the taskbar
2. Select the Show the Desktop
command.
All open windows are minimized.
Click Show the Desktop
PTS Learning Systems
Windows XP - Fundamentals
Lesson 7 - Working with Multiple Windows
Steps
Practice Data
3. To restore all minimized windows,
right-click a blank area of the taskbar.
The taskbar shortcut menu appears.
Right-click a blank area of
the taskbar
4. Select the Show Open Windows
command.
All windows open to their previous
size and position.
Click Show Open
Windows
Notice that all windows opened to their former sizes and positions.
CASCADING OPEN WINDOWS
Discussion
Windows XP allows you to arrange open windows to appear on the desktop in a
cascaded view. When you cascade windows, they overlap one another and are
automatically sized to optimize cascaded viewing.
Cascading open windows is accomplished using the Cascade Windows command on
the taskbar’s shortcut menu. Once windows are cascaded, the Undo Cascade
command appears on the taskbar’s shortcut menu, allowing you to reverse the action.
This command restores windows to their previous size and position on your desktop.
Only windows that are not minimized are affected by the Cascade Windows
command.
You must right-click a blank area of the taskbar for the Cascade command to appear.
Right-clicking a non-blank area, such as a button, produces a different shortcut menu.
PTS Learning Systems
Page 119
Lesson 7 - Working with Multiple Windows
Windows XP - Fundamentals
Cascaded windows
Procedures
1. Right-click a blank area of the taskbar.
2. Select the Cascade Windows command.
3. Right-click a blank area of the taskbar.
4. Select the Undo Cascade command.
Step-by-Step
Cascade open windows and then undo all cascaded windows.
If necessary, open three windows.
Page 120
PTS Learning Systems
Windows XP - Fundamentals
Lesson 7 - Working with Multiple Windows
Steps
Practice Data
1. Right-click a blank area of the taskbar.
A shortcut menu appears.
Right-click a blank area of
the taskbar
2. Select the Cascade Windows
command.
All open windows appear cascaded.
Click Cascade Windows
3. Right-click a blank area of the taskbar.
A shortcut menu appears.
Right-click a blank area of
the taskbar
4. Select the Undo Cascade command.
All cascaded windows are restored to
their previous settings.
Click Undo Cascade
TILING OPEN WINDOWS
Discussion
To make all open windows visible on your screen, you can tile them. When you tile
windows horizontally, they display edge-to-edge on top of one another, with the
windows stretching from the left to the right of the display. When you tile windows
vertically, they display edge-to-edge next to one another, with the windows stretching
from the top to the bottom of the display. If more than three windows are open, they
tile both vertically and horizontally in a view that is automatically set by Windows
XP. Only windows that are not minimized are affected by the Tile Windows
command.
You can undo all tiled windows using the Undo Tile command on the taskbar’s
shortcut menu, which appears once the windows are tiled. This command restores
windows to their previous size and position on your desktop.
You must right-click a blank area of the taskbar for the Tile commands to appear.
Right-clicking a non-blank area, such as a button, produces a different shortcut menu.
PTS Learning Systems
Page 121
Lesson 7 - Working with Multiple Windows
Windows XP - Fundamentals
Tiled windows
Procedures
1. Right-click a blank area of the taskbar.
2. Select either the Tile Windows Horizontally or Tile Windows
Vertically command.
3. Right-click a blank area of the taskbar.
4. Select the Undo Tile command.
Step-by-Step
Tile open windows and then undo all tiled windows.
If necessary, open three windows.
Page 122
Steps
Practice Data
1. Right-click a blank area of the taskbar.
A shortcut menu appears.
Right-click a blank area of
the taskbar
PTS Learning Systems
Windows XP - Fundamentals
Lesson 7 - Working with Multiple Windows
Steps
Practice Data
2. Select either the Tile Windows
Horizontally or Tile Windows
Vertically command.
All open windows appear tiled
accordingly.
Click Tile Windows
Vertically
3. Right-click a blank area of the taskbar.
A shortcut menu appears.
Right-click a blank area of
the taskbar
4. Select the Undo Tile command.
All tiled windows are restored to their
previous settings.
Click Undo Tile
Close all open windows.
USING GROUPED TASKBAR BUTTONS
Discussion
The taskbar displays a button for each open program. Many applications, such as
Office XP, display a taskbar button for each open document as well. With all these
buttons, the taskbar can become quite crowded. Windows XP solves this problem with
a new feature that groups similar taskbar buttons under one button, when the taskbar
becomes too crowded. For example, you have My Computer and seven Word
documents open. Windows will group all the Word taskbar buttons as one button.
When you click the button, a list of all the open Word documents appears. To view a
document, simply click the document name from the list.
Grouped taskbar buttons display the common application name plus the number of
open windows. A grouped button for six Word documents would display the button
name, 6 Microsoft Word. A grouped taskbar button is also distinguished by a small
white triangle on the right side of the button.
You can turn off the taskbar grouping feature by right-clicking
the taskbar, selecting Properties, and then deselecting the
Group similar taskbar buttons option.
If you disable grouping for taskbar buttons, the taskbar can
display buttons for ten open windows. If you open more than
ten windows, the taskbar adds another row and a scroll bar
appears allowing you to scroll up and down the rows. If you
prefer, you can also unlock the taskbar and increase its height
so that all rows are displayed.
PTS Learning Systems
Page 123
Lesson 7 - Working with Multiple Windows
Windows XP - Fundamentals
Procedures
1. To display one of the grouped windows, select the group button on
the taskbar.
2. Select the desired window.
Step-by-Step
Use grouped taskbar buttons.
Open My Computer. Insert the student data diskette into the floppy disk drive and
open the 3½ Floppy (A:) drive.
Hold the [Ctrl] key and click the following folders, Advanced Files, Completed,
Data, Exercise, Multiple Objects, and Music. Then, select the File menu and the
Explore command to open all folders in separate windows. If your open windows
have not grouped under one Windows Explorer taskbar button, continue opening
folders with the Explore command until all the windows group under one button.
Steps
Practice Data
1. To display one of the grouped
windows, select the group button on
the taskbar.
A list of open windows appears.
Click the Windows
Explorer taskbar button
2. Select the desired window.
The contents of the selected window
appear.
Click Completed
USING THE GROUPED TASKBAR BUTTON MENU
Discussion
When open windows are grouped under one taskbar button, you can use the shortcut
menu for the group button to work with the whole group. All the open windows in the
group can be cascaded, tiled horizontally or vertically, minimized, or closed at the
same time.
Page 124
PTS Learning Systems
Windows XP - Fundamentals
Lesson 7 - Working with Multiple Windows
Cascaded grouped windows
Procedures
1. Right-click the grouped taskbar button.
2. Select the desired option.
Step-by-Step
Use the grouped taskbar button menu.
You should have all your open windows grouped under one Windows Explorer
taskbar button.
Steps
Practice Data
1. Right-click the grouped taskbar button. Right-click the Windows
A shortcut menu appears.
Explorer button
2. Select the desired option.
The open windows change
accordingly.
PTS Learning Systems
Click Cascade
Page 125
Lesson 7 - Working with Multiple Windows
Windows XP - Fundamentals
Practice the Concept: Close all the windows at the same time by right-clicking the
Windows Explorer taskbar button and selecting the Close Group command.
Page 126
PTS Learning Systems
Windows XP - Fundamentals
Lesson 7 - Working with Multiple Windows
EXERCISE
WORKING WITH MULTIPLE WINDOWS
Task
Work with multiple windows.
1. Use the Start menu to launch the Notepad application from the
Accessories submenu.
2. Open My Computer from the Start menu.
3. Open My Documents and place it in normal size.
4. Use the taskbar to display the Untitled - Notepad window.
5. Use the keyboard to switch to the My Computer window.
6. Show the desktop by minimizing all open windows.
7. Use the taskbar to restore the My Computer window.
8. Use the taskbar to restore the My Documents window.
9. Tile the open windows horizontally. Notice that only the open
windows are tiled.
PTS Learning Systems
Page 127
Lesson 7 - Working with Multiple Windows
Windows XP - Fundamentals
10. Undo the tiled windows.
11. Use the taskbar to restore the Untitled - Notepad window.
12. Cascade the open windows. Then, undo the cascaded windows.
13. Close all open windows.
14. Insert the student data diskette in the floppy disk drive, open My
Computer and display the contents of the 3½ Floppy (A:) drive.
15. Open the Multiple Objects folder and select all five text files. Open
all the files by selecting the File menu and the Open command.
16. Use the 5 Notepad button on the taskbar to display Document 2.
17. Horizontally or vertically tile the Notepad files. (Hint: Remember to
right-click the Notepad button not the taskbar.) Minimize all the
Notepad files and then close all the files in the group.
18. Close all open windows.
Page 128
PTS Learning Systems
LESSON 8 USING THE SEARCH COMPANION
In this lesson, you will learn how to:
•
Work with the Search Companion
•
Search for files and folders
•
Use advanced search options
•
Search by date
•
Change search preferences
•
Search for multimedia files
Lesson 8 - Using the Search Companion
Windows XP - Fundamentals
WORKING WITH THE SEARCH COMPANION
Discussion
Windows XP includes many ways to find files and folders. Although you can use
Windows Explorer or My Computer to browse folders until you locate a desired folder
or file, Windows XP provides a search feature called the Search Companion. This
feature allows you to locate files and folders stored on your computer or any network
to which your computer may be connected. In addition, you can search for other
computers on your network, or for people in your address book or an Internet
directory.
Selecting the Search command on the Start menu opens the Search Results window,
with the Search Companion displayed in the left pane. The Search Companion is
where you enter your search criteria. Search criteria can be simple, such as entering
part of a file name, text that you know is included in the file for which you are
searching, and the drive or folders to search. You can also enter more detailed criteria
such as the modification date or file size.
After performing a search, the right pane lists the search results. You can open a found
file or folder from the right pane simply by double-clicking it. In addition, you can
right-click the found item and select the desired action from the shortcut menu, for
instance, printing the file.
You can also access the Search Companion from a folder window by clicking the
Search button on the Standard Buttons toolbar. When you open the Search
Companion from a folder window, only the current folder and its subfolders are
searched, unless you change the search location.
You can save your search criteria in a file using the File menu
and the Save Search command in the Search Results window.
To reuse the search, double-click the saved search file to open
your criteria in the Search Companion. Then, select Search to
perform the search.
SEARCHING FOR FILES AND FOLDERS
Discussion
When using the Search Companion to search for files or folders, the first step is to
select the type of item for which you are searching. You can search for media files,
Page 130
PTS Learning Systems
Windows XP - Fundamentals
Lesson 8 - Using the Search Companion
such as pictures, music and video; documents, such as those created with word
processing and spreadsheet programs; or all files and folders.
The second step is to enter your search criteria. You can simply search for a file or
folder by name, search for any file containing particular text, or search for a specific
file containing specific text. Search options are context-sensitive. The Search
Companion displays different search fields depending upon the type of item you are
searching for.
By default, Windows XP searches all folders and subfolders in the drive selected. If
you want to search a particular folder, you can use the Browse option in the Look in
list to select the folder.
Once the criteria has been entered, you can perform the search. After the found files
appear in the Search Results window, you have three choices. If you are satisfied with
the results, you can select Yes, finished searching. This closes the Search
Companion, but leaves the Search Results window open with the found files listed. If
you are not satisfied with the results, you can use the links under No, refine this
search and... to change your search criteria. Finally, if you want to conduct another
search, you can select Start a new search.
Searching for files using the Search Companion
Selecting the Start a new search link does not clear the
previous search criteria. The search criteria is not cleared until
you close the Search Companion.
PTS Learning Systems
Page 131
Lesson 8 - Using the Search Companion
Windows XP - Fundamentals
When performing a search, you can use wildcards such as
asterisks (*). For example, if you want to search the C: drive
for a file named Myfile.exe, you could specify the C: drive as
the location and enter my*.exe as the file name. The search
would find all .exe files with names beginning with the
characters my (e.g., myfile.exe, mysched.exe, and
mytime.exe). If a file extension is not included, Windows XP
finds all files containing the valid file name regardless of the
extension (e.g., myfile.ini, myfile.exe, and myfile.com).
Procedures
1. Select the Start button on the taskbar.
2. Select Search.
3. If necessary, maximize the Search Results window.
4. Select the All files and folders link.
5. To search for files or folders with a specific name, type the name of
the file or folder you want to locate.
6. To search for files containing specific text, select the A word or
phrase in the file box.
7. Type the text for which you want to search.
8. Select the Look in list.
9. Select the drive or folder you want to search.
10. Select Search to perform the search.
11. Select the desired link to finish searching and close the Search
Companion, refine the search, or start a new search.
Step-by-Step
Search for files and folders.
Insert the student data diskette into the floppy disk drive.
Page 132
PTS Learning Systems
Windows XP - Fundamentals
Lesson 8 - Using the Search Companion
Steps
Practice Data
1. Select the Start button on the taskbar.
The Start menu appears.
Click
Start
Select
Search
2. Select Search.
The Search results window opens with
the Search Companion in the left pane.
3. If necessary, maximize the Search
Results window.
The window maximizes to its full size.
Click
, if necessary
4. Select the All files and folders link.
The Search Companion changes to
display the search fields and the
insertion point appears in the All or
part of the file name box.
Click
All files and
folders
5. To search for files or folders with a
specific name, type the name of the
file or folder you want to locate.
The name appears in the All or part of
the file name box.
Type hours
6. To search for files containing specific
text, select the A word or phrase in
the file box.
The insertion point appears in the A
word or phrase in the file box.
Press [Tab]
7. Type the text for which you want to
search.
The text appears in the A word or
phrase in the file box.
Type adams
8. Select the Look in list.
A list of available drives appears.
Click Look in
9. Select the drive or folder you want to
search.
The drive or folder is selected.
Click
10. Select Search to perform the search.
The results of the search appear in the
right pane of the Search Results
window.
Click Search
11. Select the desired link to finish
searching and close the Search
Companion, refine the search, or start
a new search.
The selected action occurs.
Click
search
PTS Learning Systems
3½ Floppy (A:)
Start a new
Page 133
Lesson 8 - Using the Search Companion
Windows XP - Fundamentals
Practice the Concept: Start another search for all files and folders. Type
transfer*.doc in the All or part of the file name box to look for all files beginning
with the word transfer, and with a .doc extension. Delete adams from the A word or
phrase in the file box. If necessary, select 3½ Floppy (A:) from the Look in list.
Perform the search. Notice that all the files found begin with the word transfer.
Click the Start a new search link.
USING ADVANCED SEARCH OPTIONS
Discussion
The Search Companion includes links to advanced options to further narrow your
search criteria and make your searches more productive. Using the links, you can
search by date, file size, or other advanced options. These links include When was it
modified?, What size is it?, and More advanced options.
The When was it modified? link allows you to search by modification date. Date
options include searching for files modified last week, last month, within the past
year, or you can specify a date range. If you are not sure of the date, you can select
Don’t remember, which is the default.
You can limit the search to files of a certain size using the What size is it? link. You
can specify that files be of a maximum or minimum size, or a specific size. Then only
the files that fall within the size parameters you specify will be found.
The More advanced options link includes options for searching system folders,
hidden files and folders, subfolders, and tape backups. By default, the Search system
folders and Search subfolders options are selected. You can also perform a Case
sensitive search. When this option is enabled, found files must contain the text entered
in the A word or phrase in the file box, as well as match the case of the text.
Page 134
PTS Learning Systems
Windows XP - Fundamentals
Lesson 8 - Using the Search Companion
Using advanced search options to search
When you select the Documents (word processing,
spreadsheet, etc.) link, the When was it modified? options
appear by default.
Options selected in the More advanced options group are
saved with the search type. If you previously set options, you
may need to reset them the next time you search using the
same search type. For example, if you enable the Case
sensitive option for an All files and folders search, it will
remain enabled each time you select an All files and folders
search.
Procedures
1. Open the Search Companion.
2. Select the desired type of search.
3. Expand the When was it modified? link.
4. Select the desired date option.
5. Expand the What size is it? link.
PTS Learning Systems
Page 135
Lesson 8 - Using the Search Companion
Windows XP - Fundamentals
6. Select the desired size option.
7. Expand the More advanced options link.
8. Select the desired options.
9. Select Search.
Step-by-Step
Use advanced search options.
If necessary, open the Search Companion and insert the student data diskette into the
floppy disk drive.
Start a new search of all files and folders. Delete any criteria in the All or part of the
file name box, if necessary. In the A word or phrase in the file box, enter the criteria
to search for files containing the word Meeting. Make sure that you capitalize
Meeting. In the Look in box, select the 3½ Floppy (A:) drive, if necessary.
Steps
Practice Data
1. Expand the When was it modified?
link.
A list of date options appears.
Click When was it
modified?
2. Select the desired date option.
The option is selected.
Click
Don’t
remember, if necessary
3. Expand the What size is it? link.
A list of size options appears.
Scroll as necessary and
click What size is it?
4. Select the desired size option.
The option is selected.
Click
Small (less than
100 KB)
5. Expand the More advanced options
link.
A list of advanced options appears.
Scroll as necessary and
click More advanced
options
6. Select the desired options.
The options are selected.
Click
7. Select Search.
The results of the search appear in the
right pane of the Search Results
window.
Click Search
Case sensitive
Click the Start a new search link. Start a new All files and folders search. Scroll
down the Search Companion and notice that the Case sensitive option is still enabled.
Page 136
PTS Learning Systems
Windows XP - Fundamentals
Lesson 8 - Using the Search Companion
Reset the option by deselecting the Case sensitive check box. Use the Back button in
the Search Companion to return to the first search pane.
SEARCHING BY DATE
Discussion
The Search Companion includes options that allow you to search for files and folders
that were modified in the last week, month or year. To narrow the search, you can also
search for files or folders that were created, modified, or accessed between a specific
starting and ending date. Limiting a search to a specific time period enables you to
make your search faster and more productive when you need to search numerous files
or folders.
The files found match the criteria in the When was it modified? section of the Search
Companion, as well as any other search criteria entered in the other available search
fields.
Using the date options to search
You can also enter dates into the from and to boxes by
selecting parts of the date and either typing the number or
using the arrow keys on the keyboard to increase or decrease
the number.
PTS Learning Systems
Page 137
Lesson 8 - Using the Search Companion
Windows XP - Fundamentals
Procedures
1. Open the Search Companion.
2. Clear any existing search criteria, if necessary.
3. Select the Look in list.
4. Select the drive you want to search.
5. Select the Use advanced search options link, if necessary.
6. Expand the When was it modified? link.
7. Select the Date option.
8. Select the Date list.
9. Select the desired option.
10. To search for files created or modified within a range of dates, select
the from list.
11. Select the month from the pop-up calendar.
12. Select the date from the pop-up calendar.
13. Select the to list.
14. Select the month and date from the pop-up calendar.
15. Select Search.
Step-by-Step
Search by date.
If necessary, open the Search Companion, maximize the window, and insert the
student data diskette into the floppy disk drive.
Start a new search for all files and folders. Delete any criteria in the All or part of the
file name box, if necessary. In the A word or phrase in the file box, enter the criteria
to search for files containing the word supplies. Select 3½ Floppy (A:) from the
Look in list. Widen the Search Companion pane by dragging the border between the
panes to the right about one inch.
Page 138
Steps
Practice Data
1. Expand the When was it modified?
link.
A list of date options appears.
Click When was it
modified?
PTS Learning Systems
Windows XP - Fundamentals
Lesson 8 - Using the Search Companion
Steps
Practice Data
2. Select the Specify dates option.
The options under Specify dates
become available.
Click
3. Select the Specify dates list.
A list of available options appears.
Click Specify dates
4. Select the desired option.
The desired option is selected.
Click Modified Date
5. To search for files created or modified
within a range of dates, select the
from list.
A pop-up calendar appears.
Click from
6. Select the month from the pop-up
calendar.
The pop-up calendar displays the
desired month.
Click
as necessary to
March, 2002
7. Select the date from the pop-up
calendar.
The date appears in the from box.
Click 1
8. Select the to list.
A pop-up calendar appears.
Click to
9. Select the month and date from the
pop-up calendar.
The date appears in the to box.
Click Today at the bottom
of the pop-up calendar
10. Select Search.
The results of the search appear in the
right pane of the Search Results
window.
Click Search
Specify dates
Click the Start a new search link.
CHANGING SEARCH PREFERENCES
Discussion
You can change the way the Search Companion works by selecting the Change
preferences link. There are a number of search options that you can modify.
The Search Companion includes an animated dog, named Rover. If you find the
animated dog annoying, you can turn it off, or select another animated character.
PTS Learning Systems
Page 139
Lesson 8 - Using the Search Companion
Windows XP - Fundamentals
An indexing service speeds up searching for files on your computer. When you enable
indexing, the service scans the contents of your computer to extract key words,
properties, and characteristics about your files to speed searching.
The Search Companion has two modes, Standard and Advanced. The Standard mode
breaks the search process into steps and includes links to walk you through the steps.
The Advanced mode is used by more advanced users who prefer to manually enter
their criteria. For example, in Advanced mode, the opening options, What do you
want to search for? does not appear.
The Search Companion is used by Internet Explorer to search the Internet. You can
use preferences to select the default search engine you want the Search Companion to
use. Search engines include MSN, AltaVista, Google, Ask Jeeves, Fast, DirectHit,
Excite, GoTo, NorthernLight, and Yahoo. If you don’t like using the Search
Companion to search the Internet, you can enable the Classic Internet search instead.
Other preferences include turning off the display of balloon tips and turning off
AutoComplete.
The AutoComplete feature stores previous search criteria.
Therefore, if you begin typing a file name or text you entered
previously, a list of possible matches appears. You can then
select the matching option instead of retyping the file name or
text.
Procedures
1. Open the Search Companion.
2. Click the Change preferences link.
3. Select the desired option(s).
Step-by-Step
Change search preferences.
If necessary, open the Search Companion and click the Start a new search link.
Page 140
PTS Learning Systems
Windows XP - Fundamentals
Lesson 8 - Using the Search Companion
Steps
Practice Data
1. Click the Change preferences link.
The Search Companion changes to
display the How do you want to use
the Search Companion? options.
Click Change
preferences
2. Select the desired option(s).
After the options are selected, the
Search Companion changes to display
the What do you want to search for?
options.
Click
Without an
animated screen
character
Practice the Concept: Change the search preferences to display the animated screen
character.
SEARCHING FOR MULTIMEDIA FILES
Discussion
The Search Companion can search for specific types of multimedia files. You can
limit the search to pictures and photos, music, or videos. Entering all or part of a file
name narrows the search. You can leave this blank if you want to find all the files of a
specific media type stored on your computer.
The results of a multimedia file search
PTS Learning Systems
Page 141
Lesson 8 - Using the Search Companion
Windows XP - Fundamentals
Procedures
1. Open the Search Companion.
2. Select the Pictures, music, or videos link.
3. Select the type(s) of multimedia files you want to find.
4. To refine the search, select the Use advanced search options link.
5. Select the desired options.
6. Select Search.
Step-by-Step
Search for multimedia files.
If necessary, open the Search Companion, insert the student data diskette into the
floppy disk drive, and click the Start a new search link.
Steps
Practice Data
1. Select the Pictures, music, or videos
link.
The Search Companion displays the
types of multimedia files.
Click
Pictures, music,
or videos
2. Select the type(s) of multimedia files
you want to find.
The multimedia file types are selected.
Click
Pictures and
Photos
3. To refine the search, select the Use
advanced search options link.
The search options appear in the
Search Companion bar.
Click Use advanced
search options
4. Select the desired options.
The options are selected.
Follow the instructions
shown below the table
before continuing on to
the next step
5. Select Search.
The results of the search appear in the
right pane of the Search Results
window.
Click Search
Change the Look in list to search the 3½ Floppy (A:) drive.
Page 142
PTS Learning Systems
Windows XP - Fundamentals
Lesson 8 - Using the Search Companion
Return to the table and continue on to the next step (step 5).
Close the Search Results window.
Practice the Concept: Open My Computer. Open the 3½ Floppy (A:) drive and the
Student Data folder. Click the Search button on the Standard Buttons toolbar and
search for pictures, music, or video. Display the advanced search options. Notice that
the Look in box is automatically set for the Student Data folder. Perform the search.
Close the Search Results window.
PTS Learning Systems
Page 143
Lesson 8 - Using the Search Companion
Windows XP - Fundamentals
EXERCISE
USING THE SEARCH COMPANION
Task
Use the Search Companion.
1. Insert the student data diskette into the floppy disk drive.
2. Open the Search Companion and maximize the window, if
necessary.
3. Perform a document search with the word document as part of the
document name. Limit the search to the 3½ Floppy (A:) drive.
4. After running the search, refine the search results by changing the
file name or keywords. This time, search anywhere in the file for the
word document and perform the search again.
5. Start a new search. Search the 3½ Floppy (A:) drive for music files
that are less than 1 MB.
6. Close the Search Results window.
Page 144
PTS Learning Systems
LESSON 9 USING THE DESKTOP AND RECYCLE BIN
In this lesson, you will learn how to:
•
Create a folder on the desktop
•
Rename an item on the desktop
•
Use cut/copy and paste
•
Send a shortcut to the desktop
•
Arrange items on the desktop
•
Delete desktop items
•
Restore a deleted item
•
Empty the Recycle Bin
•
Configure the Recycle Bin
Lesson 9 - Using the Desktop and Recycle Bin
Windows XP - Fundamentals
CREATING A FOLDER ON THE DESKTOP
Discussion
When you start your computer, the first thing that appears is the desktop. Therefore,
the desktop is a convenient place to store files and folders, and shortcuts to files,
folders, and programs that you frequently use.
You can create folders on the desktop using the desktop’s shortcut menu. By default,
new folders are named New Folder; however, you can change this name at any time.
You can easily copy and move items to the desktop from My Computer. The Desktop
is listed at the top of the Folders list and the Copy Items and Move Items dialog
boxes. You can select the Desktop as a destination, just as you would any other
folder.
Creating a folder on the desktop
Procedures
1. Right-click a blank area of the desktop.
2. Point to the New command.
3. Select the Folder command.
Page 146
PTS Learning Systems
Windows XP - Fundamentals
Lesson 9 - Using the Desktop and Recycle Bin
4. Enter a name for the folder.
5. Press [Enter].
Step-by-Step
Create a folder on the desktop.
If necessary, close any open windows.
Steps
Practice Data
1. Right-click a blank area of the
desktop.
A shortcut menu appears.
Right-click the desktop
2. Point to the New command.
The New submenu appears.
Point to New
3. Select the Folder command.
A folder is created on the desktop with
the default title, New Folder, selected.
Click
4. Enter a name for the folder.
The new name replaces the default
name.
Type Test
5. Press [Enter].
The new folder appears on the
desktop.
Press [Enter]
Folder
Drag the Test folder to the upper right corner of the desktop. Click a blank area of the
desktop to deselect the folder.
RENAMING AN ITEM ON THE DESKTOP
Discussion
You can rename an item on the desktop, such as a folder, file or shortcut, using the
shortcut menu. Renaming an item changes both the title displayed with the object as
well as the internal name used by the computer to recognize the object.
PTS Learning Systems
Page 147
Lesson 9 - Using the Desktop and Recycle Bin
Windows XP - Fundamentals
You can quickly rename a folder, file or shortcut by selecting
it, pressing the [F2] key, and typing a new name. You can also
click once on an item name that is already selected and edit
the existing name.
Procedures
1. Right-click the desktop item you want to rename.
2. Select the Rename command.
3. Enter a new name for the folder or file.
4. Press [Enter].
Step-by-Step
Rename an item on the desktop.
If necessary, create a folder on the desktop named Test.
Page 148
Steps
Practice Data
1. Right-click the desktop item you want
to rename.
A shortcut menu appears.
Right-click
2. Select the Rename command.
The current name associated with the
folder or file is selected.
Click Rename
3. Enter a new name for the folder or file.
The new name for the folder or file
replaces the existing name.
Type My Projects
4. Press [Enter].
The folder or file is renamed.
Press [Enter]
PTS Learning Systems
Windows XP - Fundamentals
Lesson 9 - Using the Desktop and Recycle Bin
USING CUT/COPY AND PASTE
Discussion
You can move or copy files and folders in Windows XP. When a folder is moved or
copied, all folders and files that reside in it are moved or copied to the target
destination as well. Moving the icon for a file or folder physically relocates the file to
another location. Likewise, copying an icon for a file or folder creates a duplicate in
another location.
Windows XP provides several methods for moving and copying items on the desktop.
You can use the Cut, Copy, and Paste commands on the shortcut menu; drag an item
with the right mouse button; or drag an item with the left mouse button.
When you use the Cut or Copy command, the folder or file is stored on the Windows
Clipboard. The Windows Clipboard is an area of memory specified by Windows XP
to temporarily hold information. You can then use the Paste command to paste the
folder or file from the Windows Clipboard to the desired location. The Windows
Clipboard can hold only one object; cutting or copying new information overwrites
what is on the Windows Clipboard. Therefore, you must paste the current object on
the Windows Clipboard before cutting or copying a new one.
When you copy a file or folder to the same location, Windows XP differentiates the
copy from the original by adding the words Copy of… to the file or folder name.
You can use the [Ctrl] key to select multiple files to move or
copy.
You do not have to open the destination window when moving
or copying files or folders. You can right-click the icon
representing the destination location and then select the Paste
command from the shortcut menu.
Procedures
1. Right-click the item you want to move or copy.
2. Select the Cut or Copy command.
3. Right-click the location to which you want to move or copy the
desired item.
4. Select the Paste command.
PTS Learning Systems
Page 149
Lesson 9 - Using the Desktop and Recycle Bin
Windows XP - Fundamentals
Step-by-Step
Use cut, copy and paste.
If necessary, create a My Projects folder on the desktop.
Open My Computer. Insert the student data diskette into the floppy disk drive and
open the 3½ Floppy (A:) drive. Switch to List view. Change the window to normal
size. Resize the window, if necessary, so that you can also view part of the desktop.
Steps
Practice Data
1. Right-click the item you want to move
or copy.
A shortcut menu appears.
Right-click
Objects
2. Select the Cut or Copy command.
The item appears dimmed and is
temporarily stored on the Windows
Clipboard.
Click Copy
3. Right-click the location to which you
want to move or copy the desired item.
A shortcut menu appears.
Right-click the desktop
4. Select the Paste command.
The item is moved or copied to its new
location.
Click Paste
Multiple
Practice the Concept: Copy the Bike graphic from the 3½ Floppy (A:) window to
the desktop. Then, close the 3½ Floppy (A:) drive window.
Use drag and drop to move desktop items. Drag the Multiple Objects icon to the My
Projects icon and release the mouse button. Open the My Projects folder and change
the window to normal size. Move and resize the window, if necessary, so that you can
also view the Bike icon on the desktop.
Drag the Bike icon to a blank area in the My Projects folder window. Close the My
Projects folder window.
SENDING A SHORTCUT TO THE DESKTOP
Discussion
A shortcut is a small file that links to, and opens a file, folder, or other resource.
Shortcuts can be used in many ways. For example, you may want to create a folder for
all of your accounting-related documents. These documents may be stored in various
Page 150
PTS Learning Systems
Windows XP - Fundamentals
Lesson 9 - Using the Desktop and Recycle Bin
folders on your local drive and on assorted network drives. You can create shortcuts to
all of these documents, placing all the shortcuts within a folder on your desktop and
leaving the files in their original locations. Anyone requiring the files will still be able
to locate them in their original location, and you can access all the files from within
one folder.
Since the desktop is easily accessible, it provides a convenient location to place your
shortcuts. There are several ways to create a shortcut on the desktop. One of the
simplest is to find the item for which you want to create a shortcut and use the Send
To submenu to send a shortcut to the desktop.
A shortcut on the desktop
You can also use the File menu to access the Send To
submenu.
You can also create a shortcut on the desktop by right-clicking
the item for which you want to create a shortcut and selecting
the Copy command. Then, right-click the desktop, or any
folder on the desktop, and select the Paste Shortcut
command.
PTS Learning Systems
Page 151
Lesson 9 - Using the Desktop and Recycle Bin
Windows XP - Fundamentals
Procedures
1. Right-click the folder or file for which you want to create a shortcut
on the desktop.
2. Point to the Send To command.
3. Select the Desktop (create shortcut) command.
Step-by-Step
Send a shortcut to the desktop.
Open My Computer. Insert the student data diskette into the floppy disk drive and
open the 3½ Floppy (A:) drive.
Steps
Practice Data
1. Right-click the folder or file for which
you want to create a shortcut on the
desktop.
A shortcut menu appears.
Right-click
2. Point to the Send To command.
The Send To submenu appears.
Point to Send To
3. Select the Desktop (create shortcut)
command.
A shortcut to the selected item is
created on the desktop.
Click
Desktop
(create shortcut)
Completed
Practice the Concept: Open the Shareware folder and create a shortcut on the
desktop to the Rname-it program. Close all open windows.
Test the Shortcut to Completed shortcut by double-clicking the icon. Notice that you
no longer need to open My Computer to view the contents of the Completed folder.
Close the Completed window.
Double-click the Shortcut to Rname-it shortcut to start the program. Then, close the
program.
Page 152
PTS Learning Systems
Windows XP - Fundamentals
Lesson 9 - Using the Desktop and Recycle Bin
ARRANGING ITEMS ON THE DESKTOP
Discussion
Using the Arrange Icons command, you can arrange icons on the desktop using the
same properties you use to arrange icons in a folder; name, type, size, or modification
date. All icons that you have created or added to the desktop will arrange themselves
in columns starting on the left side of the screen in the order that you specify;
however, system icons will always return to their default positions regardless of what
you choose.
The Auto Arrange feature automatically arranges icons in an orderly view on your
desktop or within a window. When the Auto Arrange feature is active, you cannot
freely reposition icons. A check mark appears next to the Auto Arrange command
when it is enabled. When no check mark appears, it is disabled.
Even if the Auto Arrange feature is disabled, icons will automatically align vertically
and/or horizontally to the nearest invisible grid point if the Align to Grid option is
enabled. The Align to Grid feature organizes desktop icons in orderly rows and
columns. For complete manual control, you should disable both the Align to Grid and
Auto Arrange options.
Icons arranged by property on the desktop
PTS Learning Systems
Page 153
Lesson 9 - Using the Desktop and Recycle Bin
Windows XP - Fundamentals
Procedures
1. To manually arrange icons, right-click a blank area of the desktop.
2. Point to the Arrange Icons By command.
3. Deselect the Auto Arrange command.
4. Drag the icon you want to move to the desired location on the
desktop or in a window.
5. To arrange icons based on a property, right-click a blank area of the
desktop or window.
6. Point to the Arrange Icons By command.
7. Select the desired property command.
8. To automatically arrange icons, right-click a blank area of the
desktop or window.
9. Point to the Arrange Icons By command.
10. Select the Auto Arrange command.
Step-by-Step
Arrange items on the desktop.
Open My Computer. Insert the student data diskette into the floppy disk drive and
open the 3½ Floppy (A:) drive. Change the window to the normal size and display the
contents in List view. Select the Data and Exercise folders. Copy the folders by
dragging them to the desktop. Select the Multiple Objects and Music folders.
Display the shortcut menu and use the Send To submenu to create shortcuts on the
desktop. Close the 3½ Floppy (A:) drive window.
Disable Auto Arrange by right-clicking a blank area of the desktop, pointing to the
Arrange Icons By command and deselecting the Auto Arrange command. If the
command is already deselected, click in a blank area of the desktop.
Steps
1. Drag the icon you want to move to the
desired location on the desktop or in a
window.
The icon moves as you drag and then
it appears in the new location.
Page 154
Practice Data
Drag
to the top
right corner of the desktop
PTS Learning Systems
Windows XP - Fundamentals
Lesson 9 - Using the Desktop and Recycle Bin
Steps
Practice Data
2. To arrange icons based on a property,
right-click a blank area of the desktop.
A shortcut menu appears.
Right-click a blank area of
the desktop
3. Point to the Arrange Icons By
command.
The Arrange Icons By submenu
appears.
Point to Arrange Icons
By
4. Select the desired property command.
The icons are arranged according to
the selected property.
Click Type
5. To automatically arrange icons, rightclick a blank area of the desktop.
A shortcut menu appears.
Right-click a blank area of
the desktop
6. Point to the Arrange Icons By
command.
The Arrange Icons By submenu
appears.
Point to Arrange Icons
By
7. Select the Auto Arrange command.
The Auto Arrange feature is enabled.
Click Auto Arrange
Drag an icon to the middle of the desktop. Notice how it automatically returns to the
left side of the desktop.
Practice the Concept: Disable the Auto Arrange feature and then arrange the icons
by Name.
DELETING DESKTOP ITEMS
Discussion
You can delete icons from the desktop using many of the same procedures that you
use to delete items from a window. For example, you can use the [Delete] key or the
Delete command from the shortcut menu.
When you delete a file, folder, or shortcut from the desktop, it is moved to the Recycle
Bin, which provides an area used to store deleted objects.
You can also drag files or folders to the Recycle Bin to delete
them. When you drag files to the Recycle Bin, you are not
prompted to confirm their deletion.
PTS Learning Systems
Page 155
Lesson 9 - Using the Desktop and Recycle Bin
Windows XP - Fundamentals
When you delete a shortcut, you are deleting only the shortcut
and not the file or application with which it is associated.
Procedures
1. Select the desktop item you want to delete.
2. Press the [Delete] key.
3. Select Yes to confirm the deletion.
Step-by-Step
Delete desktop items.
If necessary, create three folders on the desktop named Data, Exercise and My
Projects.
Steps
Practice Data
1. Select the desktop item you want to
delete.
The item is selected.
Click
2. Press the [Delete] key.
The Confirm <item> Delete message
box opens, asking you to confirm the
deletion.
Press [Delete]
3. Select Yes to confirm the deletion.
The Confirm <item> Delete message
box closes and the item is moved to the
Recycle Bin.
Click Yes
Practice the Concept: Delete the Data and Exercise folders and select Yes to
confirm the deletion.
If the following shortcut icons appear on the desktop, select them all and delete them:
Shortcut to Completed
Shortcuts to Multiple Objects
Shortcut to Music
Shortcut to Rname-it
Page 156
PTS Learning Systems
Windows XP - Fundamentals
Lesson 9 - Using the Desktop and Recycle Bin
RESTORING A DELETED ITEM
Discussion
You can restore a deleted file, folder, or shortcut from the Recycle Bin. When you
restore an object from the Recycle Bin, it is automatically returned to its previous
location on your hard drive. In addition to restoring deleted items, the Recycle Bin
provides quick access to information about deleted objects; including previous
location, date of deletion, file type, and size.
You can select a single item to restore or use the [Ctrl] key to select multiple items.
Then from the common tasks pane, you can use the Restore this item link or the
Restore selected items link to restore the selected items. If no items are selected, you
can use the Restore all items link to restore all the items in the Recycle Bin.
You can also restore an item from the Recycle Bin by
selecting the item, selecting the File menu, and then selecting
the Restore command. In addition, you can right-click and
item and select the Restore command from the shortcut menu.
Procedures
1. Double-click the Recycle Bin icon.
2. Select the item you want to restore from the Recycle Bin.
3. Click the Restore this item or the Restore selected items task in the
Recycle Bin Tasks group.
Step-by-Step
Restore a deleted item from the Recycle Bin.
If necessary, create a folder on the desktop named My Projects and then delete it.
Steps
Practice Data
1. Double-click the Recycle Bin icon.
The Recycle Bin window opens with
the common tasks pane displayed.
Double-click
PTS Learning Systems
Page 157
Lesson 9 - Using the Desktop and Recycle Bin
Windows XP - Fundamentals
Steps
Practice Data
2. Select the items you want to restore
from the Recycle Bin.
The item is selected.
Scroll if necessary and
3. Click the Restore this item or the
Restore selected items task in the
Recycle Bin Tasks group.
The deleted item is restored from the
Recycle Bin and returned to its
previous location.
Click
click
My Projects
Restore this item
Close the Recycle Bin and delete the My Projects folder that you just restored. Select
Yes to confirm the deletion.
EMPTYING THE RECYCLE BIN
Discussion
You can delete all the items in the Recycle Bin at one time. If the files in the Recycle
Bin are not going to be used again, the Recycle Bin should be emptied. Emptying the
Recycle Bin permanently removes the items stored there, allowing you to obtain
additional hard disk space.
Page 158
You can also empty the Recycle Bin by right-clicking the
Recycle Bin icon on the desktop and selecting the Empty
Recycle Bin command.
You can delete an item from the Recycle Bin by right-clicking
it and selecting the Delete command.
After the Recycle Bin has been emptied, you can no longer
retrieve the items it contained.
PTS Learning Systems
Windows XP - Fundamentals
Lesson 9 - Using the Desktop and Recycle Bin
Procedures
1. Double-click the Recycle Bin icon.
2. Click the Empty the Recycle Bin task in the Recycle Bin Tasks
group.
3. Select Yes to confirm the deletion.
Step-by-Step
Empty the Recycle Bin.
Steps
Practice Data
1. Double-click the Recycle Bin icon.
The Recycle Bin window opens.
Double-click
2. Click the Empty the Recycle Bin task
in the Recycle Bin Tasks group.
The Confirm File Delete or Confirm
Multiple File Delete message box
opens, asking if you are sure that you
want to delete the item(s).
Click
Empty the
Recycle Bin
3. Select Yes to confirm the deletion.
The Confirm File Delete or Confirm
Multiple File Delete message box
closes and the item(s) are removed
from the Recycle Bin and deleted from
the hard drive.
Click Yes
Close the Recycle Bin and any other open windows.
CONFIGURING THE RECYCLE BIN
Discussion
You can specify the size of the Recycle Bin for the hard drives on your computer.
Each drive can be configured separately, or a global setting can be created to apply to
all the hard drives. Additionally, you can configure the Recycle Bin so that files are
deleted from the hard drive immediately and never stored in the Recycle Bin.
PTS Learning Systems
Page 159
Lesson 9 - Using the Desktop and Recycle Bin
Windows XP - Fundamentals
By default, you are asked to confirm a file deletion. You can disable this confirmation
if you do not want to display the confirmation message box.
The Recycle Bin Properties dialog box
If you select the Configure drives independently option in
the Recycle Bin Properties dialog box, you can select the tab
of the drive you want to configure and specify the percentage
of that drive to be used for the Recycle Bin.
Procedures
1. Right-click the Recycle Bin icon.
2. Select the Properties command.
3. Select the Configure drives independently or Use one setting for
all drives option.
4. If you selected the Use one setting for all drives option, drag the
slider to indicate the percentage of the drive you want to use for the
Recycle Bin.
5. Select OK.
Page 160
PTS Learning Systems
Windows XP - Fundamentals
Lesson 9 - Using the Desktop and Recycle Bin
EXERCISE
USING THE DESKTOP AND RECYCLE BIN
Task
Use the desktop and Recycle Bin.
1. If necessary, insert the student data diskette into the floppy disk
drive.
2. Create two new folders on the desktop. Name the first folder Exer8
and the second folder Exer9.
3. Change the name of the Exer8 folder to Practice.
4. Move the Exer9 and Practice icons to the bottom of the desktop.
5. Open My Computer and display the contents of the 3½ Floppy (A:)
drive in Icons view. Resize and position the window so that you can
still see the Practice icon on your desktop.
6. Send a shortcut of the Sales folder to the desktop.
7. Use the Cut and Paste commands to move the Exer9 folder to the
Completed folder on the student data diskette.
8. Open the Completed folder on the student data diskette.
9. Use the Copy and Paste commands to copy the Document 7 and
Document 8 files to the desktop.
10. Close all open windows.
11. Try the Shortcut to Sales shortcut. Close the Sales window.
12. Position the Document 7 and Document 8 icons at the bottom of the
desktop.
13. Using the right mouse button, move the Document 7 file into the
Practice folder on the desktop.
14. Copy the Document 8 file to the Practice folder using the method of
your choice.
15. Enable the Auto Arrange feature and try to move the Practice icon
to the center of the desktop.
16. Arrange the icons by type.
17. Disable the Auto Arrange feature.
PTS Learning Systems
Page 161
Lesson 9 - Using the Desktop and Recycle Bin
Windows XP - Fundamentals
18. Move the Practice icon to the center of the desktop and then arrange
the icons by name.
19. Delete the Shortcut to Sales shortcut.
20. Retrieve the deleted shortcut. Close the Recycle Bin window.
21. Delete the Document 8 file, the Practice folder, and the Shortcut to
Sales shortcut from the desktop.
22. Empty the Recycle Bin and confirm the deletion.
23. Close all open windows.
Page 162
PTS Learning Systems
LESSON 10 WORKING WITH STORAGE DEVICES
In this lesson, you will learn how to:
•
View storage device properties
•
Map a network device
•
Send a folder or file to diskette
•
Copy files to CDs
•
Format a diskette
Lesson 10 - Working with Storage Devices
Windows XP - Fundamentals
VIEWING STORAGE DEVICE PROPERTIES
Discussion
You can view the general properties of a storage device, such as your hard drive or a
diskette, to determine the total capacity of the device and how much space is
available.
The General page in the <Drive> Properties dialog box not only provides a graphic
display of storage device capacity and available space, but also allows you to assign a
label to the device. Setting a diskette’s label is useful when you are working with
numerous files associated with one project or program stored across multiple
diskettes.
The <Drive> Properties dialog box includes other pages with commands to access
system tools. The pages available depend upon the storage device selected. In
addition, certain features may only be available to users with Administrator rights.
Viewing hard drive properties
Page 164
PTS Learning Systems
Windows XP - Fundamentals
Lesson 10 - Working with Storage Devices
Depending upon your setup, you may be able to use the
Properties dialog box for a folder to share the folder with other
users. To do this, navigate to the desired folder using My
Computer, right-click the folder, and then select the Sharing
and Security or Properties command. On the Sharing page
in the <Folder> Properties dialog box, you can share the
selected folder as desired and set permission levels.
Procedures
1. Open My Computer.
2. Right-click the storage device for which you want to view the
properties.
3. Select the Properties command.
4. View the properties on the General page and then select OK.
Step-by-Step
View the properties of a storage device.
Open My Computer and maximize the window, if necessary.
Steps
Practice Data
1. Right-click the storage device for
which you want to view the properties.
A shortcut menu appears.
Right-click
Disk (C:)
3. Select the Properties command.
The <Drive> Properties dialog box
opens with the General page
displayed.
Click Properties
4. View the properties on the General
page and then select OK.
The <Drive> Properties dialog box
closes.
Click OK
PTS Learning Systems
Local
Page 165
Lesson 10 - Working with Storage Devices
Windows XP - Fundamentals
MAPPING A NETWORK DEVICE
Discussion
You may need to use files on a network computer or folder, but access to that network
resource does not appear in My Computer. If you have permission to access the
computer or folder, you can map a network drive so that you can quickly locate it in
My Computer, Windows Explorer, or the Folders list.
When you map a network drive, you need to assign a letter to the drive and then
provide the server name and share name of the folder in the appropriate format, such
as \\corpserver\docfiles. You can also map to other network resources, such as
printers.
By default the Reconnect at logon option in the Map Network Drive dialog box is
selected. When enabled, this option allows you to reconnect to the drive each time you
log on to your computer. If you do not want to reconnect to the mapped drive, you can
deselect this option.
If you do not know the server name and share name of the
resource, you can use the Browse button in the Map Network
Drive dialog box to locate it.
You can disconnect from a network drive by selecting the
Tools menu, selecting the Disconnect Network Drive
command, selecting the drive you want to disconnect, and then
selecting OK. You can then map the drive letter to another
drive, if desired.
Procedures
1. Open My Computer.
2. Select the Tools menu.
3. Select the Map Network Drive command.
4. Select the Drive list.
5. Select the desired letter.
6. Type the server name and share name in the Folder box.
7. Deselect the Reconnect at logon option, if desired.
Page 166
PTS Learning Systems
Windows XP - Fundamentals
Lesson 10 - Working with Storage Devices
8. Continue to select the desired options.
9. Select Finish.
SENDING A FOLDER OR FILE TO DISKETTE
Discussion
You can quickly copy folders and files to a diskette using the Send To command on
the shortcut menu. You can also use this method of copying files and folders to a
diskette when you are browsing a window and want to send only selected objects to
the diskette.
You can also create a copy of a diskette in My Computer.
Right-click the 3½ Floppy (A:) drive, select the Copy Disk
command, and then the Start button. When prompted, insert
the diskette you want to copy and click OK. When prompted,
insert the diskette you want to copy to and click OK.
The Copy Disk command deletes all the existing content on
the destination diskette. If you are copying to a used diskette,
make sure that you do not need any of its files. In addition, it
is a good idea to write-protect the disk you want to copy by
moving the slider at the top of the diskette up to expose the
square opening.
Procedures
1. Insert a diskette into the floppy disk drive.
2. Right-click the desired folder or file.
3. Point to the Send To command.
4. Select the 3½ Floppy (A) command.
PTS Learning Systems
Page 167
Lesson 10 - Working with Storage Devices
Windows XP - Fundamentals
Step-by-Step
Send a folder or file to diskette.
If necessary, insert the student data diskette into the floppy disk drive. Open My
Documents and create a folder named My Memos.
Steps
Practice Data
1. Right-click the desired folder or file.
A shortcut menu appears.
Right-click
My Memos
2. Point to the Send To command.
The Send To submenu appears.
Point to Send To
3. Select the 3½ Floppy (A) command.
The folder or file is copied to the
diskette.
Click
3½ Floppy (A)
Click the My Computer link in the Other Places group and open the 3½ Floppy (A:)
drive to confirm that the My Memos folder was copied. Then delete the My Memos
folder from the 3½ Floppy (A:) drive. Close all open windows.
COPYING FILES TO CDS
Discussion
CDs provide a method of storing, transporting, or backing up your files. If you have a
CD-ROM burner (CD-RW), you can copy files to a CD.
The procedure for copying files to a CD is a two-step process. The first step is to
select and copy the files. You use the same Copy <items> task you use to copy files to
another folder, except you designate the CD drive as the location to receive the files.
However, when you copy to a CD, files are not written immediately, as they are when
you copy to a hard drive or network drive. Instead, they are held in a temporary
storage area. If you have files in other folders you want to copy, you can repeat the
copy procedure until you have gathered all the files you want to write to your CD.
When you have finished copying all the files you want to write to the CD, you open
the folder for your CD drive. Your selected files are listed under the Files Ready to
be Written to CD category. You are now ready to use the Write these files to CD
task, which opens the CD Writing Wizard. CDs are given a default volume name
using the current date. You can change the name before writing your files.
Page 168
PTS Learning Systems
Windows XP - Fundamentals
Lesson 10 - Working with Storage Devices
If you change your mind and do not want to write the copied files to a CD, you can
use the Delete temporary files task in the CD drive folder to remove all the files from
the temporary storage area.
After files are copied to the temporary storage area for your
CD, a balloon may appear in the notification area announcing
that you have files waiting to be written. Clicking the balloon
opens the folder for the CD drive.
A pictures folder contains a Copy to CD task in the Pictures
Task group to copy files to the temporary storage area. You
do not have to select the CD drive when you use this task.
If you are using a combination DVD/CD-RW drive, you may
have to use the special CD software that came with your
system instead of using the CD copy feature in Windows XP.
Procedures
1. In My Computer, open the folder containing the files you want to
copy.
2. Select the files you want to copy to a CD.
3. Select the appropriate Copy <items> task in the File and Folder
Tasks group.
4. Select the CD drive.
5. Select Copy.
6. Click the My Computer link in the Other Places group.
7. Open the CD drive folder.
8. Click the Write these files to CD task under the CD Writing Tasks
group.
9. Change the CD name if desired and click Next to write the files.
10. Select Finish.
Step-by-Step
Copy files to CDs.
PTS Learning Systems
Page 169
Lesson 10 - Working with Storage Devices
Windows XP - Fundamentals
Note: Your system must have a writable CD drive in order to complete this step-bystep. You will also need a blank CD. Depending on the write speed of your CD drive,
the writing process may take a few minutes.
Open My Computer. Insert the student data diskette into the floppy disk drive and
open the 3½ Floppy (A:) drive. Open the Multiple Objects folder in Tiles view.
Display the common tasks pane. Insert a blank CD into your writable CD drive. If a
dialog box appears, select Cancel.
Page 170
Steps
Practice Data
1. Select the files you want to copy to a
CD.
The files are selected.
Click Document 2, hold
[Ctrl] and click
Document 4
2. Select the appropriate Copy <items>
task in the File and Folder Tasks
group.
The Copy Items dialog box opens.
Click
Copy the
selected items
3. Select the CD drive.
The CD drive is selected.
Click the drive letter for
your CD drive or the drive
indicated by your
instructor
4. Select Copy.
The files are copied to a temporary
holding area.
Click Copy
5. Click the My Computer link in the
Other Places group.
The My Computer window opens.
Click
6, Open the CD drive folder.
The CD drive folder opens displaying
the copied files under the Files Ready
to be Written to the CD category.
Double-click the drive
letter for your CD drive or
the drive indicated by your
instructor
7. Click the Write these files to CD task
under the CD Writing Tasks group.
The CD Writing Wizard opens.
Click Write these files to
CD
8. Change the CD name if desired and
click Next to write the files.
After the files are written, the CD
Writing Wizard informs you that your
files have been successfully written.
Click Next >
9. Select Finish.
The CD Writing Wizard dialog box
closes.
Click Finish
My Computer
PTS Learning Systems
Windows XP - Fundamentals
Lesson 10 - Working with Storage Devices
Insert your CD into the drive, if necessary, and view the files. Then, eject the CD from
the CD drive, close the drive drawer and then the folder window.
Close all open windows.
FORMATTING A DISKETTE
Discussion
Floppy diskettes must be formatted in order to save information. Formatting a diskette
prepares its physical media to store computer files. Although most new diskettes are
preformatted, you may need to format a new or used diskette for your system.
If desired, you can set a label for the diskette you are formatting by typing a label in
the Volume label text box. Setting a diskette’s label is useful when working with
numerous files associated with one project or program but stored across multiple
disks.
The Quick Format option can be used only on a diskette that has been previously
formatted. You can use this option to erase all files from a diskette quickly. The
Quick Format option does not check the diskette for bad sectors and should be used
only if you are sure the diskette is not damaged. If you do not select this option,
Windows XP performs a standard full format.
It is usually unnecessary to select options other than the defaults in the Format dialog
box since Windows XP recognizes what kind of diskette drives you have on your
computer and your file system configuration.
The Enable Compression option, which compresses files so
that they occupy less room on a diskette, is only available in
the Format <drive> dialog box if you are using a file system
that supports disk compression (NTFS file system).
You can use the Create an MS-DOS startup disk to create a
system disk that can be used to start your system if a hard
drive problem makes it impossible for you to boot your
computer.
Formatting deletes all the existing content from a diskette. If
you are formatting a used diskette, make sure that you do not
need any of the files.
PTS Learning Systems
Page 171
Lesson 10 - Working with Storage Devices
Windows XP - Fundamentals
Procedures
1. Open My Computer or Windows Explorer.
2. Insert the diskette you want to format into the floppy disk drive.
3. Right-click the drive that contains the diskette you want to format.
4. Select the Format command.
5. Select formatting options as desired.
6. Select Start.
7. Select OK.
8. Select OK.
9. Select Close.
Page 172
PTS Learning Systems
Windows XP - Fundamentals
Lesson 10 - Working with Storage Devices
EXERCISE
WORKING WITH STORAGE DEVICES
Task
Work with storage devices.
1. Insert the student data diskette into the floppy disk drive.
2. Use the My Computer window to see how much space is free on
your local or network drive.
3. View the general properties of the student data diskette to see how
much space is free and how much space is used on the student data
diskette.
4. Open My Documents and create a folder named Letters. Then send
the folder to the 3½ Floppy (A:) drive.
5. Open the 3½ Floppy (A:) drive to confirm that the Letters folder
was copied. Then delete the Letters folder from the 3½ Floppy (A:)
drive.
6. Close all open windows.
PTS Learning Systems
Page 173
LESSON 11 USING THE CONTROL PANEL
In this lesson, you will learn how to:
•
Open the Control Panel
•
Add or remove programs
•
View audio settings
•
View system properties
•
Manage Windows updates
•
Set date and time properties
•
Use accessibility options
Lesson 11 - Using the Control Panel
Windows XP - Fundamentals
OPENING THE CONTROL PANEL
Discussion
You can use the Control Panel to adjust your computer settings. The Control Panel
can be opened from the Start menu, from the common tasks pane in My Computer, or
from the Folders list. The tools in the Control Panel are grouped in categories.
Selecting a category opens another window where you can pick a task or an icon.
Although icons appear for all the features in the Control Panel, you may not have the
rights to modify all the settings.
As you move through the various category windows, you will find using the Back
button on the Standard Buttons toolbar a convenient way to return to the Control
Panel window. While most category windows replace the current window, the Add or
Remove Programs and User Accounts categories open in separate windows.
The categories in the Control Panel are described in the following table:
Category
Description
Appearance
and Themes
This category allows you to change the appearance of
the desktop by selecting a theme or background, have
a screen saver appear after a specified period of
inactivity, and change screen resolution.
Network and
Internet
Connections
This category allows you to create or change dial-up
and LAN connections to the Internet and your
network.
Add or Remove
Programs
This category enables you to remove a program,
install a new program, or modify the components of
an existing program.
Sounds, Speech, This category provides options to adjust speaker and
microphone volume, and create a sound scheme. You
and Audio
can select or change hardware settings for recording
Devices
and playback and use troubleshooters to solve
problems with audio hardware.
Performance
and
Maintenance
Page 176
This catch-all category allows you to view system
properties, adjust visual effects such as how menus
and pop-up descriptions appear, access tools to clean
up and rearrange your hard disk for better
performance, and create a backup of your data. You
can also access tools to configure your system,
schedule automatic tasks, and select power options.
PTS Learning Systems
Windows XP - Fundamentals
Lesson 11 - Using the Control Panel
Category
Description
Printers and
Other
Hardware
This category allows you to add a printer to which you
can print and access printer options for controlling
print jobs. You can change the settings for other
hardware including your mouse and keyboard, game
controllers, telephone and modem, and scanners and
cameras.
User Accounts
This category allows you to add other users to your
computer, manage passwords, and add or change
Passport settings with the .NET Passport Wizard.
Date, Time,
Language, and
Regional
Options
This category allows you to change the date, time, and
time zone settings, select how you want numbers,
dates and times formatted, and select language
options.
Accessibility
Options
This category allows you to adjust input and output
devices to work with users who have special vision,
hearing, and mobility requirements. Visual tools
include an on-screen magnifier; hearing tools include
using visual notifications instead of audible ones; and
mobility tools include an on-screen keyboard.
There are two ways to view the Control Panel: Category view, which is the default
for Windows XP; and Classic view, which is the default for previous versions of
Windows. You can use the Switch to Classic View/Switch to Category View link in
the common tasks pane to switch between views.
The Control Panel
PTS Learning Systems
Page 177
Lesson 11 - Using the Control Panel
Windows XP - Fundamentals
Procedures
1. Select the Start button on the taskbar.
2. Select Control Panel.
3. Select the desired category.
4. To return to the Control Panel, click the Back button on the
Standard Buttons toolbar.
5. Select the desired category.
6. Click the Close button on the window title bar to close the separate
window.
Step-by-Step
Open the Control Panel.
Steps
Practice Data
1. Select the Start button on the taskbar.
The Start menu appears.
Click
Start
2. Select Control Panel.
The Control Panel window opens.
Click
Control Panel
3. Select the desired category.
The new window replaces the Control
Panel window.
4. To return to the Control Panel, click
the Back button on the Standard
Buttons toolbar.
The Control Panel appears.
5. Select the desired category.
A separate window opens on top of the
Control Panel.
6. Click the Close button on the window
title bar to close the separate window.
The separate window closes.
Page 178
Click
Appearance
and Themes
Click
Back
Add or
Click
Remove Programs
Click
PTS Learning Systems
Windows XP - Fundamentals
Lesson 11 - Using the Control Panel
ADDING OR REMOVING PROGRAMS
Discussion
The Add or Remove Programs category in the Control Panel is used to install
software applications to and remove software applications from your Windows XP
computer. You can also use the Add or Remove Programs window to modify existing
programs as well as install Windows Components. However, to complete many of
these tasks, you need Administrator rights. In addition, you can only add or remove
programs written for Windows operating systems, such as Windows XP or Windows
2000, using the Add or Remove Programs window.
When the Change or Remove Programs option is selected, all currently installed
programs appear on the right side of the window. When you select a program, it
expands to display the approximate program size and the date on which you last used
it. In addition, it displays a label, rarely, occasionally, or frequently, to indicate how
often you used it in the last 30 days. A Change/Remove button also appears for the
selected program, allowing you to add or remove components or completely remove
the program from your computer.
When the Add New Programs option is selected, the right side of the Add or Remove
Programs window displays a few options for adding new programs to your computer.
You can use the CD or Floppy button to add a program from a CD-ROM or floppy
disk. You can use the Windows Update button to access the Windows Update web
site. If available, you can also install programs available to you from your network;
such programs are listed in the Add programs from your network list box.
If you are an administrator on your computer, you can add other Windows services to
your computer with the Add/Remove Windows Components option. For example,
you can select the Fax Services option to add software for sending and receiving
faxes.
Procedures
1. Open the Control Panel.
2. Select the Add or Remove Programs category.
3. Select the desired options.
4. Select Close.
PTS Learning Systems
Page 179
Lesson 11 - Using the Control Panel
Windows XP - Fundamentals
VIEWING AUDIO SETTINGS
Discussion
Computer applications are no longer just text and graphics driven as many
applications now incorporate sound. Your computer must be equipped with sound
devices to use these features. Sound devices include input and output devices. A
microphone for recording would be an example of an input device, while speakers are
an example of an output device. Your computer may have built-in speakers and a
microphone, or you can attach external devices to work with sound files.
Sound events include listening to music or multimedia presentations, adding music or
speech to a slide show presentation you have created, assigning sounds to specific
events such as when new e-mail arrives, or using speech recognition applications that
allow you to use speech to create documents and control commands.
The settings for audio devices are adjusted using the tabs in the Sounds and Audio
Devices Properties dialog box. If a device is not working, you can select the device in
the Hardware tab and use the Troubleshoot option to diagnose the problem.
The Sounds and Audio Devices Properties dialog box
Page 180
PTS Learning Systems
Windows XP - Fundamentals
Lesson 11 - Using the Control Panel
If your system has speakers, you can control the volume using
the Volume icon in the notification area. You may need to
click the Show hidden icons arrow in the notification area to
view the icon. Clicking the Volume icon once displays the
Volume slider. Double-clicking the icon displays the Volume
Control dialog box, that you can use to control multiple
devices.
If you have installed a speech recognition program, you can
use the Speech Recognition tab in the Speech Properties
dialog box to configure your microphone and create training
profiles. You can open the dialog box using the Speech icon
in the Sounds, Speech, and Audio Devices window.
Procedures
1. Open the Control Panel.
2. Select the Sounds, Speech, and Audio Devices category.
3. Select the Sounds and Audio Devices icon.
4. After selecting the desired tab, select the desired option.
5. Continue selecting options as desired.
6. Select OK.
Step-by-Step
View audio settings.
If necessary, open the Control Panel.
Steps
Practice Data
1. Select the Sounds, Speech, and
Audio Devices category.
The Sounds, Speech, and Audio
Devices window appears.
Sounds,
Click
Speech, and Audio
Devices
PTS Learning Systems
Page 181
Lesson 11 - Using the Control Panel
Windows XP - Fundamentals
Steps
Practice Data
2. Select the Sounds and Audio Devices
icon.
The Sounds and Audio Devices
Properties dialog box opens with the
Volume page displayed.
Click
Sounds and
Audio Devices
3. After selecting the desired tab, select
the desired option.
The option is selected.
Click Advanced... (under
Device volume)
4. Continue selecting options as desired.
The options are selected.
5. Select OK.
The changes are saved and the Sounds
and Audio Devices Properties dialog
box closes.
Click
Click OK
Use the Back button to return to the Control Panel window.
VIEWING SYSTEM PROPERTIES
Discussion
The System Properties dialog box provides one location to view and modify the
hardware settings for your computer. If a device is not working properly, such as a
modem is not dialing, the System Properties dialog box can be used to check for
hardware conflicts and make adjustments. Furthermore, the dialog box now includes
many of the settings previously found in the Network dialog box in older versions of
Windows.
While each page of this dialog box provides various options, some options are only
available to users with Administrator rights. If you do not have Administrator rights
and attempt to access such settings, a message box will open, advising you that you do
not have the necessary security privileges. In addition, the System Restore and
Automatic Updates tabs only appear if you have Administrator rights.
You can access the Systems Properties dialog box using the System icon or See basic
information about your computer task in the Performance and Maintenance
category in the Control Panel.
Page 182
You can also open the System Properties dialog box using the
View system information link in My Computer or by rightclicking My Computer on the Start menu and selecting the
Properties command.
PTS Learning Systems
Windows XP - Fundamentals
Lesson 11 - Using the Control Panel
Procedures
1. Open the Control Panel.
2. Select the Performance and Maintenance category.
3. Select the System icon.
4. Select the tab containing the information you want to view.
5. Continue to select options until the desired information appears.
6. Select OK if a security warning box opens.
7. View the desired information.
Step-by-Step
View system properties.
If necessary, open the Control Panel.
Steps
Practice Data
1. Select the Performance and
Maintenance category.
The Performance and Maintenance
window opens.
Click
Performance
and Maintenance
2. Select the System icon.
The System Properties dialog box
opens.
Click
System
3. Select the tab containing the
information you want to view.
The selected page appears.
Click the Hardware tab
4. Continue to select options until the
desired information appears.
The desired information appears.
Click Device Manager
5. View the desired information.
The desired information appears.
Follow the instructions
below to complete this
step
PTS Learning Systems
Page 183
Lesson 11 - Using the Control Panel
Windows XP - Fundamentals
If a security warning box opens, click OK. Then, click the plus sign (+) to the left of
Keyboards.
Click the Close button on the Device Manager window title bar to close the window.
Select OK to close the System Properties dialog box.
MANAGING WINDOWS UPDATES
Discussion
New components, hardware drivers, and security patches are frequently added to
Windows XP. You can update your system files with Windows Update and an
Internet connection. You can select how you want Windows XP to notify you when
updates are available on the Automatic Updates page in the System Properties dialog
box. System updates are handled through the Internet. There are three ways to handle
updates; two are automatic and one manual. If you frequently connect to the Internet,
it is easier to choose one of the automatic methods. Otherwise, it is best to manually
update.
The default setting is to have Windows XP notify you when updates are ready to be
downloaded. When an update is ready, a balloon appears in the notification area. You
can click the balloon or Windows Update icon in the notification area to connect to
the Windows Update site.
The second option you can select is to have the updates downloaded automatically and
then notify you that the updates are ready for installation. When you click the balloon
or double-click the icon in the notification area, you can view the details and select
which updates you want to install.
The last option is to turn off automatic updates and take care of updating your system
manually. When you connect to the Windows Update site on the Internet, you can
click Scan for updates and confirm Yes to install the suggested changes.
If you decide not to update when notified, you can update manually at a later time. If
you decline certain updates and decide not to install them, you can install them at a
later time by selecting the Restore Declined Updates option in the Automatic
Updates page.
You must be logged on to your computer as a member of the Administrators group
to access the Automatic Updates page in the Systems Properties dialog box.
Page 184
PTS Learning Systems
Windows XP - Fundamentals
Lesson 11 - Using the Control Panel
Setting Automatic Update options
You can run Windows Update by selecting the Start menu,
pointing to All Programs, and selecting the Windows Update
command.
You can also open the System Properties dialog box by rightclicking My Computer on the Start menu and selecting the
Properties command.
No other users should be logged onto your computer when
you install system updates.
Procedures
1. Open the Control Panel.
2. Select the Performance and Maintenance category.
3. Select the System icon.
PTS Learning Systems
Page 185
Lesson 11 - Using the Control Panel
Windows XP - Fundamentals
4. Select the Automatic Updates tab.
5. Select the desired option under Notification Settings.
6. Select OK.
Step-by-Step
Manage Windows updates.
If necessary, open the Control Panel and select the Performance and Maintenance
category.
Steps
Practice Data
1. Select the System icon.
The System Properties dialog box
opens.
Click
2. Select the Automatic Updates tab.
The Automatic Updates page appears.
Click the Automatic
Updates tab
3. Select the desired option under
Notification Settings.
The option is selected.
Click
Turn off
automatic updating. I
want to update my
computer manually.
4. Select OK.
The System Properties dialog box
closes.
Click OK
System
If you have an Internet connection, select the Start menu, point to All Programs and
select Windows Update. Internet Explorer opens the Microsoft Windows Update
web page. Close the Internet Explorer window.
Practice the Concept: Open the System Properties dialog box and select the
Automatic Updates page and the Notify me before downloading any updates and
notify me again before installing them on my computer. option. Select OK to save
the setting.
Use the Back button to return to the Control Panel window.
Page 186
PTS Learning Systems
Windows XP - Fundamentals
Lesson 11 - Using the Control Panel
SETTING DATE AND TIME PROPERTIES
Discussion
The Date, Time, Language, and Regional Options window provides options for setting
the date and time for your computer.
The Date and Time icon opens the Date and Time Properties dialog box. Options to
set the correct month, year, day and time are available on the Date & Time page. You
can use the Time Zone page to select the time zone. If your region uses daylight
savings time, you can enable the option to automatically adjust the clock.
The Internet Time page is used to synchronize your computer’s time with an Internet
time server. To use this feature, you need to be able to connect to the Internet. Two
servers are already listed in the Server list, but you can enter another time server that
uses the Simple Network Time Protocol (SNTP). The Update Now button
synchronizes your computer’s time with the time server.
You must be logged on to your computer as a member of the Administrators or
Power Users group to change date and time properties.
You can also open the Date and Time Properties dialog box by
double-clicking the time in the notification area.
The options to format numbers, currency, dates and times, as
well as support other languages, are located in the Regional
and Language Options dialog box. You can open this dialog
box using the Change the format of numbers, dates, and
times, Add other languages, or Regional and Language
Options link.
Procedures
1. Open the Control Panel.
2. Select the Date, Time, Language, and Regional Options category.
3. Select the Date and Time icon.
4. Select the desired option under Date or Time.
5. Select additional tabs as desired.
6. Select the desired option.
PTS Learning Systems
Page 187
Lesson 11 - Using the Control Panel
Windows XP - Fundamentals
7. Continue selecting options as desired.
8. Select OK.
Step-by-Step
Set date and time properties.
If necessary, open the Control Panel.
Steps
Practice Data
1. Select the Date, Time, Language,
and Regional Options category.
The Date, Time, Language, and
Regional Options window opens.
Click
Date, Time,
Language, and Regional
Options
2. Select the Date and Time icon.
The Date and Time Properties dialog
box opens with the Date & Time page
displayed.
Click
3. Select the desired option under Date
or Time.
The option is selected.
Click yesterday’s date
4. Select additional tabs as desired.
The selected page appears.
Click the Time Zone tab
5. Select the desired option.
A list of time zones appears.
Click
on the Time
Zone page
6. Continue selecting options as desired.
The options are selected.
Click any time zone
7. Select OK or Cancel.
The Date and Time Properties dialog
box closes.
Click Cancel
Date and Time
Use the Back button to return to the Control Panel window.
Page 188
PTS Learning Systems
Windows XP - Fundamentals
Lesson 11 - Using the Control Panel
USING ACCESSIBILITY OPTIONS
Discussion
Windows XP provides a variety of settings in the Accessibility Options dialog box to
assist people with disabilities. You can modify your computer’s keyboard, display,
mouse, and sound effects to make the computer easier to use.
The accessibility options on the Keyboard page include the Use StickyKeys option.
If you activate StickyKeys, you can use modifier keys ([Ctrl], [Shift], or [Alt]) with
another key by pressing one key after the other, instead of having to press multiple
keys simultaneously. For example, to type a capital “A”, you could press and release
the [Shift] key and then type the letter “a”.
The Sound page includes options to show visible notification of sounds and display
information that is only conveyed by sound in captions.
Options on the Display page can be used to select an existing high contrast color
scheme or create a new custom color scheme.
Mobility impairments may make it difficult to use a mouse. When the Use
MouseKeys option on the Mouse page is enabled, the user can then use the cursor
keys on the numeric keypad to move the mouse pointer.
The General page includes settings that affect all accessibility options, such as
disabling certain accessibility features after your computer is idle for a period of time.
Most accessibility options also include a Settings button, which allows you to modify
features specific to that option. For example, you can use the Settings for StickyKeys
dialog box to enable or disable a sound notification when a modifier key is pressed.
PTS Learning Systems
Page 189
Lesson 11 - Using the Control Panel
Windows XP - Fundamentals
The Accessibility Options dialog box
You can use the Accessibility Wizard to walk through a
number of steps and questions to select the best settings to
meet your vision, hearing, and mobility needs. You can start
the Accessibility Wizard by selecting the Start button,
pointing to All Programs, pointing to Accessories, pointing
to Accessibility, and finally selecting Accessibility Wizard.
The Accessibility submenu also includes other programs you
can use for additional services.
Procedures
1. Open the Control Panel.
2. Select the Accessibility Options category.
3. Select the Accessibility Options icon.
4. Select the tab containing the options you want to enable.
5. Select the options you want to enable.
6. Select Settings, if desired.
Page 190
PTS Learning Systems
Windows XP - Fundamentals
Lesson 11 - Using the Control Panel
7. Select the desired options.
8. Select OK.
9. Select OK or Apply.
Step-by-Step
Use accessibility options.
If necessary, open the Control Panel.
Steps
1. Select the Accessibility Options
category.
The Accessibility Options window
appears.
2. Select the Accessibility Options icon.
The Accessibility Options dialog box
opens.
Practice Data
Click
Accessibility
Options
Click
Accessibility
Options
3. Select the tab containing the options
you want to enable.
The selected page appears.
Click the Mouse tab
4. Select the options you want to enable.
The desired options are selected.
Click
5. Select Settings, if desired.
The selected Settings dialog box
opens.
Click Settings
6. Select the desired options.
The desired options are selected.
Click
Off next to Use
MouseKeys when
NumLock is
7. Select OK.
The selected Settings dialog box
closes.
Click OK
8. Select OK or Apply.
The changes are saved and the
Accessibility Options dialog box
closes, or the changes are applied and
the dialog box remains open.
Click Apply
Use MouseKeys
Position the mouse pointer in the middle of the Accessibility Options dialog box.
Press the [Num Lock] key to disable the numeric keypad, if necessary. Hold [8] on
PTS Learning Systems
Page 191
Lesson 11 - Using the Control Panel
Windows XP - Fundamentals
the numeric keypad to move the mouse pointer up. The mouse pointer will start to
move slowly, then accelerate after you hold the key for a few seconds.
Press the [Num Lock] key to enable the numeric keypad.
Practice the Concept: Use the Settings button to open the Settings for MouseKeys
dialog box, select the On option and then select OK. Deselect the Use MouseKeys
option and then select OK to close the Accessibility Options dialog box.
Close the Accessibility Options window.
Page 192
PTS Learning Systems
Windows XP - Fundamentals
Lesson 11 - Using the Control Panel
EXERCISE
USING THE CONTROL PANEL
Task
Use the Control Panel.
1. Open the Control Panel.
2. Use the Date, Time, Language, and Regional Options category to
open the Regional and Language Options dialog box. Close the
dialog box.
3. Return to the Control Panel and use the Performance and
Maintenance category to open the System Properties dialog box.
View the Hardware page and open the Device Manager window.
Expand the Floppy disk drives device.
4. Double-click the Floppy disk drive icon to open its Properties
dialog box. Close the Floppy disk drive Properties dialog box and the
Device Manager window.
5. If necessary, select the automatic update option to notify you before
downloading updates and again before installing them. Close the
System Properties dialog box and return to the Control Panel.
6. Use the Windows Update command on the All Programs submenu
to connect to the Microsoft Windows Update web page. Close the
Internet Explorer window.
7. Open the Accessibility Options dialog box from the Control Panel.
8. Press the [Alt] key to enable navigational underscores. Then, press
the [Alt+S] key combination to access the Settings button for
StickyKeys. Select Cancel to close the Settings for StickyKeys
dialog box.
9. Enable the Use StickyKeys option on the Keyboard page and apply
the change.
10. Press and release [Alt] and then press and release the “s” key. The
Settings for StickyKeys dialog box should open.
11. Select Cancel to close the Settings for StickyKeys dialog box.
Disable the Use StickyKeys option and apply the change. Close the
Accessibility Options dialog box.
12. Close the Accessibility Options window.
PTS Learning Systems
Page 193
LESSON 12 WORKING WITH PRINTERS AND HARDWARE
In this lesson, you will learn how to:
•
Add and change hardware
•
Change mouse settings
•
Change keyboard settings
•
Add a printer
•
Set a printer as the default
•
Set printing preferences
•
Working with the print queue
Lesson 12 - Working with Printers and Hardware
Windows XP - Fundamentals
ADDING AND CHANGING HARDWARE
Discussion
The Printers and Other Hardware category in the Control Panel window allows you
to add a printer, fax or other hardware. In addition, the Printers and Other Hardware
window contains links to control your game controllers, keyboard, mouse, phone and
modem options, and scanners and cameras.
If you are having problems with devices attached to your computer, you can access
Troubleshooters for hardware, printing, and home and small office networking using
the links on the common tasks pane.
Most new hardware devices are Plug-and-Play, which means
they automatically configure themselves. Windows
automatically detects when you attach a new Plug-and-Play
device and starts the Found New Hardware Wizard or the
wizard corresponding to your device.
Procedures
1. Open the Control Panel.
2. Select the Printers and Other Hardware category.
Step-by-Step
Add and change hardware.
Open the Control Panel by selecting the Start button and the Control Panel
command.
Page 196
Steps
Practice Data
1. Select the Printers and Other
Hardware category.
The Printers and Other Hardware
window opens.
Click
Printers and
Other Hardware
PTS Learning Systems
Windows XP - Fundamentals
Lesson 12 - Working with Printers and Hardware
CHANGING MOUSE SETTINGS
Discussion
A mouse is one of the primary input devices for communicating with your computer.
You use the mouse to select objects and text, open windows and menus, and move and
copy files and folders. Using the options in the Mouse Properties dialog box, you can
customize your settings to effectively use your mouse.
The default settings for a mouse designate the left mouse button as the primary button
and the right mouse button as the secondary button. These settings can be reversed for
left-handed users on the Buttons page. You can also set your double-click speed and
test to see if it is a suitable setting.
The Pointer Options page contains options to control the mouse speed. The speed at
which the mouse pointer moves on the screen can be adjusted to make it faster or
slower with the same level of mouse manipulation. The slower the mouse pointer
moves, the easier it is for most people to control. You can use the visibility options to
make it easier to find the mouse pointer.
In addition, you can use the Pointers page to change the mouse pointer image, the
Wheel page to set the number of lines scrolled when using a mouse wheel, and the
Hardware page to view or adjust device settings and troubleshoot problems with your
mouse.
PTS Learning Systems
Page 197
Lesson 12 - Working with Printers and Hardware
Windows XP - Fundamentals
The Mouse Properties dialog box
To set your ideal double-click speed, adjust the Speed slider
on the Buttons page in the Mouse Properties dialog box until
you can consistently open or close the folder to the right each
time you double-click it.
Procedures
1. Open the Control Panel.
2. Select the Printers and Other Hardware category.
3. Select the Mouse icon.
4. Select the desired tab.
5. Select the desired option.
6. Select OK or Apply.
Page 198
PTS Learning Systems
Windows XP - Fundamentals
Lesson 12 - Working with Printers and Hardware
Step-by-Step
Change mouse settings.
If necessary, open the Control Panel and select the Printers and Other Hardware
category.
Steps
1. Select the Mouse icon.
The Mouse Properties dialog box
opens with the Buttons page
displayed.
Practice Data
Click
Mouse
2. Select the desired tab.
The selected page appears.
Click the Pointer Options
tab
3. Select the desired option.
The desired option is selected.
Click
trails
4. Select OK or Apply.
The changes are saved and the Mouse
Properties dialog box closes, or the
changes are applied and the dialog
box remains open.
Click Apply
Display pointer
Move the mouse around the screen and notice that a trail of pointers is added to the
mouse pointer. Deselect the Display pointer trails option and click OK to close the
Mouse Properties dialog box.
CHANGING KEYBOARD SETTINGS
Discussion
The Keyboard Properties dialog box contains options to adjust the typing speed of
your keyboard. For example, you can change the length of the delay before a key
repeats when you press and hold it down. Moving the Repeat delay slider to the left
lengthens the time before a key repeats, while moving it to the right shortens the time.
If you find that you type a lot of repeated letters in a word, you may want to increase
the length to create a longer repeat delay.
You can also change the rate at which a key repeats once it starts repeating. Moving
the Repeat rate slider to the left slows down the time before the key repeats, while
moving the slider to the right speeds up the time for a faster repeat rate. For instance,
you may want a fast repeat rate if you like to create a series of asterisks across a page
as a divider.
PTS Learning Systems
Page 199
Lesson 12 - Working with Printers and Hardware
Windows XP - Fundamentals
In addition, you can adjust the rate at which the cursor blinks between a slow blink
and a very rapid blink. If you are having a hard time locating your cursor (also called
an insertion point) in a document, increasing the blink rate may help you find it.
The Keyboard Properties dialog box
The Repeat rate affects the speed that the [Backspace] key
deletes characters.
Procedures
1. Open the Control Panel.
2. Select the Printers and Other Hardware category.
3. Select the Keyboard icon.
4. Drag the slider of the setting you want to change.
5. Select OK or Apply.
Page 200
PTS Learning Systems
Windows XP - Fundamentals
Lesson 12 - Working with Printers and Hardware
ADDING A PRINTER
Discussion
You can add a printer using the Add a printer task in the Printers and Other
Hardware category. This task opens the Add Printer Wizard dialog box, where you
indicate if you are setting up a local or network printer.
To set up a network printer, you must select the printer you want to add. To find a
printer, you can browse for it, enter the name of the printer you want to find, or enter a
URL (Internet address) if you are connecting over the Internet or a home or office
network. If you are browsing for a printer, the Add Printer Wizard displays a list of
installed printers from which you can select the desired printer.
To set up a local printer, you need to indicate the port, select the printer manufacturer
and model. In addition, you may be prompted to supply the driver if Windows XP
cannot find one. If you are sharing a local printer with other users, you can enter a
share name for the printer.
After completing the process to add a printer, the Printers and Faxes window opens.
You can then select a printer and select a printer task from the Printer Tasks group in
the common tasks pane.
You can also open the Printers and Faxes window by selecting
the Start menu and the Printers and Faxes command. If this
command does not appear on your Start menu, you can add it
using the Advanced page of the Customize Start Menu dialog
box.
Procedures
1. Open the Control Panel.
2. Select the Printers and Other Hardware category.
3. Select the Add a printer link under Pick a task.
4. Select Next.
5. Select the Local printer attached to this computer or A network
printer, or a printer attached to another computer option.
6. Select Next.
PTS Learning Systems
Page 201
Lesson 12 - Working with Printers and Hardware
Windows XP - Fundamentals
7. To view all the available printers, select the Browse for a printer
option.
8. Select Next.
9. Select the printer you want to use.
10. Select Next.
11. Select Yes or No to use the printer as the default printer.
12. Select Next.
13. Select Finish.
Step-by-Step
Add a printer.
You will need access to the network to add a shared network printer.
If necessary, open the Control Panel and select the Printers and Other Hardware
category.
Page 202
Steps
Practice Data
1. Select the Add a printer link under
Pick a task.
The Add Printer Wizard opens.
Click
2. Select Next.
The Local or Network Printer page
appears.
Click Next >
3. Select the Local printer attached to
this computer or A network printer,
or a printer attached to another
computer option.
The option is selected.
Click
A network
printer, or a printer
attached to another
computer, if necessary
4. Select Next.
The Specify a Printer page appears.
Click Next >
5. To view all the available printers,
select the Browse for a printer
option.
The Browse for a printer option is
selected.
Click
Browse for a
printer, if necessary
Add a printer
PTS Learning Systems
Windows XP - Fundamentals
Lesson 12 - Working with Printers and Hardware
Steps
Practice Data
6. Select Next.
The Browse for Printer page appears
with a list of printers.
Click Next >
7. Select the printer you want to use.
The name of the printer appears in the
Printer box.
Click the printer indicated
by your instructor
8. Select Next.
The Default Printer page appears.
Click Next >
9. Select Yes or No to use the printer as
the default printer.
The option is selected.
Click
10. Select Next.
The Completing the Add Printer
Wizard page appears.
Click Next >
11. Select Finish.
The Add Printer Wizard closes and the
printer appears in the Printers and
Faxes window.
Click Finish
Yes, if necessary
Use the Back button to return to the Printers and Other Hardware window.
SETTING A PRINTER AS THE DEFAULT
Discussion
If you have several printers installed on your system, one printer should be designated
as the default printer. This printer should be the one you use most often. When you
print a file in a program, the file is sent to the default printer automatically; however,
in most cases, you can select a different printer before the file is sent to print. Some
programs, however, do not allow you to select a different printer. In this case, you
should select the printer to which you want to print and make it the default in
Windows XP before using the program.
A white check mark within a black circle appears next to the icon for the default
printer. Setting another printer as the default automatically removes the check mark
from the original printer.
You can also print a document by dragging the document icon
from any folder window to the desired printer icon in the
Printers and Faxes window.
PTS Learning Systems
Page 203
Lesson 12 - Working with Printers and Hardware
Windows XP - Fundamentals
You can also send a document to the default printer with the
Print this file task in the common tasks pane.
Procedures
1. Open the Control Panel.
2. Select the Printers and Other Hardware category.
3. Select the Printers and Faxes icon.
4. Right-click the printer you want to set as the default.
5. Select the Set as Default Printer command.
Step-by-Step
Set a printer as the default.
If necessary, open the Control Panel and select the Printers and Other Hardware
category.
Steps
Practice Data
1. Select the Printers and Faxes icon.
The Printers and Faxes window opens
with the icons for all available printers
displayed.
Click
Faxes
2. Right-click the printer you want to set
as the default.
A shortcut menu appears.
Right-click any printer
icon without a check mark
3. Select the Set As Default Printer
command.
A check mark appears next to the
printer icon indicating it is the default
printer.
Click Set as Default
Printer
Printers and
Practice the Concept: Reset Windows XP to its original default printer, if necessary.
Page 204
PTS Learning Systems
Windows XP - Fundamentals
Lesson 12 - Working with Printers and Hardware
SETTING PRINTING PREFERENCES
Discussion
You can select the default printing preferences for each printer installed on your
system using the Printing Preferences dialog box.
Printing preferences on the Layout page include selecting the orientation of the paper.
Orientation options include Portrait, with the short edge of the paper at the top, or
Landscape, with the long edge of the paper at the top. If your printer is capable of
duplex printing, you can select the option to print on both sides of a page.
On the Paper/Quality page, you can choose the tray selection, which indicates where
the paper is being fed to the printer. Although the options available depend upon your
printer, they may include upper tray, lower tray, manual feed, and envelope feed.
When you use the Automatically Select option, the printer determines which tray to
use depending upon the size of the paper you selected in the application from which
you are printing.
The Advanced Options dialog box can be accessed using the Advanced button on
either page in the Printing Preferences dialog box. Advanced options include selecting
defaults for the paper size, number of copies printed, and a number of other document
options. Again, the options available depend upon the capabilities of the installed
printer.
Changes you make in the Printing Preferences dialog box affect all newly created
documents. If you want to change the setting for an individual document, you can use
the program in which it was created.
You can only change your printing preferences if you have sufficient permissions.
Some applications use their own paper defaults. If you change
your printing preferences, you should check an application’s
printer and page defaults before printing a document.
Depending on your printer, other options may appear. For
example, your printer may also include a Rotated Landscape
orientation option or an option to set the printed page order.
PTS Learning Systems
Page 205
Lesson 12 - Working with Printers and Hardware
Windows XP - Fundamentals
Procedures
1. Open the Control Panel.
2. Select the Printers and Other Hardware category.
3. Select the Printers and Faxes icon.
4. Select the printer with the settings you want to change.
5. Click the Select printing preferences task in the Printer Tasks
group in the common tasks pane.
6. Select the desired Orientation option.
7. Select the Paper/Quality tab.
8. Select the Paper Source list.
9. Select the desired paper source option.
10. Select Advanced.
11. Select the desired advanced options.
12. Select OK to close the Advanced Options dialog box.
13. Select OK to close the Printer Preferences dialog box.
Step-by-Step
Set printing preferences.
If necessary, display the Printers and Faxes window. This window can be opened from
the Control Panel by selecting the Printers and Other Hardware category and the
Printers and Faxes icon.
Page 206
Steps
Practice Data
1. Select the printer with the settings you
want to change.
The printer is selected.
Click your default printer
icon
2. Click the Select printing preferences
task in the Printer Tasks group in the
common tasks pane.
The Printing Preferences dialog box
for the selected printer opens with the
Layout page displayed.
Click Select printing
preferences
PTS Learning Systems
Windows XP - Fundamentals
Lesson 12 - Working with Printers and Hardware
Steps
Practice Data
3. Select the desired Orientation option.
The desired option is selected.
Click
4. Select the Paper/Quality tab.
The Paper/Quality page appears.
Click the Paper/Quality
tab
5. Select the Paper Source list.
A list of paper source options appears.
Click Paper Source
6. Select the desired paper source option.
The selected paper source option
appears in the Paper Source box.
Click any available option
7. Select OK to close the Printing
Preferences dialog box.
The Printing Preferences dialog box
for the selected printer closes and the
print preferences are saved.
Click OK
Landscape
Open Notepad using the Start menu, All Programs command, and the Accessories
menu. Select the File menu and then select the Page Setup command. Notice that the
selections in the Source and Orientation fields reflect your printer changes. Close the
Page Setup dialog box and Notepad.
Practice the Concept: Open the Printing Preferences dialog box. Reset the options on
the Layout and Paper/Quality pages to their original settings and close the Printing
Preferences dialog box.
WORKING WITH THE PRINT QUEUE
Discussion
Documents that are waiting to be printed are stored in the print queue. You can view
the print queue to see a list of the documents waiting to print and the order in which
they will print. Each installed printer has its own print queue.
For each print job, you can also view the file name of the document, the status of the
print job, such as Printing or Paused, as well as the user name of the person who sent
the job to the printer. Other helpful information in the print queue includes the number
of pages printed and the total number of pages to print, the size of the document, the
date and time the document was sent to the printer, and the port being used by the
printer.
Using commands in the print queue, you can pause a print job and resume it again
when you are ready. You can also restart an entire print job, if desired. In addition,
you can cancel a print job from the print queue. When a print job that is currently
printing is canceled, it may not stop printing instantly because the printer must print
PTS Learning Systems
Page 207
Lesson 12 - Working with Printers and Hardware
Windows XP - Fundamentals
the data that is still in its memory buffer. If the buffer is large enough, it could contain
the remainder of the print job. Therefore, canceling a print job may have no effect.
For various reasons, you may need to pause your printer while it is in the middle of
printing. This action pauses the printing of all print jobs, although you can continue to
send jobs to the printer. When you resume printing, the printer continues with the
print jobs. If you are printing to a network printer, you may not have the access rights
to pause your printer.
A printer icon displays beside the clock in the notification area
on the taskbar when documents are sent to a printer. You can
double-click the printer icon to open the print queue.
You can also pause and resume the printer from the Printers
and Faxes window using the Pause printing and Resume
printing tasks in the common tasks pane.
Procedures
1. Open the Control Panel.
2. Select the Printers and Other Hardware category.
3. Select the Printers and Faxes icon.
4. Double-click the icon for the desired printer.
5. Select the print job you want to pause, resume, restart or cancel.
6. Select the Document menu.
7. Select the desired command.
8. If canceling a print job, select Yes.
9. To pause or resume printing, select the Printer menu.
10. Select or deselect the Pause Printing command.
Step-by-Step
Work with the print queue.
If necessary, display the Printers and Faxes window. This window can be opened from
the Control Panel by selecting the Printers and Other Hardware category and the
Printers and Faxes icon.
Page 208
PTS Learning Systems
Windows XP - Fundamentals
Lesson 12 - Working with Printers and Hardware
Steps
Practice Data
1. Double-click the icon for the desired
printer.
The print queue window for the
selected printer opens.
Double-click
default printer)
(the
Select the Document menu and notice the commands to Pause, Resume, Restart or
Cancel a specific print job. Select the Printer menu and notice the commands to
Pause Printing and Cancel All Documents.
Close all open windows.
PTS Learning Systems
Page 209
Lesson 12 - Working with Printers and Hardware
Windows XP - Fundamentals
EXERCISE
WORKING WITH PRINTERS AND HARDWARE
Task
Work with printers and hardware.
1. Open the Control Panel.
2. Use the Printers and Other Hardware category to open the
Printing Troubleshooter window. Close the Help and Support Center
window.
3. View the installed printers or fax printers.
4. Select a printer.
5. Open the printing preferences dialog box for this printer. Then close
the Printing Preferences dialog box.
6. Open the print queue for the printer. (Hint: Double-click the printer
icon.)
7. Select each menu in the print queue window to view the commands
it contains. Notice that many commands are unavailable since there
are no print jobs in the queue. Close the printer queue window.
8. Return to the Printers and Other Hardware window and open the
Mouse Properties dialog box.
9. On the Pointer Options page, move the Motion slider until it is
positioned on the third hatch mark from the left. Move the mouse
pointer sideways and notice how slowly it moves. Move the slider
until it is positioned on the third hatch mark from the right. Move the
mouse pointer sideways and notice how quickly it moves.
10. Return the Motion slider to a middle position and close the Mouse
Properties dialog box.
11. Close the Printers and Other Hardware window.
Page 210
PTS Learning Systems
LESSON 13 CUSTOMIZING THE DISPLAY
In this lesson, you will learn how to:
•
View the Display properties
•
Change the desktop background
•
Change the appearance of windows
•
Use themes
•
Activate a screen saver
•
Use the Settings page
•
Display desktop icons
•
Use the Desktop Cleanup Wizard
Lesson 13 - Customizing the Display
Windows XP - Fundamentals
VIEWING THE DISPLAY PROPERTIES
Discussion
The Display Properties dialog box controls the background and appearance of the
desktop, the appearance of icons and screen savers, and the settings for the monitor.
Display changes are made using the options on the Themes, Desktop, Screen Saver,
Appearance, and Settings pages. As you make changes, you can use the Apply
button to save and apply settings before closing the Display Properties dialog box.
You can access the Display Properties dialog box from the Control Panel by selecting
the Appearance and Themes category. The Display Properties dialog box opens
when you select any link under the Pick a task category or the Display icon under the
or pick a Control Panel icon category.
You can also open the Display Properties dialog box by rightclicking a blank area of the desktop and selecting the
Properties command from the shortcut menu.
Procedures
1. Open the Control Panel.
2. Select the Appearance and Themes category.
3. Select the Display icon.
Step-by-Step
View the Display properties.
Open the Control Panel using the Start menu.
Page 212
Steps
Practice Data
1. Select the Appearance and Themes
category.
The Appearance and Themes window
appears.
Appearance
Click
and Themes
PTS Learning Systems
Windows XP - Fundamentals
Lesson 13 - Customizing the Display
Steps
Practice Data
2. Select the Display icon.
The Display Properties dialog box
opens.
Click
Display
Leave the Display Properties dialog box open.
CHANGING THE DESKTOP BACKGROUND
Discussion
You can use the Desktop page in the Display Properties dialog box to display
different backgrounds on your desktop. Background designs, often called wallpaper,
include photographs, patterns, and solid colors.
You can center, tile, or stretch a background design to position it on the desktop.
When a design is centered on the desktop, a small image of the design appears in the
middle of the display. When a design is tiled, the image covers the entire screen.
When a design is stretched, the image is enlarged.
As an alternative to a design or picture, you can display a solid color on the desktop
by selecting a color from the Color list and selecting (None) from the Background
list. You can use a design and a color together if you choose the Center option for the
design. The Center option allows the design to occupy only the center of the desktop,
with the rest of the desktop filled with the selected color. Depending upon your screen
resolution, you may not be able to center some wallpapers.
In addition to the designs and pictures supplied by Windows XP, you can create or
obtain a bitmap or JPEG file, or use an HTML document as a background on your
desktop. For example, you could scan an image of a photograph, save the file in the
.jpg format, and use the Browse button on the Desktop page in the Display Properties
dialog box to select the graphic file as a background.
You can preview your design and color selections using the monitor on the Desktop
page in the Display Properties dialog box.
PTS Learning Systems
Page 213
Lesson 13 - Customizing the Display
Windows XP - Fundamentals
Selecting a desktop background
The Bliss background is the default background for the
Windows XP desktop.
Procedures
1. Open the Control Panel.
2. Select the Appearance and Themes category.
3. Select the Display icon.
4. Select the Desktop tab.
5. Select a design from the Background list box.
6. Select OK or Apply.
Page 214
PTS Learning Systems
Windows XP - Fundamentals
Lesson 13 - Customizing the Display
Step-by-Step
Change the desktop background.
If necessary, open the Display Properties dialog box.
Steps
Practice Data
1. Select the Desktop tab.
The Desktop page appears.
Click the Desktop tab
2. Select a design from the Background
list box.
A sample of the design appears on the
monitor.
Click Azul
3. Select OK or Apply.
The changes are saved and the
Display Properties dialog box closes,
or the changes are applied and the
dialog box remains open.
Click OK
Close the Appearances and Themes window to view the changes to the desktop.
Practice the Concept: Right-click the desktop, select the Properties command and
the Desktop tab. Click the Color list and select the light blue in the third row, third
column. Select (None) from the Background list and click the Apply button.
Leave the Display Properties dialog box open.
CHANGING THE APPEARANCE OF WINDOWS
Discussion
You can change the look a window’s components using the Appearance page in the
Display Properties dialog box. This page provides a few basic customizations from
which you can choose.
There are two basic styles for windows and buttons. The Windows XP style is the
default for Windows XP. However, those upgrading from earlier versions of Windows
may prefer to switch to the Windows Classic style.
Standard color schemes include the Default (blue), Olive Green, and Silver and
standard font sizes include Large Fonts, Extra Large Fonts, and Normal, the
default. To change individual window elements, you can use the Advanced button.
PTS Learning Systems
Page 215
Lesson 13 - Customizing the Display
Windows XP - Fundamentals
The Effects button contains options you can enable or disable as desired. You can
choose to: show fade or scroll transition effects when windows, menus, or lists are
opened or closed; display screen fonts with smooth edges; display large icons; display
shadows under menus; show the contents of a window while dragging; and display
menu and dialog box options with underlined letters for keyboard navigation.
Changing the appearance of a window
Page 216
If you are using a laptop or a flat monitor, you may want to
turn on the ClearType feature to improve the visibility of
screen fonts. You can enable this feature by selecting the
selecting Effects option, and selecting ClearType from the
Use the following method to smooth edges of screen fonts
list.
Reapplying the Windows XP style resets the changes in the
Advanced Appearance dialog box to the default settings.
PTS Learning Systems
Windows XP - Fundamentals
Lesson 13 - Customizing the Display
Procedures
1. Open the Control Panel.
2. Select the Appearance and Themes category.
3. Select the Display icon.
4. Select the Appearance tab.
5. Select the Color scheme list.
6. Select the desired color scheme.
7. Select the Font size list.
8. Select the desired font size.
9. To customize a component, select Advanced.
10. Select the Item list.
11. Select the item for which you want to change the settings.
12. Select the attribute you want to format.
13. Select the desired setting.
14. Select OK to close the Advanced Appearance dialog box.
15. Select OK or Apply.
Step-by-Step
Change the appearance of windows.
If necessary, open the Display Properties dialog box.
Steps
Practice Data
1. Select the Appearance tab.
The Appearance page appears.
Click the Appearance tab
2. Select the Color scheme list.
A list of color schemes appears.
Click Color scheme
3. Select the desired color scheme.
The color scheme is selected and the
preview changes accordingly.
Click Silver
4. Select the Font size list.
A list of font sizes appears.
Click Font size
PTS Learning Systems
Page 217
Lesson 13 - Customizing the Display
Windows XP - Fundamentals
Steps
Practice Data
5. Select the desired font size.
The font size is selected and the
preview changes accordingly.
Click Large Fonts
6. To customize a component, select
Advanced.
The Advanced Appearance dialog box
opens.
Click Advanced
7. Select the Item list.
A list of available desktop items
appears.
Click Item
8. Select the item for which you want to
change the settings.
The item is selected and any
associated size and color options
appear to the right.
Click Menu
9. Select the attribute you want to format.
A list of available settings appears.
Click Color 1
10. Select the desired setting.
The desired font is selected.
Click red (second row,
first column)
11. Select OK.
The changes are saved and the
Advanced Appearance dialog box
closes.
Click OK
12. Select OK or Apply.
The changes are saved and the
Display Properties dialog box closes,
or the changes are applied and the
Display Properties dialog box remains
open.
Click Apply
Notice the changes to the taskbar and the Display Properties dialog box. Select the
Start menu and My Computer to view the color and font size changes to a window.
Select the View menu and notice the menu color. Close My Computer.
Leave the Display Properties dialog box open.
Page 218
PTS Learning Systems
Windows XP - Fundamentals
Lesson 13 - Customizing the Display
USING THEMES
Discussion
Display elements in Windows XP are saved as a theme. A theme includes the settings
for the desktop background and icons, screen saver, and the appearance of windows
and buttons.
If you want to change the appearance of a group of screen elements, you can select
one of the themes from the Theme list on the Themes page in the Display Properties
dialog box. If a selected theme does not suit all your needs, you can change individual
elements of the theme, such as the desktop background or font type and size, using the
other pages in the Display Properties dialog box. If you customize your display
settings, it is a good idea to save it as a theme with another name to preserve your
settings.
You can use the More themes online option on the Theme
list to download themes from the Internet.
If you prefer the look of a previous version of Windows, you
can use the Themes page to switch to the Windows Classic
look. This theme changes the background on the Desktop
page to (None) and applies the Windows Classic style to
windows and buttons on the Appearance page.
You can use the Delete button to delete a saved theme you no
longer want.
Procedures
1. Open the Control Panel.
2. Select the Appearance and Themes category.
3. Select the Display icon.
4. Select the Themes tab.
5. To save the current display settings, select Save As.
6. Type a new file name.
7. Select Save.
8. To select another theme, select the Theme list.
PTS Learning Systems
Page 219
Lesson 13 - Customizing the Display
Windows XP - Fundamentals
9. Select the desired theme.
10. Select OK or Apply.
Step-by-Step
Use themes.
If necessary, open the Display Properties dialog box.
Steps
Practice Data
1. Select the Themes tab.
The Themes page appears.
Click the Themes tab
2. To save the current display settings,
select Save As.
The Save As dialog box opens with the
text in the File name box selected.
Click Save As...
3. Type a new file name.
The text appears in the File name box.
Type My new theme
4. Select Save.
The Save As dialog box closes, the
theme file is saved and the theme name
appears in the Theme box.
Click Save
5. To select another theme, select the
Theme list.
A list of themes appears.
Click Theme
6. Select the desired theme.
The selected theme appears in the
Theme box and a preview appears in
the Sample box.
Click Windows XP
7. Select OK or Apply.
The changes are saved and the
Display Properties dialog box closes,
or the changes are applied and the
Display Properties dialog box remains
open.
Click Apply
Practice the Concept: Select My new theme from the Theme list and use the Delete
button to delete the saved theme. Then apply the Windows XP theme.
Leave the Display Properties dialog box open.
Page 220
PTS Learning Systems
Windows XP - Fundamentals
Lesson 13 - Customizing the Display
ACTIVATING A SCREEN SAVER
Discussion
A screen saver is designed to start automatically after a specified period of inactivity
(called wait time). Once started, the screen saver changes the image on the screen
continually or blanks out the screen completely. When you move the mouse or press a
key, the screen saver image is replaced by the desktop, window, or application that
was running when the computer was last used. When you press a key to remove the
screen saver image, the underlying program ignores the keystroke.
You can enable a screen saver using the Screen Saver page in the Display Properties
dialog box. The settings for each screen saver can be modified using the Settings
button, although the setup options will vary depending upon the screen saver selected.
Screen savers can also include passwords to ensure the privacy of your work if you
walk away from your computer. When password protection is enabled, you will be
prompted to press the [Ctrl+Alt+Delete] key combination and then type your logon
password to clear the screen saver.
Activating a screen saver
PTS Learning Systems
Page 221
Lesson 13 - Customizing the Display
Windows XP - Fundamentals
The Power button in the Monitor power area on the Screen
Saver page opens the Power Options Properties dialog box,
which includes options to conserve energy.
You can disable screen saver password protection by
deselecting the On resume, password protect option.
Procedures
1. Open the Control Panel.
2. Select the Appearance and Themes category.
3. Select the Display icon.
4. Select the Screen Saver tab.
5. Select the Screen saver list.
6. Select a screen saver.
7. Select additional options as desired.
8. To temporarily start the screen saver on the full screen, select
Preview.
9. Move or click the mouse, or press a key to cancel the screen saver
preview.
10. Select OK or Apply.
Step-by-Step
Activate a screen saver.
If necessary, open the Display Properties dialog box.
Page 222
Steps
Practice Data
1. Select the Screen Saver tab.
The Screen Saver page appears.
Click the Screen Saver
tab
2. Select the Screen saver list.
A list of available screen savers
appears.
Click Screen saver
PTS Learning Systems
Windows XP - Fundamentals
Lesson 13 - Customizing the Display
Steps
Practice Data
3. Select a screen saver.
A sample of the screen saver appears
on the monitor.
Click Beziers
4. Select additional options as desired.
The options are selected.
Click Wait
5. To temporarily start the screen saver
on the full screen, select Preview.
The screen saver preview starts.
Click Preview
6. Move or click the mouse, or press a
key to cancel the screen saver preview.
The screen saver preview stops.
Click the mouse
7. Select OK or Apply.
The changes are saved and the
Display Properties dialog box closes,
or the changes are applied and the
dialog box remains open.
Click Apply
to 5
Apply the Windows XP screen saver with a wait time of 10 minutes.
Leave the Display Properties dialog box open.
USING THE SETTINGS PAGE
Discussion
The Settings page in the Display Properties dialog box is used to change color quality
and screen area (resolution) settings. In order to change the screen area setting, you
need a monitor and an adapter card that support a resolution greater than 640 by 480
pixels. Using a higher resolution makes the objects on the desktop appear smaller with
greater definition. In addition, a higher number of pixels allows your screen to display
more information and fit more objects on the desktop.
After Windows changes your settings, you will be prompted if you want to keep them.
If the settings you choose are unsatisfactory, you can select No to return to the
previous resolution setting.
PTS Learning Systems
Page 223
Lesson 13 - Customizing the Display
Windows XP - Fundamentals
Additional monitor settings are available using the Advanced
button on the Settings page in the Display Properties dialog
box, but you may not have the rights to change these settings.
If you are having trouble with the display of your monitor, you
can use the Troubleshoot button on the Settings page to open
the Video Display Troubleshooter in the Help and Support
Center.
You can display all the video modes (settings) available for
your video adapter by selecting the Advanced button and then
selecting the List All Modes button on the Adapter page.
If the settings you select cause a display problem, your
original settings will be restored in 15 seconds.
Procedures
1. Open the Control Panel.
2. Select the Appearance and Themes category.
3. Select the Display icon.
4. Select the Settings tab.
5. Select the desired options.
6. Select OK or Apply.
DISPLAYING DESKTOP ICONS
Discussion
With a default installation of Windows XP, the Recycle Bin is the only icon that
shows on the desktop. Using the Desktop Items dialog box, you can add the My
Documents, My Computer, My Network Places, and Internet Explorer icons to
your desktop. Furthermore, you can use the Change Icon option to select another
picture for the icon.
Page 224
PTS Learning Systems
Windows XP - Fundamentals
Lesson 13 - Customizing the Display
Adding icons to the desktop
You can also add shortcuts on the desktop to My Computer,
My Documents and My Network Places by right-clicking
these commands on the Start menu and selecting the Show on
Desktop command.
You can add shortcuts to files and folders on your desktop by
right-clicking the file or folder, selecting the Send To
command, and then selecting the Desktop (create shortcut)
command.
Procedures
1. Open the Control Panel.
2. Select the Appearance and Themes category.
3. Select the Display icon.
4. Select the Desktop tab.
5. Select Customize Desktop.
PTS Learning Systems
Page 225
Lesson 13 - Customizing the Display
Windows XP - Fundamentals
6. Select the icon you want to display under Desktop icons.
7. Continue selecting options as desired.
8. Select OK.
9. Select OK or Apply.
Step-by-Step
Display desktop icons.
If necessary, open the Display Properties dialog box.
Steps
Practice Data
1. Select the Desktop tab.
The Desktop page appears.
Click the Desktop tab
2. Select Customize Desktop.
The Desktop Items dialog box opens.
Click Customize
Desktop...
3. Select the icon you want to display
under Desktop icons.
The icons are selected.
Click
My Documents
4. Continue selecting options as desired.
The options are selected.
Click
My Computer
5. Select OK.
The Desktop Items dialog box closes.
Click OK
6. Select OK or Apply.
The changes are saved and the
Display Properties dialog box closes,
or the changes are applied and the
Display Properties dialog box remains
open.
Click Apply
If necessary, move the Display Properties dialog box and minimize any open windows
so that you can see the icons on the left side of the desktop.
Open the Desktop Items dialog box and deselect the My Documents and My
Computer icons. Apply the changes and close all open dialog boxes and windows.
Page 226
PTS Learning Systems
Windows XP - Fundamentals
Lesson 13 - Customizing the Display
USING THE DESKTOP CLEANUP WIZARD
Discussion
Your desktop may become cluttered as you use your computer. Many program
installations add one or more shortcuts to your desktop for easy access. In addition,
you may have added shortcuts to files, folders and programs. While it is convenient to
access an item from the desktop, a desktop cluttered with shortcuts for files and
programs you rarely use is not efficient.
The Desktop Cleanup Wizard helps you organize your desktop by removing shortcuts
you haven’t used for 60 days or more. Before the shortcuts are removed, you can
review the list and decide which ones to keep. The Desktop Cleanup Wizard moves
the selected icons to an Unused Desktop folder and places a shortcut to that folder on
your desktop. If you change your mind, you can open the folder and restore icons that
were removed.
Procedures
1. Open the Control Panel.
2. Select the Appearance and Themes category.
3. Select the Display icon.
4. Select the Desktop tab.
5. Select Customize Desktop.
6. To automatically clean your desktop, select the Run Desktop
Cleanup Wizard every 60 days option.
7. To clean your desktop at this time, select Clean Desktop Now.
8. Select Next.
9. Select the shortcuts to remove and deselect the shortcuts to remain
on your desktop.
10. Select Next.
11. Select Finish.
12. Select OK.
13. Select OK.
PTS Learning Systems
Page 227
Lesson 13 - Customizing the Display
Windows XP - Fundamentals
Step-by-Step
Use the Desktop Cleanup Wizard.
If necessary, insert the student data diskette in the floppy disk drive.
Open My Computer and display the contents of the 3½ Floppy (A:) drive. Hold the
[Ctrl] key and click the Completed and Sales folders. Right-click one of the selected
folders, point to Send To, and select the Desktop (create shortcut) command. Close
the 3½ Floppy (A:) window. Double-click the Shortcut to Sales icon and then close
the Sales window.
Right-click the desktop and select the Properties command to open the Display
Properties dialog box.
Page 228
Steps
Practice Data
1. Select the Desktop tab.
The Desktop page appears.
Click the Desktop tab
2. Select Customize Desktop.
The Desktop Items dialog box opens.
Click Customize
Desktop...
3. To automatically clean your desktop,
select the Run Desktop Cleanup
Wizard every 60 days option.
The Run Desktop Cleanup Wizard
every 60 days option is selected.
Click
Run Desktop
Cleanup Wizard every
60 days to select it, if
necessary
4. To clean your desktop at this time,
select Clean Desktop Now.
The Desktop Cleanup Wizard opens.
Click Clean Desktop
Now
5. Select Next.
The Shortcuts page appears.
Click Next >
6. Select the shortcuts to remove and
deselect the shortcuts to remain on
your desktop.
The shortcuts are selected or
deselected accordingly.
Click
Shortcut to
Sales to select it
7. Select Next.
The Completing the Desktop Cleanup
Wizard page appears with the
shortcuts to be removed listed.
Click Next >
PTS Learning Systems
Windows XP - Fundamentals
Lesson 13 - Customizing the Display
Steps
Practice Data
8. Select Finish.
The Desktop Cleanup Wizard closes,
the selected shortcuts are removed,
and an Unused Desktop Shortcuts
folder is created on the desktop.
Click Finish
9. Select OK.
The Desktop Items dialog box closes.
Click OK
10. Select OK.
The Display Properties dialog box
closes.
Click OK
Double-click the Unused Desktop Shortcuts folder. Notice the shortcuts that were
removed. Close the Unused Desktop Shortcuts window. Then, remove the folder by
right-clicking it, selecting the Delete command and Yes to confirm the deletion.
PTS Learning Systems
Page 229
Lesson 13 - Customizing the Display
Windows XP - Fundamentals
EXERCISE
CUSTOMIZING THE DISPLAY
Task
Customize the display.
1. Open the Control Panel.
2. Use the Appearance and Themes category to change the display.
Select the Radiance background and apply it. Minimize the
Appearance and Themes window to view the desktop background.
3. Add the My Network Places and Internet Explorer icons to the
desktop and apply the changes.
4. Use the Appearance page of the Display Properties dialog box to
apply the Windows Classic style to windows and buttons.
5. Maximize the Appearance and Themes window and notice the
changes. Minimize the Appearance and Themes window.
6. Use the Advanced Appearance dialog box to change the appearance
of icons. Change the icon font to Times New Roman and the font
size to 12. (Hint: Use the Size spinbox on the Font row.) Apply the
changes and notice the changes to the Recycle Bin icon.
7. Apply the 3D FlowerBox screen saver and preview it.
8. Save the settings as a theme with the name Exercise theme.
9. Apply the Windows XP desktop theme. Remove the My Network
Places and Internet Explorer icons from the desktop.
10. Open My Computer and right-click the 3½ Floppy (A:) drive icon.
Use the Create Shortcut command to create a shortcut and select
Yes when asked if you want to place it on the desktop. Close My
Computer.
11. Run the Desktop Cleanup Wizard and clean up only the Shortcut to
3½ Floppy (A:) shortcut.
12. Delete the Unused Desktop Shortcuts folder from the desktop.
13. Close all open dialog boxes and windows.
Page 230
PTS Learning Systems
LESSON 14 USING THE START MENU
In this lesson, you will learn how to:
•
Work with the Start menu
•
Add shortcuts to the Start menu
•
Remove shortcuts from the Start menu
•
Rearrange items - All Programs menu
•
Change Start menu settings
•
Change advanced settings
Lesson 14 - Using the Start Menu
Windows XP - Fundamentals
WORKING WITH THE START MENU
Discussion
The Start menu is a multiple column pane divided into several sections. The left side
of the Start menu contains three sections; the pinned items list, the frequently used
programs list, and the All Programs button. The sections are separated by divider
lines. Entries in the pinned items list, above the first divider line, are fixed. You can
add new shortcuts to this area. These shortcuts remain on the Start menu until you
remove them.
Shortcuts to programs you have recently used appear below the first divider line, in
the most frequently used program list. These shortcuts vary, depending on how many
programs you use and how recently you opened the program. After reaching your
limit of shortcuts to most frequently used programs, Windows XP removes older
shortcuts as you continue to open new ones.
After a default installation of Windows XP, several shortcuts may appear in this area;
including MSN Explorer, Windows Media Player, Windows Movie Maker, Tour
Windows XP, and the Files and Settings Transfer Wizard.
The most frequently used programs list only displays shortcuts
to registered programs.
A recently opened program may take a few moments to appear
on the Start menu.
The default number of shortcuts on the Start menu to most
frequently used programs is six programs. However, you can
change this number.
Procedures
1. Open a registered program.
2. Close the program.
3. To use a shortcut on the most frequently used programs list, click the
Start menu.
4. Select the desired shortcut.
Page 232
PTS Learning Systems
Windows XP - Fundamentals
Lesson 14 - Using the Start Menu
Step-by-Step
Work with the Start menu.
Steps
Practice Data
1. Open a registered program.
The program opens.
Follow the instructions
shown below the table
before continuing on to
the next step
2. Close the program.
The program closes.
3. To use a shortcut on the most
frequently used programs list, click the
Start menu.
The Start menu appears with shortcuts
to the most frequently used programs
appearing on the left side, below the
divider line.
4. Select the desired shortcut.
The program opens.
Click
Click
Start
Click
Paint
Open the Start menu, point to All Programs, point to Accessories, and then click the
Paint command. Then, click the left mouse button on any color in the color palette to
select a foreground color and the right mouse button to select a background color.
Return to the table and continue on to the next step (step 2).
Close the Paint program.
Note: If you cannot get Paint to appear in the frequently used programs list, open
WordPad, type your name, and then close WordPad without saving the changes.
ADDING SHORTCUTS TO THE START MENU
Discussion
The top section of the Start menu is reserved for fixed shortcuts. These shortcuts
remain until you remove them.
This section of the Start menu is called the pinned items list. Shortcuts are added to
this list using the Pin to Start menu command. This command appears when you
right-click a program (executable) file or shortcut in any folder, on the desktop, or on
the Start menu itself.
PTS Learning Systems
Page 233
Lesson 14 - Using the Start Menu
Windows XP - Fundamentals
A shortcut added to the Start menu
As you increase the number of pinned shortcuts, Windows
may remove shortcuts to recently used programs to make
room for the new shortcuts.
Procedures
1. Open the menu or folder containing the program you want to add to
the Start menu.
2. Right-click the desired program.
3. Select the Pin to Start menu command.
Step-by-Step
Add shortcuts to the Start menu.
Page 234
PTS Learning Systems
Windows XP - Fundamentals
Lesson 14 - Using the Start Menu
Steps
Practice Data
1. Open the menu or folder containing
the program you want to add to the
Start menu.
The name of the program appears.
Follow the instructions
shown below the table
before continuing on to
the next step
2. Right-click the desired program.
A shortcut menu appears.
Right-click
3. Select the Pin to Start menu
command.
A shortcut to the program is added to
the Start menu.
Click Pin to Start menu
Calculator
Click the Start menu, point to All Programs, and point to Accessories.
Return to the table and continue on to the next step (step 2).
Click in a blank area of the desktop to hide the Start menu. Display the Start menu
and use the Calculator shortcut above the first divider line to open the program. Close
Calculator.
REMOVING SHORTCUTS FROM THE START MENU
Discussion
You can easily remove shortcuts from the Start menu. Depending on how a shortcut
was added to the Start menu, you can use either of two commands to remove it. If
you right-click a shortcut from the most frequently used list, you can use the Remove
from This List command to delete the shortcut. If you are removing a pinned
shortcut, you have the choice of using either the Unpin from Start menu or Remove
from This List command to delete the shortcut.
Procedures
1. Click the Start button on the taskbar.
2. Right-click the shortcut to the frequently used program you want to
remove.
3. Select the Remove from This List command.
4. Right-click the pinned shortcut you want to remove.
5. Select the Unpin from Start menu command.
PTS Learning Systems
Page 235
Lesson 14 - Using the Start Menu
Windows XP - Fundamentals
Step-by-Step
Remove shortcuts from the Start menu.
Your Start menu should contain shortcuts to Paint and Calculator.
Steps
Practice Data
1. Click the Start button on the taskbar.
The Start menu appears.
Click
2. Right-click the shortcut to the
frequently used program you want to
remove.
A shortcut menu appears.
Start
Right-click
Paint
3. Select the Remove from This List
command.
The shortcut is removed from the Start
menu.
Click Remove from This
List
4. Right-click the pinned shortcut you
want to remove.
A shortcut menu appears.
Right-click
5. Select the Unpin from Start menu
command.
The shortcut is removed from the Start
menu.
Click Unpin from Start
menu
Calculator
Hide the Start menu.
REARRANGING ITEMS - ALL PROGRAMS MENU
Discussion
New folders and shortcuts added to the All Programs menu usually appear at the
bottom of the menu. You can rearrange the items on the All Programs menu to better
meet your needs by dragging them to the desired location. You can move items you
have created, Windows XP system items, or items created automatically during a
program installation.
Page 236
PTS Learning Systems
Windows XP - Fundamentals
Lesson 14 - Using the Start Menu
You can also add new folders and shortcuts to the All
Programs menu by right-clicking the Start button, selecting
the Open command, and double-clicking the Programs
folder. You can then create new folders or paste shortcuts
using the same procedures you use with other folders. Your
folders and shortcuts will appear when you open the All
Programs menu.
You can remove a shortcut from your All Programs menu by
right-clicking it and selecting the Delete command. Usually,
shortcuts to installed programs are removed automatically
from the All Programs menu when you use the Add or
Remove Programs category in the Control Panel to remove
the program.
Procedures
1. Select the Start button on the taskbar.
2. Point to All Programs.
3. Drag the item to the desired position on the All Programs menu.
Step-by-Step
Rearrange items on the All Programs menu.
Click the Start button on the taskbar and point to All Programs.
Steps
Practice Data
1. Drag the item to the desired position
on the All Programs menu.
A horizontal black bar moves to
indicate the item location as you drag.
The item appears in the new location
when you release the mouse button.
Drag the
Startup item
up two positions
Practice the Concept: Drag the Startup folder back to its original position. Hide the
Start menu.
PTS Learning Systems
Page 237
Lesson 14 - Using the Start Menu
Windows XP - Fundamentals
CHANGING START MENU SETTINGS
Discussion
You can change the look and performance of the Start menu using the options in the
Taskbar and Start Menu Properties dialog box.
There are two Start menu styles; the Start menu, which is the default for Windows
XP, and the Classic Start menu, the style used in previous versions of Windows. The
Customize button allows you to modify the settings of the selected style.
Customizing the default Start menu style opens the Customize Start Menu dialog
box, which contains two pages. The General page contains options to change the left
side of the Start menu. The Small icons option decreases the size of the icons on the
left side of the Start menu to fit more items on the menu.
While the Start menu displays shortcuts to the six most recently used programs, you
can increase or decrease this number. However, if the number of shortcuts exceeds the
size of the Start menu, Windows XP will suggest that you change the display to small
icons. In addition, you can clear all the shortcuts on the most frequently used
programs list. Clearing the list only clears the shortcuts, not the programs.
The options under the Show on Start menu section allow you to select which
programs open when you click the Internet and E-mail links on the Start menu.
Page 238
PTS Learning Systems
Windows XP - Fundamentals
Lesson 14 - Using the Start Menu
The Customize Start Menu dialog box
If you select the Classic Start menu style, new features such
as pinning shortcuts and showing shortcuts for frequently used
programs will not be available.
Procedures
1. Right-click the Start button on the taskbar.
2. Select the Properties command.
3. Select the Start menu or Classic Start menu option, as desired.
4. Select Customize.
5. Select the desired options.
6. Select OK.
7. Select OK or Apply.
PTS Learning Systems
Page 239
Lesson 14 - Using the Start Menu
Windows XP - Fundamentals
Step-by-Step
Change Start menu settings.
Steps
Practice Data
1. Right-click the Start button on the
taskbar.
A shortcut menu appears.
Right-click
2. Select the Properties command.
The Taskbar and Start Menu
Properties dialog box opens with the
Start Menu page displayed and the
Start menu option selected.
Click Properties
3. Select Customize.
The Customize Start Menu dialog box
opens with the General page
displayed.
Click Customize...
4. Select the desired option.
The option is selected.
Click
5. Continue selecting options as desired.
The options are selected.
Click Number of
programs on Start
menu
to 3
6. Select OK.
The settings are saved and the
Customize Start Menu dialog box
closes.
Click OK
7. Select OK or Apply.
The properties are saved and the
Taskbar and Start Menu Properties
dialog box closes, or the properties
are applied and the dialog box
remains open.
Click Apply
Start
Small icons
Display the Start menu. Notice that the shortcuts on the left side of the Start menu
appear with a smaller icon and that only three items appear in the frequently used
programs list. Hide the Start menu.
Practice the Concept: Open the Customize Start Menu dialog box. Select the Large
icons option and return the number on the frequently used programs list to 6. Select
OK to close all open dialog boxes.
Page 240
PTS Learning Systems
Windows XP - Fundamentals
Lesson 14 - Using the Start Menu
CHANGING ADVANCED SETTINGS
Discussion
You can use the Advanced page in the Customize Start Menu dialog box to control
how submenus work and how newly installed programs should appear.
Options in the Start menu items list control the display and function of the Start
menu. For example, you can change the function of the My Computer link to display
a menu instead of opening the My Computer window. You can also choose whether or
not you want to display links to items such as the Control Panel, the Favorites menu,
Help and Support, or the Run command. In addition, you can hide, display, or clear
the shortcuts in the My Recent Documents list, a list of your most recently opened
documents.
The Start menu includes the My Recent Documents submenu, which contains a list
of recently opened documents. The list of recently opened documents includes files
you created or modified in your applications such as Notepad, Paint, or WordPad.
From this list, you can select a document to open it again. You can clear this list at
any time. Deselecting the List my most recently opened documents option removes
the My Recent Documents command from the Start menu.
Procedures
1. Right-click the Start button on the taskbar.
2. Select the Properties command.
3. Select the Start menu option.
4. Select Customize.
5. Select the Advanced tab.
6. Select the desired option.
7. Select additional options as desired.
8. To clear the shortcuts in the My Recent Documents list, select
Clear List.
9. Select OK.
10. Select OK or Apply.
PTS Learning Systems
Page 241
Lesson 14 - Using the Start Menu
Windows XP - Fundamentals
Step-by-Step
Change advanced settings on the Start menu.
Display the My Recent Documents submenu on the Start menu. If no documents
currently appear on the submenu, open My Computer, insert the student data diskette
into the floppy disk drive and open 3½ Floppy (A:) drive. Double-click the WinXP
Note icon to open the document in Notepad, and then close the Notepad window and
the 3½ Floppy (A:) window. Display the My Recent Documents submenu again to
verify that the WinXP Note text document appears on it. Then, hide the Start menu.
Right-click the Start button and select the Properties command to open the Taskbar
and Start Menu Properties dialog box. If necessary, display the Start Menu page and
make sure that the Start menu option is selected.
Page 242
Steps
Practice Data
1. Select Customize.
The Customize Start Menu dialog box
opens with the General page
displayed.
Click Customize...
2. Select the Advanced tab.
The Advanced page appears.
Click the Advanced tab
3. Select the desired option.
The option is selected.
Scroll the Start menu
items list as necessary to
My Computer and click
Display as a menu
4. Select additional options as desired.
The options are selected.
Scroll the Start menu
items list as necessary and
click
Run command
to deselect it
5. To clear the shortcuts in the My
Recent Documents list, select Clear
List.
The documents are removed from the
Documents submenu and the Clear
List button becomes unavailable.
Click Clear List
6. Select OK.
The settings are saved and the
Customize Start Menu dialog box
closes.
Click OK
PTS Learning Systems
Windows XP - Fundamentals
Lesson 14 - Using the Start Menu
Steps
Practice Data
7. Select OK or Apply.
The properties are saved and the
Taskbar and Start Menu Properties
dialog box closes, or the properties
are applied and the dialog box
remains open.
Click Apply
Display the Start menu. Notice that the Run command no longer appears on the
menu. Point to My Computer and notice that the command opens a submenu instead
of opening the My Computer window. Point to My Recent Documents and verify
that it is empty. Hide the Start menu.
Practice the Concept: Display the Advanced page of the Customize Start Menu
dialog box and select the options to display My Computer as a link and display the
Run command. Close all open dialog boxes.
PTS Learning Systems
Page 243
Lesson 14 - Using the Start Menu
Windows XP - Fundamentals
EXERCISE
USING THE START MENU
Task
Use the Start menu.
1. Customize the Windows XP Start menu to display small icons.
Increase the number of programs on the Start menu to eight. Apply
and view the changes to the Start menu.
2. Clear the frequently used programs list of all shortcuts on the Start
menu and apply the changes. (Hint: Remember to select the Clear
List button.) View the changes to the Start menu.
3. Change the advanced settings on the Start menu to display the
Favorites menu and display My Documents as a menu. Apply the
changes.
4. View the changes to the Start menu. Notice that a Favorites menu
has been added. Click the My Documents link to confirm that a
menu appears instead of a window opening.
5. Change the following properties of the Start menu: display large
icons; change the number of recently used programs to six; remove
the Favorites menu item; and display My Documents as a link.
Apply the changes and close the dialog box.
6. Open the Windows Media Player from the All Programs menu and
then close the player window.
7. Display the Start menu. (If the shortcut does not appear in the left
pane, close the Start menu and open it again.) Use the new
Windows Media Player shortcut to open the Windows Media
Player, then close the player window.
8. Pin the Windows Explorer program to the Start menu. (Hint: The
program is located on the Accessories menu.)
9. Use the new Windows Explorer shortcut to open Windows
Explorer, then close the window.
10. Move the Windows Explorer shortcut in the pinned items area to
the top of the Start menu.
11. Remove the Windows Media Player shortcut from the frequently
used programs list. Unpin the Windows Explorer shortcut from the
pinned items list.
Page 244
PTS Learning Systems
Windows XP - Fundamentals
Lesson 14 - Using the Start Menu
12. Close the Start menu.
PTS Learning Systems
Page 245
LESSON 15 USING THE TASKBAR
In this lesson, you will learn how to:
•
Customize the taskbar
•
Hide the taskbar
•
Customize the notification area
•
Display a toolbar on the taskbar
•
Unlock the taskbar
•
Add a Quick Launch toolbar shortcut
Lesson 15 - Using the Taskbar
Windows XP - Fundamentals
CUSTOMIZING THE TASKBAR
Discussion
The function of the taskbar is to display buttons for open windows and house the
notification area. You can use the Taskbar page of the Taskbar and Start Menu
Properties dialog box to customize the appearance of the taskbar and the notification
area.
Taskbar options include unlocking it so that you can move it or change its height;
hiding the taskbar; and displaying the Quick Launch toolbar, which contains
shortcuts to common system programs such as Internet Explorer.
The taskbar automatically groups buttons from the same program if you open more
windows than can fit on the taskbar. However, you can disable this feature, if desired.
If you disable grouping for taskbar buttons and open more than ten windows, the
taskbar adds another row and a scroll bar appears allowing you to scroll up and down
the rows. You can also unlock the taskbar, which allows you to increase its height so
that all rows are displayed.
When you make changes in the Taskbar and Start Menu Properties dialog box, you
can use the Apply button to change various settings before closing the Taskbar and
Start Menu Properties dialog box.
The Taskbar and Start Menu Properties dialog box
Page 248
PTS Learning Systems
Windows XP - Fundamentals
Lesson 15 - Using the Taskbar
You can also right-click the taskbar and select commands to
lock or unlock it or display toolbars.
Procedures
1. Right-click the taskbar.
2. Select the Properties command.
Step-by-Step
Customize the taskbar.
Steps
Practice Data
1. Right-click the taskbar.
A shortcut menu appears.
Right-click the taskbar
2. Select the Properties command.
The Taskbar and Start Menu
Properties dialog box opens with the
Taskbar page displayed.
Click Properties
Leave the Taskbar and Start Menu Properties dialog box open.
HIDING THE TASKBAR
Discussion
You can hide the taskbar so that you can see more of the screen using the Auto-hide
the taskbar option on the Taskbar page in the Taskbar and Start Menu Properties
dialog box. When you hide the taskbar, it becomes a thin line at the bottom of the
screen. You can redisplay the taskbar by pointing to the thin line at the bottom of the
screen. After you use the taskbar, it reverts back to a thin line again. You may not be
able to access the taskbar in a maximized window when the taskbar is hidden. To
avoid this problem, you should make sure that the Keep the taskbar on top of other
windows option is selected in the Taskbar and Start Menu Properties dialog box when
you hide the taskbar.
PTS Learning Systems
Page 249
Lesson 15 - Using the Taskbar
Windows XP - Fundamentals
Procedures
1. Right-click the taskbar.
2. Select the Properties command.
3. Select the Auto-hide the taskbar option.
4. Select the Keep the taskbar on top of other windows option, if
necessary.
5. Select OK or Apply.
Step-by-Step
Hide the taskbar.
If necessary open the Taskbar and Start Menu Properties dialog box and display the
Taskbar page.
Steps
Practice Data
1. Select the Auto-hide the taskbar
option.
The Auto-hide the taskbar option is
selected and the preview changes
accordingly.
Click
Auto-hide the
taskbar
2. Select the Keep the taskbar on top of
other windows option, if necessary.
The Keep the taskbar on top of other
windows option is selected and the
preview changes accordingly.
Click
Keep the
taskbar on top of other
windows, if necessary
3. Select OK or Apply.
The taskbar disappears from the
screen and the Taskbar and Start
Menu Properties dialog box closes or
remains open.
Click Apply
Open the Recycle Bin and maximize the window, if necessary. Point to the bottom
edge of the screen and notice that the taskbar appears. Close the Recycle Bin window.
Practice the Concept: Deselect the Auto-hide the taskbar option in the Taskbar and
Start Menu Properties dialog box. Select Apply to save the changes and leave the
dialog box open.
Page 250
PTS Learning Systems
Windows XP - Fundamentals
Lesson 15 - Using the Taskbar
CUSTOMIZING THE NOTIFICATION AREA
Discussion
The right side of the taskbar is called the notification area. Depending upon your
previous version of Windows, it may have been called the taskbar tray or system tray.
The notification area displays the time, as well as shortcuts to programs, such as
volume controls and virus protection. The notification area also includes icons that
provide information about ongoing events. For example, when a new Windows update
is available, a message appears telling you to click the notification area icon to update.
Most notifications are hidden when inactive. However, for each notification icon, you
can select if you want to always hide it, always show it, or hide it when it is inactive.
The Customize Notifications dialog box
Right-clicking the notification area and selecting the
Customize Notifications command opens both the Customize
Notifications dialog box and Taskbar and Start Menu
Properties dialog box at the same time.
PTS Learning Systems
Page 251
Lesson 15 - Using the Taskbar
Windows XP - Fundamentals
Procedures
1. Right-click the taskbar.
2. Select the Properties command.
3. Select Customize.
4. Select the item to customize.
5. Select the Behavior list for the item.
6. Select the desired option.
7. Select OK.
8. Select OK.
Step-by-Step
Customize the notification area.
If necessary open the Taskbar and Start Menu Properties dialog box and display the
Taskbar page.
Page 252
Steps
Practice Data
1. Select Customize.
The Customize Notifications dialog
box opens.
Click Customize...
2. Select the item to customize.
The item is selected and the Behavior
list is activated.
Click the Windows
Messenger item, or the
item indicated by your
instructor
3. Select the Behavior list for the item.
A list of options appears.
Click the
4. Select the desired option.
The option is selected.
Click Always hide
5. Select OK.
The Customize Notification dialog box
closes.
Click OK
6. Select OK.
The Taskbar and Start Menu
Properties dialog box closes and the
properties are saved.
Click OK
PTS Learning Systems
Windows XP - Fundamentals
Lesson 15 - Using the Taskbar
Note: If a pop-up description opens indicating that your notification icons are hidden,
click the Close button in the pop-up to close it.
Notice the arrow on the notification area. Click the arrow to see the hidden icons.
Right-click a blank area in the notification area and select the Customize
Notifications command. Change the behavior of the Windows Messenger item, or
the item you changed, to Hide when inactive. Then, close all open dialog boxes.
DISPLAYING A TOOLBAR ON THE TASKBAR
Discussion
Windows XP includes several toolbars you can display on the taskbar or the desktop.
The Quick Launch toolbar includes shortcuts to display the desktop quickly, as well
as launch Internet Explorer and the Windows Media Player. Furthermore, you can add
your own shortcuts to the toolbar. The Address bar displays a text box in which you
can enter the URL address of a web page. If you enter the path to a folder, the folder
opens in a window on your desktop. The Links toolbar displays shortcuts to web
pages. The Desktop toolbar displays all the objects on your desktop as toolbar icons.
In addition, you can use the New Toolbar command to display any folder as a toolbar.
You can right-click a blank area of the toolbar or the vertical
dotted bar located to the left of a toolbar to display the
toolbar’s shortcut menu. The menu contains options to show
the title of the toolbar or descriptive text for the shortcuts.
If the taskbar is locked, you cannot resize toolbars displayed
on the taskbar. If toolbar icons are hidden, you can access
them by clicking the right-pointing arrows that appear on a
toolbar when it contains additional icons.
Procedures
1. Right-click a blank area of the taskbar.
2. Point to the Toolbars command.
3. Select the desired toolbar command.
PTS Learning Systems
Page 253
Lesson 15 - Using the Taskbar
Windows XP - Fundamentals
Step-by-Step
Display a toolbar on the taskbar.
Steps
Practice Data
1. Right-click a blank area of the taskbar.
The taskbar shortcut menu appears.
Right-click a blank area of
the taskbar
2. Point to the Toolbars command.
The Toolbars submenu appears.
Point to Toolbars
3. Select the desired toolbar.
The selected toolbar appears on the
taskbar.
Click Quick Launch
UNLOCKING THE TASKBAR
Discussion
By default, the taskbar, and the toolbars displayed on it, are locked into position.
Unlocking the taskbar allows you to move the taskbar to the top or either side of the
desktop. Furthermore, unlocking the taskbar allows you to resize the toolbars
displayed on the taskbar to view or hide the toolbar icons.
Once the taskbar is unlocked, you can also change the height of the taskbar by
dragging its top border. This feature is useful if you disable the grouping of taskbar
buttons and open more windows than can fit on the taskbar.
Page 254
PTS Learning Systems
Windows XP - Fundamentals
Lesson 15 - Using the Taskbar
The unlocked taskbar
Procedures
1. Right-click a blank area of the taskbar.
2. Select the Lock the Taskbar command to deselect it.
Step-by-Step
Unlock the taskbar.
If necessary, display the Quick Launch toolbar on the taskbar.
Steps
Practice Data
1. Right-click a blank area of the taskbar.
The taskbar shortcut menu appears.
Right-click a blank area of
the taskbar
2. Select the Lock the Taskbar
command to deselect it.
The top border of the taskbar appears
and dotted bars appear next to taskbar
toolbars.
Click Lock the
Taskbar to deselect it
PTS Learning Systems
Page 255
Lesson 15 - Using the Taskbar
Windows XP - Fundamentals
Drag the dotted bar to the right of the Quick Launch toolbar 1 inch to the right.
ADDING A QUICK LAUNCH TOOLBAR SHORTCUT
Discussion
You can add shortcuts to the Quick Launch toolbar. Adding a shortcut to the Quick
Launch toolbar provides an alternative to accessing a program, file, or folder from the
Start menu. Adding a folder shortcut opens the folder in a window, while adding a
file or program shortcut opens the application.
You can delete a shortcut from the Quick Launch toolbar by
right-clicking the shortcut’s icon, selecting the Delete
command, and selecting Yes to confirm the deletion.
You can also add a shortcut to a toolbar when the taskbar is
locked or unlocked.
Procedures
1. Display the Quick Launch toolbar on the taskbar.
2. Display the icon of the file or folder for which you want to add a
shortcut to the Quick Launch toolbar.
3. Drag the object for which you want to create a shortcut to the desired
position on the Quick Launch toolbar.
Step-by-Step
Add a shortcut to the Quick Launch toolbar.
If necessary, display the Quick Launch toolbar on the taskbar, unlock the taskbar and
widen the toolbar about 1 inch.
Open My Computer. Insert the student data diskette into the floppy disk drive and
open the 3½ Floppy (A:) drive. Scroll as necessary to display the WinXP Note icon.
Page 256
PTS Learning Systems
Windows XP - Fundamentals
Steps
1. Drag the object for which you want to
create a shortcut to the desired position
on the Quick Launch toolbar.
A shadow of the object appears as you
drag and a vertical bar indicates the
position on the toolbar. The object
appears in the desired position on the
Quick Launch toolbar when you
release the mouse button.
Lesson 15 - Using the Taskbar
Practice Data
Drag
WinXP Note
to a blank area at the end
of the Quick Launch
toolbar
Close the 3½ Floppy (A:) window. Click the Shortcut to WinXP Note icon on the
Quick Launch toolbar. The document should open in its corresponding application.
Close the Notepad window.
Delete the shortcut by right-clicking the Shortcut to WinXP Note icon, selecting the
Delete command, and selecting Yes to confirm the deletion.
Use the taskbar shortcut menu and Toolbars submenu to hide the Quick Launch
toolbar. Then, display the taskbar shortcut menu again and lock the taskbar.
PTS Learning Systems
Page 257
Lesson 15 - Using the Taskbar
Windows XP - Fundamentals
EXERCISE
USING THE TASKBAR
Task
Use taskbar features.
1. Autohide the taskbar.
2. Open My Computer and practice displaying the taskbar in the
window. Close My Computer.
3. Disable the autohide feature.
4. Display the Quick Launch and Address toolbars on the taskbar.
(Hint: Use the taskbar shortcut menu.) Lock the taskbar, if
necessary.
5. Double-click the Address toolbar. Notice that you cannot display it.
6. Unlock the taskbar. Then, double-click the Address toolbar and
notice that it expands on the taskbar.
7. Insert the student data diskette, if necessary. Type a:\student data
into the Address bar in the taskbar and press [Enter].
8. Increase the width of the Quick Launch toolbar by about 1”. Create
a shortcut on the Quick Launch toolbar to the Accounting folder in
the Student Data window. (Hint: Drag the folder icon to the Quick
Launch toolbar.) Then close the Student Data window.
9. Use the new shortcut to open the Accounting folder. Close the
Accounting window. Delete the Shortcut to Accounting icon on the
Quick Launch toolbar. (Hint: Right-click the icon, select Delete and
then Yes to confirm the deletion.)
10. Hide the Quick Launch and Address toolbars and lock the taskbar.
11. Change the notifications to always show the icon of your choice.
Apply the changes and view the icons in the notification area.
12. Restore the defaults in the notification area.
13. Close all open dialog boxes.
Page 258
PTS Learning Systems
LESSON 16 USING ACCESSORIES
In this lesson, you will learn how to:
•
Use the Calculator
•
Perform a basic calculation
•
Open a file in a text editor
•
Use the Windows Clipboard
•
Use the Paint program
Lesson 16 - Using Accessories
Windows XP - Fundamentals
USING THE CALCULATOR
Discussion
Windows XP includes the Calculator accessory, which can be used in two different
views. The Standard view can perform addition, subtraction, multiplication, and
division, as well as be used to find the square root and display a multiplication as a
percentage.
The Scientific view is more advanced. You can use this view to calculate the common
and natural logarithm; calculate a factorial; find squares and cubes; raise a number to
any power; calculate sine, cosine, and tangent; and perform statistical calculations
such as average, sum, and standard deviation.
The Standard Calculator view
Page 260
If you need more information about a Calculator function, you
can right-click on the function and select the What’s This?
pop-up to assist you.
Changing the calculator to another view clears the current
calculation, but not the numbers stored in the Calculator’s
memory.
PTS Learning Systems
Windows XP - Fundamentals
Lesson 16 - Using Accessories
Procedures
1. Select the Start button on the taskbar.
2. Point to All Programs.
3. Point to Accessories.
4. Select Calculator.
5. Select the View menu.
6. Select Scientific or Standard.
7. Right-click a calculator button.
8. Select the What’s This? command.
9. Click in a blank area of the desktop when you have finished reading
the help information.
Step-by-Step
Use the Calculator.
Steps
Practice Data
1. Select the Start button on the taskbar.
The Start menu appears.
Click
2. Point to All Programs.
The All Programs submenu appears.
Point to All Programs
3. Point to Accessories.
The Accessories submenu appears.
Point to
4. Select Calculator.
The Calculator opens.
Click
5. Select the View menu.
The View menu appears.
Click View
6. Select Scientific or Standard.
The other Calculator view appears.
Click the view that is not
currently displayed
7. Right-click a calculator button.
The What’s This? command appears.
Right-click a Calculator
button
PTS Learning Systems
Start
Accessories
Calculator
Page 261
Lesson 16 - Using Accessories
Windows XP - Fundamentals
Steps
Practice Data
8. Select the What’s This? command.
A pop-up box containing help
information about the button appears.
Click What’s This?
9. Click in a blank area of the desktop
when you have finished reading the
help information.
The pop-up box closes.
Click in a blank area of
the desktop when you
have finished reading the
help information
Practice the Concept: If necessary, change the Calculator back to the Standard
view.
PERFORMING A BASIC CALCULATION
Discussion
In principle, using the Windows XP Calculator is the same as using a regular
calculator. You can use the mouse or the keyboard to perform calculations. When
entering numbers with the keyboard, you can use either the standard typewriter keys
above the letters or the numeric keypad.
For some calculations, such as when you are calculating a
square root, it is not necessary to press the [Enter] key or type
or click the equal sign (=).
You can display the numbers in the Calculator window with
digit separators by selecting the View menu and then selecting
the Digit grouping command.
Digit grouping symbols and numeric formatting are controlled
in the Regional Options dialog box. To open this dialog box,
double-click the Regional Options icon in the Control Panel.
The settings are based upon the location selected on the
General page, but you can modify them, if desired.
Procedures
1. Select the Start button on the taskbar.
2. Point to All Programs.
Page 262
PTS Learning Systems
Windows XP - Fundamentals
Lesson 16 - Using Accessories
3. Point to Accessories.
4. Select Calculator.
5. Click the number buttons to enter the number or type the number.
6. Click the button or type the symbol for the mathematical operation.
7. Complete the equation.
8. Press [Enter], type the equal sign (=), or click the equal button.
Step-by-Step
Perform a basic calculation.
If necessary, open the Calculator.
Steps
Practice Data
1. Click the number buttons to enter the
number or type the number.
The number appears in the Calculator
display.
Type 1000
2. Click the button or type the symbol for
the mathematical operation.
The Calculator accepts the selection.
Type * (asterisk)
3. Complete the equation.
The Calculator accepts the additional
data.
Type 500
4. Press [Enter], type the equal sign (=),
or click the equal button.
The calculation is performed and the
answer appears in the Calculator
display.
Click
Select the View menu and then select the Digit grouping command to display the
number with formatting. Remove the digit grouping and close the Calculator.
PTS Learning Systems
Page 263
Lesson 16 - Using Accessories
Windows XP - Fundamentals
OPENING A FILE IN A TEXT EDITOR
Discussion
Notepad and WordPad are basic word processing programs that can be started from
the Accessories submenu on the Start menu and used as text editors.
Notepad is used for small text files that do not require formatting. For example, you
can use Notepad when you need to modify a file using a text editor. Limited
formatting is available in Notepad. You can format text by changing the font and font
size, and applying bold and italics.
WordPad is also used for short documents but contains more features than Notepad,
allowing you to set tabs, format text, add bulleted lists, align paragraphs, and find
specified text strings. The procedures used in WordPad are similar to the procedures
used in Microsoft Word. Since WordPad is a basic program, however, it does not
check spelling, create headers and footers, generate tables, etc.
Notepad and WordPad both allow you to open an existing file. The method you use to
open an existing file is the same as in any other Windows application.
Notepad only correctly reads text formatted files. Although you may be able to open
files in other formats, their content will appear as code on the screen. WordPad is
capable of reading files in several formats, including; Rich Text Format (.rtf),
Microsoft Word files (.doc), Write files (.wri), and ASCII text files (.txt). When
opening a file in WordPad, you may need to specify the file type in order to view the
file name in the folder. For example, if WordPad is looking for a Word document, the
Open dialog box will not display the names of documents saved in Rich Text Format.
Page 264
PTS Learning Systems
Windows XP - Fundamentals
Lesson 16 - Using Accessories
Opening a file in a text editor
Procedures
1. Open Notepad or WordPad.
2. Select the File menu.
3. Select the Open command.
4. Select the Look in list.
5. Select the drive containing the file you want to open.
6. Open the folder containing the file you want to open.
7. Select the Files of type list.
8. Select the desired file type.
9. Select the file you want to open.
10. Select Open.
Step-by-Step
Open a file in a text editor.
PTS Learning Systems
Page 265
Lesson 16 - Using Accessories
Windows XP - Fundamentals
Open WordPad using the Start menu, All Programs command, and the Accessories
menu. Insert the student data diskette into the floppy disk drive.
Steps
Practice Data
1. Select the File menu.
The File menu appears.
Click File
2. Select the Open command.
The Open dialog box opens.
Click Open...
3. Select the Look in list.
A list of available drives appears.
Click Look in
4. Select the drive containing the file you
want to open.
A list of available folders appears.
Click 3½ Floppy (A:)
5. Open the folder containing the file you
want to open.
A list of available files appears.
Double-click the Sales
folder
6. Select the Files of type list.
A list of file types appears.
Click Files of type
7. Select the desired file type.
The file type appears in the Files of
type box.
Click Word for Windows
(*.doc)
8. Select the file you want to open.
The file name appears in the File
name box.
Click Transferal Form
9. Select Open.
The Open dialog box closes and the
file opens in the text editor.
Click Open
USING THE WINDOWS CLIPBOARD
Discussion
In Windows XP, you can move or copy information from one window and paste it
into another. When you first move or copy the information, it is stored on the
Windows Clipboard, an area of memory specified by Windows XP to temporarily
hold information. You can then paste the information from the Windows Clipboard to
the destination window. Moving or copying new information overwrites what is on
the Windows Clipboard.
Page 266
PTS Learning Systems
Windows XP - Fundamentals
Lesson 16 - Using Accessories
The Cut, Copy and Paste features are available from the Edit or shortcut menu.
Some applications contain toolbar buttons to access the Cut, Copy, and Paste
features.
Procedures
1. Open the desired file.
2. Select the information you want to move or copy to another
application.
3. Right-click the selected information.
4. Select either the Cut command to move or the Copy command to
copy the information to the Windows Clipboard.
5. Open or switch to the window to which you want to copy the
information.
6. Right-click the location where you want to paste the information
from the Windows Clipboard.
7. Select the Paste command.
Step-by-Step
Use the Windows Clipboard to copy and paste information between Windows
programs.
If necessary, open WordPad and open the Transferal Form document located in the
Sales folder on the student data diskette.
Open Notepad using the Start menu, All Programs command, and the Accessories
menu. Then, use the taskbar to display the Transferal Form - WordPad window.
Steps
Practice Data
1. Select the information you want to
move or copy to another application.
The information is selected.
Drag to select the text
from Waterside Hospital
to 555-1212 in the
WordPad window
2. Right-click the selected information.
A shortcut menu appears.
Right-click the selected
text
PTS Learning Systems
Page 267
Lesson 16 - Using Accessories
Windows XP - Fundamentals
Steps
Practice Data
3. Select either the Cut command to
move or the Copy command to copy
the information to the Windows
Clipboard.
The information is cut or copied to the
Windows Clipboard.
Click Copy
4. Open or switch to the window to
which you want to copy the
information.
The desired destination window opens
or appears.
Click the Untitled Notepad button on the
taskbar
5. Right-click the location where you
want to paste the information from the
Windows Clipboard.
A shortcut menu appears.
Right-click the first line
6. Select the Paste command.
The information is pasted to the new
location in the destination window.
Click Paste
Notice that Notepad removed all the formatting from the pasted text.
Close the Notepad window and select No when you are prompted to save the changes.
Close the WordPad window.
USING THE PAINT PROGRAM
Discussion
The Paint accessory is a drawing program. Although it is not as sophisticated as other
drawing programs, it has some versatile features.
Paint contains a number of drawing tools including a pencil, a paintbrush with various
tips, and an airbrush with different spray volumes, all of which are located in the
toolbox on the left side of the screen. When you point to a drawing tool in the Paint
program, the name of the tool appears. Paint tools allow you to draw straight and
curved lines, rectangles, ellipses, and polygons. When you select a tool, additional
options for that tool appear at the bottom of the toolbar. Options for enclosed shapes
include drawing an unfilled shape; drawing a filled, bordered shape that uses the
foreground color for the border and the background color for the fill; and drawing a
filled, unbordered shape that uses the foreground color for the fill.
Page 268
PTS Learning Systems
Windows XP - Fundamentals
Lesson 16 - Using Accessories
The color box at the bottom of the window displays the current color palette from
which you can select foreground and background colors. In addition, you can mix
custom colors and add them to the palette.
Areas of a Paint picture can be selected and then copied and pasted to another Paint
picture, or to another application. You can also flip, rotate, skew, and stretch an entire
picture or a selected area of a picture.
You can use Paint to create backgrounds for your desktop. After saving the image as a
bitmap file, you can choose to display the image as a tiled or centered background
design. You can also open other graphic files, save them as bitmaps, and use them for
backgrounds. When you save a picture as a background, it is added to the Desktop
page of the Display Properties dialog box.
Using the Paint program
Pictures saved in a bitmap format can be used as backgrounds
by selecting the File menu and then selecting the Set As
Background (Tiled) or Set As Background (Centered)
command.
You can select a foreground color by clicking the left mouse
button on the desired color. Conversely, you can select a
background color by clicking the right mouse button on the
desired color.
PTS Learning Systems
Page 269
Lesson 16 - Using Accessories
Windows XP - Fundamentals
Procedures
1. Select the Start button on the taskbar.
2. Point to All Programs.
3. Point to Accessories.
4. Select Paint.
5. Click the desired drawing tool.
6. Move the mouse pointer to the desired location in the drawing area.
7. Draw the desired shape.
Step-by-Step
Use the Paint program.
Steps
Practice Data
1. Select the Start button on the taskbar.
The Start menu appears.
Click
2. Point to All Programs.
The All Programs submenu appears.
Point to All Programs
3. Point to Accessories.
The Accessories submenu appears.
Point to
4. Select Paint.
The Paint program opens.
Click
5. Maximize the window, if necessary.
The window is maximized.
6. Click the desired drawing tool.
The tool is selected and additional
options for the tool appear at the
bottom of the toolbox.
7. Move the mouse pointer to the desired
location in the drawing area.
The mouse pointer changes into a
crosshair and moves to the new
location in the drawing area.
Page 270
Start
Accessories
Paint
Click
on the Paint
window title bar
Click
Move the mouse pointer to
the middle of the drawing
area
PTS Learning Systems
Windows XP - Fundamentals
Lesson 16 - Using Accessories
Steps
Practice Data
8. Draw the desired shape.
An outline of the shape appears as you
drag and then the shape appears in the
drawing area.
Drag down and to the
right approximately 1 inch
Practice the Concept: Click any color blue in the color palette at the bottom of the
window to select a foreground color. Right-click any color red to select a background
color. Select the middle rectangle from the three rectangles below the drawing tools
and draw another ellipse in the lower right corner.
Close the Paint program and select No when you are prompted to save the changes.
PTS Learning Systems
Page 271
Lesson 16 - Using Accessories
Windows XP - Fundamentals
EXERCISE
USING ACCESSORIES
Task
Use Windows XP accessories.
1. Open WordPad and maximize the window, if necessary.
2. Open the Charges for Supplies document from the Accounting
subfolder in the Student Data folder on the student data diskette.
(Hint: You need to change the file types to view files with a .doc
extension.)
3. Add the following text at the end of the first paragraph: Your new
service charge will be $23.45.
4. Open the Calculator. View both the scientific and standard
calculators.
5. Use either calculator to compute the following: 192 * .06 + 8. Your
answer should be 19.52.
6. Copy the answer to the Windows Clipboard. (Hint: Use the Edit
menu. You do not have to select the answer.)
7. Switch to the Charges for Supplies document.
8. Drag to select the text 23.45 and paste the copied text over the
selection. (Hint: Right-click or use the Edit menu.)
9. Close WordPad and select No when prompted to save the changes.
Close Calculator.
10. Open Paint and maximize the window, if necessary.
11. Select the Rectangle tool and draw a rectangle. Select red from the
color palette. Click the Fill With Color tool (second row, second
column) and click inside the drawn rectangle to fill it with color.
12. Close Paint without saving the changes.
Page 272
PTS Learning Systems
LESSON 17 USING THE HELP AND SUPPORT CENTER
In this lesson, you will learn how to:
•
Explore the Help and Support Center
•
Print help topics
•
Search for Help topics
•
Change search options
•
Use the Help Index
•
Use Favorites and History lists
•
Change Help options
•
Use Support options
•
Create a system restore point
•
Use a system restore point
Lesson 17 - Using the Help and Support Center
Windows XP - Fundamentals
EXPLORING THE HELP AND SUPPORT CENTER
Discussion
Windows XP includes an extensive help facility called the Help and Support Center
that you can use to search for help on a variety of topics.
The home page for the Help and Support Center includes a navigation bar (toolbar), a
Search box, and links to information arranged under categories. Major topic headings
are listed under the Pick a Help topic category. You can select a link and drill down
until you find the desired information.
Other categories appear on the right side of the Help and Support Center window.
These may include the Ask for Assistance, Pick a Task, and Did you know?
categories or categories specific to your computer manufacturer. Links under these
categories open specific help pages. For example, the Use Tools to view your
computer information and diagnose problems link opens a list of tools to help you
manage your system.
Selecting a link under one of the categories opens a two-pane window. On the left is
the navigation pane, which displays topic and subtopic headings. On the right is the
topic pane, which displays help information or links to other help topics. A toolbar
appears above the topic pane. You can use the Change View button to display only
the topic pane so that you can view your desktop and the help information at the same
time.
As you move through the help windows, you can use the buttons on the navigation bar
to navigate to previously viewed windows. You can always return to the opening Help
and Support Center page by clicking the Home button on the navigation bar.
Page 274
PTS Learning Systems
Windows XP - Fundamentals
Lesson 17 - Using the Help and Support Center
The Help and Support Center window
The Help and Support Center can also be opened from any
folder window by selecting the Help menu and the Help and
Support Center command.
Some links require an Internet connection to find information.
Most of the links under the Did you know? category are
Internet based.
Procedures
1. Select the Start button on the taskbar.
2. Select Help and Support.
3. Select the desired link.
4. To expand a topic in the navigation pane, click the plus sign.
5. Click a subtopic in the navigation pane.
6. Continue expanding links in the topic pane until the desired
information appears.
7. Click the
PTS Learning Systems
Change View button to display only the topic pane.
Page 275
Lesson 17 - Using the Help and Support Center
Windows XP - Fundamentals
Change View button to display the entire Help and
8. Click the
Support Center window.
9. Click the Home button
home page.
on the navigation bar to return to the
Step-by-Step
Explore the Help and Support Center.
Page 276
Steps
Practice Data
1. Select the Start button on the taskbar.
The Start menu appears.
Click
2. Select Help and Support.
The Help and Support Center window
opens with the insertion point in the
Search box.
Click
Help and
Support
3. Select the desired link.
The window changes to display a list
of related topics in the navigation
pane and help information in the topic
pane.
Click Windows basics
under Pick a Help topic
4. To expand a topic in the navigation
pane, click the plus sign.
A list of expanded topics appears.
Click
tasks
5. Click a subtopic in the navigation
pane.
Help information or links appear in
the topic pane.
Click Customizing
your Start menu
6. Continue expanding links in the topic
pane until the desired information
appears.
The help information appears in the
topic pane.
Click Display a program
in the Start menu in the
topic pane
7. Click the Change View button to
display only the topic pane.
The Help and Support Center window
collapses to display only the topic
pane.
Click
Start
Core Windows
Change View
PTS Learning Systems
Windows XP - Fundamentals
Lesson 17 - Using the Help and Support Center
Steps
Practice Data
8. Click the Change View button to
display the entire Help and Support
Center window.
The Help and Support Center window
expands to its full size.
Click
9. Click the Home button on the
navigation bar to return to the home
page.
The Help and Support Center home
page appears.
Click
Change View
PRINTING HELP TOPICS
Discussion
You can print topics in the Help and Support Center. Since it is not always convenient
to open Help, it is useful to be able to print a help topic so that you can refer to it
easily. You might even want to print several help topics to which you refer often and
create a help booklet.
The Print button prints the current topic in the topic pane. It opens the Print dialog
box, which allows you to print specific pages or a specific selection. You can also
enter the desired number of copies.
To print all the subtopics under a topic heading, right-click the heading in the
navigation pane and select Print. A dialog box opens describing your print selection.
You can also print pop-up descriptions in a dialog box by right-clicking the pop-up
box and selecting the Print Topic command.
You can also copy a help topic and paste it into another
application. To copy a topic, right-click in the right pane,
select the Select All command, right-click in the right pane
again, and then select the Copy command. You can then open
the desired application and use the Paste feature to paste the
help text into the application.
PTS Learning Systems
Page 277
Lesson 17 - Using the Help and Support Center
Windows XP - Fundamentals
Procedures
1. Open the Help and Support Center.
2. Select the
Print button to print the topic in the topic pane.
3. Select the desired options in the Print dialog box and then select
Print.
4. Right-click a topic heading in the navigation pane to print all
subtopics.
5. Select the Print command.
6. Select Print or Cancel.
Step-by-Step
Print a help topic.
If necessary, open the Help and Support Center and display the home page.
Select the Customizing your computer link under Pick a Help topic. Select the
Your Start menu link in the navigation pane and the Add items to the Start menu
link in the topics pane.
Page 278
Steps
Practice Data
1. Select the Print button to print the
topic in the topic pane.
The Print dialog box opens.
Click
2. Select the desired options in the Print
dialog box and then select Print.
The print options are selected, the
Print dialog box closes, and Windows
XP prints the help topic.
Click Print
3. Right-click a topic heading in the
navigation pane to print all subtopics.
A shortcut menu appears.
Right-click
menu
4. Select the Print command.
A Help and Support Center dialog box
opens indicating the topic hierarchy to
be printed.
Click Print...
Print...
Your Start
PTS Learning Systems
Windows XP - Fundamentals
Lesson 17 - Using the Help and Support Center
Steps
Practice Data
5. Select Print or Cancel.
The topics are printed or the printing
is canceled.
Click Cancel
Click the Home button on the navigation bar to return to the home page.
SEARCHING FOR HELP TOPICS
Discussion
You can use the Search box on the Help and Support Center home page to search for
information about a topic. You should enter one or more words related to the topic
you want to find. The topics that match your search words appear in the Search
Results pane.
Search results are displayed in categories. Help topics contain a list of keywords to
speed up searching. The topics listed in the Suggested Topics category have
keywords that match your search text and provide the closest match to your criteria.
Topics listed under the Full-text Search Matches category contain some of your
search words in the topic text, but since they do not contain matching keywords, they
may not be as relevant to the information for which you are looking.
With an Internet connection, you can also use the Microsoft Knowledge Base
category to search Microsoft’s online store of information.
If your search produces too many results, you can narrow the search by selecting the
Search within previous results option and entering more specific text in the Search
box.
You should only enter the specific words related to the topic in
the Search box, not full sentences or questions.
Procedures
1. Open the Help and Support Center.
2. Click in or select the current text in the Search box.
3. Enter words relating to the information for which you want to search.
4. Press [Enter] or click the Start searching arrow.
PTS Learning Systems
Page 279
Lesson 17 - Using the Help and Support Center
Windows XP - Fundamentals
5. Click a link under the Suggested Topics category.
6. To view other matches, click the Full-text Search Matches or the
Microsoft Knowledge Base category in the Search Results pane.
Step-by-Step
Search for Help topics.
If necessary, open the Help and Support Center and display the home page.
Steps
Practice Data
1. Click in or select the current text in the
Search box.
The insertion point appears in, or the
current text is selected in the Search
box.
Click in the Search box
2. Enter words relating to the information
for which you want to search.
The text appears in the Search box.
Type printers
3. Press [Enter] or click the Start
searching arrow.
The Search Results pane appears
displaying links to matching topics.
Press [Enter]
4. Click a link under the Suggested
Topics category.
The help information appears in the
topic pane.
Click Search for printers
5. To view other matches, click the Fulltext Search Matches or the Microsoft
Knowledge Base category in the
Search Results pane.
A list of matches appears.
Click Full-text Search
Matches (# results)
category
Practice the Concept: To find information about using color printers within the
current search results, select the Search within previous results check box above the
Search Results pane. Replace the text in the Search box with the text color and press
[Enter]. Select Synchronize color between a monitor and printer under the
Suggested Topics category.
Click the Home button on the navigation bar to return to the home page.
Page 280
PTS Learning Systems
Windows XP - Fundamentals
Lesson 17 - Using the Help and Support Center
CHANGING SEARCH OPTIONS
Discussion
Settings in the Set search options page affect the number of search results found. You
can adjust the options to find more or fewer matches.
For Full-text Search Matches, you can narrow the search to match words in titles
only, or broaden the search to match similar words. Furthermore, you can omit search
categories completely from a search. For example, if you want to search keywords
only, you can leave only the Suggested Topics category enabled.
If you are conducting an online search, you can change the options for the Microsoft
Knowledge Base category. You can limit the search to titles only, select a product to
search, and select how search words are matched.
Setting search options
You can also open the Set search options page by clicking the
Options button in the navigation bar and selecting Set search
options in the navigation pane.
PTS Learning Systems
Page 281
Lesson 17 - Using the Help and Support Center
Windows XP - Fundamentals
Procedures
1. Open the Help and Support Center.
2. Click the Set search options link under the Search box.
3. Select the desired options.
4. Deselect the options you want to omit.
5. Enter the search text in the Search box, if necessary, and perform the
search.
Step-by-Step
Change search options.
If necessary, open the Help and Support Center and display the home page.
Type workgroup into the Search box and press [Enter]. Notice the number of results
in the Suggested Topics and Full-text Search Matches categories.
Steps
Practice Data
1. Click the Set search options link
under the Search box.
The Set search options page opens in
the topic pane.
Click Set search options
2. Select the desired options.
The options are selected.
Click
Search in title
only under Full-text
Search Matches
3. Deselect the options you want to omit.
The options are deselected.
Click
Suggested
Topics to deselect it
4. Perform the search.
The search is performed using the new
search options.
Click Search
Notice that the Suggested Topics category is not included in the results. The results in
the Full-text Search Matches are limited to topics containing the word workgroup
in the title.
Practice the Concept: Select the Set search options link. Select the Suggested
Topics option and deselect the Search in title only option.
Click the Home button in the navigation bar to return to the home page.
Page 282
PTS Learning Systems
Windows XP - Fundamentals
Lesson 17 - Using the Help and Support Center
USING THE HELP INDEX
Discussion
The Help and Support Center has an Index, which you can use to view an alphabetical
list of help keywords or search for a specific keyword. If one topic matches the
keyword, it appears in the topic pane. If multiple topics match, the Topics Found
dialog box opens for you to select the desired topic.
The Index button on the navigation bar opens the Index pane, where you can enter the
keywords for which you are searching. You can also select a topic from the
alphabetical list.
After finding help information, you can use the Locate in Contents button on the
toolbar above the topic pane to find the help topic in a table of contents.
Using the Help Index
The Help and Support Center also provides an alphabetical
glossary to look up terms. While the Windows Glossary or
Glossary links often appear when you are searching for
topics, you can open the glossary by searching for the
keyword glossary in the Index pane.
PTS Learning Systems
Page 283
Lesson 17 - Using the Help and Support Center
Windows XP - Fundamentals
Procedures
1. Open the Help and Support Center.
2. Click the
Index button on the navigation bar.
3. Type the desired keyword.
4. Double-click the keyword you want to view.
5. If the Topics Found dialog box opens, double-click the desired topic.
6. Click the
Locate in Contents button to locate the topic in the
table of contents.
Step-by-Step
Use the Help index.
If necessary, open the Help and Support Center and display the home page.
Page 284
Steps
Practice Data
1. Click the Index button on the
navigation bar.
The Index pane appears with the
insertion point in the Type in the
keyword to find box.
Click
2. Type the desired keyword.
The text appears in the Type in the
keyword to find box.
Type compressed
3. Double-click the keyword you want to
view.
The help information appears in the
topic pane or the Topics Found dialog
box opens.
Double-click overview
4. If the Topics Found dialog box opens,
double-click the desired topic.
The help information appears in the
topic pane.
Double-click Compressed
folders overview
Index
PTS Learning Systems
Windows XP - Fundamentals
Lesson 17 - Using the Help and Support Center
Steps
Practice Data
5. Click the Locate in Contents button
above the topic to locate the topic in
the table of contents.
The location of the topic and other
related topics appear in the navigation
pane.
Click
Locate in
Contents
Click the Windows Glossary link under the See Also group. Click a letter to view the
glossary terms.
Click the Home button on the navigation bar to return to the home page.
USING FAVORITES AND HISTORY LISTS
Discussion
The Help and Support Center employs several tools that you can use to return to
topics that you previously viewed.
The Favorites list is used to bookmark help topics you want to easily find again. Once
you find a topic you would like to bookmark, you can use the Add to Favorites
button on the topics pane toolbar to add it to the Help and Support Favorites list.
When you want to view the Favorites list, you select the Favorites button on the
navigation bar. You can then redisplay any bookmarked topic. In addition to
displaying topics, you can also rename them and remove them from the list.
The History list is another way of locating a help topic you previously viewed. Every
topic you have viewed appears in the History list in the order in which they were
viewed. You can use the History button on the navigation bar to open the History list
and select a topic to redisplay.
The Help and Support Favorites list is not the same Favorites
list found in Internet Explorer or in a folder window.
Procedures
1. Open the Help and Support Center.
2. Display the topic you want to add to your Favorites list.
PTS Learning Systems
Page 285
Lesson 17 - Using the Help and Support Center
3. Click the
Windows XP - Fundamentals
Add to Favorites button.
4. Select OK.
5. Continue adding topics to the Favorites list as desired.
6. To view the list of favorites, click the
navigation bar.
Favorites button on the
7. Double-click the topic you want to open.
8. To view a list of previously viewed topics, click the
button on the navigation bar.
History
9. Double-click the topic you want to open.
Step-by-Step
Use the Favorites and History lists.
If necessary, open the Help and Support Center and display the home page.
Select the Windows basics link from the Pick a Help topic category. Select the
Keeping Windows up-to-date link in the navigation pane and then the Turn on
automatic updates link in the topic pane.
Page 286
Steps
Practice Data
1. Click the Add to Favorites button.
A message box opens announcing that
the page has been added to the Help
and Support Favorites list.
Add to
Click
Favorites
2. Select OK.
The message box closes.
Click OK
3. Continue adding topics to the
Favorites list as desired.
The topics are added to the Favorites
list.
Follow the instructions
shown below the table
before continuing on to
the next step
4. To view the list of favorites, click the
Favorites button on the navigation
bar.
The Favorites list appears in the
navigation pane.
Click
Favorites
PTS Learning Systems
Windows XP - Fundamentals
Lesson 17 - Using the Help and Support Center
Steps
Practice Data
5. Double-click the topic you want to
open.
The topic appears in the topic pane.
Double-click
Downloading available
updates
6. To view a list of previously viewed
topics, click the History button on the
navigation bar.
The History list appears in the
navigation pane.
Click
7. Double-click the topic you want to
open.
The topic appears in the topic pane.
Double-click Turn on
automatic updates
History
Select the Related Topics link in the topic pane and the Downloading available
updates topic. Add the topic to your Favorites list.
Return to the table and continue on to the next step (step 4).
Practice the Concept: Display the Favorites list and use the Remove button to delete
each topic.
CHANGING HELP OPTIONS
Discussion
You can customize various Help and Support Center options using the Options button
on the navigation bar. For instance, you can use the Change Help and Support
Center options link to modify the icons that appear on the navigation bar and change
the size of the font used for content in topic pane. Other links in the Options pane
include Set search options to modify search settings and Install and share Windows
Help to install other Help content and share the content with other users on your
network.
Procedures
1. Open the Help and Support Center.
2. Click the
Options button on the navigation bar.
3. Select the Change Help and Support Center options link.
4. Select the desired options.
PTS Learning Systems
Page 287
Lesson 17 - Using the Help and Support Center
Windows XP - Fundamentals
Step-by-Step
Change Help options.
If necessary, open the Help and Support Center.
Steps
Practice Data
1. Click the Options button on the
navigation bar.
The Options pane appears in the
navigation pane.
Click
2. Select the Change Help and Support
Center options link.
The Help and Support Center options
page appears in the topic pane.
Click Change Help
and Support Center
options
3. Select the desired options.
The options are selected.
Click
labels
Options
Show all text
To increase the size of the font in the topic pane, select the Large option.
Practice the Concept: Return the options to their defaults by selecting the options for
Medium font size and Show only default text labels.
Click the Home button on the navigation bar to return to the home page.
USING SUPPORT OPTIONS
Discussion
When you are having a problem with your computer, the Help and Support Center
provides information and troubleshooters that you can use to try to solve your
problem. However, there are other ways you can get help with a problem. The
Support button on the navigation bar in the Help and Support Center opens the
Support pane, which provides several methods for obtaining assistance from other
sources.
If you are having a problem with a document, an application, or with your computer
system, you may have a friend or co-worker who can help you. Remote Assistance
lets you ask that friend for help, and then connects your computer to your friend’s
computer in another location. The friend can see what you are doing and advise you,
or even take control over your system to show you how to solve your problem. You
communicate with your friend using online chat tools. You can start Remote
Assistance by selecting the Ask a friend to help link in the Support pane.
Page 288
PTS Learning Systems
Windows XP - Fundamentals
Lesson 17 - Using the Help and Support Center
You can use the Get help from Microsoft link to find expert help at the Microsoft
Online Assisted Support site. Professionals are available to provide answers to your
questions. The Go to a Windows Web site forum connects you to newsgroups.
Newsgroups are forums for people to exchange information and advice. You can
communicate with other Windows users to see if they can help you with your
problem.
The Tools page in the Help and Support Center provides a
variety of diagnostic utilities. You can open the Tools page by
selecting the Performance and maintenance link on the Help
and Support Center home page and the Tools link under See
Also.
Procedures
1. Open the Help and Support Center.
2. Click the
Support button on the navigation bar.
3. Select the desired link.
CREATING A SYSTEM RESTORE POINT
Discussion
If you encounter problems with your system due to installing new hardware, drivers or
software, System Restore allows you to reverse your actions and return your system to
a previously working state.
As you work, the system creates restore points. A new restore point is created every
day, and after a significant change to your computer, such as installing new software
or a new driver. These restore points are used to restore a system. You can also create
your own restore points and name them. When you encounter a problem, you can
return to one of the restore points when your system was previously working.
The number of restore points you can set is dependent upon the amount of space you
allocate. You can set the amount of disk space and enable or disable System Restore
on the System Restore page of the System Properties dialog box.
You must be logged on to your computer as a member of the Administrators group
to access the System Restore Wizard or change restore settings. System Restore is
PTS Learning Systems
Page 289
Lesson 17 - Using the Help and Support Center
Windows XP - Fundamentals
automatically enabled on systems that have 200 MB or more of available disk space.
Otherwise, you need to manually enable it.
There are several ways you can access the System Restore Wizard to create a new
restore point. The Help and Support Center provides a setting where you can not only
start the System Restore Wizard, but also get detailed help with the various restore
tasks.
You can also start the System Restore Wizard by selecting the
Start menu, pointing to All Programs, pointing to
Accessories, pointing to System Tools, and then selecting the
System Restore command.
You can click the System Restore Settings link on the
Welcome to System Restore page of the System Restore
Wizard to open the System Restore page of the System
Properties dialog box.
Procedures
1. Select the Start button on the taskbar.
2. Select the Help and Support command.
3. Click the Performance and maintenance link under Pick a Help
topic.
4. Click the Using System Restore to undo changes link.
5. Click the Run the System Restore Wizard link under Pick a task.
6. Select the Create a restore point option.
7. Select Next.
8. Type a description for the restore point.
9. Select Create.
10. Select Home to leave the System Restore Wizard open or Close to
close it.
Step-by-Step
Create a system restore point.
Page 290
PTS Learning Systems
Windows XP - Fundamentals
Lesson 17 - Using the Help and Support Center
If necessary, open the Help and Support Center and display the home page.
Steps
Practice Data
1. Click the Performance and
maintenance link under Pick a Help
topic.
The Performance and maintenance
category opens in the navigation pane.
Click Performance and
maintenance
2. Click the Using System Restore to
undo changes link.
The Using System Restore to undo
changes page opens in the topics
pane.
Click Using System
Restore to undo changes
3. Click the Run the System Restore
Wizard link under Pick a task.
The System Restore Wizard opens with
the Welcome to System Restore page
displayed.
Click Run the System
Restore Wizard
4. Select the Create a restore point
option.
The Create a restore point option is
selected.
Click
point
5. Select Next.
The Create a Restore Point page
appears with the insertion point in the
Restore point description box.
Click Next >
6. Type a description for the restore
point.
The text appears in the Restore point
description box.
Type my restore point
7. Select Create.
The Restore Point Created page
appears displaying information about
the new restore point.
Click Create
8. Select Home to leave the System
Restore Wizard open or Close to close
it.
The System Restore Wizard stays open
or closes accordingly.
Click Home
Create a restore
Practice the Concept: Click the System Restore Settings link on the left side of the
Welcome to System Restore page of the System Restore Wizard. The System
Properties dialog box opens to the System Restore page. Notice you can adjust the
amount of disk space used and disable System Restore.
PTS Learning Systems
Page 291
Lesson 17 - Using the Help and Support Center
Windows XP - Fundamentals
Close the System Properties dialog box, the System Restore Wizard, and the Help and
Support Center.
USING A SYSTEM RESTORE POINT
Discussion
Windows XP creates new restore points every day, after you install new software or
new hardware drivers, or manually create a new restore point. If you encounter a
system problem, you can return to one of these restore points.
When you return to a restore point, Windows XP removes all installed programs and
drivers that were installed after the restore point. However, personal data files are not
affected when you do a system restore.
When restoring your system, the System Restore Wizard displays a calendar with the
dates that contain restore points. Selecting a date displays the descriptions of the
restore points set on that date.
After Windows XP restores your system, you can undo the restoration or select
another restore point if you are not satisfied with the results. The System Restore
Wizard adds the Undo my last restoration option after you complete your first
system restore.
Selecting a restore point
Page 292
PTS Learning Systems
Windows XP - Fundamentals
Lesson 17 - Using the Help and Support Center
You can use the Help link in the System Restore Wizard to
get help with each page of the wizard.
Procedures
1. Select the Start button on the taskbar.
2. Select the Help and Support command.
3. Click the Performance and maintenance link under Pick a Help
topic.
4. Click the Using System Restore to undo changes link.
5. Click the Run the System Restore Wizard link under Pick a task.
6. Select Next.
7. Select a date in bold from the 1. On this calendar, click a bold
date. calendar.
8. Select a restore point on the 2. On this list, click a restore point.
list.
9. Select Next.
10. Select Back to select a different restore point or Next to continue.
11. After System Restore restarts your system, log on to your system.
12. Select OK.
Step-by-Step
Use a system restore point.
Open My Computer, insert the student data diskette in the floppy disk drive, and open
the 3½ Floppy (A:) drive. Right-click the Multiple Objects folder, point to Send To,
and select the Desktop (create shortcut) command. Then, close the 3½ Floppy (A:)
window and remove the student data diskette.
Open the Help and Support Center.
PTS Learning Systems
Page 293
Lesson 17 - Using the Help and Support Center
Page 294
Windows XP - Fundamentals
Steps
Practice Data
1. Click the Performance and
maintenance link under Pick a Help
topic.
The Performance and maintenance
category opens in the navigation pane.
Click Performance and
maintenance
2. Click the Using System Restore to
undo changes link.
The Using System Restore to undo
changes page opens in the topics
pane.
Click Using System
Restore to undo changes
3. Click the Run the System Restore
Wizard link under Pick a task.
The System Restore Wizard opens with
the Welcome to System Restore page
displayed with the Restore my
computer to an earlier time option
selected.
Click Run the System
Restore Wizard
4. Select Next.
The Select a Restore Point page
appears displaying a calendar on the
left and restore points on the right.
Click Next >
5. Select a date in bold from the 1. On
this calendar, click a bold date.
calendar.
A description of the restore points
appear in the 2. On this list, click a
restore point. list.
Click today’s date, if
necessary
6. Select a restore point on the 2. On this
list, click a restore point. list.
A restore point is selected.
Click my restore point
7. Select Next.
The Confirm Restore Point Selection
page appears listing the selected
restore point.
Click Next >
8. Select Back to select a different
restore point or Next to continue.
The Select a Restore Point page
appears or System Restore restores the
system and displays the logon screen
when the system is restored.
Click Next >
PTS Learning Systems
Windows XP - Fundamentals
Lesson 17 - Using the Help and Support Center
Steps
Practice Data
9. After System Restore restarts your
system, log on to your system.
The system is restarted and the
Restoration Complete page appears.
Follow the instructions
shown below the table
before continuing on to
the next step
10. Select OK.
The System Restore Wizard closes.
Click OK
Press [Ctrl+Alt+Delete], if prompted, enter your logon information and select OK.
Return to the table and continue on to the next step (step 10).
Notice that the System Restore Wizard removed the shortcut that was added after the
restore point was set.
PTS Learning Systems
Page 295
Lesson 17 - Using the Help and Support Center
Windows XP - Fundamentals
EXERCISE
USING THE HELP AND SUPPORT CENTER
Task
Use the Help and Support Center.
1. Open the Help and Support Center.
2. Use the Windows basics link to find information about Keeping
Windows up-to-date. Find out how to Change settings for
automatic updating.
3. Print the topic.
4. Add the topic to your Favorites list.
5. Change the view so that you can see the topic pane and the desktop
at the same time. Change the view back to display the entire Help
and Support Center window.
6. Display the Help and Support Center home page.
7. Search for information about compressed folders.
8. Change the search options. Omit the Microsoft Knowledge Base
categories. Limit the Full-text Search Matches to finding topics
with the search text in the title.
9. Search for information about groups.
10. Display the Show files and folders in groups topic and add it to
your Favorites list.
11. Reset the search options to include the Suggested Topics and
Microsoft Knowledge Base categories and deselect the option to
search titles only.
12. Change the options for the Help and Support Center to display Help
content in a small font size.
13. Use the Help Index to find information about volume controls.
Display the topic about adjusting speaker volume. Notice the size of
the font.
14. Reset the font size for Help content to a medium font size.
15. Use the Favorites list to display information about how to change
settings for automatic updating.
Page 296
PTS Learning Systems
Windows XP - Fundamentals
Lesson 17 - Using the Help and Support Center
16. Remove all entries in the Favorites list.
17. Use the History list to redisplay the topic about adjusting speaker
volume.
18. Close the Help and Support Center.
PTS Learning Systems
Page 297
LESSON 18 GETTING STARTED WITH INTERNET EXPLORER
In this lesson, you will learn how to:
•
Start Internet Explorer
•
Enter URLs in the Address bar
•
Use hyperlinks to open other web pages
•
Navigate web pages
•
Return to your designated home page
•
Use the Favorites list
•
Open pages from the History list
•
Search the Internet for information
Lesson 18 - Getting Started with Internet Explorer
Windows XP - Fundamentals
STARTING INTERNET EXPLORER
Discussion
The Internet is a vast collection of worldwide networks. The World Wide Web is one
part of the Internet. The Web includes documents, also known as web pages, located
in a collection of web sites.
Viewing different pages on the World Wide Web is often referred to as browsing. The
software used to perform this task is typically called a web browser. Microsoft
Internet Explorer, included with Windows XP, is a web browser that allows you to
take advantage of many of the features found on the World Wide Web. Before you
can use Internet Explorer to browse the World Wide Web, you must be attached to the
Internet. Typically, your network administrator will set up your connection to the
Internet.
The first time you start Internet Explorer, you may see a page to select your country or
region. The next time you start Internet Explorer, the default “home page” for
Microsoft Internet Explorer will open. A home page is the starting point of your web
browsing activities.
The Internet Explorer window includes all the controls present in a standard window,
including a title bar with control buttons, a menu bar, scroll bars, the Standard
Buttons toolbar, and the Address bar. The status bar, which appears at the bottom of
the Internet Explorer window, displays information such as the link to which you are
pointing, the transfer progress of a file that you are downloading, and the security
zone to which you are connected.
Page 300
Other ways to open Internet Explorer include: the Launch
Internet Explorer Browser button on the Quick Launch
toolbar, and the Internet Explorer command on the All
Programs submenu.
The home page continues to open each time you start Internet
Explorer unless you change it. If desired, you can use the
Internet Options dialog box to select another page as your
home page.
PTS Learning Systems
Windows XP - Fundamentals
Lesson 18 - Getting Started with Internet Explorer
Procedures
1. Select the Start button on the taskbar.
2. Select the Internet command.
Step-by-Step
Start Internet Explorer.
Steps
Practice Data
1. Select the Start button on the taskbar.
The Start menu appears.
Click
2. Select the Internet command.
Internet Explorer opens.
Click
Start
Internet
If necessary, maximize the Microsoft Internet Explorer window.
ENTERING URLS IN THE ADDRESS BAR
Discussion
Each location on the Internet is identified by a URL (Uniform Resource Locator). The
URL is the unique address for that location. If you know the URL of a web page, you
can quickly jump to it by entering its URL in the Address bar. You can also open an
HTML file stored on a local or network drive by entering the path and name of the
file.
When you start to type a previously entered address into the Address bar,
AutoComplete displays a drop-down list of addresses that match what you are typing,
if a match is available. You can then stop typing and select the desired address from
the list to complete the URL. If an exact match does not appear on the list, the list
disappears when you stop typing or when what you are typing no longer matches any
addresses on the list. If you finish typing a URL that has a match on the list and do not
select the match, the list disappears when you press the [Enter] key or click the Go
button to open the desired web page.
Internet Explorer retains a list of the URLs of web pages that you have opened. After
visiting different web sites and opening HTML files, you can select a URL from the
Address list on the Address bar to open the desired web page. Only those pages
originally opened using the Address bar can be recalled using the Address list.
PTS Learning Systems
Page 301
Lesson 18 - Getting Started with Internet Explorer
Windows XP - Fundamentals
You can also edit a URL in the Address bar by selecting it
and then clicking within the URL to position the insertion
point. This option eliminates the need to type the entire URL
again if you enter it incorrectly.
Procedures
1. Open Internet Explorer.
2. Click once in the Address bar to select the existing URL.
3. Type the URL of the web page you want to open.
4. Select the matching URL from the drop-down list, if available, or
press [Enter] to open the desired web page.
Step-by-Step
Enter a URL in the Address bar.
If necessary, open Internet Explorer.
Steps
Practice Data
1. Click once in the Address bar to select
the existing URL.
The text in the Address bar is selected.
Click once in the Address
bar
2. Type the URL of the web page you
want to open.
The URL appears in the Address bar
and, if applicable, a drop-down list of
possible matching URLs appears.
Type www.usatoday.com
3. Select the matching URL from the
drop-down list, if available, or press
[Enter] to open the desired web page.
The web page opens.
Press [Enter]
Practice the Concept: Insert the student data diskette into the floppy disk drive. Open
a locally stored web page by typing the address a:\advanced files\default.htm into
the Address bar and pressing [Enter].
Page 302
PTS Learning Systems
Windows XP - Fundamentals
Lesson 18 - Getting Started with Internet Explorer
Use the AutoComplete feature. Start typing www.usatoday.com in the Address bar
and then select the match from the drop-down list to open the web page.
Use the Address list at the right end of the Address bar to recall the a:\advanced
files\default.htm web page.
USING HYPERLINKS TO OPEN OTHER WEB PAGES
Discussion
Hyperlinks make jumping to other web pages easy. Clicking a link takes you to the
target page related to that link. The target page may be on your computer’s hard drive,
a local area network, or a computer connected to the Internet on the other side of the
world. Clicking the link transfers the page to your computer and displays it in Internet
Explorer. Links can also perform a variety of other actions, such as opening a graphic
file, activating an animation or sound file, opening your e-mail message composition
window, or downloading a file.
Hyperlinks may appear as underlined text, buttons, or graphic images on a web page.
You can detect a link by pointing to it with the mouse pointer. If the object to which
you are pointing is a hyperlink, the mouse pointer changes into a pointing hand and
the URL appears in the Internet Explorer status bar. Some hyperlinks open a new web
page, while other hyperlinks display a different section of the same document.
If you are having trouble opening a web page, you can use the
Stop button on the Standard Buttons toolbar to stop the page
from downloading.
If the loading of a web page is stopped or interrupted, you can
use the Refresh button on the Standard Buttons toolbar to
download the page again.
Procedures
1. Open Internet Explorer and a web page containing links.
2. Point to a graphic to determine if it is a hyperlink.
3. Click the hyperlink.
4. Point to an underlined word to determine if it is a hyperlink.
5. Click the hyperlink.
PTS Learning Systems
Page 303
Lesson 18 - Getting Started with Internet Explorer
Windows XP - Fundamentals
6. Point to a button to determine if it represents a hyperlink.
7. Click the hyperlink.
Step-by-Step
Use hyperlinks to open other web pages.
If necessary, open Internet Explorer and insert the student data diskette into the floppy
disk drive. Open the Worldwide Sporting Goods Web page by typing a:\advanced
files\default.htm into the Address bar and pressing [Enter].
Scroll to the bottom of the web page to view the book graphic.
Steps
1. Point to a graphic to determine if it is a
hyperlink.
If the graphic is a hyperlink, the mouse
pointer changes into a pointing hand.
Practice Data
Point to
2. Click the hyperlink.
The linked web page opens.
Click
3. Point to an underlined word to
determine if it is a hyperlink.
If the word is a hyperlink, the mouse
pointer changes into a pointing hand.
Point to [Return to the
WSG Home Page]
4. Click the hyperlink.
The linked web page opens.
Click [Return to the
WSG Home Page]
5. Point to a button to determine if it
represents a hyperlink.
If the button is a hyperlink, the mouse
pointer changes into a pointing hand.
Scroll as necessary and
point to
6. Click the hyperlink.
The linked web page opens.
Click
Use the Return to the WSG Home Page hyperlink to open the Worldwide Sporting
Goods Web page.
Page 304
PTS Learning Systems
Windows XP - Fundamentals
Lesson 18 - Getting Started with Internet Explorer
NAVIGATING WEB PAGES
Discussion
The Back and Forward navigation buttons on the toolbar allow you to move between
any web pages you have previously viewed in the Internet Explorer window,
including web pages located on the Internet, or on a local or network drive.
You can also move between web pages using the Back and Forward button lists.
These lists display the last nine web pages you have viewed. When you select a web
page from one of the lists, that page opens in the Internet Explorer window.
If the Back or Forward button is grayed out and not
available, then you are at the beginning or end of the list of
web pages you have visited.
Some web sites leave “cookies” on your computer. A cookie is
a small file that contains information about the links you
clicked while you visited that site. Depending upon your
Privacy settings, a Privacy dialog box may appear when you
open a web page that is trying to leave a cookie.
Depending upon your Security settings, a Security dialog box
may appear when you open certain web pages.
Procedures
1. Open Internet Explorer and view several web pages.
2. To move to the last page you viewed, click the Back button
the Standard Buttons toolbar.
on
3. To move forward to the page you just left, click the Forward button
on the Standard Buttons toolbar.
4. To move to a page you have already visited, click the arrow to the
right of the Back button
on the Standard Buttons toolbar.
or the Forward button
5. Select the desired web page to view its contents.
PTS Learning Systems
Page 305
Lesson 18 - Getting Started with Internet Explorer
Windows XP - Fundamentals
Step-by-Step
Navigate web pages.
If necessary, open Internet Explorer and insert the student data diskette into the floppy
disk drive. Open the Worldwide Sporting Goods Web page by typing a:\advanced
files\default.htm into the Address bar and pressing [Enter].
Open the following three web pages, in the given order:
www.yahoo.com, www.microsoft.com and www.ask.com.
If a Privacy dialog box opens, click OK.
Steps
Practice Data
1. To move to the last page you viewed,
click the Back button on the Standard
Buttons toolbar.
The previously viewed web page
opens.
Click
2. To move forward to the page you just
viewed, click the Forward button on
the Standard Buttons toolbar.
The previously viewed web page
opens.
Click
3. To move to a page you have already
visited, click the arrow to the right of
the Back or Forward button on the
Standard Buttons toolbar.
A list of available previously viewed
web pages appears.
Click
4. Select the desired web page to view its
contents.
The desired web page opens.
Click Yahoo!
twice
Practice the Concept: Use the Forward button list to move to the Ask Jeeves Ask.com page and the Back button list to return to the Yahoo! page.
RETURNING TO YOUR DESIGNATED HOME PAGE
Discussion
The home page, or start page, is the web page that opens by default when you open
Internet Explorer. It is called a home page because it is the page from which you
Page 306
PTS Learning Systems
Windows XP - Fundamentals
Lesson 18 - Getting Started with Internet Explorer
always begin exploring the web. The Home button on the toolbar provides a quick
way to return to the point from which you began browsing.
A default home page is set to open in Internet Explorer;
however, you can set any Web page as your home page in the
Internet Options dialog box. To open this dialog box, select
the Tools menu and then select the Internet Options
command.
Procedures
1. Click the Home button
on the Standard Buttons toolbar.
Step-by-Step
Return to your designated home page.
If necessary, open Internet Explorer and then open another web page.
Steps
Practice Data
1. Click the Home button on the
Standard Buttons toolbar.
Your designated home page opens.
Click
USING THE FAVORITES LIST
Discussion
Internet Explorer allows you to collect your favorite web pages so that you can access
them quickly. These favorite pages (referred to as bookmarks in other web browsing
programs) appear in the Favorites list. As you add to your collection of favorite pages,
your Favorites list grows. You can organize your Favorites list structure to include
subfolders and then access any of your favorite sites simply by selecting them from
within one of the folders.
PTS Learning Systems
Page 307
Lesson 18 - Getting Started with Internet Explorer
Windows XP - Fundamentals
The Favorites list appears in a pane called the Favorites bar. When you click the
Favorites button on the toolbar, the browser window splits into two panes, with the
Favorites bar appearing in the left pane.
As you come across web pages that you find useful or entertaining, you can add them
to your list of favorites. When a favorite page is saved, the first text line of the page is
used as the name of the favorite. If there is no text line, then the URL location is used
as the name of the favorite page. You can change the name of a favorite page to make
it easier to identify. You can list favorite web pages individually, or create folders to
organize similar pages.
You can close the Favorites bar by clicking the Favorites button or by clicking the
Close button on the Favorites bar title bar.
Adding a page to the Favorites list
Page 308
To expand a folder in the Favorites list, click it once. To hide
the contents of the folder, click the folder again.
You can also add a shortcut to a folder on a local or network
drive to the Favorites list from any folder window. To display
the Favorites bar, select the View menu, point to the
Explorer Bar command, and select the Favorites command.
You can also use the Favorites menu on the menu bar in the
Internet Explorer window, or any folder window, to open a
favorite or add a new one to the list.
PTS Learning Systems
Windows XP - Fundamentals
Lesson 18 - Getting Started with Internet Explorer
Procedures
1. Start Internet Explorer, if necessary.
2. Click the
Favorites button on the Standard Buttons toolbar to
open the Favorites bar.
3. Open the web page you want to add to the Favorites list.
4. Click the
Add button on the Favorites bar.
5. Select the text in the Name box.
6. Type a name for the web page to replace the default name, if desired.
7. Select OK.
Step-by-Step
Use the Favorites list.
If necessary, open Internet Explorer.
Open the www.ask.com web page.
Steps
Practice Data
1. Click the Favorites button on the
Standard Buttons toolbar to open the
Favorites bar.
The Favorites bar opens, with the
Favorites list displayed.
Click
2. Click the Add button on the Favorites
bar.
The Add Favorite dialog box opens.
Click
3. Select the text in the Name box.
The text in the Name box is selected.
Drag to select the text in
the Name box
4. Type a name for the web page to
replace the default name, if desired.
The name appears in the Name box.
Type Ask Jeeves
5. Select OK.
The Add Favorite dialog box closes
and the link is added to the Favorites
list.
Click OK
PTS Learning Systems
Favorites
Add...
Page 309
Lesson 18 - Getting Started with Internet Explorer
Windows XP - Fundamentals
Steps
Practice Data
6. Continue adding to the Favorites list as
desired.
The links are added to the Favorites
list.
Follow the instructions
shown below the table
before continuing on to
the next step
7. Click the link for the web page you
want to open.
The corresponding web page opens in
the right pane.
Click Ask Jeeves in the
Favorites bar
Open the www.yahoo.com web page and add the page to your Favorites list with the
default name Yahoo!.
Return to the table and continue on to the next step (step 7).
Close the Favorites bar. Select the Favorites menu and notice that the links appear
there as well. Try the Yahoo! link.
OPENING PAGES FROM THE HISTORY LIST
Discussion
Internet Explorer saves links to all the sites you visit in the History list. By default, a
link is stored for 20 days, but this time period can be adjusted to suit your needs.
Internet Explorer saves links in folders within the History list. Every time you visit a
site, a folder is created that contains the starting page for the site and any subsequent
pages you access within the site. The History list appears in the History bar.
When you use the History button on the toolbar, the History bar opens in the left
pane of the Internet Explorer window. The History bar is divided into sections by day
or by week, with each section displaying a list of the history folders visited during that
time period. These folders contain links to sites you accessed and can be expanded or
contracted to display or hide all the pages visited within that site. You can open a web
page directly from the history list in the History bar by clicking the desired page’s
link. This method is helpful when you are searching for a site you visited previously,
but no longer remember its URL.
You can close the History bar by clicking the History button again or by clicking the
Close button on the History bar title bar.
Page 310
PTS Learning Systems
Windows XP - Fundamentals
Lesson 18 - Getting Started with Internet Explorer
Procedures
1. Click the History button
open the History bar.
on the Standard Buttons toolbar to
2. Select the day you want to expand.
3. Select the folder you want to expand.
4. Click the link for the desired web page.
Step-by-Step
Open a web page from the History list.
If necessary, open Internet Explorer. If you have not already opened these two web
pages, open the www.yahoo.com page and the www.ask.com page.
Steps
Practice Data
1. Click the History button on the
Standard Buttons toolbar to open the
History bar.
The History bar opens with the
History list displayed.
Click
2. Select the day you want to expand.
The corresponding links appear in the
History list.
Click
Today, if
necessary
3. Select the folder you want to expand.
A list of available web pages appears.
Scroll as necessary and
click
ask
(www.ask.com)
4. Click the link for the desired web
page.
The desired web page opens in the
right pane.
Click
Ask Jeeves Ask.com
Practice the Concept: Expand another folder in the History list and open a page it
contains.
Close the History bar.
PTS Learning Systems
Page 311
Lesson 18 - Getting Started with Internet Explorer
Windows XP - Fundamentals
SEARCHING THE INTERNET FOR INFORMATION
Discussion
The Internet contains a vast amount of information. Although you can use hyperlinks
to jump to various web pages and locate sites of interest, locating specific information
using this method would be time consuming and tedious. Instead, you can use a search
engine to help you find information on the Internet more efficiently.
Numerous search engines are available on the Web for your use. Since the various
search engines use different technologies for searching the Web, the same search text
may yield different results. To simplify the process, you can enter your search text
into the Search Companion, which then uses one of the search engines to find your
results.
When you select the Search button on the toolbar, the Search bar opens in the left
pane with the Search Companion displayed. You can enter your search criteria as a
full sentence, using natural language, into the What are you looking for? box. For
example, if you are planning a trip to San Francisco and want to book a room, you can
enter Find places to stay in San Francisco as your search question.
The Search Companion, using a search engine, searches the Internet and displays the
results in the right pane. The results consist of a list of hyperlinks to web pages that
match the search text. Depending on the broadness of your criteria, the results can
number into the hundreds of thousands, or more. However, the web sites that most
closely match your criteria usually appear at the beginning of the list.
In addition to the results in the right pane, the left pane may display a list of
categories. If the links in the right pane do not relate closely enough to what you are
searching for, you can try using the category links in the left pane.
You can use search preferences to select which search engine you want the Search
Companion to use. Search engines include MSN, AltaVista, Google, Ask Jeeves, Fast,
DirectHit, Excite, GoTo, NorthernLight, and Yahoo.
Page 312
PTS Learning Systems
Windows XP - Fundamentals
Lesson 18 - Getting Started with Internet Explorer
Performing a search
If you open the Search Companion from the Start menu or
from a folder window, you can select the Search the Internet
link to perform an Internet search.
To change search engines, open the Search Companion or start
a new search, select the Change preferences link, select the
Change Internet search behavior link, select the desired
engine, and select OK.
Procedures
1. Open Internet Explorer.
2. Click the
Search button on the Standard Buttons toolbar.
3. Type the desired search text.
4. Select Search to perform the search.
PTS Learning Systems
Page 313
Lesson 18 - Getting Started with Internet Explorer
Windows XP - Fundamentals
Step-by-Step
Search the Internet for information.
If necessary, open Internet Explorer.
Steps
Practice Data
1. Click the Search button on the
Standard Buttons toolbar.
The Search bar opens in the left pane.
Click
2. Type the desired search text.
The text appears in the What are you
looking for? box.
Type Find places to stay
in San Francisco
3. Select Search to perform the search.
The results of the search appear in the
right pane of the window and a list of
categories appears in the left pane.
Click Search
Search
Scroll to view the search results and then click the first hyperlink listed to open a web
page containing the search text. Close the Search bar.
Close the Internet Explorer window and any open windows.
Page 314
PTS Learning Systems
Windows XP - Fundamentals
Lesson 18 - Getting Started with Internet Explorer
EXERCISE
GETTING STARTED WITH INTERNET EXPLORER
Task
Get started with Internet Explorer.
1. Open Internet Explorer and maximize the window, if necessary.
2. Use the Address bar to open the www.nasa.gov web page.
3. Click any hyperlink.
4. Use the Address bar to open the www.cnet.com web page and then
open the www.expedia.com web page.
5. Use the Address list to recall the www.cnet.com URL.
6. Use the Back and Forward buttons to move through previously
viewed web pages.
7. Use the Back or Forward list to display the NASA Home Page web
page.
8. Return to your home page.
9. Open the www.espn.com page and add it to your favorites list.
Name the shortcut ESPN.
10. Open the www.kp.globalknowledge.com/mie5/default.htm page
and add it to your favorites list. Name the shortcut WSG.
11. Use the favorites list to open each page you just added to it.
12. Open the History bar.
13. Select one of the folders under Today in the history list and open any
site.
14. Return to your home page.
15. Close the History bar.
16. Use the Search Companion to search the Web for information about
Pompeii, Italy. Close the Search Companion.
17. Close Internet Explorer and any open windows.
PTS Learning Systems
Page 315
LESSON 19 USING ACCOUNTS AND SHUTTING DOWN
In this lesson, you will learn how to:
•
Add users
•
Switch users
•
Close a locked program
•
Use the Windows Security dialog box
•
Restart your computer
•
Shut down with the Start menu
Lesson 19 - Using Accounts and Shutting Down
Windows XP - Fundamentals
ADDING USERS
Discussion
Multiple users can share the same computer and be logged on at the same time if your
computer is connected to a workgroup instead of a domain, or you are using the Home
Edition of Windows XP.
When multiple accounts are set up on the same computer, Windows XP creates a
personal My Documents folder for each user, identified by the user’s name. Each My
Documents folder contains a My Music and My Pictures folder.
When you share a computer with other users, or your computer is shared through a
workgroup, your folders can be marked as private, for you only; or public, to be
shared with other users. In addition, Windows XP creates a Shared Documents
folder. Files stored in this folder are available to all users sharing the computer.
If you are an administrator on your computer, you can create new users by opening
the Control Panel and selecting the User Accounts category. After selecting the
Create a new account link, you enter the user’s name, which will appear on the
Welcome screen and at the top of the Start menu.
A user account can be created as a computer administrator or limited account.
Computer administrators can install programs; create, change or delete other accounts;
and change system settings. Users with a limited account can view their own files, and
files in the Shared Documents folder; change their own password, picture on the
Welcome screen, and desktop appearance; and add a .NET Passport to the account. A
computer administrator has the additional privileges of changing a user’s name and
account type.
Page 318
PTS Learning Systems
Windows XP - Fundamentals
Lesson 19 - Using Accounts and Shutting Down
Creating a new user account
If you create a password and your computer uses an NTFS file
system, you may be prompted if you want to make your files
private.
When creating a password, you can also create a password
hint. A link to the password hint appears on the Welcome
screen.
You can use the Remove password link to remove a
password. Removing a password also removes personal
certificates and passwords stored on other network or web
sites.
Procedures
1. Open the Control Panel.
2. Click the User Accounts category.
3. Click the Create a new account link.
4. Type the user name.
5. Click Next.
PTS Learning Systems
Page 319
Lesson 19 - Using Accounts and Shutting Down
Windows XP - Fundamentals
6. Select an account type.
7. Click Create Account.
8. To add a password, double-click the account.
9. Click the Create a password link.
10. Type the password in the Type a new password box.
11. Press [Tab].
12. Type the password again in the Type the new password again to
confirm box.
13. If desired, type a hint in the Type a word or phrase to use as a
password hint box.
14. Click Create Password.
15. If prompted, select the desired option to make your files private.
SWITCHING USERS
Discussion
Fast User Switching is a feature that allows multiple users to be logged onto the same
system at the same time. Each person’s settings are retained while switching users. To
use Fast User Switching, the current user selects the Log Off button on the Start
menu and then selects Switch User or Log Off. Switch User suspends all running
programs and allows another user to log on, while Log Off closes all programs and
saves the current settings.
Fast User Switching is available if you are using Windows XP Home Edition. If you
are using the Professional Edition of Windows XP, Fast User Switching is not
available if the traditional Welcome screen, with the classic logon is selected, or if
your computer is part of a domain.
Page 320
If Fast User Switching is unavailable, the Log Off button
closes your programs and logs you off, but leaves your system
running so another user can log on.
PTS Learning Systems
Windows XP - Fundamentals
Lesson 19 - Using Accounts and Shutting Down
Procedures
1. Click the Start menu on the taskbar.
2. Click Log Off.
3. Click the Switch User button.
CLOSING A LOCKED PROGRAM
Discussion
Windows XP includes a Task Manager that can close locked programs. While you are
working in an application, it may freeze or “lock up” on you. Often when a program
locks up, you are unable to proceed and cannot access the program’s menu system to
close the program. Even more unfortunate, you may not be able to access your other
open programs to save open files.
The Applications page in the Windows Task Manager dialog box displays all open
windows and running applications. A locked program displays a Not Responding
comment next to the program name. You can select an open task and use the End
Task button to close it, or use the Switch To button to switch from the frozen
application to one that is running.
If you are connected to a domain, pressing the [Ctrl+Alt+Delete] key combination in
Windows XP opens the Windows Security dialog box, from which you can open the
Task Manager. If you are connected to a workgroup, the [Ctrl+Alt+Delete] key
combination directly opens the Task Manager.
The other pages in the Task Manager include: the Processes page that monitors
programs and processes that are running; the Performance page that displays
measures of your system’s performance; if a network card is installed, the
Networking page displays the performance of the networks running on your system;
and if Fast User Switching is available on your system, the Users page displays the
users who are logged onto the system.
PTS Learning Systems
Page 321
Lesson 19 - Using Accounts and Shutting Down
Windows XP - Fundamentals
The Windows Task Manager
When ending a program, you may need to select the End Now
button if the End Program dialog box opens. In addition, you
may be prompted if you want to use the Internet to send an
error report to Microsoft reporting your problem.
If you have a Users page, you can use the Send Message
button to send messages between users.
You can also open the Windows Task Manager by rightclicking on the taskbar and selecting the Task Manager
command.
Procedures
1. Press [Ctrl+Alt+Delete].
2. If the Windows Security dialog box opens, select Task Manager.
3. Select the program you want to close.
Page 322
PTS Learning Systems
Windows XP - Fundamentals
Lesson 19 - Using Accounts and Shutting Down
4. Select End Task.
5. Select End Now, if the End Program dialog box appears.
6. Select OK, if the Program Error dialog box appears.
7. Click the Close button on the Windows Task Manager title bar.
Step-by-Step
Close a locked program using the Windows Task Manager dialog box.
Open the WordPad program, My Computer, and My Documents.
Steps
Practice Data
1. Press [Ctrl+Alt+Delete].
The Windows Security dialog box
opens if you are connected to a
domain or the Windows Task Manager
dialog box opens if you are connected
to a workgroup.
Press [Ctrl+Alt+Delete]
2. If the Windows Security dialog box
Click Task Manager
opens, select Task Manager.
The Windows Security dialog box
closes and the Windows Task Manager
dialog box opens with the Applications
page displayed.
3. Select the program you want to close.
The program is selected.
Click Document WordPad
4. Select End Task.
The selected program closes.
Click End Task
5. Click the Close button on the
Windows Task Manager dialog box
title bar.
The Windows Task Manager dialog
box closes.
Click
on the Windows
Task Manager dialog box
title bar
Close any open windows.
PTS Learning Systems
Page 323
Lesson 19 - Using Accounts and Shutting Down
Windows XP - Fundamentals
USING THE WINDOWS SECURITY DIALOG BOX
Discussion
If you are connected to a domain, pressing the [Ctrl+Alt+Delete] key combination in
Windows XP opens the Windows Security dialog box. This dialog box provides a
variety of options to secure your computer, log off, shut down, and recover from
programs that lock up your system.
You can select the Lock Computer button to lock your computer while it is running.
This prevents others from accessing it while you are away from your desk. When your
computer is locked, Windows XP requires your password to log on again.
The Task Manager button opens the Windows Task Manager, which provides
measures of your system’s performance, displays all open windows and running
applications, and allows you to close a locked program.
Other options include the Log Off button, which logs you off the network, closes
Windows XP and all running programs, but leaves your computer on. The Shut Down
button does the same, but also powers down your computer so you can turn it off.
The Windows Security dialog is not available if you are part of a workgroup or are
using the Windows XP Home Edition; pressing the [Ctrl+Alt+Delete] key
combination opens the Task Manager instead.
You can also open the Windows Task Manager by rightclicking on the taskbar and selecting the Task Manager
command.
You can also use the Start menu to shut down and log off.
Log off choices differ depending if you are connected to a
workgroup or domain.
Procedures
1. Press [Ctrl+Alt+Delete].
2. To require your password to unlock the computer, select Lock
Computer.
3. To open the Windows Task Manager, select Task Manager.
4. To log off the network and your computer, select Log Off.
Page 324
PTS Learning Systems
Windows XP - Fundamentals
Lesson 19 - Using Accounts and Shutting Down
5. To log off your computer and power down, select Shut Down.
Step-by-Step
Use the Windows Security dialog box.
Steps
Practice Data
1. Press [Ctrl+Alt+Delete].
The Windows Security dialog box
opens.
Press [Ctrl+Alt+Delete]
2. Select the desired option.
The option is selected.
Click Lock Computer
You can’t bypass the Unlock Computer dialog box without entering your password.
Press [Ctrl+Alt+Delete], if prompted, type your password and click OK.
RESTARTING YOUR COMPUTER
Discussion
You may want to restart, or “reboot,” your computer after installing new hardware or
software, after changing system settings, or if your computer experiences operational
problems.
The procedure for restarting your computer is the same as shutting down the
computer. When you choose to restart your computer, any information stored in
memory will then be written to the hard drive. You may also be prompted to save any
modified files. In shutting down, Windows XP saves all your current settings.
Therefore, if you leave two windows open when you shut down your computer, those
windows automatically open the next time you start Windows XP.
After restarting your computer, you will be prompted to
follow the normal procedures for logging on to your computer.
If you are working with a floppy diskette, remember to
remove it from the floppy disk drive before restarting your
computer.
PTS Learning Systems
Page 325
Lesson 19 - Using Accounts and Shutting Down
Windows XP - Fundamentals
Procedures
1. Select the Start button on the taskbar.
2. Select Shut Down.
3. Select the What do you want the computer to do? list.
4. Select the Restart option.
5. Select OK.
SHUTTING DOWN WITH THE START MENU
Discussion
Before turning off your computer, you should follow the Windows XP shut down
procedures. Shutting down your computer properly will help you to avoid corrupting
system and data files.
The Shut Down option on the Start menu opens the Shut Down Windows dialog box,
which offers options for shutting down the computer, logging the current user off, or
restarting the computer in Windows mode. Depending on your computer and server
connections, other options may include initiating stand by mode, shutting down in
hibernate state, and disconnecting from a Terminal Services session.
If you choose to shut down the computer, Windows XP performs some housekeeping
tasks and may display a message telling you that it is safe to turn off the power switch,
or automatically shuts down your system.
When you shut down your computer, any information stored in memory will then be
written to the hard drive. You may also be prompted to save any open files that have
been modified. In shutting down, Windows XP saves all your current settings.
Page 326
Hibernate writes all your desktop settings and open windows
to the hard drive and shuts down. The next time you log on,
the desktop will appear as you left it.
If you are connected to a workgroup instead of a domain, you
can select the Turn Off Computer command from the Start
menu to shut down your computer. This command displays
the Turn off computer window, which includes Stand By,
Turn Off, and Restart. Holding down the [Shift] key changes
the Stand By command to Hibernate.
PTS Learning Systems
Windows XP - Fundamentals
Lesson 19 - Using Accounts and Shutting Down
Procedures
1. Select the Start button on the taskbar.
2. Select Shut Down.
3. Select the What do you want the computer to do? list.
4. Select the desired shut down option.
5. Select OK.
Step-by-Step
Shut down with the Start menu.
Steps
Practice Data
1. Select the Start button on the taskbar.
The Start menu appears.
Click
2. Select Shut Down.
The Shut Down Windows dialog box
opens.
Click
3. Select the What do you want the
computer to do? list.
A list of shut down options appear.
Click What do you want
4. Select the desired shut down option.
The selected shut down option appears
in the What do you want the computer
to do? box.
Click Shut down
5. Select OK.
The Shut Down Windows dialog box
closes, and Windows XP shuts down
and notifies you that you can safely
turn off your computer.
Click OK
Start
Shut Down
the computer to do?
Remember to remove the student data diskette from the floppy disk drive, if
necessary.
PTS Learning Systems
Page 327
Lesson 19 - Using Accounts and Shutting Down
Windows XP - Fundamentals
EXERCISE
USING ACCOUNTS AND SHUTTING DOWN
Task
Use accounts and shutting down.
1. If necessary, start your computer and log on to the network.
2. Open the Recycle Bin and My Documents windows.
3. Open the Windows Task Manager from the Windows Security dialog
box.
4. Use the Windows Task Manager to end My Documents and the
Recycle Bin. Then close the Windows Task Manager.
5. Lock your computer. Then unlock it by entering your password.
6. Shut down your computer using the Start menu.
Page 328
PTS Learning Systems
INDEX
Accessibility options
using, 189, 190, 191
Accessories
opening a text editor, 264
using the Calculator, 260, 261
using the Paint program, 268, 270
using the Windows Clipboard, 266
Accounts
creating, 318, 319
Address bar
entering URLs, 301, 302
Appearance
customizing windows and buttons, 215, 217
Auto Arrange
desktop icons, 153
Back button
using, 305, 306
Calculator
performing a basic calculation, 262, 263
using, 260, 261
CD
copy files to, 168, 169
Clipboard, 266, 267
using, 149
Common tasks pane
Details group, 72
File and Folder Tasks group, 72
using, 72, 73
Compressed folders
creating, 109, 110
Control Panel
adding a printer, 201, 202
adding and changing hardware, 196
adding/removing programs, 179
categories, 176
changing keyboard settings, 199, 200
changing mouse settings, 197, 198, 199
changing the desktop background, 213, 214, 215
opening, 176, 178
using accessibility options, 189, 190, 191
viewing audio settings, 180, 181
viewing the Display properties, 212
Copy
to a CD, 168, 169, 170
Copying
desktop items, 149
PTS Learning Systems
Page 329
files and folders, 81, 82, 84
using the shortcut menu, 149, 150
using the tasks pane, 81
with drag and drop, 84, 85
Criteria
searching for files and folders, 131
Date
setting the system date, 187, 188
Deleting
desktop items, 155
files, folders and shortcuts, 89
Desktop
arranging icons, 153, 154
changing the background, 213, 214, 215
clean up icons, 227, 228
creating a shortcut on, 150, 152
creating folders, 146, 147
deleting icons, 155, 156
deleting items, 156
displaying icons, 224, 225, 226
renaming files and folders, 147, 148
switching to the classic, 219
taskbar, 6
working with, 5, 6, 7
Desktop Cleanup Wizard
using, 227, 228
Details view
adding columns, 59, 60, 61
moving columns, 59
sorting folders, 57, 58
Dialog boxes
options, 36
using, 36, 37, 38
Diskettes
formatting, 171, 172
Display properties
activating a screen saver, 221, 222
changing the desktop background, 213
changing themes, 219, 220
displaying desktop icons, 224, 225, 226
using the Settings page, 223, 224
viewing, 212
Documents
opening, 42
saving, 39
Favorites list
adding web pages, 307, 309
Help and Support Center, 285
using in Internet Explorer, 307, 309
Files
compressing, 109, 110
Page 330
PTS Learning Systems
copying, 84
copying with the shortcut menu, 149
creating a shortcut to, 87
deleting, 89, 90
moving with the shortcut menu, 149
opening, 42, 43, 44
renaming, 78, 79
retrieving from the Recycle Bin, 157
saving, 39, 40
searching for, 130, 132
sending to diskette, 167, 168
using common tasks, 72
working with, 15, 16
Find
using the Search Companion, 130
Folders
changing options, 64, 66
copying, 84
copying with the shortcut menu, 149
creating, 80
creating a shortcut to, 87
creating compressed, 109, 110
creating on the desktop, 146, 147
customizing, 98, 99
deleting, 89, 90
displaying Windows classic, 65
moving with the shortcut menu, 149
renaming, 78, 79
retrieving from the Recycle Bin, 157
searching for, 130, 132
selecting multiple items, 76
sending to diskette, 167, 168
sorting in the Details view, 57, 58
using common tasks, 72
working with, 15, 16
Folders list
displaying, 73, 74, 75
using, 73, 74, 75
Format
diskettes, 171, 172
Forward button
using, 305, 306
Hardware
adding and changing, 196
Help
getting, 274, 275, 276
Help and Support Center
adding Favorites, 285, 286
changing help options, 287, 288
printing help topics, 277, 278
searching, 279, 280
PTS Learning Systems
Page 331
setting search options, 281, 282
starting Remote Assistance, 288
starting System Restore, 289
using, 274, 275, 276
using Support options, 288, 289
using the Favorites list, 285, 286
using the History list, 285, 286
using the index, 283, 284
History list
Help and Support Center, 285
opening web pages, 311
opening Web pages, 310
using in Internet Explorer, 310, 311
Home page
returning to your designated, 306, 307
Hyperlinks
opening other web pages, 303, 304
Icons
aligning to grid, 62
arranging, 62, 63
arranging on the desktop, 153, 154
auto arranging, 62
deleting from the desktop, 155, 156
displaying on the desktop, 224, 225, 226
grouping, 62, 63
Removing with the Desktop Cleanup Wizard, 227, 228
working with, 5
Internet Explorer
browsing the web, 300
starting, 300, 301
toolbars and controls, 300
using the Favorites list, 307, 309
using the History list, 310, 311
Internet time
synchronizing your computer, 187
Keyboard settings
changing, 199, 200
Locked program
closing, 321, 322, 323
Menu commands
using, 17, 18
Minimizing
windows, 24
Monitor settings
changing, 223, 224
Mouse
double-clicking, 7, 8
dragging, 8
pointing, 7, 8
right-clicking, 8
selecting with, 7, 8, 9
Page 332
PTS Learning Systems
using, 7, 8, 9
Mouse settings
changing, 197, 198, 199
Moving
desktop items, 149
files and folders, 81, 82, 84
using the shortcut menu, 149, 150
using the task pane, 81
with drag and drop, 84, 85
My Computer
formatting a diskette, 171, 172
mapping a network drive, 166
opening, 14, 15
selecting multiple items, 76, 77
viewing storage device properties, 164, 165
working with, 14
My Documents
opening files from, 42
saving files to, 39
Network drives
mapping, 166
Notification area, 6
customizing, 251, 252
Opening
files, 42, 43, 44
Paint, 268, 270
Picture and Fax Viewer
using, 102, 103, 104
Picture tasks
print pictures, 100, 101
viewing the slide show, 100, 101
working with, 100, 101
Printers
adding, 201, 202
pausing, 208
Printing
canceling, 207
help topics, 277, 278
pausing, 207
resuming, 207
setting a printer as the default, 203, 204
setting preferences, 205, 206
viewing the contents of the print queue, 207, 208
Programs
adding, 179
closing, 41
opening from the Start menu, 34
removing, 179
Quick Launch toolbar
displaying on taskbar, 253
Recycle Bin
PTS Learning Systems
Page 333
configuring, 159, 160
emptying, 158, 159
retrieving deleted items, 157
Remote Assistance
starting, 288
Renaming
desktop items, 147, 148
files and folders, 78, 79
Saving
files, 39, 40
Screen savers
activating, 221, 222
Search
Help and Support Center, 279, 280
using the Search Companion, 130
Search Companion, 130
changing preferences, 139, 140
changing the Internet search engine, 140
search for multimedia files, 141, 142
searching by date, 137, 138
searching for files and folders, 130, 132
using advanced search options, 134, 135, 136
Searches
performing, 313, 314
Shortcuts
adding to the Start menu, 233, 234
creating, 87, 88
deleting, 89, 90
removing from the Start menu, 235, 236
retrieving from the Recycle Bin, 157
sending to desktop, 150, 152
to frequently used programs, 232, 233
Show the Desktop command
using, 118
Shutting down
restarting your computer, 325, 326
with the Start menu, 326, 327
Sound
changing audio settings, 180, 181
Standard Buttons toolbar
buttons, 50
Start button, 6
Start menu
changing advanced settings, 241, 242
changing settings, 238, 239, 240
clearing the Documents submenu, 241
displaying the classic, 238
opening a program, 34
options, 11
pinning shortcut to, 233, 234
rearranging items, 236, 237
Page 334
PTS Learning Systems
removing shortcuts, 235, 236
shortcuts to frequently used programs, 232
shutting down, 326, 327
using, 11, 13
working with, 232, 233
Starting Windows XP
in a domain, 2, 3, 4
Status bar
displaying, 48, 49
hiding, 48, 49
Storage devices
viewing properties, 164, 165
Support
Help and Support Center, 288, 289
System properties
viewing, 182, 183
System Restore
creating a restore point, 289, 290
using a restore point, 292, 293
Task Manager
closing a locked program, 321, 322, 323
opening, 321
Taskbar
adding shortcuts to the Quick Launch toolbar, 256
customizing, 248, 249
displaying toolbars on, 253, 254
hiding, 249, 250
notification area, 6, 251, 252
Start button, 6
unlocking, 254, 255
using grouped buttons, 123, 124
using the grouped button menu, 124, 125
using the Show the Desktop command, 118
Text
entering in a document, 35, 36
working with, 35, 36
Text editors
opening, 264
opening a text file, 264, 265
Themes
using, 219, 220
Time
setting the system time, 187, 188
Toolbars
adding shortcuts to the Quick Launch toolbar, 256
Address Bar, 50
displaying, 50, 52
displaying on the taskbar, 253, 254
hiding, 50, 52
Standard Buttons, 50
using, 48
PTS Learning Systems
Page 335
Undo
using, 90, 91
Undo changes
using System Restore, 292, 293
Updates
managing, 184, 185, 186
URLs
entering in the Address bar, 301, 302
recalling, 301
Users
adding, 318, 319
switching, 320, 321
Views
adding details, 59, 60, 61
changing in a window, 54, 56
Details, 54
Filmstrip, 55
Icons, 54
List, 54
sorting folders in the Details view, 57, 58
Thumbnails, 54
Tiles, 54
using, 48
Web
navigating pages, 305, 306
using hyperlinks, 303, 304
Windows
cascading open, 119, 120
changing the appearance of, 215, 217
changing the size and shape, 29, 30
changing views, 54, 56
closing, 10
hiding/displaying the status bar, 48, 49
hiding/displaying toolbars, 50, 52
maximizing, 26, 27
minimizing, 24, 25
minimizing all, 118
moving, 28, 29
normal size, 26, 27
restore down, 26, 27
restoring a minimized window, 24, 25
scrolling open, 30, 31
sizes, 24
switching between open, 116, 117
tiling open, 121, 122
using, 24
using the Back button, 52, 53
using the Forward button, 52, 53
using the Up button, 53
Windows Classic style
for windows and buttons, 215
Page 336
PTS Learning Systems
Windows Clipboard, 266, 267
using, 149
Windows Explorer
using, 92, 93
Windows Media Player
opening, 104, 105
using, 106, 107, 108
Windows Picture and Fax Viewer
using, 102, 103, 104
Windows Security
locking your computer, 324
logging off, 324
shutting down, 324
using the dialog box, 324, 325
Windows Updates
managing, 184, 185, 186
Windows XP, 2
closing a locked program, 321, 322, 323
desktop, 5, 6, 7
features, 2
Home Edition, 2
interface, 2
Professional Edition, 2
restarting your computer, 325, 326
shutting down with the Start menu, 326, 327
Start menu, 11, 13
starting, 2, 3, 4
using the new Welcome screen, 3
Wizards
Add Printer, 201
Desktop Cleanup, 227
System Restore, 289
PTS Learning Systems
Page 337