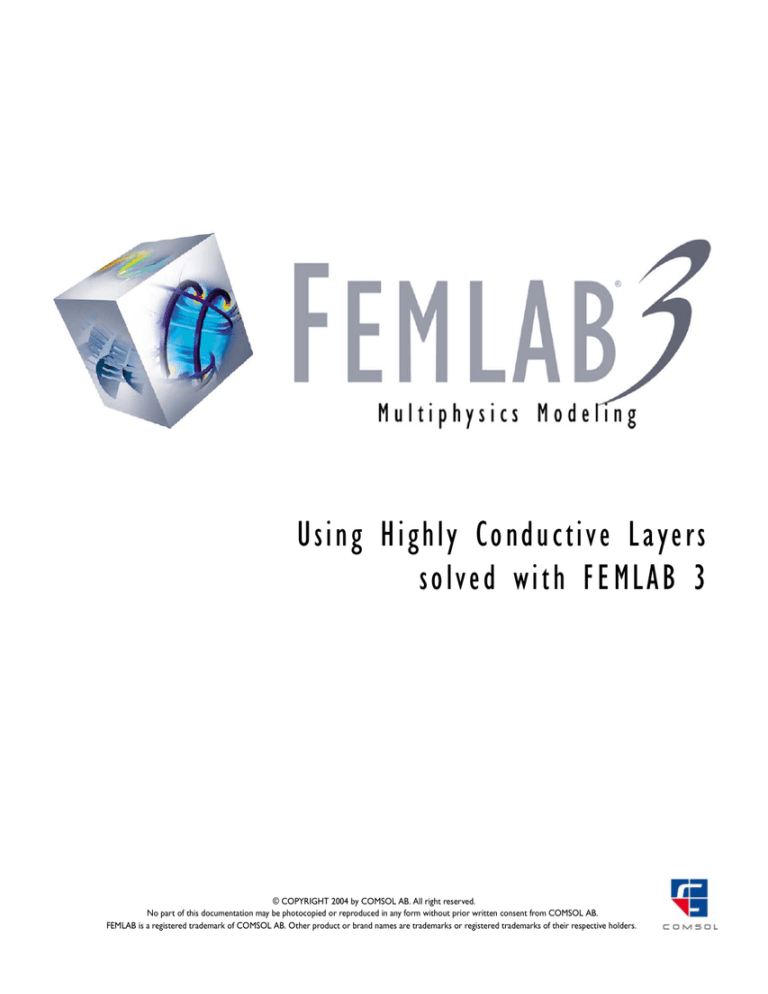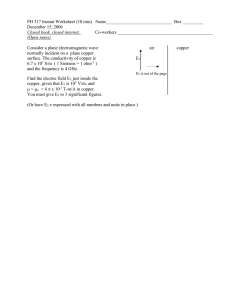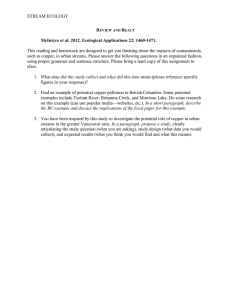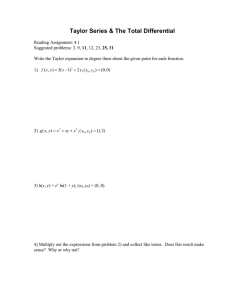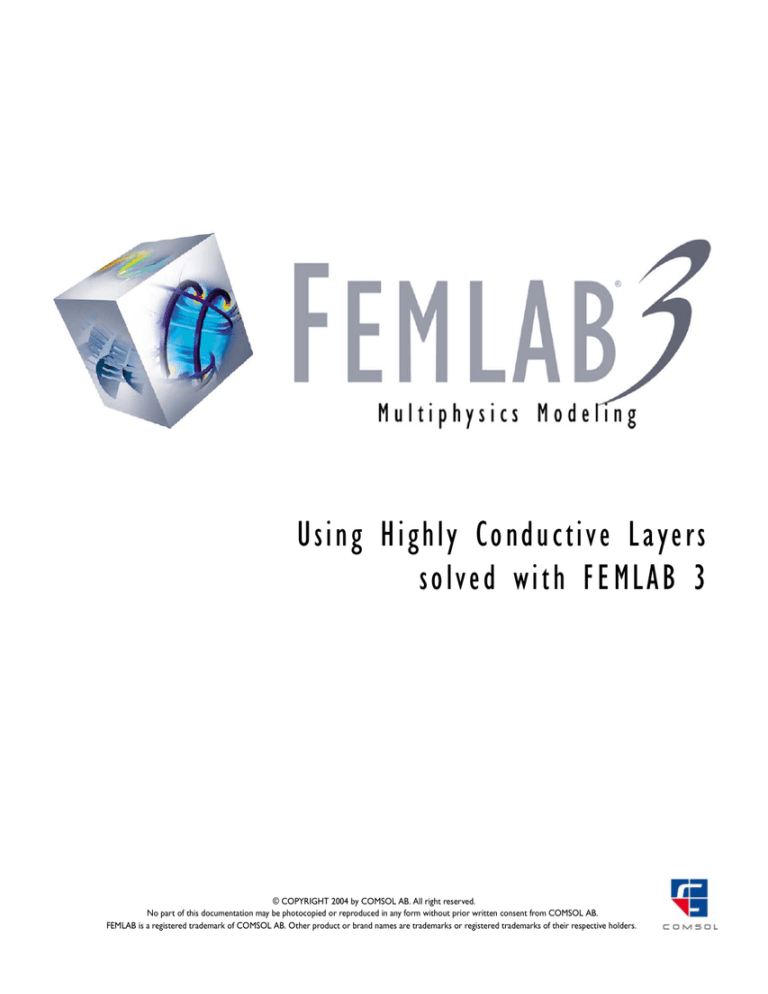
Using Highly Conductive Layers
solved with FEMLAB 3
© COPYRIGHT 2004 by COMSOL AB. All right reserved.
No part of this documentation may be photocopied or reproduced in any form without prior written consent from COMSOL AB.
FEMLAB is a registered trademark of COMSOL AB. Other product or brand names are trademarks or registered trademarks of their respective holders.
Using Highly Conductive Layers
This section demonstrates how to use the Highly Conductive Layer feature of the
General Heat Transfer application mode.
Model Definition—Copper Layer on Silica Glass
We will build a 2D time-dependent model of a silica glass block that is coated with a
thin copper layer. Figure 4-26 shows the model geometry and boundary conditions.
copper layer
10-4m
300K
silica glass
600K
0.01m
0.02m
Figure 0-1: Model geometry.
The initial temperature is set to 300 K. The table below shows the thermal properties
of silica glass and copper:
QUANTITY
SILICA GLASS
COPPER
DESCRIPTION
ρ
2203
8700
Density kgm-3
Cp
703
385
Specific heat Jkg-1K-1
k
1.38
400
Thermal conductivity Wm-1K-1
The thermal conductivity of copper is much higher than for silica glass, which, along
with the fact that the copper layer is thin, makes it possible to model the copper layer
as a highly conductive layer. Using this feature you do not need to resolve the thin layer
with an extremely fine mesh, which would require a significantly larger computation
time.
USING HIGHLY CONDUCTIVE LAYERS
|
3
Results
Figure 4-27 shows the temperature field after 1, 3, 10, and 60 seconds. The results
show that the temperature rise is faster in the copper layer than in the silica glass. After
60 seconds, the temperature field has almost reached steady state and the temperature
field varies linearly between the two vertical boundaries.
t = 1s
t = 3s
t = 10s
t = 60s
Figure 0-2: Temperature field after 1, 3, 10, and 60 seconds.
Model Library path: Heat_Transfer_Module/Tutorial_Models/copper_layer
You can compare the results in this model with a reference model where the copper
layer has been meshed instead of using the highly conductive layer feature. This model
produces the same results, but requires a denser mesh and longer computation time.
The reference model can be found at the following location:
Model Library path: Heat_Transfer_Module/Tutorial_Models/
copper_layer_meshed
Modeling Using the Graphical User Interface
MODEL NAVIGATOR
1 Start FEMLAB.
2 Select 2D from the Space dimension list.
4 |
USING HIGHLY CONDUCTIVE LAYERS
3 Select the Heat Transfer Module>General Heat Transfer>Transient analysis application
mode.
4 Click OK.
GEOMETRY MODELING
1 Shift-click the Rectangle/Square button to open the Rectangle dialog box.
2 In the dialog box that appears, enter the following rectangle properties:
OBJECT DIMENSIONS
EXPRESSION
Width
0.02
Height
0.01
3 Click OK.
4 Click the Zoom Extents button.
PHYSICS SETTINGS
Boundary Conditions
1 Select Boundary Settings from the Physics menu.
2 Select boundary 1, select Temperature from the Boundary condition list and type 300
in the Temperature edit field.
3 Repeat the procedure for boundary 4, but type 600 in the Temperature edit field.
4 Select boundary 3 and click the Highly Conductive Layer tab.
5 Select the Enable heat transfer in highly conductive layer check box.
6 Click the Load button and select Copper from the Materials list. Click OK to close the
Material Library dialog box.
7 Type 1e-4 in the Layer thickness edit field.
8 Click OK.
Subdomain Settings
1 Select Subdomain Settings from the Physics menu.
2 Select subdomain 1 and make sure the Enable conductive heat transfer check box is
selected.
3 Click the Load button and select Silica glass from the Materials list.
4 Click OK to close the Material Library dialog box.
5 Click the Init tab and type 300 in the Temperature edit field.
USING HIGHLY CONDUCTIVE LAYERS
|
5
6 Click OK.
COMPUTING THE SOLUTION
1 Click the Solver Parameters button.
2 Make sure that Time dependent is selected in the Solver list.
3 Type 0:1:60 in the Times edit field.
4 Click OK.
5 Click the Solve button.
POSTPROCESSING AND VISUALIZATION
The default plot shows the temperature field after 60 seconds. The following describes
how to view the temperature field at other times:
1 Click the Plot Parameters button.
2 Click the General tab.
3 Select the solution time from the Solution to use list.
4 Click Apply.
You can also generate an animation of the process by doing the following steps:
1 Click the Animate tab in the Plot Parameters dialog box.
2 Make sure all times are selected in the Solutions to use list.
Click the Start Animation button.
6 |
USING HIGHLY CONDUCTIVE LAYERS