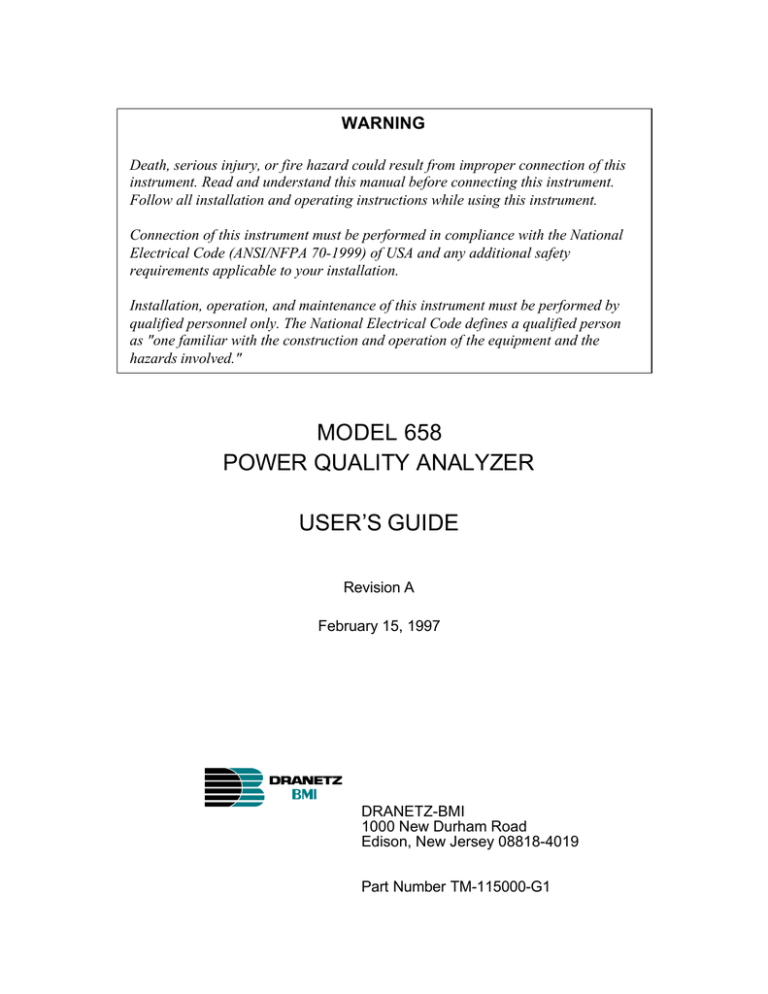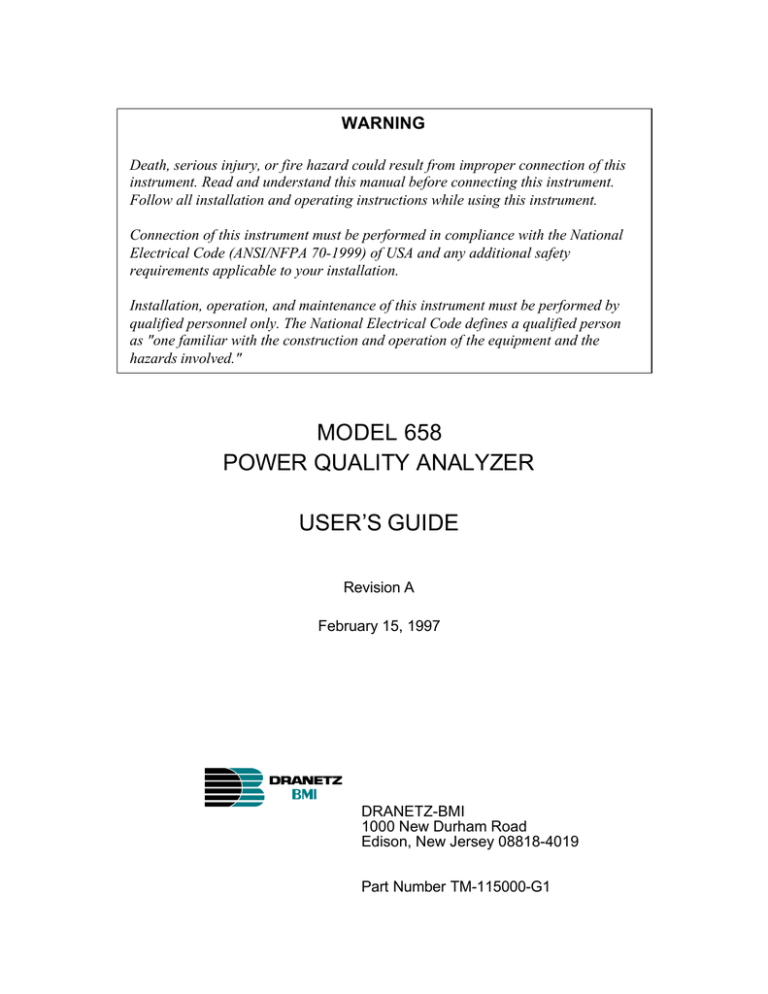
WARNING
Death, serious injury, or fire hazard could result from improper connection of this
instrument. Read and understand this manual before connecting this instrument.
Follow all installation and operating instructions while using this instrument.
Connection of this instrument must be performed in compliance with the National
Electrical Code (ANSI/NFPA 70-1999) of USA and any additional safety
requirements applicable to your installation.
Installation, operation, and maintenance of this instrument must be performed by
qualified personnel only. The National Electrical Code defines a qualified person
as "one familiar with the construction and operation of the equipment and the
hazards involved."
MODEL 658
POWER QUALITY ANALYZER
USER’S GUIDE
Revision A
February 15, 1997
DRANETZ-BMI
1000 New Durham Road
Edison, New Jersey 08818-4019
Part Number TM-115000-G1
115000-G1
ADVERTENCIA
Una conexión incorrecta de este instrumento puede producir la muerte, lesiones graves y
riesgo de incendio. Lea y entienda este manual antes de conectar. Observe todas las
instrucciones de instalación y operación durante el uso de este instrumento.
La conexión de este instrumento debe ser hecha de acuerdo con las normas del Código
Eléctrico Nacional (ANSI/NFPA 70-1999) de EE. UU., además de cualquier otra norma de
seguridad correspondiente a su establecimiento.
La instalación, operación y mantenimiento de este instrumento debe ser realizada por
personal calificado solamente. El Código Eléctrico Nacional define a una persona calificada
como "una que esté familiarizada con la construcción y operación del equipo y con los
riesgos involucrados."
AVERTISSEMENT
Si l'instrument est mal connecté, la mort, des blessures graves, ou un danger d'incendie
peuvent s'en suivre. Lisez attentivement ce manuel avant de connecter l'instrument. Lorsque
vous utilisez l'instrument, suivez toutes les instructions d'installation et de service.
Cet instrument doit être connecté conformément au National Electrical Code (ANSI/NFPA
70-1999) des Etats-Unis et à toutes les exigences de sécurité applicables à votre installation.
Cet instrument doit être installé, utilisé et entretenu uniquement par un personnel qualifié.
Selon le National Electrical Code, une personne est qualifiée si "elle connaît bien la
construction et l'utilisation de l'équipement, ainsi que les dangers que cela implique".
WARNUNG
Der falsche Anschluß dieses Gerätes kann Tod, schwere Verletzungen oder Feuer
verursachen. Bevor Sie dieses Instrument anschließen, müssen Sie die Anleitung lesen und
verstanden haben. Bei der Verwendung dieses Instruments müssen alle Installation- und
Betriebsanweisungen beachtet werden.
Der Anschluß dieses Instruments muß in Übereinstimmung mit den nationalen
Bestimmungen für Elektrizität (ANSI/NFPA 70-1999) der Vereinigten Staaten, sowie allen
weiteren, in Ihrem Fall anwendbaren Sicherheitsbestimmungen, vorgenommen werden.
Installation, Betrieb und Wartung dieses Instruments dürfen nur von Fachpersonal
durchgeführt werden. In dem nationalen Bestimmungen für Elektrizität wird ein Fachmann
als eine Person bezeichnet, welche "mit der Bauweise und dem Betrieb des Gerätes sowie
den dazugehörigen Gefahren vertraut ist."
ii
115000-G1
Safety Summary
Definitions
WARNING statements inform the user that certain conditions or practices could
result in loss of life or physical harm.
CAUTION statements identify conditions or practices that could harm the 658,
its data, other equipment, or property.
NOTE statements call attention to specific information.
Symbols
The following International Electrotechnical Commission (IEC) symbols are
marked on the top and rear panel in the immediate vicinity of the referenced
terminal or device:
!
Caution, refer to accompanying documents (this manual).
Power Switch
Definiciones
Las ADVERTENCIAS informan al usuario de ciertas condiciones o prácticas
que podrían producir lesiones mortales o daño físico.
Las PRECAUCIONES identifican condiciones o prácticas que podrían dañar la
658, sus datos, otros equipos o propiedad.
Las NOTAS llaman la atención hacia la información específica.
Símbolos
Los siguientes símbolos de la Comisión Internacional Electrotécnica (IEC)
aparecen marcados en el panel superior y el posterior inmediatos al terminal o
dispositivo en referencia:
!
Precaución, consulte los documentos adjuntos (este manual).
Interruptor de encendido
iii
115000-G1
Safety Summary, Continued
Définitions
Les messages d’AVERTISSEMENT préviennent l’utilisateur que certaines
conditions ou pratiques pourraient entraîner la mort ou des lésions corporelles.
Les messages de MISE EN GARDE signalent des conditions ou pratiques
susceptibles d’endommager “658”, ses données, d’autres équipements ou biens
matériels.
Les messages NOTA attirent l’attention sur certains renseignements
spécifiques.
Symboles
Les symboles suivants de la Commission électrotechnique internationale (CEI)
figurent sur le panneau arrière supérieur situé à proximité du terminal ou de
l’unité cité:
!
Mise en garde, consultez les documents d’accompagnement (ce
manual).
Interrupteur de tension
Definitionen
WARNUNGEN informieren den Benutzer darüber, daß bestimmte
Bedingungen oder Vorgehensweisen körperliche oder tödliche Verletzungen zur
Folge haben können.
VORSICHTSHINWEISE kennzeichnen Bedingungen oder Vorgehensweisen,
die zu einer Beschädigung von 658, seiner Daten oder anderer Geräte bzw. von
Eigentum führen können.
Symbole
HINWEISE machen auf bestimmte Informationen aufmerksam.
Die folgenden Symbole der Internationalen Elektrotechnischen Kommission
(International Electrotechnical Commission; IEC) befinden sich auf der
Abdeck- und Seitenplatte unmittelbar am betreffenden Terminal oder Gerät.
!
Vorsichtshinweis, siehe Begleitdokumente (dieses Handbuch).
Netzschalter
iv
115000-G1
Safety Summary, Continued
Safety
precautions
The following safety precautions must be followed whenever any type of
voltage or current connection is being made to the 658.
• Wear safety glasses and insulated gloves when making connections to power
circuits.
• Hands, shoes and floor must be dry when making any connection to a power
line.
• Before each use, inspect all cables for breaks or cracks in the insulation.
Replace immediately if defective.
• Set the 658 power switch to Off.
• Before connecting to electric circuits to be monitored, open their related
circuit breakers or disconnects. DO NOT install any connection of the 658 to
live power lines.
• Connections must be made to the 658 first, then connect to the circuit to be
monitored.
These safety precautions are repeated where appropriate throughout this
manual.
v
Change Status:
Original Issue: January 1, 1991.
Revision A: February 15, 1997.
Revised Sections
Section
Change No.
Cover
1
Table of Contents
1
Section 1
1
Section 2
1
Section 3
1
Appendix A
1
Appendix B
0
Appendix C
0
Appendix D
1
Appendix E
0
vi
115000-G1
NOTICE REGARDING PROPRIETARY RIGHTS
This publication contains information proprietary to Dranetz-BMI. By accepting and using this
manual, you agree that the information contained herein will be used solely for the purpose of
operating equipment of Dranetz-BMI.
STATEMENT OF WARRANTY
All products of Dranetz-BMI are warranted to the original purchaser against defective material
and workmanship for a period of one year from the date of delivery. Dranetz-BMI will repair or
replace, at its option, all defective equipment that is returned, freight prepaid, during the
warranty period. There will be no charge for repair provided there is no evidence that the
equipment has been mishandled or abused. This warranty shall not apply to any defects
resulting from improper or inadequate maintenance, buyer-supplied hardware/software
interfacing, unauthorized modification or misuse of the equipment, operation outside of
environmental specifications, or improper site preparation or maintenance.
STATEMENT OF RELIABILITY
The information in this manual has been reviewed and is believed to be entirely reliable,
however, no responsibility is assumed for any inaccuracies. All material is for informational
purposes only and is subject to change without prior notice.
vii
115000-G1
NOTICE REGARDING FCC COMPLIANCE
This device has been tested and found to comply with the limits for a Class A digital device,
pursuant to Part 15 of the FCC Rules. These limits are designed to provide reasonable
protection against harmful interference when the equipment is operated in a commercial
environment. This equipment generates, uses, and can radiate radio frequency energy and, if not
installed and used in accordance with the instruction manual, may cause harmful interference to
radio communications. Operation of this equipment in a residential area is likely to cause
harmful interference in which case the user will be required to correct the interference at his/her
own expense.
COPYRIGHT
This publication contains information proprietary to Dranetz-BMI and is protected under the
Copyright laws of the United States, Title 17 et seq. No part of this publication may be
reproduced, transmitted, transcribed, stored in a retrieval system, or translated into any
language or computer language, in any form, by any means, electronic, mechanical, magnetic,
optical, chemical, manual, or otherwise, without the prior written consent of Dranetz-BMI,1000
New Durham Road, Edison, New Jersey 08818.
Copyright © 1997, Dranetz-BMI
All Rights Reserved. Printed in the United States of America.
viii
115000-G1
TABLE OF CONTENTS
SECTION I - GENERAL INFORMATION
1.1 SCOPE ........................................................................................................................... 1-1
1.1.1 General Conventions when Reading this Manual................................................. 1-1
1.2 INTRODUCTION ......................................................................................................... 1-1
1.3 APPLICATIONS AND PURPOSE............................................................................... 1-2
1.4 FEATURES ................................................................................................................... 1-2
1.4.1 Using the Cursor Keys, Dedicated Keys, Alphanumeric Keys, and Zoom
Feature ................................................................................................................. 1-3
1.4.2 Distinctive Operation ............................................................................................ 1-4
1.4.3 Overview of Operation ......................................................................................... 1-5
1.5 GENERAL OVERALL DESCRIPTION .................................................................... 1-12
1.5.1 Front Panel .......................................................................................................... 1-13
1.5.2 Rear Panel ........................................................................................................... 1-13
1.6 INPUT AND OUTPUT SECTIONS ........................................................................... 1-14
1.6.1 Thermal Printer ................................................................................................... 1-14
1.6.2 Electroluminescent (EL) Display........................................................................ 1-15
1.6.3 Disk Drive ........................................................................................................... 1-16
1.6.4 Keyboard............................................................................................................. 1-16
1.6.5 Power Supply...................................................................................................... 1-16
1.6.6 Battery Pack ........................................................................................................ 1-17
1.6.7 Communication Ports ......................................................................................... 1-17
1.6.8 Main Input Channels for Power Line Disturbance Monitoring .......................... 1-17
1.6.9 Sensor Input Channels for Environmental Monitoring (Optional) ..................... 1-18
1.6.10 Real-Time Clock ............................................................................................... 1-19
1.6.11 Beeper ............................................................................................................... 1-19
1.7 REMOTE OPERATION ............................................................................................. 1-19
1.8 SPECIFICATION SUMMARY .................................................................................. 1-20
1.9 STANDARD ACCESSORIES .................................................................................... 1-22
1.10 OPTIONAL ACCESSORIES .................................................................................... 1-23
1.11 RACK MOUNTING.................................................................................................. 1-25
1.12 FACTORY REPAIR.................................................................................................. 1-25
SECTION II - INSTALLATION AND OPERATION
2.1 GENERAL..................................................................................................................... 2-1
2.2 UNPACKING ................................................................................................................ 2-1
2.2.1 Shipping Damage Inspection ................................................................................ 2-1
2.2.2 Repacking the 658 for Return Shipment............................................................... 2-1
2.3 INSTALLATION WARNING ...................................................................................... 2-2
ix
115000-G1
TABLE OF CONTENTS (CONTINUED)
2.4 SETTING UP THE 658 ................................................................................................. 2-3
2.4.1 Positioning the 658 ............................................................................................... 2-4
2.4.2 Grounding the 658 ................................................................................................ 2-5
2.4.3 Connecting RS-232C Cables ................................................................................ 2-5
2.4.4 Connecting the Power Cord .................................................................................. 2-5
2.4.5 Using Voltage Safety Clip Assemblies ................................................................. 2-5
2.4.6 Connecting the Main Input Channels ................................................................... 2-6
2.4.7 Connecting the Sensor (Transducer) Channel Options....................................... 2-22
2.5 OPERATING PROCEDURES .................................................................................... 2-23
2.6 BEGINNING OPERATION........................................................................................ 2-24
2.6.1 Using the Cursor Keys, Dedicated Keys, and Keyboard.................................... 2-24
2.6.2 Menu Selection ................................................................................................... 2-25
2.6.3 Start-Up Screen ................................................................................................... 2-25
2.6.4 Status Screen ....................................................................................................... 2-25
2.6.5 Main Menu.......................................................................................................... 2-27
2.6.6 Scope Mode ........................................................................................................ 2-29
2.7 LOCKING KEYBOARD ............................................................................................ 2-30
2.7.1 To Lock The Keyboard ....................................................................................... 2-30
2.7.2 To Unlock The Keyboard ................................................................................... 2-30
2.8 PROGRAMMING SETTINGS ................................................................................... 2-30
2.8.1 Setting Time and Date ........................................................................................ 2-31
2.8.2 Changing Site Information.................................................................................. 2-31
2.8.3 Enable/Disable Monitoring ................................................................................. 2-33
2.8.4 Setting Monitoring Thresholds ........................................................................... 2-34
2.8.5 Clearing Memory ................................................................................................ 2-44
2.8.6 Setting Auto-Transfer Mode ............................................................................... 2-45
2.8.7 Checking Status Screen ...................................................................................... 2-45
2.8.8 Checking Scope Mode ........................................................................................ 2-46
2.9 MONITORING DATA................................................................................................ 2-46
2.10 VIEWING AND ANALYZING DATA.................................................................... 2-47
2.10.1 View Graphic Summaries ................................................................................. 2-48
2.10.2 View Recorded Individual Events or Real-Time Waveforms .......................... 2-64
2.10.3 Total Harmonic Distortion (THD) .................................................................... 2-90
2.11 DISK OPERATIONS ................................................................................................ 2-95
2.11.1 Transfer Data From Disk .................................................................................. 2-97
2.11.2 Transfer Data to Disk........................................................................................ 2-99
2.11.3 Initialize (Format) a New Disk ....................................................................... 2-101
2.11.4 Duplicating a Disk .......................................................................................... 2-103
2.12 REMOTE COMMUNICATION ............................................................................. 2-104
2.12.1 Communication Connections.......................................................................... 2-104
2.12.2 Initialize Communication ............................................................................... 2-106
2.12.3 Initiating Call From Local Unit ...................................................................... 2-111
2.12.4 Remote Interface Menu .................................................................................. 2-112
x
115000-G1
TABLE OF CONTENTS (CONTINUED)
2.13 EXTERNAL PRINTER...........................................................................................
2.13.1 Auxiliary Port Description ..............................................................................
2.13.2 Cables for Auxiliary Port Connections ...........................................................
2.13.3 Selecting External Printer ...............................................................................
2.14 658 SYSTEM TOOLS MENU ................................................................................
2.14.1 POSSIBLE SELECTIONS AND WHAT THEY MEAN ....................................
2.15 INTERNAL MODEM OPTION .............................................................................
2.15.1 Compliance With FCC Rules and Regulations...............................................
2.15.2 Notification of the Telephone Company ........................................................
2.15.3 Connection to the Telephone Network ...........................................................
2.15.4 Ringer Equivalence Number (REN) ...............................................................
2.15.5 Incidence of Harm ..........................................................................................
2.15.6 Responsibilities of the Telephone Company ..................................................
2.15.7 In Case of Trouble ..........................................................................................
2.15.8 Service ............................................................................................................
2-116
2-116
2-116
2-117
2-118
2-118
2-121
2-121
2-122
2-122
2-122
2-122
2-122
2-123
2-123
SECTION III - OPERATIONAL TESTS
3.1 GENERAL.....................................................................................................................
3.1.1 If All Tests PASS..................................................................................................
3.1.2 If Any Tests Don't PASS ......................................................................................
3.2 CALIBRATION ............................................................................................................
3.2.1 Battery Pack Replacement ....................................................................................
3-1
3-1
3-1
3-1
3-2
APPENDIX A - SERIES 658 HARDWARE AND SOFTWARE ERROR MESSAGES
A.1 GENERAL ................................................................................................................... A-1
A.2 ERROR MESSAGES .................................................................................................. A-1
APPENDIX B - EXAMPLE WAVEFORM DISTURBANCES
B.1 EXAMPLES.................................................................................................................. B-1
APPENDIX C - MAIN AND SENSOR (TRANSDUCER) CHANNEL SETUP SCREENS
C.1 GENERAL .................................................................................................................... C-1
APPENDIX D - HARMONIC DISTORTION ANALYSIS
D.1
D.2
D.3
D.4
GENERAL ...................................................................................................................
WHAT IS HARMONIC ANALYSIS ?.......................................................................
DAMAGE FROM HARMONIC DISTURBANCES..................................................
POSSIBLE CAUSES OF HARMONIC DISTORTION .............................................
D-1
D-1
D-2
D-3
xi
115000-G1
TABLE OF CONTENTS (CONTINUED)
D.5 TRIPLEN HARMONICS ............................................................................................ D-3
D.6 NORMALIZING THE PHASE................................................................................... D-4
D.7 AFTER THE ANALYSIS ........................................................................................... D-4
APPENDIX E - RACK MOUNT INSTALLATION INSTRUCTIONS
E.1 GENERAL .................................................................................................................... E-1
E.2 ITEMS REQUIRED FOR INSTALLATION ............................................................... E-1
E.3 INSTALLATION PROCEDURE ................................................................................. E-1
LIST OF ILLUSTRATIONS
1-1
1-2
1-3
1-4
1-5
1-6
Model 658 Front Panel .....................................................................................
Model 658 Rear Panel.......................................................................................
Main Input Channels.........................................................................................
Sensor Input Channel Strip with Corresponding Sensor Options.....................
International Power Cords ................................................................................
Adapter Cable, 658 to 8000-2/PP1/PP1-R, 115552-G1 ...................................
2-1
2-2
2-3
2-4
2-12
2-13
2-14
2-15
2-16
Safety Clip Set, Part Number 114890-G1 .......................................................... 2-5
Main Input Channel Connections ....................................................................... 2-8
120 VAC Single-Phase Circuit with Neutral-to-Ground Connection .............. 2-13
120 VAC Single-Phase Circuit with Neutral to Ground and Phase Current
Connections .................................................................................................... 2-14
208 VAC Single-Phase Circuit with Line Current Connection ........................ 2-15
240 VAC Three-Phase Delta with Phase to Phase Connections ...................... 2-16
480 VAC Three-Phase Delta with Phase to Phase Connections ...................... 2-17
240 VAC Three-Phase Delta with Three Phase Current Connections ............. 2-18
277 VAC Three-Phase Wye Circuit with Neutral-to-Ground Connection ....... 2-19
120 VAC Three-Phase Wye Circuit with Three Phase Current Connections .. 2-20
Typical Single-Phase Input and Three 48 VDC Telephone Station Battery
Supply Output Monitoring Connections
2-21
Sensor (Transducer) Channel Inputs................................................................. 2-23
Example Positive and Negative Impulses ......................................................... 2-39
Example Sag ..................................................................................................... 2-40
Example Disturbance ........................................................................................ 2-40
Cursor Keys for Positioning the Zoom Box ..................................................... 2-87
C-1
C-2
E-1
Main Channel Default Setup Screens (2 Sheets) ................................................ C-2
Sensor (Transducer) Channel Setup Screens ...................................................... C-4
Rack Mount Assembly, 115024-G1 ................................................................... E-2
2-5
2-6
2-7
2-8
2-9
2-10
2-11
xii
1-12
1-12
1-18
1-19
1-26
1-26
115000-G1
TABLE OF CONTENTS (CONTINUED)
LIST OF TABLES
1-1
1-2
1-3
1-4
1-5
1-6
2-1
2-2
2-3
2-4
2-5
2-6
2-7
Dedicated Front Panel Keys ............................................................................. 1-13
Technical Specifications ................................................................................... 1-20
Standard Accessories ........................................................................................ 1-22
Measurement Cable Set .................................................................................... 1-22
Optional Accessories ........................................................................................ 1-23
Current Probe Specifications ............................................................................ 1-25
Acceptable Ranges for Voltage and Current .................................................... 2-37
Legal RMS Thresholds ..................................................................................... 2-38
Legal Impulse/Waveshape/Frequency Thresholds ........................................... 2-39
Time and Voltage Increments for Zooming ..................................................... 2-88
Main Port Pinout Description ......................................................................... 2-105
Available Settings for RS-232 Internal & External Communication Port
Connections .................................................................................................. 2-110
Auxiliary Port Pinout Description .................................................................. 2-116
xiii
115000-G1
Dranetz-BMI Model 658, Power Quality Analyzer
xiv
TM-115000-G1
SECTION I
GENERAL INFORMATION
1.1
SCOPE
The complete manual for the Model 658 consists of two volumes. You are reading Volume 1, the
User’s Guide, which is divided into three main sections:
I.
II.
III.
General Information
Installation and Operation
Operational Tests
Following Section III are individually tabbed sections detailing the connection, setup, and
operation of the available Sensor (Transducer) channel options. Finally, appendices in the back of
this manual provide further information on the hardware/software error messages, example
waveforms, and Setup screens.
Volume 2, the Service/Maintenance manual, contains four sections (refer to section 1.10 for
information on obtaining Volume 2):
IV.
V.
VI.
VII.
1.1.1
Theory of Operation
Maintenance and Calibration
Replaceable Parts
Schematics and Assemblies
General Conventions when Reading this Manual
Buttons and switches are capitalized; single keystroke commands and function keys such as
<ENTER>, <BACK SPACE>, <A>, <T> and so forth, are italicized and displayed in brackets.
Screen displays of printouts and graphs are indented from the margins.
1.2
INTRODUCTION
Congratulations on your purchase of the Dranetz-BMI 658 Power Quality Analyzer, Figure 1-1.
We are confident you will be delighted with the unit's unique analyzing capabilities, as well as its
ability to download events to a disk for permanent storage and later recall. The 658 is a powerful,
self-contained, portable instrument that captures, records, analyzes, and displays AC and DC
power line disturbances on four power acquisition channels. The 658 monitors current as well as
voltage, and has the ability to calculate the total harmonic distortion (THD) of input signals. With
available options installed, the 658 also monitors radiated and conducted RF (radio frequency)
energy levels and environmental temperature and humidity changes using its Sensor (transducer)
channels.
1-1
TM-115000-G1
1.3
APPLICATIONS AND PURPOSE
The 658 captures, records, stores, analyzes, and displays power line disturbances affecting
reliable operation of sensitive electronic, computer-based equipment. With its options installed,
you can also capture, record, store, analyze, and display environmental parameters such as
temperature and humidity changes, conducted radio frequency interference, and radiated radio
frequency interference.
You preset the 658 to record events exceeding your threshold criteria. Once recorded, these
disturbances and changes can be analyzed on screen, saved to a disk, printed for hard copy
analysis, transmitted to another 658 through a modem or direct RS-232C connection, and
analyzed on a PC using Dranetz-BMI 658 Graphical and Harmonic Analysis Software (P/N 658OS-2001).
You can perform broad or detailed event analysis right on the 658 screen. For broad analysis you
can display a series of related events. For detailed analysis you can display a high-resolution view
of an individual event, or a harmonic analysis up to the 50th harmonic can be performed on any
complete line frequency (50/60 Hz) cycle in a recorded waveform event. Up to the 7th harmonic
of 400 Hz waveforms may be analyzed also.
The 658 Power Quality Analyzer can be used to view all data recorded on a Model 656 or 656A.
However, the reverse is not true, unless the 656A is operating with version 3.0, or greater, of the
Operating System.
1.4
FEATURES
The 658 operates on microprocessor based hardware, is self-contained and portable, and has the
following features:
• Two MC68000 microprocessors: 16/32-bit architecture
• Menu prompts with available "Help" screens
• Four Main input channels for graphical disturbance recording
• Eight Sensor input channels for environmental monitoring (Optional)
• Monitoring of 50/60Hz signals (400Hz optional)
• Two RS-232C compatible serial ports (1 PC or modem interface, 1 Printer interface)
• High-resolution electroluminescent display
• Built-in high-resolution thermal printer
• Single 3.5 inch disk drive
• Built-in real-time clock with 10 mS resolution
• Built-in UPS for continued operation during power outages
• Zoom feature for enlarging any portions of waveforms and digital measurements
1-2
TM-115000-G1
• Non-volatile memory of 1/2 Mbyte for long-term monitoring and data storage
• Optional internal 2400 baud Hayes compatible modem
• Harmonic distortion analysis at 50/60Hz up to the 50th harmonic
• Harmonic distortion analysis at 400Hz up to the 7th harmonic
• Real-time display (Scope Mode) of any voltage or current input
1.4.1
Using the Cursor Keys, Dedicated Keys, Alphanumeric Keys, and Zoom
Feature
The cursor keys, dedicated keys, and alphanumeric keys are used to select menus and menu
options throughout the operation of the 658.
The cursor keys are primarily used to select menu and menu options due to their simplicity in
movement to select either horizontal or vertical items. In addition, the cursor keys control zoom
window dimensions.
Some of the more frequently used functions have dedicated keys such as <PRINT>, <FEED>,
<EXIT>, <HELP> etc. Each of these keys is described in detail in that functional operation where
it is used.
Alphanumeric keys are used for entering site information as well as selecting commands and
options. One key, designated period (.) and semicolon (:), is software selectable dependent on the
text being changed.
1.4.1.1
Menu Selection
Menu selections are made either through selection of the corresponding line number by a
keyboard numeric key or by using the cursor for highlighting the line (up/down cursor) or option
(left/right cursor) and then pressing ENTER. The cursor keys let you make selections in four axes;
up, down, left, and right. By applying gentle pressure with your index finger and pivoting it while
pressing any one cursor, provides two axes control of that cursor. Position of the cursor in menu
selection is only in the vertical axis to highlight a selection. The cursors provide for left/right
movement for option selection; whereas up/down movement provide for increasing/decreasing a
range of values.
If you feel more comfortable using the alphanumeric keys to make selections and entries, use
them instead (you are prompted on the screen with the corresponding number key to enter, or by
the capitalized letter in each option or command).
1-3
TM-115000-G1
1.4.1.2
Zoom Feature
The <ZOOM> key enables the Zoom feature to let you enlarge any portion of a graphic summary
or displayed waveform event (see figures on next page). When selecting zoom in a graphic
summary, two vertical lines (zoom markers) appear; when selecting zoom in a waveform event, a
square box (zoom box) appears. The area enclosed by the zoom box or markers (referred to as the
Zoom Window) expands to the full size of the waveform or graph portion of the screen when
Zoom is selected a second time. The Zoom feature is explained in detail in those functional
operations where it is used.
Zoom Markers
1.4.2
Zoom Box
Distinctive Operation
Most data analyzers print events on paper as they occur, often resulting in a lot of wasted paper.
The 658 is distinct in that it internally stores large amounts of event data without necessarily
printing or displaying it. When you want a graphic summary of the events that have occurred, you
can go through the Graphic Summaries Menu to display all of the events or only the ones you
want. You can also go to the View Events Menu to view a particular event. If you want a paper
printout (for reports, analysis, and so forth), the internal or an external printer can print a copy of
the individual event or a graphic summary of a series of events. You can then use this information
for fast and easy solutions to your most intricate power problems.
Another distinctive feature of the 658 is that it monitors RMS disturbances on a cycle by cycle
(50/60 Hz) basis, rather than averaging multiple cycles as other waveform analyzers might do.
And it saves raw data sample points to the disk (not just graphic picture files) allowing later postprocessing and analysis.
1-4
TM-115000-G1
1.4.3
Overview of Operation
The 658 is designed for easy operation. All selections and entries are prompted by the display, and
the Operator is never more than a keystroke away from a "Help" screen. This lets you run the 658
without having to continually refer to this manual for instructions.
1.4.3.1
Main Input Channel Monitoring
There are four Main input channels (A, B, C, and D). Each Main input channel can monitor AC
voltage, neutral-to-ground voltage, or DC voltage on either a low (0 to 60 V RMS) or high (0 to
600 V RMS) range. Channels B, C, and D can also monitor current on ranges of 0 to 5, 0 to 30, 0
to 300, or 0 to 3000 A RMS. RMS for both voltage and current is monitored on a cycle by cycle
basis for deviation from user set limits.
NOTE
Most example screens in this manual illustrate voltage displays with Vrms and
Vpeak screen references. For current displays, Arms and Apeak references are
used.
WARNING
Before attempting main input channel monitoring, connect the grounding terminal
on the rear panel of Channel A to a verified safety ground. This grounding
terminal is connected to the instrument’s main frame and power cord ground.
ADVERTENCIA
Antes de intentar observar el canal principal de entrada, conecte el terminal de
tierra en el panel trasero del canal A a una conexión segura de tierra. El terminal
de tierra está conectado al bastidor del instrumento y a la tierra del cable de
potencia.
AVERTISSEMENT
Avant de surveiller le canal d'entrée principal, connectez la borne de terre du
panneau arrière du canal A à une terre sûre. Cette borne de terre est connectée
àla terre du châssis principal et du cordon d'alimentation de l'instrument.
WARNUNG
Schließen Sie den Masseanschluß auf den Rückabdeckung von Kanal A an einen
geprüften Masseanschluß an, bevor Sie den Haupteingabekanal überwachen.
Dieser Masseanschluß ist mit dem Hauptrahmen des Instruments und dem
Masseanschluß des Stromkabels verbunden.
1-5
TM-115000-G1
1.4.3.2
Sensor Channel Monitoring (Optional)
The Sensor channels are used for environmental monitoring. Options are available to monitor
environmental temperature and humidity changes, conducted RF (radio frequency) energy, and
radiated RF energy.
1.4.3.3
Primary Synchronization
By convention, channel A is the primary synchronization channel. If a synchronization signal is
not available on channel A, synchronization automatically switches to the next active channel (B
then C then D). If the synchronization channel drops out, the RMS calculation window defaults to
a length of approximately four 45 Hz periods until re-synchronization occurs.
NOTE
The synchronization signal should be referenced to an AC voltage waveform, not a
current waveform.
1.4.3.4
Monitoring Status Screen and the Initial Reference Readings
When you turn on the 658, you'll hear beeps indicating that the power on event, main channel
waveform(s), RMS, and frequency events have been recorded.
The first display shown after power turn-on is the Status Screen shown below. This screen
provides the current date and time and monitoring information on the RMS values and frequency
of the four main channels; A, B, C, and D. This information is updated once per second. In
addition, the screen provides information on the number of events currently in memory and the
memory capacity; monitoring set-up number (1 out of 16); printer being used (658 is the internal
printer); and the monitoring condition of the sensor channels, if used (optional). The last item of
information is the last event recorded and its date and time to the second. From the Status Screen
you may select to view the current main channel waveforms, or set-up monitoring, review
previously recorded events, or many other functions available by selecting the Main Menu.
1-6
TM-115000-G1
Selecting Scope Mode will allow real-time viewing of the active main input channel waveforms.
The display is updated once a second. Any or all channels waveforms may be viewed
simultaneously, and may be saved for future reference and analysis.
1.4.3.5
Event Recording
Other than the standard events recorded when the 658 is first turned on, events are also recorded
with any of the following occurrences:
NOTE
RMS voltages and currents are calculated on a single cycle basis from one positive
zero crossing to the next positive zero crossing.
• When the monitored waveform for a channel deviates by more than the programmed RMS
sensitivity from the last cycle of the last event for that channel.
• When an impulse on a channel exceeds the impulse sensitivity threshold (V peak or A peak)
for that channel. When this type of event occurs, a "snapshot" of each monitored main
channel is taken, allowing you to compare the activity on different channels at that precise
instant.
• When the Synchronization channel's frequency (averaged over 20 cycles) changes from the
last recorded frequency by more than the programmed sensitivity for that channel.
• When a Sensor channel's input changes from the previous reading by more than the
programmed sensitivity for that channel.
• When the RMS of any cycle goes above or below the user set limits.
1-7
TM-115000-G1
• When the RMS of any cycle changes by more than the user set sensitivity from the
previously recorded RMS while out of limits.
• When the RMS of any cycle returns to the user set limits.
• If no RMS or waveform event described above is recorded, a pseudo event is recorded every
fifteen minutes (default time). These pseudo-events are used to increase the number of plot
points on long-term Graphic Summaries, thereby increasing accuracy of the information
presented on these plots. See section 2.10.2 for more information on pseudo events. The
time period of the pseudo events is selectable and is described in section 2.14, 658 System
Tools Menu, Selection 4 - Pseudo-event timer.
• When the <A>ctivate option is selected from the Main Channel Setups screen, an initial
event is recorded and all setup information is saved.
• When the Save menu option is selected in Scope Mode. This saves the present picture as as
event and informs the user of the event number it was stored under.
1.4.3.6
Diagnosing Power Problems
Refer to Section II of this manual for detailed instructions of the following menus. These menus
are provided as an example to get you acquainted with diagnosing power problems.
Power problems can be diagnosed as follows:
1. Starting at the 658 Main Menu:
1-8
TM-115000-G1
2. Press <1> or <ENTER> for the Graphics Summaries Menu:
3. Press <1> or <ENTER> for the Plot RMS/Impulse Summary Menu:
4. Pressing <1> or <ENTER> at this point alternates the channel from "A" to "B" to "C" to
"D" to "A", and so forth. Once the proper channel is displayed, you could select <2>, <3>,
<4>, or <5>, depending on the time span you want to examine. For example: If you
selected <2> to plot multiple days, you would be prompted for a starting date and an
ending date. An RMS/Impulse plot of events in memory between the dates you enter is
displayed:
1-9
TM-115000-G1
The above display illustrates RMS voltage changes (top) and impulses (bottom) recorded
between 10/20/90 and 10/22/90. For detailed description, refer to section 2.10.
5. If desired, you could press <TEXT> for a description of the display. The following display
describes the RMS/Impulse Plot summary above:
The High and Low Limits reported here are the settings which were active for the most
recent event in the plot, regardless of how many times these limits may have been
changed.
The event numbers for the events where the summary begins and ends, as well as for the
events containing the minimum and maximum RMS values are indicated unless the event
was a “pseudo-event” (explained in Event Recording, section 1.4.3.5).
1-10
TM-115000-G1
6. Once you have a general idea of the events which have occurred, you can narrow the
interval to be searched or you can view individual events (refer to section 2.10). When
viewing individual events, you can page forward or backwards through all events in
Memory. These include RMS events (triggered by the RMS HI/LO/SENS thresholds);
waveform events (triggered by the Wave or Impulse thresholds); or other events such as
frequency or sensor channel changes. A sample waveform event appears below:
7. When viewing waveform events, you can zoom in on a smaller segment of the waveform,
view a textual description of the display, perform a harmonic analysis or print the display.
8. When viewing RMS events, you can quickly see if the event was caused by the RMS
going above or below the user-set limits, by a change in the RMS greater than the user-set
sensitivity while out of limits, or by the RMS returning to within limits. In the display
below, the RMS exceeded the user-set High Limit of 127 V:
9. When viewing individual events, the thresholds used for recording any particular event
1-11
TM-115000-G1
can be obtained by paging back to the most recent "Initial RMS event" prior to the
individual event in question, and selecting to view Main or Sensor Channel settings.
1.4.3.7
Downward Compatibility
Version 3.x of the 658 Operating System can read in and analyze data recorded on earlier versions
of the 658 Operating System, and those made by a 656.
1.5
GENERAL OVERALL DESCRIPTION
Front and rear panel views of the 658 are illustrated in Figures 1-1 and 1-2.
Sections 1.5.1 and 1.5.2 list the visible parts of the front and rear panels. (For illustrative
purposes, the keyboard is considered part of the front panel.) Sections 1.6 through 1.6.10 describe
the main sections of the 658, including the connecting cables.
Figure 1-1. Model 658 Front Panel
Figure 1-2. Model 658 Rear Panel
1-12
TM-115000-G1
1.5.1
Front Panel
The front panel illustrated in Figure 1-2 contains the following sections:
• 5" diagonal high-resolution Electroluminescent screen
• 3.5" disk drive - Events and setups are stored and retrieved on the disk drive
• 4" wide Thermal Printer
• Refer to the following table for descriptions of the dedicated front panel keys.
Table 1-1. Dedicated Front Panel Keys
Key
Description
<ZOOM>
Selects Zoom feature for graphs and waveshapes
<PRINT>
Print display information
<FEED>
Advance thermal paper
<CTRL>
Used with key letters to control printing of full display, lock/unlock keyboard,
abort/terminate RS232C communications
<EXIT>
Exit out of menus or from last function
<TEXT>
Selects text mode associated with graph or waveform
<ENTER>
Enter data into computer for selection or computation
<HELP>
Selects HELP screen to provide additional data for understanding function or
menu selection
Cursor Keys
Also called Arrow keys (<, >, +, +). Provide 4 axes control of text, highlighted
commands and zoom feature position
Alphanumeric
Keyboard
Provide capital letter keys <A> through <Z>, <0> through <9>, <+>, <->, <.>,
</>, <:>, <SPACE> and <BACK SPACE>.
1.5.2
Rear Panel
The rear panel illustrated in Figure 1-3 contains the following sections:
• Power supply fan
• ON/OFF switch
• "BATTERY CHARGED" and "BATTERY OPERATING" indicators
• AC power cord receptacle
• Main Port (25-pin RS-232C female serial port)
• Auxiliary Port (9-pin RS-232C compatible female serial port)
1-13
TM-115000-G1
• Four Main Channel inputs for power disturbance monitoring
• Eight optional Sensor channel inputs for environmental monitoring
• Fuse
1.6
INPUT AND OUTPUT SECTIONS
The following sections contain information on the input and output portions of the 658.
1.6.1
Thermal Printer
NOTE
Never allow the 658 printer to operate without paper because doing so could damage the print head.
The 658 thermal printer provides paper printouts of screen displays. Certain menus allow you to
select a capitalized print option which prints out the screen display with the site descriptor
replacing the menu options. You can get a printout of any screen in its entirety (including the
menu options) by holding down <CTRL> and pressing <P>, or pressing <CTRL> <PRINT>.
1.6.1.1
Changing a Roll of Thermal Paper
1. Stand the Mainframe in its operating position on a flat surface.
2. Press and hold the FEED button to eject any paper left in the printer.
3. Open the printer compartment by pushing the door and quickly releasing it. A light pull on
the top of the door will release it from its catches. The bottom hinged door may now be
flipped down.
4. Hold the empty spool with one hand and push outwards on either side spring clip to
release spool, then pull out spool.
5. Slide empty spool off plastic shaft.
6. Reinsert the shaft in a new roll of paper.
7. Orient the roll so the paper feeds from the back of the roll going up. Gently insert the roll
into the compartment until the shaft engages the holes in the spring clips
8. Using scissors, make a straight cut across the leading edge of the paper.
9. Feed the paper about 1/4 inch into the lower "in" feed slot (just above the roll).
10. While gently working the paper into the printer, press and hold the FEED button until the
paper goes through the print head and reappears at the "out" feed slot just below the tearbar (3/4 of an inch above the "in" slot). MAKE SURE THE PAPER FEEDS EVENLY.
11. Push the printer door in until it locks. The paper should be visible just below the tear-bar.
If not, press and hold the FEED button until it comes into view.
1-14
TM-115000-G1
NOTE
If the thermal paper is installed backward, the thermal printer will not print an
image on the paper.
1.6.1.2
Reordering Thermal Paper
Thermal paper (P/N 110888-G1) for the 658 thermal printer may be ordered from your authorized
Dranetz-BMI representative or directly from Dranetz-BMI by calling or writing:
Dranetz-BMI
1000 New Durham Road
Edison, New Jersey 08818-4019
Attn: Order Entry
Tel: (732) 287-3680
FAX: (732) 248-9240
CAUTION
Using thermal paper other than that supplied by Dranetz-BMI, or its authorized
representatives, may damage the printer.
PRECAUCIÓN
El uso de papel térmico que no sea el suministrado por Dranetz-BMI o sus
representantes autorizados puede causar daños a la impresora.
MISE EN GARDE
L'utilisation d'un papier thermosensible différent de celui fourni par Dranetz-BMI
ou par ses représentants autorisés peut endommager l'imprimante.
VORSICHT
Nur das von Dranetz-BMI oder seinen Vertretungen gelieferte Thermopapier
benutzen. Anderes Papier kann den Drucker beschädigen.
1.6.2
Electroluminescent (EL) Display
The glare resistant EL Display provides menu displays for guiding you through operations, lists
"Help" screens describing menu choices and what they mean, and displays high-resolution
pictures of waveforms and text displays. When a waveform is displayed, you can zoom in any
portion of a waveform to take a closer look at it.
1-15
TM-115000-G1
658 units have a screen blanking feature. If the keyboard is not used for a period of five minutes,
the screen goes blank. The image resumes as soon as any key on the keyboard is pressed This
feature helps to preserve screen life and save power consumption. The screen is also blanked
when the unit is running on its internal battery.
1.6.3
Disk Drive
The 658 has a 3.5 inch disk drive. The drive is used for saving and loading system setups and
recorded events.
1.6.3.1
Disks
The 658 is shipped with one blank (unformatted) disk. For best results, always use high quality,
double sided, double density (DS-DD) disks. If you need additional disks, see Optional
Accessories, section 1.10.
To write protect a disk, open the tab at the bottom corner of the disk. When the slot is open, you
cannot write to the disk. To write to a disk, close the slot.
1.6.3.2
Cleaning the Disk Drive
After extended use, the disk drive will become dirty and requires cleaning. Only use a quality 3.5
inch disk drive cleaning kit and follow its directions for preparing the cleaning disk. To clean the
disk drive, follow the procedure for initializing a disk (section 2.11.3), but use the cleaning disk
and ignore the error messages that appear on the screen.
1.6.4
Keyboard
The keyboard allows you to select menu items, enter data, and type commands.
NOTE
The keyboard contains a "locking" function, which locks-out commands to the keyboard. Refer to section 2.7 for information on this feature.
1.6.5
Power Supply
The Power Supply module in the rear of the Mainframe allows operation within 90 to 250 V RMS
at 50 to 400 Hz. The power cord attaches to the power cord receptacle. The module is cooled by
an internal fan and an ON/OFF rocker switch turns the 658 on and off.
1-16
TM-115000-G1
1.6.6
Battery Pack
When the 658 is on, the "BATTERY CHARGED" LED indicates that the internal UPS
(Uninterruptable Power Supply) battery pack is charged. If line voltage fails, the "BATTERY
OPERATING" LED lights to indicate UPS operation. The UPS maintains operation for about 5
minutes if power is temporarily lost. The display is blanked during this time to save power.
1.6.7
Communication Ports
The rear panel contains two serial communication ports: A Main Port and an Auxiliary Port. Refer
to section 2.12 for Main Port description and cable connection information. Refer to section 2.13
for Auxiliary Port description and cable connection information.
1.6.8
Main Input Channels for Power Line Disturbance Monitoring
Refer to Table 1-1 for technical specifications. Four rear panel voltage inputs and 3 rear panel
current inputs allow the 658 to analyze synchronous, multiphase AC power lines of up to 600 V
RMS and 5, 30, 300, or 3000 A RMS (depending on your choice of current probes).
WARNING
To avoid serious injury, only use the safety plugs provided with the instrument
when making the Main Input Channel connections.
ADVERTENCIA
Para evitar lesiones graves use únicamente las clavijas de seguridad que se
proveen con el instrumento cuando realice las conexiones al Canal Principal de
Entrada (Main Input Channel).
AVERTISSEMENT
Afin d'éviter des blessures graves, n'utilisez que les fiches de sécurité fournies pour
connecter le canal d'entrée principal avec l'instrument.
WARNUNG
Erhöhte Verletzungsgefahr! Verwenden Sie nur die mit dem Instrument gelieferten
Sicherheitsstecker, um die Verbindung zum Haupteingabekanal herzustellen.
1-17
TM-115000-G1
Below is an illustration of the four Main input channels:
+ (Red)
+ Voltage
Inputs
– A,B,C,D
– (Blk)
Current
Inputs
B,C,D
Safety
Ground
(Green)
Input Channel
A
B
C
D
Figure 1-3. Main Input Channels
1.6.9
Sensor Input Channels for Environmental Monitoring (Optional)
A single 16-position removable terminal block is provided for wiring up to eight Sensor input
channels. Refer to section 2.4.6 for information on connecting the Sensor Channels. The terminal
block is labelled "Transducer Channels", although the menus and other references commonly
refer to "Sensor Channels". It is much easier to wire this connector before inserting it into the
Mainframe than once it's in the Mainframe. The channels applying to each available Sensor input
channel option are illustrated in Figure 1-5.
NOTE
DO NOT remove the installed shorting jumpers unless connecting a transducer to
that channel, otherwise input voltage for that sensor channel could float above 0
and spurious events could result. If the transducer is disconnected at a later time,
re-connect the jumper between the "+" and "-" terminals for that channel.
NOTE
All eight Sensor channels are factory preset for 0-10 V input. To change any input
to 0-40 mA, contact the Dranetz-BMI Customer Service Department.
1-18
TM-115000-G1
Preset for Radiated RF Monitoring
Preset for Conducted RF Monitoring
Preset for Humidity Monitoring
Preset for Temperature Monitoring
Figure 1-4. Sensor Input Channel Strip with Corresponding Sensor Options
1.6.10
Real-Time Clock
A crystal controlled real-time clock is built into the Mainframe. The clock is battery backed with
an estimated 10-year life. Time appears in 24-hour military format (hours, minutes, seconds, and
hundredths of seconds) with a 10 mS resolution.
1.6.11
Beeper
The 658 produces a beep at power-on and whenever a new event occurs. The beeper can be turned
on and off under the Other Functions Menu.
1.7
REMOTE OPERATION
Event data and system setups can be transferred between two 658 Mainframes, or, using
applicable software, between a 658 and a personal computer. The transfer can take place in one of
two ways:
1. over the telephone lines using a modem at each site; or
2. through an RS-232C direct connection if the two sites are within 50 feet of each other.
1-19
TM-115000-G1
A 658 running on version 3.0 (or higher) of the Operating System can retrieve data from a 656 or
from a 658 running on an earlier version of the Operating System, although the reverse is not true
(due to the more complex data structure of the later versions of the Operating System). In
addition, not all remote functions are available for the older models.
Refer to section 2.12 for more information on Remote Communications.
1.8
SPECIFICATION SUMMARY
The following table is a summary of the 658 specifications.
Table 1-2. Technical Specifications
Operation
Dimensions
Package
Size
Weight
Environmental
Operating
Storage
Humidity
Time Clock
Main Input Channels
AC Voltage Ranges
AC Current Ranges
Frequency
Input Impedance
Accuracy
Voltage
Current
Voltage Resolution
Current Resolution
1-20
Menu-driven with accessible help screens
Rugged, portable case
5.8" high by 17" wide by 14.5" deep (14.7 x 43.2 x 36.8 cm)
23.2 pounds (10.6 kg)
5° to 40°C (41° to 104°F operating)
-20° to 55°C (-4° to 131°F)
10% to 90% (non-condensing)
Crystal controlled, +25 PPM stability, 10 mS resolution. Lists
time in HH:MM:SS:ms format and date in MM:DD:YY format,
including day of week. Accurate to within 2 seconds per day.
Four differential Main input channels for power line monitoring.
0 to 60 V RMS [VL (low) range]
0 to 600 V RMS [VH (high) range]
0 to 5 Arms, 0 to 30 Arms, 1 to 300 Arms, and 10 to 3000 Arms
45 to 65 Hz (310 to 445 Hz optional)
40 Megohms (voltage)
120 Ohms (current)
±1% reading, ±0.2% full scale (6 V to 600 V)
±2% reading, ±0.2% full scale (6 A to 300 A)
0.1 V (0 to 72 V low range)
1 V (0 to 600 V high range)
0.1 A resolution using 30 A current probe
1 A resolution using 300 A current probe
10 A resolution using 1000 A or 3000 A current probe
TM-115000-G1
Table 1-2. Technical Specifications (Continued)
Main Input Channels
(continued)
Sampling Rate
Impulse Voltage Range
Impulse Current Range
Impulse Duration
Impulse Sampling Rate
Impulse Accuracy
Main Input Channels
(continued)
Impulse Resolution
VH (high) Range
VL (low) Range
I300 range
I30 range
Sensor Input Channels
(optional)
DC Input Ranges
Input Impedance
Sampling Rate
Accuracy
Memory
Disk Drive
Printer
7.2 kHz
2.4 to 6120 V pk
2.4 to 6000 A pk (Probe Dependent)
>1µs
1.8432 MHz
±10% reading ±1% full scale
12 V at or below 1536 V, 24 V above 1536 V
1.2 V at or below 153.6 V, 2.4 V above 153.6
12 A at or below 1536 A, 24 A above 1536 A w/300 A probe
1.2 A at or below 153.6 A, 2.4 A above 153.6 A w/300 A probe
Eight input channels, configurable as fused current or voltage
inputs
0 to 10 VDC (voltage input) or 0 to 40 mA DC (current input)
>2.0 Megohms (voltage); 250 Ohms (current loop)
12.5 Hz
±0.5% reading ±0.2% full scale
512 Kbytes of non-volatile event RAM; 128 Kbytes of program
ROM; 64 Kbytes of system RAM; 64 Kbytes of system ROM
Single 3.5 inch, double sided, double density disk.
High-resolution graphics printer, 320 dots/line, uses 4.33" (11 cm)
wide thermal paper.
User Interfaces
Screen
Keyboard
Serial Ports
5-inch diagonal electroluminescent
Elastomeric, full travel
One 9-pin Female (DCE) printer port
One 25-pin Female (DCE) RS-232C port
Internal Modem (optional)
2400 bps internal (Hayes compatible)
Power Requirements
90 to 250 V RMS, 50/60/400 Hz, 100 watts typically
Uninterruptable Power Supply Provides approximately 5 minutes of uninterrupted operation if
(UPS
power goes out. (Sixteen hours is the typical recharge time for the
UPS.)
Installation Categories
Mains supply: Installation Category II, Pollution Degree 2
Measurement inputs: Installation Category III, Pollution Degree 2
1-21
TM-115000-G1
1.9
STANDARD ACCESSORIES
Table 1-3. Standard Accessories (115025-G1)
Part Number
Quantity
Description
TM-115000-G1
1
Model 658 User’s Guide
110888-G1
1
Thermal Paper
114012-G2/3/4
1
Measurement Cable Set (See table below for parts list)
113227-G1
1
3.5" DS DD Floppy Diskette
113946-G1
1
Decal, (Event), Blank
115520-G1
1
Wire Marker Kit
113255
1
Key Ring
Table 1-4. Measurement Cable Set (114012-G2 (US); -G3 (Euro); -G4 (UK))
Part Number
Quantity
115816-G1
1
Cable Pallet
114013-G1
4
Measurement cable, jumper connector, 10" (25 cm), blue or black
114013-G2
4
Measurement cable, plug end for voltage probe, 8’ (2.4 m), red
114013-G3
4
Measurement cable, plug end for voltage probe, 8’ (2.4 m), black
113922-G1
1
Safety ground cable assembly, 8’ (2.4 m), green
114890-G1
110727-G3
Description
4 Sets Safety clip set assembly, consisting of one red and
one black safety clip.
1
*Power cord, shielded, 125 Vac, 6’ 7", (2 m)
115369-G1
1
*Power cord, shielded, 230 Vac (Euro)
115368-G2
1
*Power cord, shielded, 230 Vac (UK)
*User specified, one standard only.
1-22
TM-115000-G1
1.10
OPTIONAL ACCESSORIES
To purchase any of the options, contact:
Dranetz-BMI
1000 New Durham Road
Edison, New Jersey 08818-4019
Attn: Order Entry
Tel: (732) 287-3680
FAX: (732) 248-9240
Table 1-5. Optional Accessories, (115026-G1)
Part Number
Quantity
Required
Description
Current Probes and CT Termination Box (See Table 1-5 for current probe specifications.)
TR2019B
114906-G1)
1 to 3
300 A Current Probe
TR2021
(114700-G1)
1 to 3
30 A Current Probe
TR2022
(114713-G1)
1 to 3
1000 A Current Probe
TR2023
(114714-G1)
1 to 3
3000 A Current Probe, internally terminated
ISO-658-5
(115550-G2)
1 to 3
0 to 5 A Isolated CT Termination Box
Accessories for Environmental Monitoring
656-PA-1001
(112935-G1)
656-XD-1001
(113800-G1)
656-XD-1002
(113810-G1)
656-XD-1003
(113900-G1)
1
1
1
1
Eight-Channel Transducer Monitor Board.
Reference designation A5.
Temperature & Humidity Transducer, includes a 1’ signal cable,
113802-G1, and an attached 9’ extension cable. Used with 656PA-1001 above.
Conducted RF Sensor, includes a 1’ signal cable, 113802-G1, and
an attached 9’ extension cable. Used with 656-PA-1001 above.
Radiated RF Monitor (Sensor), includes a 1’ signal cable,
113802-G1, and an attached 9’ extension cable. Used with 656PA-1001 above.
Miscellaneous
SM-115000-G1
1
Model 658 Service Manual
1-23
TM-115000-G1
Table 1-5. Optional Accessories, (115026-G1) (Continued)
Part Number
Quantity
Required
115038-G1
1
Soft carrying case with probe pallet
115039-G1
1
Reusable hard shipping container
113070-G1
A/R*
658-2400M
(113865-G5)
1
Memory modem PCB assembly. Reference designation A3.
113445-G1
1
Main Port Cable (male 25-pin to female 25-pin connectors)
1
Description
Box of 10, 3.5" double sided, double density unformatted disks
113447-G1
1
Main Port Null-Modem Cable (male 25-pin to male 25-pin
connector)
Auxiliary Port Cable (male 9- and 25-pin connector)
113448-G1
1
Auxiliary Port Cable (male 9-pin to female 25-pin connector)
115022-G1
2
Rear Extension Bracket (2 required to stand 658 on-end)
115024-G1
1
Rack Mount Kit
115080-G1
1
Vinyl Sun Shade, with Installation Instructions
658-OS-2001
(113522-G3)
1
658-OS-2001, Graphical and Harmonic Analysis PC Software
Package
HB114415
1
Field Handbook for Power Quality
113446-G1
Adapter Cable (See Figure 1-6)
115552-G1
* As Required.
1-24
A/R
Adapter cable. Connects one 658 current probe to Dranetz-BMI
models 8000-2, PP-1, and PP1-R.
TM-115000-G1
Table 1-6. Current Probe Specifications
Model
TR2019A
TR-2021
TR-2022
Type
Current Rating
Clamp-on
1 to 300 ARMS
(±1%)
0.2-30 ARMS
(±1%)
10-1000 ARMS
(±0.9%)
0-3000 ARMS
Clamp-on
Clamp-on
Clamp-on
Transient
Jaw Opening
Response
2 µsec
2.0"
45 Hz-50 kHz
2 µsec
0.47"
45 Hz-10 kHz
5 µsec
2.17"
30 Hz-20 kHz
N/A
2.56" cable, 48-5000 Hz
1.97" x 5.31"
Bus Bar
None
50-5000 Hz
TR-2023
ISO-658-5
1.11
Isolated CT 0-5 ARMS
Terminal Box
Frequency
Response
2 µsec
RACK MOUNTING
See Appendix E for rack mounting installation instructions.
1.12
FACTORY REPAIR
When factory repair is required, proceed as follows:
1. Contact Dranetz-BMI Customer Service Department to obtain a return material
authorization (RMA) number for factory repair:
Dranetz-BMI
1000 New Durham Road
Edison, New Jersey 08818-4019
Attn: Order Entry
Tel: (732) 287-3680
FAX: (732) 248-9240
2. Package equipment securely and ship it to Dranetz-BMI Service Department. Be sure and
include the RMA on the outside of the package.
1-25
TM-115000-G1
7685-116
US, 230 Vac (optional), 110726
7685-118
United Kingdom, shielded, 115368-G2
7685-117
European, shielded, 115369-G1
Figure 1-5. International Power Cords
7703-35
Figure 1-6. Adapter Cable, 658 to 8000-2/PP1/PP1-R, 115552-G1
1-26
TM-115000-G1
Deleted from page 1-5.
May be used elsewhere. ?????
If you want to review the reference real-time waveform at this
time, or anytime during regular operation, use the following
sequence:
1. From the Status Screen display, if the 658 is initially turned
on, press <S> for Scope Mode.
2.From the Main Menu, press <3> for the Status Screen and then press
<S> for the Scope Mode. Channel A is displayed first, by
itself, with channels B, C, and/or D selectable. All
channels may be selected and would be displayed as shown
below.
1-27
TM-115000-G1
scope mode display
3.Press <A>, <B>, <C>, and/or <D> to toggle that channel ON or
OFF for display. The signal displayed will have a channel
identifier displayed at the leading edge of the signal at the
zero crossover. If the signals displayed are in-phase and of
equal amplitude, they will appear superimposed.
4.The voltage amplitude range may be changed to better view inphase displayed signals. Ranges of 25.0V to 1500.0V are
selectable in 17 increments plus an AUTO range feature.
5.
In addition to viewing the individual waveforms, selecting the Thd mode provides a
graphic display of the harmonic content of one of the respective signals.
6.
To capture the channel signals in the monitoring function press <S> to save the displayed
event. The monitoring function is disabled in the Scope Mode function; however an
automatic time-out feature will exit this function within a selectable range of up to 30
minutes (default timeout is 10 minutes).
1-28
TM-115000-G1
SECTION II
INSTALLATION AND OPERATION
2.1
GENERAL
This section contains the installation, setup, and operating instructions for the 658 Power Quality
Analyzer.
2.2
UNPACKING
Unpack the unit from the carton as follows:
1.
2.
3.
4.
5.
2.2.1
Remove any remaining literature inside the top of the carton.
Carefully remove the unit from its shipping carton.
Remove the power cord and any additional parts inside the carton.
Place all of the shipping materials back into the carton, close its flaps, and store it away.
DO NOT throw away the carton and packing materials. Save the carton and packing
materials in case you have to return the unit to Dranetz-BMI Customer Service
Department for maintenance, repair, or calibration.
Shipping Damage Inspection
Visually inspect the unit for possible shipping damage. If any damage exists, first notify and file
an insurance claim with your carrier or underwriter or both. Then notify the Dranetz-BMI
Customer Service Department of your intentions to return the unit. DO NOT return the unit
without prior instructions from Dranetz-BMI Customer Service Department.
2.2.2
Repacking the 658 for Return Shipment
If you have to return the 658 to Dranetz-BMI Customer Service Department, repack it in its
original packing materials. Do not return the 658 in an unpacked box. Dranetz-BMI will not be
responsible for damage incurred during transit due to inadequate packing on your part.
2-1
TM-115000-G1
2.3
INSTALLATION WARNING
WARNING
Death, serious injury, or fire hazard could result from improper connection of this
instrument. Read and understand this manual before connecting this instrument.
Follow all installation and operating instructions while using this instrument.
Connection of this instrument must be performed in compliance with the National
Electrical Code (ANSI/NFPA 70-1999) of USA and any additional safety
requirements applicable to your installation.
Installation, operation, and maintenance of this instrument must be performed by
qualified personnel only. The National Electrical Code defines a qualified person
as "one familiar with the construction and operation of the equipment and the
hazards involved.”
ADVERTENCIA
Una conexión incorrecta de este instrumento puede producir la muerte, lesiones
graves y riesgo de incendio. Lea y entienda este manual antes de conectar.
Observe todas las instrucciones de instalación y operación durante el uso de este
instrumento.
La conexión de este instrumento debe ser hecha de acuerdo con las normas del
Código Eléctrico Nacional (ANS/NFPA 70-1999) de EE. UU., además de
cualquier otra norma de seguridad correspondiente a su establecimiento.
La instalación, operación y mantenimiento de este instrumento debe ser realizada
por personal calificado solamente. El Código Eléctrico Nacional define a una
persona calificada como "una que esté familiarizada con la construcción y
operación del equipo y con los riesgos involucrados.”
2-2
TM-115000-G1
AVERTISSEMENT
Si l'instrument est mal connecté, la mort, des blessures graves, ou un danger
d'incendie peuvent s'en suivre. Lisez attentivement ce manuel avant de connecter
l'instrument. Lorsque vous utilisez l'instrument, suivez toutes les instructions
d'installation et de service.
Cet instrument doit être connecté conformément au National Electrical Code
(ANSI/NFPA 70-1999) des Etats-Unis et à toutes les exigences de sécurité
applicables à votre installation.
Cet instrument doit être installé, utilisé et entretenu uniquement par un personnel
qualifié. Selon le National Electrical Code, une personne est qualifiée si "elle
connaît bien la construction et l'utilisation de l'équipement, ainsi que les dangers
que cela i
WARNUNG
Der falsche Anschluß dieses Gerätes kann Tod, schwere Verletzungen oder Feuer
verursachen. Bevor Sie dieses Instrument anschließen, müssen Sie die Anleitung
lesen und verstanden haben. Bei der Verwendung dieses Instruments müssen alle
Installation- und Betriebsanweisungen beachtet werden.
Der Anschluß dieses Instruments muß in Übereinstimmung mit den nationalen
Bestimmungen für Elektrizität (ANSI/NFPA 70-1999) der Vereinigten Staaten,
sowie allen weiteren, in Ihrem Fall anwendbaren Sicherheitsbestimmungen,
vorgenommen werden.
Installation, Betrieb und Wartung dieses Instruments dürfen nur von Fachpersonal
durchgeführt werden. In dem nationalen Bestimmungen für Elektrizität wird ein
Fachmann als eine Person bezeichnet, welche "mit der Bauweise und dem Betrieb
des Gerätes sowie den dazugehörigen Gefahren vertraut ist.”
2.4
SETTING UP THE 658
Initial setup of the 658 involves:
• positioning the unit,
• grounding the unit,
• making any required communication connections,
• connecting the Main input channels,
• connecting the Sensor input channels (if applicable),
2-3
TM-115000-G1
• inserting the event disk (if desired),
• applying power, and
• programming the desired settings.
NOTE
Refer to section 2.8 for information on programming settings.
2.4.1
Positioning the 658
1. Stand the 658 on its rubber feet in its desired location.
2. Flip-up feet connected to the front underside of the unit are used to elevate the front of the
658. Raise the front of the 658, reach underneath and flip each foot forward until it locks
in place. Lower the 658 to rest on the front feet.
3. Two latches hold the front cover in position to protect the front panel of the 658. Flip the
back edge of each latch forward to release the latch. With both latches released, remove
the front cover.
CAUTION
If you are going to operate the 658 in a "dirty" environment, leave the front cover
in place when you are not using the printer, display, or keyboard. This will help
protect the inside of the instrument from dust or other airborne contaminants.
PRECAUCIÓN
Si el 658 será usado en un ambiente "sucio", deje la cubierta frontal en su lugar
siempre que no esté usando la impresora, pantalla o teclado. Esto ayudará a
proteger el interior del instrumento del polvo y otros contaminantes aéreos.
MISE EN GARDE
Si vous utilisez le 658 dans un environement "sale", n'enlevez pas le couvercle
frontal quand vous n'utilisez pas l'imprimante, l'écran ou le clavier, afin d'éviter
que la poussière et les produits de contamination en suspension dans l'air
pénètrent dans l'instrument.
VORSICHT
Wenn Sie das 658 in einem "unsauberen" Umfeld benutzen, entfernen Sie nicht die
vordere Abdeckung wenn der Drucker, Bildschirm oder die Tastatur nicht benutzt
wird. Dieses schützt die Innenseite des Instruments vor Verunreinigung durch
Staub und in der Luft befindliche Schadstoffe.
2-4
TM-115000-G1
2.4.2
Grounding the 658
Connect the grounding lug of channel A to a suitable earth safety ground using the green ground
cable provided. This lug is connected to the chassis ground of the instrument, as is the third wire
safety ground of the power cord. The ground connection to the grounding lug of Channel A
ensures operator's safety if the power cord is accidently disconnected. Refer to section 2.4.6 for
more information on the safety ground
2.4.3
Connecting RS-232C Cables
Connection to the Main Port lets the 658 communicate with another 658 or a personal computer
during remote operation. Connection is also possible to a 656, although not all remote functions
are available for the older models. All aspects of Remote Communication, including cable and
modem connections are covered in section 2.12, Remote Communication.
Connection to the Auxiliary Port lets the 658 print to an external printer. See section 2.13 for
information on the use of external printers, including cable information.
2.4.4
Connecting the Power Cord
Plug the female end of the power cord into the 658 rear panel receptacle; plug the male end into
an appropriate 3-pronged AC power outlet. When operating in the US at 115 VAC, use power
cord P/N 110727-G3 (supplied with all shipments to the US); when operating in the US at 230
VAC, use power cord P/N 110726; when operating in Europe at 230 VAC, use power cord P/N
115369-G1; when operating in the United Kingdom at 230 VAC, use power cord P/N 115368-G2.
2.4.5
Using Voltage Safety Clip Assemblies
Voltage safety clips, shown below, are supplied as four sets of the standard accessory
measurement cable set. Each clip is a detachable, crocodile jaw type voltage clip that connects to
a slip-on end connector of the supplied four red and four black, eight-foot channel measurement
cables.
Voltage Safety Clip, Red
(Multi-Contact 66.9121-22 or Fluke, Model AC20-2)
Voltage Safety Clip, Black
(Multi-Contact 66.9121-21 or Fluke, Model AC20-0)
Figure 2-1. Safety Clip Set, Part Number 114890-G1
Specifications
Color
Length
Jaw Opening
Red
5 1/4 inches
3/4 inch
Black
(130 mm)
(20 mm)
2-5
TM-115000-G1
WARNING
Do not exceed 600 Vrms for the safety clip assemblies. The safety clip assemblies
supplied are intended for use with Dranetz-BMI products only and we do not
authorize them for any other use.
ADVERTENCIA
No supere los 600 V, valor eficaz, en los conjuntos de pinzas de seguridad. Los
conjuntos provistos están diseñados para ser usados con productos Dranetz-BMI
únicamente y no están autorizados para ningún otro uso.
AVERTISSEMENT
Ne dépassez pas 600 Veff pour les assemblages de clips de sécurité. Ces
assemblages ont été conçus pour être utilisés avec les produits Dranetz-BMI
seulement; nous n'autorisons aucune autre utilisation.
WARNUNG
Die Effektivspannung für die Sicherheitsklammern darf 600 Volt nicht
überschreiten. Die mitgelieferten Sicherheitsklammern dürfen nur mit
Produktenvon Dranetz-BMI benutzt werden. Eine Verwendung auf einer anderen
Art und Weise ist nicht gestattet.
2.4.6 Connecting the Main Input Channels
The 658 has four Main input channels: A, B, C, and D (see Figure 2-2). Each channel consists of
a pair of "+" and "-" voltage input jacks, but only channel A contains a grounding lug; channels B,
C, and D contain a "CURRENT" input connector. Connect these channels as follows:
1. Make sure the 658 is turned OFF, but leave its power cord plugged in to maintain a safety
ground connection.
2. Turn off the power to the line(s) that are going to be monitored.
3. Read the circuit connection guidelines and circuit applications in sections 2.4.6.1 through
2.4.6.3 before continuing.
4. Connect the applicable voltage safety clip connected measurement cables to the "+" and "" input jacks. Refer to the illustrations under section 2.4.6.3 (Figures 2-3 through 2-11) for
the connection guidelines.
2-6
TM-115000-G1
WARNING
When using the TR-2021 current probe, DO NOT connect the probe jaws around
an uninsulated wire. This probe is used to monitor insulated wire only.
ADVENTENCIA
Cuando use la punta de prueba de corriente TR-2021, NO sujete las mandíbulas
de la punta alrededor de un cable sin aislación. Esta punta se usa para mediciones
en cables aislados solamente.
AVERTISSEMENT
Lorsque vous utilisez la sonde de courant TR-2021, NE FERMEZ PAS les
mâchoires de la sonde sur un fil non isolé. Cette sonde ne doit être utilisée qu'avec
des fils isolés.
WARNUNG
Der Stromfühler TR-2021 DARF NICHT an ein unisoliertes Kabel angeschlossen
werden. Dieser Stromfühler darf nur für die Überwachung von isolierten Kabeln
benutzt werden.
5. If you are using a current probe (TR-2019A, TR-2021, TR-2022, or TR-2023) with the
658, plug the connector end of the probe into the "CURRENT" input jacks of the
channel(s) you are using. If you are using the TR-2015A current probe with the CT
Termination Box, see section 2.4.6.1 for instructions.
NOTE
You cannot monitor voltage and current at the same time on one channel. The
Main Channel Setups Menu allows you to switch between voltage and current
monitoring. Once voltage monitoring is selected, current monitoring is disabled;
once current monitoring is selected, voltage monitoring is disabled.
2-7
TM-115000-G1
+ (Red)
+ Voltage
Inputs
– A,B,C,D
– (Blk)
Current
Inputs
B,C,D
Safety
Ground
(Green)
Input Channel
A
B
C
D
Figure 2-2. Main Input Channel Connections
2.4.2.0
Using Current Probes
The "CURRENT" input jacks are specifically designed for use with the Dranetz-BMI current
probes. If you are monitoring currents of 300 A RMS or less, use current probes TR-2019A or
TR-2021. The TR-2022 is designed to monitor currents up to 1000 A RMS. For monitoring
currents up to 3000 A RMS, use either the TR-2023 (which is terminated internally) or the
combination of the TR-2015A current probe and CT Termination Box.
CT Termination Box
The CT Termination Box can be purchased separately (P/N 110635-G2), or as a kit (P/N 110639G1) with the TR-2015A current probe. The CT Termination Box reduces the input from the
current probe to a range acceptable to the 658. The TR-2015A current probe is rated at 3000 A
RMS and contains a 5 A secondary for use with the CT Termination Box. To make the
connection, plug the connector end of the CT Termination Box into the applicable current
connector and hard wire the box's screw terminals to the current probe cable.
WARNING
When using the Current Transformer Termination Box, be sure to replace its
terminal cover on the barrier block as soon as the current probe wires are
connected. Also, remove the current probe from the line being monitored before
attaching or removing the wires of the current probe secondary to or from the
barrier block on the Box.
2-8
TM-115000-G1
ADVERTENCIA
Cuando use la caja de terminales del transformador de corriente, cerciórese de
reponer la cubierta del bloque de terminales inmediatamente después de conectar
los cables de las puntas de prueba de corriente. Por otro lado, desconecte la punta
de prueba de corriente del circuito bajo observación, antes de conectar o
desconectar los cables de las puntas, del bloque de terminales.
AVERTISSEMENT
Lorsque vous utilisez la boîte de jonction du transformateur de courant, veillez
àremettre son couvercle immédiatement après avoir connecté les fils de la sonde.
En outre, enlevez la sonde de courant du circuit surveillé avant de connecter ou de
déconnecter les fils du circuit secondaire de la sonde à la boîte de jonction.
WARNUNG
Wenn Sie den Stromtransformatoranschlußkasten benutzen vergewissern Sie sich,
daß die Abdeckung des Anschlußblocks sofort nach Anbringen der Strommeßkabel
wieder angebaut wird. Entfernen Sie das Strommeßgerät vom überwachten
Schaltkreis, bevor Sie die Sekundärkabel des Strommeßgerätes an den
Anschlußblock anschließen oder davon entfernen.
2.4.2.0
Connecting to an Isolated Current Transformer (ISO)
Introduction
Low current monitoring devices made by Dranetz-BMI are called isolated current transformers or
ISO boxes. The Dranetz-BMI ISO box has a 5 A current range.
Safety precautions
The following safety precautions apply to ISO box connections in addition to those safety
precautions stated in the Safety Summary at the beginning of this manual.
• Never energize an ISO box with the secondary open.
• Never disconnect the secondary of an ISO box with primary energized.
WARNING
Physical injury or equipment damage could result if ISO boxes are improperly
connected. Do not connect an ISO box between two conductors which are at
different voltage potentials.
2-9
TM-115000-G1
ADVERTENCIA
Podrían producirse lesiones físicas o daños al equipo si se conectan
indebidamente las cajas del transformador aislado de corriente (ISO). No conecte
una caja del ISO entre dos conductores que tengan distintos potenciales de voltaje.
AVERTISSEMENT
Une mauvaise connexion des transformateurs d’intensité isolés (ISO) peut
provoquer des blessures corporelles ou des dégâts matériels. Ne pas relier les
transformateurs ISO entre deux conducteurs de tensions différentes.
WARNUNG
Falsch angeschlossene ISO-Kästen (Isolierte Stromumwandler) können zu
körperlichen Verletzungen oder Geräteschäden fuehren. Schliessen Sie einen ISOKasten nicht zwischen zwei Leiter mit unterschiedlichem Spannungspotential.
Connections to ISO box
The ISO box has terminal posts labeled X1 and X2 that are connected in series only with an ac
current source. In normal connections, where phasing of current and voltages are important for
power measurements, the X1 terminal is connected towards the source input line.
When connecting to CTs, the X1 terminal is normally connected to the H1 terminal of the device
for correct reference phasing.
Where power measurements or voltage/current phase relationships are not important, the X1 and
X2 terminals may be connected in series with the output device in any line (hot or return) or in
any relationship of X1/X2.
Applications
ISO boxes can be used in a number of ways. These methods include:
• connecting them to the secondary of CTs for metering by the 658.
• inserting them in series with the load current to measure low current values.
• connecting them to a non-Dranetz-BMI clamp-on current transformer and using that CT to
monitor current with the 658.
ISO box connection to a current transformer
2-10
TM-115000-G1
The figure below shows an ISO box connected from any current channel input to a permanently
installed CT. The connection shown is made in the load return line for current monitoring only.
Polarities of the ISO box and CT are kept in-phase by matching markings of X1 to H1. Scale
factors of both devices must be multiplied together to get the resultant scale factor.
CAUTION
DO NOT exceed current limits of the ISO box.
PRECAUCION
NO exceda los límites de corriente de la caja del ISO.
ATTENTION
NE PAS dépasser les limites d’intensité du transformateur ISO.
VORSICHT
Die aktuellen Grenzwerte für den ISO-Kasten sollten NICHT
überschritten werden.
4300-131
to the 658
2-11
TM-115000-G1
2.4.2.0
Circuit Connection Guidelines for the Main Input Channels
Proper monitoring and analysis of AC and DC disturbances requires careful attention to the
method of connection between the 658 Main input channels and the monitored circuits. To obtain
the most accurate and relevant monitoring data, we suggest the following guidelines:
• Be aware that frequency information is measured from the Synchronization Channel
(usually channel A). If the line on channel A drops out, frequency is measured on the next
available channel: B then C then D. Never connect channel A from Neutral-to-Ground and
never try to synchronize from a current waveform (current is unreliable for synchronization).
• The safety ground lug on channel A acts as a common grounding point and is internally tied
to the 658 frame ground--which is connected to the line cord earth ground. Make sure that
the grounding lug is connected to a verified safety ground using the green grounding cable
provided. Whenever possible, use a grounding point at the same potential as the AC power
cord ground, to avoid inducing current flow due to different ground point potentials.
• Whenever possible, power the 658 from a separate line other than the one you are
monitoring. This prevents the 658 from affecting the disturbances you are trying to monitor,
due to the additional load of the 658 circuit.
• To minimize spurious impulse transients and interchannel coupling, always use the DranetzBMI Main Input Channel cables contained in your Measurement Cable Kit (114012-G2).
• If you are monitoring a power line connected to critical, sensitive load equipment, the test
cables should be connected as close as possible to the load. For 3-phase loads, connect the
658 in the same way as the load equipment is connected, for example, Line-to-Line or Lineto-Neutral.
2.4.2.0
Circuit Applications for the Main Input Channels
• The 658 can monitor Line-to-Neutral and Neutral-to-Ground voltage in a 120 VAC singlephase system (illustrated in Figure 2-3). This application requires two Main channels (A and
B in the illustration). In such an application, one of the two remaining channels could be
used to monitor current (illustrated in Figure 2-4 using channel C).
• The 658 can monitor Line A-to-Line B, and current (on one of the three remaining channels)
in a 208 VAC split-phase system (illustrated in Figure 2-5). This application requires two
Main channels (A and B in the illustration). You could also monitor current on channels C
and D while using channel A as the synchronization channel and channel B for 3-phase
"delta" voltages (illustrated in Figure 2-6).
• The 658 can monitor Line A-to-Line B, Line B-to-Line C, and Line C-to-Line A voltages in
a 3-phase "delta" system (illustrated in Figure 2-7). This application would use three of the
four Main channels (channels A, B, and C in the illustration). You could also monitor 3phase current on channels B, C, and D while using channel A as the synchronization channel
(illustrated in Figure 2-8).
• The 658 can monitor Line A-to-Neutral, Line B-to-Neutral, Line C-to-Neutral, and Neutralto-Ground voltages in a 3-phase "wye" system (see Figure 2-9). This application would use
2-12
TM-115000-G1
all four Main channels. You could also monitor 3-phase current on channels B, C, and D
while using channel A as the synchronization channel (illustrated in Figure 2-10).
• The 658 can monitor a single phase Line A-to-Neutral and up to three DC power source
outputs as shown in Figure 2-11. This configuration is a typical multi-UPS station with input
AC and DC load outputs being monitored.
7685-3
Figure 2-3. 120 VAC Single-Phase Circuit with Neutral-to-Ground Connection
Below is an example of Main Channel settings that correspond to the above configuration:
7685-4
NOTE
The example above displays the system default settings of Main Channel Setups
2-13
TM-115000-G1
screen number 1. The default settings of Main Channel Setups screen number 2 are
also valid for this type of configuration. See Appendix C for a listing of all default
setup screens.
7685-20
Figure 2-4. 120 VAC Single-Phase Circuit with Neutral to Ground and Phase Current
Connections
Below is an example of Main Channel settings that correspond to the above configuration:
7685-21
NOTE
The example above displays the system default settings of Main Channel Setups
screen number 3.
2-14
TM-115000-G1
7685-22
Figure 2-5. 208 VAC Single-Phase Circuit with Line Current Connection
Below is an example of Main Channel settings that correspond to the above configuration:
7685-23
NOTE
The example above displays the system default settings of Main Channel Setups
screen number 4.
2-15
TM-115000-G1
7685-24
Figure 2-6. 240 VAC Three-Phase Delta with Phase to Phase Connections
Below is an example of Main Channel settings that correspond to the above configuration:
7685-25
2-16
TM-115000-G1
7685-24
Figure 2-7. 480 VAC Three-Phase Delta with Phase to Phase Connections
Below is an example of Main Channel settings that correspond to the above configuration:
7685-27
NOTE
The example above displays the system default settings of Main Channel Setups
screen number 14. The default settings of Main Channel Setups screen number 13
are also valid for this type of configuration.
2-17
TM-115000-G1
Figure 2-8. 240 VAC Three-Phase Delta with Three Phase Current Connections
Below is an example of Main Channel settings that correspond to the above configuration:
7685-29
NOTE
The example above displays modified settings of Main Channel Setups screen
number 16.
2-18
TM-115000-G1
7685-30
Figure 2-9. 277 VAC Three-Phase Wye Circuit with Neutral-to-Ground Connection
Below is an example of Main Channel settings that correspond to the above configuration:
7685-31
NOTE
The example above displays the system default settings of Main Channel Setups
screen number 9.
2-19
TM-115000-G1
7685-32
Figure 2-10. 120 VAC Three-Phase Wye Circuit with Three Phase Current Connections
Below is an example of Main Channel settings that correspond to the above configuration:
7685-33
NOTE
The example above displays the system default settings of Main Channel Setups
screen number 16. These settings are also valid for the configuration in Figure 24.
2-20
TM-115000-G1
7685-34
Figure 2-11. Typical Single-Phase Input and Three 48 VDC Telephone Station Battery Supply
Output Monitoring Connections
Below is an example of a Main Channel Setup Screen that is modified from the preset condition
of setup No.1 to correspond with the above configuration.
NOTE
Voltage thresholds for setting 7 (Wave) are set for AC RMS changes. For DC
changes, you must remove the RMS factor of 1.414 (square root of 2). Do this conversion by multiplying the DC value you want by 0.707 (1/1.414). For example: If
you want 7 VDC as the trip point value, set the threshold setting to
7 X 0.707 = 5 (4.949) VDC.
2-21
TM-115000-G1
2.4.3
Connecting the Sensor (Transducer) Channel Options
To use any of the Sensor channel options, 656-PA-1001 (Transducer Channel Board) must be
installed in the Mainframe. If you do not have this board but would like to use the Sensor Channel
options, contact Dranetz-BMI Order Entry Department.
Three Sensor channel options are available for the 658:
1. Temperature and Humidity Monitor (656-XD-1001)
2. Conducted RF Monitor (656-XD-1002)
3. Radiated RF Monitor (656-XD-1003)
Information on the connections, setup, operation, and specifications for these options is contained
in separate technical manuals:
1. T & H Monitor (656-XD-1001): T M-113800 Volume 1
2. Conducted RF Monitor(656-XD-1002): TM-113810 Volume 1
3. Radiated RF Monitor(656-XD-1003): TM-113900 Volume 1
For information on purchasing any or all of these options, and their related technical manual,
contact Dranetz-BMI Order Entry Department.
Figure 2-12, on the next page, illustrates the Sensor (Transducer) Channel inputs for the available
options:
NOTE
All eight Sensor channels are factory preset for 0-10 V input. To change any voltage input to current input of 0-40 mA, contact Dranetz-BMI Customer Service
Department at 1-800-372-6872 for instructions.
2-22
TM-115000-G1
Preset for Radiated RF Monitoring
Preset for Conducted RF Monitoring
Preset for Humidity Monitoring
Preset for Temperature Monitoring
Figure 2-12. Sensor (Transducer) Channel Inputs
2.5
OPERATING PROCEDURES
Once the necessary monitoring and communication connections are made, you are ready to
operate the 658. Basic 658 operation consists of the following steps:
• Turn the unit on,
• program the desired parameters and settings,
• allow the unit time to monitor the power line and record events, and
• view and analyze recorded events.
Several disk operations are available, including initializing (formatting) a disk, saving data to a
formatted disk, and retrieving data from a disk. Refer to section 2.11 for more information on
these functions.
Information pertaining to remote operations, including communication connections and
procedures, are located in section 2.12.
Information pertaining to using an external printer with the 658, including connections and
procedures, is located in section 2.13.
The 658's menu structure, illustrated in Figure 2-13, is several levels deep. Commands and
operations are performed through the various menu prompts.
2-23
TM-115000-G1
2.6
BEGINNING OPERATION
NOTE
If you are installing the 658 for the first time, or if you have not operated it for two
weeks or longer, plug it in, turn it on, and let it sit for 24 hours to allow the internal
UPS batteries to fully charge. Once the batteries are charged the BATTERY
CHARGED indicator on the rear panel will light. Turn the unit off before proceeding with the steps in this section.
At this point it is assumed the 658 has been properly connected and is ready for operation.
Turn on the 658. The instrument will automatically perform a series of self-diagnostic tests,
verifying the integrity of its various subsystems. (Refer to Section III in this manual for more
information on the operational test.)
2.6.1
Using the Cursor Keys, Dedicated Keys, and Keyboard
The cursor keys, dedicated keys, and alphanumeric keys are used to select menus and menu
options. The cursor keys and ZOOM key allow selection and enlargement of specific graph or
waveform areas.
2.6.1.0
Cursor Keys
The cursor keys are used to select menu and menu options and to control zoom window
dimensions.
2.6.1.0
Dedicated Keys
Some of the more frequently used functions have dedicated keys such as <PRINT>, <FEED>,
<EXIT>, <HELP> etc. Each of these keys is described in detail in that functional operation where
it is used.
2.6.1.0
Keyboard
Alphanumeric keys are used for entering site information as well as selecting commands or
options. One key, designated period (.) and semicolon (:), is software selectable dependent on the
text being changed.
2-24
TM-115000-G1
2.6.2
Menu Selection
Menu selections are made either through selection of the corresponding line number by a
keyboard numeric key or by using the cursor for highlighting the line (up/down cursor) or option
(left/right cursor) and then pressing ENTER. The cursor keys let you make selections in four axes;
up, down, left, and right. By applying gentle pressure with your index finger and pivoting it while
pressing any one cursor, provides two axes control of that cursor. Position of the cursor in menu
selection is only in the vertical axis to highlight a selection. The cursors provide for left/right
movement for option selection; whereas up/down movement provide for increasing/decreasing a
range of values.
If you feel more comfortable using the keyboard to make selections and entries, use it instead
(you are prompted on the screen with the corresponding number key to enter the number of the
corresponding line selection or by the highlighted capitalized letter in each option or command).
2.6.3
Start-Up Screen
If all tests are passed, the Start-Up Screen appears:
Dranetz 658 Power Quality Analyzer
DISPLAY RAM
SYSTEM MEMORY
EVENT MEMORY
FEP DATA RAM
TEST:
TEST:
TEST:
TEST:
PASSED
PASSED
PASSED
PASSED
1997 Dranetz Technologies Inc.
All Rights Reserved
Thursday, February 26, 1997 @ 16:32:12
7685-36
Any malfunction detected during the start-up routine will be listed. See Section III for further
instructions if this occurs. Also, when the 658 is first turned on, a power on event and reference
events are recorded (when the 658 is turned off, a power off event is recorded).
2.6.4
Status Screen
The Status Screen is displayed immediately after the start-up screen has indicated that all tests
have passed. The Status Screen provides a composite reference of the Main Channel and Sensor
inputs, and an event memory summary.
2-25
TM-115000-G1
7685-9
The messages displayed on the Status Screen indicate the following conditions:
• monitoring status as of the current date and time,
• All channels (A, B, C, D) are on,
• RMS values for channels A, B, C, D,
• monitoring is on,
• 159 events are in memory and memory is 41% full.
• the current frequency of the Synchronization channel is 60 Hz,
• the active setup is "1",
• the active printer is the internal 658 printer, (see section 2.13 for information on the use of
external printers)
• Sensor (Transducer) channels are off, and
• the last event recorded was on 11/14/90 at 23:40:45.
Use left or right cursor keys to toggle between highlighting Main Menu or Scope Mode then press
<ENTER>, or use keyboard to select <M> or <S>. Refer to section 2.6.6 for a brief discussion of
the Scope Mode.
2-26
TM-115000-G1
2.6.5
Main Menu
The Main Menu is the top menu in the 658 menu structure:
7685-10
From the Main Menu you can work your way down to any menu in the structure.
2.6.5.0
Possible Selections and What They Mean
Brief descriptions of the Main Menu selections are given below and on the following page.
Selection: 1 Graphic Summaries
Application: Selection 1 puts you in the Graphic Summaries Menu where you can plot RMS,
impulse, sensor, and frequency summaries. Summaries can be plotted in multiple days, specific
days and times, previous 24 hours, or previous hour. Summaries can be graphical illustrations,
text descriptions, or both.
Once you are viewing a graphic summary, you can zoom in on a more specific time frame or view
individual events. Once you are viewing individual events, other menu options are available to
you depending on the type of event being viewed.
Selection: 2 View Events
Application: Selection 2 puts you in the View Events Menu where you can view events according
to their sequential order in memory or according to the time and date they occurred.
2-27
TM-115000-G1
Once you are viewing individual events, other menu options are available to you depending on the
type of event being viewed.
Selection: 3 Status Screen
Application: Selection 3 brings up the Status Screen previously described in section 2.6.4. The
Status Screen indicates the monitoring status, Main and Sensor channel status, Synchronization
channel frequency, number of events in memory, percentage of memory used, the active setup, the
time and date of the last event recorded, and the printer output selection.
If an automatic transfer of event memory to disk has occurred, it will also be reported on the
Status Screen.
The Main Menu or Scope Mode may be selected from the Status Screen.
Selection: 4 Monitoring Functions
Application: Selection 4 puts you in the Monitoring Functions Menu where you can view or
change the 16 Main channel setups, view or change the 8 Sensor (Transducer) channel setups,
delete all events in memory, turn monitoring on and off, and change site descriptions.
Selection: 5 Disk Operations
Application: Selection 5 puts you in the Disk Operations Menu where you can load stored disk
information to the 658, save recorded 658 information to a disk, initialize a new disk, and toggle
the auto-transfer mode between "once" and "multi-" transfer modes.
Selection: 6 Other Functions
Application: Selection 6 puts you in the Other Functions Menu where you can set the internal
clock's time and date, turn the beeper on and off, access remote communication, change the active
printer, and access the 658 system tools (to test memory, and restore factory preset values for the
setups).
Selection: 7 HELP!
Application: Selection 7 brings up a HELP Screen which briefly describes the functions of
selections 1 through 6.
2-28
TM-115000-G1
2.6.6
Scope Mode
The Scope Mode provides a single or multiple waveform presentation of the Main Channel input
signals in a real-time environment. This display provides a visual means of determining the
condition of the connected input channels. The first channel connected in this setup - channel A,
is displayed by itself. Other connected channels, channel B in this case, must be enabled to be
displayed.
7685-37
The display tells you the monitoring signals amplitude and phase relationships, and RMS values
updated at one second intervals. During the time the scope mode is operational, monitoring and
storage of events to memory is temporarily stopped. Waveforms viewed in Scope Mode may be
saved in memory as events by selecting the <SAVE> option.
Options are selectable to provide you with the selected channel amplitude scaling, zoom, and
Total Harmonic Distortion (THD) analysis. Since event scanning is turned off in Scope Mode, the
time option allows you to preset how long the event scanning will be off before returning to on.
While viewing the display a zoom feature is available to permit you to determine unknown
interference frequencies, and amplitude and time characteristics of the displayed waveforms.
Harmonic analysis is provided for fundamental frequencies of 45 to 65 Hz with graphs displayed
of harmonic distribution and harmonic relative content. When viewing any waveshape or
harmonic graph you may print out a record of that event.
Detailed description of the display and options of the Scope Mode are provided in section
2.10.2.3.
2-29
TM-115000-G1
2.7
LOCKING KEYBOARD
The keyboard can be "locked" to discourage tampering with the unit. This feature locks-out
commands to the unit from the keyboard.
2.7.1
To Lock The Keyboard
To activate this feature, press <CTRL> <L>. The following message appears briefly on the
screen:
=KEYBOARD IS LOCKED=
This message is displayed when any of the keys are pressed until the keyboard is unlocked.
2.7.2
To Unlock The Keyboard
To unlock the keyboard press <CTRL> <U>.
2.8
PROGRAMMING SETTINGS
When initially programming the 658, the following steps are recommended:
• set time and date (section 2.8.1)
• change site information (section 2.8.2)
• turn monitoring on (section 2.8.3)
• set Main and Sensor Channel thresholds (section 2.8.4 through 2.8.4.3)
• clear memory (section 2.8.5)
• set auto-transfer mode (section 2.8.6)
• check status screen (section 2.8.7)
• check scope mode (section 2.8.8)
Setting time is through the Other Function Menu.
Changing the site information, clearing the 658 memory, turning monitoring on, and setting the
Sensor and Main Channel thresholds are all accomplished through the Monitoring Functions
Menu (selection 4 from the Main Menu).
Checking the status screen is accomplished through the Monitoring Functions Menu or the Main
Menu.
2-30
TM-115000-G1
Setting the auto-transfer mode is accomplished through the Disk Operations Menu (selection 5
from the Main Menu).
2.8.1
Setting Time and Date
The time and date of the 658's internal clock are set through the Other Functions Menu (selection
6 from the Main Menu).
From the Other Functions Menu select option 1, "Set Time and/or Date." The Set/Display Time
and Date Menu appears:
7685-38
The time displayed on the screen is updated every second.
To set the time, select option 1. Time must be entered in a 24 hour format. The screen that appears
explains this and gives several examples. After entering the time, press <ENTER> to accept the
new setting and return to the Set/Display Time and Date Menu. If you press <ENTER> without
entering a new time, the old time remains in effect
To set the date, select option 2. You are prompted to enter the date in a mm-dd-yy format. After
entering the time, press <ENTER> to accept the new setting and return to the Set/Display Time
and Date Menu. If you press <ENTER> without entering a new date, the old date remains in
effect.
2.8.2
Changing Site Information
The site information is recorded with every event that occurs. The site information is displayed on
screen for RMS event screens and waveform or summary plot Text screens. When printing an
event or summary screen, the site information replaces the menu options in the printout. This is
only true when printing using the "Print" command. If printing using <CTRL>+<P>, the screen
prints out in its entirety, including the menu options on the top of the screen.
2-31
TM-115000-G1
Since event data can be transferred to a disk, to another 658, or to a PC, the site information
feature is one way of keeping track of which 658 recorded the event data.
The default site information setting is “Dranetz-BMI 658 Power Quality Analyzer". You can
change this setting to indicate the location where the unit is monitoring. This is accomplished
through the Monitoring Functions Menu (selection 4 from the Main Menu).
From the Monitoring Functions Menu select option 5, "Change Site Information." The site
information currently in memory is displayed, along with a prompt providing Edit Site
Information.
7685-39
Type a new description of up to 40 characters long. The highlighted cursor displayed is moved
horizontally by the left and right arrow cursors. The description can be upper and lower case
letters, numbers, spaces, and up to 28 special characters. The alphanumeric keyboard is used to
select the letters and numbers, whereas the up and down arrow cursors scroll through the special
character selection menu. To select upper and lower case letters, position the highlight cursor on
the letter to be changed and press <ZOOM> to toggle. Use <+> to insert a space and <-> to delete
any character. To delete the entire line, press and hold <->.
Once the desired description is selected, press ENTER The site information is changed and the
new description is echoed back to you.
7685-40
Select Yes or No using the cursors and press <ENTER> or press <Y> or <N> from the keyboard.
Select Yes to keep the changes and return to the Monitoring Functions Menu. If you wish to make
further changes, select No and the screen will return to the Edit Site Information menu.
2-32
TM-115000-G1
2.8.3
Enable/Disable Monitoring
In order for the 658 to monitor the connected channels, event scanning must be enabled.The
default condition for event scanning is "Enabled". This is accomplished through the Monitoring
Functions Menu (selection 4 from the Main Menu).
From the Monitoring Functions Menu select option 4, "Turn Monitoring On/Off." The screen that
appears indicates whether monitoring is presently on or off.
If monitoring is presently on, a screen such as the following appears:
7685-41
Use cursors to select highlight "Yes" or "No" and press <ENTER> or select <Y> or <N> with
keyboard.
If monitoring is presently off, a screen such as the following appears:
7685-42
If you select "No" you are returned to the Monitoring Functions Menu.
If you select "Yes" the following screen appears, prompting you for the Main Channel Settings to
activate.
2-33
TM-115000-G1
7685-43
When monitoring is turned on a reference event is taken of all active channels.
NOTE
Event Scanning is automatically turned off when 658 memory is full. Memory is
full when there is not enough room to store a worst case event. If an initialized disk
is in the disk drive, events are automatically dumped to disk, freeing up memory for
more events.Selection 5 on the Disk Operations Menu lets you select whether event
data is dumped only once or repeatedly.
2.8.4
Setting Monitoring Thresholds
Main and Sensor Channel thresholds are set through the Monitoring Functions Menu (Selection 4
in the Main Menu), which is illustrated below.
7685-44
2-34
TM-115000-G1
2.8.4.0
Main Channel Settings
Selection 1 from the Monitoring Functions Menu brings up the Main Channel Setups Screen:
7685-45
Sixteen different setup screens (numbered 1 through 16) are available. The first screen displayed
is the currently active one.
These screens each have different default settings which can be changed to meet your
requirements. Appendix C provides a listing of all 16 default settings.
You select individual options to change their settings. When you select an option, it is highlighted
on the screen.
NOTE
When a line or selection is highlighted, if you press <ENTER> before making any
changes, nothing on the screen is affected.
If you select options 2 through 7, the channel letters are also highlighted, indicating that you must
next select the channel whose value you wish to change for that option. Selecting another option
before selecting a channel highlights that option instead. Selecting the same option twice without
selecting a channel un-highlights the option.
Next, type in the new value and either press < ENTER> or select the next channel whose value you
wish to change for that option. After making all the desired changes for that option, press
<ENTER> to accept the changes. Then select the next option to change.
After changing the displayed settings, press < A> to activate the new setup, otherwise the old setup
values are still active. If you forget to activate the settings a cautionary note will appear on the
display reminding to return to activate the settings or continue.
2-35
TM-115000-G1
NOTE
The cursor keys are not active in the Main Channel and Sensor Setup screens.
Help screens are available for the various options by pressing <HELP> while the option is
highlighted. If no option is highlighted, a general help screen appears that explains how to select
an option. The help screens also list the acceptable ranges when applicable.
To display a different setup, highlight option number 1, "Setup." Press <+> to sequentially
advance through the screens. Press <-> to move through the screens in reverse order. To "jump" to
a particular screen, type in the desired setup screen number in a 2-digit format (for example, <0>
<6>). If only one digit is entered (for example, <6>), you must press <ENTER> to jump to that
screen.
Press <ENTER> to un-highlight the option.
To change the voltage or current range for an input channel, highlight option number 2,
"Range." Each time the channel letter is pressed, the corresponding channel setting changes. The
available settings for Channel A are "VH," "VL," and "OFF." For Channels B, C, and D, the
available settings are "VH," "VL," "OFF", "I5," "I30," "I300," and "I3K."
"VH" (voltage high range) is used for most line-to-line or line-to-neutral voltage monitoring.
"VL" (voltage low range) is typically used for neutral-to-ground or low-voltage DC
monitoring.At least one channel must be "ON" at any given time. Channel A is usually the default
for synchronization. If channel A is "OFF," then at least one of the remaining channels must be set
to "VH," "I5," "130," "I300," or "I3K."
Current settings should be used with the corresponding probe.
NOTE
The current range is dictated by the probe used, for instance, if the TR-2019A
probe is used, "I300" is the only allowable range.
The acceptable ranges are described in Table 2-1 on the next page.
2-36
TM-115000-G1
Table 2-1. Acceptable Ranges for Voltage and Current
Channel
Setting
RMS Range
Pk Impulse Range
Waveform Envelope
VH
0 to 724 V
24 to 6120 V
2 to 724 V
VL
0 to 72.4 V
2.4 to 612 V
0.2 to 72.4 V
I51
0 to 7.24 A
0.24 to 25 A
0.02 to 7.24 A
I302
0 to 72.4 A
2.4 to 250 A
0.2 to 72.4 A
I3003
0 to 724 A
24 to 2500 A
2 to 724 A
I3K4
0 to 7240 A
240 to 25000 A
20 to 7240 A
1Use
only the 0-5 A isolated CT Termination Box (110635-G2) with any 0-5 A secondary probe in this
range.
2Use only the TR-2021 current probe in this range.
3Use only the TR-2019A current probe in this range.
4Use Dranetz-BMI P/N 110639-G1 (CT Termination Box and TR-2015A 3000 A current probe) or the
TR-2023 current probe (with internal termination) in this range. If input will not be exceeding 1000 A,
the TR-2022 current probe may be used.
After you have set the desired range, you can set the range for another input channel, or press
<ENTER> to un-highlight the option.
To enter a value for the RMS High Limit, highlight option number 3, "Hi Lim," then select the
channel whose High Limit you wish to set. (The acceptable RMS High Limits are listed in Table
2-2.) Type in the desired value. The High limit cannot be lower than the existing Low limit. Press
<ENTER> to accept this setting and un-highlight this option, or select the next channel whose
High Limit you wish to set. The 658 monitors Voltage or Current RMS values on a cycle by cycle
basis, and an event is recorded when the RMS value for any cycle goes above or returns below the
High Limit you set for that channel.
To enter a value for the RMS Low Limit, highlight option number 4, "Lo Lim," then select the
channel whose Low Limit you wish to set. (The acceptable RMS Low Limits are listed in Table 22.) Type in the desired value. The Low limit cannot be higher than the existing High Limit. Press
<ENTER> to accept this setting and un-highlight this option, or select the next channel whose
Low Limit you wish to set.
The 658 monitors Voltage or Current RMS on a cycle by cycle basis, and an event is recorded
when the RMS for any cycle drops below or returns above the Low Limit you set for that channel.
2-37
TM-115000-G1
To enter a value for RMS Sensitivity, highlight option number 5, "Sens," then select the channel
whose RMS Sensitivity you wish to set. (The acceptable RMS Sensitivity range is listed in Table
2-2.) Type in the desired value. The Low limit cannot be higher than the existing High limit. Press
<ENTER> to accept this setting and un-highlight this option, or select the next channel whose
RMS Sensitivity you wish to set.
The 658 monitors Voltage or Current RMS on a cycle by cycle basis. An event is recorded when
the RMS for any cycle changes by more than the programmed sensitivity while out of the limits
set for that channel.
Table 2-2. Legal RMS Thresholds
Channel
Setting
High Limit
Low Limit
Sensitivity
I5
0.01 - 7.24 A RMS
0.00 - 7.24 A RMS
0.01 - 7.24 A RMS
I30
0.1 - 72.4 A RMS
0.0 - 72.4 A RMS
0.1 - 72.4 A RMS
I300
01 - 724 A RMS
0 - 724 A RMS
1 - 724 A RMS
I3K
10 - 7240 A RMS
0 - 7240 A RMS
10 - 7240 A RMS
VH
01 - 724 V RMS
0 - 724 V RMS
1 - 724 V RMS
VL
0.1 - 72.4 V RMS
0.0 - 72.4 V RMS
0.1 - 72.4 A RMS
To change the impulse threshold for an input channel, highlight option number 6, "Imp." Press
the letter on the keyboard corresponding to the input channel you want to change. Type in the new
impulse threshold. See Table 2-3 for legal impulse thresholds. At this point you can change the
impulse threshold for another input channel by selecting that channel, or press <ENTER> again to
un-highlight the option.
Impulses, also called spikes, fast transients, or (in some disciplines) surges, are measured from
their point of origin on the waveform to the maximum positive or negative amplitude point.
The following example illustrates a positive and a negative impulse.
2-38
TM-115000-G1
7685-46
Figure 2-13. Example Positive and Negative Impulses
Table 2-3. Legal Impulse/Waveshape/Frequency Thresholds
Range
Impulse Limit
Waveshape Limit
Frequency Sens
I5
00.24 - 61.20 Amps
0.02 - 7.24 ARMS
0.1 - 9.9 Hz
I30
002.4 - 612.0 Amps
00.2 - 72.4 ARMS
0.1 - 9.9 Hz
I300
0024 - 6120 Amps
002 - 724 ARMS
0.1 - 9.9 Hz
I3k
00240 - 61200 Amps
0020 - 7240 ARMS
0.1 - 9.9 Hz
VH
0024 - 6120 Volts
002 - 724 VRMS
0.1 - 9.9 Hz
VL
002.4 - 612.0 Volts
00.2 - 72.4 VRMS
0.1 - 9.9 Hz
To change the waveform envelope, highlight option number 7, "Wave." Press the letter on the
keyboard corresponding to the input channel you want to change. Type in the new waveform
envelope. See Table 2-3 for threshold limits. At this point you can change the waveform envelope
for another input channel by selecting that channel, or press <ENTER> again to un-highlight the
option.
The envelope setting determines the amount a waveform can change before a new disturbance
event is recorded. Waveform disturbances can be the result of changes in the RMS value of
voltage or current ("sags", "surges" or "swells") or the result of shorter sub-cycle disturbances,
such as notching or harmonic distortion (see examples below). The value set for this threshold is
based on the sine wave input and corresponds to the DV or DI change determining the size of the
envelope.
In the two following examples, the waveform envelope is set to 10 V RMS with nominal voltage
of 120. The envelope becomes 110 to 130.
2-39
TM-115000-G1
7685-47
Figure 2-14. Example Sag
7685-48
Figure 2-15. Example Disturbance
To change the frequency sensitivity threshold and range, highlight option number 8,
“Frequency.” Type in the new frequency threshold and press ENTER See Table 2-3 for the
frequency sensitivity threshold.
The frequency threshold represents the reference or "sync" channel, which is usually channel A,
and indicates the allowable change in frequency before a frequency event is recorded. Changes in
frequency on the reference channel are reported as frequency change events or as Graphic
Summary plots of frequency vs. time. Changes of frequency on other main input channels appear
as waveform events. The frequency of these waveforms can be determined using the zoom
function when viewing events.
If the 400 Hz option is installed you can change the frequency range. Press <R> to toggle between
45-65 Hz and 310-445 Hz.
2-40
TM-115000-G1
NOTE
Whenever you change a setup, you must press <A> to activate it. If you don't press
<A>, the settings of the old Setup Screen remain active.
2.8.4.0
Sensor Channel Settings
Selection 2 from the Monitoring Functions Menu brings up the Sensor Channel Setups Screen:
7685-49
If the 658 is equipped with the optional Transducer board, it can monitor up to eight sensor
channels. To activate a Sensor Channel, the Sensor Channel's status (line 2) must be turned ON.
The channel becomes active when you exit from the Sensor Channel Setups screen. Selecting
<A>ctivate from the Main Channel Setups screen will cause an initial Sensor Channel Event to be
recorded for all Sensor Channels that are ON. If <A>ctivate is not selected from the Main
Channel Setups screen after a sensor channel has been active, no initial event will be recorded for
that channel. The first event recorded for that channel will be when the monitored input changes
by more than the specified threshold.
NOTE
Cursor keys are not active in Sensor Channel Setup screen.
Up to eight different setup screens are available, one corresponding to each available channel.
Channels 1 and 2 are preset for the T&H Monitor, channel 3 is preset for the Conducted Radio
Frequency Sensor, and channel 4 is preset for the Radiated Radio Frequency Sensor.
2-41
TM-115000-G1
Each has different default settings which can be changed to meet your requirements. To change a
setting, you must first select the setting option. When you select an option, it is highlighted on the
screen. You must un-highlight the current option before you can highlight another option. Next,
type in the new value and press ENTER.
NOTE
When a line or selection is highlighted, if you press <ENTER> before making any
changes, nothing on the screen is affected.
Help screens are available for the options by pressing <HELP> when the option is highlighted. If
no option is highlighted when <HELP> is pressed, a general help screen appears.
Press <EXIT> or <X> to exit back to the Remote Setups Menu.
Press <PRINT> to print the screen.
To display a different setup, highlight option number 1, "Setup." Press <+ > to sequentially
advance through the screens. Press < -> to move through the screens in reverse order. To "jump"
to a particular screen, type in the desired setup screen number. Press <ENTER> to un-highlight the
option.
To change the monitoring status of the displayed channel, highlight option number 2, "Status."
Press < SPACE> to toggle the status between "ON" and "OFF." To accept the new status and unhighlight the option, press ENTER
To change the span, highlight option number 3, "Span Value". Use the keyboard to type in the
new value and press <ENTER> to accept the change and un-highlight the option.
"Span Value" and "Zero Value" (option number 4) are used in conjunction with "Units" (option
number 5), to fit the voltage output of the input transducer to a linear equation and to generate
appropriate unit values.
Span refers to the nearest integer units output of a transducer at the full scale (10 volts) of the
input. If the full scale output of the transducer is greater or less than 10 V DC, set span to what a
10 V DC output would indicate. Span and zero value setups are signed integers ranging from
-32,768 to +32,767.
To change the Zero Value, highlight option number 4, "Zero Value." Use the keyboard to type in
the new value and press <ENTER> to accept the change and un-highlight the option.
2-42
TM-115000-G1
"Span Value" (option number 3) and "Zero Value" are used in conjunction with "Units" (option
number 5), to fit the voltage output of the input transducer to a linear equation and to generate
appropriate unit values.
The zero value refers to the nearest integer units output of a transducer at 0 volts of the input.
Span and zero value setups are signed integers ranging from -32,768 to +32,767.
To enter a text description of the units being monitored, highlight option number 5, "Units."
Use the keyboard to type in the desired description, which can be up to 6 characters long. Press
<ENTER> to accept the change and un-highlight the option.
To set the allowable threshold of activity before an "event" occurs, highlight option number 6,
"Sensitivity." Use the keyboard to type in the new value and press <ENTER> to accept the change
and un-highlight the option.
The acceptable range is between 0.1 and 99.9 and represents a percentage of the total span. When
the current reading deviates from the previous event by more than the programmed threshold, a
new event is recorded.
Adjust the sensitivity percentage to correspond directly to the variance required for an event to be
recorded. The following formula can be used to derive the sensitivity from the percentage values:
Event Sensitivity = Sensitivity x (Span Value - Zero Value).
Refer to the appropriate technical manual pertaining to the available sensor channel options.
These manuals each include a table listing 20 common sensitivities and what percentage to
program this selection to obtain the indicated sensitivity.
The sensor related technical manuals are as follows:
1. T & H Monitor (656-XD-1001): TM-113800 Volume 1
2. Conducted RF Monitor (656-XD-1002): TM-113810 Volume 1
3. Radiated RF Monitor (656-XD-1003): TM-113900 Volume 1
2.8.4.0
Activate
Whenever you change a Main Channel setup, you must press <A> to activate it. When a new
setup is activated, an initial event is captured of all monitored channels.
After you activate a new setting, a status screen appears indicating the new settings. From the
status screen you return to the Main Menu.
If you don't press <A>, the settings of the old Setup Screen remain active.
2-43
TM-115000-G1
If you press <EXIT> after making changes, a screen appears warning you that the changes you
made have not been activated. From this screen you can select to return to the setup screen or the
Monitoring Functions Menu. If you press <EXIT> without making changes, you return directly to
the Monitoring Functions Menu.
If you change the sensor channel settings you do not need to Activate the changes. An initial event
is not taken, but an event is recorded as soon as a significant change takes place. (If you wish an
initial event to be taken, simply select <A>ctivate from the Main Channel Setups screen. An
initial event of all active channels, including Sensor Channels, is recorded. Clearing memory and
turning monitoring on also captures initial events for all active channels.
2.8.5
Clearing Memory
Before beginning monitoring, it is a good idea to clear the 658 memory.
The 658 memory is cleared through the Monitoring Functions Menu (selection 4 from the Main
Menu).
NOTE
If you have previously recorded event data using the 658, you may want to save
this information to a disk before clearing memory.
From the Monitoring Functions Menu select option 3, "Delete ALL Events in Memory." You are
prompted to confirm this selection.
If you select "N", you are returned to the Monitoring Functions Menu.
If you select "Y", all events in memory are erased and you are returned to the Monitoring
Functions Menu. If event scanning is on, new reference (initial) events are immediately recorded.
CAUTION
Once event memory has been erased, it can never be recovered.
PRECAUCIÓN
Una vez borrada, la MEMORIA de eventos NO SE PODRÁ RECUPERAR.
MISE EN GARDE
Si la MEMOIRE des événements a été effacée, son contenu ne peut être récupéré.
2-44
TM-115000-G1
VORSICHT
Wenn der SPEICHER gelöscht wurde, KÖNNEN DIE DATEN NICHT WIEDER
HERGESTELLT WERDEN.
2.8.6
Setting Auto-Transfer Mode
Event Scanning is automatically turned off when 658 memory is full, unless a data transfer
occurs. (Memory is full when there is not enough room to store a worst case event.)
If an initialized disk is in the disk drive, events are automatically transferred to the disk when the
658 memory is filled. You select whether event data is automatically transferred to disk only the
first time event memory is filled, or every time that event memory fills up.
This is accomplished through the Disk Operations Menu (selection 5 from the Main Menu).
Selection 5 from the Disk Operations Menu reads either "Auto Xfer to Disk -Multi-" or "Auto
Xfer to Disk -Once-". Each time this option is selected, it toggles between -Once- and -Multi-.
If -Once- is displayed, the first time the 658 memory fills, it is dumped to disk and event scanning
resumes. If the memory fills a second time, event scanning is turned off.
NOTE
If the event disk is replaced with another (initialized) disk after the data transfer
and during continued monitoring, the 658 senses that a new disk is in place and
will dump once to the new disk if memory fills again. This process can be repeated.
If -Multi- is displayed, every time the event memory is full event data is dumped to the event disk.
Anything previously recorded on the event disk is lost.
2.8.7
Checking Status Screen
After changing settings, you should view the Status Screen to verify the settings. This can be
accomplished in several ways.
When you activate a new setup, a revised Status Screen is automatically displayed.
Selection 6 from the Monitoring Functions Menu also displays the status screen. You cannot
return to the Main Menu from this screen without first viewing the Status Screen. This is so you
can view the changes you have made to the monitoring functions of the 658.
You can also view the Status Screen by selecting option 3 from the Main Menu.
2-45
TM-115000-G1
The Status Screen indicates:
• current date and time
• whether monitoring is on or off,
• what Main channels are on and the RMS values of the on channels,
• the frequency of the Synchronization channel,
• what Sensor (Transducer) channels are on,
• the number of events in memory and the percentage of memory used,
• the date and time of the last recorded event,
• the active setup number,
• the printer selected, (See sections 2.13 for information on the use of external printers) and
• if an automatic save to disk function has just occurred, a message indicating its time and date
appears
Select Main Menu or Scope Mode and press <ENTER> to make selection.
2.8.8
Checking Scope Mode
After viewing the status screen, you may want to verify the main channel setups by viewing the
active channel waveshapes in real-time. The scope mode can be accessed from the Status Screen
by highlighting Scope Mode and pressing <ENTER> or <S>, or from the View Events Menu by
selecting option 3 Enter Scope Mode.
The scope mode provides a real-time display of the active channels and permits phase and
amplitude comparisons of multi-phase AC networks. It also permits voltage and current singlephase comparisons.
When the scope mode is enabled, monitoring and recording of all events is stopped. The real-time
display provides you with visual monitoring and also the ability to save (record) any waveforms
you are viewing. The information on the display is updated at a one second rate.
You can record the viewed waveforms as events by selecting the Save option by pressing <S>
when you determine the waveforms are of interest to record as events. The events recorded can be
viewed by selection through the View Events Menu. Each time Scope Mode is entered a
Monitoring Off event is stored in memory. After exiting Scope Mode a Monitoring On event and
a set of Initial events are recorded.
2.9
MONITORING DATA
Once all the correct connections have been made and the desired thresholds and parameters have
been set, the 658 can be left to do its monitoring.
2-46
TM-115000-G1
If the beeper is enabled, the 658 emits a beep every time an event is recorded. This feature can be
turned on or off through the recorded Other Functions Menu (selection 6 from the Main Menu).
If the beeper is off, selection 2 on the Other Functions Menu reads "Turn Beeper On." Press <2>
to turn the beeper on.
If the beeper is on, selection 2 on the Other Functions Menu reads "Turn Beeper Off." Press <2>
to turn the beeper off.
2.10
VIEWING AND ANALYZING DATA
After events have been recorded by the 658, you are ready to begin viewing and analyzing event
data. There are two main ways you can approach this:
1. by viewing graphic summaries;
2. by viewing individual events.
A graphic summary is a time plot of a particular type of event recorded on a particular channel. To
view a graphic summary, select option 1 from the Main Menu. (Refer to section 2.10.1 through
2.10.1.5 for more information.)
You can select to view individual events either through the Main Menu or from the graphic
summaries.
When viewing events from the Main Menu (option 1, "View Events"), you can immediately view
a selected event by entering the event number or the time and date the event occurred. (Refer to
the "Zoom" and "View" features discussed in section 2.10.1.5 for more information on estimating
date and time of events.)
When viewing events from the graphic summaries, you can start viewing events from a selected
point in the time plot. (Refer to sections 2.10.2 through 2.10.2.5 for more information.)
Once you are viewing individual events you can page forward or backward through all events in
memory. You can also jump to a specified event number. At this point, the only difference
between viewing events from a graphic summary or directly from the "View Events" option is
what happens when you exit from viewing individual events:
• If you chose to view events through the "View Events" option, you are returned to the Main
Menu.
• If you chose to view events from a graphic summary, you are returned to the graphic
summary that was displayed prior to viewing individual events.
2-47
TM-115000-G1
2.10.1
View Graphic Summaries
To view a graphic summary of recorded events, select option 1 from the Main Menu. The Graphic
Summaries Menu appears (illustrated below), allowing you to choose the type of events to be
plotted.
7685-11
2.10.1.0
Possible Selections and What They Mean
Brief descriptions of the Graphic Summaries Menu selections are given below and on the
following page, along with the number of the section to turn to for additional information.
Selection: 1 Plot RMS/Impulse Summary
Application: Displays an RMS/Impulse summary plot of events recorded over a user specified
time span. A different summary is available for each active Main Channel. This selection is
discussed in section 2.10.1.2
Selection: 2 Plot Frequency Summary
Application: Displays a summary plot of frequency change events recorded over a user specified
time span. This selection is discussed in section 2.10.1.3
Selection: 3 Plot Sensor Channel Summary
Application: Displays a summary plot of Sensor Channel events recorded over a user specified
time span. A different summary is available for each active Sensor Channel. This selection is
discussed in section 2.10.1.4.
Selection: 6 Return to Main Menu
2-48
TM-115000-G1
Application: Selection 6 returns you to the Main Menu.
Selection: 7 HELP!
Application: Selection 7 brings up a HELP Screen which briefly describes the functions of
selections 1 through 3.
2.10.1.0
Plot RMS/Impulse Summary Menu
Selection 1 in the Graphic Summaries Menu puts you in the Plot RMS/Impulse Menu (illustrated
below) which allows you to select the Main Channel to be plotted and the time span for the plot.
7685-12
Possible Selections and What They Mean
Descriptions of the Plot RMS/Impulse Summary Menu selections are given on the following
pages.
Selection: 1 Channel to be Plotted
Application: Selection 1 cycles the channel to be plotted from A through D. If the selected
channel was not active during the time span you select, a message to this effect appears when you
try to plot the graph.The desired channel should be selected before choosing a time span to plot.
Selection: 2 Plot Multiple Days
Application: Selection 2 immediately prompts you for a start date for the plot:
Start Date mm-dd-yy =>
2-49
TM-115000-G1
Type in a date in the requested format and press return. If you press <ENTER> without entering a
start date, the date of the first RMS or waveform event in memory for this channel is used as the
default.
You are then prompted for an end date for the plot:
End Date mm-dd-yy =>
Type in a date in the requested format and press ENTER If you press <ENTER> without entering
an end date, the date of the last RMS or waveform event in memory for that channel is used as the
default.
You are then prompted to press <ENTER> to execute the plot. An example of an RMS/Impulse
summary plot shown in section 2.10.1.5. Menu selections available from the RMS/Impulse
summary screen are explained in section 2.10.1.6.
NOTE
The maximum length for a graphic summary is 7 months. If you enter a time span
greater than 7 months, a message appears telling you to enter a new time span.
Selection: 3 Plot Day(s) by Hour:Min:Sec...
Application: Selection 3 immediately prompts you for the start date:
Start Date mm-dd-yy =>
Type in a date in the requested format and press ENTER If you press <ENTER> without entering
a date, the date of the first RMS or waveform event in memory for this channel is used as the start
date.
You are then prompted for a start time:
Start Time hh:mm:ss =>
Enter a time in military format and press ENTER If you press <ENTER> without entering a time,
the time of the first RMS or waveform event for this channel (since midnight) of the start date is
taken as the default. If minutes or seconds are not entered, they are assumed to be "0" (for
example: 2 PM = 14 <ENTER> = 14:00 <ENTER> = 14:00:00 <ENTER>).
You are then prompted for an ending date:
End Date mm-dd-yy =>
2-50
TM-115000-G1
Type in a date in the requested format and press ENTER If you press <ENTER> without entering
a date, the date of the last RMS or waveform event in memory for this channel is used as the
ending date.
You are then prompted for an ending time:
End Time hh:mm:ss =>
Enter a time in the requested military format and press ENTER If you press <ENTER> without
entering a time, the time of the last RMS or waveform event in memory for this channel and day
is taken as the default. If minutes or seconds are not entered, they are assumed to be "0" (for
example: 12 <ENTER> = 12:00 <ENTER> = 12:00:00 <ENTER>).
You are then prompted to press <ENTER> to execute the plot. An example of an RMS/Impulse
summary plot and the menu selections available from the RMS/Impulse summary screen are
shown in section 2.10.1.5.
Selection: 4 Plot Previous 24 Hours
Application: Selection 4 immediately plots the previous 24 hours. An example of an RMS/
Impulse summary plot and the menu selections available from the RMS/Impulse summary screen
are shown in section 2.10.1.5.
Selection: 5 Plot Previous Hour
Application: Selection 5 immediately plots the previous hour. An example of an RMS/Impulse
summary plot and the menu selections available from the RMS/Impulse summary screen are
shown in section 2.10.1.5.
Selection: 6 Return to Previous Menu
Application: Selection 6 returns you to the Graphic Summaries Menu.
Selection: 7 HELP!
Application: Selection 7 brings up a HELP Screen which briefly describes the functions of
selections 1 through 5.
2.10.1.0
Plot Frequency Summary Menu
Selection 2 in the Graphic Summaries Menu puts you in the Plot Frequency Menu (illustrated
below), which allows you to select the time span for the plot. The frequency plot charts changes in
the primary synchronization channel, not individual channels.
2-51
TM-115000-G1
7685-50
Possible Selections and What They Mean
Descriptions of the Plot Frequency Menu selections are given below and on the following pages.
Selection: 1 Plot Multiple Days
Application: Selection 1 immediately prompts you for a start date for the multiple days plot:
Start Date mm-dd-yy =>
Type in a date in the requested format and press ENTER If you press <ENTER> without entering
a start date, the date of the first frequency event in memory is used as the default.
You are then prompted for an end date for the plot:
End Date mm-dd-yy =>
Type in a date in the requested format and press ENTER If you press <ENTER> without entering
an end date, the date of the last frequency event in memory is used as the default.
You are then prompted to press <ENTER> to execute the plot. An example of a Frequency
summary plot is shown in section 2.10.1.5. Menu selections available from the Frequency
summary screen are explained in section 2.10.1.6.
NOTE
The maximum length for a graphic summary is 7 months. If you enter a time span
greater than 7 months, a message appears telling you to enter a new time span.
2-52
TM-115000-G1
Selection: 2 Plot Day(s) by Hour:Min:Sec...
Application: Selection 2 immediately prompts you for the start date:
Start Date mm-dd-yy =>
Type in a date in the requested format and press ENTER. If you press <ENTER> without entering
a date, the date of the first frequency event in memory is used as the start date.
You are then prompted for a start time:
Start Time hh:mm:ss =>
Enter a time in the requested format and press ENTER. If you press <ENTER> without entering a
time, the time of the first frequency event (since midnight) of the start date is taken as the default.
If minutes or seconds are not entered, they are assumed to be "0" (for example: 12 <ENTER> =
12:00 <ENTER> = 12:00:00 <ENTER>).
You are then prompted for an ending date:
End Date mm-dd-yy =>
Type in a date in the requested format and press ENTER. If you press <ENTER> without entering
a date, the date of the last frequency event in memory is used as the ending date.
You are then prompted for an ending time:
End Time hh:mm:ss =>
Enter a time in the requested format and press ENTER. If you press <ENTER> without entering a
time, the time of the last frequency event in memory is taken as the default. If minutes or seconds
are not entered, they are assumed to be "0" (for example: 12 <ENTER> = 12:00 <ENTER> =
12:00:00 <ENTER>).
You are then prompted to press <ENTER> to execute the plot. An example of a Frequency
summary plot and the menu selections available from the Frequency summary screen are
explained in section 2.10.1.5 and 2.10.1.6.
Selection: 3 Plot Previous 24 Hours
Application: Selection 3 plots the previous 24 hours. An example of a Frequency summary plot
and the menu selections available from the Frequency summary screen are explained in section
2.10.1.5 and 2.10.1.6.
2-53
TM-115000-G1
Selection: 4 Plot Previous Hour
Application: Selection 4 immediately plots the previous hour. An example of a Frequency
summary plot and the menu selections available from the Frequency summary screen are
explained in section 2.10.1.5 and 2.10.1.6.
Selection: 6 Return to Previous Menu
Application: Selection 6 returns you to the Graphic Summaries Menu.
Selection: 7 HELP!
Application: Selection 7 brings up a HELP Screen which briefly describes the functions of
selections 1 through 4.
2.10.1.0
Plot Sensor Channel Summary Menu
Selection 3 in the Graphic Summaries Menu puts you in the Plot Sensor Channel Menu
(illustrated below), which allows you to select the Sensor Channel to be plotted and the time span
for the plot.
7685-51
Possible Selections and What They Mean
Descriptions of the Plot Sensor Channel Menu selections are given below and on the following
pages.
2-54
TM-115000-G1
Selection: 1 Channel to be Plotted
Application: Selection 1 sequences the channel to be plotted from S1 through S8. If the selected
channel was not active during the time span you select, a message to this effect appears when you
try to plot the graph.The desired channel should be selected before choosing a time span to plot.
Selection: 2 Plot Multiple Days
Application: Selection 2 immediately prompts you for a start date for the multiple days plot:
Start Date mm-dd-yy =>
Type in a date in the requested format and press return. If you press <ENTER> without entering a
start date, the date of the first event in memory for the specified Sensor Channel is used as the
default. You are then prompted for an end date for the plot:
End Date mm-dd-yy =>
Type in a date in the requested format and press return. If you press <ENTER> without entering
an end date, the date of the last event in memory for the specified Sensor Channel is used as the
default.
You are then prompted to press <ENTER> to execute the plot. An example of a Sensor Channel
summary plot appears in section 2.10.1.5. Menu selections available from the Sensor Channel
summary screen are explained in section 2.10.1.6.
NOTE
The maximum length for a graphic summary is 7 months. If you enter a time span
greater than 7 months, a message appears telling you to enter a new time span.
Selection: 3 Plot Day(s) by Hour:Min:Sec...
Application: Selection 3 immediately prompts you for the start date:
Start Date mm-dd-yy =>
Type in a date in the requested format and press ENTER. If you press <ENTER> without entering
a date, the date of the first event in memory for the specified Sensor Channel is used as the start
date.
You are then prompted for a start time:
Start Time hh:mm:ss =>
2-55
TM-115000-G1
Enter a time in the requested format and press ENTER. If you press <ENTER> without entering a
time, the time of the first event (since midnight) for the specified Sensor Channel of the start date
is taken as the default. If minutes or seconds are not entered, they are assumed to be "0" (for
example: 12 <ENTER> = 12:00 <ENTER> = 12:00:00 <ENTER>).
You are then prompted for an ending date:
End Date mm-dd-yy =>
Type in a date in the requested format and press ENTER. If you press <ENTER> without entering
a date, the date of the last event in memory for the specified Sensor Channel is used as the ending
date.
You are then prompted for an ending time:
End Time hh:mm:ss =>
Enter a time in the requested format and press ENTER. If you press <ENTER> without entering a
time, the time of the last event in memory for the specified Sensor Channel is taken as the default.
If minutes or seconds are not entered, they are assumed to be "0" (for example: 12 <ENTER> =
12:00 <ENTER> = 12:00:00 <ENTER>).
You are then prompted to press <ENTER> to execute the plot. An example of a Sensor Channel
summary plot and the menu selections available from the Sensor Channel summary screen are
shown in section 2.10.1.5 and 2.10.1.6.
Selection: 4 Plot Previous 24 Hours
Application: Selection 4 immediately plots the previous 24 hours. An example of a Sensor
Channel summary plot and the menu selections available from the Sensor Channel summary
screen are shown in section 2.10.1.5 and 2.10.1.6.
Selection: 5 Plot Previous Hour
Application: Selection 5 immediately plots the previous hour. An example of a Sensor Channel
summary plot and the menu selections available from the Sensor Channel summary screen are
shown in section 2.10.1.5 and 2.10.1.6.
Selection: 6 Return to Previous Menu
Application: Selection 6 returns you to the Graphic Summaries Menu.
Selection: 7 HELP!
2-56
TM-115000-G1
Application: Selection 7 brings up a HELP screen which briefly describes the functions of
selections 1 through 5.
2.10.1.0
Sample Summary Plots
If the starting time you selected to plot is before any events of the type you specified occur, the
graph will begin with the time and date of the first specified type of event in the selected time
frame. Therefore, if you enter 10:00 am on the 15th as the starting time and date, but no events are
recorded before 2:30 pm on the 16th, the graphic summary would begin with the event recorded at
2:30 pm on the 16th. In this way the data is displayed to its optimum resolution, and is not
needlessly compressed.
Below is a sample RMS/Impulse summary plot:
7685-5
The type of plot, the channel the events were recorded on, and the time-span plotted appear along
the top of each plot. Coarsely dotted horizontal lines on each plot indicate the maximum and
minimum values recorded in this time span. These values are displayed to the left of the time
plots. The RMS High and Low Limits, when shown, appear as finely dotted horizontal lines. The
bottom of each graph above is marked in 24 hour divisions. The size of the divisions is indicated
on the bottom of the screen and varies depending on the size of the plot. The available menu
selections (displayed at the top of the screen) are discussed in section 2.10.1.6.
Below is an example Frequency Summary Plot:
2-57
TM-115000-G1
7685-6
The type of plot and the time-span plotted appear along the top of the plot. Dotted horizontal lines
on the plot indicate the maximum and minimum values recorded in this time span. These values
are displayed (to 0.1 Hz resolution) to the left of the time plot. The bottom of the graph above is
marked in 10 minute divisions. The size of the divisions is indicated on the bottom of the screen
and varies depending on the size of the plot. The available menu selections (displayed at the top of
the screen) are discussed in section 2.10.1.6.
Below is a Sensor Channel Summary Plot:
7685-52
2-58
TM-115000-G1
The type of plot and the time-span plotted appear along the top of the plot. Dotted horizontal lines
on the plot indicate the maximum and minimum values recorded in this time span. These values
are displayed to the left of the time plot. The bottom of the graph above is marked in two hour
divisions. The size of the divisions is indicated on the bottom of the screen and varies depending
on the size of the plot. The available menu selections (displayed at the top of the screen) are
discussed below.
NOTE
Text descriptions of Sensor Channel plots are not applicable. Text descriptions of
individual events (by sequential occurrence or by specific time and date) can be
obtained in the View Events Menu.
2.10.1.0
Summary Screen Menu Options
A menu listing several selections appears at the top of each type of graphic summary screen. Most
menu selections are available for each type of summary; some are not.
The menu selections available for the RMS/Impulse Summary screen are:
Print Text
Next
Zoom
Undo
View
Lims
More
Help
eXit
The menu selections available for the Frequency Summary screen are:
Print Zoom
Undo
View
Help
eXit
The menu selections available for the Sensor Channel Summary screen are:
Print Next
Zoom
Undo
View
Help
eXit
Not all menu options are displayed at the same time. Selecting certain options causes other levels
of menu options to appear.
The menu options can either be selected using the cursor keys or letter keys of the keyboard. To
select a menu option using the left or right cursor key, highlight the option desired and press
<ENTER> to select. To select a menu option using the keyboard, press the key corresponding to
the capital letter in the desired option.
When viewing an RMS/Impulse Summary screen, there are more options available than will fit
across the top of the screen. Therefore, the options are displayed in two separate groups. Selecting
the "More" option toggles the display between these two different groups. These menu options are
treated as one level, and selections can be made (using the keyboard) from either group regardless
of which group is currently displayed.
2-59
TM-115000-G1
The effects of selecting any of these menu options are described below:
Print
This selection causes the displayed plot to be printed. The graph can also be
printed using <CTRL>+<P>, causing the screen to print out in its entirety,
including the menu options on the top of the screen.The menu options are replaced
on the printout with the site descriptor. The output will be sent to the unit's thermal
printer unless another printer was selected. See section 2.13 for information on the
use of external printers.
If using the 658's Thermal printer, pressing the <EXIT> button stops the printing.
Text
This selection causes a text description of the RMS/Impulse summary, including
high and low limits, and worst case events, to be displayed. Three menu selections
accompany this display:
Print eXit
Help
The sample display below is the text description of the RMS/Impulse summary
plot displayed in section 2.10.1.5.
7685-53
The text indicates the input channel, the site description, the starting and ending
event numbers and their time and date, the user set High and Low RMS Limits, the
maximum and minimum RMS event values and their event number, the number of
impulse events recorded, and the event number and value of the worst positive and
negative impulse events. In those cases where the plot begins or ends with a
pseudo event, or if the highest or lowest RMS value was captured by a pseudo
event, the event number will not be reported. (The Zoom markers can be used to
pin-point the time and date of the minimum and maximum values.) See "Event
Recording" in section 1.4.3.5 for further information on pseudo events.
2-60
TM-115000-G1
The "Text" menu selection is not available for Frequency or Sensor Channel
summaries.
Next
This selection displays the time plot of the next channel active during the selected
time span. If no other channels were active during the selected time span, the same
graph is displayed.
The "Next" menu selection is not available for Frequency summaries.
Zoom
The zoom function is selected by pressing the <ZOOM> key or the keyboard <Z>
key.
The zoom feature has two functions:
• To select and expand a portion of the plot to fill the complete graph area.
• To select a point on the graph from which to start viewing individual events.
The second function mentioned above is discussed under the "View" selection.
When "Zoom" is chosen from the Graphic Summary Menu, a new level of menu
selections appear. These selections are:
Print Zoom
eXit
View
Help
Along with the new menu selections, two vertical lines (markers) are displayed to
define the left and right zoom window boundaries. The time and date bounded by
each marker is displayed at the bottom of the screen. Pressing the TEXT key will
cause the time and date labels on the markers to toggle between the time and date
and the event number corresponding to the location of the marker. Move the lines
to mark the beginning and ending points for the new plot.
The markers can be moved using the left and right zoom cursor keys. Pressing and
pivoting the left cursor in the direction of travel moves the left marker in the left or
right direction. The right cursor key controls the movement of the right marker in
the same fashion.
To move both markers at the same time, press both the <CTRL> button and either
the left or right cursor for the respective left or right direction of markers
movement.
Once the desired area is enclosed between the two markers, select "Zoom" a
second time to expand the selected area to the full graph. The original Graphic
Summary Menu is again displayed at the top of the screen. To remove the markers
and re-display the original Graphic Summary Menu without zooming, select
"eXit" from the Zoom Selection Menu.
2-61
TM-115000-G1
You can zoom in repeatedly, down to a 10 second time span. The "Undo"
selection will return you to the previous zoom level. The <EXIT> key will return
you to the complete time span originally requested.
Undo
This selection causes the previous zoom level to be displayed. You can select
"Undo" repeatedly until the complete time span originally requested is displayed.
This selection performs no function until a graph has been zoomed.
View
This selection is used in conjunction with the zoom feature and allows you to view
individual events starting at the point in the plot you select.
To use "View," you must first select "Zoom". "View" is one of the
selections that appear in the Zoom Selections Menu. When "Zoom" is chosen
from the Graphic Summary Menu, two vertical lines (markers) appear on the
graph. Move these lines so that the first marker immediately precedes the point in
the graph where you wish to start viewing individual events. (You may wish to
zoom in several times first, to get the first marker as close as possible to the first
event you wish to view.)
Once you have the marker as close as possible to the point you wish to view, select
"View" from the Zoom Selection Menu. The first event (of the type appearing in
the plot) that occurs after the time indicated by the first marker is displayed on the
screen. From this point you can view any of the events in memory.
Pressing the "O" (for Only) key will display events that were recorded only on the
channel shown in the plot. This is similar to pressing the "V" key for view.
Selecting "eXit" from the event screen menu returns you to the graphic summary.
For more information on viewing individual events and on the available menu
selections for these events refer to sections 2.10.2.1 and 2.10.2.2.
Lims
This selection toggles the RMS graph between displaying user set limits and not
displaying these limits. Displaying the limits may cause unnecessary horizontal
compression of data if the recorded values did not approach the user set High and
Low Limits.
The graph below displays finely dotted horizontal limes to indicate the user set
High Limit of 126 V RMS and the user set Low Limit of 116 V RMS. Two
coarsely dotted horizontal lines indicate the maximum and minimum RMS values
reached by events in the plot. These values are shown to the left of the plot.
2-62
TM-115000-G1
7685-54
The graph below covers the same time span as the graph above, but since the High
and Low Limits are not displayed, the graph can display greater vertical resolution.
(The magnitude of the graph is expanded, but the time span remains the same.)
7685-55
More
This menu option is only available for the RMS/Impulse Summary screen. Up to
six menu options are displayed across the top of the screen at one time. Since more
than 6 options are available for the RMS/Impulse Summary screen, they are
displayed in two different groups, or sets, of menu selections. The "More" menu
selection toggles the display between these two groups. A menu option can be
selected using the keyboard even if it's not in the group currently being displayed.
Don't confuse this with different "levels" of menu options.
2-63
TM-115000-G1
Help
This selection causes a help screen to appear which briefly describes all the
available menu options.
eXit
This selection returns you to the previous screen.
If you are viewing a text description of the graphic summary, "eXit" will return
you to the graphic summary screen.
If you are viewing a graphic summary screen with the Zoom Selection Menu and
the zoom markers, "eXit" will remove the markers and replace the graphic
summary menu.
If you are viewing the graphic summary, "eXit" will return you to the appropriate
Plot Summary menu, from which you selected the time span to be plotted.
2.10.2
View Recorded Individual Events or Real-Time Waveforms
To view individual events by recorded number or recorded date, or real-time (Scope Mode)
waveforms, select option 2 from the Main Menu. The View Events Menu appears (illustrated
below), allowing you to select to view a particular recorded event by its assigned number, by the
time and date it occurred, or real-time.
7685-56
2.10.2.0
Possible Selections and What They Mean
Descriptions of the View Events Menu selections are given on the following pages.
Selection: 1 View Events by Number
2-64
TM-115000-G1
Application: Selection 1 immediately prompts you with a screen such as the following:
7685-57
You can either enter an event number and press <ENTER>, or simply press <ENTER> to display
the last or most recent event. Examples of various types of events are shown in section 2.10.2.2.
Descriptions of the menu options for these screens appear in section 2.10.2.3.
Selection: 2 View Events by Time and Date
Application: Selection 2 first prompts you for a date and then a time. The first event in memory
which occurred after this time and date is then displayed. If no event occurred after the selected
time and date, the most recent event which occurred before that time and date is displayed.
Examples of various types of events are given in section 2.10.2.1. Descriptions of the menu
options for these screens are given in section 2.10.2.2.
Selection: 3 Scope Mode
Application: Selection 3 provides a real-time scope display of the status of the main channels A,
B, C, and/or D. Each channel may be selected individually or in a multiple overlay mode to show
phase and subsequent line disturbance commonalities. The Scope Mode permits viewing of realtime waveforms. Waveforms viewed in the Scope mode can be recorded (saved in memory)
where they have a number, and date and time assigned to them. These individual events can then
be viewed as normal events recorded by number or time. Each Scope Mode "Save" consists of an
initial waveform, RMS, and frequency event. Examples of initial events are given in section
2.10.2.1. Description of the menu options for the screen are given in section 2.10.2.4.
Selection: 4 Select Event Type To View
Application: Selection 4 allows you to view only those events you want to see. event types and
channels may be individually selected.
2-65
TM-115000-G1
7685-58
Selecting the 1, 2, 3, or 4 key, toggles the viewing on or off.
NOTE
You can enter the Select Event Type to View Menu display from the Events display
by pressing the "W" key.
Selecting the 5 key brings up the following Channels Menu.
7685-59
Selection: 6 Return to MAIN MENU
Application: Selection 6 returns you to the Main Menu.
Selection: 7 HELP!
Application: Selection 7 brings up a HELP Screen which briefly describes the functions of
selections 1 and 2.
2-66
TM-115000-G1
2.10.2.0
Sample Event Screens
The different types of events that the 658 can record are described on the following pages.
Initial Events
When the 658 is powered on, a reference reading is taken of:
• the active Sensor Channel values,
• the active Main Channel waveforms,
• the active Main Channel RMS values,
• and the frequency value.
These readings, or initial events, are also recorded when monitoring is turned on or whenever a
new setup is activated from the Monitoring Functions Menu. When the Save option is initiated in
the Scope Mode, these events are also recorded. An initial event is recorded for each active
Sensor Channel
Below are some examples of these events:
Initial Sensor Channel Event
7685-60
NOTE
An initial event is recorded for each active sensor channel.
2-67
TM-115000-G1
Initial Main Channel Waveform Event
7685-61
The text line below the screen displays the values for the divisions used in the grid on the graph.
In the example above, each division as you go from left to right across the screen represents 2500
microseconds. Each division as you go from the top to the bottom of the screen represents 50
volts.
The text line above the screen indicates the event's position in memory, the channel recorded, and
the date and time the disturbance occurred. One event can consist of up to four screens, one for
each active Main Channel.
Initial Main Channel RMS Event (An initial event is recorded for each active Main Channel.)
7685-62
2-68
TM-115000-G1
Initial Frequency Event
7685-63
Sensor Channel Events
When a monitored Sensor Channel changes by more than the user specified sensitivity from the
previously recorded event for that channel, a new event is recorded. This new event then becomes
the reference for the next event. Below is a sample Sensor Channel Event. Sensor Channel events
are only recorded if your 658 contains a transducer board and is set up to monitor Sensor
Channels.
7685-64
Waveform Events
Several different types of disturbances each result in a waveform event. These disturbances can
generally be lumped into two broader categories: waveform deviation and voltage or current
impulses.
Waveform Deviation: The 658 uses the previous waveform event as a reference when monitoring
each active Main Channel. Changes in waveform can be the result of harmonic disturbances or
changes in absolute value RMS. Whenever the waveshape varies by more than the programmed
sensitivity from the last cycle of the last event for that channel, an event occurs. This means that a
"snapshot" of the waveform is recorded for each monitored Main Channel. Each "snapshot" is
simultaneous and part of the same event and therefore given the same event number. See Main
Channel Setups, section 2.8.4 for information on threshold sensitivity.
2-69
TM-115000-G1
Impulse disturbances: The 658 also records impulse disturbances, which are high frequency
transients that trigger high frequency sampling mode for greater resolution. Again, a "snapshot"
is taken of each monitored Main Channel.
Also see section 2.8.4, Setting Monitoring Thresholds.
Waveform events can consist of a single cycle or multiple cycles. The event is considered to have
ended when the waveform has stabilized for four cycles or if the event reaches 64 Kbytes in
length.
The sample waveform event illustrated below is a multi-cycle impulse event. If monitoring
current instead of voltage, "Arms" and "Apeak" would appear instead of "Vrms" and "Vpeak".
Appendix B contains more example waveform disturbances and descriptions of what is being
illustrated.
7685-65
The text line below the screen displays the values for the divisions used in the grid on the graph.
In the example above, each division as you go from left to right across the screen represents 10
milliseconds. Each division as you go from the top to the bottom of the screen represents 50 volts.
The text line above the screen indicates the event's position in memory, the channel recorded, and
the date and time the disturbance occurred. One event can consist of up to four screens, one for
each active Main Channel.
2-70
TM-115000-G1
Out-of-Limits RMS Events
An Out-of-Limits Event occurs when the RMS of any monitored channel goes above or below the
user set limits for one cycle or longer. See Main Channel Setups, section 2.8.4 for information on
threshold sensitivity.Once out of these limits, a new event is recorded each time the RMS
increases or decreases from previously recorded RMS by more than the specified sensitivity. An
Out-of-Limits event is also recorded when the RMS returns to within the specified limits. This
event is labeled “= = NORMAL = =”.
RMS events are recorded only for the channel which goes out of limits: an RMS event on one
main channel does not trigger an event on any other main channel.
Data reported by an RMS event may overlap with data reported by a waveform event: a sag in
voltage, for example, may be recorded as both a waveform event and a simultaneous RMS event.
This depends on the threshold settings for these two parameters. Since RMS events occupy far
less space in memory than waveform events, it is usually good practice to set the wave threshold
so that it does not trigger on relatively minor changes in voltage or current which can be recorded
more efficiently by the High and Low limits thresholds.
The Out-of-Limits event illustrated below was recorded when the Voltage RMS went below the
user set Low Limit of 116.0 volts.
7685-66
The first line of text on the screen indicates the event number, the channel the event occurred on,
and the setup screen that was active at the time the event occurred. The date and time the RMS
exceeded its limits is indicated in the second line of text. The third line displays the "Site
Information" identifier (set through the Monitoring Functions Menu).
2-71
TM-115000-G1
The middle of the screen displays the values of the high and low limits at the time the event
occurred. The direction of the arrow on the screen illustrated above indicates that the RMS value
decreased. The arrow, shown as originating below the line, indicates the previous value was
below the low limit. If the arrow appeared crossing the lower line, it would indicate that this value
had previously been within the acceptable limits.
In the illustration below, the arrow indicates that the RMS value increased by more than the userset sensitivity while out-of-limits. This sensitivity value is displayed in the lower right portion of
the screen.
7685-67
The arrow in the illustration below, shown crossing the lower limit line, indicates that the RMS
value returned to within the user set limits. The minimum value recorded while out of limits is
displayed in the lower right portion of the screen along with the time and date that it occurred.
This is the lowest one-cycle value reached regardless of the sensitivity setting.
7685-68
2-72
TM-115000-G1
In each of the three previous illustrations, the actual RMS values that caused the event are
displayed in the lower left hand corner of the screen.
Frequency Events
A Frequency Event is recorded when the frequency changes by more than the user set sensitivity
from the previously recorded frequency event. This event then becomes the reference for the next
frequency event. An example of a Frequency event appears below:
7685-69
The first line of text indicates the event number, and the date and time the event occurred. The
previous frequency value is indicated along with the new value.
Power ON/OFF Event
A Power OFF event occurs when unit is turned off or when power being supplied to the unit is
lost and the battery in the UPS has been exhausted.
A Power ON event occurs when the unit is turned on or when power being supplied to the unit is
restored.
A sample Power Off event is illustrated below, indicating the date and time the event occurred.
7685-70
2-73
TM-115000-G1
Monitoring ON/OFF Event
A Monitoring ON or OFF event can occur under two conditions:
• When the monitoring function (scanning event) is turned on or off manually by selecting
menu 4 Turn Monitoring On/Off of menu 4 Monitoring Functions from the Main Menu
• When the Scope Mode is selected, the monitoring function is automatically turned off and
the OFF event is recorded. When the Scope Mode selection is terminated, the monitoring
function is resumed and the ON event is recorded.
Sample Monitoring OFF and ON events are shown below indicating the time and date the event
occurred.
7685-71
Pseudo Event
A pseudo event occurs whenever the pseudo event timer times out (resets). At reset a snapshot of
the voltage RMS measurement or prime event is stored for viewing as a pseudo event. The pseudo
timer is always cleared by the occurrence of a RMS threshold event or waveform threshold event.
The default setting of the timer is 15 minutes and may be set by the user using the System Tools
Menu, section 2.14.
The event shown below was used to record RMS values at a user determined time interval.
Numbering of pseudo events begins with 10,000 to distinguish them from threshold events
captured because of a limit crossing.
2-74
TM-115000-G1
7685-72
Pseudo Prime Event
The Pseudo prime event is recorded prior to a waveform event or in place of a Pseudo event when
there is new max/min threshold information to be recorded.
The event shown below occurred when the max/min threshold value was changed.
7685-73
RMS on Another Channel Event
This event is not a separate event but is related to multi-channel monitoring. Whenever a RMS
event is triggered, the RMS values for all ON channels are recorded. This event for all related
channels is displayed when the user has enabled Pseudo events for viewing.
The related channel Pseudo event is shown below:
2-75
TM-115000-G1
7685-74
2.10.2.0
Event Screen Menu Options
A menu listing several selections appears at the top of each type of event screen. Not all menu
options are available for all event screens, although some options are common to all screens.
The menu selections available for Sensor Channel events (including initial Sensor Channel
events) are:
For.
Rev.
Ev.#
eXit
Print Help
The menu selections available for Frequency events (including initial Frequency events) are:
For.
Rev.
Ev.#
eXit
Print Help
The menu selections available for Power ON/OFF events are:
For.
Rev.
Ev.#
eXit
Print Help
The menu selections available for Out-Of-Limits events are:
For.
Rev.
Ev.#
eXit
Print Help
The menu selections available for the Initial RMS events are:
For.
Rev.
Ev.#
eXit
Print Help
mAins Sensors
More
The menu selections available for the Waveform events are:
For.
2-76
Rev.
Ev.#
eXit
Print mUlt
Text
Zoom
Undo
thD
More
TM-115000-G1
When viewing a Waveform event or an Initial RMS event, there are more options available than
will fit across the top of the screen. Therefore, the options are displayed in two separate groups.
Selecting the "More" option toggles the display between these two different groups. These menu
options are treated as one level, and selections can be made (using the keyboard) from either
group regardless of which group is currently displayed.
The menu options can either be selected using the left or right cursor keys or the keyboard. To
select a menu option using the cursor key, press and pivot the key in the direction of travel
required. When the desired option is highlighted, press ENTER To select a menu option using the
keyboard, press the key corresponding to the capital letter in the desired option.
The effects of selecting these menu options are described below:
Ev.#
This selection allows you to jump to any particular event in memory. When you
select "Ev.#," a screen appears prompting you enter an event number. The number
of the last event in memory is displayed as a reference. Type in the number of the
event you wish to view and press <ENTER> to view the desired event.
eXit
The precise function of this selection depends upon which screen you are viewing,
and on how you got there.
If you started viewing events from the "View Events" option in the Main Menu,
then this selection will return you to the View Events Menu. If you started viewing
events from a graphic summary screen, this selection will return you to that screen.
If you had previously selected a menu option (besides "More") that caused a new
set of menu options to be displayed, this selection will return you to the previous
set of menu options and its corresponding screen display.
For.
This (Forward) selection advances the display to the next screen. This may be the
next channel recorded for the same event, or it may be the next event in memory.
The upper and lower cursor keys may be used for Forward and Reverse selections.
Help
This selection causes a help screen to appear which briefly describes all the
displayed or available menu options.
mAins
This menu selection is only available for Initial RMS events. This selection
displays the Main Channel setups at the time the event occurred.
When "mAins" is selected, a new level of menu options appear. These options
are:
Print eXit
Help
2-77
TM-115000-G1
More
This menu selection is only available for Waveform events and Initial RMS
Events.
Up to six menu options can be displayed across the top of the event screen at one
time. When more than 6 options are available, they are displayed in two different
groups, or sets, of menu selections. The "More" menu selection toggles the
display between these two groups. A menu option can be selected using the
keyboard even if it's not in the group currently being displayed. Don't confuse this
with different "levels" of menu options.
muLt
This (multiple waveform) selection permits two or more channel waveforms of
that event to be superimposed in an overlay display to provide phase and
interference event comparison. This is similar in function to the scope mode.
Channel waveforms displayed must be recorded as part of the event number. For
example; if channels A and B only were captured for that event, then only
Channels A and B will be displayed. The channels can be turned on or off and can
be scaled individually.
The sample waveform event illustrated below is a multiple waveform selection
display.
7685-75
Channel selection is shown by channel identifiers displayed next to the leading
edge of the waveform. Pressing <A> or <B> toggles the respective channel on or
off, with the OFF label shown in the range value block. To change the range scale,
2-78
TM-115000-G1
select the "scaLe" <L> first, then select the channel. The range box is highlighted
and range changes may be made using the cursor up or down key to cycle through
the ranges and AUTO positions.
Selecting the multiple mode provides a new menu option.
Print scaLe eXit
Print
Help
This selection causes the displayed event to be printed. The event can also be
printed using <CTRL>+<P>, causing the screen to print out in its entirety,
including the menu options on the top of the screen. The menu options are replaced
on the printout with the site descriptor. The output will be sent to the unit's thermal
printer unless another printer was selected. See section 2.13 for information on the
use of external printers.
If using the 658's thermal printer, pressing <EXIT> stops the printing.
Rev
This selection displays the previous screen. This may be another channel recorded
for the same event, or it may be the previous event in memory. The upper and
lower cursor keys may be used for Forward and Reverse selections, or press the
keyboard <R>.
scaLe
This option selects the voltage or current RMS range scale for the respective
channels selected used in the multiple (muLt) mode. The ranges for the six
selections follow:
VH
VL
I5
I30
I300
I3K
Sensors
AUTO, 25.0 thru 1500.0 Volts in 17 increments
AUTO, 2.5 thru 150.0 Volts in 17 increments
AUTO, 0.41 thru 25.00 Amps in 17 increments
AUTO, 2.5 thru 150.0 Amps in 17 increments
AUTO, 25.0 thru 1500.0 Amps in 17 increments
AUTO, 250 thru 15000 Amps in 17 increments
This menu selection is only available for Initial RMS events. This selection
displays the Sensor Channel setups at the time the event occurred. Each active
channel's setups are displayed on a separate screen.
When "Sensors" is selected, a new level of menu options appear. These options
are:
Print Next
preV
eXit
Help
2-79
TM-115000-G1
The two menu options not discussed elsewhere in this section are "preV"
(previous) and "Next." These options page you through the setup screens for the
Sensor Channels that were active at the time the Initial RMS Event was recorded.
Text
This selection is only available for Waveform events and causes a text description
of the Waveform to be displayed. A new level of menu selections accompany this
display. These options are:
Print eXit
Help
The following display is a sample of the text description of a Waveform event.
7685-76
The first line of the text screen indicates the event number, the channel the
waveform was recorded on, and the number of the Setup that was active at the time
the event occurred. The second line of the text screen gives the date and time the
event occurred. The third line displays the site identifier.
The text screen also displays the average frequency, the RMS value of the last
cycle, the minimum and maximum RMS values for this event, the number of high
frequency hits for this event, and the amplitude and position of the worst of these
high frequency hits.
thD
Thd
2-80
This selection is only available for Waveform events and allows you to perform an
analysis of the harmonic distortion on the waveform from the fundamental
frequency up to the 50th harmonic for 45-65 Hz (7th harmonic for 350-450 Hz
optional). This function is discussed in detail in section 2.10.3. Refer to Appendix
D for a further description and the application of harmonic analysis.
TM-115000-G1
Undo
This selection is only available for Waveform events. This selection causes the
previous (higher) zoom level to be displayed. You can select "Undo" repeatedly
until the complete event is displayed.
This selection performs no function until a waveform has been zoomed.
Zoom
This selection is only available for Waveform events. The zoom feature allows you
to expand and redraw any portion of the waveform. Also see section 2.10.2.6.
When "Zoom" is selected, a new level of menu options appear. These options
are:
Print Zoom
eXit
Help
Along with the new menu selections, a square box ("zoom box") appears in the
center of the screen over the waveform. This zoom box defines the area to be
expanded. The cursors are used to change the size and location of the zoom
window to surround the portion of the waveform you wish to expand.
Once the zoom box is in position, select "Zoom" a second time to expand the
selected area. To return to the original graphic summary without zooming, select
"eXit" from the Zoom Selection Menu. The original Waveform Event Menu is
again displayed at the top of the screen.
You can zoom in repeatedly, up to 50 or 25 µSec per division (depending on the
event). The "Undo" selection will return you to the previous zoom level.
2.10.2.0
Scope Mode Display
Real-time display of waveforms are those waveforms occurring at the time they are being
displayed, rather than past waveforms stored as events in memory, and are similar to oscilloscope
displays. These waveforms are shown for one cycle only (for each channel) and are updated at a
one second rate. Text is displayed on the screen to show the frequency, RMS value, waveform
related channel identifier, range per division value, and monitoring on/off condition of each
channel. Menu options at the top of the display provide for selection of range scaling of each
channel waveform, timeout control, save (record) events, zoom, and total harmonic distortion
(THD) analysis.
A sample display of real-time is shown below indicating selection of three channels for display
and monitoring.
2-81
TM-115000-G1
7685-77
The desired channel to be displayed is selected by pressing the corresponding key to toggle the
channel on or off. When on, the RMS and Range values are displayed; when off, OFF is
displayed. Not Applicable (N/A) is shown to indicate that a channel is not activated in the Main
Channel Setups; you can activate it, however, through the Monitoring Functions Menu.
When first displayed, each channel is automatically scaled to fit the graph and the RMS value and
units/division are shown. The graph vertical center is the zero crossover line with a peak vertical
division (Range) above and below the line. High frequency spikes are not used in the autoscaling.
To change Range values use scaLe. First Press <L>, then select a channel to highlight the range
value. Use the cursor upper or lower keys to scroll through a list of ranges (AUTO, 25.0 thru
1500). Select AUTO for autoranging. When you have set the range scales for all channels,
<EXIT> out of the scaLe menu.
To store the event and its related data in memory, use Save. Pressing <S> will create in memory: a
waveform and RMS event (for each of channels being viewed), and an initial frequency event. At
this point, the Edit Site descriptor screen will be displayed. If a new site descriptor is desired, edit
the string. Select "NO" to keep the same string.
Because monitoring is automatically turned off in this mode, a timeout (tIme) function is used to
return the unit back to normal operation. The default timeout is 10 minutes, with selection times
of 1 to 30 minutes selectable. To set timeout, press <I>, type in the value and press <ENTER> to
resume.
2-82
TM-115000-G1
2.10.2.0
Scope Mode Display Menu Options
A menu listing several option appears at the top of the Scope Mode display screen. The menu
options available for the Scope Mode events are:
scaLe tIme
Save
Zoom
Undo
Thd
The menu options can either be selected using the left or right cursor keys or the keyboard. To
select a menu option using the cursor key, press and pivot the key in the direction of travel
required until the option is highlighted, then press ENTER. To select a menu option using the
keyboard, press the key corresponding to the capital letter in the desired option.
The effects of selecting these menu options are described below:
Save
This selection saves the viewed event to memory as the active Main Channel
waveforms (one waveform for each channel displayed), Main Channel RMS
values, and the frequency value.
scaLe
This option selects the voltage or current RMS range scale for the respective
channels selected used in the Scope Mode. The ranges for the six selections
follow:
VH
VL
I5
I30
I300
I3K
AUTO, 25.0 thru 1500.0 Volts in 17 increments
AUTO, 2.5 thru 150.0 Volts in 17 increments
AUTO, 0.41 thru 25.00 Amps in 17 increments
AUTO, 2.5 thru 150.0 Amps in 17 increments
AUTO, 25.0 thru 1500.0 Amps in 17 increments
AUTO, 250 thru 15000 Amps in 17 increments
tIme
This selection provides a range of 1, 2, 5, 10, 20 and 30 minutes for the unattended
timeout function of the Scope Mode. The default time-out is 10 minutes. If there is
no keyboard activity during this period, the Scope Mode is disabled and the 658
reverts to the Status Screen, and monitoring of events is enabled.
thD
Thd
This selection allows you to perform an analysis of the harmonic distortion on the
waveform from the fundamental frequency (45-65 Hz) up to the 50th harmonic.
This option is discussed in detail in section 2.10.3.
Refer to Appendix D for a further description and application of harmonic
analysis.
2-83
TM-115000-G1
Undo
This selection is available for Waveform events or Harmonic Graph display. This
selection causes the previous zoom level to be displayed. You can select "Undo"
repeatedly until the complete event is displayed.
This selection performs no function until a waveform has been zoomed, or the
harmonic graph values have been decreased.
Zoom
This selection is available for Waveform events and Harmonic graphs. The zoom
feature allows you to expand and redraw any portion of the waveform, or enlarge
or reduce relative harmonic graph quantities. Also see section 2.10.2.6.
When "Zoom" is selected, a new level of menu options appear. These options
are:
Print Zoom
eXit
Help
For Waveforms: along with the new menu selections, a square box ("zoom box")
appears in the center of the screen over the waveform. This zoom box defines the
area to be expanded. The cursors can be used to change the size and location of the
zoom window to surround the portion of the waveform you wish to expand.
Once the zoom box is in position, select "Zoom" a second time to expand the
selected area. To return to the original graphic summary without zooming, select
"eXit" from the Zoom Selection Menu. The original Waveform Event Menu is
again displayed at the top of the screen.
You can zoom in repeatedly, up to 50 or 25 µSec per division (depending on the
event). The "Undo" selection will return you to the previous zoom level.
For Graphs: along with the new menu selections, The graph scaling is changed
(decreased), along with its relative amplitudes of the harmonics displayed. For
each additional zoom selection the graph parameters decrease proportionately. The
"Undo" selection returns you to the original and will revert to increasing the graph
scaling until the maximum is reached.
2.10.2.0
Zooming
When a time-plot, waveform event, or harmonic graph is displayed on the screen, the zoom
feature allows you to expand a selected portion of the screen. This sub-section pertains to the
zoom feature available when viewing waveform events only.
2-84
TM-115000-G1
When you select "Zoom" from the menu on the top of the screen, a square box ("zoom box")
appears in the center of the screen over the waveform. Use the cursors to re-position the zoom box
so that it surrounds the area to be expanded, as in the example below.
7685-78
The dotted grid on the event screen represents amplitude and time. The horizontal lines are
measured in microseconds or milliseconds. The vertical lines are measured in Volts or Amps. The
text line below the screen indicates the width (∆t - change in time) and the height (∆V - change in
voltage, ∆A - change in current) of the zoom box. Re-positioning the zoom box affects these
values. Frequency (f), the reciprocal of time (1/∆t), is useful if a full cycle is framed by the zoom
box.
In the example above, the high frequency burst lasted approximately 1000 µsec and achieved a
peak to peak excursion of approximately 1200 volts.
To return to the original waveform without zooming, select "eXit" from the Zoom Selection
Menu.
Once the zoom box is in position, select "Zoom" a second time to expand the selected area, as in
the example below.
2-85
TM-115000-G1
7685-79
The original Waveform Event Menu is again displayed at the top of the screen.
Menu Options
Along with the zoom box, a new level of menu options appear. These options are:
Print Zoom
eXit
Help
These options are explained below:
Print
This selection causes the screen display to be printed. The event can also be
printed using <CTRL>+<P>, causing the screen to print out in its entirety,
including the menu options on the top of the screen. The menu options are replaced
on the printout with the site descriptor. The output will be sent to the unit's thermal
printer unless another printer is selected. See section 2.13 for information on the
use of external printers.
If using the 658's thermal printer, pressing <EXIT> stops the printing.
Zoom
Selecting this option causes the area enclosed by the zoom box to be expanded to
the full area occupied by the waveform. The regular Waveform Event Menu screen
re-appears at the top of the screen.
eXit
This selection causes the zoom box to disappear and returns you to the previous
level menu without zooming the waveform.
2-86
TM-115000-G1
Help
This selection causes a help screen to appear which briefly describes the other
menu options. The help screen also explains how to re-position the zoom box.
Positioning The Zoom Box
The boundaries of the zoom box can be moved using the cursor keys or the keyboard.
The cursor keys are arranged in the geometric pattern representative of the zoom box boundaries.
The upper and lower cursor keys provide control of the upper and lower boundaries, respectively,
of the zoom box to raise or lower or lower the respective boundary as required. The left and right
cursors provide left and right boundary control, respectively.
To move the entire zoom box left or right, press and hold down the left or right cursor key and the
<CTRL> key simultaneously. Release the keys when the location desired is reached.
The keys and how they affect the movement of the zoom box are illustrated below.
7685-80
Figure 2-16. Cursor Keys for Positioning the Zoom Box
Zoom Increments
You can continue to zoom in on each waveform until you reach either the minimum time (∆t) or
voltage/current (∆V) increment: 25 µsec/division or 2 V/division. Once this point is reached, the
658 doesn't allow further zooms. The various time and voltage increments available are listed in
Table 2-4.
Zooming Out
To return to the previous (higher) zoom-level, select "Undo" by pressing <U> key. You can select
<U> repeatedly until you are viewing the original waveform or you can press <EXIT> or <X> to
return immediately to the original waveform.
2-87
TM-115000-G1
Table 2-4. Time and Voltage Increments for Zooming
Time Increments Per Division
Voltage/Current Increments Per Division*
25 µsec
2 V or A
50 µsec
5 V or A
100 µsec
10 V or A
250 µsec
20 V or A
500 µsec
50 V or A
1000 µsec
100 V or A
2500 µsec
200 V or A
5000 µsec
500 V or A
5 msec
1000 V or A
10 msec
2000 V or A
25 msec
50 msec
100 msec
250 msec
*Values apply for VH, VL, I30, and I300. For I5 divide values by 100. For I3K multiply
values by 10.
Uses For Zoom
Obviously, zoom can be used to take a closer look at any part of the waveform. It can be used to
isolate one specific cycle of a multi-cycle event for individual viewing or for performing a
harmonic Analysis.
As shown earlier in this section, zoom can be used for estimating disturbance duration and
amplitude. Zoom can also be used to measure the frequency of a full cycle in a disturbance.
Below is a zoomed representation of the high frequency burst illustrated earlier in this section.
The section of the burst selected for expansion is framed by the zoom box.
2-88
TM-115000-G1
7685-/1
When zoomed, the selected section is seen in greater detail, and a cyclic pattern is readily
apparent. The edges of the plot are referenced to low frequency sample points, which occur every
1/7.2 kHz (see Table 1-1), or approximately every 139 µsec. High frequency samples occur
approximately every 0.5 µsec. Because of this, the start and end points of the zoomed graph may
encompass a slightly larger interval than that selected by the zoom box. By positioning the zoom
box around a full cycle as in the illustration below, it can be seen that the predominate frequency
is approximately 12.0 kHz.
7685-82
2-89
TM-115000-G1
2.10.3
Total Harmonic Distortion (THD)
The THD function performs harmonic analysis on an individual cycle of voltage or current in the
view individual event mode or scope mode of the View Events Menu. The analysis is performed
on one cycle of a continuous series of cycles indicating that harmonic distortion is present.
Harmonic distortion analysis should not be performed on a singular disturbance event or a cycle
of a short duration disturbance. The analysis provides a Harmonic Graph output, showing the
harmonic spectrum and relative amplitude of the fundamental frequency through the 50th
harmonic, (7th harmonic on 400 Hz waveforms) and a Relative Harmonics Content Table
showing the relative percentages of harmonic content and phase angles. The resultant graph and
table are identical in content in both modes. Because the event mode waveform may have more
than one cycle displayed, the event mode provides a means of selecting one cycle for analysis. In
the scope mode, only one cycle of real-time data is displayed so that the pre-selection cycle is not
required.
The following section discusses how the event mode of harmonic analysis is performed. Using
harmonic analysis in Scope Mode is similar, and differences between modes will be described
where they occur. Menu options for both modes are described in section 2.10.3.2.
2.10.3.0
Performing The Analysis
Harmonic Analysis can be performed only on a single waveform event representing a continuous
series of similar events. To perform a harmonic analysis, select "thD" from the Event Screen
Menu or "Thd" from the Scope Mode Screen Menu. A new level of menu selections appear. These
selections are:
Print thD
+frq
-frq
eXit
Help
The effects of selecting "thD", "+frq", and "-frq" are described in the contents of this section.
Each of the menu options available throughout this process are discussed together in section
2.9.3.2.
In both modes the assumed fundamental frequency is shown at the bottom of the screen, along
with the duration (∆t) of one cycle.
In the multi-cycle event waveform shown below, the event number is displayed along with the
date and time. In addition, two vertical cycle markers are displayed at the zero crossover points of
the first cycle. The portion of the waveform bounded by the markers is the area on which the
harmonic analysis will be performed. Initially, the first marker is set at the beginning of the
screen, and the second marker is set at an interval corresponding to 60 Hz after the first marker.
These markers can be moved in unison to select the cycle of interest for harmonic analysis, and
they are adjusted in width to indicate frequency compensation for that cycle. The "+frq" and "frq" menu options at the top of the display prompt you that the +/- frequency compensation option
is available.
2-90
TM-115000-G1
7685-83
To Select a Cycle for Analysis. To select the cycle of interest for analysis, two methods are
available. Pressing and holding the left (<) or right cursor (>) key in the direction of travel desired
will move both markers. Position the markers to enclose the cycle at the zero crossover points.
The other method (for 3 or more cycles displayed) jumps to a complete cycle for a cycle by cycle
selection. Press and hold the desired direction cursor key (< or >) and press <CTRL> to move the
markers in unison to the next cycle at the zero crossovers.
To Adjust for Frequency Compensation. On multi-cycle events, the frequency default to 60
Hz. If you know the frequency of the event (accurate frequency meter or counter measured value)
you can compensate the frequency used in the harmonic analysis of the event cycle being viewed.
Frequency compensation of the displayed cycle can be adjusted to within 0.1 Hz. Press (+) to
increase the frequency (decrease delta time) and (-) to decrease the frequency.(increase delta
time). The frequency displayed in Hz will change in 0.1 Hz increments and the right marker only
will move left or right to increase or decrease the markers width inversely to the frequency
change. The frequency compensation may be adjusted between 45.0 Hz and 65.0 Hz. To return
the frequency to exactly 60.0 Hz press <U>; for 50.0 Hz press <F>.
The unit will default to a 400 Hz window if in the 400 Hz mode. Further adjustment may be made
as described above.
Single Cycle Events and Scope Mode Display If the event is a single cycle, or you are in Scope
Mode, the markers are not displayed and similar conditions exist for the displayed waveform in
both modes. In the scope mode display shown below the frequency is displayed and the
frequency compensation can still be performed. Although the frequency displayed will change in
0.1 Hz increments when frequency compensation is performed, no other effect is noted.
2-91
TM-115000-G1
To Select the Harmonic Analysis Graphic Display. Once the cycle of interest has been selected
and frequency compensation has been performed, the harmonic analysis can be selected. From
either mode display press <D> to select total harmonic distortion "thD".
A graphic display of the fundamental frequency to the 50th harmonic appears, along with a new
level of menu selections. These selections are:
Print Text
Zoom
Undo
eXit
Help
The effects of selecting "Zoom", "Undo", and "Text" are described in the contents of this section.
Each of the menu options available throughout this process are discussed in section 2.10.3.2.
A spectral graph similar to the one below is displayed on the screen, showing the amplitude of the
harmonics in relation to the fundamental frequency.
7685-84
The first line in the spectrum is the reference fundamental frequency with its amplitude zoomed to
20% to show greater clarity of values. The percent magnitude of the first 50 harmonics are
graphed relative to the fundamental. The total harmonic distortion (THD), and the ODD and
EVEN harmonic contributions are shown as percentages at the bottom of the graph.
The ODD contribution is the square root of the sum of the squares of the relative amplitudes of
harmonics 3, 5, and 7 through 49; the EVEN is similar for harmonics 2, 4, and 6 through 50. Note
that the THD is the square root of the sum of the squares of the ODD and EVEN distortions.
"Zoom" may be used to increase the resolution of the graph down to 10% full scale; "Undo"
reverses the effect of a previous "Zoom" up to 1000% full scale. (Useful when viewing current
harmonics, especially triplen harmonics.)
2-92
TM-115000-G1
To Select the Relative Harmonic Content Table From the Harmonic Graphics Display Screen
select "Text" by pressing <TEXT> to display the Relative Harmonic Content Table. The table
consists of two pages. Press <N> to select the next (second) page. The screens appear, such as
those below, along with a new level of menu selections.
7685-85
First Page
7685-86
Second Page
The percent magnitude of the first 50 harmonics relative to the fundamental are displayed in two
pages with the four highest values highlighted. The phase angle of each harmonic is also
displayed. The Total Harmonic Distortion (THD), as well as the ODD and EVEN contributions,
are displayed at the bottom of the screen.
2-93
TM-115000-G1
Two Vrms values are given at the top of the screen: The Vrms of the fundamental frequency only
and the Vrms value corresponding to the total composite frequency.
The total Vrms is the square root of the sum of the squares of the fundamental and all harmonics.
Because of this summation, a waveform could have a THD of 50% but the difference in RMS
values between the fundamental frequency and the composite frequency might be only 10%.
The menu selections available for the text screen are:
Print
Next page
nOrmalize
eXit
Help
Selecting "Print" from the Text screen menu causes a 2-column formatted table corresponding to
the above display to be printed.
2.10.3.0
Harmonic Analysis Menu Options
The Menu Options available through the Harmonic Analysis process are discussed below. Not all
menu options are available at all phases of the process.
eXit
This selection returns you to the previous screen.
Help
This selection causes a help screen to appear which briefly describes all the
available menu options.
+frq
This option allows you to increase the frequency (in 0.1 Hz increments) of the area
of the waveform that the analysis is to be performed on. The maximum allowable
frequency is 65 Hz. When a multiple cycle event is displayed, this selection causes
the right marker to move closer to the left marker.
-frq
This option allows you to decrease the frequency (in 0.1 Hz increments) of the area
of the waveform that the analysis is to be performed on by 0.1 Hz increments. The
minimum allowable frequency is 45 Hz. When a multiple cycle event is displayed,
this selection causes the right marker to move away from the left marker.
nOrmalize
This option lets you normalize the phase of the displayed harmonics. This
option toggles between normalized or not. See Appendix D.6 for more
information.
Next page
This selection is highlighted to inform you that another page is available
2-94
TM-115000-G1
containing additional information.
Prev page
This highlighted selection informs you that the page displayed is a continuation of
information, and that a previous page of information exist.
Print
This selection causes the displayed plot to be printed. Use <CNTRL>+<P> to print
the screen in its entirety, including the menu options on the top of the screen. The
menu options are replaced on the printout with the site descriptor. When selected
from the Text screen, a 2-column formatted table corresponding to the display is
printed.
The output will be sent to the unit's thermal printer unless another printer was
selected. See section 2.13 for information on the use of external printers. If using
the 658 Thermal printer, pressing the <EXIT> button stops the printing.
Text
This selection causes a text display of each harmonic along with its magnitude and
phase shift (relative to the fundamental) to be displayed. A new level of menu
selections accompany this display:
Print eXit
Help
Undo
This selection causes the next higher zoom level to be displayed. You can select
Undo repeatedly until 1000% full scale is displayed.
Zoom
When the analysis is first performed, the graph displayed may range between
100% and 1000% of the fundamental (depending on the magnitude of the
harmonics in the graph). "Zoom" may be used to increase the resolution of the
graph down to 10% of full scale.
The available Zoom levels for the graph are 1000%, 500%, 200%, 100%, 50%,
20%, and 10%. "Undo" reverses the effect of a previous "Zoom".
2.11
DISK OPERATIONS
The 658 contains a 3-1/2 inch disk drive. The drive is used to transfer events and setup
information from and to the 658 memory and for initializing (formatting) disks. A disk may be
duplicated by reading into memory, then reading out to a formatted blank disk.
2-95
TM-115000-G1
In addition, the drive can be preset to automatically transfer a full memory of 658 recorded events
to an installed disk at a one-time load or multiple load mode. This Auto Xfer to Disk mode is
described in section 2.8.6.
This disk function is accomplished through the Disk Operations Menu (Selection 5 from the Main
Menu):
7685-87
NOTE
During any disk operations (saving information to disk, getting information from
disk, or initializing a new disk), the 658 suspends all monitoring. Monitoring
immediately resumes when the disk operation is completed.
Brief descriptions of selections 1 through 3 on the Disk Operations Menu are given in the
following sections. Duplicating a disk is accomplished by selections 1 and 2. Selection 5 is
described in section 2.8.6.
NOTE
For best results, always use high quality, double sided, double density disks. DO
NOT use high-density (HD) diskettes. If you need additional disks, see Optional
Accessories, section 1.10.
To write protect a disk, slide the tab at the bottom corner of the disk so that the slot is open. With
the slot open, you cannot initialize (format) or write to the disk. To initialize or write to a disk,
slide the tab to close the slot before inserting the disk into the 658.
2-96
TM-115000-G1
2.11.1
Transfer Data From Disk
Selection 1 from the Disk Operations Menu lets you transfer events and setups stored on a disk
into 658 memory. Place the source disk into the disk drive before selecting this option.
CAUTION
All of the data presently in the 658 memory will be replaced with the data from the
disk. If you wish to view the current data at a later time, be sure the data is saved
to a disk before proceeding with this operation.
PRECAUCIÓN
Todos los datos que se encuentran actualmente en la memoria del 658 serán
reemplazados con los datos provenientes del disco.Si desea ver los datos actuales
en algún momento futuro, cerciórese de guardarlos en un disco antes de proseguir
con esta operación.
MISE EN GARDE
Toutes les données contenues actuellement dans la mémoire du 658 seront
remplacées par les données du disque. Si vous désirez consulter les données
courantes plus tard, sauvegardez-les sur un disque avant de poursuivre cette
opération.
VORSICHT
Alle zur Zeit im Speicher des 658 befindlichen Daten werden mit den auf der
Diskette befindlichen Daten ersetzt. Wenn Sie die aktuellen Daten zu einem
späteren Zeitpunkt ansehen wollen, speichern Sie diese auf einer Diskette ab,
bevor Sie mit diesem Vorgang fortfahren.
NOTE
The 658 will read all previous versions of 658, 656A, or 656 data disks back to
version 1.4.
2-97
TM-115000-G1
Press <1> to initiate "Get Information From Disk" operation. The following prompt is displayed:
7685-88
Select Yes to load events. Select No to return to the Disk Operations Menu. The Reading Disk
message is displayed to inform you of tracks remaining to be transferred. On the disk drive, the
indicator is lit to indicate disk operation.
7685-89
Tracks remaining will be indicated by countdown while data is being transferred. At the end of
data transfer the events are formatted and are indicated by count-up. when formatting is
completed, the disk transfer successful message is displayed.
7685-90
2-98
TM-115000-G1
If no disk is inserted before selecting the option, or if an unformatted disk is inserted, the 658
displays the following message.
7685-91
If the disk is invalid because of no event data, the invalid message is displayed.
7685-92
If disk transfer fails the following message is displayed:
7685-93
2.11.2
Transfer Data to Disk
Selection 2 from the Disk Operations Menu lets you save events data and setups to a formatted
disk. Place the destination disk into the disk drive before selecting this option.
CAUTION
All of the data previously on the destination disk is destroyed when you use this
selection. Be sure the destination disk is empty or that data contained on it is no
longer needed.
PRECAUCIÓN
Todos los datos que se encuentren en el disco de destino serán destruidos al
seleccionar esta opción. Cerciórese de que el disco esté en blanco o que los datos
que contiene ya no son necesarios.
2-99
TM-115000-G1
MISE EN GARDE
Si vous utilisez cette option, toutes les données du disque de destination seront
détruites. Assurez-vous que le disque de destination est vide ou que vous n'avez
plus besoin des données qu'il contient.
VORSICHT
Wenn Sie diese Funktion auswählen, werden alle Daten auf der Zieldiskette
gelöscht. Vergewissern Sie sich, daß die Zieldiskette leer ist oder die darauf
befindlichen Daten gelöscht werden können.
Press <2> to initiate "Save Information To Disk" operation. The following prompt is displayed:
7685-94
Select Yes to save events and setups. Select No to return to the Disk Operations Menu. The
Writing To Disk message is displayed and the tracks remaining to be transferred will count down.
On the disk drive, the indicator is lit to indicate disk operation.
2-100
TM-115000-G1
7685-95
While data transfer is in progress, the 658 lets you know how many tracks are remaining. When
transfer is successful the Disk Transfer Successful message is displayed. Press any key to return to
the Disk Operations Menu.
If no disk is inserted before selecting the option or disk transfer fails, the 658 displays an error
message identical to those of "Data Transfer From Disk" operation.
NOTE
If an unformatted disk (or a disk with an improper format) is inserted, the disk will
be formatted automatically.
2.11.3
Initialize (Format) a New Disk
Selection 3 from the Disk Operations Menu lets you initialize (format) a new disk. A disk must be
initialized before any information can be stored on it.
CAUTION
All of the data previously on the initialized disk is destroyed when you use this
selection. Be sure the destination disk is empty or that data contained on it is no
longer needed.
PRECAUCIÓN
Todos los datos que se encuentren en el disco de destino serán destruidos al
seleccionar esta opción. Cerciórese de que el disco esté en blanco o que los datos
que contiene ya no son necesarios.
2-101
TM-115000-G1
MISE EN GARDE
Si vous utilisez cette option, toutes les données du disque de destination seront
détruites. Assurez-vous que le disque de destination est vide ou que vous n'avez
plus besoin des données qu'il contient.
VORSICHT
Wenn Sie diese Funktion auswählen, werden alle Daten auf der Zieldiskette
gelöscht. Vergewissern Sie sich, daß die Zieldiskette leer ist oder die darauf
befindlichen Daten gelöscht werden können.
Press <3> to initiate "Initialize A New Disk" operation. The following prompt is displayed:
7685-96
Select Yes to start initializing or select No to return to the Disk Operations Menu. Initialization
takes about 2 minutes. If you press <EXIT>, initialization is aborted.
During formatting, if a initialization error is detected a failure message is displayed; if
initialization is successful, the success message is displayed.
2-102
TM-115000-G1
7685-97
Press any key to return to the Disk Operations Menu.
2.11.4
Duplicating a Disk
To make a duplicate disk, the disk contents must be read into memory, that disk removed from the
disk drive, a formatted disk inserted into the disk drive, then the contents of memory transferred
to the new disk as a duplicate. To accomplish this operation, perform the procedures of sections
2.11.1, Transfer Data From Disk and 2.11.2, Transfer Data To Disk.
CAUTION
All of the data previously in memory is destroyed when you use this method of
duplicating a disk. Also, be sure that the destination disk is empty or that the data
on it is no longer needed.
PRECAUCIÓN
Todos los datos que se encontraban anteriormente en la memoria serán destruidos
cuando utilice este método para duplicar un disco. Cerciórese también de que el
disco de destino esté en blanco o que los datos que contiene ya no son necesarios.
MISE EN GARDE
Si vous utilisez cette méthode pour copier un disque, toutes les données contenues
dans la mémoire seront détruites. En outre, assurez-vous que le disque est vide ou
que vous n'avez plus besoin des données qu'il contient.
2-103
TM-115000-G1
VORSICHT
Wenn Sie diese Diskettenkopierfunktion auswählen, werden alle im Speicher
befindlichen Daten gelöscht. Vergewissern Sie sich, daß die Zieldiskette leer ist
oder die darauf befindlichen Daten gelöscht werden können.
2.12
REMOTE COMMUNICATION
Event data and system setups can be transferred between two 658 Mainframes, or between a 658
and a personal computer. A 658 running on version 3.0 (or later) of the Operating System can
retrieve data from a 656 or from a 658 running on an earlier version of the Operating System,
although the reverse is not true (due to the more complex data structure of the later versions of the
Operating System). In addition, not all remote functions are available for the older models.
The transfer can take place in one of two ways:
1. over the telephone lines using a modem at each site; or
2. through an RS-232C direct connection if the two sites are within 50 feet of each other.
Selection 3-Remote Communications Menu from the Other Functions Menu lets you perform
various remote communication functions.
2.12.1
Communication Connections
Direct serial connection is made through the 658's Main port, located on the rear panel of the unit.
Modem connections can be made using the optional 2400 Baud Internal Modem or a user
supplied modem connected to the unit's Main port.
NOTE
Refer to section 2.15 for important information about modem connections to telephone lines.
2.12.1.0
Main Port Description
The Main port is a female, 25-pin, RS-232C serial data port providing an output from 1200 to
9600 baud. The Main port lets the 658 communicate with another 658 or a personal computer (up
to 50 feet away) through direct RS232 connection. The main port can be connected to an external
modem for communication over greater distances. Table 2-5 provides the descriptions of the Main
Port Pinouts.
2-104
TM-115000-G1
Data is transmitted through the Main Port to another 658, modem, or personal computer at 1200
to 9600 baud with 8 data bits, 1 start-bit, 1 stop-bit, and no parity or handshaking.
Table 2-5. Main Port Pinout Description
Pin Name
Function
Direction
Description of Operation
1 GND
Protective
Ground
Not
Applicable
Shield of interface cable should be connected to
this pin which is tied to the internal frame ground
2 RCV
Receive Data
Input
658 receives serial data input from the connected
device
3 XMT
Transmit Data
Output
658 sends output to the connected device.
7 GND
Signal Ground
Not
Applicable
Internally connected to pin 1.
2.12.1.0
Cables for Main Port Connections
CAUTION
This equipment has been tested and found to comply with emissions and/or
immunity requirements. Shielded and filtered cables must be used when connecting
external devices to the main or auxiliary ports. Only certified Class A or B
peripherals, applicable to the national regulations of the user, are recommended
for use with this equipment. The use of non-certified peripherals is likely to result
in undesired interference.
PRECAUCION
Este equipo ha sido probado y se ha encontrado en conformidad con los requisitos
de emisiones y/or inmunidad. Deben utilizarse cables blindados y filtrados cuando
se conecten dispositivos externos a los puertos principal o auxiliar. Con este
equipo, se recomienda utilizar sólo periféricos certificados de Clase A o B,
aplicables a las regulaciones nacionales del usuario. Es probable que el uso de
periféricos sin certificación produzcan una interferencia indeseable.
2-105
TM-115000-G1
MISE EN GARDE
Ce matériel a été testé et déterminé conforme aux règlements relatifs à la pollution
de l’air et/ou à l’immunité. Des câbles blindés et filtrés doivent être utilisés lors de
la connexion de dispositifs extérieurs au port principal ou aux ports auxiliaires.
Seuls des périphériques homologués Classe A ou Classe B, applicables dans le
cadre des règlements nationaux de l’utilisateur, sont recommandés pour emploi
avec ce matériel. L’utilisation de périphériques non homologués produira
vraisemblablement des parasites.
VORSICHT
Dieses Gerät wurde getestet und entspricht Emissions- bzw.
Störfestigkeitsanforderungen. Bei der Verbindung externer Geräte mit den Hauptbzw. Zusatzanschlüssen müssen abgeschirmte und gefilterte Kabel verwendet
werden. Für die Verwendung mit diesem Gerät werden nur genehmigte
Peripheriegeräte der Klasse A oder B, die den Vorschriften im jeweiligen Land des
Benutzers entsprechen, empfohlen. Die Verwendung nicht genehmigter
Peripheriegeräte führt voraussichtlich zu unerwünschten Störungen.
Direct Connection To Another 658
To connect one 658 to another 658, use Dranetz-BMI null-modem cable, P/N 116137-G1.
Direct Connection To A PC
The serial cable used for direct connection to a PC is 25-pin, male-to-female, with straight
through pin-to-pin connections. This cable (P/N 116136-G1) is supplied as an optional accessory
and can be ordered separately from Dranetz-BMI. (See section 1.10 for ordering information.)
Direct Connection To An External Modem
To connect the 658 to an external modem use Dranetz-BMI null-modem cable, P/N 116137-G1.
2.12.2
Initialize Communication
After the proper connections are made, the communications parameters are established along with
call/command mode of operation of the local and remote units. This is done through selection of
the Remote Communication Menu (selection 3 from the Other Functions Menu).
When preparing two 658 units for communication, set the remote unit (the one to be called) first.
Then initiate communication using the local unit.
When communication is to be between a 658 and a PC, the 658 must be set as a remote unit.
Communication is initiated from the local designated PC.
Selection 3 in the Other Functions Menu brings up the Remote Communication Menu:
2-106
TM-115000-G1
7685-99
2.12.2.0
Possible Selections and What They Mean
Brief descriptions of the Remote Communication Menu selections 1 through 3 are given below
and on the following page.
Selection: 1 Wait for a Call or Command
Application: Selection 1 initializes the remote modem (Wait Call) or direct link (Wait Command)
and puts the 658 in a mode in which it waits for a call or commands from another 658 or PC. A
658 in this mode is referred to as the "remote unit." If phone lines are to be used, the remote unit
must be equipped with the internal modem option, an external Hayes 1200 or 2400 Smartmodem,
or a user specified modem. Use selection 3-Configure to select modem or direct link mode of
operation.
NOTE
The main port must be configured properly (selection 3, Configure), before "Wait
for a call or Command" is selected.
Selection: 2 Initiate a Call or Command
Application: Selection 2 initializes the local modem (Initiate Call) or direct link (Initiate
Command) and puts the 658 in the "Initiate" mode. A 658 initiating a call or command is referred
to as the "local unit". When selected, the local unit tries to establish communications with the
remote unit. If successful, the Remote Interface Menu is displayed. Status, events, and setup data
from the remote unit can now be accessed locally. If phone lines are to be used, the local unit must
2-107
TM-115000-G1
be equipped with the internal modem option, an external Hayes 1200 or 2400 Smartmodem, or a
user specified modem. As with the remote unit, use selection 3-Configure to select modem or
direct link mode of operation.
Selection: 3 Configure
Application: Accesses menu to change the Main Port's Baud rate and to select the configurations
for the 658's internal modem, external Hayes modem, user-specified modem, or direct link. US or
Euopean communications standards and pulse make/break ratios can be selected for the Hayes or
internal modems. Initialization strings can be edited for the user-specified modems.
2.12.2.0
Selecting Parameters
Selecting parameters is performed when initial communications is to be established or when
changes to the configuration or protocol is performed. In general, once established, the parameters
remain the same and only initiate or wait commands are used.
Selection 3-Configure from the Remote Communication Menu lets you select main port
connection configuration and to select Baud rate and protocol. There are four connection
configurations and two or four Baud rates depending on the modem or direct link used. The
available settings, including baud rates and the U.S. (Bell 212A) or European (CCITT) standards,
are listed in Table 2-6.
Selecting 3-Configure and then selecting the port connection, Baud rate, and protocol (if required)
brings up a display similar to the following:
7685-100
2-108
TM-115000-G1
Use the cursor keys to scroll through the Port connection selections: Direct Link, Hayes Modem,
658 Internal Modem, User-Specified Modem, and 658 Cellular. With selection highlighted, Press
ENTER
The Baud rate selections are displayed and highlighted next for all connections. Use the cursor
keys to select the Baud rate desired. Baud rates available are dependent on the port connection
selected; see Table 2-6. Make selection and Press ENTER
Protocol selections are displayed and highlighted next for internal and Hayes modems only. Use
cursor keys to toggle through the protocol selections. Make selection and press ENTER
For User-Specified Modem connection pressing <ENTER> brings up the following display:
7685-101
Select 1, 2, 3 to edit the respective line of text regarding the initialization string or dial prefix. A
Help screen is displayed to assist you in editing. Refer to your respective modem manual for
codes. Press <EXIT> or <ENTER> when done.
2-109
TM-115000-G1
Table 2-6. Available Settings for RS-232 Internal & External Communication Port Connections
Hayes 2400 Modem
1200 Baud
Bell 212A*
2400 Baud
658 Internal Modem
1200 Baud
2400 Baud
Direct Link
CCITT*
CCITT*
Bell 212A*
CCITT*
CCITT*
1200 Baud
2400 Baud
4800 Baud
9600 Baud
User-Specified Modem
1200 Baud
2400 Baud
User programmable answer
and originate initialization
string, dial prefix)
4800 Baud
9600 Baud
658 Cellular
1200 Baud
2400 Baud
4800 Baud
9600 Baud
*Two different pulse ratios (39%/61% and 33%/67%) are available
with this setting for use with pulse (rotary) dialing phone lines.
2.12.2.0
Setting Remote 658
The first step is to set the remote 658 for the type of connection and desired baud rate. (Refer to
section 2.12.2.1 for information on available settings.)
The second step is to place the local 658 in the proper mode (depending on type of connection).
Modem Connection
The remote 658 that's being called must be put in the "Waiting For A Call" mode. This is
accomplished through the Remote Communication Menu (selection 3 from the Other Functions
Menu).
2-110
TM-115000-G1
From the Remote Communication Menu select option 1, "Wait for a Call." You are prompted to
connect the modem to the 658 Main Port (or connect the phone line directly to the internal modem
option if installed) and to press any key for initialization. After several seconds, the modem is
initialized and the 658 remains in the "Wait for a Call" Mode where it awaits a call while
continuing to monitor for events.
To abort this mode press <CTRL> <X> twice.
NOTE
THE DIP SWITCH on an external Hayes 1200 Smartmodem must be set as:
1,2,3,4,6,8 DOWN; all others UP.
Direct Connection
If transferring data to another 658 using a direct serial connection, the 658 is initiated
automatically and no prompts are required. This is accomplished through the Remote
Communication Menu select option 1. The screen displays the message that "This 658 is now
under remote control." The remote 658 remains in the "Wait for a Call" Mode while continuing to
monitor for events.
To quit this mode press <CTRL> <X>. To return to this mode select option 1 from the Remote
Communications Menu.
2.12.3
Initiating Call From Local Unit
The first step is to set the local 658 for the type of connection and desired baud. (Refer to section
2.12.1 for information on available settings.)
The second step depends on the type of connection being used.
2.12.3.0
Direct Connection
To initiate a call using a direct connection, select option 2, "Initiate a call or command" from the
Remote Communication Menu. As long as the remote 658 you are calling is connected properly,
the Remote Interface Menu appears on the screen.
NOTE
The DIP switch on an external Hayes 1200 Smartmodem must be set as:
1,2,3,4,6,8 DOWN; all others UP.
2-111
TM-115000-G1
2.12.3.0
Modem Connection
To initiate a call using a modem connection, select option 2, "Initiate a call or command" from the
Remote Communication Menu. The screen prompts you to connect the modem (or connect the
phone line directly to the internal modem option if installed) to the 658 Main Port and to press any
key for initialization. Once the modem is initialized, you are prompted to enter the telephone
number of the remote 658 you are calling.
7685-102
Follow the dialing instructions prompts on the screen. When communications is established the
Remote Interface Menu appears.
2.12.4
Remote Interface Menu
The Remote Interface Menu appears when communication is established:
2-112
TM-115000-G1
7685-103
2.12.4.0
Possible Selections and What They Mean
Brief descriptions of the Remote Interface Menu selections 1 through 6 are given below.
Selection: 1 Get Status Screen
Application: Selection 1 instructs the remote 658 to send its status information. A Status Screen
such as the following appears:
7685-104
2-113
TM-115000-G1
From the Status Screen, selection 5, "Activate a New Setup," lets you select a setup number and
then activate the selected setup in the remote 658. Selection 6 returns you to the Remote Interface
Menu, and selection 7 brings up a HELP Screen which describes the functions of selections 5 and
6.
Selection: 2 Get Graphic Summaries
Application: Selection 2 instructs the remote 658 to send a graphic summary plot and text
description to the local 658, as defined by the Graphic Summaries Menu. The Graphic Summaries
Menu appears:
7685-11
Selections 1, 2, 3, in the Graphic Summaries Menu are described in section 2.10.1.1. Selection 6
returns you to the Remote Interface Menu. Selection 7 brings up a HELP Screen which briefly
describes the functions of selections 1 through 3.
Selection: 3 Change Setups
Application: Selection 3 instructs the remote 658 to send its Main and Sensor Channel setups.
After transmission, the local 658 displays the Monitoring Functions Menu:
2-114
TM-115000-G1
Main Channel setups are edited through selection 1; Sensor Channel setups are edited through
selection 2. Refer to section 2.8.4 for information on Main Channel and Sensor Channel setups.
When exiting the editing mode (selection 6, "Return to the Status Screen") you are given the
option of sending the revised setups back to the remote 658 or leaving the setups as they are.
Selection 7 brings up a HELP Screen which briefly describes the functions of selections 1 through
6.
Selection: 4 Transfer All Events
Application: Selection 4 instructs the remote 658 to send all of its events and setup information to
the local 658.
Selection: 5 Delete All Events
Application: Selection 5 instructs the remote 658 to delete all events in memory.
Selection: 6 End Communication
Application: Selection 6 terminates communication with the remote 658. The remote 658 regains
control and use of its keyboard.
2-115
TM-115000-G1
2.13
EXTERNAL PRINTER
The 658 can be connected to an external printer through its Auxiliary port, located on the unit's
rear panel.
2.13.1
Auxiliary Port Description
The Auxiliary port is a female, 9-pin, RS-232C compatible serial port fixed at 9600 baud. The
Auxiliary port lets the 658 send its output to an external printer.
Data is transmitted through the Auxiliary Port to an external printer at 9600 baud with 8 data bits,
1 start-bit, 1 stop-bit, and no parity.
Table 2-7 provides the descriptions of the Auxiliary Port pinouts.
Table 2-7. Auxiliary Port Pinout Description
Pin Name
Function
Direction
1 GND
Protective
Signal
Ground
Not
Applicable
Shield of interface cable should be connected to this
pin which is tied to the internal frame ground.
2 RCV
Receive
Data
Input
658 receives serial data input from the connected
device. DTR must be TRUE for data to be recognized.
3 XMT
Transmit
Data
Output
658 sends output to the connected device provided
DTR is TRUE.
4 DTR
Data
Terminal
Ready
Input
This signal must be TRUE for the 658 to acknowledge
the presence of a connected device. A FALSE state
immediately disables the data transfer.
2.13.2
Description of Operation
Cables for Auxiliary Port Connections
CAUTION
This equipment has been tested and found to comply with emissions and/or
immunity requirements. Shielded and filtered cables must be used when connecting
external devices to the main or auxiliary ports. Only certified Class A or B
peripherals, applicable to the national regulations of the user, are recommended
for use with this equipment. The use of non-certified peripherals is likely to result
in undesired interference.
2-116
TM-115000-G1
PRECAUCION
Este equipo ha sido probado y se ha encontrado en conformidad con los requisitos
de emisiones y/or inmunidad. Deben utilizarse cables blindados y filtrados cuando
se conecten dispositivos externos a los puertos principal o auxiliar. Con este
equipo, se recomienda utilizar sólo periféricos certificados de Clase A o B,
aplicables a las regulaciones nacionales del usuario. Es probable que el uso de
periféricos sin certificación produzcan una interferencia indeseable.
MISE EN GARDE
Ce matériel a été testé et déterminé conforme aux règlements relatifs à la pollution
de l’air et/ou à l’immunité. Des câbles blindés et filtrés doivent être utilisés lors de
la connexion de dispositifs extérieurs au port principal ou aux ports auxiliaires.
Seuls des périphériques homologués Classe A ou Classe B, applicables dans le
cadre des règlements nationaux de l’utilisateur, sont recommandés pour emploi
avec ce matériel. L’utilisation de périphériques non homologués produira
vraisemblablement des parasites.
VORSICHT
Dieses Gerät wurde getestet und entspricht Emissions- bzw.
Störfestigkeitsanforderungen. Bei der Verbindung externer Geräte mit den Hauptbzw. Zusatzanschlüssen müssen abgeschirmte und gefilterte Kabel verwendet
werden. Für die Verwendung mit diesem Gerät werden nur genehmigte
Peripheriegeräte der Klasse A oder B, die den Vorschriften im jeweiligen Land des
Benutzers entsprechen, empfohlen. Die Verwendung nicht genehmigter
Peripheriegeräte führt voraussichtlich zu unerwünschten Störungen.
Connection to an external printer is made through the Auxiliary Port. Connect the Auxiliary Port
directly to an external printer's 25-pin female connector using Dranetz-BMI Auxiliary Port Cable,
P/N 116138-G1. This cable is an optional accessory. See section 1.10 for ordering information.
2.13.3
Selecting External Printer
Selection 4 from the Other Functions Menu lets you change the printer setup from the built-in
printer to one of the following supported external printers connected to the Auxiliary Port:
• Hewlett-Packard ThinkJet
• Epson LX-800
• Okidata ML-192
• Apple Imagewriter
2-117
TM-115000-G1
NOTE
If you are using an external printer, refer to its operating manual for any necessary
switch or jumper selections that may be required.
Pressing <SPACE> steps you through the available printer selections, including the 658 internal
thermal printer. Press <EXIT> to exit when the desired printer selection is displayed.
2.14
658 SYSTEM TOOLS MENU
Selection 5 from the Other Functions Menu brings up a prompt for the access code to get into the
658 System Tools Menu. The access code is DRAN.
Type DRAN and then press ENTER. The 658 System Tools Menu appears:
7685-107
2.14.1
Possible Selections and What They Mean
Brief descriptions of the System Tools Menu selections are given below.
Selection: 1 Real-Time Scanning Data
Application: This selection is applicable to the maintenance of the 658 and is used during factory
testing only. No operator related functions are provided in this selection.
Selection: 2 Reset and Test Event Memory
2-118
TM-115000-G1
Application: Selection 2 prompts you to verify the selection by selecting Yes. If you do so, all of
the stored events are erased and the setups return to their original factory settings.
Selection: 3 Restart and Self-Check
Application: Selection 3 resets the 658 (similar to turning the instrument off and then on) and runs
the initial diagnostics self-test.
Selection: 4 Pseudo-event timer
Application: Selection 4 brings up the screen shown below that prompts you to select the pseudo
event time period. The selectable period is 1 sec minimum to 23 hr, 59 min, and 59 sec,
maximum. Default time is 15 minutes.
Enter new time in hh:mm:ss format. When time is entered, the approximate memory fill time in
days will be automatically computed and displayed on the screen.
7685-108
NOTE
Pseudo events are captured RMS values used to give added information on the
graphic summary plots when no disturbance events have occurred. This provides
the user with a record of ambient RMS level variations within threshold limits.
Pseudo events are viewable as individual events: see section 2.10.2 for selection of
the type of event to view. They are captured as a snapshot at the beginning of each
pseudo event period. See next page for a time plot of pseudo events.
2-119
TM-115000-G1
Refer to the following screen for explanation of the pseudo events displayed.
7685-109
During the 4 hours 15 minutes of event time shown on the time plot above, only pseudo events are
shown. The RMS voltage readings are 15 minutes apart and do not cross the upper or lower
operator set limits (fine pitch dotted lines) of 262 Vrms and 218 Vrms, respectively. The
maximum RMS pseudo event reading (shown by coarse pitch dotted lines) is 245.6 Vrms,
whereas the minimum level is 235.8 Vrms.
By selecting MORE and then selecting the LIMS function the following expanded limits time plot
may be observed.
2-120
TM-115000-G1
7685-110
Selection: 5 Toggle disk sec/track = 9 (IBM) or Toggle disk sec/track = 18 (Dranetz-BMI)
Application: Selection 5 toggles for selection of either disk sec/track of 9 (for IBM format) or 18
(for older Dranetz-BMI 65x formats, as used on Dranetz-BMI Model 656). See section 2.11 for
more detailed information.
Selection: 6 Return to the Previous Menu
Application: Selection 6 returns you to the Other Functions Menu.
Selection: 7 HELP!
Application: Selection 7 brings up a HELP Screen which briefly describes the functions of
selections 1 through 4.
2.15
INTERNAL MODEM OPTION
2.15.1
Compliance With FCC Rules and Regulations
The optional internal 1200/2400 baud Hayes compatible modem complies with Part 68 of the
FCC rules. On the rear panel of this equipment is a label that contains, among other information,
the FCC registration number and ringer equivalence number (REN) for this equipment. If
requested, this information must be provided to the telephone company.
2-121
TM-115000-G1
2.15.2
Notification of the Telephone Company
All direct connection to the telephone network must be made through standard plugs and jacks as
described in Part 68, Subpart F of the FCC Rules. The terminal equipment (Dranetz-BMI 658
Power Quality Analyzer equipped with the internal modem option) cannot be used on public coin
service provided by the telephone company. Connection to Party Line Service is allowable and
subject to state tariffs. (Contact the state public utility commission, public service, or corporation
commission for information).
2.15.3
Connection to the Telephone Network
Before connecting the equipment to the telephone network, notify the telephone company of the
line that you are using, the FCC Registration Number, the Ringer Equivalence of the Modem, and
the type of Jack used for connection.
FCC Registration Number: AK396F-19592-MD-E
Ringer Equivalence: 0.4B
Phone Jack (USOC): RJ-11C
2.15.4
Ringer Equivalence Number (REN)
The REN is used to determine the quantity of devices which may be connected to the telephone
line. Excessive REN's on the telephone line may result in the devices not ringing in response to an
incoming call. In most, but not all areas, the sum of the REN's should not exceed five (5). To be
certain of the number of devices that may be connected to the line, as determined by the total
REN's, contact the telephone company to determine the maximum REN for the calling area.
2.15.5
Incidence of Harm
If the terminal equipment (Dranetz-BMI 658 Power Quality Analyzer equipped with the internal
modem option) causes harm to the telephone network, the telephone company will notify you in
advance that temporary discontinuance of service may be required. But if advance notice isn't
practical, the telephone company will notify the customer as soon as possible. Also, you will be
advised of your right to file a complaint with the FCC if you believe it is necessary.
2.15.6
Responsibilities of the Telephone Company
The telephone company may make changes in it's facilities, equipment, operations, or procedures
that could affect the operation of the equipment. If this happens, the telephone company will
provide advance notice in order for you to make the necessary modifications in order to maintain
uninterrupted service.
2-122
TM-115000-G1
2.15.7
In Case of Trouble
If trouble is experienced with this equipment (Dranetz-BMI 658 Power Quality Analyzer
equipped with the internal modem option), please contact Dranetz-BMI Customer Service
Department, (732) 287-3680 for repair and (or) warranty information. If the trouble is causing
harm to the telephone network, the telephone company may request you to remove the equipment
from the network until the problem is resolved.
2.15.8
Service
All service and repairs must be performed by Dranetz-BMI. If unauthorized modification or
repair is performed, both the FCC Registration and the manufacturer's warranty in effect become
null and void. If a malfunction is suspected, it is your responsibility to contact Dranetz-BMI
Customer Service Department for further instructions. Telephone Number: (732) 287-3680.
2-123
TM-115000-G1
2-124
TM-115000-G1
APENDIX A
SERIES 658 HARDWARE AND SOFTWARE ERROR MESSAGES
A.1
GENERAL
This appendix contains a listing of the possible hardware/software error messages that can appear
on screen during operation. Following each error message is the appropriate action you should
take.
A.2
ERROR MESSAGES
1.
A System exception has occurred
on the FPIB board.
The unit cannot function until
it is repaired. Please call
Dranetz-BMI Customer Service Dept. at
(USA) (732) 287-3680
2.
A System exception has occurred
on the FEP board.
The unit cannot function until
it is repaired. Please call
Dranetz-BMI Customer Service Dept. at
(USA) (732) 287-3680
3.
A System exception has occurred
in Event Memory.
The unit cannot function until
it is repaired. Please call
Dranetz-BMI Customer Service Dept. at
(USA) (732) 287-3680
4.
A System exception has occurred
on the FEP board.
(An applicable message is listed here)
A-1
TM-115000-G1
5.
A System exception has occurred
on the CPU board.
Turning the unit off and on may
correct the problem. If this
message appears again, the unit
must be repaired. If so, please
call Dranetz-BMI Customer Service Dept. at
(USA) (732) 287-3680
6.
There is a software mismatch
in the CPU software.
Turning the unit off and on may
correct the problem. If this
message appears again, the unit
must be repaired. If so, please
call Dranetz-BMI Customer Service Dept. at
(USA) (732) 287-3680
7.
There is a software mismatch
in the FEP software.
Turning the unit off and on may
correct the problem. If this
message appears again, the unit
must be repaired. If so, please
call Dranetz-BMI Customer Service Dept. at
(USA) (732) 287-3680
8.
There is a software mismatch
in the FEP software.
The unit cannot function until
it is repaired. Please call
Dranetz-BMI Customer Service Dept.
(USA) (732) 287-3680
A-2
TM-115000-G1
APENDIX B
EXAMPLE WAVEFORM DISTURBANCES
B.1
EXAMPLES
This appendix contains various example waveform disturbances and their associated text displays.
Below is an example single
cycle Line A-to-Neutral
impulse disturbance with an
amplitude of +256 Vpk:
Below is an example multicycle
Line A-to-Neutral sequence of
impulse disturbances with worst
case amplitude of -290 Vpk:
7685-111
In the above displays, "High Frequency Hits" are the number of separate high frequency
occurrences in the event. "Position" indicates the sine wave phase position of the worst case high
frequency event.
B-1
TM-115000-G1
Below is an example single
cycle Line A-to-Neutral sag
disturbance that reached a minimum
of 92.7 V. The beginning of the
waveform is the sag and the rest
is the waveform after it has
returned to within limits:
7685-112
B-2
Below is an example multicycle
Line A-to-Neutral sine disturbance
that reached a maximum of 130.0 V.
The beginning of the waveform is
the surge and the rest is the
waveform returning to normal state:
TM-115000-G1
Below is an example multicycle
Line A-to-Neutral voltage dropout:
Below is an example multicycle
Neutral-to-Ground RMS disturbance:
7685-113
B-3
TM-115000-G1
Below is an example
Line A-to-Neutral high
frequency "burst"
disturbance:
Below is the disturbance on the
left after the zoom box has been
brought up and positioned:
7685-114
Below is the same disturbance
after it has been zoomed:
7685-120
B-4
TM-115000-G1
Below is an example
Neutral-to-Ground high
frequency "burst" disturbance:
Below is an example Line A-to-Neutral
waveform disturbance caused by a load
being turned on in the building:
B-5
TM-115000-G1
B-6
TM-115000-G1
APENDIX C
MAIN AND SENSOR (TRANSDUCER) CHANNEL SETUP SCREENS
C.1
GENERAL
This appendix contains the 16 factory pre-set Main Channel Setup screens, Figure C-1, and four
Sensor (Transducer) Channel Setup screens, Figure C-2. The setup number corresponding to each
screen is displayed in the upper left corner.
Each of the 16 default setups stored in the 658 memory corresponds to a particular circuit
monitoring application. A sampling of some of the setups are described in paragraph 2.4.5.3. The
following list identifies which default setup to use for each circuit type. These threshold setting are
intended to serve as a guideline and you may want to adjust the values of some parameters to adapt
to the actual electrical environment in your application. Modified setups can be returned to the
original default settings by selecting the Reset and Test Event Memory, option 2, of the System
Tools Menu.
Setup
No.
Line
Voltage
Neutral
Voltage
Phase
Current Note
01
02
03
04
05
06
07
08
09
10
11
12
13
14
15
120 Vac1
120 Vac1
120 Vac1
208 Vac2
208 Vac2
208 Vac2
220 Vac1
277 Vac1
277 Vac1
277 Vac1
277 Vac1
277 Vac1
240 Vac2
480 Vac2
120Vac1/
5 Vdc
120Vac1
N to G
N to G
N to G
N to G
N to G
N to G
Single
Single
Single
Single
3 ø Wye
3 ø Wye
Single
3 ø Wye
3 ø Wye
3 ø Wye
3 ø Wye
3 ø Wye
3 ø Delta
3 ø Delta
Single
Line
Line
2-phase
-
-
3 ø Wye
3-phase 0-5 Amp Isolated Termination Box
16
RMS mode, wave capture desensitized
20 Amp nominal
30-Amp, TR-2019A probe
RMS mode, wave capture desensitized
TR-2019A Probe
Line A & B, voltage and current
RMS mode, wave capture desensitized
5% Tolerance
5% Tolerance
1. Line to Neutral
2. Line to Line
C-1
TM-115000-G1
Figure C-1. Main Channel Default Setup Screens (Sheet 1)
C-2
TM-115000-G1
Figure C-1. Main Channel Default Setup Screens (Sheet 2)
C-3
TM-115000-G1
Figure C-2. Sensor (Transducer) Channel Setup Screens
C-4
TM-115000-G1
T & H Monitor Screen
(Degrees)
T & H Monitor Screen
(Relative Humidity)
Conducted RF Monitor Screen
(Volts RF)
Radiated RF Monitor Screen
(RF Volts/Meter)
C-5/C-6
TM-115000-G1
C-6
TM-115000-G1
APENDIX D
HARMONIC DISTORTION ANALYSIS
D.1
GENERAL
The Total Harmonic Distortion (THD) function of the 658 operating system provides the means
for performing harmonic distortion analysis on an individual cycle of voltage or current. This
harmonic analysis produces an output spectrum graph showing the fundamental frequency to the
50th harmonic. In addition, a table of relative harmonic content is produced.
The Total Harmonic Distortion analysis function is selected from the waveform event screen or the
real-time (Scope Mode) screen. These events are described in section 2.10.3.
D.2
WHAT IS HARMONIC ANALYSIS?
Conventional power system analysis deals with the problem of voltage and frequency deviations.
Harmonic Analysis deals with the problem of waveform distortions.
The waveform events captured by the 658 depict the waveform in its time domain. When viewed
in this manner, the amplitude versus time of the waveform is displayed. The waveform can also be
depicted in the frequency domain where a spectrum depicts the fundamental frequency and its
harmonic content in an amplitude versus frequency format. The relation between how the
waveform exists in these two domains forms the basis for harmonic analysis.
Harmonic frequencies are integer multiples of the fundamental frequency. The second harmonic
has a frequency twice that of the fundamental, the third harmonic has a frequency three times that
of the fundamental, and so on. For a 60 Hz power system, the fundamental frequency is 60 Hz, the
second harmonic is 120 Hz, the third is 180 Hz, etc. When the content of all the harmonic
frequencies are summed with the fundamental frequency, the result is the displayed waveform.
Any deviation from a sinusoidal shape is due to the existence of harmonic components.
When performing a harmonic analysis, the 658 calculates the magnitudes of the fundamental
frequency and higher order harmonics of the waveform by use of the discrete Fourier transform.
The calculation is carried out up to the 50th harmonic. The phase shift of the individual harmonics
in relation to the fundamental frequency is also calculated. These calculations are displayed in two
separate forms: a graph displaying all the harmonics and their relative magnitudes, and a table
listing each harmonic with its percent of distortion and phase shift.
Although harmonic analysis can be performed on any complete cycle, harmonics only cause
damage when they exist for a significant length of time. Since the 658 records an event when the
waveform deviates (by more than the user set sensitivity) from the last cycle in the previously
recorded waveform event, the cycle to cycle repetition of the harmonic distortion does not cause
additional events to be recorded. When analyzing event data for harmonic distortion, it is important
D-1
TM-115000-G1
to understand the following:
• If the initial waveform event captured by the 658 is distorted, and no other waveform events
are recorded for a period of time, it means that there was no significant change in the overall
waveshape from cycle to cycle. Therefore all the cycles were as distorted as the first
waveform event and the harmonic distortion was steady state. This assumption is affected by
the sensitivity of the 658's waveform ("wave") threshold. The possible variation in the
waveform before a new event, is related to the value of this threshold setting.
• If a distorted waveform event is captured occasionally and is followed shortly thereafter by a
sinusoidal waveform event, the harmonic distortion is not steady state. However, if these
distortions occur often, a correlation should be made as to what is causing them.
• If the distortion is steady state or lasts for any significant length of time, a harmonic analysis
could help find ways to correct the situation before costly damage to sensitive equipment has
occurred.
NOTE
One way to capture a steady state condition with the 658 is to select
<S>ave from the Scope Mode. When this is selected, an event is
recorded of all active channels.
D.3
DAMAGE FROM HARMONIC DISTURBANCES
One reason harmonics cause so much damage is that they generate excessive heat, which can result
in general equipment failure, overloading of power apparatus and systems, or shorter life-span of
instruments and components.
Another reason harmonics are so harmful is that they degrade power quality, which can result in
unreliable operation of electrical equipment. If the equipment in question is a computer system,
harmonics may cause loss of important data stored on the system.
Among other problems, harmonic distortions can be responsible for:
• overheating of neutral conductors and connections,
• overheating and premature failure of supply transformers,
• failure (or rupturing) of power factor-correcting capacitors
• excessive electrical noise,
• power interruption (overcurrents tripping circuit breakers and blowing fuses),
• power loss (due to heat loss in cables),
• building wire failure,
• failure or misoperation of sensitive electronic equipment, and
• interference with communication networks and equipment.
D-2
TM-115000-G1
Current harmonics tend to be less severe further from their point of origin. Voltage harmonics, on
the other hand, have a tendency to propagate and disperse throughout the system, and can therefore
cause damage and other problems at great distances from their point of origin.
D.4
POSSIBLE CAUSES OF HARMONIC DISTORTION
Often equipment causing harmonic distortion is bought in small quantities. With each additional
load on the line, the increase in the amount of distortion is small, but after several harmonic
generating components are placed on the line, the total distortion can be damaging to the very
equipment causing the distortion.
Additionally, certain equipment which would not normally cause significant distortion can
considerably increase its harmonic contribution during transient disturbances and when operating
outside its normal state range.
It is important to determine the source of the harmonic disturbance in order to determine how to
prevent or control it. The most prevalent sources are non-linear loads, which are rapidly increasing
in numbers and new applications. Typical non-linear loads include:
• personal computers and other microprocessor-based devices,
• Uninterruptible Power Supplies (UPS),
• fluorescent lighting (especially newer electronic ballast types),
• battery chargers,
• static power converters,
• AC heating controls,
• AC and DC motor controllers,
• rectifiers,
• switch-mode power supplies used in electronic and office equipment,
• power electronics such as variable-speed drives, SCR-controlled heaters, etc.
Other causes of harmonic distortion include AC/DC static converters, arc furnaces, welders, and
saturation of power distribution transformers.
D.5
TRIPLEN HARMONICS
Triplen harmonics, one of the most troublesome types of harmonic disturbances, involve the 3rd
harmonic and odd multiples of the 3rd harmonic.
The 3rd harmonic is almost always the most prevalent, attains the highest magnitude, and causes
the most problems. The magnitude of these harmonics can be several times that of the fundamental
D-3
TM-115000-G1
frequency.
On a balanced three-phase wye system with no harmonics present, the line currents cancel
vectorially in the neutral, and the neutral current is zero. Since triplen harmonics do not cancel each
other in the neutral, but are instead arithmetically additive, they result in increased current in the
neutral conductors. The neutral current containing these harmonics can be almost twice that of the
phase current.
D.6
NORMALIZING THE PHASE
The harmonic analysis is performed on a selected portion of the waveform. The phase values are
computed in respect to the waveshape of this selected area. They are of the form:
Cos [(Harmonic Number X Angle) - Phase]
Often it is desirable to normalize the phase of the fundamental to 0°. This can be done with the
formula:
Normalized Phase = (Harmonic Number X Fundamental Phase) - Harmonic Phase
For example, suppose we have analyzed a piece of a waveform where the fundamental is at 70°
and the second harmonic is 110°. Normalizing the phase of the second harmonic gives
Normalized Phase - (2 X 70°) - 110° = 30°
Thus, when the fundamental is 0°, the second harmonic is 30°.
D.7
AFTER THE ANALYSIS
Once the existence of harmonics has been confirmed, the source of the disturbance must be
determined. With the 658 Analyzer connected to the power line, take a steady state reading with
the suspected source on and again with the suspected source off. (If the equipment is capable of
performing several types of functions, perform these functions with the 658 connected to the power
line, and correlate the time the different function were performed to determine if they affect the
harmonic content of the power line.)
Since current harmonics are stronger close to the source, measurements can be taken at several
points on the power line to pin point the source. Voltage harmonics, on the other hand, retain their
magnitude at great distances from their point of origin, and are therefore harder to pin point.
After you determine the source of the harmonics and the magnitudes of the offensive frequencies,
the next step is to develop a way to control or eliminate the problem. This includes assessing the
allowable levels of harmonics in your system, taking into consideration the sensitivity of your
existing (and future) equipment to harmonic distortion.
D-4
TM-115000-G1
Protecting your system from harmonics is expensive but necessary. Controlling harmonics may be
easier and less costly than removing them completely. When determining the level of protection
you need, the following costs should be weighed against each other:
• cost of equipment used for controlling (additional conductors, transformers, etc.) or
eliminating (filters, etc.) the condition
• cost of replacing or repairing equipment damaged by harmonics
• the cost of time lost when the equipment is not working
• the cost of damage done to your company's image if you are not able to meet deadlines or the
quality of your output suffers due to deterioration of your equipment caused by harmonics
Although individual needs and requirements vary, some steps to lessen the severity of existing
harmonics would be:
• supplement existing conductors with additional conductors,
• increase conductor size,
• derate existing transformers and motors,
• replace exiting transformers with larger units,
• load new transformers in accordance with derating guidelines
Harmonic prevention or elimination depends on the use of properly designed and tuned harmonic
filters placed at each non-linear load to block the unwanted frequencies from affecting the rest of
the system. If the load changes, the filter may have to be redesigned.
The 658 clearly indicates the most offensive harmonic frequencies along with their contribution to
the total harmonic distortion. This information is important when designing the filter.
D-5/D-6
TM-115000-G1
D-6
TM-115000-G1
APENDIX E
RACK MOUNT INSTALLATION INSTRUCTIONS
E.1
GENERAL
This Appendix contains the installation instructions for attaching the Rack Mount Assembly,
Dranetz-BMI part number 115024-G1, to Model 658.
E.2
ITEMS REQUIRED FOR INSTALLATION
The following assembly and tools are required for installation of the rack mount assembly.
1. Rack Mount Assembly, 115024-G1, consisting of the following parts:
a. Rack Mount Support Bracket, 115021-G1, 2 each
b. Screw, Patched, #6-32 x 3/8" long, Pan Head Phillips, 113200-G9, 8 each.
2. Phillips Tip Screwdriver, No. 2.
3. Blade Tip Screwdriver, 1/4" wide blade.
E.3
INSTALLATION PROCEDURE
Refer to Figure E-1 for the description of the parts to be mounted and the screw placement. Perform
the installation as follows:
1. Place the Model 658 on a secure worktable, in its upright position with the front cover
removed.
2. On the left side of the 658, remove the four rubber feet and one toggle lock.
3. On the right side, gently pry off the two end caps of the handle to expose the handle
screws. Remove the two handle screws and remove the handle. Remove the toggle lock.
4. On the left side, attach one support bracket with four Phillips screws. Attach the other
support bracket to the right side. Secure all screws.
5. Retain and store the feet, toggle locks, and handle for possible future reuse.
6. Use two persons to mount the assembled unit to the rack.
E-1
7685-121
Figure E-1. Rack Mount Assembly, 115024-G1, Rev A
TM-115000-G1
E-2
TM-115000-G1
Screw Patched,
#6-32 x 3/8" Lg.,
Pan Hd Phillips
113200-G9
(8 Req'd)
Remove Four (4)
Rubber Feet and Toggle Lock
[Right Side]
Remove Toggle Lock and Handle
(Pry Off Handle End Caps
To Expose Handle Screws)
Model 658 (Ref)
Rack Mount Support Bracket,
115021-G1 (2 Req'd)
E-3
TM-115000-G1
E-4