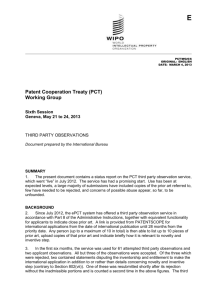document upload
advertisement

STEP-BY-STEP GUIDE FOR DOCUMENT UPLOAD IN ePCT (PUBLIC AND PRIVATE SERVICES) Documents and correspondence can be uploaded to the International Bureau, RO/IB and other participating Offices using the ‘Upload Documents’ function in the ePCT system (https://pct.wipo.int/ePCT). In order to do this, it is sufficient to create a WIPO user account and to use the ePCT public services option, which does not require you to authenticate your user account with a digital certificate. However, please note that, by further securing your account with a digital certificate, you can then access ePCT private services, which offers many more features, including of course the function to upload documents. The steps below will help you to use ePCT public services to upload documents online. You can then decide at a later date if you would like to authenticate your user account with a digital certificate in order to benefit from the further advantages of using ePCT private services. • Note: The same WIPO Account is used for accessing both ePCT private services and ePCT public services (no need to create separate accounts). Additional authentication of the WIPO Account is required to be able to log in to private services, as mentioned above. DOCUMENT FORMATS PERMITTED FOR ONLINE UPLOAD VIA THE SERVICE • Only PDF documents can be uploaded via the service, with the exception of sequence listings accompanying requests for supplementary international search which are also accepted as .zip, .txt and .app files. • It is recommended that PDF-text documents be uploaded, i.e., documents created in MS Word (or other word processor) and then printed/converted to PDF, so that the text can be processed by the IB. • The PDF documents must be compliant with Annex F of the Administrative Instructions under the Patent Cooperation Treaty (PCT); see http://www.wipo.int/pct/en/texts/pdf/ai_anf.pdf. This means that all those documents must meet the following requirements: • Page size should be A4; All fonts must be embedded and licensed for distribution. Furthermore, they need to meet the requirements of the Regulations under the PCT (http://www.wipo.int/pct/en/texts/pdf/pct_regs.pdf), e.g., drawings must be black and white (not grayscale or colored). Please see PCT Rule 11.13 Special Requirements for Drawings. CREATE A WIPO USER ACCOUNT 1. Go to the ePCT home page at https://pct.wipo.int/ePCT 2. Click on the link ‘Create an account’. 3. You are directed to the WIPO Accounts service where you can follow the simple online instructions to set up and confirm the creation of your WIPO user account. (If you require additional help, Part 1 of the Applicant user guide explains all the functions of the WIPO Accounts service, including creation of a user account). 4. The ‘Create an account’ screen is displayed. All fields marked with ‘*’ are mandatory and must be filled in. User accounts are personal and not generic – please provide your own personal details and an individual e-mail address when creating an account, noting that the same e-mail address cannot be used with more than one user account. 5. Enter a Username of your choice, comprising at least four characters. If the Username you have entered already exists for another WIPO account, the message ‘Username is already in use’ will be displayed. You must choose an alternative Username that has not already been chosen by someone else. 6. In your Account profile you may select your preferred language for ePCT Notifications from among all 10 PCT publication languages. Page 2 7. Please pay particular attention to type your e-mail address accurately, in order to receive the e-mail containing the link that is required to validate the account creation process. IMPORTANT: If you do not receive the confirmation e-mail within a few minutes, click on the link ‘Request confirmation code’ in the left margin of the “Create an account” screen. If you still do not receive an e-mail within a few minutes, please check your spam filters and ensure that noreply@wipo.int is not blocked otherwise you may also fail to receive further system messages in the future. 8. When you have successfully created your WIPO user account and validated it by clicking on the link received by e-mail, you can now log in to ePCT public services from the ePCT homepage https://pct.wipo.int/ePCT. Page 3 LOG IN TO ePCT PUBLIC SERVICES 9. Click on ‘Access ePCT public services’ and log in using the Username and Password of your newly-created WIPO account: 10. You are now ready to start using ePCT public services. 11. Click on the ‘Search IA’ tab and enter the international application number and international filing date of the international application for which you want to upload a document. Page 4 12. Click on the ‘Upload Documents’ tab to access the upload documents function. 13. Proceed with selecting the document type and adding the file that you wish to upload. Once you have finished adding all the documents, click on ‘Upload’. Page 5 14. In order to eliminate the need to prepare and upload a covering letter, you can type a message for the attention of the recipient and select a signature option which will automatically be rendered as an ePCT Cover Letter. 15. Confirmation that the upload was successful is immediately displayed. Clicking on ‘OK’ directs you to the ‘File View’ of the international application where you can actually view in the IB’s electronic system the documents that you have just uploaded. 16. Note that, since you are using ePCT public services, the only documents that you can see in the ‘File View’ are the ones that have been uploaded by you, including any that had been uploaded by you in a previous session. In order to access the entire file contents online, ePCT private services must be used. 17. The icon next to the document name indicates that the document is in status ‘new’ and not yet processed by the recipient. Once the document is processed, the icon will change to . The number in brackets refers to the sequence number of the document in the IB’s electronic system. 18. You may now proceed to upload documents for another international application by returning to the ‘Search IA’ screen (see no. 11, above). 19. You can consult a history of all your document uploads and other actions in ePCT by clicking on the ‘My History’ tab. By default the actions carried out during the previous seven days are displayed but the start and end dates can be modified. Page 6 20. While you are logged in to ePCT you can directly access your user account profile in the WIPO Accounts service by clicking on your name at the top-right corner of each screen which serves as a link. 21. Return to ePCT by using the appropriate link ‘Back to ePCT services’. 22. For further information about the different functions available in ePCT, in particular the advantages of securing your WIPO account with a digital certificate in order to be able to use all the features of ePCT private services, please refer to the Applicant user guide which is on the ePCT Homepage and also under the ePCT tab when you are logged in to ePCT. Your attention is drawn also to the ‘Getting started’ document, which contains brief instructions on how you can authenticate your user account with Page 7 a digital certificate so that you can use the wide range of functions available in ePCT private services. USER SUPPORT 23. User support is provided by the PCT eServices Help Desk: please use the ‘Contact us’ link which is available at the top of each page in ePCT in order to submit your query. By default ‘Patents’ will be displayed as the topic and ‘ePCT’ as the sub-topic: 24. Should you need to submit an attachment such as a screenshot to accompany a query, please use the following e-mail address epct@wipo.int. Telephone support is also available on +41 22 338 9523. The PCT eServices Help Desk is available from Monday to Friday, from 9:00 until 18:00 Central European time. Every attempt is made to respond to questions within one business day. Please note that the Help Desk is closed on Saturdays and Sundays, as well as on non-working days at WIPO which are available at: http://www.wipo.int/contact/en/holidays.html. [End of document] Page 8