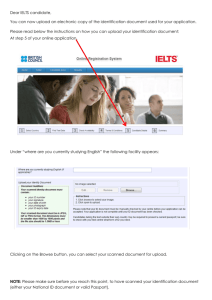GUIDELINES FOR PREPARING DOCUMENTS TO BE UPLOADED
advertisement

GUIDELINES FOR PREPARING DOCUMENTS TO BE UPLOADED The “Documents” section of the Online Study Application enables you to upload files that you prepare, containing scanned images of relevant documents. This “Documents” section identifies the various types or categories of documents that could, or must, be uploaded as part of your application. A. Notes A1 The list of document types/categories shown in the grid(s) on the “Documents” section depends on the nature of your study application. Consequently the types/categories of documents required from an undergraduate applicant could differ from those required from a postgraduate applicant. A2 Some of the document types/categories listed in the grid(s) on the Documents page are mandatory i.e. you will not be able to submit your application to UP if you have not uploaded the requested document/s. Other categories of documents are optional. Read the instructions carefully. A3 You are sometimes given an option of what to upload, e.g. “upload either document ‘x’ or upload document ‘y’ …”, (e.g. upload either a copy of your “South African National ID” or a copy of your “Passport”). Under such circumstances you could upload files of both document types if you so choose, but in these “either / or” situations, only one of these documents needs to be uploaded. A4 In some cases you may be given an opportunity to optionally upload multiple counts of the same type of document, e.g. you may be asked to “…upload at least 2 reference letters”. Often this facility will permit you to upload more counts than the minimum count requested, e.g. you may be asked for a minimum of 2 counts of a specific document type, but the system will permit a count of up to a maximum of 5 different files of this specific document type. B. Upload Rules / Guidelines B1 In order for files to be uploadable, the document MUST be in a PDF format, i.e. the file must have been scanned to a PDF format. Therefore when you have your documents scanned, you must ensure that these documents are "Scanned to PDF". • If you have an electronic document in MS Word or similar that you wish to upload, then you may be able to invoke a “Save As” command from within that software, and directly save your electronic document as a PDF document, which you can then directly upload (rather than first printing the document and then scanning the printed document to PDF format). B2 When you are scanning your documents in preparation for uploading, please ensure that each "type" of document is scanned to a separate PDF file with its own file name. • • B3 If you are for example going to scan both your Identity Document and your Grade 11 results, then these must be scanned into 2 separate PDF files: o One file containing the scanned PDF version of your Identity Document, and o The other file containing the scanned PDF version of your Grade 11 marks. Do NOT scan different types of documents into a single PDF file – your application may be rejected and may be returned to you to fix and/or the processing thereof may be delayed. Obviously if the source (paper) document from which you are creating the scanned PDF is itself a multi-page document, e.g. you have a Reference letter or Transcript that consists of 5 related pages, then all 5 pages of that "type" of document must be scanned to a single, but multi-paged, PDF file. When UP opens the (one) PDF file, all 5 pages of that specific document type will be displayed. B4 When you have your documents scanned, you may select any file name, e.g. file001.pdf, but it is strongly suggested that you give a more meaningful name to each scanned file to indicate its content, e.g. Grade12_results.pdf – or, better still, include your name and/or your Application reference number in the file name, e.g. Passport_John_Smith_T0012345.pdf as you will later need to know the content of each file at the time of uploading. • If a third party is doing the scanning for you, they may initially name the files File1.pdf, File2.pdf, etc, but you can always rename the files later (before uploading) so that the filename clarifies its content. B5 It is also recommended that you open and view the PDF documents that were created during the scanning process (preferably at the time of the scanning, and certainly BEFORE you upload the files) to make sure that the images in the various PDF files are (a) legible, and (b) complete. It is pointless to upload documents that cannot be read once opened in a PDF viewer! B6 Typically when you arrange to scan your documents to PDF format, the PDF files that are created in this process will need to first be written to (a) your PC's hard drive, or (b) a CD, or (c) a memory stick / thumb drive, or (d) similar storage media. When you later click on the "upload" document link within the Online Application, and the "browse" option appears, you must then "point" to the hard drive / CD drive / memory stick drive onto which your scanned documents were written. C. Other hints C1 There are some restrictions on the size of the files being uploaded (the different file types have different file size limits). If you get an error message indicating that the file size is too large when trying to upload your file, then you should rescan the file using a lower scanning density and upload the smaller sized file. C2 When you select a file for uploading, it can take quite a while for the upload process to complete (depending on bandwidth limitations). Obviously the larger the file size, the longer the upload will take. C3 A fee is payable when you submit your study application. This fee can either be paid via credit card or via “alternate mechanisms”, e.g. EFT (Electronic Funds Transfer) or a deposit into a UP Account. You will not be able to submit you application without either (a) paying by credit card, or (b) uploading your proof of having already made payment via an alternative payment mechanism. The functionality to pay your application fee via credit card is available elsewhere in this tool – see “Payment” pages. However, if you are unable to pay the application fee via this tool's credit card payment facility, then you will need to make other arrangements to pay the application fee into the correct UP bank account. (See the instructions for non-credit card payments on the pages dealing with “Payment of Application Fees”). If you choose to not pay by credit card, but elect instead to make payment via EFT or a Bank deposit mechanism, then you will later be asked to upload the proof of your payment on the “Payments” page (not on this “Documents” page). In order to upload your proof of an alternate payment arrangement, you will need to have also scanned your “proof of application fee payment” and stored this as a (separate) PDF file. Hint: If you are going to use a third party to assist you in scanning your various documents to PDF (e.g. a photocopying service, photographic shop or perhaps post office/PostNet), then it is suggested that you first pay the application fee into the UP bank account, collect your proof of payment, and then take that proof of payment - together with all your other documents that need to be scanned - with you to the scanning facility, as this will save you a second visit to the scanning facility! Also note that, if you pay using this online application tool's credit card payment facilities, no proof of payment needs to be scanned or uploaded. CHECKLIST Checklist in advance of scanning: • • • Review the grid(s) on the “Documents” page and make a list of all the documents that are listed as either mandatory or optional. o Note: In addition to this list of documents, remember that if you will be paying (or have already paid) your application fee using alternate EFT or Bank Deposit mechanisms and hence you will not use this application’s credit card payment option), then you will also need to include your “proof of payment” slip on the list of documents that need to be scanned. Are you in possession of all the documents listed as mandatory? Remember that you will not be able to submit your application if you have not uploaded at least the mandatory documents. Decide what filename you want associated with each of the file types, and write these proposed filenames down, e.g. Passport_John_Smith_T0012345.pdf. Checklist of what you should ask yourself after the scanning has been completed and before you upload: 1. 2. 3. 4. 5. 6. Have all the documents you intend uploading (whether mandatory or optional) now been scanned to a PDF format? Does each scanned file have a format/extension of “.pdf”? Has each type (or category) of document been scanned to a separate PDF file? Is any of your source (paper) documents a multi-page document? If so, has this multi-page document been scanned to a single PDF file, but with all the pages visible in that one PDF file? (applicable to all multi-page documents) Do you know on what media and directory the scanned images now reside? Is this in your possession? Are the filenames (e.g. Passport_John_Smith_T0012345.pdf) assigned to these PDF files indicative of the respective content of each file? Have you opened and inspected each of the PDF files created during the scanning process to ensure that the content of these files is both legible and complete? If you can answer “yes” to questions 1 – 6 above, then you should be able to successfully complete the process of uploading your scanned PDF documents!