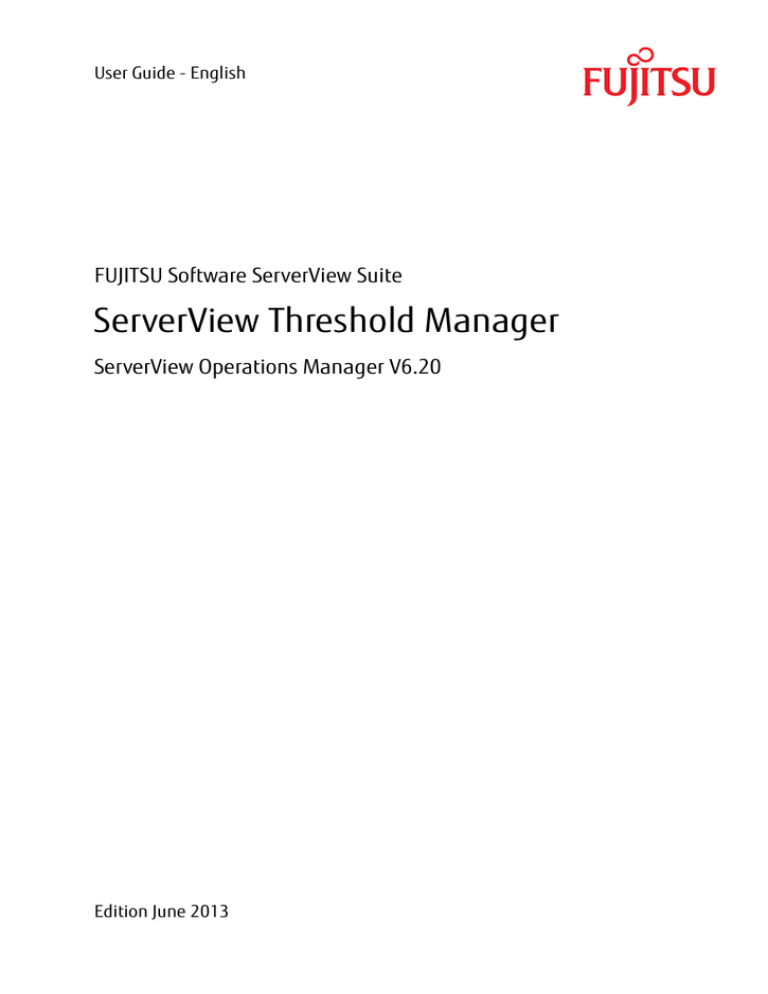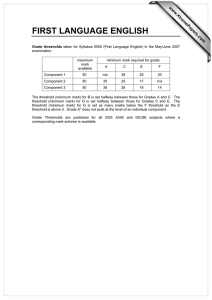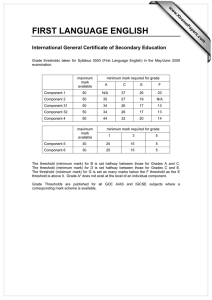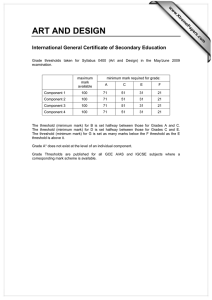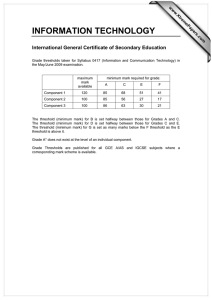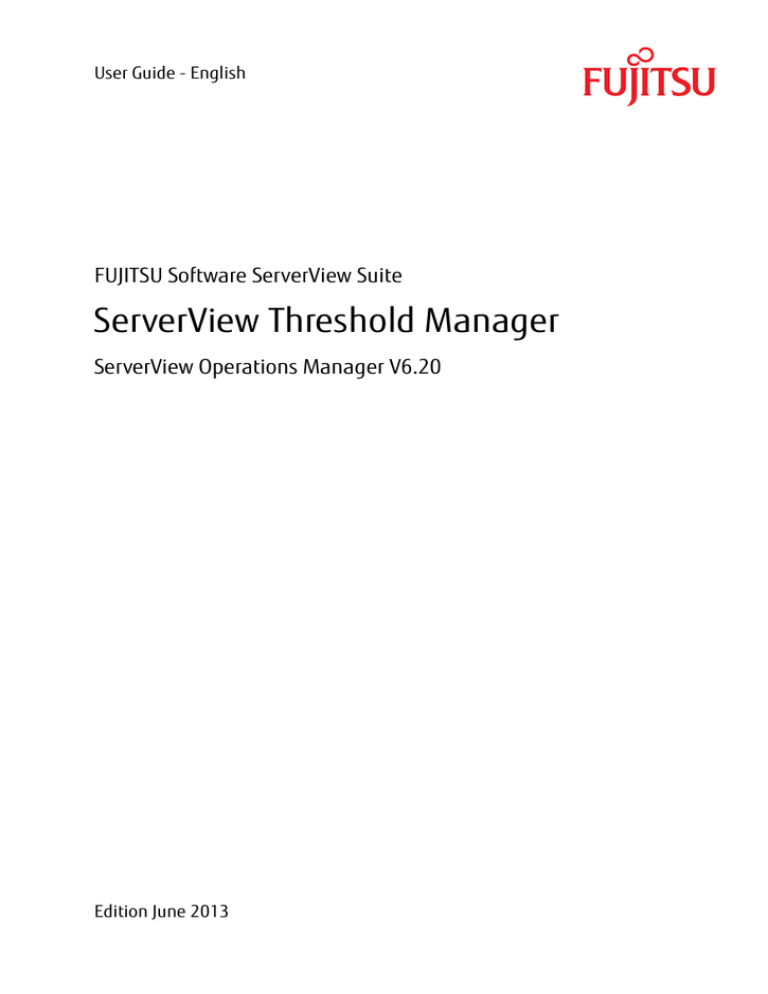
User Guide - English
FUJITSU Software ServerView Suite
ServerView Threshold Manager
ServerView Operations Manager V6.20
Edition June 2013
Comments… Suggestions… Corrections…
The User Documentation Department would like to know your opinion of
this manual. Your feedback helps us optimize our documentation to suit
your individual needs.
Feel free to send us your comments by e-mail to
manuals@ts.fujitsu.com.
Certified documentation according to DIN EN
ISO 9001:2008
To ensure a consistently high quality standard and user-friendliness, this
documentation was created to meet the regulations of a quality management system which complies with the requirements of the standard
DIN EN ISO 9001:2008.
cognitas. Gesellschaft für Technik-Dokumentation mbH
www.cognitas.de
Copyright and trademarks
Copyright © 1998 - 2013 Fujitsu Technology Solutions.
All rights reserved.
Delivery subject to availability; right of technical modifications reserved.
All hardware and software names used are trademarks of their respective
manufacturers.
Contents
Contents
3
1 Introduction
1.1 Requirements
1.1.1 General requirements
1.1.2 Additional requirements for virtual platforms
1.1.2.1 Create a system user (e.g. for VMware ESX)
1.1.2.2 Add read-only access to VMware API for this user
1.1.2.3 Add user to the app.config.xml file
1.2 Changes since the previous manual
1.3 ServerView Suite link collection
1.4 Documentation for the ServerView Suite
1.5 Typographic conventions
5
5
5
6
7
7
10
10
10
12
13
2 Threshold Manager concept
2.1 Monitored parameters
2.1.1 Parameters monitored for a physical server
2.1.2 Parameters monitored for a VM host
2.1.3 Parameters monitored for a virtual machine
2.2 Values that can be defined for a parameter
2.3 Definition of a threshold set
2.4 Definition of a template
2.5 Definition of a standard template
2.6 Sample templates
2.7 Ranking of different threshold definitions
14
15
15
17
19
20
24
24
25
25
29
3 Threshold Manager main window
3.1 The tree structure
3.2 The server list
3.3 The server view
3.4 The templates list
3.5 The template view
3.5.1 Parameters (Tab)
3.5.2 Destinations (Tab)
3.6 Settings
3.7 Filter Dialog box
3.7.1 Standard (Filter Dialog Box)
3.7.2 Customize (Filter Dialog Box) - character strings
30
31
34
37
41
43
45
47
49
52
52
53
ServerView Threshold Manager
3
Contents
3.7.3 Customize (Filter Dialog Box) - integer values
4 Working with the Threshold Manager
4.1 Opening the Threshold Manager
4.2 Closing the Threshold Manager
4.3 Deactivating / activating Threshold Management
4.3.1 Deactivating / activating threshold monitoring for a single
server
4.3.2 Deactivating / activating threshold management for all
server
4.3.3 Disable one parameter of a single server
4.4 Deactivating / activating performance monitoring
4.5 Creating server-specific threshold sets
4.5.1 Defining a new threshold set
4.5.2 Defining a threshold set based on a template
4.6 Creating and managing templates
4.6.1 Creating a new template
4.6.2 Modifying a template
4.6.3 Renaming a template
4.6.4 Deleting a template
4.6.5 Assigning a template
4.6.6 Removing a template assignment
4.6.7 Defining a standard template
4.7 Filtering a table
4
54
55
55
56
56
56
57
57
58
58
58
59
61
61
62
62
63
64
65
66
67
ServerView Threshold Manager
1
Introduction
The ServerView Operations Manager provides you with the Threshold Manager, within which you can use thresholds to monitor one or more of the
PRIMERGY servers currently being managed, and any virtual machines running on these servers, from a central management station.
For this purpose, you define thresholds for the different performance parameters associated with the server being managed. These parameters are
grouped together to form a threshold set that is stored on the server. Here,
ServerView agents use the defined thresholds to monitor the performance
parameters. If a value exceeds or falls below a threshold, the ServerView
Event Manager is notified accordingly.
You can use this threshold set, for example, to monitor the utilization of specific server components on a server that is currently being managed, and
thus detect resource bottlenecks in good time.
The Threshold Manager provides a user-friendly graphical user interface for
the creation and assignment of threshold sets to the servers currently being
managed.
1.1
Requirements
In order to use the Threshold Manager to monitor a server from a central management station, the following requirements must be fulfilled:
l
General requirements (see "General requirements" on page 5).
l
Additional requirements for virtual platforms (see "Additional requirements for virtual platforms" on page 6).
1.1.1 General requirements
In order to use the Threshold Manager to monitor a server from a central management station, the following requirements must be fulfilled:
l
ServerView Agents as of V 4.90 must be installed on the managed
server.
ServerView Threshold Manager
5
1 Introduction
l
A valid user ID for the managed server must be listed in the user/password list of ServerView Operations Manager. For further details, please
see the ServerView Operations Manager user guide.
After ServerView agents are restarted (e.g. after a reboot or after a new installation) it may take 5-10 minutes until a threshold status is reported.
If you are upgrading from ServerView Operations Manager lower V4.90 to a
higher version, it is not possible to configure or even delete old-style thresholds. In order to remove an old configuration it is therefore recommended to
either:
l
Disable Threshold Monitoring before updating ServerView Operations
Manager as of V 4.90.
or
l
Uninstall / reinstall ServerView Agents as of 4.90.
A description of the installation of ServerView Operations Manager and
ServerView Agents is beyond the scope of this documentation. Their installations are described separately in the ServerView installation manuals.
1.1.2 Additional requirements for virtual platforms
To use the Threshold Manager for virtual platforms it is necessary to configure account information for the virtual system within ServerView VME
agents. In order to do so, the following steps are necessary:
1. Create a system user.
2. Add read-only access to VMware API to this user.
3. Add user to the app.config.xml file.
The following virtual platforms are supported:
l
VMware ESX
l
Citrix XenServer
l
Xen
How to configure the account information for a virtual system is described
below using the example of a VMware ESX system.
6
ServerView Threshold Manager
1.1 Requirements
1.1.2.1 Create a system user (e.g. for VMware ESX)
In our example this user is called "sv_agent".
The user for this purpose should be created on VMware ESX host.
1. Create a user using the user add command.
For extended security this user has no system login opportunity and is
not a member of any linux group.
[root@esx4 ~]# cat /etc/group | grep sv
sv_agent:x:500:sv_agent
[root@esx4 ~]# cat /etc/group | grep users
users:x:100:
[root@esx4 ~]# cat /etc/passwd | grep sv
sv_agent:x:500:500::/home/sv_agent:/sbin/nologin
passwd sv_agent
The password for this user must be acceptable by VMware ESX.
Enter a password that fulfills VMware ESX requirements:
A valid password must consist of at least 7 characters.
A valid password must meet 3 of the following criteria:
l
at least 1 uppercase letter (A-Z, English)
l
at least 1 lowercase letter (a-z, English)
l
at least 1 base 10 digit (0-9)
l
at least 1 non-alphabetic character (e.g. '!', '$', '#', '%', ...)
1.1.2.2 Add read-only access to VMware API for this user
1. Login to vSphere with administrator authority.
2. Click View - Inventory.
ServerView Threshold Manager
7
1 Introduction
In the tree view you see your virtual host.
3. Right-click the host and select Add permission from the drop-down
menu.
4. Select Read-only from the selective list in the Assigned Role section.
8
ServerView Threshold Manager
1.1 Requirements
5. Select the option Propagate to Child Objects in the Assigned Role
section.
6. Click Add... in the Users and Groups section.
The Select Users and Groups dialog is displayed.
7. Select the user name sv_agent in the Users and Groups section.
8. Click Add.
The name of the selected user is displayed in the Users field.
9. Click OK.
The added user’s permissions can be checked by visiting the Permissions
tab of the Inventory view.
Now this username and password could be written into the app.config.xml
file instead of root.
ServerView Threshold Manager
9
1 Introduction
1.1.2.3 Add user to the app.config.xml file
1. Edit the file /etc/srvmagt/VME/etc/app.config.xml.
2. Search for the section titled <authentication>.
3. Fill in user and password information as necessary:
e.g. <User>sv_agent</User><Password>pw4SVagent</Password>
4. Save the file.
5. Restart ServerView Agents.
Defined threshold values can only be changed if there is a valid user ID
in the user/password list of ServerView Operations Manager. This can
be any user ID on the managed server, not just the access authorizations in the app.config.xml file.
1.2
Changes since the previous manual
This edition of the manual applies to ServerView Threshold Manager V6.20
and replaces the following online manual: “ServerView Suite Threshold Manager V6.10”, edition October 2012.
This manual has been updated to reflect the latest software status and offers
the following new features:
1.3
l
New parameters monitored for physical servers and VM hosts (see
"Monitored parameters" on page 15).
l
In case of an error message in the selection area, you can check
detailed information for this error message (see "The server view" on
page 37).
ServerView Suite link collection
Via the link collection, Fujitsu Technology Solutions provides you with numerous downloads and further information on the ServerView Suite and PRIMERGY servers.
For ServerView Suite, links are offered on the following topics:
10
ServerView Threshold Manager
1.3 ServerView Suite link collection
l
Forum
l
Service Desk
l
Manuals
l
Product information
l
Security information
l
Software downloads
l
Training
The downloads include the following:
o
Current software statuses for the ServerView Suite as well as
additional Readme files.
o
Information files and update sets for system software components (BIOS, firmware, drivers, ServerView agents and ServerView update agents) for updating the PRIMERGY servers via
ServerView Update Manager or for locally updating individual
servers via ServerView Update Manager Express.
o
The current versions of all documentation on the ServerView
Suite.
You can retrieve the downloads free of charge from the Fujitsu Technology Solutions Web server.
For PRIMERGY servers, links are offered on the following topics:
l
Service Desk
l
Manuals
l
Product information
l
Spare parts catalogue
Access to the link collection
You can reach the link collection of the ServerView Suite in various ways:
1. Via ServerView Operations Manager.
ServerView Threshold Manager
11
1 Introduction
l
Select Help – Links on the start page or on the menu bar.
This opens the start page of the ServerView link collection.
2. Via the start page of the online documentation for the ServerView Suite
on the Fujitsu Technology Solutions manual server.
You access the start page of the online documentation via the following link:
http://manuals.ts.fujitsu.com
l
In the selection list on the left, select Industry standard
servers.
l
Click the menu item PRIMERGY ServerView Links.
This opens the start page of the ServerView link collection.
3. Via the ServerView Suite DVD.
l
In the start window of the ServerView Suite DVD, select
the option Select ServerView Software Products.
l
Click Start. This takes you to the page with the software
products of the ServerView Suite.
l
On the menu bar select Links.
This opens the start page of the ServerView link collection.
1.4
Documentation for the ServerView Suite
The documentation can be downloaded free of charge from the Internet. You
will find the online documentation at http://manuals.ts.fujitsu.com under the
link Industry standard servers.
For an overview of the documentation to be found under ServerView Suite
as well as the filing structure, see the ServerView Suite sitemap (ServerView Suite – Site Overview).
12
ServerView Threshold Manager
1.5 Typographic conventions
1.5
Typographic conventions
The following typographic conventions are used in this manual:
Conventionl
Explanation
Indicates various types of risk, namely health risks,
risk of data loss and risk of damage to devices.
Indicates additional relevant information and tips.
bold
Indicates references to names of interface elements.
monospace
Indicates system output and system elements for
example, file names and paths.
monospace
semibold
Indicates statements that are to be entered using
the keyboard.
blue continuous text
Indicates a link to a related topic.
pink continuous text
Indicates a link to a location you have already visited.
<abc>
Indicates variables which must be replaced with real
values.
[abc]
Indicates options that can be specified (syntax).
[key]
Indicates a key on your keyboard. If you need to
enter text in uppercase, the Shift key is specified,
for example, [SHIFT] + [A] for A. If you need to
press two keys at the same time, this is indicated
by a plus sign between the two key symbols.
Screenshots
Some of the screenshots are system-dependent, so some of the details
shown may differ from your system. There may also be system-specific differences in menu options and commands.
ServerView Threshold Manager
13
2 Threshold Manager concept
2
Threshold Manager concept
The Threshold Manager enables users to customize threshold monitoring for
PRIMERGY servers. Threshold management supports monitoring for three
different server types:
l
physical servers
l
virtualization hosts
l
guest systems
Each of these three server types comprises a server-type-specific set of
parameters that can be monitored using defined thresholds.
To start the Threshold Manager, you have to activate the options Enable Performance Monitoring and Enable Threshold Management
on the Settings tab.
As soon as these options are activated, the Threshold Manager starts
monitoring all managed servers (All Servers) using the default templates for the different server types.
For how to deactivate threshold monitoring for a single server, see section "Deactivating / activating performance monitoring" on page 58.
14
ServerView Threshold Manager
2.1 Monitored parameters
2.1
Monitored parameters
2.1.1 Parameters monitored for a physical server
Parameter
Significance
cpuAll (%)
Utilization of all physical processors
cpuKernel (%)
Utilization of all physical processors in kernel
mode
cpuUser (%)
Utilization of all physical processors in user
mode
memory (%)
Memory currently in use 1)
networkReceive (kB/sec)
Incoming network throughput
networkTotal (kB/sec)
Incoming and outgoing network throughput
networkTransmit (kB/sec) Outgoing network throughput
storageRead (kB/sec)
Read throughput for mass storage
storageTotal (kB/sec)
Read and write throughput for mass storage
storageUsage (%)
File system usage
storageUsage - <logical
drive>
File system usage of a logical drive.
For example:
storageUsage - C:\(%)
File system usage of drive C:\
storageUsage - /boot (%)
File system usage of /boot directory
storagewrite (kB/sec)
Write throughput for mass storage
1) The experience shows that if a system is having memory problems, the
available swap space may be full. We therefore decided to take the total of
ServerView Threshold Manager
15
2 Threshold Manager concept
physical memory and swap space as the basic measurement value for memory usage. The percentage is calculated as (used memory + used swap) /
(available memory + available swap). Usually, this value will converge to a
value given by the relationship between available memory and available
swap and thus stay below the default threshold. Only if there is a memory
shortage and swap space starts filling up an alert will be triggered.
16
ServerView Threshold Manager
2.1 Monitored parameters
2.1.2 Parameters monitored for a VM host
Parameter
Significance
capacityReserved (%)
P
Amount of memory
reserved by the virtual
machines
cpuAll (%)
Utilization of all physical processors
P P
cpuKernel (%)
Utilization of all physical processors in kernel mode
P P
cpuMin
Resource CPU usage P
for all virtual machines
cpuUser (%)
Utilization of all phys- P P
ical processors in user
mode
cpuVM (%)
Resource CPU usage P P
for all virtual machines
(average)
memory (%)
Memory currently in
use
memoryVM (%)
P
Amount of memory
that is actively used
from amount of memory granted. For hosts,
this can be represented on a virtual
machine basis as a
stacked graph.
networkReceive (kB/sec)
Incoming network
throughput
ServerView Threshold Manager
1
2
P P
P P
3
4
5
P P
P
P P
P
P P
P
17
2 Threshold Manager concept
Parameter
Significance
1
networkTotal (kB/sec)
Incoming and outgoing P P
network throughput
P P
P
P P
P P
P
storageRead (kB/sec)
P P
Read throughput for
mass storage (of the
VM host and all virtual
machines on this VM
host)
P P
P
storageTotal (kB/sec)
Read and write
throughput for mass
storage (of the VM
host and all virtual
machines on this VM
host)
P P
P P
P
storageUsage (%)
File system usage
P P
P P
P
storageWrite (kB/sec)
P P
Write throughput for
mass storage (of the
VM host and all virtual
machines on this VM
host)
P P
P
networkTransmit (kB/sec) Outgoing network
throughput
2
3
4
5
The numbered columns specify, which systems return any values to the
parameters at the table given above. ( 1: VMware ESX, 2: Hyper-V, 3: Xen,
4: Citrix, 5: KVM)
18
ServerView Threshold Manager
2.1 Monitored parameters
2.1.3 Parameters monitored for a virtual machine
Parameter
Significance
cpuAll (%)
Utilization of all physical
processors
cpuH (%)
Host processor utilization
cpuMax (%)
Maximum processor util- P
ization (%) over the collected interval
cpuMin (%)
Minimum processor utilization (%) over the collected interval
P
cpuV(%)
Virtual processor utilization
P
memory (%)
The physical host memory by this virtual
machine
P
networkReceive (kB/sec)
P P* P P
Incoming network
throughput (by this virtual
machine)
P
networkTotal (kB/sec)
Incoming and outgoing
network throughput (by
this virtual machine)
P P* P P
P
P P* P P
networkTransmit (kB/sec) Outgoing network
throughput (by this virtual
machine)
P
storageRead (kB/sec)
1
3
4
5
P P
P
P
P
Read throughput for
mass storage (by this virtual machine)
ServerView Threshold Manager
2
P
P P
P
P
P
19
2 Threshold Manager concept
Parameter
Significance
1
2
storageTotal (kB/sec)
Read and write throughput for mass storage (by
this virtual machine)
P
storageWrite (kB/sec)
P
Write throughput for
mass storage (by this virtual machine)
3
4
5
P
P
P
P
P
P
The numbered columns specify, which systems return any values to the
parameters at the table given above. (1: VMware ESX, 2: Hyper-V, 3: Xen, 4:
Citrix, 5: KVM)
* Only for Legacy Virtual network adapter
2.2
Values that can be defined for a parameter
You can define five values for each parameter:
l
a lower threshold (Lower Warning).
If the value measured falls below the lower threshold, the system
issues an error message with the following status: Warning.
l
upper threshold 1 (Upper Warning).
If the value measured exceeds upper threshold 1, the system issues an
error message with the following status: Warning.
l
upper threshold 2 (Upper Critical).
If the value measured exceeds upper threshold 2, the system issues an
error message with the following status: Critical.
l
a measuring interval (Measuring Interval).
The measuring interval specifies the time interval (in minutes) between
each measurement. It should always be shorter than the threshold interval, so that there are several measurements within a threshold interval
before the system issues a message.
20
ServerView Threshold Manager
2.2 Values that can be defined for a parameter
l
a threshold interval (Threshold Interval).
The threshold interval specifies the period of time (in minutes) for which
measurements are averaged and compared against the threshold, so
that the system can issue a corresponding message (Normal, Warning or Critical).
Therefore, the thresholds prompt the following actions:
Value
Effect
Between 0 and Lower Warning
Error message with status Warning
Between Lower Warning
and Upper Warning
Error message with status Normal
Between Upper Warning
and Upper Critical
Error message with status Warning
Above Upper Critical
Error message with status Critical
ServerView Threshold Manager
21
2 Threshold Manager concept
Effects of the Threshold definitions
Generated events by increasing values
Figure 1: Generated events by increasing values
22
ServerView Threshold Manager
2.2 Values that can be defined for a parameter
Generated events by decreasing values
Figure 2: Generated events by decreasing values
ServerView Threshold Manager
23
2 Threshold Manager concept
2.3
Definition of a threshold set
Since you generally want to monitor several server parameters, you simultaneously define all of the thresholds for the parameters to be monitored. The
threshold definitions for the parameters to be monitored are grouped together
in a set known as the threshold set.
There are two ways in which you can define a threshold set:
1. You can define a specific threshold set for one server. This type of definition is known as a server-specific definition.
2. You can assign a name to a threshold set and then save it. You can use
this set to assign the entire set of threshold definitions to one server or
to a group of servers. These predefined threshold sets are known as
templates. The templates are stored and managed in the template area
of the Threshold Manager.
2.4
Definition of a template
You can define a threshold set for a server type and assign a name to the set.
You can then use this set to assign the entire set of threshold definitions to
one server or to a group of servers. Such a predefined threshold set is known
as a template.
Since the range of parameters that can be monitored differ according to the
server type (physical server, virtualization host or guest system), there are
three template categories (see "Creating a new template" on page 61).
24
ServerView Threshold Manager
2.5 Definition of a standard template
2.5
Definition of a standard template
You can define a template as a standard template for a particular server type.
In total, you can define three standard templates as follows:
1. a standard template for physical servers
2. a standard template for virtualization hosts
3. a standard template for guest systems (virtual systems)
The standard template is then automatically valid for all servers of the relevant type, for which an additional threshold set has yet to be configured (see
"Defining a standard template" on page 66).
2.6
Sample templates
Sample templates are delivered with the Threshold Manager. The following
two sample templates are available for each server type (physical server, virtualization host, and virtual machine):
l
a template for monitoring the load (I/O and CPU)
l
a template for monitoring energy consumption (alarm when the CPU
load falls below a certain level)
The sample template for monitoring the load is defined as default template for
each server type.
ServerView Threshold Manager
25
2 Threshold Manager concept
Default templates for physical server (Load1 / Energy1)
Figure 3: Load1
Figure 4: Energy1
26
ServerView Threshold Manager
2.6 Sample templates
Default templates for VM Host (Load2 / Energy2)
Figure 5: Load2
Figure 6: Energy2
ServerView Threshold Manager
27
2 Threshold Manager concept
Default templates for virtual machines (Load3 / Energy3)
Figure 7: Load3
Figure 8: Energy3
28
ServerView Threshold Manager
2.7 Ranking of different threshold definitions
2.7
Ranking of different threshold definitions
You can define a server threshold on three different levels:
l
by defining the thresholds specifically for the server
l
by assigning a suitable template
l
by defining a standard template for the relevant server type
In other words, you can simultaneously define several definitions for a
server. However, only one definition is valid for the server. Here, the ranking
is as follows:
1. the server-specific definition
2. the template assigned to the server
3. the standard template for the server type
Examples
l
If a template is assigned to a server group, but a server-specific definition already exists for a server in this server group, the server-specific
definition continues to remain valid for this server.
l
If a server is added to the server list under the All Servers server group
and there is still no special configuration for this server in the Threshold
Manager, the threshold is monitored using a standard template for the
relevant server type.
ServerView Threshold Manager
29
3 Threshold Manager main window
3
Threshold Manager main window
Figure 9: Threshold Manager Main Window
The main window contains the following elements (from top to bottom):
l
The ServerView Suite header.
l
The ServerView Suite menu bars.
l
The work area, which is divided into a navigation bar on the left and an
work area on the right.
The navigation area on the left contains a tree structure. The view selected
here determines the content shown in the work area on the right.
If you click Settings, there is no tree structure in the navigation bar on
the left.
30
ServerView Threshold Manager
3.1 The tree structure
3.1
The tree structure
Figure 10: Tree structure
In the Threshold Manager, the tree structure contains servers or existing templates. You use the Servers and Templates tabs to control the content of the
tree structure. The selection you make in your tree structure controls the
view displayed in the work area on the right.
If you click Settings, there is no tree structure in the navigation bar on
the left.
Servers
In the Servers view, the tree structure shows the servers contained in the
ServerView server list. The tree structure is divided into two different
groups:
Group
Significance
All Servers
Predefined server group. The servers listed in this
section are all servers which are managed in Operations Manager.
Groups
Customized server group, which you created with
the ServerList application
ServerView Threshold Manager
31
3 Threshold Manager main window
The icon that precedes each server shows a composite threshold status
of the parameters for which thresholds and monitoring values are defined
(see "Values that can be defined for a parameter" on page 20):
Icon Significance
OK: Average value is between Lower Warning and Upper
Warning.
Warning: Average value is between 0 and Lower Warning or
between Upper Warning and Upper Critical.
Critical: Average value is equal or greater than Upper Critical.
Unknown: Parameter value is not provided by agent software.
Processing: Calculation is in progress.
Not Available: There is no connection to the agent.
This may also happen due to timeouts in the event of resource
shortage.
Templates
In the Templates view, the tree structure shows existing templates. It
contains the All Templates group and three additional subgroups:
Group
Significance
All Templates
Predefined template group, which, in turn, contains
three additional predefined template groups
Physical servers
Templates for PRIMERGY servers
VMHosts
Templates for host systems
VMachine
Templates for virtual machines
A template is indicated by the following icon:
32
ServerView Threshold Manager
3.1 The tree structure
Settings
Use this button to define general settings for the Threshold Manager (see
"Settings" on page 49).
Refresh
Use this button to refresh the display.
If you want to change the ServerView server list while the system is running, you must choose Refresh to explicitly refresh the Servers view.
ServerView Threshold Manager
33
3 Threshold Manager main window
3.2
The server list
The server list contains all servers selected in the tree structure in the
Servers view. If you have selected the predefined All Servers group, the
server list finds all servers that belong to this group.
Figure 11: Server list
The line above the server list provides information about the number of
servers and their statuses. By selecting the status icons you require, you can
use this line to control the way in which the server list is displayed. All of the
status icons are selected by default.
The columns in the table are explained below:
34
ServerView Threshold Manager
3.2 The server list
Column
Significance
First icon
General threshold status
OK:
Average value is between Lower Warning and
Upper Warning.
Warning:
Average value is between 0 and Lower Warning or
between Upper Warning and Upper Critical.
Critical:
Average value is equal or greater than Upper Critical.
Unknown:
Parameter value is not provided by agent software.
Processing:
Calculation is in progress.
Not Available:
There is no connection to the agent.
Second icon
Threshold monitoring status of the server
Threshold monitoring is active.
Threshold monitoring is not active.
Third icon
Authorization status of the server
Last configuration change on the server was successful based on a valid user ID.
Last configuration change failed because there was
no valid user ID for the server in the user/password
list of ServerView Operations Manager.
ServerView Threshold Manager
35
3 Threshold Manager main window
Column
Significance
Name
Name of the server. You can click on the server name to
switch to the relevant server view in the work area on the
right.
Type
Server type, e.g.: Server, VMHost, Blade
Network
IP address of the server
Model
Model designator of the server
System
Operating system installed
Threshold
Name of the threshold set or template assigned to this
server. You can click on the name to switch to the view for
the threshold set or template.
Opens the Filtering for <column> dialog box, where you specify
which rows are to be displayed in the table.
Activate
Activates threshold monitoring for the selected server(s). This button is
active only if you have selected one or more servers, of which a threshold
set or template has been assigned to at least one server.
Deactivate
Deactivates threshold monitoring for the selected server(s). This button is
active only if you have selected a server for which threshold monitoring is
active.
36
ServerView Threshold Manager
3.3 The server view
3.3
The server view
You open a view for a particular server by selecting a server, VM host or a virtual machine in the tree structure in the Servers view or by clicking on an
object name in the server list.
In the view for an individual template, you can create a new template or
change an existing template.
Figure 12: Server view
The view for an individual object (server, virtualization host or virtual
machine) is divided into the following three areas:
ServerView Threshold Manager
37
3 Threshold Manager main window
l
a header that contains the status icons from the server list and the
object name
l
a selection area in which you select the definition type: a server specific
definition or a template based definition
l
a table containing object parameters, which can be monitored using the
Threshold Manager
Server specific
Definition of a server specific threshold set
Template based
Definition of a threshold set based on an existing template. The selection
list contains all of the templates already defined for the current object
type. You can select a server template and use it without making any
changes or you can customize the server template. In the latter case, you
must click on Use As Server Specific after you have selected the template you require.
The columns in the table are explained below:
Column
Significance
Icon
Parameter-specific threshold status
Parameter
Parameter for which thresholds and monitoring values are defined. The list of parameters differs according to the server type for which the template is
defined.
Threshold interval
The threshold interval specifies the period of time
(in minutes) for which a value, on average, exceeds
or falls below the threshold, so that the system
issues a corresponding message (Normal, Warning or Critical).
38
ServerView Threshold Manager
3.3 The server view
Column
Significance
Measuring interval
The measuring interval specifies the time interval
(in minutes) between each measurement. It should
always be shorter than the threshold interval, so
that there are several measurements within a threshold interval before the system issues a message.
Lower Warning
Lower threshold as of which a warning is reported
Upper Warning
Upper threshold 1 as of which a warning is reported
Upper Critical
Upper threshold 2 as of which a critical warning is
reported
Average value
Average value over the last measuring interval
Opens the Filtering for <column> dialog box, where you specify
which rows are to be displayed in the table.
To disable the threshold monitoring for one parameter, set both
Measuring interval and Threshold interval to 0.
Use As Server Specific
Use this button to create an own server specific threshold set based on an
existing threshold set.
Apply
Use this button to confirm your changes.
Reset
Use this button to undo all entries or changes.
All entries and changes made after calling the server view or made since
the last time you clicked on Apply are reset.
Error message in the selection area
In case of an error message in the selection area, you can check detailed
information for this error message.
ServerView Threshold Manager
39
3 Threshold Manager main window
Figure 13: Error message in the selection area
Position the cursor directly on the warning (e.g. Configuration mismatch)
to view details about the problem.
Example
Configuration mismatch warning is displayed in following cases:
l
There is no password in Operations Manager for the server, but agent
settings are correct.
l
There is no password in Operations Manager for the server and virtualization plugin on the agent is not enabled (wrong user/password in
config file or libvirtd does not start).
l
There is correct password in Operations Manager for the server and virtualization plugin on the agent is not enabled (wrong user/password in
config file or libvirtd does not start).
40
ServerView Threshold Manager
3.4 The templates list
3.4
The templates list
The templates list contains all of the templates that belong to the group
selected in the tree structure in the Templates view. If you have selected the
All Templates group, you will find all defined templates in the template list.
Figure 14: Template list
The columns in the table are explained below:
ServerView Threshold Manager
41
3 Threshold Manager main window
Column
Significance
Icon
Template icon
Name
Template name
Type
Type of object selected in the tree structure:
Physical Server
Physical server
VM Host
VM host
Virtual Machine
Virtual machine
#Servers
Number of servers to which the template has been
assigned.
Description
Short description of the template
Opens the Filtering for <column> dialog box, where you specify
which rows are to be displayed in the table.
New
Opens the dialog box for creating a new template.
Delete
Deletes the selected templates.
42
ServerView Threshold Manager
3.5 The template view
3.5
The template view
You open the template view by clicking on a template in the tree structure in
the navigation bar on the left or by clicking on the name of a template in the
template list in the work area on the right.
You can create an new template by clicking on New.
Figure 15: Template view
The view for an individual template is divided into the following three areas:
l
the header with the name of the template, if you have selected an existing template
l
a section with general information about the template
l
the tabs Parameters for the threshold definitions of the template and
Destinations for selecting the servers for this template
ServerView Threshold Manager
43
3 Threshold Manager main window
Name
Name of the template (all characters permitted, maximum no. of characters: 256).
Type
Type of server for which the template is or will be defined.
Physical Server
Physical server
VM Host
VM host
Virtual Machine
Virtual machine
Type is active only if you have selected New to start the page.
Description
Short description of the template (optional, all characters permitted, maximum no. of characters: 256). The short description is displayed in the template list.
Parameters
Table with the parameters for which you can define or change thresholds
(see "Parameters (Tab)" on page 45).
Destinations
Selection of individual servers or server groups for which you want the
template to be valid (see "Destinations (Tab)" on page 47).
Use As New Template
Use this button to create a new template using the current properties. To
save the template, click Apply.
Apply
Use this button to apply your modifications.
44
ServerView Threshold Manager
3.5 The template view
Reset
Use this button to undo all entries or modifications.
All entries and changes made after calling the template view or made
since the last time you clicked on Apply are reset.
3.5.1 Parameters (Tab)
The Parameters tab contains a table in which you can view, define or change
the thresholds defined for the various different server parameters.
The Parameters tab is displayed in the view for an individual template (see
"The template view" on page 43).
Figure 16: Parameters tab
ServerView Threshold Manager
45
3 Threshold Manager main window
The table contains the following columns:
Columns
Significance
Parameter
Parameters for which thresholds and monitoring
values are defined. The list of parameters differs in
accordance with the server type.
The parameters are described in section "Monitored parameters" on page 15.
Threshold interval
The threshold interval specifies the period of time
(in minutes) for which a value, on average,
exceeds or falls below the threshold, so that the
system issues a corresponding message
(Normal, Warning or Critical).
Measuring interval
The measuring interval specifies the time interval
(in minutes) between each measurement. It should
always be shorter than the threshold interval, so
that there are several measurements within a
threshold interval before the system issues a message.
Lower Warning
Lower threshold as of which a warning is reported
Upper Warning
Upper threshold 1 as of which a warning is reported
Upper Critical
Upper threshold 2 as of which a critical warning is
reported
Opens the Filtering for <column> dialog box, where you specify
which rows are to be displayed in the table.
To disable the threshold monitoring for one parameter, set both
Measuring interval and Threshold interval to 0.
46
ServerView Threshold Manager
3.5 The template view
3.5.2 Destinations (Tab)
On the Destinations tab, you select individual servers or server groups for
which you want the template to be valid.
The Destinations tab is displayed in the view for an individual template (see
"The template view" on page 43).
Figure 17: Destinations tab
ServerView Threshold Manager
47
3 Threshold Manager main window
Server List
List of servers and server groups to which the template can be assigned.
Destinations
List of selected servers or server groups to which you want the template
to be assigned. When you select Apply, the threshold set is stored on all
servers in this list.
>
Transfers the selected servers to the Destinations list. This button is activated only if you have selected a server of the corresponding server type
under Server List.
>>
Transfers all servers to the Destinations list.
If you have selected a server group, the number of servers is automatically increased if you add another server of the corresponding server
type to the ServerView server list for this server group.
<
Deletes the selected servers from the Destinations list. This button is
activated only if you have selected a server under Destinations.
<<
Deletes all servers from the Destinations list.
Undo
Undoes all entries or modifications on the Destinations tab.
48
ServerView Threshold Manager
3.6 Settings
3.6
Settings
Figure 18: Settings view
In the Settings tab you activate / deactivate the performance monitoring and
the threshold management. You open the Settings tab by clicking Settings
in the navigation bar on the left.
If the option Enable Threshold Management is deactivated, the
Servers and Templates buttons are disabled.
Enable Performance Monitoring
You can activate or deactivate the performance monitoring.
If the performance monitoring is deactivated, performance data are no
longer collected from the managed servers. As result you cannot see the
performance history in the history chart in the Single System View of
ServerView Operations Manager.
Enable Threshold Management
You can activate or deactivate the threshold management.
ServerView Threshold Manager
49
3 Threshold Manager main window
If the threshold management is deactivated, the following Operations Manager activities will be switched off:
l
Threshold data and status are no longer collected from the managed
servers and no configuration synchronization is performed.
l
SNMP threshold traps will be ignored by Operations Manager.
l
The Servers and Templates buttons in the navigation area on the left
are disabled.
IMPORTANT
1. This does not mean that, if the sending of SNMP traps is
deactivated on the agent side, Operations Manager will
ignore only these traps.
In order to fully deactivate threshold traps, please select
the target servers in the server list of the Threshold Manager and then click Deactivate.
Consider configuring a valid system user account in SVOM
- Administration - Users/Passwords before proceeding.
Note that the Servers and Templates buttons in the
navigation area on the left will be disabled as soon as
the threshold management is deactivated. So if you
want to deactivate the sending of SNMP traps on the
agent side, please do so before deactivating the
threshold management.
CAUTION
This will deactivate the sending of SNMP traps on the
agent side for all Operations Manager instances. It is currently not possible to disable the sending of SNMP traps
for specific Operations Manager instances.
2. Note that the configuration change (server and/or template
parameters, active status for server) does not occur immediately after you click Apply.
50
ServerView Threshold Manager
3.6 Settings
It is done by the service running in background during the
regular polling task, so please wait up to ten minutes until
the changes you have made reach the affected servers.
Apply
Use this button to confirm your changes.
Reset
Use this button to undo all entries or changes.
ServerView Threshold Manager
51
3 Threshold Manager main window
3.7
Filter Dialog box
You can specify which table entries are displayed in a table using the tabs in
the Filtering for Column <column name> dialog box. Tables display all
rows by default. You can filter a table based on a column and:
l
one value or several values (Standard tab)
l
a value range, which may comprise several values (Customize tab)
To open the dialog box, click on the filter icon
in a table header. A filter
icon is displayed for each column that can be filtered.
3.7.1 Standard (Filter Dialog Box)
Figure 19: Standard tab in the Filter dialog box
The Standard tab lists all values and the frequency with which they occur in
the selected column:
Select all
selects all table rows for display
Deselect all
deselects all table rows
<value>
shows all table rows with the selected value
52
ServerView Threshold Manager
3.7 Filter Dialog box
3.7.2 Customize (Filter Dialog Box) - character strings
You can enter a character string on the Customize tab. A corresponding
table row is displayed for each value in the selected column that coincides
with this character string.
Figure 20: Customize tab for character strings in the Filter dialog box
<column name> column pattern
The character string serves as a filter criterion. You can use any alphanumeric characters in the character string, in addition to the following
placeholders:
?
represents a single character
*
represents any number of characters
\
a wildcard character that allows you to filter using the characters * and
?. Example: \* shows all rows that contain a single asterisk in the filtered column.
You can enter any number of characters as a filter criterion. Filtering by
regular expression is not permitted.
ServerView Threshold Manager
53
3 Threshold Manager main window
3.7.3 Customize (Filter Dialog Box) - integer values
You can enter a specific number range on the Customize tab. A corresponding table row is displayed for each value in the selected columns that
coincides with this number range.
Figure 21: Customize tab for integer values in the Filter dialog box
<column name>
List with logical operators and an input field for the first integer in the
range, which you can use to formulate a condition.
logical AND or OR operator
AND
both conditions must be fulfilled
OR
one of the conditions must be fulfilled
<column name>
List with logical operators and an input field for the last integer in the
range, which you can use to formulate a condition.
54
ServerView Threshold Manager
4
Working with the Threshold Manager
In order to be able to use thresholds to monitor the performance values of a
server, you must define a threshold set for the server at the central management station. You can define threshold sets for the following server
types:
l
physical servers
l
virtualization hosts
l
virtual machines or guest systems
You can define a threshold set for a specific server or you can use a template
to assign a threshold set to the server. You can also define a threshold set as
a standard threshold set that is automatically assigned to each server of the
same type as long as you have not made any additional definition or assignment.
The threshold set is stored on the server. The ServerView agents use the definitions to monitor the performance parameters of the server and to report an
event to the central management station when a corresponding event occurs.
4.1
Opening the Threshold Manager
There are two ways in which you can open the Threshold Manager in the
ServerView Operations Manager:
l
On the start page of the ServerView Operations Manager, choose
Event Management/Threshold Manager.
l
In the ServerView menu bar, choose Event Management/Threshold
Manager.
To start / operate the Threshold Manager, you need the appropriate permissions. As the RBAC (Role-based access control) based user management of the ServerView Suite controls the assignment of
permissions to users by means of user roles, please ensure that your
user role is equipped with the required privileges. For details see the
"User Management in ServerView" user guide.
The Threshold Manager opens with the main window.
ServerView Threshold Manager
55
4 Working with the Threshold Manager
4.2
Closing the Threshold Manager
You can close Threshold Manager by closing the main window.
l
4.3
To close the Threshold Manager main window, click on the Close icon
in the browser window.
Deactivating / activating Threshold Management
4.3.1 Deactivating / activating threshold monitoring for a single
server
For modifying threshold monitoring, threshold management has to be
enabled (see "Deactivating / activating Threshold Management" on
page 56).
1. In the navigation bar on the left, switch to the Servers view.
2. Select All Servers in the tree structure.
3. In the work area on the right, select the server(s) you want to modify.
4. To deactivate threshold monitoring for the selected server(s), click
Deactivate.
To activate threshold monitoring for the selected server(s), click Activate.
56
ServerView Threshold Manager
4.3 Deactivating / activating Threshold Management
4.3.2 Deactivating / activating threshold management for all
server
1. In the navigation bar on the left, switch to the Settings tab.
2. To deactivate threshold management, deselect the Enable Threshold
Management option.
To activate threshold management, select the Enable Threshold Management option.
3. Click Apply to confirm the change.
If the option Enable Threshold Management is deactivated, threshold data are no longer collected from the managed servers and the
Servers and Templates tabs are locked and not available.
4.3.3 Disable one parameter of a single server
To disable one parameter of a single server, set both Measuring Interval
and Threshold Interval to 0, e. g. for a server-specific threshold set:
1. In the navigation bar on the left, switch to the Servers view.
2. In the tree structure, select the server for which you want to disable one
parameter.
The view for the selected server is then displayed in the work area on
the right.
3. In the table, enter the 0 for Measuring Interval and Threshold Interval
in the line of the relevant parameter. Enter 0 in each field separately. To
do this, click on the corresponding fields and press F2 or double-click
the fields to activate the entry.
4. Choose Apply to save the changes that you have made.
ServerView Threshold Manager
57
4 Working with the Threshold Manager
4.4
Deactivating / activating performance monitoring
1. In the navigation bar on the left, switch to the Settings tab.
2. To deactivate performance for all managed servers, deselect the Enable Performance Monitoring option.
To activate performance monitoring for all managed servers, select the
Enable Performance Monitoring option.
3. Click Apply to confirm the change.
If the performance monitoring is deactivated, performance data is no
longer collected from the managed servers. As result you cannot see
the performance history in the history chart in the Single System View
of ServerView Operations Manager.
4.5
Creating server-specific threshold sets
You can define a server-specific threshold set for a server and use it to monitor the performance parameters associated with this server.
There are two ways in which you can define a server-specific threshold set:
l
You define a new server-specific threshold set for the server.
l
You define a server-specific threshold set that is based on an existing
template.
4.5.1 Defining a new threshold set
You can define a specific threshold set for a server.
1. In the navigation bar on the left, switch to the Servers view.
2. In the tree structure, select the server for which you want to create a
server-specific threshold set.
The view for the selected server is then displayed in the work area on
the right.
58
ServerView Threshold Manager
4.5 Creating server-specific threshold sets
3. Select Use As Server specific to define a new threshold set for the
server.
4. In the table, enter the values for the parameters that you want to monitor. Enter the required values in each field separately.
5. To do this, click on the corresponding field and press F2 or double-click
the field to activate the entry.
6. Enter the value.
7. Repeat steps 5 and 6 until you have set all of the required values.
8. If you want to undo the changes, click on Reset.
9. Choose Apply to save the changes that you have made.
The threshold set is stored and activated on the server.
4.5.2 Defining a threshold set based on a template
You can define a specific threshold set for a server by modifying a template
that has already been created for the relevant server type and storing it for
this server.
1. In the navigation bar on the left, switch to the Servers view.
2. In the tree structure, select the server for which you want to create a
server-specific threshold set. The view for the selected server is then
displayed in the work area on the right.
3. Click on Template based.
4. Select the template that you want to use when defining the server-specific threshold set.
5. Click on Use As Server specific.
6. In the table, enter the values for the parameters that you want to monitor. Enter the required values in each field separately.
7. To do this, click on the corresponding field and press F2 or double-click
the field to activate the entry.
8. Enter the value.
ServerView Threshold Manager
59
4 Working with the Threshold Manager
9. Repeat steps 7 and 8 until you have set all of the required values.
10. If you want to undo the changes, click on Reset.
11. Choose Apply to save the changes that you have made. The threshold
set is stored and activated on the server.
60
ServerView Threshold Manager
4.6 Creating and managing templates
4.6
Creating and managing templates
You can use the following procedures to create and manage customized templates.
4.6.1 Creating a new template
You can create a new template by:
l
switching to the Templates view in the navigation bar on the left and
clicking on the New button in the work area on the right
l
switching to the Templates view in the navigation bar on the left and
choosing New from the context menu
You can also create a template from a server-specific threshold set. To
do this, choose Use As New Template to save the threshold set.
A blank form is displayed in the work area on the right.
1. For Name, enter a name of your choice for the new template.
2. For Type, select the server type for which you want to create the template.
After you have selected the server type, the Parameters tab will contain a list of server-type-specific performance parameters for which you
can define thresholds.
3. For Description, enter a short description of the template, if required.
This description is displayed in the template list.
4. On the Parameters tab, enter the values for the parameters that you
want to monitor.
Enter the required values in each field separately.
5. To do this, click on the corresponding field and press F2 or double-click
the field to activate the entry.
6. Enter the value.
7. Repeat steps 5 and 6 until you have set all of the required values.
ServerView Threshold Manager
61
4 Working with the Threshold Manager
8. On the Destinations tab, specify the servers and server groups for
which you want the template to be valid.
You can also make this assignment at a later time.
9. If you want to undo the entries, click on Reset.
10. Choose Apply to save the template.
4.6.2 Modifying a template
You can change a template by switching to the Templates view in the navigation bar on the left and clicking on the template that you want to modify.
This template is then displayed in the work area on the right.
1. For Description, enter a short description for the template or change
the current text, if required.
2. Adjust the current values on the Parameters tab to those values that
you require for threshold monitoring. 3. To do this, click on the corresponding field and press F2 or double-click
the field to activate the entry.
4. Change the relevant value.
5. Repeat steps 3 and 4 until you have changed all of the required values.
6. If you want to undo the changes, click on Reset.
7. Choose Apply to save the changes that you have made.
4.6.3 Renaming a template
You can rename a template by switching to the Templates view in the navigation bar on the left and clicking on the template that you want to rename.
This template is then displayed in the work area on the right (see "The template view" on page 43).
1. For Name, enter a new name of your choice for the template.
2. If you want to undo the changes, click on Reset.
62
ServerView Threshold Manager
4.6 Creating and managing templates
3. Choose Apply to save the change that you have made.
The template is stored with the new name.
4.6.4 Deleting a template
To delete a template, follow the steps below:
1. Switch to the Templates view in the navigation bar on the left.
The work area on the right contains a list of all templates.
2. Click on the template that you want to delete.
3. If you want to delete several templates, press CTRL and the left mouse
button to select the additional templates.
4. Click on Delete.
5. When prompted, choose Yes to confirm deletion of the selected templates.
If you choose No, the delete operation is canceled.
If you want to delete all of the templates, follow the steps below as this is the
fastest method:
1. Switch to the Templates view in the navigation bar on the left.
2. Choose All Templates group.
3. Choose Delete All from the context menu.
4. Choose Yes to confirm the next prompt.
All of the templates are deleted. If you choose No, the delete operation
is canceled.
ServerView Threshold Manager
63
4 Working with the Threshold Manager
4.6.5 Assigning a template
To assign a template to a server or server group, follow the steps below:
1. In the navigation bar on the left, switch to the Templates view.
2. Select the relevant template by clicking on the required template:
l
in the navigation bar on the left below the relevant server
type group
or
l
in the list of defined templates displayed in the work area on
the right.
1. Click on the Destinations tab in the template view (see "Destinations
(Tab)" on page 47).
2. Under Server List, select a server or server group.
3. Click on >.
All of the selected servers or all servers that belong to the server group
and correspond to the server type of the template are transferred to the
Destinations list.
4. If you want to transfer the complete server group to the list, click on >>.
5. If you want to reset the changes, click on Undo.
6. Then click on Apply to assign the template to the selected servers or
server groups.
The threshold set defined in this template is stored on the relevant
servers.
64
ServerView Threshold Manager
4.6 Creating and managing templates
4.6.6 Removing a template assignment
To remove a template assignment, follow the steps below:
1. In the navigation bar on the left, switch to the Templates view.
2. Select the relevant template by clicking on the required template:
l
in the navigation bar on the left below the relevant server
type group.
or
l
in the list of defined templates displayed in the work area on
the right.
3. Click on the Destinations tab in the template view (see"Destinations
(Tab)" on page 47 ).
4. Under Destinations, select the server or server group for which you
want to remove the assignment.
5. Click on <.
All of the selected servers or all servers that belong to the server group
and correspond to the server type of the template are deleted from the
Destinations list.
6. If you want to delete all of the servers from the list, click on <<.
7. If you want to reset the changes, click on Undo
8. Click on Apply to make the change effective.
The threshold set defined in the template is deleted from the relevant
servers.
ServerView Threshold Manager
65
4 Working with the Threshold Manager
4.6.7 Defining a standard template
You can define a standard template for each of the three server types (physical server, VM host, and virtual machine).
If no threshold set is assigned to a server, the threshold set defined in the
standard template is used to activate threshold monitoring for this server.
To create a standard template, follow the steps below:
1. In the Template view, create a new template for the required server
type or open an existing template (see "Creating a new template" on
page 61 and "Modifying a template" on page 62).
2. Click on the Destinations tab in the template view (see "Destinations
(Tab)" on page 47).
3. Under Server List, select the All Servers server group.
4. Click on >.
5. If you want to undo the changes, click on Undo.
6. Choose Apply to save the changes that you have made.
The template is valid as a standard template for all servers of the relevant server type.
66
ServerView Threshold Manager
4.7 Filtering a table
4.7
Filtering a table
You can use the values or value ranges in a specific column to filter the
entries in a table. A filter icon on the right of the table header indicates which
columns can be filtered:
.
To filter the entries in a table, follow the steps below:
1. Click on the filter icon next to the column. The Filtering for Column
dialog box opens with the Standard tab displayed, see "Standard (Filter
Dialog Box)" on page 52.
2. If you want to filter the columns based on one value, select the value for
which you want to display the corresponding table rows on the Standard tab.
3. If you want to filter the columns based on a value range, select the Customize tab.
4. On the Customize tab, formulate the condition for the values that are to
be displayed in this column.
5. Select OK to confirm your entries. The dialog box closes and the table
entries are displayed according to your selection. The filter icon for the
filtered column now appears dark blue.
ServerView Threshold Manager
67
68
ServerView Threshold Manager