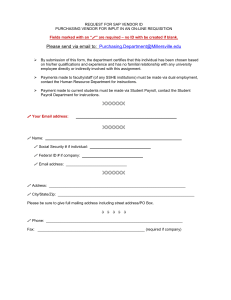processing purchase orders - University Services | Michigan State
advertisement

PROCESSING PURCHASE ORDERS Purchasing Department University Services What is a Purchase Order? A Purchase Order is a contract between Michigan State University (MSU) and a vendor who will provide specific goods and/or services to MSU. It is the system output of an approved requisition, including updates made by the Contract Manager (Purchasing Staff Member). Where does a Purchase Order come from? • Purchase Orders are the financial system documents created from information contained on a requisition. • Purchase Orders are automatically generated by the financial system after a requisition is submitted and approved and a Contract Manager has been assigned by Purchasing. Automatic Purchase Order Under certain conditions specified by business rules, fully approved requisitions may become Purchase Orders automatically with no need for additional processing by a Contract Manager. For example, a vendor contract must be selected on the requisition. The vendor contract contains a dollar limit that allows the APO function. Where does a Purchase Order go? Like all other documents in the financial system, a Purchase Order goes through a workflow that updates the status of the document. Further information can be obtained by looking at the status of the Purchase Order. The three most used statuses are: • In Process/Unapproved: The financial system generates an unapproved Purchase Order automatically after a Contract Manager is assigned to the approved requisition. • Open: After all necessary approvals during workflow have been granted, the Purchase Order reaches open status. The Purchase Order is transmitted to the vendor, and payments can now be made. • Closed: A Purchase Order can reach closed status by either the Accounts Payable Processor or by a Contract Manager manually closing the Purchase Order. It can also reach closed status if all the items have been paid. Communicating with Purchasing On the previous slide, we briefly identified that a Purchase Order goes through many steps and statuses during workflow. It is important to know that the Purchase Order document can still easily be located during this time. • With eDocs, you will be able to locate your Purchase Order document at anytime during workflow. • You will know who is working on your Purchase Order within the Purchasing Department because the eDoc contains the name of the Contract Manager. • You can easily contact Purchasing to make changes through the financial system (notes and attachments). If an emergency arises, contact Purchasing (355-0357). Vendor Information on a Purchase Order • All suggested vendor information from the requisition (if • • • • provided). If vendor information is blank, the Contract Manager must provide this prior to submission. If the Purchase Order requires a quote, the Contract Manager supplies the vendor information once bidding has ended. If the awarded vendor does not exist in the vendor database, the Contract Manager will create the vendor. Contract Manager will make sure they have all required documents from vendor (W-9, Supplier Information form, Conflict of Interest form) The Purchase Order Document The Purchase Order document has 12 documentspecific tabs that contain the Purchase Order information. Remember that the Purchase Order gets most of its information from the requisition, so much of the information will be the same. Document Overview Tab The first tab on the Purchase Order document is Document Overview. This tab provides general document information of the Purchase Order such as the document description, total amount of the Purchase Order, who the document is assigned to in the Purchasing department and status changes. Delivery Tab The Delivery tab, which shows the delivery information that was given to the vendor including the Final Delivery information and Receiving Address, as well as any delivery Instructions. Vendor Tab The Vendor tab shows the vendor information associated with the order such as vendor name and address information, along with payment terms and how this vendor was chosen. In the example above, the vendor was chosen as a result of competitive bid. Stipulations Tab The Stipulations tab of the Purchase Order document indicates additional terms and conditions (T&Cs) of the Purchase Order that vary depending on the purchase. Items Tab The Items tab shows all the item information from the requisition including what was ordered, accounting information, additional charges and the grand total of items ordered. Capital Asset Tab The capital asset tab will be populated with information if any of the items on the Purchase Order are capital asset items. The capital asset tab provides information about the asset that was purchased such as the asset type, location, cost and description. Payment Information Tab On the Payment Information tab, we can find information regarding payment arrangements that have been set up for the selected vendor. Scheduled payment information can also be found here. Additional Institutional Info Tab The Additional Institutional Info tab is where we find information about the origin of the Purchase Order, such as the financial system user that submitted the requisition. We also find here the method of delivery of the Purchase Order to the vendor. In addition, the Cost Source is identified by Purchasing, which indicates the variance allowed for e-invoicing. Quote Tab The Quote tab will identify the vendors and status of bids transmitted and or received if Purchasing conducted a bid on the items. Account Summary On the Account Summary tab, you will find a breakdown of the accounts that were charged on the Purchase Order, along with the items and amounts that were charged to that account. View Related Documents Tab The View Related Documents tab provides a location for you to find all eDocs related to the Purchase Order, such as the original requisition and payment requests. You can open and access all related documents from this tab. You can also view within this tab all notes that were added to those documents by clicking show. View Payment History Tab On the View Payment History tab, you can find out if any payments have been made to the vendor, as well as the pay date, amount and the status of the payment request. Requisition to Purchase Order Workflow Who’s Involved? As the Purchase Order routes through standard workflow, there are key parties involved in the approval and notification process. The following slides will take a closer look at these parties and how they impact or are impacted by a Purchase Order. Workflow 1) Financial system user submits a requisition for departmental approval. 2) Once approved, the Contract Manager is assigned and an unapproved Purchase Order is created. 3) The financial system closes the requisition document. 4) Purchase Order is in process. 5) Contract Manager processes and approves the Purchase Order. Workflow 6) The Purchase Order routes for additional necessary approvals and is then sent to the vendor. 7) Purchase Order status changes to open. Payments can now be made to the vendor. 8) Vendor fills Purchase Order agreement and submits invoice(s) to Accounts Payable. 9) Accounts Payable staff initiates a payment request to process payment. If needed, Accounts Payable creates a credit memo. 10) A payment request is created against the invoice. Workflow 11) A payment request is routed to the fiscal officer for approval. If the fiscal officer does not act on it within five days of PREQ create date, the financial system will auto approve the payment request. 12) When the payment request is approved, it is routed to the PreDisbursement Processor (PDP) for payment to be processed. 13) Payment is sent to the vendor. When all the conditions specified by the Purchase Order have been satisfied, the Purchase Order status is changed to closed, and the process is complete. Requisition to Purchase Order Workflow The Contract Manager represents the Purchasing department’s approval. Approval at this workflow node indicates the following has taken place: • The Purchase Order has been processed and approved. • The bidding process for quotes has occurred. • Vendor selection has been finalized. • Each line item is identified with the correct commodity code. The Contract Manager will transmit the PO to the vendor after the rest of the approvals on the PO have taken place. The printing takes place after all the approvals, so when the Contract Manager approves it, it may or may not be transmitted immediately upon approval, depending on the other approvals needed. Note: The printed .PDF version of the Purchase Order is available through the Doc Viewer application. Requisition to Purchase Order Workflow The Commodity Reviewer is representative of specialized approvals that occur based on item classifications. The Purchase Order will be routed to the commodity reviewer if a commodity indicates approval is needed. For example, radioactive commodities will route to Environmental Health and Safety (EHS) for approval. The Commodity Reviewer can only approve or disapprove the Purchase Order; they are not able to edit the Purchase Order. Requisition to Purchase Order Workflow The Contracts and Grants processor is representative of Contracts and Grants verification of the awarded funding. A Purchase Order routes here if a Contract and Grants account is used. The Contracts and Grants Processor has the ability to only approve or disapprove the Purchase Order. Requisition to Purchase Order Workflow Since MSU does not validate available funds on accounts before processing a Purchase Order, MSU will not be routing the Purchase Order to the Budget Reviewer. Requisition to Purchase Order Workflow If the vendor on the Purchase Order is a foreign vendor or an employee of MSU, then the Purchase Order will route to the Tax Manager workgroup for review and approval. Purchase Order Workflow After a Purchase Order has been initiated, authorized users (Purchasing Buyers) may perform a variety of actions on it (shown on right). Though each of the actions generates a new eDoc and number, the Purchase Order number does not change. • • • • • • • Purchase Order Amendment Purchase Order Retransmit Purchase Order Void Purchase Order Close Purchase Order Reopen Purchase Order Payment Hold Purchase Order Release Payment Hold • Purchase Order Split Purchase Order Actions Purchase Order Amend (POA) • Amend allows changes or modifications to be made on the Purchase Order. • Purchasing can amend a Purchase Order that is in open status and does not have any pending payment request. • When a POA is submitted, the fiscal officer receives an eDoc for approval in their action list. • Note: Amendments for accounting line changes will rarely be performed as account changes should be made on the payment request. Object code changes on the payment request are discouraged. Purchase Order Re-transmit (PORT) • Purchasing can re-transmit the entire Purchase Order or selected line items. Purchase Order Void (POV) • Void cancels the Purchase Order and disencumbers all related funds. • The void action can only be used on a Purchase Order that has no payments made against it. Purchase Order Close (POC) • Purchase Orders can be closed by: Purchasing selects a button on the Purchase Order document. Automatic batch process occurs when all lines have been paid. Accounts payable can close while processing a payment request. • POC closes out any remaining items and disencumbers any outstanding funds. Purchase Order Actions Purchase Order Re-open (POR) • Purchase Orders can be reopened if they are closed prematurely during the document workflow. • POR reopens the Purchase Order and re-encumbers available funds. Purchase Order Payment Hold (POH) • Purchasing can place a hold on a Purchase Order to stop all new payments from processing against the Purchase Order. • Accounts Payable or fiscal officer can place a hold on a payment request to hold one payment. Purchase Order Remove Payment Hold (PORH) • Purchasing can remove a payment hold on a Purchase Order. Accounts Payable can remove a hold on a payment request. • PORH refreshes the status of the Purchase Order to open so that payments can be made. An FYI is sent to Accounts Payable to indicate that the hold has been removed. Purchase Order Split (POSP) • Split may be used when an in-process Purchase Order contains items being purchased from multiple vendors. Purchasing with a Purchase Order At times during the life of a Purchase Order document, special situations arise which require a Purchase Order document to be processed in a non-routine manner. Examples of these instances will be covered in the following slides. Purchasing with a Purchase Order Sometimes a requisition document may contain MSUdefined sensitive items. Users can make a request to Purchasing using notes and attachments on the requisition that the requisition/Purchase Order be marked as sensitive data. It is the responsibility of Purchasing to evaluate and determine if a Purchase Order should be marked as sensitive data. Sensitive data can usually be grouped into four categories: • Weapons • Ammunition • Animals • Radioactive Material Purchasing with a Purchase Order Once Purchasing marks a Purchase Order as sensitive data (based on policy requirements), only the initiator and fiscal officer will be able to see the document. Purchasing, Accounts Payable, and any other workgroups with appropriate permissions will also have access to these documents. The financial system automatically filters all purchasing and accounts payable documents: • Requisitions • Purchase Orders • Payment Requests • Vendor Credit Memos Purchasing with a Purchase Order • In special circumstances, payment against a Purchase Order may need to be held until the fiscal officer gives approval (remove the payment request from being auto-approved). This may happen when a Purchase Order is issued for construction or for a complex purchase that involves a large sum of money. This gives MSU the opportunity to properly review the project and approve payment once specific requirements are met. This is done through a payment request positive approval. • The payment request positive approval is a checkbox on the Purchase Order that the Contract Manager can select. Checking this box removes the auto-approve functionality for all payment requests against the Purchase Order. Units may request this through the notes section on the requisition. Search for Purchase Orders Searching for a Purchase Order is similar to searching for any other financial system document. The process begins by clicking on the Purchase Orders link under Custom Document Searches on the financial system Main Menu. In the next slides, we’ll discuss the fields on the Purchase Order document search. Search for Purchase Orders The Purchase Order search document is quite inclusive. There are 32 fields that can be used to filter and search for a Purchase Order. We will discuss these fields in more detail in the following slides. Purchase Order Document Search Lookup Type: This is a searchable field whose selection determines the available search criteria based on document type. However, it automatically defaults to Purchase Order since we are using the Purchase Order document search. Initiator: This field is of limited use when searching for purchase orders. Since purchase orders are initiated automatically by the financial system when requisitions are approved, the system is considered the initiator for purchase orders. Purchase Order Document Search Lookup Document/Notification ID: This is the eDoc number. A Purchase Order can have multiple eDocs based on how many revisions it has undergone. When searching by Purchase Order number, every associated eDoc will be found. Date Created From/Date Created To: These date fields allow the user to search for Purchase Order that was created between certain dates. Purchase Order Document Search Lookup Document Description: This field is used to search for a Purchase Order by the information that was placed in the document description. Initially copied from the requisition, this information can be changed by Purchasing. Organization Document Number: This is a free-form field that can be filled in on the requisition or the Purchase Order. If this field was used and the organization document number is known, the number can be used to search for the purchase order. Purchase Order #: If known, this can be used to quickly find that specific Purchase Order. Purchase Order Document Search Lookup Requisition #: Use this field if you know the number of the requisition that generated the Purchase Order. Vendor #: Allows you to search for Purchase Orders by vendor. Results will return all Purchase Orders containing this vendor number. Purchase Order Chart Code: Identifies the chart of accounts with which a Purchase Order is associated. MS chart is the only available option at this time. Purchase Order Document Search Lookup Purchase Order Organization Code: Search by the organization of the initiator of the requisition. Requestor Name: The requestor is the same user that submitted the requisition. This field will return all Purchase Orders having this name listed in the ‘requested by’ field on the Purchase Order document. Purchase Order Document Search Lookup Assigned To User: This field is used by Purchasing for internal use. Delivery Campus: Use this field to return Purchase Order documents that will be sent to a particular campus. EL campus is the only available option at this time. Purchase Order Document Search Lookup Contract Manager: Use this field in the search to return all Purchase Orders assigned to a specific Contract Manager. Previous Purchase Order #: This field is used to find a purchase order by using the old legacy PO# without the prefix. Purchase Order Document Search Lookup Purchase Order Last Transmit Date To/From: Use this field to help narrow the search to Purchase Orders transmitted to a vendor within a specified date range. Date Required From/To: This field is used to help narrow the search to Purchase Orders with date required information within the delivery tab. Purchase Order Document Search Lookup Date Required Reason: This field is searchable and will filter Purchase Order documents based on the date required reason within the delivery tab. Receiving Required: MSU is currently not using this field. Purchase Order Document Search Lookup Payment Request Positive Approval Required: This value has only three options (yes, no and both). This field is used to find Purchase Orders that were marked by purchasing for positive approval. This means that this field can be used to find Purchase Orders that are marked by Purchasing for positive approval, are not marked by purchasing for positive approval, or for both types. Purchase Order Document Search Lookup Purchase Order Status: Use this criteria to select one, some or all statuses of a Purchase Order. Searching by this field will return all Purchase Order documents with the corresponding status. (Use the ctrl key to select multiple values.) Purchase Order Document Search Lookup Return Current Documents Only: This field has only three selections (Yes, No and Both). To only search for documents that are current, select 'Yes.' To search for documents that are retired, select 'No.' To search for both types, select 'Both.' Purchase Order Document Search Lookup Organization Code: This field is searchable. Searching by this field will filter Purchase Order documents to return only those that have used an account associated with a particular org code. Purchase Order Document Search Lookup Total Amount: Use this field to search for Purchase Orders based on the total amount of the Purchase Order. Only the Purchase Orders that exactly match this value will be displayed in the search results. Purchase Order Document Search Lookup Once you have input all of your search criteria, clicking the search button at the bottom of the Lookup will return your search results. On the next slides, we will look at the process of searching for a Purchase Order by vendor number. Searching for Purchase Orders Sometimes when searching for a Purchase Order document, you may need to look up the value by which you would like to search. For example, if you wanted to search for Purchase Order documents by vendor number, you may want to search for the vendor first so you could find their number and then return the proper value. Then you could search for your Purchase Order. Features like this make finding Purchase Order documents much easier. Searching for Purchase Orders Purchase Order Document Search Lookup Vendor Search Lookup Clicking on the magnifying glass next to vendor number opens the vendor search Lookup. Here you can search for the vendor that you need to use to find your Purchase Order. Searching for Purchase Orders Shown below are some of the results returned by the search on the previous slide. All vendors whose name begins with “a” will be returned. Click the return value link to bring the specified vendor back into to the Purchase Order search Lookup. Searching for Purchase Orders You can see that the vendor number from the previous search has been placed into the Purchase Order search Lookup. You can now click the search button at the bottom of the Lookup to search for a Purchase Order using this vendor number as a filter. Searching for Purchase Orders Once the information about the Purchase Order document has been entered, you can run the search. A list of results like the one shown above is returned. When you have found the correct Purchase Order document, you can click on the document ID to open it and attach notes or files. Notes and Attachments As an example, let’s say you wanted to request an action from the Contract Manager. We could: • Search and find the Purchase Order. • In the notes, you make a request and add it to the Purchase Order document. • Add the notification recipient by entering the net ID of the Contract Manager. • Route the Purchase Order notes using the send button. • NOTE: Notes do not transfer over from the requisition to the PO. Notes and Attachments • • • Notes are added by opening the Notes and Attachments tab of the Purchase Order document. Simply type in the note, attach any necessary files, and add the note to the document by clicking the add button. Once the note has been typed and added, you can search for and add the recipient. Notes and Attachments Once you have sent a note, it will show up in the recipient’s action list in the Action Requested column. Payment Information Another important aspect of the Purchase Order are the payments made against it, and payment history. • The View Payment History tab located inside the document provides the details of all payment requests and credit memos issued against the related Purchase Order. • Once a Purchase Order reaches open status, Accounts Payable staff create a payment request to the appropriate vendor listed on the Purchase Order. • Once payment requests have been submitted, any financial system user can search for the Purchase Order and view the payment history. • The next slide shows the location of payment history information. Payment Information Simply click show on the View Payment History tab to view the payment history information of the Purchase Order. Payment Information The payment request can be opened by clicking on the payment request number link. If a payment request has not been initiated, the Purchase Order will show no payment history. • Vendor Maintenance • PSCs • Sourcing • Supplier Management • Regulatory and Policy Compliance • Collaboration • Supplier Diversity • Bidding • Sustainability • Analysis • Conflict of Interest • Contract negotiation and signature • Cost Containment and Savings • Contract Management • Pcard Administration • Purchase Orders • <$10,000 do not require competitive bidding, though depending upon the item other restrictions or approvals may apply • >$10,000 require competitive bidding or written justification • >$50,000 require a sealed bid process • Use of Strategic and Convenience Contracts via Spartan Marketplace - limit of $2,500 for most; a few are at $4,999 • Pcard purchases - dollar limit of $2,500 per transaction with variable monthly limits established Customer/End User Purchase Order Strategic Contract Release Supplier Pcard Keys to a Successful Purchase • The purchasing process starts with the identification of a need. Once this occurs, determining the appropriate process can be achieved through a phone call, email or conversation. • Early involvement of Purchasing is highly recommended for complex purchases, restricted purchases, purchases involving a conflict of interest, or purchases exceeding $10,000. • Purchasing can provide guidance on the best procurement method and process to follow depending upon your needs. • Budgetary v. Final Quotations • RFI, RFP, Sealed Bid, RFQ • Single Source Justifications • Sole Source Justifications • Freedom of Information Requests Final Quotations • For purchases over $10,000 Purchasing is required to seek competitive quotations, if available. At a minimum, Purchasing must obtain a current quotation from the supplier that meets all of the requirements for MSU. • Examples include: • favorable shipping terms and identification of best method • favorable payment terms • identification of any additional support or product costs not identified • ensuring compliance with insurance requirements • import or export compliance • additional terms that may attach depending upon the funding source or item purchased Who is involved in these solicitations? • Requests for Information, Proposal, Quotation and Sealed Bids are to be performed by Purchasing in collaboration with the campus department. • By involving Purchasing early, guidance can be provided regarding the appropriate tool to lead to an optimal and timely outcome. You define the requirements, and Purchasing does the rest! MSU’s Purchasing Policy allows for single and sole source justification in the absence of adequate or qualified competition. • The justification process is the means by which the lack of competition is documented. • Single and sole source justifications are to be issued in a memo, letter or email format with an identifiable sender who is responsible for the transaction. Typically these are principal investigators, supervisors, department heads, chairs or deans. As a public institution, MSU is subject to the Freedom of Information Act (FOIA). Purchasing receives FOIA requests from suppliers routinely and is required to provide information regarding purchase decisions. Purchasing provides information to the Freedom of Information Act Office when requested and refers suppliers to this office when requests appear to be of an onerous nature. All purchase transactions are subject to the Freedom of Information Act. • A purchase order (PO) is a type of contract. For well defined purchases it may be all that is required. • Purchase orders are typically used for complex purchases, purchases that exceed the dollar limit for use of a strategic contracts or the Pcard, or for restricted purchases. • Complex purchases often require additional contractual documents. • Purchasing handles the process of contract review and signature. Physical Plant Office of the General Counsel Contract and Grant Administration Risk Management Purchasing Environmental Health and Safety Office of Sponsored Programs Campus Departments Office of Export Control • Requisitions and purchase orders are to be completed in advance of any commitments being made to a supplier. • If known, clear requirements will always lead to better results. • Upon receipt of a requisition, Purchasing may require additional information to ensure that your needs are met. • Accurate accounting and object code assignment are critical, particularly when acquiring capital assets or items for fabricated equipment. • Signature authority is the authority an individual has to make external commitments on behalf of the university. These commitments include, but are not limited to contract, agreements, software licenses, etc. • At MSU, signature authority is delegated by the Board of Trustees and President Simon. • Signature Authority is limited to a few key individuals and the Purchasing staff. • Deans, Directors, Chairpersons, and Principal Investigators do not have authority to sign contracts. • Individuals who make external commitments without signature authority, may face serious consequences. • Delegation of Signature Authority Memo - President Simon: http://usd.msu.edu/files/documents/delegation-of-sig-auth.pdf 78 Section 270 (Purchasing) http://usd.msu.edu/purchasing/about/mbp-270.html Section 271 (Pcard) http://usd.msu.edu/purchasing/purchasing-card/mbp-271.html Section 76 (PSC) http://usd.msu.edu/accounts-payable/about/mbp-76.html Section 74 (Accounts Payable) http://usd.msu.edu/accounts-payable/about/mbp-74.html Section 325 (Mail Services) http://usd.msu.edu/mail-services/about/mbp-325.html Section 224 (CAM) http://usd.msu.edu/capital-asset-management/mbp/mbp.html