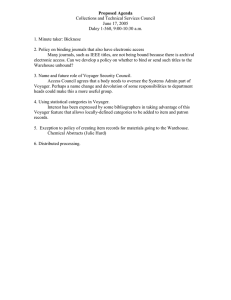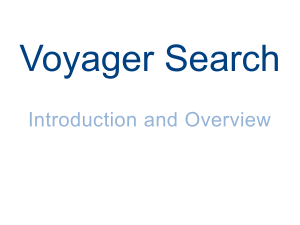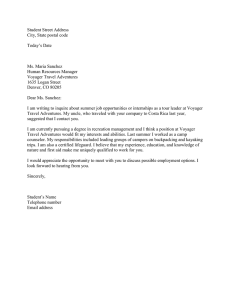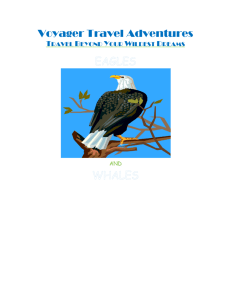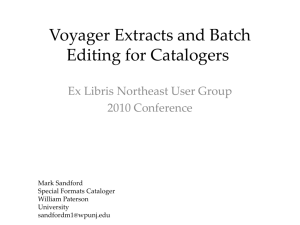Purchase Orders
advertisement

Voyager Maintenance Management User’s Guide 39 Purchase Orders In this section: Purchase Order Overview. . . . . . . . . . . . . . . . . . . . . . . . . . . . . . . . . . . . . . . . . . . . . . . .39 Adding Purchase Orders . . . . . . . . . . . . . . . . . . . . . . . . . . . . . . . . . . . . . . . . . . . . . . . . .40 Using the Distribute Function. . . . . . . . . . . . . . . . . . . . . . . . . . . . . . . . . . . . . . . . . . . .45 Adding Items to a Purchase Order From a Purchase Requisition . . . . . . . . . . .47 Reviewing and Editing Purchase Orders . . . . . . . . . . . . . . . . . . . . . . . . . . . . . . . . . .50 Approving or Rejecting Purchase Orders . . . . . . . . . . . . . . . . . . . . . . . . . . . . . . . . .52 Using the Purchase Order Dashboard . . . . . . . . . . . . . . . . . . . . . . . . . . . . . . . . . . . .53 Reviewing Purchase Orders Using Quick Links . . . . . . . . . . . . . . . . . . . . . . . . . . . .55 Printing Purchase Orders . . . . . . . . . . . . . . . . . . . . . . . . . . . . . . . . . . . . . . . . . . . . . . . .56 Receiving Items on Purchase Orders . . . . . . . . . . . . . . . . . . . . . . . . . . . . . . . . . . . . .57 Reversing the Receipt of Items on Purchase Orders . . . . . . . . . . . . . . . . . . . . . . .59 This section describes how to create and use purchase orders to manage your maintenance purchasing. A purchase order (PO) is a contract with a supplier to purchase a specific quantity of items for delivery on a set date and for a set price. Purchase Order Overview Each PO is tied to a specific property. Posting a PO to your G/L generates invoices payable to the supplier or to your maintenance organization. Voyager charges the payables against the property. When you save a PO, Voyager compares it, by property and account, to your existing budget information. If any detail line causes an over-budget condition, either month-to-date or year-to-date, Voyager displays a warning message. You can choose to override the budget or change the PO. Your organization has the option to set up an approval system for POs. If a PO requires approval, it must be approved before you can receive its items into inventory. You receive PO items into inventory line by line. Unless your PO requires approval (which limits the quantity to the original number entered), you can receive all, fewer, or more than the number of items originally ordered. When you are ready to pay for the material that you ordered, you can enter a payable invoice for those material and bring specific lines from your PO into the invoice. 40 Chapter 2: Purchasing Adding Purchase Orders Each PO is used to purchase a quantity of items for a set price and on a specific delivery schedule. Please make sure that you pick the correct vendor with the correct address. To add a PO 1 On the Maintenance side menu, select Purchasing > Purchase Order> Add PO. The Purchase Order screen appears. Not Required Not Required Be descriptive on the exact services performed where, and why you need it. Required only for change orders to existing P.O.'s Parent PO = 1st PO approved Unit o Leave this field blank. DO NOT ENTER `STOCK'. This is causing problems on our reserve draw request from the mortgage company. Enter a short description of product here. It is very important to use the unit # that the item will apply to. This will assist when reporting to various entities. Voyager Maintenance Management User’s Guide 41 Please verify all information to make sure you selected the correct vendor. Many have the same or similar names. 2 Complete the following fields, as needed: Vendor Type or select the code for the vendor supplying the material and click Get Vendor Info. Voyager displays the vendor name and address directly below the Vendor field. Expense Type Select the code for this type of expense. The expense type determines which employees are authorized to approve the PO. Print on PO Type remarks that you want to include on the PO. This is where you can explain why the item / service is needed to your manager. This is only filled out when doing a Change Order. Description Type a brief description of the material ordered on this PO. Change Order If this PO is a change order to a prior PO, select this check box. Parent PO If this PO is a change order, type or select the number of the PO that you are changing. Load PO Info Click this button if this PO is a change order, after you complete the Parent PO field. Information from parent PO is automatically transferred to the new PO. The screen name changes to Change Order. Order Date Voyager automatically completes this field with the system date (today’s date). Change it, if needed. Required By Date Type the date by which you need the material. Scheduled Delivery Date Type the date on which the material is scheduled for delivery. Last Recv. Date Voyager automatically completes this field with the date on which items on this PO were last received. You cannot edit this field. Payment Due Date Type the date on which the payment is due to the vendor. When using the “push” method for posting, the payment due date becomes the invoice date on the payable. Closed Leave this field empty when adding a PO. For more information about this field, see, “Reviewing and Editing Purchase Orders” on page 50. Close Date Leave this field empty when adding a PO. For more information about this field, see, “Reviewing and Editing Purchase Orders” on page 50. Total This is the total monetary value of the PO. Voyager automatically updates this field as you add or delete detail line items to the PO. 42 Chapter 2: Purchasing 3 Click Save. The screen name changes to Purchase Order number. You can specify the items to order and add information about the items to the Details tab on the lower portion of the PO screen. These details include the quantity, units of measure, associated property, item descriptions, pricing, and other information. 4 Click the Details tab. 5 Complete the following fields, as needed: Qty Ord Type the quantity to order. Measure Select the appropriate measure for the item. Leave this field blank if you want to use the system default of 1in the Un/Meas field. Property Type or select the code for the property where the material will be used, or you can use the code for your maintenance organization. Stock If this is a stock item, type or select the stock code. Remember… DO NOT put anything in this field. As it will cause problems with reserve draw requests through our mortgage company. If you are purchasing a stock item, and want to see a list of preferred vendors for this item, click Search Supplier. If you select one of the vendors for this item, Voyager overrides the code in the Vendor field and completes the Price field on the Details tab. Description If this is a non-stock item, type a description of the item. If this is a stock item, Voyager will complete this field when you click Save. Be specific but brief. This flows into the General Ledger reports that your manager uses to review your expenses. They need to know what was purchased, but the `WHY' should be in the header description. Voyager Maintenance Management User’s Guide 43 Price If this is a non-stock item, type the price of the item. If this is a stock item, Voyager completes this field when you click Retrieve Pricing. Un/Meas Voyager completes this field based on what you selected in the Measure field. For example, if you selected dozen in the Measure field, the Un/Meas field displays 12.00. If you left the Measure field blank, Voyager uses the default value of 1.00 in the Un/Meas field. Total Cost Voyager automatically calculates this value after you click Retrieve Pricing. It multiplies the value in the Qty Ord field by the values in the Price field and the Un/Meas field. Pay Acct If this is a stock item, Voyager automatically completes this field with the default G/L account code for this item. If this is a non-stock item, type or select a GL account code that you want to use on the payable invoice for this item. Invoice Type the number that you want for the payable invoice for this item. When you post a PO, Voyager generates a payable invoice and uses the number from the Invoice field as the number on the invoice. If you leave this field empty, Voyager uses the number from the Invoice Number field on the PO General Info tab. If that field is also empty, Voyager assigns an invoice number based on the PO number. Inv Date Type the date that you want to post the payable invoice. Unit If this item is being ordered for a specific unit at a property, type or select the unit code. 6 If your organization uses Voyager Construction Management, the following fields appear in the table. Complete the fields, as needed. Job Type or select the job code. Categ Type or select the job category code. C Type the cost code. Contract Type or select the job contract code. If your organization does not use Voyager Construction Management, we advise you to unload the optional parameter MMW Purchase Order Shows Job and Category (OptPOShowsJobSS.pkg). Contact Yardi Technical Support if you need assistance unloading the optional parameter. 44 Chapter 2: Purchasing 7 Click Save. If you need additional line items, click More Details. If you need to delete a line item, select the Del check box next to the line. Voyager deletes the line after you click Save. You can use the General Info tab on the lower half of the Purchase Order screen to include customized information that your organization determines to be useful. This tab includes eight user-definable fields, fields to record an invoice number, a batch name, e-mail information, and check boxes that enable you to add payables to the PO, update your inventory, and print notes on the PO. 8 Click the General Info tab. 9 Complete the following fields, as needed: User Defined Fields 1-8 Complete these fields as directed by your organization. 50 Chapter 2: Purchasing Reviewing and Editing Purchase Orders If a PO requires approval, you can edit it before it has been approved (or rejected) at the first level of approval. If a PO does not require approval, and has not been posted, you can edit it. Once a PO has been approved, rejected, or posted, it can no longer be edited. To review or edit a PO 1 From the Maintenance side menu, select Purchasing > Purchase Order> Review PO. The Purchase Order filter appears. yes 2 Complete the following fields, as needed, to find the PO that you want to review or edit: Property Type or select the code for the property associated with the PO. PO Type or select the PO number. Vendor Type or select the code for the vendor specified on the PO. Pay Account Type or select the code for the GL account specified on the PO. Need Approval by Type or select the date range during which the PO must be approved. Batch Name If the PO was part of a batch, type the batch name. Open PO’s Only Select Yes to limit the selection to open POs. Select No to review both open and closed POs. Voyager Maintenance Management User’s Guide 51 Ordered Date -To- Type or select the date range during which the items on the PO were ordered. Sch. Delivery Date -To- Type or select the date range during which the items on the PO were scheduled for delivery. Act. Delivery Date-To- Type or select the date range during which any or all items on the PO were delivered. Payment Due Date -To- Type or select the date range during which payment for the PO was due. Required Date -To- Type or select the date range during which the material was required. Close Date -To- Type or select the date range during which the PO was closed. 3 Click Submit. The Purchase Order number screen appears. If the search criteria matched more than one record, a list of records appears on the left. Ensure that the record that you want to review appears in the main part of the screen. 4 Edit the PO, as needed. For more information about completing fields on the Purchase Order screen, see“Adding Purchase Orders” on page 40. 5 If you change a term in the Measure field on the Details tab, click Retrieve Pricing to adjust the value in the Un/Meas field. 52 Chapter 2: Purchasing 6 If the PO is not going to be received or paid, select the Closed check box to make the PO inactive. Enter today’s date in the Closed Date field. Voyager will no longer display this PO on selection lists, dashboards, and reports that filter on open POs. Do not select the Closed check box after a PO has been received or posted, because the accuracy of your data will be compromised. 7 If you made any changes, click Save. You can use the links in the Data/Reports menu to access information relating to the PO, including attachments, memos, contacts, and workflows. To access an item in the Data/Reports menu, click the item to select it. Approving or Rejecting Purchase Orders To be used only by managers whose leasing agents do purchase orders that require manager approval prior to regional approval (if required). If your organization requires POs to be approved before purchases are made, your system administrator must configure your approval chain before you begin creating POs. This setup involves designating the approval employees and the order in which multiple approval employees must review POs. The approval setup happens in the System Administration portion of core Voyager. For more information about approval setup, see the Yardi Voyager Property Management Installation and Setup Guide. When a PO requiring approval enters the system, the initial designated approval employee receives an e-mail notification. After the initial approval takes place, if another approval employee is required, that person receives an email notification. Once all the approval employees have approved a PO, you can use it to purchase the requested items. If any approval employee rejects the PO, you cannot use it. To approve or reject a PO 1 Open the PO that needs approval. For more information on opening a PO see “Reviewing and Editing Purchase Orders” on page 50. 2 Click on the Approvals tab on the lower portion of the screen. 3 In the Approve field for your name, select either approved to approve the PO or denied to reject it. Voyager automatically completes the Date field with the current system date once you move away from the Approve field. 56 Chapter 2: Purchasing Fully Paid Click this link to show the POs for which your organization has paid the full invoice amount for all line items. Partially Paid Click this link to show the POs for which your organization has paid the full or partial payment for one or more line items, but for which it has not paid the full payment for all line items. Unpaid Click this link to show the POs for which your organization has not paid for any line items. 3 Complete any fields in the Purchase Order Dashboard, to further narrow your search. 4 Click Find. A list of all the POs that meet your search criteria appears. Printing Purchase Orders Some vendors may require a hard copy of your POs or you may want to keep hard copies on file. To print a PO 1 Open the PO that you want to print. For information about opening a PO, see “Reviewing and Editing Purchase Orders” on page 50 2 Click the Print button on the Purchase Order screen. You may need to scroll to see this button on the screen. The formatted PO appears in a Crystal Reports screen. 3 Click the Print button above your formatted PO. The Microsoft Windows Print screen appears. Voyager Maintenance Management User’s Guide 57 4 Ensure that the correct printer and settings are selected and click Print. 5 If you want to return to the Purchase Order screen, close the formatted PO. Receiving Items on Purchase Orders When you receive PO items into your inventory, you can track it with Voyager and know when you need to reorder stock items. To receive items on a PO 1 From the Maintenance side menu, select Purchasing > Purchase Order > Receive PO. The Purchase Order Receiving filter appears. 2 Complete the following fields, as needed, to locate the PO on which to receive items: Property Type or select the code for the property associated with the PO. PO Type or select the PO number. Vendor Type or select the code for the vendor indicated on the PO. Stock If the PO includes stock items, type or select the code for any of these items. Pay Account Type or select the G/L account indicated on the PO. Batch Name If the PO is part of a batch, type the name of the batch. Ordered Date -to- Type or select the date range during which the material on the PO was ordered. 58 Chapter 2: Purchasing Sched Delivery Date -to- Type or select the date range for the scheduled delivery. Actual Delivery Date -to- Type or select the date range during which some or all of the material on the PO was delivered. Payment Due Date -to- Type or select the date range during which the payment is due. Required Date -to- Type or select the date range during which delivery was required. 3 Click Submit. The PO Receive screen appears. If the search criteria matched more than one record, a list of records appears on the left. Ensure that the record for which you want to receive material appears in the main part of the screen. You can receive all or part of the items ordered on a PO. Unless the PO requires approval, you can receive more items than you originally ordered, or reverse the receipt of an item. If an item is recorded as stock in inventory, receiving the item updates your inventory. Voyager Maintenance Management User’s Guide 59 4 If you are receiving all the items on the PO on the same day, click Receive All. Voyager completes the Qty Ord and the Date Recv fields. You can no longer receive items on this PO unless you first click Undo Receive. The Undo Receive button is only available after you click Save on the PO Receive screen. 5 If you are receiving only some of the items on the PO: a Select the check box corresponding to each line item that you want to receive. b If you are receiving fewer items than you ordered, and you want to receive the remaining items later, select the Split detail when Qty received is less than Qty ordered check box. When you receive fewer items than you ordered, Voyager adds a line to the Details tab for each item not yet received. If you do not select the Split detail when Qty received is less than Qty ordered check box, Voyager closes the detail line after recording the number of items that you received, without adding lines for receiving the remaining items. Please Note: You will NOT be able to receive them at a later date. 6 Complete the following fields for each line that you are receiving: Qty Recv Type the number of items received. Unless your PO has been approved only for the exact quantity ordered, you can receive less or more than the quantity ordered. Date Recv If you want to receive the items using the system date (today’s date), leave this field empty. If you want to record a different date, type that date. 7 Click Rcv Marked. 8 When you are finished receiving items on your PO , click Save. Voyager updates the PO for the items that you marked as received. Reversing the Receipt of Items on Purchase Orders There may be times when you need to reverse the receipt of items on a PO. You can do this if the payable invoice for the PO has not yet been posted. When you reverse the receipt of an item, you undo the receipt transaction and Voyager makes the line on the PO available for receiving again. If the items are stock items in your inventory, Voyager adjusts the totals in each item’s inventory record. 60 Chapter 2: Purchasing To reverse receipt of items on a PO 1 On the Maintenance side menu, select Purchasing > Purchase Order > Receive PO. The Purchase Order Receiving filter appears. 2 Complete the following fields, as needed, to locate the PO on which you want to reverse the receipt of items: Property Type or select the code for the property associated with the PO. PO Type or select the PO number. Vendor Type or select the code for the vendor designated on the PO. Stock If the PO includes stock items, type or select the code for any of these items. Pay Account Type or select the G/L account designated on the PO. Batch Name If the PO is part of a batch, type the name of the batch. Ordered Date -to- Type or select the date range during which the material on the PO was ordered. Sched Delivery Date -to- Type or select the date range for the scheduled delivery. Actual Delivery Date -to- Type or select the date range during which some or all of the items on the PO were delivered. Payment Due Date -to- Type or select the date range of the payment due date. Voyager Maintenance Management User’s Guide 61 Required Date -to- Type or select the date range during which delivery was required. 3 Click Submit. The PO Receive screen appears. If the search criteria matched more than one record, a list of records appears on the left. Ensure that the record that you want appears in the main part of the screen. 4 Select the check box corresponding to the line items for which you want to reverse receipt. 5 Click Undo Receive. Voyager clears the Qty Recv and Date Recv fields for the selected line items. The items become available for receipt again. If the items are stock items in your inventory, Voyager subtracts them from your On Hand count. If you want to review the PO before you reverse the receipt, click View PO. 6 Click Save. You can also reverse receipt of all items on a PO from the Purchase Order screen by clicking Unreceive. 62 Chapter 2: Purchasing Recurring Purchase Orders In this section: Adding Recurring Purchase Orders . . . . . . . . . . . . . . . . . . . . . . . . . . . . . . . . . . . . . . 62 Reviewing and Editing Recurring Purchase Orders . . . . . . . . . . . . . . . . . . . . . . . 66 Posting Recurring Purchase Orders . . . . . . . . . . . . . . . . . . . . . . . . . . . . . . . . . . . . . . 68 This section describes how to create and use recurring purchase orders. You can use recurring purchase orders (RPOs) to set up a purchasing schedule for items that you use regularly. For example, you can create an RPO for cleaning supplies that you use every three months. When you post the RPO, Voyager uses it as a template to create an actual PO. Voyager assigns the new PO a number and handles it as it would any other PO. An RPO can be posted only one time per month. To ensure an accurate inventory, Voyager does not transfer stock from inventory until you post the RPO. Adding Recurring Purchase Orders To add an RPO 1 From the Maintenance side menu, click Purchasing > Purchase Order > Add Recurring PO. The Recurring Purchase Order screen appears. Voyager Maintenance Management User’s Guide 63 2 Complete the following fields, as needed: Vendor Type or select the code for the vendor who will supply the material. Expense Type Select the code for this kind of expense. The expense type determines which employees are authorized to approve the POs created from this RPO. Post Code Type the code that you want to use for posting the RPO. You can assign the same posting code to more than one RPO, so that you can post them in the same operation. Print on PO Type remarks that you want to include on POs created from this RPO. Date Range -to- Type or select the range of dates during which you want the RPO to be in effect. Post Months Select the check box for each month in which you want to post the RPO. Due Day Type the day of the month (between 1 and 28) on which you want the RPO to post. Description Type a description of the RPO. 3 For each item that you want to order, complete the following fields in the table: Qty Ord Type the quantity to order. Measure Select the appropriate measure for the item. Leave this field blank if you want to use the system default of 1. Property Type or select the code for the property where the item will be used or you can use the code for your maintenance organization. Stock If this item is a stock item, type or select the stock code. Otherwise, leave this field empty. Description Type a description of the item if this is a non-stock item. If this is a stock item, Voyager will complete the field when you click Save. Price Type the price per unit of the item if this is a non-stock item. If this is a stock item, Voyager completes the field when you click Retrieve all Pricing. Un/Meas Voyager completes this field based on what you selected in the Measure field. For example, if you selected dozen in the Measure field, the Un/Meas field displays 12.00. 64 Chapter 2: Purchasing If you left the Measure field blank, Voyager uses the default value of 1.00 in the Un/Meas field. Total Cost Voyager will automatically complete the field when you click Retrieve all Pricing. It is the Qty Ord multiplied by the Un/Meas multiplied by the Price. Pay Acct If this is a stock item, Voyager automatically completes this field with the default G/L account code for this item. If this is a non-stock item, type or select a G/L account code that you want to use on the payable invoice. Unit If this item is being ordered for a specific unit at a property, type or select the unit code. Del If you want to delete the line, select this check box. Voyager deletes the line after you click Save. Denominator This value is set up by your systems administrator in system set up. Department Select the appropriate department for segmented accounting. 4 Click Retrieve all Pricing. If you need additional line items, click More Details. 5 Click Save. Voyager Maintenance Management User’s Guide 65 6 Scroll to the lower portion of the screen. Complete the following fields, as needed: User-Defined Fields 1-8 Complete these fields as directed by your organization. Notes Type remarks about the RPO. Name Type the name of the company or property to bill for the items on the RPO. Address 1 Type the billing street number and name. Address 2 Type additional billing address information. Address 3 Type additional billing address information. City-State-Zip Type the name of the city, the name of the state, and the ZIP code for the billing address. Invoice No. Type the number that you want to use for payable invoices created when you post this RPO. Batch Name If your organization posts POs in batches, type a name for the batch. Name Type the name of the employee responsible for receiving the material on the PO. Address 1 Type the shipping street number and name. Address 2 Type additional shipping address information. Address 3 Type additional shipping address information. 66 Chapter 2: Purchasing City-State-Zip Type the name of the city, the name of the state, and the ZIP code for the shipping address. Add Payable Select this check box if you want Voyager to automatically add an invoice for the item when you post the RPO. Update Inventory Select this check box if you want Voyager to automatically update the On Hold and On Hand figures for your inventory when you post the RPO. Print Notes Select this check box if you want to include remarks from the Notes field on the printed RPO. 7 Click Save. Reviewing and Editing Recurring Purchase Orders You will need to review and edit RPOs when you add, delete, or change parameters such as vendors, post months, details, or other information. When you make changes to an RPO they do not affect POs that you already created from the RPO, but they will affect future POs that you create from the edited RPO. To review or edit an RPO 1 On the Maintenance side menu, select Purchasing > Purchase Order > Review Recurring PO. The Recurring Purchase Order filter appears. 2 Complete the following fields, as needed, to find the RPO that you want to review: Property Type or select the property code or property list code associated with the RPO. Vendor Type or select the code for the vendor specified on the RPO. Item Type Type or select the code of an item type specified on the RPO. Voyager Maintenance Management User’s Guide 67 Pay Account Type or select a G/L account code specified on the RPO. Post Code Type or select the code that you use for posting the RPO. 3 Click Submit. The Recurring Purchase Order screen appears. If the search criteria matched more than one record, a list of records appears on the left. Ensure that the record that you want to review appears in the main part of the screen. 4 Edit the RPO, as needed. For information about completing the fields on this screen, see “Adding Recurring Purchase Orders” on page 62. When you are reviewing or editing an RPO, you can use the links in the Data/Reports menu to perform tasks or access information relating to the RPO. 5 If you made any changes, click Save. 68 Chapter 2: Purchasing Posting Recurring Purchase Orders When you post RPOs, you create actual POs. Voyager copies every field on a RPO to the actual PO. To post an RPO 1 On the Maintenance side menu, select Purchasing > Purchase Order > Post Recurring PO. The Recurring Purchase Order filter appears. 2 Complete the following fields, as needed: Property Type or select the property code associated with the RPO. Vendor Type or select the code for the vendor specified on the RPO. Pay Account Type or select a G/L account specified on the RPO. Post Code Type or select the posting code specified on the RPO. Post Date Type or select the date that you want to post the RPO. If you leave this field empty, Voyager uses the system date (today’s date) as the post date for the RPO and the due date on the PO. Due Date Type the date that you want to be the Order Date on the created PO. If you select a date, Voyager posts only RPOs due on that day. For example, if you enter a due date of 01/10/2009, Voyager posts only RPOs with 10 entered in the RPO’s Due Day field. If you leave this field empty, Voyager ignores the Due Day field and posts according to the other criteria that you enter in the filter. 3 Click Submit. Voyager posts the RPOs. Posting the RPOs creates the actual POs.