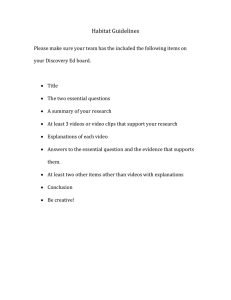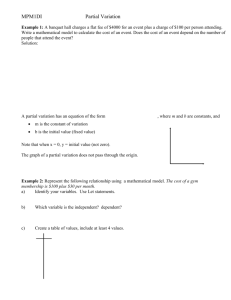HOW TO CREATE VIDEO TUTORIALS
advertisement

HOW TO CREATE VIDEO TUTORIALS By: Stefan Mischook INTRODUCTION This document teaches you how to create video tutorials. You will also learn how to best get those videos on idea22.com, so that you can take advantage of all the services and features that the idea22.com web site provides. So in a nutshell, you will learn how to: • • • Create Edit and output Upload and promote … video tutorials for idea22.com. GETTING STARTED First, there are two basic types of videos you can make: 1. Screen captures 2. Live action Screen Captures: Typically, this type of tutorial is one where you are teaching how to use a piece of software (like MS Word for example,) and you need maximum clarity so people can see what buttons you are clicking on or what text you are writing. On other video sharing sites, these types of videos are resized and distorted by the system. Not so on idea22.com! Note: When uploading screen captures on idea22.com, be sure to choose the 'screen capture' option so that the video is not resized. For software tutorials, we assume people are using screen capture programs like: Camtasia (use 30 day free trial) Live Demo Ishowu (Mac - only $23) ... We will have a few tutorials on how to use the most popular of these. Whichever program you decide to use, you need to output the final video as either an FLV or SWF. When you go to upload your screen capture (on idea22.com), select the 'screen capture' option (on the right) and the system will keep the videos original dimensions so as to not distort the video. Screen Capture Video Recording Tips: 1. Speak about 25% slower (when recording) than you would normally. If you screw up a word while recording, be silent for about 4 seconds and repeat the sentence - edit later. The pause in speaking will create tell-tail sign that will make it much easier to edit later. 2. When you screw up a word in a sentence, pause and then repeat the entire sentence. Trying to restate only a word will create a discontinuity in the flow/rhythm of the sentence. 3. Edit only later because constantly stopping and starting while recording is slow and it interrupts the flow of your video tutorial. 4. Imagine you are teaching a single person sitting beside you when creating your videos. Don't think you are speaking to a room full of people because you will sound impersonal and lecturing. 5. Use a conversational / relaxed style in you videos - don't try to be anything but yourself. Whatever you do, don't try to sound nerd-like or hyper intelligent. 6. Avoid the use of um's and ah's and edit out 'pregnant-pauses'. 7. Do sound checks before each and every recording. 8. Wear bass-y headphones (headphones with a lot of base) while recording for instant feedback of the sound. 9. Don't speak to close to the mic or breathe into the mic. Otherwise you will get that windblast distortion. Try to breathe to the side of the mic and keep your mouth about 3 inches from the mic. 10. Keep each segment less than 10 minutes long because people don't like to sit through long video tutorials. If you have a longer lesson (say 20 minutes), just cut it into two videos … part 1 and part 2. How to output screen captures videos for idea22.com: We recommend two video files types: SWF: The ideal file format for screen captures is .swf. This format produces the clearest video with the smallest file sizes … by far. Small video file sizes are good because people won't have to wait as long to download your video tutorial. Note: with many screen capture programs, you can choose how many frames per second to output the video at. We've have found that you only need about 5 frames per second to get a nice looking video, when it comes to screen capture tutorials. … Typically people will select to output videos at 15 to as much as 30 frames a second. This is a complete waste, and will bloat your videos for no good reason. Go with 5 frames a second and your videos will be lean! FLV: This format is better suited for live action video because of the way it compresses the video. But it still can be used for screen capture tutorials. Just be aware that the videos will be: • • Much larger than SWF - as much as 5 times the size! Not as sharp as the same video in SWF format. Many screen capture programs will allow you to output either FLV or SWF (Camtasia for example) but SWF is probably best for 99% of the cases when it comes to screen capture tutorials. MAC OS NOTES: To get your screen captures to FLV format on the Mac, you will need to download the trial version of Flash and use the built-in video encoder to convert your video (likely in QuickTime format) to FLV. Note regarding Flash's encoder: Be sure to select the: On2 VP6 video codec at 400kpbs. This will work fine. But I have to tell you that right now, when it comes to screen captures, Windows beats the Mac hands down. LIVE ACTION VIDEO TUTORIALS There are a couple of ways to shoot this type of video: 1. With a digital video camera. 2. Using a web cam. Of course, using a digital camera will give you more flexibility in terms of the shots you can get - it would probably be hard to use a web cam to shoot say, a martial arts demo! Web cams can be useful, but typically only for things that can be demonstrated while sitting at a desk. Say for example: • • • How to sew socks. How to tie a necktie. How to pot a plant. … I'm sure you're getting the idea. HOW TO GET YOUR VIDEOS ON YOUR COMPUTER FOR EDITING: Web Cams If you are using a web cam, it is probably obvious to you that your videos automatically get deposited on your computer. On Windows XP, you will probably find videos in your 'My Videos' folder. On and Mac OS X, videos will probably be placed in your 'Movies' folder. Camcoders If you are using a digital camcorder, you will have to upload your videos from your camera using the cable that came with your camera. This cable is probably a USB or a Firewire cable. Look for instructions that came with your camera on how to transfer the videos to your computer. With you videos on your machine, how will you edit your videos? You need a video editing software to do this. Software used to edit your videos: Fortunately, both Windows and Mac computers come with built-in video editing programs that are more than capable of creating great video tutorials. On Windows, you have Windows Movie Maker and on Mac you have iMovie. (We will have video tutorials that will show you how to use these programs.) That said, both programs are fairly easy to learn and use, so don't be afraid to start them up and begin to play with them. It's actually lots of fun. Note to those experienced with digital video: If you are pro at video editing, then you will probably be using Premiere or Final Cut and I'm pretty sure you know what you're doing … Voiceovers: Sometimes you may need to do voiceovers after having recorded your video. Say in the case of a cooking video where you really need to discuss what's going on after your finished the editing. The advantages of filming and then adding the commentary after filming are: 1. You will probably have much better sound because you can speak directly into a mic in a quiet room. 2. You can edit what you say and make sure you present the information (what's happening in the video) much more effectively. That said, the disadvantage is that this approach takes a lot more work than if you just talk to the audience while filming … like a live demo, if you will. Which way to go? This is a personal choice … but I personally like to avoid voiceovers. It's a lot of work anyway! Live Action Recording Tips: 1. Plan your shots before you begin shooting any video. A short story board will help. (Provide example) 2. Take footage you need and not much more. Editing can be a pain in the ass … especially when you have hours of extra video to edit! 3. Make sure you have good lighting. Most consumer level digital video cameras can shot descent video if you have very good lighting. If you have bad lighting, your video will probably not be useable. So do a couple of test shots before you start your tutorial. 4. Keep your shots simple: don't try funky angles or moving the camera for different perspectives or zoom factors. Keep it simple! For example: Don't zoom in for the sake of zooming in. Only zoon in to a shot because you NEED to show a close up. 5. Don't shake the camera. Try getting a tripod to be sure the video is nice and stable. A camera with built in optical image stabilization is something worth getting. 6. Keep each segment less than 10 minutes long because people don't like to sit through longer. If you have a longer lesson (say 20 minutes), just cut it into two videos … part 1 and part 2. UPLOADING VIDEOS ON IDEA22.COM We accept the following file types: For live action video: • • • .mov (Quicktime) wmv (Windows media) mpeg Note: • • All live action videos will be resized to 240x320 Video files can be no larger than 90 megabytes. File types for screen capture videos: • • swf (shockwave Flash) flv (Flash video format) Note: All screen capture videos will keep their original size to maximize clarity. MAC OSX SCREEN CAPTURES Notes: • • You can use iMovie HD to edit screen-casts - just use an HD format project! 720p works fine. You can later trim the sides if you prefer a 4:3 aspect ratio when you export to QuickTime. The Mac screen-capture process: 1. ishowu 2. iMovieHD (750pi) to edit and output as high quality QT. 3. Use the Flash demo software to output your FLV. ABOUT TAGGING YOUR VIDEOS Tagging is a new way people classify things on the Web. We added the ability to 'tag' videos so that you can provide more information about your videos. … You may have a video that could fall into more than one category (it happens allot.) In those cases, choose the idea22 category that fits the your video best, and then add tags that will further classify the video. People can use the tags to find videos, so it is important that you choose tags that make sense! © 2007 Stefan Mischook www.idea22.com - www.killersites.com - www.killerphp.com