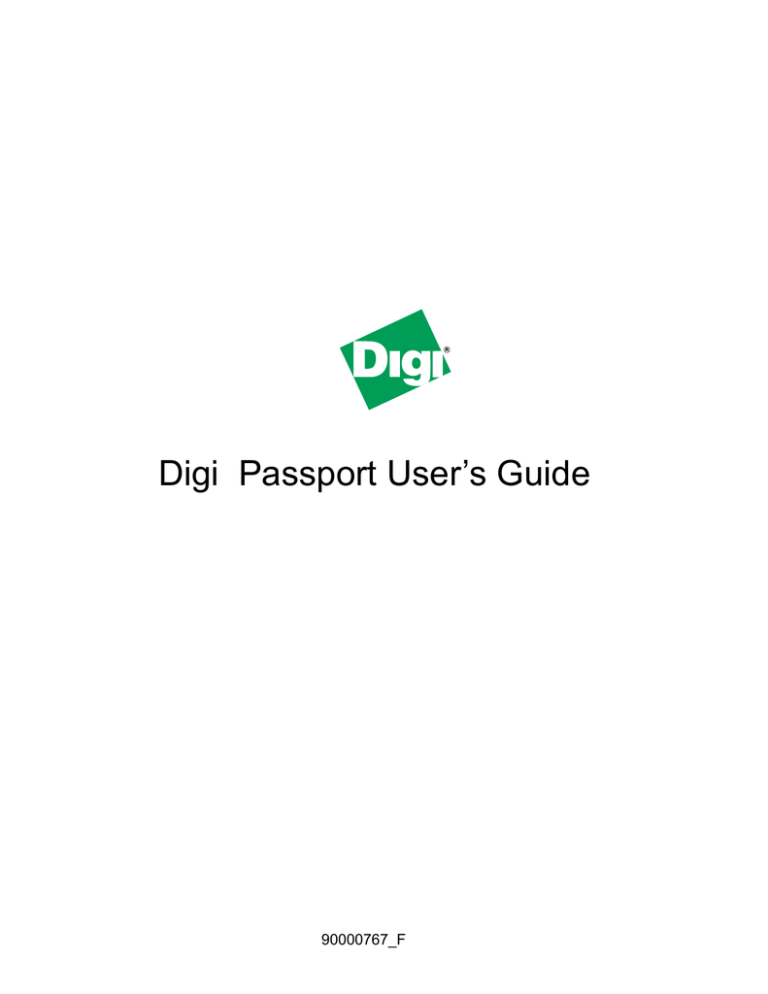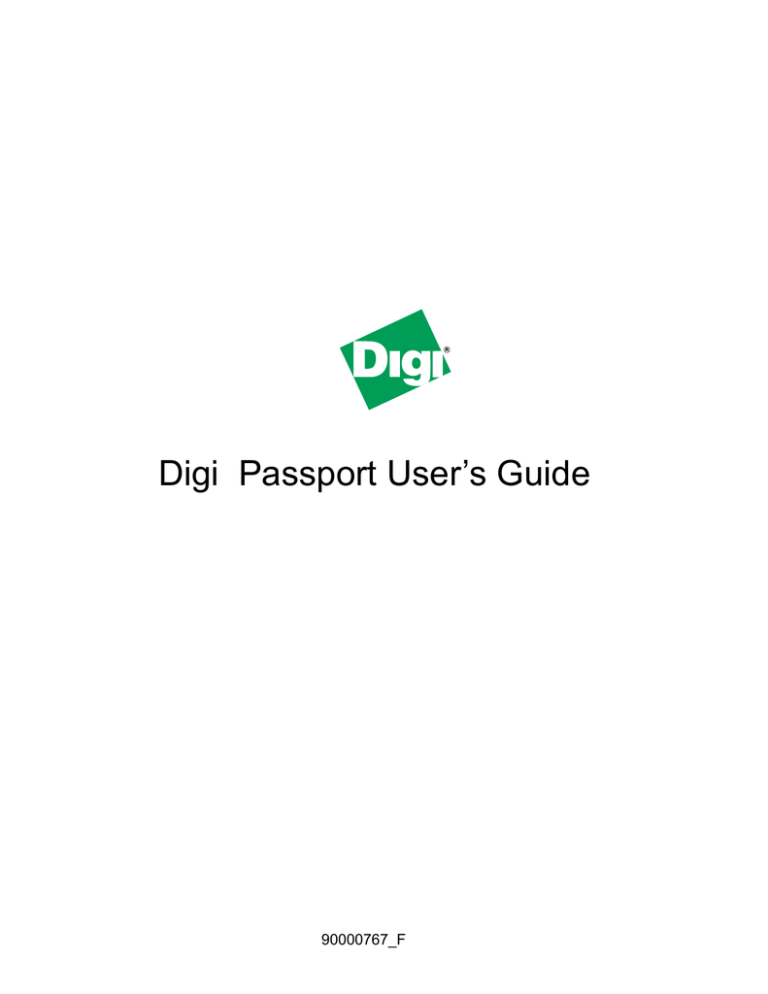
Digi Passport User’s Guide
90000767_F
Digi International Inc. 2013. All rights reserved.
Digi, Digi International, the Digi logo, Digi Passport, Digi One, and RealPort are
trademarks or registered trademarks of Digi International, Inc. in the United States
and other countries worldwide. All other trademarks are the property of their
respective owners.
This product contains software licensed under the GNU Public License version 2
and other open source licenses. For information on these licenses, go to:
http://www.gnu.org/copyleft/gpl.html
An SDK for all open-source code used in this product is available free of charge
from Digi International. To request the SDK, go to:
http://www.digi.com/support/eservice/login.jsp
Microsoft Windows Server 2003 is a trademark of Microsoft Corporation.
Contents
Chapter 1
Introduction
Digi Passport™ Model Support ............................................................................11
Feature Overview .................................................................................................11
Feature Summary.................................................................................................12
Discovering and Configuring the Digi Passport unit .............................................14
Configuration User Interface Options for Digi Passport .......................................15
Web Interface ............................................................................................... 15
Configuration Menu ...................................................................................... 16
Command Line Interface .............................................................................. 17
SNMP ........................................................................................................... 17
Users and User Groups........................................................................................18
Root and Admin Usernames and Passwords ............................................... 18
Adding Port Administrators and Users ......................................................... 18
User Groups ................................................................................................. 18
Access Lists ................................................................................................. 18
Options for Accessing the Digi Passport Ports.....................................................19
Web Interface Access Menu ........................................................................ 19
Port Access Menu ........................................................................................ 21
Direct Port Access ........................................................................................ 22
Custom Menus ............................................................................................. 22
Port Escape Menu ........................................................................................ 23
Automatic Device Recognition .............................................................................24
Locator LEDs........................................................................................................24
Enable Locator LEDs ................................................................................... 24
Turn Off Locator LEDs ................................................................................. 24
Chapter 2
Getting Started
Assign IP Settings from the Console Port ............................................................25
Access the Web interface.....................................................................................27
Home Page for Web Interface..............................................................................27
Saving and Applying Changes in the Web interface ............................................28
Serial Port Connection Page: Manage and Control Connections ........................29
Configure Access to Digi Passport via SSH.........................................................31
Configure the Port Access Menu for SSH .................................................... 31
Configure a Port for SSH .............................................................................. 32
Configure Access to Digi Passport via PPP .........................................................33
Configure PPP from the Passport Web Interface ......................................... 33
Configure PPP from the Windows XP Interface ........................................... 34
Configure PPP from a Linux Client ............................................................... 35
Set PPP Host Mode for a Serial Port ........................................................... 35
User Administration ..............................................................................................36
Required Privileges for User Administration ................................................. 36
Contents
3
Add a User ................................................................................................... 36
Edit a User .................................................................................................... 38
Remove a User ............................................................................................ 39
Unlock a User Account ................................................................................. 39
Add an Access List and Add Users to It ....................................................... 40
Chapter 3
Install and Configure PC Cards
Compatible PC Cards...........................................................................................42
Add a Compact-flash Card ...................................................................................43
Add a Network Card .............................................................................................44
Add a Wireless LAN Card ....................................................................................45
Add a Serial Modem.............................................................................................46
Chapter 4
System Status and Port Logging
Available options for system status an port logs ..................................................47
System Status & Log............................................................................................48
System Information ...................................................................................... 48
IP Information ............................................................................................... 48
Enable Log Storage Location ...............................................................................49
Enable NFS Server ...................................................................................... 49
Set Up Alert for NFS Server Disconnect ...................................................... 51
Enable Syslog Server ................................................................................... 52
Enable a Compact-flash Card ...................................................................... 53
File Size and Memory Use for System and Port Logs .................................. 54
Configure System Logging ...................................................................................55
View System Logs................................................................................................56
Configure Port Logging ........................................................................................57
View Port Logs .....................................................................................................59
Chapter 5
Configure Ports
Configure Physical Serial Ports............................................................................61
Quick-Start Procedure .................................................................................. 62
Apply All Ports Settings ................................................................................ 64
About Basic and Advanced Serial Port Settings .......................................... 66
Basic Port Configuration Settings ................................................................. 68
Port Access Menu Configuration .................................................................. 86
Port Group Configuration: Applying Commands to Multiple Ports ................ 87
Advanced Port Configuration Settings ......................................................... 92
Reset Ports.........................................................................................................101
Configure Remote Ports.....................................................................................102
Add and Configure a Remote Port ............................................................. 103
Advanced Remote Port Parameters ........................................................... 105
Access a Remote Port ................................................................................ 106
Chapter 6
Alerts and Notifications
About Alerts and Notifications ............................................................................108
Configure SMTP Alerts.......................................................................................109
Contents
4
Supported SNMP Traps .....................................................................................110
Setting Additional Traps at the Port Level ..........................................................111
Configure SNMP v1 or v2...................................................................................112
Manage SNMP configuration .............................................................................114
SNMPv3 Configuration ............................................................................... 114
Configure Port Event Handling...........................................................................118
Configure Alerts for Automatic Device Recognition (ADR) ................................120
Chapter 7
Service Processors
Configuring a Service Processor........................................................................121
Intelligent Platform Management Interface (IPMI)..............................................123
Configure IPMI ........................................................................................... 123
Connect to a Server via IPMI ..................................................................... 126
SMASH CLP.......................................................................................................129
Integrated Lights Out (iLO, iLO2) .......................................................................129
Configure iLO and SMASH CLP on a Remote Port ................................... 130
Access iLO Port or SMASH-CLP Support .................................................. 133
Dell Remote Access Controller (DRAC).............................................................137
Configure DRAC ......................................................................................... 137
Chapter 8
Users, Security, and Authentication
Methods for Controlling User Access .................................................................142
Supported Authentication Methods ....................................................................142
Configure User Access Control ..........................................................................143
Configure User Access Privileges .............................................................. 145
Restrict a User’s Privileges ........................................................................ 145
Change the Privileges of an Access List .................................................... 146
Sniff Session .............................................................................................. 147
Security Profile ...................................................................................................149
System Security Settings ........................................................................... 149
Password Security Settings ........................................................................ 150
Authentication.....................................................................................................151
Configure Authentication Methods for Port Access............................................152
Configure Authentication for the Web Server.....................................................153
Configure Authentication for the CLI ..................................................................154
LDAP Authentication .................................................................................. 155
Custom PAM Module ................................................................................. 156
Configuration for a Samba Server .............................................................. 157
Chapter 9
Custom and Default Menus
Recommended Process for Implementing Custom Menus ................................158
Add Users to the System....................................................................................159
Create Menu Names ..........................................................................................160
Add Menu Items .................................................................................................161
Assign Users to a Menu .....................................................................................162
Default Menu: The Port Access Menu................................................................163
Access the port access menu .................................................................... 163
Contents
5
Connect to ports ......................................................................................... 163
Change password ...................................................................................... 163
Display and connect to slave units ............................................................. 163
To search via port title ................................................................................ 163
Port display for Digi Passport 48 only ........................................................ 163
Chapter 10 Microsoft SAC Support
Support for Microsoft Windows Server 2003 in Digi Passport............................164
Process for Setting Up Microsoft SAC Support..................................................165
Set Up the Windows Server 2003 Port...............................................................166
Command Syntax ....................................................................................... 166
Command Example .................................................................................... 166
Set Up the Digi Passport Unit for SAC Support .................................................167
Access Windows Server 2003 Console Port from Digi Passport Unit’s GUI......168
Chapter 11 Configure and Use freeKVM
About freeKVM ...................................................................................................169
Supported Free Protocols and Tested Client Software .............................. 169
Example Configuration ............................................................................... 170
Use freeKVM with Remote Desktop Protocol.....................................................171
Configure freeKVM with Remote Desktop Protocol ................................... 171
User permission for each freeKVM session can be specified separately ... 172
Connect to a System through freeKVM using Remote Desktop Protocol .. 173
Use freeKVM with VNC Protocol........................................................................174
Configure freeKVM with VNC Protocol ....................................................... 174
Connect to a System through freeKVM using VNC .................................... 176
Use freeKVM with X Window System Protocol and XManager Software ..........177
Configure freeKVM with X Window System Protocol ................................. 177
Connect to a system through freeKVM using Xmanager ........................... 179
Web Redirection.................................................................................................179
Installing Programs for freeKVM ........................................................................180
Check software levels and install software as needed ............................... 180
Remote Desktop Protocol .......................................................................... 180
VNC Viewer ................................................................................................ 181
Xmanager ................................................................................................... 181
Chapter 12 Rackable® Systems Management Card
About the Rackable Systems Management Card ..............................................182
Rackable Systems Management Card Configuration ........................................183
Configure Serial Port Communication Settings ..................................................183
Assign a Port Name ...........................................................................................183
Access Rackable Systems Management Card from Digi Passport GUI ............184
Rackable Systems Management Card Properties and Controls ................ 186
Chapter 13 Configure Remote Dial-In Access
Configure for Dial-In Modem Access..................................................................188
Add a PC Modem ...............................................................................................191
Contents
6
Configure for Dial-In Terminal Server Access ....................................................192
Chapter 14 Power Controller
About the Power Controller Feature...................................................................193
Install Power Controller ......................................................................................194
Configure Power Controller ................................................................................195
Configure the Serial Port Parameters to Match the Power Controller ........ 195
Add the Power Controller ........................................................................... 195
Set Alarms and Thresholds ................................................................................196
Configure Outlets ...............................................................................................197
User Access for Power Controller ......................................................................199
Configure to Allow Specific Users Access .................................................. 199
Configure to Restrict Specific Users ........................................................... 200
Power Controller Management...........................................................................202
Cascading Multiple Digi RPM Units....................................................................203
Allowed IDs for Digi RPM Unit .................................................................... 204
Managing Digi RPM from the Command Line....................................................205
Third-Party Power Controllers ............................................................................205
Additional Configuration: Network-Enabled ServerTech Power Controller 205
Pinouts for Third-Party Power Controllers and Digi Passport ............................219
Pinouts for RS-232 Port of ServerTech Sentry Power Controller ............... 219
Pinouts for RS232 Port of BayTech RPC series ........................................ 219
Pinouts for console port of Digi Passport ................................................... 220
Chapter 15 Port Clustering
About Port Clustering .........................................................................................221
Master/Slave Clustering ............................................................................. 221
Peer-to-Peer Clustering .............................................................................. 222
Configure Master-Slave Port Clustering.............................................................223
Assign Master Clustering Mode ................................................................. 223
Configure Slaves to Join a Cluster ............................................................. 224
Configure Advanced Clustering Settings .................................................... 225
Access the Cluster Ports ............................................................................ 228
Configure peer-to-peer Clustering......................................................................229
Configure Peer-to-peer Mode ..................................................................... 229
Peer-to-peer Information Page ................................................................... 230
Join a Peer-to-peer Group .......................................................................... 231
Invite Peers ................................................................................................ 232
Connect to Peers................................................................................................234
Link to Web Interface ................................................................................. 234
Link to Port Access Menu ........................................................................... 234
Use the Digi Passport unit to Connect to Devices on Clustered Systems .. 234
Serial Port connection Page ....................................................................... 234
Connect to a Port via connect.asp ............................................................. 235
Connect to a Port via SSH ......................................................................... 236
Add Ports of Peers or Slaves to the Custom Menu .................................... 236
Contents
7
Clustering push configuration.............................................................................237
Chapter 16 Configuration Menu Interface
About the Configuration Menu............................................................................240
Access the Configuration Menu .........................................................................240
Navigating in the Configuration Menu ................................................................240
Saving Changes .................................................................................................240
Configure SSH ...................................................................................................241
Add, Edit, and Remove Users ............................................................................241
Add and Configure a PC Card............................................................................242
Host Mode Configuration....................................................................................243
Port Parameters .................................................................................................243
Port Access Menu ..............................................................................................244
System Logging..................................................................................................245
Configure the System Log Device .............................................................. 245
Configure an NFS or SYSLOG Server ....................................................... 246
Configure System Logging ......................................................................... 246
Configure SNMP ................................................................................................247
Configure SMTP.................................................................................................247
Configure Network IP Filtering ...........................................................................248
IP Filtering Settings .................................................................................... 249
IP Filtering Rules ........................................................................................ 251
Configure Network IP Filtering from the Configuration Menu ..................... 252
Configure Port IP Filtering ..................................................................................253
Configure and View Sniff Sessions ....................................................................254
View a Sniff Session ................................................................................... 255
Escape Sequences for Sniff Sessions ....................................................... 256
Authentication.....................................................................................................257
Certificate Management .....................................................................................258
Upload a Server Certificate ........................................................................ 258
Create/Use a Server Certificate ................................................................. 258
Make a Certificate Request ........................................................................ 260
Sign a Certificate Request .......................................................................... 261
Make Certificate for the Digi Passport Unit ................................................ 262
Dial-in Modem Access........................................................................................263
Dial-in Terminal Server Access ..........................................................................264
Clustering ...........................................................................................................265
Set Up Digi Passport for Clustering ............................................................ 265
Upgrade Firmware..............................................................................................267
Restore Factory Defaults....................................................................................268
Set Date and Time .............................................................................................269
Access the Boot Loader Program ......................................................................270
Hardware Test Menu .................................................................................. 271
Disaster Recovery ...................................................................................... 271
Restore Digi Passport to Factory Default Settings ..................................... 271
Configmenu scripting..........................................................................................273
Contents
8
Chapter 17 Command Line Interface
Back Up All Configuration Files Before Using Commands.................................277
Linux Commands ...............................................................................................278
Commands for Saving and Applying Changes ........................................... 278
Commands for accessing and configuring Passport unit and serial ports .. 278
Dual Network Options ........................................................................................279
Source Based Routing ............................................................................... 279
Ethernet Bridging ........................................................................................ 280
Shell and Shell Utilities ............................................................................... 281
File and Disk Utilities .................................................................................. 281
System Utilities ........................................................................................... 281
Network Utilities .......................................................................................... 281
Important File Locations .....................................................................................282
Default Script .............................................................................................. 282
Booting Sequence ...................................................................................... 282
Config Files ................................................................................................ 282
User Storage Space ................................................................................... 284
Example Scripts .................................................................................................285
Save IP tables options permanently ........................................................... 285
Change RADIUS socket ports .................................................................... 285
Limit root access to the console on Digi Passport products (for SSH only) 286
Send break from existing session with the Digi Passport unit .................... 286
User Administration ............................................................................................287
Add a user .................................................................................................. 287
Delete a user .............................................................................................. 287
Locator LED Script ..................................................................................... 288
Chapter 18 System Administration
Upgrade Firmware..............................................................................................289
Web Interface ............................................................................................. 289
Configuration Management ................................................................................290
Automatically Save the Configuration ........................................................ 291
Option for auto backup configuration to use an auto file naming scheme .. 292
Configure the automatic backup option ...................................................... 292
Automatically Upgrade Firmware or Configuration using TFTP .........................293
Using DHCP ............................................................................................... 293
Directly Configure the TFTP Server and the Name of the hash File .......... 293
Structure of the Hash File ........................................................................... 294
Reset the Digi Passport unit to Factory Defaults................................................297
Using the Factory Reset Button ................................................................. 297
Using the Web Interface ............................................................................. 298
From the Command Line Interface ............................................................. 298
Values Established through Factory Reset ................................................ 298
Set Date and Time .............................................................................................299
Configure a Host Name......................................................................................299
Contents
9
Chapter 19 Specifications and Certifications
Hardware Specifications.....................................................................................300
Digi Passport 4 Models .............................................................................. 300
Digi Passport 8/16/32/48 Models ............................................................... 301
LED Indicators....................................................................................................302
Serial Port Cabling .............................................................................................303
Serial Port Pinouts..............................................................................................303
Cable Adapters and Pinouts...............................................................................304
DB-25 Male Console Adapter ..................................................................... 304
DB-9 Female Console Adapter .................................................................. 305
DB-25 Female Console Adapter ................................................................ 306
DB-25 Male Modem Adapter (Digi 8-pack reorder P/N 76000670) ............ 307
DB-9 Male Modem Adapter (Digi 8-pack reorder P/N 76000702) .............. 308
Ethernet Pinouts.................................................................................................309
Rack Mounting ...................................................................................................310
Rack Mounting Installation ......................................................................... 310
Rack Mounting Safety and Installation Considerations .............................. 310
Lithium Battery Replacement .............................................................................312
Certifications.......................................................................................................313
Safety Certifications ................................................................................... 313
Emissions Certifications ............................................................................. 315
Immunity Certifications ............................................................................... 315
Solaris Ready Certification ......................................................................... 315
Digi Passport™ Model Support
Introduction
Chapter 1
Digi Passport™ Model Support
This manual offers information on the Digi Passport 4-port, 8-port, 16-port,
32-port, and 48-port models.
Feature Overview
With the Digi Passport unit, administrators can securely monitor and
control servers, routers, switches, and other network devices from
anywhere on the corporate TCP/IP network, over the Internet, or through
dial-up modem connections even when the server is unavailable through
the network.
The Digi Passport employs SSHv2 encryption to keep server access
passwords safe from hackers, and supports all popular SSH clients, as well
as secure access from any Java-enabled browser. It is the first console
server to provide a secure graphical user interface for easy out-of-band
management of Microsoft Windows Server 2003 systems. It connects to
serial console ports using standard CAT5 cables eliminating the hassles of
custom cabling. In addition, the Digi Passport unit offers a PC-Card slot for
adding dialup modems, Ethernet, or wireless network cards. USB or PCCard Flash devices can be used to save port logs and back up
configurations.
The Digi Passport unit is available in 4-, 8-, 16-, 32- and 48-port models, in
a 1U rack-mount form factor.
Chapter 1
Introduction
11
Feature Summary
Feature Summary
Feature Category
Network and Security
Authentication and
Certifications
Console Access Methods
Feature
•
IP v4/v6 dual stack
•
•
•
•
•
RealPort® and Encrypted RealPort support
SSH v2 server and client
TLS/SSL
IP Filtering
Central access to security parameters via the
Security Profile including network, port, and
password securities.
•
•
•
•
•
User access per port
Access lists per port
Local user database
TACACS+
RADIUS
•
•
•
•
RSA SecurID® support using RADIUS
LDAP and Active Directory
Kerberos support for customized PAM Modules
Solaris Ready
•
•
•
Direct SSH and Telnet to individual ports
SSH sessions simultaneously on all ports
Web interface--HTTP/HTTPS
•
RemotePortsTM extends console management
features to remote devices
Multi level menus
Multiple concurrent users per port
Independent IP addresses per port
Raw TCP
Port escape menu
Service Processors: IPMI 2.0, iLO, DRAC,
ALOM
•
•
•
•
•
•
Console Monitoring Capabilities
Chapter 1
Introduction
•
•
•
Automatic Device Recognition (ADR)
Port Triggers and Alerts
Local port logging
12
Feature Summary
Feature Category
Digi Passport Self-Management
Capabilities
Feature
•
•
•
•
•
Advanced Digi Discovery Protocol (ADDP) for
locating the the Digi Passport unit unit on the
network
Find Me locator light
Telnet/SSH
Command line interface
Web interface--HTTP/HTTPS
SNMPv3 management interface
Secure Clustering: Single IP address for
multiple Digi Passport devices
TFTP firmware with automated capability and
configuration update upon boot
Custom applications
Perl programming and scripting
USB Export option
Flash upgradable
freeKVM™ access
•
•
•
•
•
•
Windows Remote Desktop
VNC
Xmanager (X Window System)
Web Redirection
Radmin
User defined
Expandable Capabilities
•
CompactFlash/PC Card:
•
•
•
•
•
•
•
- Flash memory card
- Wireless LAN adapter (802.11b)
- Ethernet LAN adapter
- PSTN/CDMA modem card
USB: Expandable storage to USB flash
Integrated power management and control in
conjunction with Digi RPM and third-party
power strips
• External logging (syslog, NFS, PC card, USB
Flash)
•
•
Service processors
Support for various service processors, such as:
• Intelligent Platform Management Interface
(IPMI), Integrated Lights Out (iLO),
• Systems Management Architecture for Server
Hardware Command Line Protocol (SMASH
CLP),
• Dell Remote Access Controller (DRAC).
Service processors are configured through the
remote port.
Chapter 1
Introduction
13
Discovering and Configuring the Digi Passport unit
Discovering and Configuring the Digi Passport unit
See the Quick Start Guide that came with the the Digi Passport unit to
connect the hardware and configure an IP address for the unit.
Alternatively, insert the Software and Documentation CD in your
computer’s CD drive, and select the Digi Device Discovery program. This
program uses the Digi-proprietary Advanced Digi Discovery Protocol
(ADDP) to discover all devices on a network. Once discovered, devices
can be viewed and configured. Start the program and click the correct
device to configure.
The Digi Device Discovery program knows the default password for the the
Digi Passport unit. If the password has been changed from the default,
dbps, a prompt for entering the password is displayed.
Configure the IP address. Once the Digi Passport is configured with a valid
IP address, log in to the Web user interface with username admin,
password admin.
Chapter 1
Introduction
14
Configuration User Interface Options for Digi Passport
Configuration User Interface Options for Digi Passport
There are several interface options for configuring the Digi Passport unit:
using the web interface, configuration menu, command line interface, or
Simple Network Management Protocol (SNMP).
Web Interface
The Digi Passport web interface provides an easy way to configure the Digi
Passport unit. The root user and system administrator can configure all
features through the web. Port administrators can configure ports,
including port clustering, but cannot modify system settings. Only users
with port or system administrative rights can use the web interface for
configuration. The Digi Passport web interface features HTTPS for secure
access. The web interface can be accessed either by using Digi’s device
discovery tool, Advanced Digi Discovery Protocol (ADDP), or by entering
the IP address of the Digi Passport unit or its hostname directly into the
address bar of a browser. Here is an example page of the web interface.
Chapter 1
Introduction
15
Configuration User Interface Options for Digi Passport
Configuration Menu
The root user and system administrator have full access to the
configuration menu from a Telnet or SSH session or a serial connection
through the console port. Functionality is similar to the web interface, with
the exception of custom menus, which can be created only from the web
interface. The configuration menu is presented by entering the command
configmenu. For more information about the configuration menu, see
"Configuration Menu Interface" on page 240.
Chapter 1
Introduction
16
Configuration User Interface Options for Digi Passport
Command Line Interface
The command line interface can be accessed from a Telnet or SSH session
or from the console port. The root user always has access to this interface,
and the admin user can be granted read-only permission.
SNMP
An SNMP MIB to configure the Digi Passport unit is available on the
Passport CD and can be downloaded from support.digi.com. To allow use
of this MIB, SNMP configuration must be enabled in the security profile. In
the Web interface, this is accomplished through the
System Administration > Security Profile section of the configuration
screen. See "Security Profile" on page 149 for more information
Chapter 1
Introduction
17
Users and User Groups
Users and User Groups
Root and Admin Usernames and Passwords
The Digi Passport unit comes with two default users; root and system
admin.
The user names of the the Digi Passport unit are case sensitive.
User Name
Default Password
root
dbps
admin
admin
Adding Port Administrators and Users
The system administrator and root user can add port administrators and
additional users easily with the web interface by choosing
System administration > User administration > Add user. The admin
user's password can be changed by either admin or root from within the
Web interface or the Menu CLI, the root user's password.
User Groups
The Digi Passport unitcomes with 4 built-in user groups pre-defined by
roles or access levels. The following table lists the 4 user groups, their
access rights, and default user names.
Group
Access Privileges
-----------
Ports
Command
Line
Configuration
Privileges
Ports
System
Defaults
Login
Password
Root
yes
yes
yes
yes
root
dbps
System Admin
yes
yes
(read only)
yes
yes
admin
admin
Port Admin
yes
no
yes
no
-
-
User
yes
no
no
no
-
-
Access Lists
The Digi Passport unit supports access lists for user privileges. These lists
can contain multiple users and define specific port rights. If multiple people
are responsible for the Sun Servers and identical access rights for them
are desired, create an access list named Sun-admin, which grants access
to all the ports connected to Sun servers. Then make all the Sun
administrators members of the Sun-admin access list. See "Add an
Access List and Add Users to It" on page 40 for more information.
Chapter 1
Introduction
18
Options for Accessing the Digi Passport Ports
Options for Accessing the Digi Passport Ports
There are multiple ways to access the native serial ports on the Digi
Passport unit:
• Web Interface
• Port Access Menu
• Direct Port Access
• Custom Menus
Web Interface Access Menu
The web interface menu provides easy and convenient access to ports. All
users can access the menu by entering the the Digi Passport unit IP
address or host name in a web browser’s address bar. Only ports with
allowed access are displayed.
To access a port from the web interface, do the following:
1. Enter the IP address of the Digi Passport unit into the address bar of the
browser to access the web interface.
2. Click Serial port > Connection.
Chapter 1
Introduction
19
Options for Accessing the Digi Passport Ports
3. Select a port.
A Java applet or Telnet window opens with a login prompt.
The web interface can also be configured to call a local Telnet or SSH
application, see "Host Mode Configuration" on page 71.
Chapter 1
Introduction
20
Options for Accessing the Digi Passport Ports
Port Access Menu
Access
Type
Permissions
Procedure
Web
interface
Any user can use this method.
1. Access the web interface
2. Select Serial port > Connection > Port
access menu connection
3. Log in
Telnet/SSH
Any user can use this method.
1. Telnet to the Digi Passport unit specifying its IP
address and port 7000. (7000 is the default
socket port for access menu) Example:
telnet 192.168.15.7 7000
2. Log in
Command
line
Root
From the command line, issue the
portaccessmenu or connect command.
Example:
portaccessmenu
connect 4
Telnet/SSH
Any user
to connect to port 4
Example:
telnet passportdemo.digi.com
If user’s shell is configured to “Port access
menu”, please refer to "Administering Users" on
page 69.
The Port Access Menu provides access to ports. It is accessible to all users
through the web interface, Telnet and SSH sessions, and remote modem
access.
Chapter 1
Introduction
21
Options for Accessing the Digi Passport Ports
Direct Port Access
Connect directly to a properly configured port through a Telnet or SSH
session. Configuration requirements include setting the Host Mode to
Console Server Mode and the Protocol to either Telnet or SSH. Ports, by
default are set to Console Server Mode and Telnet. Use the following
information to make a Telnet or SSH connection to a port. The example
assumes that the Listening TCP port is 7003, the default for port 3.
Type
Command Syntax
Example: Connection to Port 3
Telnet
telnet ip-address tcp-port
where ip-address is the Digi Passport unit’s
IP address and tcp-port is the Listening TCP
port for a port
telnet 192.168.15.7 7003
(7000 is the default socket port for both
Telnet and SSH)
SSH
ssh user-name@ ip-address tcp-port
where user-name is a user’s name,
ip-address is the Digi Passport unit’s IP
address and tcp-port is the Listening TCP
port for a port
ssh user-name:”p=port-number”@ip-address
or
ssh user-name:”t=port-title”@ip-address
ssh admin@ 192.168.15.7 -p 7003
(7000 is the default socket port for both
Telnet and SSH)
ssh sunadmin:”p=25”@Digi12
ssh ciscoadmin:”t=Cisco-main”@Digi12
WEB
http://ip-address/connect.asp?t=port-title
http://ip-address/connect.asp?p=portnumber
where ip-address is the Digi Passport unit
IP address or DNS name, port-number is the
number of the serial port and port title is the
name of the port as assigned in serial port,
port title.
http://passportdemo.digi.com
connect.asp?t=CISCO.Router.port3
(the port name is case sensitive)
Custom Menus
Custom menus are created by either root or the system administrator to
limit access to specific ports. For more information, see "Recommended
Process for Implementing Custom Menus" on page 158.
Chapter 1
Introduction
22
Options for Accessing the Digi Passport Ports
Port Escape Menu
Port escape is the ability to escape from a port without disconnecting. In
port escape mode, a menu of options is displayed, for example, to power
the connected device on or off, send messages to port users, or close the
current connection to the port. Port escape is available in main sessions as
well as sniff sessions. Every connection method accommodates port
escape. Configure the escape sequence per port. To configure the port
escape sequence, follow these steps.
1. Serial Port > Configuration > port number or All.
2. Host mode configuration > port escape sequence: enter a letter for
the Port escape sequence. The default is <Ctrl> z.
3. Click Save to flash and continue with other configurations or click
Save & apply for the changes to take effect.
The port escape menu is automatically started if there is one active session to the port established.
4. Enter the port escape sequence that was configured in step 2.
Port Escape Sequences
The following table describes the fields and the operations for the port
escape feature. The fields displayed are those allowed by permissions.
By entering a port escape sequence twice, it is directly transmitted once to
the connected device. If the escape sequence is entered twice within 1/2
second, the port escape menu will not open.
Escape
Sequence
Ctrl+
Chapter 1
Description of Action
Occurrence
a
Send message to port user(s).
Not available to sniff users.
b
Send break.
Not functional for sniff users.
d
Disconnect a sniff session.
Only functional to admin.
g
Create and use port group.
l
Show last 100 lines of log buffer.
Must enable logging for this option.
p
Power device on/off.
Show only on or off only if power management is
available on this port.
r
Reboot device using power-switch.
Only if power management is available on this port.
x
Close current connection to port.
Closes the current sniff session.
Introduction
23
Automatic Device Recognition
Automatic Device Recognition
The Automatic Device Recognition feature allows the Digi Passport unit to
automatically detect and recognize attached devices. The Digi Passport
unit sends a set of automatic detection criteria, including sets of serial
parameters and a probe string (default is < Enter >), and analyzes the
response. If Use detected port title is enabled, the Digi Passport unit
displays the detected OS, device, and port number in the format:
CISCO.Router.port3
Sun.nemo.port5
Automatic Device Recognition also monitors each of the configured serial
ports. If there is a change in the expected response from the device
connected to the serial port, an email message or SNMP trap can be
issued. This means that notifications are sent if the device goes down or is
disconnected for any reason.
To configure the alarm feature, see "Configure Ports" on page 60. For a
further discussion of the automatic detection feature and the settings
involved, see "Configure Automatic Detection" on page 77. To enable
Automatic Device Recognition:
1. Serial Port > Configuration > Select the port number or All.
2. Port title
• Automatic Detection: Enable
• DSR status
• Use detected port title: Enable
• Probe String: \x0D (means <Enter>)
• Device detection method: Active
• Detection initiation: periodically
• Detection delay: every 5 minutes
3. Click Save & apply.
Locator LEDs
The the Digi Passport unit has two locator LEDs labeled Find, one on each
side of the unit, that can be used can be used to physically locate the unit.
Enable Locator LEDs
1. Log into the Web interface as admin or root.
2. In the Web interface menu, click Activate Passport Locator LED. A
confirmation dialog is displayed.
3. Click OK and the locator LED will blink.
Turn Off Locator LEDs
In the Web interface, click Stop Passport Locator LED.
Chapter 1
Introduction
24
Assign IP Settings from the Console Port
Getting Started
Chapter 2
This chapter covers basic configuration topics, including assigning IP
settings, accessing and navigating in the web interface, enabling secure
access with the web interface, accessing the unit through SSH, and user
administration: adding, editing, or removing users, managing user
accounts, and creating access lists.
Initial setup is described in the Quick Start Guide included with the product
packaging.
Assign IP Settings from the Console Port
To assign IP settings to Ethernet port #1 via the console port, follow these
steps. The default IP address is 192.168.161.5.
1. Connect the console port on the rear panel of the Digi Passport unit to a
serial port on a workstation using the supplied straight-through CAT5
cable and the appropriate console adapter packaged with the the Digi
Passport unit.
Console port
2. Configure a terminal emulation program, such as HyperTerminal, using
these settings:
• bps=9600
• data bits=8
• parity=none
• stop bits=1
• flow control=none.
3. Establish a connection to the console port of the Digi Passport unit and
press Enter to get a command prompt.
4. At the login prompt, log in as admin. The default password for admin is
admin. The Configuration menu is displayed.
Chapter 2
Getting Started
25
Assign IP Settings from the Console Port
5. Enter the number 1 for Network Configuration.
6. Enter the number 1 to select the port for IP configuration
7. Enter 1 for IPv4.
8. Enter the appropriate parameters for the IP settings.
9. From the menu, enter a to apply, and enter x to exit.
Changes are saved and applied immediately. There is no need to
reboot.
Chapter 2
Getting Started
26
Access the Web Interface
Access the Web Interface
There are two ways to access the web interface.
• Using Digi’s device discovery tool, ADDP (Advanced Digi Discovery
Protocol). This device discovery tool is used to find and launch the web
configuration and management interface. ADDP will work whether or
not the unit has an address assigned, and whether or not there is a
DHCP server on the network, it only requires that the ADDP software is
running on a computer on the same LAN segment as the Digi Passport.
Find the device and double-click it to access the web interface, or select
the device and click Configure network settings (on the left navigation
bar).
• By entering the IP address of the Digi Passport unit or its hostname
directly into the address bar of a browser. The IP address and DNS
server must already be set up.
Home Page for Web Interface
Once the web interface is accessed, the home page of the web interface
page is displayed after login:
User Interface Differences for End Users
For Passport end users, the only option available under
System administration is to change the user password. Users can also
log in as a different user or log out of the system.
Chapter 2
Getting Started
27
Saving and Applying Changes in the Web interface
Saving and Applying Changes in the Web interface
In the web interface, there are two ways save and apply configuration
changes.
• To save and apply changes immediately, click the Save & apply button.
• To save multiple changes, but apply changes once, click the Save to
flash button. Changes are immediately saved, but they do not take
effect until clicking Apply changes. The Apply changes link is located
on the left navigation menu. Or use the Save & apply button at the
bottom of the page.
Chapter 2
Getting Started
28
Serial Port Connection Page: Manage and Control Connections
Serial Port Connection Page: Manage and Control Connections
Upon login, a page showing the systems that can be managed and
controlled is displayed.
.
The Serial port connection page displays status of all ports at a glance.
Clicking on the port number or title of the port expands the view, showing
all the available methods of connection or management for the port, such
as power control, serial terminal connection, port log, or alternate user
interfaces, as shown.
Chapter 2
Getting Started
29
Serial Port Connection Page: Manage and Control Connections
Warnings and Alerts on the Serial Port Connection Page
If the power to a unit is turned off, the power warning status is indicated on
the main screen.
If an event alert has been triggered, then the Alert Icon will appear.
Capabilities from the Serial Port Connection Page
Systems can be powered on and off, a console to the serial console can be
launched, and a freeKVM session can be initiated to the server. The port
log can also be reviewed to see what event triggered the alarm.
Chapter 2
Getting Started
30
Configure Access to Digi Passport via SSH
Configure Access to Digi Passport via SSH
Access to the Digi Passport unit's command line via SSH is enabled by
default (TCP port 22). The Port Access Menu and individual ports can be
configured for SSH. The Digi Passport unit supports Blowfish and 3DES
encryption methods for SSH.
Configure the Port Access Menu for SSH
1. Enter the IP address of the Digi Passport unit into the address bar of the
browser to access the web interface.
2. Log in as root, admin, or a member of the port administration group.
The default password for root is dbps, and the default password for
admin is admin.
3. Select Serial port > Configuration > Port access menu
configuration. The Port access configuration menu is displayed.
4. For Port access menu protocol, select SSH.
When enabled, the Log in on port access feature requires two logins,
once for access to the port access menu and again for the specific port.
If this feature is disabled the only login challenge is to the Port Access
Menu, though only permitted users can successfully connect to any specific port.
5. Click Save & apply.
Chapter 2
Getting Started
31
Configure Access to Digi Passport via SSH
Configure a Port for SSH
1. Enter the IP address of the Digi Passport unit into the address bar of the
browser to access the web interface.
2. Log in as root, admin, or a member of the port administration group.
The default password for root is dbps, and the default password for
admin is admin.
3. Under Serial port > Configuration.
4. Select All ports or an individual port to configure for SSH.
5. Click Host mode configuration.
6. For Protocol, select SSH.
7. Click Save & apply.
Chapter 2
Getting Started
32
Configure Access to Digi Passport via PPP
Configure Access to Digi Passport via PPP
The Digi Passport unit can be configured to support access to it via dial-in
Point-to-Point (PPP) connections. PPP can be configured from a variety of
interfaces, including the Digi Passport unit’s web interface, Windows XP, or
a Linux client.
Configure PPP from the Passport Web Interface
1. Select Network > PPP configuration >Basic PPP settings. Enter
settings:
• Dynamic IP address pool for incoming connections: select
Enable.
• First IP address: Enter the starting address of IP pool, for example,
192.168.161.200.
• Number of address: Enter the desired number for the address, for
example, 10. Must be greater than 1.
When all basic PPP settings are entered, click Save to flash.
2. Select Network > PPP configuration > incoming PPP connection.
Add a user for PPP connection and set parameters for each user:
For Authentication configuration, enter:
• Username: admin
• Password (new): admin
Specify the Password after setting all other parameters and just
before clicking Save to flash. If not, a Null Password can be specified while changing other parameters.
• Password (confirm): admin
• Authentication: CHAP/PAP
For Peer configuration, enter:
• (*) Automatically assign remote IP address from IP address pool.
• (v) Allow client access to local network via PPP connection.
Click Save to flash.
3. Go to Peripherals > Modem configuration. Enable the PPP
connection on the Modem.
4. Click Save & apply.
Chapter 2
Getting Started
33
Configure Access to Digi Passport via PPP
Configure PPP from the Windows XP Interface
1. Select Start > Control Panel > Network Connections. The Network
Connections window is opened.
2. Select File > New connection to launch the New connection Wizard.
3. Select Connect to the network at my workplace and click Next.
4. Select Dial-up connection and click Next.
5. Enter Connection name and click Next.
6. Enter Phone number and click Next.
7. For Connection Availability, select Anyone or My use only and click
Next.
8. Click Finish.
9. Right-click the on the connection just created to open the connection
properties window.
10. On Security tab, check Advanced for Security options and click
Settings.
11. On the Advanced Security Settings window, set the parameters as
follows:
• Data encryption: Optional encryption (connect even if no
encryption)
• Allow these protocols: Unencrypted password(PAP)/Challenge
Handshake Authentication Protocol(CHAP).
Click OK.
12. Check the Run script checkbox, select Generic login, and click Edit.
13. Check the Show Terminal Window checkbox.
14. Run the dialup connection and click the Properties button.
15. Click the Security tab. In the Interactive logon and Scripting section,
check the Show Terminal Window checkbox.This option will display
the terminal window so that you can type a user name and password
manually.
16. In file switch.inf, edit following lines as instructed:
line 72: OK=<match>"login:" => OK=<match>"login :"
(insert a space character before ":")
line 80: COMMAND=<user name><cr> => COMMAND=admin<cr>
line 89: OK=<match>"password:" => OK=<match>"password :"
(insert a space character before ":")
line 97: COMMAND=<password><cr> => COMMAND=admin<cr>
Then save the switch.inf file.
17. On the Properties window, click OK.
18. On Dial-up connection, double-click the Connect icon.
19. Enter the User name and Password, then click the Dial button.
Chapter 2
Getting Started
34
Configure Access to Digi Passport via PPP
Configure PPP from a Linux Client
1. From the command line of a Linux client on a Redhat 9 machine, run
the kppp utility:
# kppp
2.
3.
4.
5.
On the KPPP window, click Setup.
On the Accounts tab of the KPPP Configuration window, click New.
On the Create New Account window, select Dialog Setup.
On the Dial tab of the New Account window, enter the desired name in
the Connection name field. Click Add.
6. Enter the phone number of internal modem and click OK.
7. For Authentication, select PAP/CHAP.
8. On the IP tab, select Dynamic IP address.
9. On the Gateway tab, select Default gateway.
10. On the DNS tab, select Automatic configuration.
11. On the Login Script tab, specify the following under Login Scripts
sequentially:
Expect Login :
Send admin
Expect Password :
Send admin
For Expect Login and Expect Password, note that there is a space
character before the ":" character.
Click OK.
12. On the KPPP Configuration window, click the Device tab and check
the parameters. Default values can be used for all device types except
Modem. Select the device to which the modem is connected. Click OK.
13. On the KPPP window, select the Connection name that was just
configured. Enter the login ID and password and check the Show log
window checkbox.
14. Click Connect. The login process is displayed in the Login Script
Debug Window.
If errors occur, error messages are displayed on the Redhat machine in
the file /var/log/messages.
After connection, check whether correct PPP interfaces exist on both the
Digi Passport unit and Redhat machines.
Set PPP Host Mode for a Serial Port
To set PPP host mode for a serial port, go to
Serial port configuration >Host mode configuration >Host mode. See
"Host Mode Configuration" on page 71 and the description of PPP host
mode in "PPP Mode" on page 75.
Chapter 2
Getting Started
35
User Administration
User Administration
Required Privileges for User Administration
Only root and admin users can administer other users. The root user has
unlimited administration privileges. The admin user can view and change
all attributes except those that belong to the root user.
There are several ways to manage users. A user can be added, edited, or
removed. Multiple users can be managed in Groups or Access lists. The
difference between Groups and Access lists are that Groups define
privilege levels to access or change configuration of the Passport unit itself
(for Passport unit administration) while Access lists define rules for access
to ports and port capabilities.
Access Lists manage rights of multiple users at the same time. Multiple
users with the same rights are associated with an access list. This allows
the administrator to simplify the overall administrative process.
Add a User
1. Enter the IP address of the Digi Passport unit in the address bar of a
web browser to access the web interface.
2. Log in as root or admin. The default password for root is dbps; for
admin, admin.
3. Under System administration, select User administration. The User
administration page is displayed:
4. Click Add. The Add user page is displayed:
5. Fill in the user attribute fields, as described in the table below. When
done, click Add.
Chapter 2
Getting Started
36
User Administration
User Attributes
User attribute
Chapter 2
Description
User name
Name for the user. Rules for user names include:
• User names are case-sensitive.
• Must be between 3 and 29 characters.
• Cannot include colons (:), less than or greater than signs
(< >), ampersand (&), spaces, or quotation marks.
• The at sign @ and period. are acceptable.
Select group
The group to which the user is assigned. Groups include
Root, System Admin, Port Admin and User. See "User
Groups" on page 18 for more information
Password
Password to assign to the user.
Confirm password
Confirms the password.
Shell program
Determines the user interface displayed when establishing a
Telnet or SSH session or connecting via the console port with
the Digi Passport unit. Shell program options vary by user
group:
root: command line
system admin: command line, configuration menu, port
access menu, custom menus
port admin: configuration menu, port access menu, custom
menus
user: port access menu, custom menus
SSH public key
authentication
Alternative method of authenticating a user to a login server.
More secure than a password only.
SSH public key to
use
Current public file key or create a new public file key.
Select new SSH
public key version
SSH1 only supports one type of key. SSH2 supports both
RSA and DSA key types.
Select new SSH
public key file
Location for the SSH public key file.
Getting Started
37
User Administration
Edit a User
1. Enter the IP address of the Digi Passport unit in the address bar of a
web browser to access the web interface.
2. Log in as root or admin. The default password for root is dbps; for
admin, admin.
3. Under System administration, select User administration. The User
administration page is displayed:
4. Click on the username. The Edit user page is displayed, showing the
user attributes:
5. Change the user attribute fields as needed. For descriptions, see "User
attributes" on page 37.
6. Click Submit.
Chapter 2
Getting Started
38
User Administration
Remove a User
1. Enter the IP address of the Digi Passport unit in the address bar of a
web browser to access the web interface.
2. Log in as root or admin. The default password for root is dbps; for
admin, admin.
3. Under System administration, select User administration. The User
administration page is displayed:
4. Select the checkbox next to the user to be removed.
5. Click Remove.
6. Click OK at the prompt.
Unlock a User Account
For users with the Enforce max password attempts setting enabled (in
System administration > Security profile > Enforce max password
attempts), and the user account was locked because the maximum
password attempts were entered, the user account can be unlocked.
1. Enter the IP address of the Digi Passport unit in the address bar of a
web browser to access the web interface.
2. Log in as root or admin. The default password for root is dbps; for
admin, admin.
3. Under System administration, select User administration. The
following screen is displayed.
Chapter 2
Getting Started
39
User Administration
Add an Access List and Add Users to It
Access lists are used to add rights to a single user or to multiple users at
the same time. In addition, multiple users can be grouped and assigned
one, some, or all these rights:
• Port access rights
• Port monitor rights
• Power management rights to an access list
To add an access list:
1. Enter the IP address of the Digi Passport unit in the address bar of a
web browser to access the web interface.
2. Log in as root or admin. The default password for root is dbps; for
admin, admin.
3. Under System administration, click Access List. The Access lists
page is displayed:
4. Enter the name of the access list and click Add.
5. To add users to the access list, click on the access list’s number in the
No. column.
Chapter 2
Getting Started
40
User Administration
6. Add the users to the access list.
Add one user at a time to the access list by entering the name into the
User name edit-box and clicking Add. Add users that are not locally
configured on the Digi Passport unit, but use a centralized authentication method such as RADIUS, LDAP etc.
Important: Take care when entering user names in the access list, as
the spelling of user names is not verified against the local user database. A misspelled user name could result in adding externally configured users that only exist in the RADIUS, LDAP or other central
databases.
7. Click Save & apply.
For more information about configuring access rights for specific users,
see "Configure User Access Privileges" on page 145.
To change the privileges of an Access list, see "Change the Privileges of
an Access List" on page 146.
Chapter 2
Getting Started
41
Compatible PC Cards
Install and Configure PC Cards
Chapter 3
This chapter includes information on adding and configuring PC cards for
the Digi Passport 8, 16, 32, and 48 port units. PC card devices that can be
added to the the Digi Passport unit include a serial modem, compact-flash
card, wireless LAN card, and a network LAN card.
Compatible PC Cards
All compact-flash, and most simple serial modem cards should work with
the Digi Passport, but not all LAN, wireless LAN, or combo cards will. To
see a list of compatible cards that have been tested with the Digi Passport
unit, visit the Digi support site at http://www.digi.com/lp/discover/pccard.
Chapter 3
Install and Configure PC Cards
42
Add a Compact-Flash Card
Add a Compact-Flash Card
A PC card slot is located on the front panel of the Digi Passport unit. The
arrow in the following graphic indicates the PC card slot.
Important: Before removing a PC card, always click the Stop card service
button, then Save & apply.
PC card slot
Digi Passport 32 shown
To install and configure the compact-flash card on the Digi Passport unit:
1. Insert the card into the PC card slot.
2. Enter the IP address of the Digi Passport unit in the address bar of a
web browser to access the web interface.
3. Under the PC card heading, click Configuration.
4. Click Configure the detected card. These settings are displayed.
• ATA/IDE Fixed Disk Card configuration
• Total data size to be used: Enter the amount of memory to assign
to the compact-flash card for configuration files.
• Delete all files in ATA/IDE Fixed Disk Card: Click Delete to clear
the compact-flash card of all files.
• Format ATA/IDE Fixed Disk Card: The options are EXT2 or FAT
formats. If it is necessary to format the card, select this option and
click the Format button.
5. Click Save to flash or Save & apply.
Chapter 3
Install and Configure PC Cards
43
Add a Network Card
Add a Network Card
To install and configure a network card on the Digi Passport unit, do the
following.
1. Insert the card into the PC slot.
2. Enter the IP address of the Digi Passport unit in the address bar of a
web browser to access the web interface.
3. Under the PC card heading, click Configuration. The card is
automatically discovered and a configuration menu is displayed.
4. Enter the appropriate parameters in the configuration menu.
5. Click Save & apply.
If DHCP is active, the IP address will appear after Save & apply is
clicked.
Chapter 3
Install and Configure PC Cards
44
Add a Wireless LAN Card
Add a Wireless LAN Card
To install and configure a wireless LAN card on the Digi Passport unit, do
the following.
1. Insert the card into the PC slot.
2. Enter the IP address of the Digi Passport unit in the address bar of a
web browser to access the web interface.
3. Under the PC card heading, click Configuration. The card is
automatically discovered and a configuration menu is displayed.
4. Click Configure the detected card.
5. Enter the appropriate parameters in the configuration menu.
WEP is the acronym for Wired Equivalent Privacy and is a security protocol for wireless LANs using encryption to protect data transfers. If the
settings for the wireless card are not known, contact the network administrator.
• SSID: Set Service Identifier and is the name of the wireless LAN
network.
• Use WEP key: Enable or disable the WEP key.
• WEP mode: Encrypted or unencrypted.
• WEP key length: If the WEP key is enabled, the options are 40 or
128 bits.
• WEP key string: Refer to the wireless network administrator for the
wireless encryption key string.
6. Click Save to flash.
Chapter 3
Install and Configure PC Cards
45
Add a Serial Modem
Add a Serial Modem
The modem must first be inserted and installed before it can be used. To
configure the modem do the following:
1. Enter the IP address of the Digi Passport unit in the address bar of a
web browser to access the web interface.
2. From the menu, select Configuration under the PC card heading. The
card is automatically discovered and a configuration menu is displayed.
3. Click Configure the detected card.
4. Edit any appropriate parameters and click Save & apply.
Chapter 3
Install and Configure PC Cards
46
Available Options for System Status and Port Logs
Chapter 4
System Status and Port Logging
This chapter describes the system status and port logs available for the
Digi Passport.
Available Options for System Status and Port Logs
The Digi Passport unit provides four options for saving system status and
and port logs:
• A syslog server
• An NFS server
• A removable flash storage device (PC card or USB)
• The Digi Passport unit’s memory
When memory is selected as the storage location, log files are saved to
volatile memory, meaning files are lost when the power is turned off. To use
a syslog server, an NFS server, or flash, enable the devices and/or enter
the required information, then designate them as storage locations.
System logs track events such as logins, authentication failures, system
configuration changes, and more. Port logs, on the other hand, document
the data flow through the serial ports. This chapter outlines locations for
viewing the system and port logs.
Chapter 4
System Status and Port Logging
47
System Status & Log
System Status & Log
For basic system information, click System status & log. System status
information includes:
System Information
•
Model No.: Identification of Digi device.
•
•
•
•
•
•
•
Serial No.: Serial number of product.
F/W Rev.: Revision number of firmware.
B/L Ver.: Bootloader version.
MAC address: MAC address of Digi device.
Uptime: Amount of time since last reboot.
Current time: Time based on time set for Digi device.
System logging: Status of system logging: Enabled or Disabled.
•
•
•
•
Send system log by email: Condition for notification.
PC card type: Description of PC card if configured
PC card model: Model of PC card if configured
Power status: Dual power (1 - Normal, 2 - Normal)
•
IP mode: Method for setting IP address: Static, DHCP, PPPoE, or
Disabled
IP expiration: When the IP address will expire.
IP address: Actual IP address.
Subnet mask: Address of the Subnet mask.
Gateway: Address of the Gateway.
Receive/Transmit errors: Number of errors from receiving or
transmitting.
Primary DNS: IP address of the primary DNS.
Secondary DNS: IP address of the secondary DNS.
IP Information
•
•
•
•
•
•
•
Chapter 4
System Status and Port Logging
48
Enable Log Storage Location
Enable Log Storage Location
Enable NFS Server
Log data can be saved to an NFS server, but the NFS server must be
configured with read and write privileges. To use an NFS server, specify the
NFS server’s IP address and its mounting path. Encrypted NFS is using a
SSH connection to tunnel all data. To enable the NFS server for port or
system logging, do the following:
1. Enter the IP address of the Digi Passport unit in the address bar of a
web browser to access the web interface.
2. Under the Network heading, click NFS server configuration. The NFS
server configuration settings are displayed:
Chapter 4
System Status and Port Logging
49
Enable Log Storage Location
3. Set or change the NFS Configuration parameters as needed:
• NFS service: Enabled or disabled.
• Primary NFS server name: IP address of NFS server or DNS
name.
• Mounting path on primary NFS server: Directory to primary NFS
server.
• Primary NFS timeout: Interval in seconds before timeout (5-3600).
• Primary NFS mount retrying interval: Interval in second between
attempts to connect (5-3600).
• Enable/Disable encrypted primary NFS server: If server supports
encrypted NFS server.
• Encrypted primary NFS server user: User name of server.
• Encrypted primary NFS server password: Password.
•
Confirm Encrypted primary NFS server password: Re-enter the
password.
• Secondary NFS service: Enabled or Disabled.
• Secondary NFS server name: Name of server.
• Mounting path on secondary NFS server: Directory path to the
NFS server.
• Secondary NFS timeout (sec, 5-3600): Timeout, in seconds.
• Secondary NFS mount retrying interval (sec, 5-3600): Retry
interval, in seconds.
• Enable/Disable encrypted secondary NFS server: Specifies
whether the secondary server supports encrypted NFS server.
• Encrypted secondary NFS server user: User name.
• Encrypted secondary NFS server password: Password.
• Confirm secondary NFS server password: Re-enter the
password.
4. To activate NFS logging, select Enable.
5. Enter the IP address of the primary and secondary (if applicable) NFS
server and the mounting path of each.
6. Click Save & apply.
Chapter 4
System Status and Port Logging
50
Enable Log Storage Location
Set Up Alert for NFS Server Disconnect
When the NFS server disconnects, an alert in the form of an email
message and/or an SNMP trap can be sent. To configure an alert, follow
these steps.
1. On the NFS Configuration screen, at the Email alert configuration,
select Enable.
2. Enter the Title of email and the Recipient's email address.
3. For an SNMP trap configuration, select Enable NFS disconnection
trap.
4. Select Enable for Use global SNMP configuration, and enter the IP
information for Trap receiver settings.
5. Click Save & apply.
Chapter 4
System Status and Port Logging
51
Enable Log Storage Location
Enable Syslog Server
To enable the Digi Passport unit for system or port logging on a syslog
server:
1. Enter the IP address of the Digi Passport unit in the address bar of a
web browser to access the web interface.
2. Under the Systems status & log heading, click SYSLOG-NG
Configuration.
3. Enter the IP address of the primary and secondary (if applicable) syslog
server, and select the syslog facility from the pulldown menu.
4. Click Save & apply.
Chapter 4
System Status and Port Logging
52
Enable Log Storage Location
Enable a Compact-Flash Card
The compact-flash card must be installed and configured on the Digi
Passport unit before it can be used for system logging or storing the Digi
Passport unit’s configuration information. When storing log files to an
external flash card, the size of the available storage is dependent on both
the size of the card and the port count of the Digi Passport unit used. The
maximum settings for log file sizes are listed in the following table. See also
"Add a Compact-flash Card" on page 43.
Total
Digi
Flash
Passport
Card Size
32
64
128
256
Chapter 4
System Status and Port Logging
System
Log
Port Log
(per port)
Total
Memory
Used
29M
8
4.6
3.1M
16
4.6
1.53M
32
4.6
762K
48
4.6
500K
8
9.2
6.2M
16
9.2
3.1M
32
9.2
1.53M
48
9.2
1.02M
8
18.4
12.3M
16
18.4
6.2M
32
18.4
3.1M
48
18.4
2.0M
8
36.8
24.6M
16
36.8
12.3M
32
36.8
6.2M
48
36.8
4.1M
58M
118M
236M
53
Enable Log Storage Location
File Size and Memory Use for System and Port Logs
The Digi Passport unit’s memory is already enabled for port logging. It only
needs to be configured to accommodate the system and port log files.
When storing log files to the Digi Passport unit’s local memory, a total of
3.5M is available. The amount of memory per serial port is dependent on
the port count of the Digi Passport unit used. The log file sizes shown in the
following table are maximum settings. See also "Configure System
Logging" on page 55.
Digi
Passport
4
Chapter 4
System
Log
Port Log
(per port)
300K
800K
8
400K
16
200K
32
100K
48
66K
System Status and Port Logging
Total Memory
Used
3.5M
54
Configure System Logging
Configure System Logging
To configure the Digi Passport unit for system logging:
1. Enter the IP address of the Digi Passport unit in the address bar of a
web browser to access the web interface.
2. Select System status & log > System logging. The system logging
settings are displayed:
3. Enter system log settings:
• System log storage location: Select the desired location for the
system log. The choices depend on what is enabled and/or installed.
The Digi Passport unit’s memory choice is always available.
• System logging: Enable or Disable.
• System log storage location: Memory, Flash Media, or NFS
server.
• System log to SYSLOG server: Enable to store system logs to a
SYSLOG server.
• System log buffer size (KB, 300 max): Log buffer size, in KB.
• Automatic backup on mounting: Defines the action taken if the
NFS partition or Flash media is mounted or re-mounted.
Enable: rename the existing log file by adding a -xx with xx being
an incrementing number.
Disable: keep writing to the existing log file.
• Send system log by Email: Number of log messages to send in an
email (1-100): Number of messages.
• System log recipient’s mail address: Email address for log
recipient.
4. Select to enable or disable email alerts and the number of log
messages to send. The default value is 5 seconds for the delay in log
email messages.Enter the contact email address.
5. Click Save & apply.
Chapter 4
System Status and Port Logging
55
View System Logs
View System Logs
The system logs can be viewed from the web interface on the System
logging page or from the location where they have been saved. The
following table lists the file locations of the system logs.
System Logfile
Log Storage
Chapter 4
File Location
Digi memory
/tmp/logs
Compact-flash card
/mnt/flash/logs
Syslog server
must be viewed on the syslog server
NFS server
/mnt/nfs/logs
USB
/mnt/usb
System Status and Port Logging
56
Configure Port Logging
Configure Port Logging
If a serial port is configured for console server mode, the port logging
feature can be enabled. Port logging saves serial data to the memory of the
Digi Passport unit, a compact-flash card, a syslog server, or an NFS server.
If the memory is used for port logging, all data is cleared when the system’s
power is turned off. Alarm keywords can be defined for each serial port, for
sending email alerts or SNMP traps to enable unattended serial data
monitoring. To configure a serial port for port logging in console server
mode, follow these steps.
1. Enter the IP address of the Digi Passport unit in the address bar of a
web browser to access the web interface.
2. Under the Serial port heading, click Configuration.
3. Select All or the desired port number.
4. Click Advanced.
5. For the Port logging setting, select Enable.
6. The port logging settings are displayed.
Chapter 4
System Status and Port Logging
57
Configure Port Logging
•
Logging direction: Specifies what should be logged.
Server: Server output only.
User: User output only.
Both Server and User with/without arrows: Server and user output with/without directional arrows.
Default is Server output.
Security note: During logging, user output passwords are saved into
the log file.
• Port log to SYSLOG server: Enable to store port logs to a
SYSLOG server.
• Port logging filename: The name of the port log file; specify a
filename or use the port title as the filename.
• Show last 10 lines of a log upon connect: Show previous last 10
lines of log when connecting to this port.
• Strip the ^M from SYSLOG: For logging to a SYSLOG server, strip
out all instances of the ^M character sequence.
• Automatic backup on mounting: Defines the action taken if a NFS
partition of a CF card is mounted or re-mounted.
Enable: Rename the existing log file by adding a -xx with xx being
an incremented number.
Disable: Keep writing to the existing log file.
• Monitoring interval: The frequency to update the port log in
seconds.
7. Click Save & apply.
When port logging is enabled, a Port Event Handling page is available
to create alarm keywords and send alerts. See "Alerts and Notifications"
on page 108 for more information.
Chapter 4
System Status and Port Logging
58
View Port Logs
View Port Logs
Port logs can be viewed from the web interface on the Port logging page
or from the location where they have been saved. The following table lists
the file locations of the system logs.
Port Logfile
Log Storage
File Location
Digi memory
/tmp/port#data
Compact-flash card
/mnt/flash/port#data
Syslog server
Must be viewed from the syslog server
NFS server
/mnt/nfs/port#data
USB
/mnt/usb
To view the port logs on the NFS server for port number 5, enter:
more /mnt/nfs/port5data
To view partial logfiles in the web interface, select
Serial port > Configuration > port number > Port logging.
Chapter 4
System Status and Port Logging
59
Configure Ports
Chapter 5
This chapter shows how to configure serial ports, both physical serial ports
and remote ports, which are any type of ports that can be accessed using
Telnet, SSH, or Raw TCP protocol, including support for the ALOM, ILOM,
iLO, IPMI, DRAC, and SMASH protocols. It presents a quick-start method
for configuring all serial ports quickly. It then reviews basic and advanced
serial port settings, which can be modified from the factory default settings
as needed. It also covers configuring remote ports.
Key serial port configuration settings include whether the port is enabled or
disabled, the host mode, which defines a type of communication between
the port and a remote host, the protocol, authentication, user access
restrictions, and serial communication attributes. The Digi Passport unit
can also be configured to automatically recognize the type of devices
connected to serial ports.
Next, the chapter reviews basic and advanced serial port settings, which
can be modified or restored to the factory default settings, and resetting
port connections. It also covers configuring and removing remote ports.
Chapter 5
Configure Ports
60
Configure Physical Serial Ports
Configure Physical Serial Ports
There are several ways to configure physical serial ports:
• Using a quick-start procedure that applies a set of configuration settings
to all serial ports, and configures the Automatic Device Recognition
(ADR) feature, shown on page 62.
• Setting basic configuration settings for individual serial ports. See
"Basic Port Configuration Settings" on page 68.
• Setting advanced configuration settings for selected serial ports as
needed. See "Advanced Port Configuration Settings" on page 92.
Chapter 5
Configure Ports
61
Configure Physical Serial Ports
Quick-Start Procedure
Configure Ports with Automatic Device Recognition (Optional)
This procedure is the fastest way to configure Automatic Device
Recognition (ADR) for physical serial ports. It results in ports being
configured identically, starting from and retaining factory defaults for most
settings, and adjusting the most common parameters to fit the
requirements of typical installations. It also shows how to optionally
establish an automatic detection probe sequence to be performed on the
ports to detect the devices that are attached to the Digi Passport unit.
1. In the Web interface for the the Digi Passport unit, go to
Serial Port > Configuration. The Ports configuration page is
displayed.
Chapter 5
Configure Ports
62
Configure Physical Serial Ports
2. Before connecting any serial devices to the Digi Passport unit,
configure the automatic detection feature.
Automatic detection allows the Digi Passport unit to automatically detect
and recognize attached devices. The Digi Passport unit sends a set of
automatic detection criteria, including sets of serial parameters and a
probe string (default is < Enter >), and analyzes the response.
On the Configuration page, click Port automatic detection configuration. Create a port automatic detection list, which is a set of entries of
common serial port characteristics such as baud rate, data, parity, stop
bits, and other values for the devices that are attached to the Digi Passport unit. The entries in the port automatic detection list are used as
probe criteria when Automatic Device Recognition is activated and the
serial ports are tested. For more information on Automatic Detection settings, see "Configure Automatic Detection" on page 77.
Here is a sample port automatic detection list:
3. Click Save & apply.
4. Enable Automatic Detection for all ports. In the serial ports view
(Serial Port > Configuration), click All to select all ports. Change the
Automatic Detection setting from Off to Active. See "Apply All Ports
Settings" on page 64 for more information on this feature of applying
configuration changes to all ports.
5. Click Save & apply.
Chapter 5
Configure Ports
63
Configure Physical Serial Ports
Apply All Ports Settings
As another aid in configuring serial ports, the Digi Passport unit supports
managing all ports simultaneously. This feature is referred to as
Apply all ports settings. If configuration changes are made to a port and
Apply all ports settings is enabled, the changes are automatically applied
to all ports. Ports can also be excluded from this Apply all ports settings
feature. When changing a parameter for all ports, all settings of the
complete page are applied to all ports.
Enable/disable the Apply all port settings feature for all ports
To enable or disable the Apply all ports settings feature for a port:
1. Enter the IP address of the Digi Passport unit in the address bar of a
web browser to access the web interface.
2. Under the Serial Port heading, click Configuration.
3. On the Ports configuration page, select All.
4. At the top of the Basic configuration page, for the Apply all ports in a
group setting, select Enable to enable the Apply all ports settings
feature for all ports, or Disable to disable it for all ports.
5. Click Save to flash and continue with other configurations, or click
Save & apply.
Enable/disable the Apply all port settings feature for individual ports
To enable or disable the Apply all ports settings feature for an individual
port:
1. Enter the IP address of the Digi Passport unit in the address bar of a
web browser to access the web interface.
2. Under the Serial Port heading, click Configuration.
3. On the Ports configuration page, select the port number.
4. On the Basic configuration page, click Advanced configuration.
5. On the Port management page, click Apply all ports settings.
6. On the Apply all ports settings page:
• To enable the Apply all ports settings for the port, select Enable.
• To disable the Apply all ports settings feature for the port, select
Disable to disable it for all ports.
Chapter 5
Configure Ports
64
Configure Physical Serial Ports
7. Click Save to flash and continue with other configurations, or click
Save & apply.
Clone Ports
Chapter 5
To clone ports, go to Serial port->Config->"Port"->Copy config
Configure Ports
65
Configure Physical Serial Ports
About Basic and Advanced Serial Port Settings
Besides using the quick-start procedure that applies to all serial ports,
serial port settings can be modified from their factory defaults. The Digi
Passport unit has two levels of serial port configuration settings:
• Basic configuration: Basic serial port settings needed for all ports.
• Advanced configuration: The complete set of serial port settings.
To Illustrate, here are examples of the basic and advanced configuration
settings for the same port:
Basic configuration settings:
Advanced configuration settings:
Links to Other Port Configuration Settings
This topic focuses on the Basic and Advanced port configuration settings
and on configuring automatic detection for serial ports. There are several
other links to port settings on the Configuration screen which are covered d
later in this chapter:
• Port access menu configuration: Configures the basic access
options for the command-line based Port Access Menu.See "Port
Access Menu Configuration" on page 86.
• Port group configuration: Configures groups of ports, which allows for
commands to be sent to multiple ports. See "Port Group Configuration:
Applying Commands to Multiple Ports" on page 87.
Chapter 5
Configure Ports
66
Configure Physical Serial Ports
Recommended Sequence for Configuring Port Settings
If using the Basic and Advanced configuration settings to configure serial
ports, the sequence is:
1. In the Web interface for the the Digi Passport unit, go to
Serial Port > Configuration.
2. Before connecting any serial devices to the Digi Passport unit,
configure the Automatic Detection feature. On the Configuration page,
click Port automatic detection configuration. Create a port automatic
detection list, which is a set of common serial port characteristics used
to determine which kind of device is attached to the Digi Passport unit,
such as baud rate, data, parity, stop bits, and a string sent to the device
to detect its operating system and host name. The port automatic
detection list is used as probe criteria when Automatic Device
Recognition is activated and the serial ports are tested. For more
information on Automatic Detection settings, see "Configure Automatic
Detection" on page 77. Here is a typical example of probe criteria.
3. Click Save & apply.
4. Enable Automatic Detection for all ports: In the serial ports view
(Serial Port > Configuration), click All to select all ports. Change the
Automatic Detection setting from Off to Active.
5. Click Save & apply.
6. As needed, change configuration settings for individual ports, using
either Basic configuration or Advanced configuration settings.
Basic configuration settings are described on page 68. Advanced
configuration settings are described on page 92.
Chapter 5
Configure Ports
67
Configure Physical Serial Ports
Basic Port Configuration Settings
On the Ports configuration page (selected by serial port >
Configuration), selecting any port number in the No. column displays the
Basic configuration page. For example:
Chapter 5
Configure Ports
68
Configure Physical Serial Ports
The Basic configuration page sets the essential parameters required to
access the device attached to the corresponding serial port, including:
• Enabling or disabling the serial port
• Enabling or disabling use of RealPort for the serial port
• Host mode, or the mode of communication between serial devices and
remote hosts
•
•
•
The listening TCP port, or network port
Protocol
Enabling or disabling Automatic Detection of devices for the specific
port
• Port title
• Serial port parameters
There are also links to additional pages of configuration settings:
• freeKVM configuration: to define the available methods for connecting
to the freeKVM graphical interface of the attached system. See
"Configure and Use freeKVM" on page 169.
• Authentication: to define the method used for approving access to the
attached system (TACACS+, LDAP, RADIUS, Active Directory, Local
User database, etc.) See "Authentication" on page 151.
• User Access control: to define user-specific access permissions and
restrictions. See "Configure User Access Control" on page 143.
Clicking the Advanced configuration link displays a more detailed set of
port configuration settings. These settings are described on "Advanced
Port Configuration Settings" on page 92.
Enable and Disable Ports
All serial ports may be enabled or disabled individually or as a group from
the web interface. Click Serial port > Configuration > port number or all.
Select Port Management > Enable or Disable from the pulldown menu.
Then click Save to flash and continue with other configurations or click
Save & apply.
Chapter 5
Configure Ports
69
Configure Physical Serial Ports
RealPort Support
The Digi-supplied RealPort driver provides a logical connection from a host
computer to the physical serial port on the Digi Passport, regardless of
where it is located on the network. The software is installed directly on the
host and allows applications to talk to devices across a network as though
the devices were directly attached to the host, while actually the devices
are connected to a Digi device server or terminal server somewhere on the
network. RealPort is unique among COM port re-directors because it is the
only implementation that allows multiple connections to multiple ports over
a single TCP/IP connection. Other implementations require a separate
TCP/IP connection for each serial port. Full hardware and software flow
control are also included.
When RealPort is used to communicate with a serial port on the Digi
Passport, the other capabilities of the Digi Passport are not available for
that port. This means the Digi Passport unit can be used for console
management or for RealPort COM re-direction, but not both at the same
time.
To enable RealPort, click Serial port > Configuration > port number.
Select Port Management > Enable this port from the pulldown menu.
Select Enable RealPort support from the pulldown menu. Click Save to
flash and continue with other configurations or click Save & apply.
Chapter 5
Configure Ports
70
Configure Physical Serial Ports
Host Mode Configuration
The Digi Passport unit provides several modes of communication between
serial devices and remote hosts: Console server, terminal server, dial-in
modem, dial-in terminal server, and Point-to-Point Protocol (PPP) mode.
On the Basic configuration page, for the Host mode setting, select from
a set of predefined modes of communication between serial devices and
remote hosts. Selecting the host mode automatically configures several
settings, such as the type of console server, protocol, and escape
sequences used. To review or modify any host-mode settings, go to the
Advanced configuration settings and click the Host mode configuration
link. See "Advanced Host Mode Settings" on page 97 for descriptions.
Here are descriptions of the supported host modes.
Console Server Mode (default host mode)
Configuring a serial port as a console server creates a TCP socket on the
Digi Passport unit that listens for a Telnet or SSH client connection.
Connecting to the TCP socket provides access to the device attached to
the serial port, as if the device were connected directly to the network.
RawTCP is also supported with the Console Server Mode.
Connection request
serial
Chapter 5
Configure Ports
71
Configure Physical Serial Ports
Terminal Server Mode
In terminal server mode, the Digi Passport unit’s serial port is configured to
wait for data from the device connected to the port. If data is detected, the
Digi Passport unit starts a TCP session as a Telnet or SSH client to a predefined server. The server must be defined before the port can be
configured for a Telnet or SSH client. This mode is used to access servers
on the network from a serial terminal. RawTCP is also supported with the
Terminal Server Mode.
Connection request
terminals
serial
Chapter 5
Configure Ports
72
Configure Physical Serial Ports
Dial-In Modem Mode
In dial-in modem mode, the Digi Passport unit assumes an external
modem is attached to the serial port and is waiting for a dial-in connection
from a remote site. When a user dials in using a terminal application, the
Digi Passport unit accepts the connection and displays the appropriate
prompt or menu. For example, user root would see the command line
interface (CLI), while user admin would see the configuration menu or CLI
depending on the shell for that user.
Chapter 5
Configure Ports
73
Configure Physical Serial Ports
Dial-In Terminal Server Mode
Dial-in terminal server mode is a combination of terminal server mode and
dial-in modem mode. In this mode, the Digi Passport unit assumes the serial
port is connected to an external modem and is waiting for a dial-in connection
from a remote site. When dialing in using terminal applications, the Digi
Passport unit accepts the connection as a Telnet or SSH client to a pre-defined
server. This mode is most frequently used to use modems to access servers
on a network.
Chapter 5
Configure Ports
74
Configure Physical Serial Ports
PPP Mode
PPP (Point to Point Protocol) host mode configures the Digi Passport unit to
support dial-in PPP connections to it.
Listening TCP Port
The listening TCP port is the TCP network port specified when connecting
directly to the port using Telnet or SSH.
Chapter 5
Configure Ports
75
Configure Physical Serial Ports
Protocol Setting
The Protocol setting configures the communication protocol used over the
serial port. There are three protocol options: RawTCP, SSH, and Telnet.
• Select SSH when logging in from an SSH client program to access a port.
• Select RawTCP when connecting directly to a TCP socket.
• Select Telnet when logging in from a Telnet client program and accessing
the ports.
To select the correct protocol, use the Host mode configuration page in the
web interface.
Chapter 5
Configure Ports
76
Configure Physical Serial Ports
Configure Automatic Detection
Automatic Detection and Its Role in Automatic Device Recognition
The Automatic Device Recognition feature allows the Digi Passport unit to
automatically detect and recognize attached devices and the serial parameters
for the devices. The port configuration settings for automatic detection are
used to determine the baud rate and other serial characteristics for the serial
port, based on a user-defined list. Automatic Device Recognition takes this
device recognition a step further, to determine the operating system and host
name of the attached equipment.
There are several elements to automatic detection settings: the port automatic
detection list, the automatic detection state, and the rules for performing
automatic detection. Each of these elements has factory default settings that
can be modified through the Basic or Advanced serial port configuration
settings.
Port Automatic Detection List
The Port automatic detection list: a set of serial characteristics used to
probe serial ports once automatic detection is active. Probe criteria include
baud rate; data, parity and stop bits, a string to be sent during the probe, and
how long to wait for a response. The port automatic detection list is defined by
selecting Port automatic detection configuration on the main Configuration
screen for ports. 16 entries can be made in the list, and they will each be
tested in order listed when Automatic Device Recognition tests the port. Here
is an example port automatic detection list:
Chapter 5
Configure Ports
77
Configure Physical Serial Ports
Automatic Detection State: Off, Active, Passive
The automatic detection state for all or individual ports can be set to one of
three states: Off, Active, or Passive. The automatic detection state is set by
the Basic serial port configuration setting Automatic detection:
The three automatic detection states have these effects:
• Off: Automatic detection is not on. The Digi Passport will not attempt to
determine what is attached to the serial port.
• Active: The Digi Passport unit sends probe sequences to the serial port
according to the defined port automatic detection list.
• Passive: The Digi Passport unit does not send out probe sequences to the
port. Instead, it passively monitors the port at the defined settings and
attempts to discover the baud rate, operating system and hostname from
traffic sent from the port and while it is used.
Important: For Active and Passive automatic detection to work, make sure
that the DNS configuration and the Port automatic detection configuration
are both properly configured.
Chapter 5
Configure Ports
78
Configure Physical Serial Ports
Port Logging and Passive Automatic Detection
In Passive automatic detection, the Port logging option setting for the port
or ports is enabled automatically, because passive automatic detection is done
through the port log file.
For the port logging feature to create and log to the proper port log file, ensure
that the serial port parameters are set correctly.
Chapter 5
Configure Ports
79
Configure Physical Serial Ports
Automatic Detection Rules
Automatic detection rules control how automatic detection is performed on
serial ports, such as how long to wait before performing the original probe,
how long to wait until the next probe, whether to start the probe at a particular
time, and whether to use any detected values such as port title and serial port
parameters. Automatic detection rules can be applied to all or selected serial
ports, and there are default rules. All options on the Automatic detection
page are enabled automatically. Automatic detection rules are set and
changed in the Advanced configuration settings for serial ports (Serial port
> Configuration > All or port No. > Advanced Configuration > Automatic
detection). Here is an example of automatic detection rules:
Chapter 5
Configure Ports
80
Configure Physical Serial Ports
When Automatic Detection for Connected Devices Begins
In factory default mode, if automatic detection is set to Active, the Digi
Passport unit waits 5 minutes (the Initial delay setting), then probes the ports
for which automatic detection is enabled using the specified port automatic
detection list. After that, it waits an interval before performing the next probe.
This interval is either 1440 minutes (the default value of the Recheck interval
setting; this value can be changed) or until a specified start time occurs (the
Start time setting).
Note that the value for the Initial delay must be less than that for the
Recheck interval.
Option to ignore the status of DSR signal. If you selected None for Detect
device via option, Passport will start ADR regardless of the status of the DSR
signal.
Automatic detection can also be started manually by clicking the Start Now
button at the bottom of Automatic detection page. Automatic detection is
then performed according to the selected Device detection method.
There are timing considerations when configuring automatic detection and
connecting devices to the Digi Passport unit. Specifically, if automatic
detection is set to Active and turned on after a device is physically plugged in
to a serial port on the Digi Passport unit, automatic detection will not attempt to
probe the port until after the time specified by the Recheck Interval elapses.
Therefore, either:
• Configure automatic detection before plugging devices into the Digi
Passport unit
or
• Unplug devices, configure automatic detection, and plug in the devices
again.
Chapter 5
Configure Ports
81
Configure Physical Serial Ports
Configure Automatic Detection
1. Add the appropriate Port automatic detection list by navigating to
Serial port > Port automatic detection configuration > Port automatic
detection list. By factory default, there are no Port automatic detection
lists defined as shown below:
2. Add as many sets of serial parameters to the port automatic detection list
as needed, including baud rate, data bit, parity bit, stop bit, probe string,
and wait time. These settings are described in more detail in "Advanced
Serial Port Parameters" on page 98. For example:
Chapter 5
Configure Ports
82
Configure Physical Serial Ports
3. Set the Automatic Detection state (Off, Active, or Passive) for all or
selected ports.
In the serial ports view (Serial Port > Configuration), click All or
port number. Change the Automatic Detection setting from Off to Active.
There are several other automatic detection parameters on the page. After
selecting Active or Passive for Automatic detection on the
Basic configuration page, these parameters are set to their defaults, as
shown below; the one exception from the defaults in this example is the
parameters below Use detected serial parameters. The default is an
empty list, but the example shows the port automatic detection list created
in step 2.
For descriptions of the automatic detection options from Initial delay
through Use detected serial parameters, see "Advanced Automatic
Detection Settings" on page 93.
4. Click Save & apply.
Chapter 5
Configure Ports
83
Configure Physical Serial Ports
5. Start automatic detection on one or all ports.
• If the Device detection method was set to Active, automatic detection
is performed with the output messages of device. The Digi Passport
unit performs serial parameter detection using the settings in the port
automatic detection list.
• If the Device detection method was set to Passive, automatic
detection is performed using the port log.
Important: Passive detection first detects parameters using the port
log. Before setting the Device detection method to Passive, make sure
the serial port parameters are correctly set and to enable Port logging
(see "Configure Port Logging" on page 57.
• To start automatic detection manually, go to the Advanced Automatic
detection settings: select Serial port > Configuration > All or
port number > Advanced Configuration > Automatic detection.
Click the Start Now button at the bottom of Automatic detection page.
In this case, automatic detection is performed according to the selected
Device detection method.
Chapter 5
Configure Ports
84
Configure Physical Serial Ports
freeKVM Configuration
freeKVM configuration is a link to the settings for configuring the freeKVM
feature. See "Configure and Use freeKVM" on page 169 for more information.
Authentication
Authentication is a link to the settings for configuring any user authentication
desired or required for users accessing ports. See "Configure Authentication
Methods for Port Access" on page 152 for more information.
User Access Control
User access control is a link to the settings for configuring user access rights
to ports. See "Configure User Access Control" on page 143 for more
information.
Chapter 5
Configure Ports
85
Configure Physical Serial Ports
Port Access Menu Configuration
The Port Access Menu provides a menu-driven command-line interface for
Digi Passport users to access equipment through a standardized interface
without using the Web interface. It is one of several alternative mechanisms
available. Other alternatives include custom menus and direct access to the
port via IP address or socket number. For more details about custom menus,
see "Custom and Default Menus" on page 158.
In the web interface, the Port Access menu configuration page configures
the basic options for the Port Access Menu, including the socket, protocol, and
authentication for using this feature. To access this page, go to
Serial port > Configuration > Port access menu configuration.
The Login on port access setting controls whether a login is forced whenever
a user accesses the port. Enable means a login is forced. Disable means that
the access rights from the user logged to the port access menu are inherited.
Chapter 5
Configure Ports
86
Configure Physical Serial Ports
Port Group Configuration: Applying Commands to Multiple Ports
As a convenience feature, port groups can be created to apply commands to
multiple ports. Instead of issuing commands to individual serial ports, the
commands can be sent to all ports in a group simultaneously through the port
escape menu. This can be useful for example when performing a mass
upgrade or emergency mass shutdown to multiple systems.
Port groups are configured by clicking on the Port group configuration link.
There is no limit on the number of port groups that can be defined.
Here is a view of a list of ports for which some ports are assigned to a group
and some ports are not.
Chapter 5
Configure Ports
87
Configure Physical Serial Ports
Create a Port Group
To create a port group:
1. On the serial port Configuration page, click the Port group configuration
link. The Port group configuration settings are displayed.
2. In the Group name field, enter a name for the port group.
3. For the Login on each port setting, select whether a login should be
performed on each port in the group.
If Login on each port is Enabled, when a connection is made to the group,
a separate login to each port is forced as well as a login to the group. This
means that a login prompt for each individual port is displayed, as opposed
to only displaying a login prompt when connecting to the group. The advantage of forcing a login to each port in the group is more specific logging of
who is connected to each port and when (as when multiple users are
attached to the group at the same time).
Turning off Login on each port (Disabled) is useful when sending mass
commands to multiple units, for example, when doing batch reconfiguration
of identical systems. Disabling the port logins saves time because the login
steps do not have to be performed on each port.
4. Click Add.
5. Once the group is added, further configure the group by clicking its port
group number, as shown:
Chapter 5
Configure Ports
88
Configure Physical Serial Ports
6. A list of serial ports is displayed. Select the serial ports to add to the port
group. If Login on each port is enabled, then a login will be performed for
all selected ports.
After adding the serial ports to the group, they are listed on the Port group
configuration page in the Ports column:
Chapter 5
Configure Ports
89
Configure Physical Serial Ports
7. After port groups are defined, ports can be assigned to groups on the Port
management page. Click the Port management link. In the Group
setting, select the appropriate group from the pull-down menu.
Chapter 5
Configure Ports
90
Configure Physical Serial Ports
Manage Port Groups from the Port Menu
Once a port group is created and ports added to it, the Port Escape Menu
displays an additional command, g. (See "Port Escape Menu" on page 23 for
more details on accessing and using the Port Escape Menu.)
Port Menu:
b
send break
l
show last 100 lines of log buffer
a
send message to port user
g
port group 'Test Group'
x
close current connection to port
To display the Port Group menu, enter g:
<Port Group 'Test Group'>
c
send command to all ports
s
switch to a port
l
show last 100 lines of log buffer
To send commands to all ports in the same group, enter c.
To access any port in a group, enter s.
To check the last 100 lines of the log buffer, enter l. Make sure that port logging
is enabled to check last 100 lines of log buffer (see "Configure Port Logging"
on page 57). For example:
<Port Group 'Test Group'>
c
send command to all ports
s
switch to a port
l
show last 100 lines of log buffer
Select a port to connect
( [*]1 4 10 )
-----> 1
>>> Log buffer is empty !
continue...
Chapter 5
Configure Ports
91
Configure Physical Serial Ports
Advanced Port Configuration Settings
To display and configure more detailed serial port settings, click the Advanced
configuration link. The advanced port configuration settings are displayed:
This topic covers groups of settings that are not otherwise accessible from the
Basic configuration settings; that is:
• Advanced automatic detection settings
• Advanced host mode settings
• Advanced serial port parameters
• Port logging
• Authentication
• User Access control
• Alert configuration
Chapter 5
Configure Ports
92
Configure Physical Serial Ports
Advanced Automatic Detection Settings
The advanced automatic detection settings allow configuring the rules and
execution of the automatic detection feature in more detail than on the Basic
settings.
Note: If any settings on this page are changed from their default values for
Active or Passive automatic detection, the next time you navigate to the Basic
configuration page, the Automatic detection setting will have changed to
Custom.
Advanced Automatic detection settings include:
• Device detection method: Sets the automatic detection method to Active
or Passive, or turns automatic detection Off.
• Initial delay: The time which the initial attempt at automatic detection is
delayed before starting. For Active automatic detection, the serial
parameter detection starts immediately regardless of this value. The
default is 5 minutes.
• Recheck interval: The time interval between automatic detection
attempts. This value must be greater than the value of the Initial delay. The
default is every 1440 minutes.
• Start time: Sets the start time of the first automatic-detection recheck. This
value is not a specific time of day, but rather the time elapsed after the
device is detected.
• Probe string: An ASCII string sent to the device to detect the operating
system and host name in use for the device, when automatic detection is
enabled set to the Active state. To include special characters in the probe
string, see page 96. If the automatic detection state is Passive, scripts are
run instead of sending a probe string; see page 96.
• Detected OS: When the operating system for the device connected to the
serial port is detected, it is displayed in this field.
• Use detected port title: If this option is enabled, the Port title will be set
automatically by the rules defined in the scripts
/tmp/cnf/bin/active_detect or /tmp/cnf/bin/passive_detect script. See
page 96 for information about these scripts.
• Port naming rule: The naming convention for the port when the device is
detected. The default naming convention is $OS$.HOSTNAME$.port$#$.
This convention can be modified as needed.
• Use detected type of console server: If this option is enabled, the
Passport will detect the type of console and set the Type of console
server parameter to MS SAC console or Other automatically. The default
is Enable.
Chapter 5
Configure Ports
93
Configure Physical Serial Ports
•
Use detected freeKVM: If enabled, the Digi Passport unit detects the IP
address of the server connected to the serial port automatically and sets
parameters related with freeKVM configuration, such as the IP address and
client program. If the connected console is MS SAC, the IP address is
detected through the MS SAC console directly. If the connected console is
not MS SAC, the IP address is detected through the DNS server using the
detected hostname. The default is Enable.
To get the correct automatic freeKVM configuration, before starting automatic detection, go to Network > IP configuration and configure the DNS
server settings. The DNS settings have the IP address and hostname information for the servers connected to the serial port of the the Digi Passport
unit. Also, if the connected console is MS SAC, the settings Windows RDP
standard connection, Windows RDP console connection and Radmin
will be set to client programs for freeKVM. If the connected console is not
MS SAC, the settings VNC and XManager will be set as the client programs
for freeKVM. See "Configure and Use freeKVM" on page 169 for more information.
• Use detected serial parameters and the port automatic detection list, if
defined: This setting and parameters are displayed only if the Device
detection method is set to Active. Once this option is enabled, the
Port automatic detection list is displayed just below the option. The Digi
Passport unit will detect the serial parameters of the server connected to
the serial port automatically. If no port automatic detection list has been
created, the text No rules is displayed below the parameter labels, as
shown on the following screen. The factory default is Enable and empty
port automatic detection list.
To create or change port automatic detection list of serial parameters, go to
Serial port > Port automatic detection configuration > Port automatic
detection list.
Chapter 5
Configure Ports
94
Configure Physical Serial Ports
Chapter 5
Configure Ports
95
Configure Physical Serial Ports
Including Special Characters in Probe Strings
To include special characters in the probe string, such as carriage returns, line
feeds, and escape characters, specify them as hexadecimal values. For
example, here are hexadecimal equivalents for several common special
characters:
• Carriage return (CR): \x0d
• Line feed (LF): \x0a
• Escape (ESC): \x1B
Here are examples of the output generated by several probe strings:
Probe string
Output
root\x0d\x0a
root<CR><LF>
\x1Btest\x0d
<ESC>test<CR>
\x1B test\x0d
<ESC><Space>test<CR>
\x1b\x20test\x0D
<ESC><Space>test<CR>
\x1B\x20\x74\x65\x73\x74\x0d
<ESC><Space>test<CR>
For Passive Automatic Detection, Scripts Used Instead of Probe Strings
If the automatic detection state is set to Passive, no probe string is sent to the
attached device but the port buffer is analyzed.
Instead, the script /tmp/cnf/bin/passive_detect is executed and the results
are saved to these files: /var/run/HostnamePortxx and
/var/run/OSPortxx.
The commands to parse the system response are user-customizable.
Therefore, if a device is not recognized by the Digi Passport unit, the root user
may add a rule to the appropriate file to allow it to be properly recognized.
After editing the scripts as either active_detect or passive_detect, save them
to flash using the saveconf command so they are not lost after a reboot.
After executing the saveconf command, execute the applyconf command for
the change to take effect immediately.
Chapter 5
Configure Ports
96
Configure Physical Serial Ports
Advanced Host Mode Settings
Advanced Host mode configuration settings allow for viewing and modifying
the configuration settings that define the communication between serial
devices and remote hosts in use with the Digi Passport unit in more detail than
the Basic configuration settings. Advanced host mode configuration settings
include:
• Host mode: Console server mode, terminal server mode, dial-in modem
mode, and dial-in terminal server mode.
• Type of console server: Select MS SAC to provide a graphic user
interface to the Windows Server 2003 Special Administration Console (see
"Microsoft SAC Support" on page 164). In all other cases, select Other.
• Rackable Systems Mgmt Card: Enable to use Rackable Management
card.
• Service processor: If the attached device uses one of the following
supported protocols, select that here. For a full description of service
processor configuration, see "Service Processors" on page 121.
• Enable/Disable assigned IP address: Determines whether an IP address
will be assigned to the port. The default is Disabled.
• Assigned IP: Also known as alternate IP, this field assigns an IP address
to the port, allowing a Telnet connection directly to the serial port using an
IP address, without specifying a TCP port.
• Listening TCP port: The TCP network port used when connecting directly
to the port using Telnet or SSH.
• Protocol: The communications protocol used for communications between
serial devices and host: SSH, RawTCP, or Telnet. When RawTCP is
selected, several more options are displayed in the Serial port parameters
to enable and specify the and set the inter-character timeout.
• Inactivity timeout: The time set for inactivity to trigger an action, in
seconds. Setting the timeout to 0 (zero) means no timeout.
• Enable/Disable port escape sequence: Allows the port escape sequence
to function.
• Port escape sequence: The key combination to initiate port escape.
• Port break sequence: The sequence of characters that sends a break
character to a device.
• Use comment: Determines whether a port user is prompted to add a
comment each time the port is accessed.
• Quick connect via: Determines method for connecting to a port when in
console server mode. Available with Telnet.
•
•
Chapter 5
Web applet encoding: Supported languages for Java terminal.
Web applet size: Defines the default size of the Terminal Console Web
Applet in rows and columns.
Configure Ports
97
Configure Physical Serial Ports
freeKVM Configuration
freeKVM configuration is a link to the settings for configuring the freeKVM
feature. See "Configure and Use freeKVM" on page 169 for more information.
Advanced Serial Port Parameters
Serial port parameters is a link to the serial parameters for a port. When
attaching a serial device to the Digi Passport unit’s serial port, the serial port
parameters must match. The serial ports by default are enabled, allowing full
access to the port.
Advanced serial port parameters include:
• UART type: The type of UART (Universal Asynchronous Receiver/
Transmitter) in use to control the the Digi Passport unit’s interface to its
attached serial devices. On this page, UART type is read-only.
• Baudrate: The baud rate for the serial port in bits per second. The default
is 9600.
• Data bit: The bits that make up the transmitted data over the serial port.
Usually, seven or eight data bits are grouped together. Each group of data
bits in a transmission is preceded by a start bit and followed by an optional
parity bit as well as one or more stop bits. The default is 8 bits.
• Parity bit: The parity used with transmitted data over the serial port:
• None: No parity.
• Even: Even parity.
• Odd: Odd parity.
The default is none.
• Stop bit: The number of stop bits per character to use on the serial port.
The value used here must match the setting on the device connected to
this port. Use 1 or 2 stop bits. The default is 1 bit.
• Flow control: The kind of flow control is used on the serial port.
• None: No flow control.
• XON/XOFF: Software flow control (Xon/Xoff)
• Hardware: Hardware flow control (RTS/CTS).
The default is None.
• DTR option: DTR (Data Terminal Ready) can be set on the serial port to
one of three settings: Always HIGH, Always LOW, or High when open.
Setting the DTR to High when open keeps the DTR high if a TCP
connection is established. The default is High when open. When the host
mode is configured for dial-in modem or dial-in terminal server mode, the
DTR setting cannot be set by a user.
• Inter-character Timeout: This setting is only available when the host
mode protocol is set for RawTCP. The parameter sets the time value for the
Digi Passport unit to transfer data stored in the buffer. The Digi Passport
unit transfers data when the buffer is full using the TCP/IP protocol.
However, if it is not full, the Digi Passport unit will also transfer data
dependent on the timeout value selected.
Chapter 5
Configure Ports
98
Configure Physical Serial Ports
Special Use of Serial Port when Data is Processed in Chunks
Some applications are written to process only chunks of data rather than
continuous streams of data. The Digi Passport unit supports chunking, or
holding back data from the serial device to the application on the network until
it detects a delimiter - at which point it sends the data to the application.
To configure a port for this mode:
1. Open a web connection to the Digi Passport unit.
2. Select Serial Port > Configuration.
3. Select All ports to configure.
4. Select Host Mode configuration.
5. Under Protocol, select RawTCP.
6. Click Save & apply.
7. Select Serial port parameters.
8. Configure the delimiter and supporting settings.
•
•
•
•
Chapter 5
Enable/Disable delimiter: Allows delimiter to function.
Delimiter: The sequence that should be received before forwarding the
data to the application
Delimiter option: Specifies handling of the delimiter in data sent to the
application:
with delimiters: Sends the delimiter as part of the data to the application.
without delimiters: Removes the delimiter before sending the data to
the application.
Inter character time-out timeout: Timeout, in milliseconds.If no
delimiter is detected the data is delivered after this timeout has elapsed.
The range is 1-10000.
Configure Ports
99
Configure Physical Serial Ports
Remote Port Parameters
If remote ports are defined and a remote port is selected,
Remote port parameters is a link to the settings for configuring remote ports.
See "Configure Remote Ports" on page 102 for descriptions of these settings.
Port Logging
Port logging is a link to the settings for configuring writing of port event data
to a log file. See "Configure Port Logging" on page 57.
Authentication
Authentication is a link to the settings for configuring any user authentication
desired or required for users accessing ports. See "Configure Authentication
Methods for Port Access" on page 152 for more information.
User Access Control
User access control is a link to the settings for configuring user access rights
to ports. See "Configure User Access Control" on page 143 for more
information.
Alert Configuration
Alert configuration is a link to the settings for configuring system alerts and
notifications. See "Alerts and Notifications" on page 108.
Chapter 5
Configure Ports
100
Reset Ports
Reset Ports
The Digi Passport unit allows restarting all processes associated with a port
and to disconnect all sessions.
To reset an individual port:
1. Click Serial port > Configuration > port number.
2. For Reset this port, click Reset.
Reset Individual Port Settings
Individual ports can be reverted to factory defaults.
1. Click Serial port > Configuration > Port number.
2. Click Set this port as factory default: Set.
Chapter 5
Configure Ports
101
Configure Remote Ports
Configure Remote Ports
The Digi Passport unit supports RemotePorts™. RemotePorts are any type of
port that can be accessed using Telnet, SSH, or Raw TCP protocols, or
through service processors (for detailed information on configuring service
processors, see "Service Processors" on page 121). This type of remote-port
access includes connections to Digi PortServer Terminal Servers, Sun ALOM
ports, and iLo, DRAC, and IPMI management ports. The RemotePorts feature
establishes the Digi Passport unit as the central access system for any kind of
text based out-of-band management.
Using the Digi Passport unit as a central access system has multiple
advantages:
• Central point of access
• Central user authentication
• Capturing of every user transaction on the remote system
• Keyword monitoring and alarming
• Centralized access to serial-based and IPMI consoles
Remote ports also provide the additional capabilities described in the sections
on Port Logging, Alerts and Notifications, and freeKVM.
There are two modes of using remote ports: basic and advanced. Basic use is
for ports accessed through Telnet, SSH, and Raw TCP protocols, and is
covered in this chapter. Advanced use is for ports accessed through service
processors. Configuration of remote ports for service processors is covered in
"Service Processors" on page 121.
Chapter 5
Configure Ports
102
Configure Remote Ports
Add and Configure a Remote Port
To configure a remote port:
1. Access the Digi Passport unit’s web interface
2. Under the Serial Port heading, click Configuration.
3. On the Ports configuration page, go to the Port title and Listening TCP
port settings at the bottom of the page, as shown below. Enter the Port title
and the Listening TCP port to use, and click Add.
Chapter 5
Configure Ports
103
Configure Remote Ports
4. The serial port Basic configuration page is displayed, with several
additional parameters for configuring remote ports.
Enter the remote port settings:
• Remote port destination IP: The IP address of the remote device.
• Remote port destination port (0-65535): The port number on the
remote device.
• Remote port protocol: The communications protocol used to
communicate with the remote device: Telnet, SSH, or RawTCP.
All other settings of the remote port are equivalent to the settings of a local
serial port.
To use a Digi PortServer TS 2 as a remote device, configure as follows: IP
address as assigned, IP port 2001 for port 1 or 2002 for port 2, and Telnet or
port 2501/ 2502 when using SSH as protocol.
5. Click Save & apply to confirm selections. A confirmation message is
displayed.
Chapter 5
Configure Ports
104
Configure Remote Ports
The remote port will now be displayed in the list of ports on the Ports configuration page, under the heading Remote port configuration. For
example:
Advanced Remote Port Parameters
When remote ports are defined and selected, the Advanced port configuration
settings has a link, Remote port parameters. Parameters include:
• Destination IP address: The IP address of the remote device.
• Destination port (0-65535): The port number on the remote device.
• Protocol: The communications protocol used to communicate with the
remote device: Telnet, SSH, or RawTCP.
• Allow unattended continuous connection: Allow unattended
continuous connection: If enabled, when the connection is lost, it is
reestablished automatically. Enabling this setting also enables the
Automatic login setting and additional login settings. Default is Disable.
• Automatic login: Specifies whether a login to the remote device is
automatically performed. Enabling this setting displays the user login
settings. Default is Disable (no automatic login).
• User name. The user name to be used for the automatic login.
• Password: The password to be used for the automatic login. Supply and
confirm the password for the specified user.
Chapter 5
Configure Ports
105
Configure Remote Ports
Access a Remote Port
To connect to a remote port using the web, Telnet or SSH client, use the port
access menu or a custom menu to simplify navigation.
•
Web Access: Click Serial ports > Connection > port number.
Remote ports are sorted below the physical serial ports as the next available port number.
• Telnet to the IP and the port number. The specific port number is defined
on the ’Host mode configuration’ page. For example:
telnet 143.191.3.9 7051
•
•
SSH to the IP address and port number. The specific port number is
defined on the Host mode configuration page.
SSH to the IP address and port name. The specific port number is
defined on the Host mode configuration page. For example:
Ssh user-name:’t=port-title’@ip-Address
Ssh sunadmin:’t=Switch3level’:@MainDigi
A remote port can be accessed just like any local port: directly using the port
number.
The parameters of the remote port are equivalent to regular serial ports. Enter
any additional parameters for the remote and click Save & apply or
Apply all changes.
Chapter 5
Configure Ports
106
Configure Remote Ports
Chapter 5
Configure Ports
107
About Alerts and Notifications
Alerts and Notifications
Chapter 6
About Alerts and Notifications
The Digi Passport unit can be configured for system alerts and
notifications. It sends email messages when the number of system log
messages reaches a certain value or when an alarm message is detected
in the serial port data. The Digi Passport unit uses SMTP (Simple Mail
Transfer Protocol) for sending the notifications. To use SMTP, the system
administrator must configure a valid SMTP server for sending the emails.
The Digi Passport unit supports three types of SMTP servers: SMTP server
without authentication, SMTP server with authentication, and POP before
SMTP.
The Digi Passport unit also supports SNMP (Simple Network Management
Protocol), a protocol used to manage a network and monitor devices on a
network. System and port alerts can also be sent using SNMP traps. The
Digi Passport unit supports versions 1, 2, and 3 of the SNMP protocol. The
main function of SNMP on the Digi Passport unit is to allow a system
administrator to query remote devices for information.
PANIC
serial
Chapter 6
Alerts and Notifications
PANIC
108
Configure SMTP Alerts
Configure SMTP Alerts
Most SMTP servers check the sender’s email address with the host
domain name to verify the address as authentic. Consequently, when
assigning an email address for the device email address, any arbitrary
username with the registered hostname may be used. An example is
username@company.com.
To configure SMTP alerts on the Digi Passport unit, do the following:
1. Enter the IP address of the Digi Passport unit in the address bar of a
web browser to access the web interface.
2. Select Network > SMTP configuration.
3. Specify the SMTP settings as needed.
• SMTP server: Use either the hostname or the IP address.
• Device mail address: The sender’s email address for the log and
alarm delivery.
• SMTP mode: The type of SMTP server to use.
• Username and password: Required if using POP before SMTP
and SMTP with authentication servers.
4. Click Save & apply.
Chapter 6
Alerts and Notifications
109
Supported SNMP Traps
Supported SNMP Traps
The Digi Passport unit supports SNMP authentication, power on, and link
up traps.
Applications such as an NMS (Network Management System) or an SNMP
browser can exchange information with the Digi Passport unit and control
actions to the unit. The protocol functions defined for SNMP includes GET,
SET, GET-Next, GET-Bulk, and TRAP. Below are the definitions of the
protocol functions found in SNMP. Supported traps include Authentication,
power on, link up, login, NFS, Samba, Power Management, Power Fail and
IPMI traps.
.
Protocol
Chapter 6
Function
GET
Queries a device for more information
SET
Makes changes to a device’s state
GET-Next
After an initial GET query, goes to the next value
GET-Bulk
Retrieves tables of information and security functions
TRAP
Notifies a system administrator of a significant event
Alerts and Notifications
110
Setting Additional Traps at the Port Level
Setting Additional Traps at the Port Level
Additional traps can be set at the port level. The table shows where the trap
is located in the serial port configuration settings in the web interface (in
Serial port > Configuration), the trap name, and the trap functions.
Trap Location
Trap Name
Function
Port access menu
Port login trap
Notify about any login action to the port access
menu (succeed and fail).
Alert configuration
Port login trap
Notify about login to this specific port (succeed and
fail) (only available if host mode is set to "Console
server").
Alert configuration
Device connection trap
Notify about a change of the DTR signal line (only
available if host mode is set to "Console server").
Alert configuration
Active detection trap
Notify about changes in the device's response to
the probe string (see also "Discovering and
Configuring the Digi Passport unit" on page 14,
only available if host mode is set to "Console
server").
Alert configuration
Dial-in modem test trap
Notify about modem test (succeed and fail) (only
available if host mode is set to "Dial-in modem").
Port event handling
Keyword notification trap
Notify about the occurrence of a keyword in the
port log (only available if host mode is set to
"Console server").
The MIBs for applicable to the Digi Passport unit are on the Passport CD
and at http://www.digi.com/support/ under Digi Passport utilities.
Chapter 6
Alerts and Notifications
111
Configure SNMP v1 or v2
Configure SNMP v1 or v2
To configure the Digi Passport unit for SNMP do the following:
1. Access the Digi Passport unit’s web interface.
2. Select Network > SNMP configuration.
3. In the MIB-II system objects section, enter MIB-II information as needed
and enable authentication traps by selecting Yes under
EnableAuthenTrap. Enable other SNMP traps as needed.
Important: Trap values override all other configuration information,
meaning all other authentication failure traps can be disabled with this
setting.
• sysContact: Identity of the contact person managing the MIB-II
system.
• sysName: The name identifying the system. By convention, this is
the fully qualified domain name of the Digi Passport unit; for
example, DigiPassport@companyname.com.
• sysLocation: The physical location of the unit, for example, Room
264 or Engineering Lab.
• sysService (Read only): A series of values, separated by commas,
indicating the set of services the system provides. By default, the
Digi Passport unit only supports Application (7) service level.
• EnablePowerOnTrap: Whether the SNMP agent generates a trap
each time the Digi Passport unit is started.
• EnableAuthenTrap: Whether the SNMP agent process is permitted
to generate authentication failure traps.
• EnableLinkUpTrap: Whether the SNMP agent generates a trap
each time the network connection comes up.
• EnableLinkDownTrap: Whether the SNMP agent generates a trap
each time the network connection goes down.
• EnableLoginTrap: Whether the SNMP agent generates a trap for
each login.
4. Enter Access control settings.
• IP Address: Defines what applications can access the Digi
Passport unit’s SNMP agent to exchange information and control
actions. If no IP addresses are listed, any application can access the
SNMP agent.
• Community: The options are public or private; this value must
match the string used in the SNMP software.
• Permissions: The options are Read only or Read/Write.
Chapter 6
Alerts and Notifications
112
Configure SNMP v1 or v2
5. Enter Trap receiver settings.
• IP Address: The IP address of the device receiving the trap alerts.
• Community: The options are public or private; this value must
match the string used in the SNMP software.
• Version: The SNMP version, either version 1 or version 2c.
6. Click Save & apply.
Chapter 6
Alerts and Notifications
113
Manage SNMP Configuration
Manage SNMP Configuration
The Digi Passport unit’s SNMP configuration can be managed using an
NMS or SNMP browser. However, before the NMS or SNMP browser can
access the data, the Access control settings must list the IP address of the
host from which the browser is executed. See the preceding graphic for
details.
SNMPv3 Configuration
SNMPv3 allows for authentication and encryption thus making it more
secure than SNMPv1 or SNMPv2. To configure SNMPv3 access control
and SNMPv3 traps, follow these steps.
1. Open the main SNMP configuration page.
2. In the Access control settings (SNMPv3), add a user.
Chapter 6
Alerts and Notifications
114
Manage SNMP Configuration
3. Select 1. The Access control settings (SNMP V3) - 1 page is
displayed:
Enter settings:
• User name: enter the user name that has been set up for SNMPv3
access in the SNMP browser software.
• Security level: This setting should match the security level that is
configured in the SNMPv3 software.
• Authentication protocol: This setting should match the security
level that is configured in the SNMPv3 software.
• Authentication password (new)/(confirm): Supply and confirm
the password for the user. This setting should match the security
level that is configured in the SNMPv3 software.
• Privacy protocol: This setting should match the security level that
is configured in the SNMPv3 software.
• Privacy password (new)/(confirm): Supply and confirm the
privacy password for the user. This setting should match the
security level that is configured in the SNMPv3 software.
• Permission: Select the appropriate permission level.
When done, click Save to flash.
Chapter 6
Alerts and Notifications
115
Manage SNMP Configuration
4. Open the main SNMP configuration page again. It should look
something like this.
5. Configure the Trap receiver settings. From the list, select a trap to
view. The trap receiver settings are displayed.
Chapter 6
Alerts and Notifications
116
Manage SNMP Configuration
6. Select the Trap receiver enable/disable checkbox, then select v3
from the Version menu. The Trap receiver settings -1 page is
displayed:
Enter settings:
• IP address: Enter the IP address of the Trap receiver.
• User name: Fill in the User name; this value is the same user from
the SNMPv3 software.
• Select the Security level. Additional security level settings are
displayed, shown below. Use the same steps as in the Access
control settings section for the Authentication and Privacy
Protocols and their passwords.
• Engine ID: This field must be left blank.
• Click Save & apply.
Chapter 6
Alerts and Notifications
117
Configure Port Event Handling
Configure Port Event Handling
Once an SMTP or SNMP server has been configured, it can be used to
send port-related alerts and notifications. To configure a port for port event
handling, follow these steps. This procedure assumes that SMTP is
configured first. If not, see "Configure SMTP Alerts" on page 109.
1. Enter the IP address of the Digi Passport unit in the address bar of a
web browser to access the web interface.
2. Select Serial port > Configuration.
3. Select a port to configure, then Advanced configuration >
Port logging. The port logging settings are displayed.
4. For Port logging, select Enable.
5. For Logging direction, select which port events should be included in
the log and how they are displayed:
• Server output: Output from the server only.
•
•
User input: User input only.
Both with arrows: Both server output and user input, with arrows to
indicate direction.
• Both without arrows: Both server output and user input, without
direction indicator arrows.
6. Click Save & apply.
Chapter 6
Alerts and Notifications
118
Configure Port Event Handling
7. Select Port event handling. The port event handling settings are
displayed.
•
•
•
Select an action and enter the keyword for the port event handling.
The keyword is any text string that will trigger an alert when it
traverses the serial port.
Enable Email notification.
Enter the title of the Email (subject line).
•
•
•
•
•
Enable or Disable Case sensitive.
Enter the Email recipient’s address.
Enable SNMP trap notification.
Enter the title of the trap.
Select either to use the global SNMP settings by enabling Use
global SNMP configuration or specify special settings for this port.
• Enter the IP address of the trap receiver.
• Enter the SNMP community.
• Select the version.
8. Complete configuration and click Save & apply.
Chapter 6
Alerts and Notifications
119
Configure Alerts for Automatic Device Recognition (ADR)
Configure Alerts for Automatic Device Recognition (ADR)
Before configuring the alerts for Automatic Device Recognition (ADR),
make sure the sure the port for ADR has been configured, as described in
"Configure Automatic Detection" on page 77.
1. Enter the IP address of the Digi Passport unit in the address bar of a
web browser to access the web interface.
2. Under the Serial Port heading, Click Configuration.
3. Select All > Alert Configuration or port number > Alert
Configuration.
4. Follow the Email Alert steps to configure the email alert or follow the
SMTP Notification to configure SMTP.
Email Alert
1. Enable Email Alert for active
detection.
2. Enter the Title of email.
3. Enter Name and email address
where the email should be sent.
SMTP Notification
1. Enable Active detection trap.
2. Configure the trap receiver by one of the
following ways:
- Select Use global SNMP configuration.
OR
- Enter the IP address of the trap receiver, the
SNMP trap community and select the version.
5. Complete configuration and click Save & apply.
Chapter 6
Alerts and Notifications
120
Configuring a Service Processor
Service Processors
Chapter 7
Digi Passport provides support for various service processors, such as
Intelligent Platform Management Interface (IPMI), Integrated Lights Out
(iLO), Systems Management Architecture for Server Hardware Command
Line Protocol (SMASH CLP), and Dell Remote Access Controller (DRAC).
Service processors are configured through the remote port. This chapter
describes configuring and using service processors.
Configuring a Service Processor
To configure a service processor:
1. Add a remote port, as instructed in "Add and Configure a Remote Port"
on page 103.
Chapter 7
Service Processors
121
Configuring a Service Processor
2. On the Host mode configuration page, use the Service processor
setting to select the service processor. Available options are NONE,
IPMI, iLO, and DRAC.
Chapter 7
Service Processors
122
Intelligent Platform Management Interface (IPMI)
Intelligent Platform Management Interface (IPMI)
Intelligent Platform Management Interface (IPMI) is a specification for the
equipment that monitors the physical environment and condition of a
computer hardware server. The specification is intended to cover the
regulation of temperature, voltage and power, and to ensure the proper
operation of the firmware.
IPMI works with hardware servers regardless of the operating platform or
other software they may run. IPMI allows an administrator to manage
multiple servers from a single location by means of a user-friendly
interface. Critical system events for each server can be logged. Settings for
each basic input/output system (BIOS) can be monitored or changed.
Servers can be remotely and independently powered on or off, rebooted, or
reset as necessary.
The following instructions explain the method for configuring IPMI including
SOL (Serial Over Lan) on a Remote port. Configuring IPMI on a standard
serial port is identical, except there is no SOL section.
Configure IPMI
1. In the Web interface, select Serial port configuration, then select the
port to configure for IPMI.
2. From the menu, select Host mode configuration. In the host mode
configuration settings, for the Enable/Disable IPMI setting, select
Enable. Save to flash.
Chapter 7
Service Processors
123
Intelligent Platform Management Interface (IPMI)
3. Select Remote port parameters from the main configuration page. The
remote port settings are displayed.
•
Destination IP: The address of the server to monitor. Generally, this
is the address assigned to the BMC (Baseboard Management
Controller).
•
Destination port. Normally, 623 is the port used for IPMI, but this
may vary on individual servers.
• Protocol: Select the protocol. RMCP+ is the protocol used for SOL.
• OEM type: Set to None in most cases. Use Intel IPMI 2.0 BMC only
if the server has an actual Intel 2.0 BMC.
When done, click Save to Flash.
Chapter 7
Service Processors
124
Intelligent Platform Management Interface (IPMI)
4. From the main configuration page, select IPMI Configuration. The
IPMI configuration settings are displayed.
•
•
•
•
•
Chapter 7
Destination IP: The address of the server to monitor. Generally, this
is the address assigned to the BMC (Baseboard Management
Controller). For a remote port, this value is supplied from the
“Remote port parameters”.
Destination port: normally, 623 is the port used for IPMI, but this
value may vary on individual servers. For a remote port, this value is
supplied from the “Remote port parameters”.
User name: The user name for a user configured on the server that
can access the BMC.
Password: Supply and confirm the password for the user.
Sensor alert configuration creates create a list of sensors on the
server from which notifications are sent.
Service Processors
125
Intelligent Platform Management Interface (IPMI)
Connect to a Server via IPMI
1. To connect to a server via the IPMI GUI, select the serial port
connection page.
2. Select the serial port configured for IPMI. This menu is displayed:
3. Select IPMI GUI Access. This connect to the server via IPMI. This page
is displayed:
4. From this page, select the BMC statistics to monitor, power-cycle the
server, or make an SOL connection to the server’s console port.
Chapter 7
Service Processors
126
Intelligent Platform Management Interface (IPMI)
5. Select the information to monitor from the pulldown menu.
For example, if BMC hardware information is selected, this page is displayed. The information displayed varies between server manufacturers.
Chapter 7
Service Processors
127
Intelligent Platform Management Interface (IPMI)
6. To make an SOL connection to the servers console port, click the
Connect button. The resulting window is displayed. The example
shown below is a console connection to a Windows 2003 servers SAC
port.
Chapter 7
Service Processors
128
SMASH CLP
SMASH CLP
Systems Management Architecture for Server Hardware Command Line
Protocol (SMASH CLP) is a command/response specification transmitted
and received over a text message-based transport protocol. It was
developed and released by DMTF (Distributed Management Task Force).
SMASH CLP addresses the end user requirement for a common command
line syntax, allowing systems offered by different vendors to be managed in
similar ways. Digi Passport supports SMASH CLP for iLO2 and DRAC5.
Instructions for configuring SMASH CLP are integrated into the sections for
iLO and DRAC.
Integrated Lights Out (iLO, iLO2)
Integrated Lights Out (iLO and iLO2) is an HP specification for the
equipment that monitors the physical environment and condition of a
computer hardware server. The specification is intended to cover the
regulation of temperature, voltage and power, and to ensure the proper
operation of the firmware.
iLO works with hardware servers regardless of the operating platform or
other software they may run. iLO allows an administrator to manage
multiple servers from a single location by means of a user-friendly
interface. Critical system events for each server can be logged. Settings for
each basic input/output system (BIOS) can be monitored or changed.
Servers can be remotely and independently powered on or off, rebooted,
or reset as necessary.
iLO2 adds advanced digital video redirection to the specification.
Chapter 7
Service Processors
129
Integrated Lights Out (iLO, iLO2)
Configure iLO and SMASH CLP on a Remote Port
To configure iLO including SOL (Serial Over LAN) and SMASH CLP on a
remote port, follow these steps.
1. In the Web interface, select Serial port configuration and select the
port to configure for iLO.
2. From the menu, select Advanced configuration.
3. In the next screen displayed, select Host mode configuration.
4. From the pulldown menu for Service processor, select iLO. Click
Save to flash.
5. Click Remote port parameters. Remote port parameters are
displayed:
Chapter 7
Service Processors
130
Integrated Lights Out (iLO, iLO2)
Enter the remote port parameters as follows:
• Destination IP: The IP address of the server to monitor. Generally,
this is the IP address assigned to the iLO management channel.
• Destination port: Normally 22 for SSH or 23 for Telnet; the actual
port may vary on individual servers.
• Protocol: The Protocol to be used on the port normally this would
be SSH, but Telnet or RawTCP can be used if it is enabled on the
server.
• SMASH: Select to Enable or Disable.
• Allow unattended continuous connection: If enabled, when the
connection is lost, it is reestablished automatically. Enabling this
setting also enables the Automatic login setting and additional
login settings.
• Automatic login: whether the specified user should be
automatically logged in.
• User name. This is a user configured on the server with access to
iLO.
• Password: Supply and confirm the password for the specified user.
• Reestablishment interval value: The time, in seconds, after which
a lost connection will be reestablished. The default is 5 seconds.
Click Save to flash.
Chapter 7
Service Processors
131
Integrated Lights Out (iLO, iLO2)
6. The Service processor configuration settings are displayed at the
bottom of the Serial port configuration page. Select Service
processor configuration. The Service processor configuration
settings are displayed.
Enter the Service processor configuration settings:
• Destination IP address: This is the IP of the iLO server.
• Destination port: The port used for HTTPS on the iLO server,
normally 443.
• User name: This is a user configured on the server with access to
iLO.
• Password: Supply and confirm the password for the above user.
Click Save and apply.
Chapter 7
Service Processors
132
Integrated Lights Out (iLO, iLO2)
Access iLO Port or SMASH-CLP Support
After finishing configurations for iLO and SMASH-CLP, access iLO port or
SMASH-CLP support from the Serial port > Connection page.
When iLO and SMASH are configured, four connection icons are displayed
on the Serial port connection page, as shown:
Serial Terminal Connection is for direct access to the iLO service
process.
View Port log is for checking logs for the connection made from the
Passport.
Chapter 7
Service Processors
133
Integrated Lights Out (iLO, iLO2)
iLO GUI Access is for connecting to a SAC-like iLO user interface page,
as shown below.
SMASH GUI Access accesses the SMASH-CLP user interface, as shown
below.
Chapter 7
Service Processors
134
Integrated Lights Out (iLO, iLO2)
Under Targets, click the links to move to the corresponding target path.
SMASH-CLP shows sub targets and properties. Any commands that can
be executed on the corresponding target path, such as Start, Stop and
Reset, are displayed.
To move to the root path, click the leftmost / on Current Default Target
Path, as shown.
Chapter 7
Service Processors
135
Integrated Lights Out (iLO, iLO2)
If the target path has properties that can be set, the SMASH-CLP user
interface displays an edit box for changing properties; for example:
Chapter 7
Service Processors
136
Dell Remote Access Controller (DRAC)
Dell Remote Access Controller (DRAC)
Dell Remote Access Controller (DRAC) is a specification for the equipment
that monitors the physical environment and condition of Dell servers. The
specification is intended to cover the regulation of temperature, voltage and
power, and to ensure the proper operation of the firmware.
DRAC works with hardware servers regardless of the operating platform or
other software they may run. DRAC allows an administrator to manage
multiple servers from a single location by means of a user-friendly
interface. Critical system events for each server can be logged. Settings for
each basic input/output system (BIOS) can be monitored or changed.
Servers can be remotely and independently
powered on or off, rebooted, or reset as necessary. Digi Passport supports
DRAC 4 and DRAC 5.
Configure DRAC
To configure DRAC including SOL (Serial Over Lan) and SMASH CLP on a
remote port, follow these steps.
1. In the Web interface, select Serial port configuration. Select the port to
configure for DRAC.
2. From the menu, select Advanced configuration.
3. From the next menu displayed, select Host mode configuration.
4. For Service processor, select DRAC.
5. Click Save to flash. The Host Mode Configuration settings are
displayed.
Chapter 7
Service Processors
137
Dell Remote Access Controller (DRAC)
6. Select Remote port parameters.
Enter the remote port parameters:
• Destination IP address: The address of the server to monitor.
Generally this will be the address assigned to the DRAC
management channel.
• Destination port: normally 22 for SSH or 23 for Telnet, but these
may vary on individual servers.
• Protocol: The protocol to be used on the port. Normally, the
protocol is SSH, but Telnet or RawTCP can be used if enabled on
the server.
• SMASH: Enables or disables use of the SMASH (Systems
Management Architecture for Server Hardware).
• Allow unattended continuous connection: If Enabled, when the
connection is lost, it is reestablished automatically. Enabling this
setting also enables the Automatic login setting and additional
login settings.
• Automatic login: whether the specified user should be
automatically logged in.
• User name: A user configured on the server with access to DRAC.
• Password: Supply and confirm the password for the above user.
• Reestablishment interval value: The time, in seconds, after which
a lost connection will be reestablished. The default is 5 seconds.
Click Save and apply.
Chapter 7
Service Processors
138
Dell Remote Access Controller (DRAC)
After DRAC is configured, to access the DRAC port, select
Serial port > Connection. If DRAC and SMASH are configured, four
connection icons are shown, as in the example below.
Serial Terminal Connection is for direct access to the DRAC service
process.
View Port Log displays logs for the connection made from the Digi
Passport unit.
Chapter 7
Service Processors
139
Dell Remote Access Controller (DRAC)
DRAC GUI Access is for connecting to a SAC-like DRAC user interface
page as shown in the example screens.
Chapter 7
Service Processors
140
Dell Remote Access Controller (DRAC)
SMASH GUI Access opens the SMASH-CLP user interface, as shown in
the example.
Under Targets, click the links to move to the corresponding target path,
and SMASH-CLP shows sub targets and properties. Any commands that
can be executed on the corresponding target path, such as Start, Stop and
Reset, are displayed.
To move to the root path, click the leftmost / on Current Default Target
Path as shown.
Chapter 7
Service Processors
141
Methods for Controlling User Access
f
Chapter 8
U s e r s , S e c u r i t y, a n d A u t h e n t i c a t i o n
Methods for Controlling User Access
The Digi Passport unit provides four methods for controlling access to the
network and the devices on the network:
• Restricting or permitting IP filtering
This method allows or prevents users with specific IP addresses from
accessing devices or serial ports on the network. IP filtering can be permitted or restricted for all ports globally or per port.
• Restricting or permitting specific users
Users can easily be added and removed from lists of restricted and permitted users.
• Enabling sniff session access
This method allows multiple users to access a single port.
• Using a central point (System administration > Security profile) for
establishing security parameters per network, port, or password.
Supported Authentication Methods
The Digi Passport unit supports several authentication methods, including:
• Local
• RADIUS
• TACACS+
• LDAP
• Kerberos
• Custom PAM. Authentication can be configured so that a secondary
method is attempted if the primary method fails.
Chapter 8
Users, Security, and Authentication
142
Configure User Access Control
Configure User Access Control
Another method for controlling access to the serial ports on the Digi
Passport unit is the User Access Control configuration. User access control
can be set up either globally (using the All Ports option) or per port.
It is not necessary to have users added to the system to assign rights.
However, for the permissions or restrictions to be enforced, the username
must match exactly. The username is case sensitive, and the application
does not recognize misspellings.
To add users, select System administration > Users administration. For
details about adding users, see "Add a Compact-flash Card" on page 43.
Users do not need to be configured locally; they can be defined on a
remote authentication server.
Access lists are used to add rights to a single user or to multiple users at
the same time. In addition, multiple users can be grouped and assigned
one, some, or all these rights:
• Port access rights
• Port monitor rights
• Power management rights to an access list
• Break access rights
• Hot key rights to access port logs
See "Add an Access List and Add Users to It" on page 40 for the procedure
for adding access lists.
This scenario shows a configuration with a restricted user: Joe does not
have access to the Sun server, while Mike does.
MIKE
JOE
Chapter 8
Users, Security, and Authentication
143
Configure User Access Control
A strategy for assigning rights to a port can include:
• Allowing <<Everyone>> access to a port and then restricting access to
certain users -or• Specifying each individual user and their specific rights to a port
• Adding a user to an established group (Access list) with preconfigured
rights to a port.
Selecting <<Everyone>>, means that all users, whether they are
configured locally or are using a remote authentication (such as LDAP or
Kerberos), have access to this port.
If <<Everyone>> is not selected, no users are allowed to access this port
unless they are individually listed.
Usernames for access permissions or restrictions must be entered exactly
as listed locally or on the remote authentication server, and are
case-sensitive.
In the next example, three users are configured on the Digi Passport unit:
jeff, ronk, and tim. To give users tim and ronk read/write access and
power access to this port, either:
• Grant rights to ronk and tim.
• Restrict rights for user jeff.
• Add users to an access list, in this example, sun-users. To create
access lists, go to System administration > Access list. For more
information, see "Add an Access List and Add Users to It" on page 40.
Chapter 8
Users, Security, and Authentication
144
Configure User Access Control
Configure User Access Privileges
1. Select Serial Port Configuration > All Ports or
Serial Port Configuration > port number.
2. Click User access mode.
3. Enter the users and their privileges, and click Add user.
Restrict a User’s Privileges
To restrict user access:
1. Select Port configuration > User access control.
2. Enter privileges for <<Everyone>>.
3. Enter restricted user’s name. In this example, it is ronk.
4. Enter the privileges for the user. Notice that <<Everyone>> has more
access than ronk does.
The usernames and passwords on the Digi Passport unit are case-sensitive. Notice <<Everyone>> has access to Port, Monitor, and Power,
while user ronk has access to only Monitor, with no Port or Power
access.
Chapter 8
Users, Security, and Authentication
145
Configure User Access Control
Change the Privileges of an Access List
1. On the same screen shown in the previous procedure, select an access
list from the pulldown box.
2. Click Add access, then click Save & apply.
When the access list is added, it will include users Paul and Tim.
In this screen, the sun-users Access group has access to Port, Monitor,
and Power, while any other users (<<Everyone>>) do not have access.
Type of Users
Chapter 8
Access Types
How to Permit or
Restrict
Only specific users
have access.
"Permitted Users"
Access type is unchecked for
Everyone (meaning All other
users) does not have access.
By listing specific users
and selecting the access
types - (Permitting them
access).
All users have
access except for a
few "Restricted
Users"
Everyone has access to
everything by checking the
access types. If an access type
is unchecked, all users are
restricted from that access type.
By listing users and
deselecting the access
types which the users are
restricted from using.
Users, Security, and Authentication
146
Configure User Access Control
Sniff Session
A sniff session enables multiple users to access a single serial port for
viewing the data stream. Anyone who is registered for a sniff session can
access a specific serial port — even if someone else is using the port. The
Digi Passport unit supports multiple concurrent sniff sessions.
serial
log in
port 3
Sniff Session
(Read only access)
Port 3
Network (Ethernet)
log in
port 3
Main Session
(Read/write access)
Sniff session mode has four options: disabled, input, output, and both.
Configure the sniff session modes per port on the serial port configuration
page.
Chapter 8
Users, Security, and Authentication
147
Configure User Access Control
Sniff session settings include:
• Enable/Disable sniff mode:
• Disabled: No one can enter a sniff session after the first user logs
on.
• Enabled: Allows all users with access the following options in sniff
mode:
• Sniff session display mode:
• server output: View all data to a serial port from a remote
connection
• user input: View all data from a serial port to a remote connection
• both: See all data transmitted or received through a serial port
• Display data direction arrows:
• Enable/Disable: Displays arrows to indicate the direction of data to
or from the server. When the second user accesses the port, the
global "Port escape menu" is displayed. See "Port Escape Menu" on
page 23.
• Permit monitor only mode
• Enable: A user with “Monitor" permissions can only connect to the
port in read only mode any time.
• Disable: A user with “Monitor" permissions can connect if a read/
write user has a connection to the port. A read-only session is
automatically disconnected if the main user (read/write session)
disconnects from the port.
Chapter 8
Users, Security, and Authentication
148
Security Profile
Security Profile
The Security Profile tab, available under System Administration >
Security Profile, provides a centralized access for enforcing siteappropriate, minimum security parameters on the Passport. These are the
available control mechanisms:
• System Security
•
Password Security (Force heightened)
System Security Settings
System security settings include:
• SNMP: The Digi Passport unit allows using Get and Set commands for
easy remote configuration and monitoring. Get and Set commands are
configured individually using the NetworkSNMP Configuration
interface.
This option provides a simple method for globally disabling any SNMP
queries. (Traps always can be sent if they are configured). In the Default
configuration, SNMP is disabled.
• Discovery (ADDP): Enables/disables the Advanced Digi Discovery
Protocol (ADDP). While this is convenient for initial discovery of units on
the network, this service is often disabled when the system is ready for
production, unless the system is deployed on a controlled LAN.
• Telnet: Disabled by default, this feature can be enabled afterward if the
customer does not require encrypted connections.
• SSH: Usually remains enabled; in some environments, however,
access is allowed only by a totally out-of-band connection (hard-wired
serial, dial-up modem, or both). In such situations, the Ethernet
connection is used only for reports and alerts.
• SSHv1: SSHv1 (Secure Shell Version 1). SSHv1 uses server and host
keys to authenticate systems. This service is disabled by default.
• HTTP: Enables/disables access to the Digi Passport using the Web
interface. By default, HTTP is redirected to HTTPS.
• HTTPS: Enables/disables access to the Digi Passport using the Web
interface. This service is enabled by default. If, however, the unit will be
deployed outside a controlled LAN, HTTPS is often disabled to limit the
number of services available.
• All Ports: Enables/disables access to all ports using any protocol.
• Set all ports to: Specifies the protocol to be used on all ports. The
default is Telnet.
• Stealth Mode: Makes the Digi Passport “invisible” on the network and
exposes only ports that are used to provide access. In Stealth Mode,
the Passport does not reply to pings or traceroutes and does not
respond to communication attempts on unused TCP/UDP sockets.
Chapter 8
Users, Security, and Authentication
149
Security Profile
Password Security Settings
To enhance password security, use these settings:
• Minimum password length: Allows passwords that are 3 to 255
characters long; also allows spaces in passwords.
• Maximum password age: Specified in days. To disable this setting,
enter 0.
• Enforce password complexity: Prevents including all or part of a
user’s account name. Passwords must be at least eight characters
long, or exceed Minimum password length if larger. Passwords can be
up to 255 characters long and must include three of these four
categories of characters:
• English uppercase characters (A-Z)
• English lowercase characters (a-z)
• Base 10 digits (0-9)
• Non-alphabetic characters (!, $, #,%, and so on)
• Enforce password history: Prevents reusing the last nine passwords.
• Enforce max password attempts: Enforces maximum invalid login
attempts before the user is locked out. It is selectable by the type of
user.
Chapter 8
Users, Security, and Authentication
150
Authentication
Authentication
The Digi Passport unit supports multiple methods of user authentication,
including local, TACACS+, RADIUS, RADIUS Down-Local, LDAP,
Kerberos, and Custom PAM. The authentication protocol depends on the
environment.
4. Access granted
Server
1. Connection request
2. Query
User ID
PC
3. Accept
User ID
Authentication
server
Chapter 8
Users, Security, and Authentication
151
Configure Authentication Methods for Port Access
Configure Authentication Methods for Port Access
Authentication can be performed either through a single authentication
method, such as RADIUS, or an authentication method where a Local
authentication service is used in addition to the RADIUS, LDAP, TACACS+
server, or Kerberos. These options are listed when configuring the Digi
Passport unit for authentication.
To configure the Digi Passport unit for authentication:
1. Enter the IP address of the Digi Passport unit in the address bar of a
web browser to access the web interface.
2. Select Serial port > Configuration.
3. Select All > Authentication or port number > Authentication.
4. From the pulldown menu, select an authentication method. A
configuration screen for the selected authentication method is
displayed. This figure displays the options for setting up a RADIUS
server as the primary authentication server and Local authentication if
the primary authentication method fails.
Note:
To access the remote authentication to Port access menu, select
Serial port > Configuration > Port access Menu.
5. Fill in the applicable fields.
6. Click Save & apply.
Note: Under Serial port > Connection, The # of User column shows
how many users are actually connected to the port and the
username of the read/write user.
Chapter 8
Users, Security, and Authentication
152
Configure Authentication for the Web Server
Configure Authentication for the Web Server
1. Enter the IP address of the Digi Passport unit in the address bar of a
web browser to access the web interface.
2. Select Network > Web server configuration. The Web server
configuration settings are displayed:
3. Ability to see suspicious intruders’ IP address in system logs: Any
suspicious intruder who requests a non-exist web page more than 10
times within the blocking time will be blocked during the blocking time
for a suspicious intruder [Network -> Web server configuration].
Whenever any suspicious intruder is blocked or released, this event will
be logged to the system log.
4. In the Authentication method setting, select an authentication
method, then click Save & apply.
When using remote authentication for the web server, such as RADIUS,
RADIUS Down-local, TACACS+, LDAP, Kerberos, or Custom PAM, user
definitions must also be added to the local database if you want access
as someone other than a user. The user password must be different
from the one used for local authentication; otherwise, the Passport will
authenticate against the local database instead of the remote one. For
details, see "Install and Configure PC Cards" on page 42.
When the user password is approved by the authentication server, the
Digi Passport unit uses the local permission rights to provide access
privileges to ports and the configuration, except as in the note below.
Note: For remote authentication (Radius, TACACS, etc) via the web:
• For web access as a port or system adminstrator, specific named
access lists must be created.
• For port admins. Create the access list title web_padmin and add
all port admins under that.
• For system admins. Create the access list title web_admin and add
all system admins under that.
Chapter 8
Users, Security, and Authentication
153
Configure Authentication for the CLI
Configure Authentication for the CLI
The CLI configuration is for specifying the authentication method and shell
when accessing the Passport directly. Available options:
• Authentication method: Local, Radius, TACACS, LDAP, Kerberos
• Timeout for CLI menu: Specify the idletimeout in minutes.
• Use CLI auth for serial console access: Authentication method to
be the same, or different, than the Passport console port.
When specifying a remote auth method you can specify the shell for them
to use: Shell program: Port access or Custom menu.
Chapter 8
Users, Security, and Authentication
154
Configure Authentication for the CLI
LDAP Authentication
The Digi Passport unit supports authenticating against an LDAP-based
database, including LDAP systems running on Linux servers, and Microsoft
systems running the Microsoft Active Directory with the LDAP gateway
ADAM (Active Directory Application Mode).
If the Digi Passport unit authenticates against an LDAP directory, all users
must be configured in a single container. The Digi Passport unit will extend
the username using the LDAP search base and authenticate the user.
For example, consider a domain named dilbert.com. The LDAP server is
at 10.1.1.1. All users with access to the Digi Passport unit are located in the
container USA Users.
The LDAP authentication for users of the domain is configured as follows:
Authentication method: LDAP server
First LDAP Server 10.1.1.1
Second LDAP Server
LDAP search base: ou=users,ou=usa,dc=dilbert,dc=com
Domain name for active directory:
If the LDAP database resides on a Microsoft system, the Domain name for
the active directory (in the above example, dilbert.com) must be
configured.
If using a non-Microsoft system, do not use this setting, as it changes the
LDAP to comply with Microsoft syntax.
Chapter 8
Users, Security, and Authentication
155
Configure Authentication for the CLI
Custom PAM Module
The Digi Passport unit supports custom PAM modules for remote
authentication. This allows creating a custom authentication schema or
using any other third party PAM module. The module must be compiled for
the Digi Passport unit’s environment.
Digi offers an SDK for the Digi Passport family. To download the SDK,
contact technical support at: support.wizards@digi.com
1. Place the custom PAM modules onto: /usr/2 on the Digi Passport unit.
2. Use an SCP client (such as WinSCP) to copy data to the /usr2 directory,
or use an SCP or FTP client on the Digi Passport unit to upload the file
while logged in as root.
3. Make sure the module is flagged to be executable (chmod 755 ...)
Note:
To activate the custom PAM module it has to be configured in the custom file
located in /etc/pam.d
4. Create a file called: /etc/pam.d/custom and add these lines:
auth required /usr2/my_pam _auth.so
session required /usr2/my_pam_ auth.so
with the my_pam_auth.so being the custom pam module’s name.
Chapter 8
Users, Security, and Authentication
156
Configure Authentication for the CLI
Configuration for a Samba Server
On the Samba server
Make a shared folder to use a Windows machine for a Samba server. For a
Linux machine, run the smb service.
On the Digi Passport
1. In the Web interface, go to Network > Samba configuration.
2. Set Samba configuration values as follows:
• Samba service: Enable
• Samba server name: IP address or Computer name of Samba
server
• Mounting path on Samba server: shared folder name (should be
started with '/'. e.g. /share)
• Samba timeout (sec, 5-3600): 5 (this is a default value)
• Samba mount retrying interval (sec, 5-3600): 5 (this a default
value)
• Samba server user: User name of Samba server, if the Samba
server is a Windows server. The user name must be prefixed with
the domain, for example, "digi\username"
• Samba server password: Password of the user
The Samba directory will be mounted in the Digi Passport unit’s file system
in the /mnt/smb directory.
Chapter 8
Users, Security, and Authentication
157
Recommended Process for Implementing Custom Menus
Custom and Default Menus
Chapter 9
The Digi Passport unit has several default menus for easy configuration
and access by different users. Depending on access privileges, the menus
available are the Web Interface, Configuration Menu, and Port Access
Menu. A Custom Menu feature for creating menus is also available through
the web interface.
The Custom Menu feature enables system administrators to create menus
for specific users; in other words, system administrators can create a
customized interface to selected ports. Custom menus can only be
configured via the web; however, they can only be accessed via command
line (serial, telnet, or ssh) connections.
Recommended Process for Implementing Custom Menus
Before making custom menus, plan the kind of menus and menu items to
make available for users. A good plan would include the following:
1. Add users to the system.
2. Create a menu name with sort and display features.
3. Add menu items and submenus to the new menu.
4. Assign users to the menus.
Chapter 9
Custom and Default Menus
158
Add Users to the System
Add Users to the System
Before users can be assigned menus, the users must be added to the
system.
1. Enter the IP address of the Digi Passport unit in the address bar of a
web browser to access the web interface.
2. Select System administration > Users administration. Click the Add
button.
3. Enter the User name and select the User group. For Shell program,
select Custom menu.
4. Click Add to add the user.
5. Continue to add users as needed. Clicking Save to flash or
Apply changes is not required for users to be added.
Chapter 9
Custom and Default Menus
159
Create Menu Names
Create Menu Names
To name a custom menu, do the following:
1. Enter the IP address of the Digi Passport unit in the address bar of a
web browser to access the web interface.
2. Select Custom Menu > Configuration.
3. Enter the Menu Name to assign and click the Add Menu button.
The menu is added.
4. Click the hyperlink to the menu just created.
5. From the pulldown menu, select the method to Sort and Display items.
6. Click Save & apply.
7. Repeat as required to create additional menus.
Chapter 9
Custom and Default Menus
160
Add Menu Items
Add Menu Items
1. Select Custom Menu > Configuration >menu name link for the menu
to configure.
2. Select Menu Items > Add Item. The Custom Menu Item Configuration
settings are displayed.
3. Fill in the desired parameters:
• Key: Assign any letter or number except a value already used by
another menu item.
• Label: Assign a label or name for the menu item.
• Create new submenu: Assign a name for a new submenu that this
menu item will be assigned or linked to.
• Go to existing submenu: Select an existing submenu from the
pulldown menu that this menu item will be assigned or linked to.
• Connect to serial port: Connects to a specified port.
• Connect to clustered serial port: Connects to a clustered port.
• Telnet to a remote host: A remote host’s IP address or host name.
• SSH (Secure Shell) to a remote host: Enter the host name or IP
address of a remote host and the remote username.
• Execute a custom command: A customized command, any valid
command on the command line with acceptable user privileges.
4. Click Apply.
5. To add more menu items, repeat this procedure. To add or configure
submenus, select Submenus on the Menu Configuration page.
Chapter 9
Custom and Default Menus
161
Assign Users to a Menu
Assign Users to a Menu
1. Enter the IP address of the Digi Passport unit in the address bar of a
web browser to access the web interface.
2. Select Configuration > Custom Menu > Menu Users. A list of
available users is displayed.
3. Select a menu for a user by selecting a menu from the pulldown
Assigned Menu list.
4. Click Save & apply.
Chapter 9
Custom and Default Menus
162
Default Menu: The Port Access Menu
Default Menu: The Port Access Menu
The port access menu is a flat (one level) menu showing all ports, port titles
and the mode of each port. It provides an overview of all ports and initiating
a connection to any of them.
When connecting to a specific port, a prompt for the username and
password us displayed.
Access the Port Access Menu
There are multiple ways to access the port access menu:
• Using an assigned IP address (see "Host Mode Configuration" on page
71)
• Using TCP/IP port 7000
• Using TCP/IP port 22 or 23 if the Shell program is set to port access
menu for this specific user. See "Add a Compact-flash Card" on page
43.
• Entering portaccessmenu from the command line
Connect to Ports
The port access menu allows simple access to each port.
By typing the number of the port to connect to, the Digi Passport unit
initiates a connection to this port using the appropriate protocol, either
Telnet or SSH.
Change Password
To change your own password, press the P Key.
Display and Connect to Slave Units
If the Digi Passport unit is configured to be the master in a master-slave
scenario. Pressing the S key displays a list of all slave units. Selecting a
slave displays the port access menu of the slave.
Search by Port Title
Press the F key and then enter your search string.
Port Display (Digi Passport 48 Only)
When using a Digi Passport 48, not all ports can be displayed on one
screen. Press Enter to display ports 33-48.
Chapter 9
Custom and Default Menus
163
Support for Microsoft Windows Server 2003 in Digi Passport
Microsoft SAC Support
Chapter 10
Support for Microsoft Windows Server 2003 in Digi Passport
The Digi Passport unit provides a browser-based user interface to
Microsoft’s text-based Special Administration Console (SAC), an integral
part of Windows Server 2003 Emergency Management Services (EMS).
Both the English and International versions of SAC are now supported.
When a server running Windows Server 2003 is connected to the Digi
Passport unit’s serial port, key SAC functions--normally accessed from the
command line--are available from a graphical user interface (GUI). SAC
features accessible from this interface include:
• Reset and shutdown.
• Show performance values like memory utilization.
• Show and configure IP settings per interface.
• Show the process list and kill processes.
While the EMS port is available at all times using Telnet or SSH, the special
GUI is available only while SAC is active.
Chapter 10 Microsoft SAC Support
164
Process for Setting Up Microsoft SAC Support
Process for Setting Up Microsoft SAC Support
Setup for the Digi Passport unit SAC support is a three-step process:
1. Set up the Windows Server 2003 for SAC support. To do this, ensure
that the COM port used for console traffic is properly set up. This
includes designating a COM port for console communication and
setting the port speed (baud) appropriately. For further information
please refer to Set Up the Windows Server 2003 Port below.
2. Cable the console port on the Windows Server 2003 to the Digi
Passport unit’s port.
3. Set up the Digi Passport unit for SAC support. See Set Up the Digi
Passport Unit for SAC Support"Set Up the Digi Passport Unit for SAC
Support" on page 167.
Chapter 10 Microsoft SAC Support
165
Set Up the Windows Server 2003 Port
Set Up the Windows Server 2003 Port
1. Sign on to the Windows Server 2003 as the administrator.
2. Access the command line.
3. Use the bootcfg command to redirect console traffic to the correct
COM port. The following is the command syntax and an example. See
the Microsoft documentation for additional information on the SAC
feature.
Command Syntax
bootcfg /ems on /port com# /id # /baud 115200
where:
• com# is the COM port to which console traffic will be redirected.
• # is the is the number of the boot entry.
• The port speed (baud) is set to the recommended rate, although
any rate supported by Windows Server 2003 can be used.
Command Example
In this example, console output is redirected to COM 2, the boot entry is
specified as 1, and the port speed set to 115200.
bootcfg /ems on /port com2 /id 1 /baud 115200
Chapter 10 Microsoft SAC Support
166
Set Up the Digi Passport Unit for SAC Support
Set Up the Digi Passport Unit for SAC Support
To set up a serial port to provide access to the Windows Server 2003
console port, do the following:
1. Enter the IP address of the Digi Passport unit in the address bar of a
web browser to access the web interface.
2. Select Serial port > Configuration.
3. Select a port.
4. Select Host mode configuration. The Host mode configuration page
is displayed.
5. Set the Host mode to Console server and the Type of console server to
MS SAC -English (or International) console as shown in the following
figure.
6. Set other fields as appropriate.
7. Click Save & apply.
8. Configure serial port communication settings:
• Select Serial port parameters from the menu.
• Adjust settings as required. This includes ensuring that the Baud
rate matches the setting on the Windows Server 2003 serial port
and Flow control is set to None. Ignore the DTR behavior field.
When done, click Save & apply.
Chapter 10 Microsoft SAC Support
167
Access Windows Server 2003 Console Port from Digi Passport Unit’s GUI
Access Windows Server 2003 Console Port from Digi Passport Unit’s GUI
To access the Windows Server 2003 console port, do the following:
1. Enter the IP address of the Digi Passport unit in the address bar of a
web browser to access the web interface.
2. Select Serial port > Connection. A screen similar to the following is
displayed.
3. Click on the title of the port to which the Windows Server 2003 console
port is connected.
If support for "Windows Server 2003" and "Rackable Systems Management Card" is selected, a menu for selecting one of the two functions is
displayed.
4. Use the Digi Passport unit’s GUI to perform SAC functions. The
following table describes attributes of the controls on the GUI.
Field
Description
Connect
Connects to the SAC console port via the command line interface.
Restart
Reboots the Microsoft Server 2003.
Shutdown
Shuts down the Microsoft Server 2003.
Caution: Selecting Shutdown switches off the server, meaning it can no longer be
accessed remotely.
Performance
Displays to Microsoft Server 2003 status information.
Process
Displays the process list, for viewing and killing active processes.
Serial Port
Log
Displays to port logging information.
IP Settings
Displays IP settings, to verify and change settings as needed. However, the IP
settings are only temporary; they cannot be changed permanently through this
method
Chapter 10 Microsoft SAC Support
168
About freeKVM
Configure and Use freeKVM
Chapter 11
About freeKVM
The Digi Passport provides a method, called freeKVM, for gaining access
to the graphical interface of a system using the network. Using freeKVM
involves specifying a connection method and IP address to use to reach
the system. Supported connection methods include:
• Microsoft Remote Desktop Protocol
• VNC
• XManager for X Window System
• Web redirection
• A user-defined option
Supported Free Protocols and Tested Client Software
This table lists the free protocols and the client software with which each
protocol has been tested.
Free Protocol
Tested Client Software
Remote Desktop
Windows 2000, XP, 2003 Remote Desktop Client
Linux: rdesktop
VNC
Windows: tightVNC, realVNC, UltraVNC
Linux: vncviewer
X Window System
Windows: Xmanager
Linux/Unix: X Window System
Chapter 11 Configure and Use freeKVM
169
About freeKVM
Example Configuration
Here is an example of a Digi Passport managing a Linux SuSE 9.2 system,
a Windows 2003 system, and an HPUX system.
The rest of this chapter describes how to set up freeKVM with each of the
supported methods and connect to a system through freeKVM.
Chapter 11 Configure and Use freeKVM
170
Use freeKVM with Remote Desktop Protocol
Use freeKVM with Remote Desktop Protocol
This section describes how to configure freeKVM with Remote Desktop
Protocol, and connect to a system through freeKVM using Remote Desktop
Protocol.
Configure freeKVM with Remote Desktop Protocol
To set up freeKVM with Remote Desktop protocol, follow this procedure.
Note: When using Remote Desktop configuration and automatic IP
address detection is desired, configure the host mode for the port to MS
SAC console before configuring the freeKVM feature for the port. For
more information, see "Set Up the Digi Passport Unit for SAC Support" on
page 167.
1. Access the Digi Passport Web interface and log in.
2. Select Serial Port > Configuration. This window opens:
3. Select the port to configure, then click the freeKVM link. (In this
example, port 1 is selected.) A window similar to this one opens,
showing the serial port number and title:
Chapter 11 Configure and Use freeKVM
171
Use freeKVM with Remote Desktop Protocol
4. Click freeKVM configuration. This window is displayed:
5. For the freeKVM configuration setting, select Enable.
From the Client program pulldown, select
Windows remote desktop connection.
6. If not using IP automatic detection, enter the IP address.
7. Enter title for KVM connection.
8. Click Save & Apply.
User Permission Can Be Specified Separately for Each freeKVM Session
Click No. on each freeKVM session configuration, then enter extended
configuration page for assigning user access list of each freeKVM session.
Any user who is added to this list can only access freeKVM on the
connection page.
Chapter 11 Configure and Use freeKVM
172
Use freeKVM with Remote Desktop Protocol
Connect to a System through freeKVM Using Remote Desktop Protocol
When connecting through the Connection window, and a freeKVM
connection is configured, these things are now displayed:
• The terminal monitor button, which connects to the raw ASCII SAC
console.
• A mouse button (next to the monitor icon), which connects to the
freeKVM graphical interface.
• The manage button, which connects to the SAC GUI screen.
To connect through freeKVM using Remote Desktop, follow these steps:
1. Click on the mouse icon.
2. Click OK in each of the three Java confirmation request windows.
3. The application starts and a message that the connection succeeded is
displayed. This login screen is displayed:
4. Enter user name and password, and click OK.
If the application does not start, check to make sure that the application is
in the search path on the server. See "Installing Programs for freeKVM" on
page 180.
Chapter 11 Configure and Use freeKVM
173
Use freeKVM with VNC Protocol
Use freeKVM with VNC Protocol
This section describes how to configure freeKVM with the VNC Protocol,
and connect to a system through freeKVM using VNC.
Configure freeKVM with VNC Protocol
1. Access the Digi Passport Web interface and log in.
2. Select Serial Port > Configuration. This window is displayed:
3. Double-click the port to configure. A window similar to this one opens,
showing the serial port number and title:
Chapter 11 Configure and Use freeKVM
174
Use freeKVM with VNC Protocol
4. Select the freeKVM tab. This window is displayed:
5. From the freeKVM connection pulldown list, select Enable.
Then, from the Client program pulldown list, select the VNC Client
program.
6. Adjust the VNC socket/screen number, if necessary. The default is 1.
7. Click Save & apply.
Chapter 11 Configure and Use freeKVM
175
Use freeKVM with VNC Protocol
Connect to a System through freeKVM Using VNC
When connecting through the Connection window, and a freeKVM
connection is configured, these things are displayed:
• The terminal monitor button, which connects to the serial console.
• A mouse button (next to the monitor icon), which connects to the
freeKVM graphical interface.
To connect through freeKVM using VNC:
1. Click on the mouse button.
2. Click OK in each of the three Java confirmation request windows.
The application starts, and a message that the connection succeeded is displayed. The freeKVM VNC Connection opens:
3. Enter user name and password, and click Login. If the application does
not start, check to make sure that the application is in the search path
on the server. See "Installing Programs for freeKVM" on page 180.
Chapter 11 Configure and Use freeKVM
176
Use freeKVM with X Window System Protocol and XManager Software
Use freeKVM with X Window System Protocol and XManager Software
This section describes how to configure freeKVM with X Window System
Protocol and XManager software and connect to a system with it.
Configure freeKVM with X Window System Protocol
1. Access the Digi Passport Web interface and log in.
2. Select Serial Port > Configuration. This window is displayed.
3. Select the port to configure. A window similar to this one is displayed,
showing the serial port number and title:
Chapter 11 Configure and Use freeKVM
177
Use freeKVM with X Window System Protocol and XManager Software
4. Select freeKVM configuration. This window is displayed:
5. From the freeKVM connection pulldown list, select Enable.
6. From the Client program pulldown list, select the Xmanager program.
7. Click Save and Apply.
Chapter 11 Configure and Use freeKVM
178
Web Redirection
Connect to a System through freeKVM Using Xmanager
When connecting through the Connection window, and a freeKVM
connection is configured, these things are displayed:
• The terminal monitor button, which connects to the serial console.
• A mouse button (next to the monitor icon), which connects to the
freeKVM graphical interface.
To connect through freeKVM using X Window System Protocol and
XManager Software:
1. Click on the mouse icon.
2. Click OK for each of the three Java requests in pop-up windows.
The application starts, and a message that the connection succeeded is displayed. The freeKVM VNC Connection is displayed:
3. Enter user name and password, and click OK.
If the application does not start, check to make sure that the application is
in the search path on the server. See "Installing Programs for freeKVM" on
page 180.
Web Redirection
It is also possible to use the Web redirection feature to link to a web
configuration or management interface. Choosing Web redirection will
create a link to http://$IP$ in the connection window. If the remote system
supports https, just change the reference to https://$IP$. If there is a
specific page or nonstandard socket requirement, modify the connection
accordingly, for example:
http://$IP$:8080/specific/filename.htm
Chapter 11 Configure and Use freeKVM
179
Installing Programs for freeKVM
Installing Programs for freeKVM
freeKVM relies on software installed on the client system to provide access
to the target system. This section is for troubleshooting common issues
that may come up when using freeKVM.
Check Software Levels and Install Software as Needed
Some general software considerations:
• Because the freeKVM is launched by a Java applet, Java must be
installed on the Workstation and in a browser.
• Regardless of the software package, make sure that the server has
support for that package enabled.
Remote Desktop Protocol
Required Software
Remote Desktop Client software is provided as part of the standard
installation of Windows for Windows 2000, 2003, and XP systems.
Generally there are no issues because the software is installed in the
windows\system32\ directory.
A Remote Desktop Client program is standard in major Linux distributions
and is available as an open source package that can be installed if it’s not
already present. Make sure the Remote Desktop Client is in the user path
on the Linux/Unix server.
Usage Notes
Applications management and most diagnostics can be performed from the
standard Remote Desktop connection. On Windows Server 2003, however,
note that there are actually two different types of connection – one for
general access and one to take over the primary VGA data stream.
Some applications may require access to the primary VGA data. Windows
systems prior to Server 2003 provide the VGA facility on the standard data
stream.
To access the primary VGA data stream, use Remote Desktop Client -console.
To enable Remote Desktop on a Windows Server 2003 System, right-click
on My Computer and select PropertiesRemote
Enable Remote Desktop on this Computer.
Chapter 11 Configure and Use freeKVM
180
Installing Programs for freeKVM
VNC Viewer
Required Client Software
Windows:
• TightVNC from http://www.tightvnc.com/
• RealVNC software from http://www.realvnc.com/
• UltraVNC from http://www.ultravcn.com/
Linux: vncviewer from the VNC client software package for the distribution.
Make sure that vncviewer is installed into a folder in the standard Windows
or Linux/Unix path. On Windows systems, as a secondary option, copy file
vncviewer.exe to the c:\windows directory.
Usage Notes
Follow the distribution-specific instructions for enabling VNC support on the
Unix or Linux Server.
For secure VNC from Windows desktops, Digi provides an automatic VNC
tunnelling toolkit. The toolkit is included on the Passport CD, and is
available from the Digi website: http://www.digi.com/support under
Digi Passport.
To use the tool, called ssh_vnc.exe, unzip the toolkit and put the files in
the toolkit into a directory in your path. A good default is %WINDIR%;
usually, this maps to C:\Windows).
To use the tool, use User defined protocol, set the program name to
ssh_vnc $IP$:5901, or whatever socket the VNC application is listening to.
Full documentation for the tool is provided in the release notes included in
the zip file.
Xmanager
Required Client Software
Xmanager software is available for a free 30-day evaluation download
from: http://www.netsarang.com/download/main.html
Usage Notes
Install the client software in a directory in the PATH of the Windows system;
otherwise, update the path to include the base directory for the Xmanager
software.
Make sure the X Window System is configured to allow for remote
connections from the Client workstation’s IP address.
Full documentation of Xmanager capabilities is included with the evaluation
download.
Chapter 11 Configure and Use freeKVM
181
About the Rackable Systems Management Card
Chapter 12
Rackable® Systems Management Card
About the Rackable Systems Management Card
Rackable® Systems manufactures a management card that is built into
some of their servers. This card interfaces between the Digi Passport unit
and the server’s serial port. In normal mode, it allows transparent
communication between the Digi Passport unit and the server. After
detecting an escape sequence, the card allows control functions from the
server independently of the main processor, including
• Switching power on or off
• Rebooting
• Turning the status LED on or off
• Programming the LCD panel
• Reading the temperature from inside the server
• Setting the power on delay
The Digi Passport unit offers a graphical web based user interface to
manage the Rackable Systems Management Card.
Chapter 12 Rackable® Systems Management Card
182
Rackable Systems Management Card Configuration
Rackable Systems Management Card Configuration
To configure the serial port to provide access to the Rackable Systems
Management console:
1. Access the Digi Passport unit’s web interface.
2. Select Serial Port > Configuration.
3. Select a port.
4. Select Host mode configuration. The Host mode configuration page
is displayed.
5. Set the Host mode to Console server.
6. Set the Rackable Systems Mgmt Card support to Enable.
7. Click Save & apply.
Configure Serial Port Communication Settings
1. From the menu, select Serial port parameters .
2. Adjust the settings as required. The defaults for the Rackable Systems
Management Card are identical to these of the Digi Passport unit:
Baud rate
9600
Data bits
8
Parity
None
Stop bits
1
Flow control
None
DTR behavior
High when open
3. Click Save & apply.
Assign a Port Name
1. From the menu, select Port title.
2. Enter a port title.
3. Click Save & apply.
Chapter 12 Rackable® Systems Management Card
183
Access Rackable Systems Management Card from Digi Passport GUI
Access Rackable Systems Management Card from Digi Passport GUI
1. Access the Digi Passport unit’s web interface.
2. Select Serial Port > Connection. A screen similar to the following is
displayed.
3. Click on the Rackable Server link. A screen similar to the following is
displayed.
Chapter 12 Rackable® Systems Management Card
184
Access Rackable Systems Management Card from Digi Passport GUI
4. Use the Digi Passport unit’s user interface to perform Rackable
Systems Management Card functions. Attributes of the user interface
controls are shown below and described in the following table.
Chapter 12 Rackable® Systems Management Card
185
Access Rackable Systems Management Card from Digi Passport GUI
Rackable Systems Management Card Properties and Controls
Field
Description
Control:
Power status
The first column shows the current state. Three buttons are available to
initiate an action to either, power on, power off or restart the server.
Depending on the current status, Power on or Power off is disabled.
Reboot
Reboot the Rackable Server by sending a 500ms reset signal to the server.
Connect
Spawn the Java Telnet applet or the local Telnet/SSH application to connect
directly to the port.
LED/LCD Mgmt:
LED Management
Controls the LED in the front of the Rackable Server. The first columns
shows the current status of the LED. Three buttons are available to select
the activity of the status LED: turn on, turn off and blinking. Either of these
buttons is disabled.
LCD Management:
Currently displayed message
Shows the message currently displayed on the LCD display.
Erase
Clears the LCD display. The saved message stays saved to flash.
Save
Save currently displayed message to flash memory.
Show saved LCD message
upon startup
The first columns shows the current status: Yes or No.
This parameter defines which message is displayed upon startup of the
server, either the saved message or the standard: “Rackable Systems
Phantom Vx.xx”.
Contrast
Sets a contrast for the LCD panel.
The default is 50, the range is 0 – 100.
Rackable Systems Mgmt Card properties
Temperature
Indicates current temperature inside the Rackable Systems Server.
Power on characteristics:
Power delay
Time in seconds before the server starts up after applying power (0-98
seconds, 99 means no power on delay).
Power sense
The power sense option toggles between sensing server power on the reset
header or on the J7 connector. Most applications will use the “Reset” option.
This option should be set before shipping from Rackable Systems, but may
need to be reset if somehow changed after shipping.
Communication parameters:
Baud Rate
Configures the baud rate used to communicate with the Rackable Systems
Management Card. For this change to become effective reset or powercycle the Management card, and be sure to switch the port settings in the
Digi Passport unit’s port settings.
Chapter 12 Rackable® Systems Management Card
186
Chapter 13
Configure Remote Dial-In Access
The Digi Passport unit supports dial-in connections from remote sites for
out-of-band access. In this configuration, the Digi Passport unit has serial
ports configured for external modems and waits for dial-in connections
from remote sites. When dialing in using a terminal application, the Digi
Passport unit accepts the connection and displays a menu of available
serials ports. In a dial-in terminal server mode, the Digi Passport unit
makes a TCP connection with either a Telnet or SSH client to a pre-defined
server. RawTCP is also an option for dial-in users.
For more information on the different types of Host mode configuration, see
"Host Mode Configuration" on page 71.
Chapter 13 Configure Remote Dial-In Access
187
Configure for Dial-In Modem Access
Configure for Dial-In Modem Access
To configure a serial port for a dial-in modem, enter the values for these
fields: Host mode, Modem init string, and Inactivity timeout. To access
the Host mode configuration screen, do the following:
1. Enter the IP address of the Digi Passport unit in the address bar of a
web browser to access the web interface.
2. Select Serial port > Configuration.
3. Under Individual port configuration, select a specific port and then
select Host mode configuration.
4. For the Host mode, select Dial-in modem.
5. Fill in the appropriate fields as needed.
•
•
Modem init string: The modem init string is used for initializing an
external modem attached to the Digi Passport unit’s serial port. The
default modem init string is q1e0s0=2. This default init string sets
the modem to quiet mode, echo off, and Auto Answer on two rings.
See the modem’s user manual for more information.
Callback: For security reasons, the callback feature can be
activated.
If callback is enabled, the Digi Passport unit does not accept any
incoming calls. After the incoming call is rejected, a callback is initiated to the phone number configured in the “Dial-in modem callback
phone number”.
Chapter 13 Configure Remote Dial-In Access
188
Configure for Dial-In Modem Access
•
Modem test: To ensure the proper functionality of the modem, the
Digi Passport unit has the ability to test the modem connection in a
configurable interval.
The modem test allows a phone number and an interval to be specified. After the system has booted, the interval has elapsed, and the
modem is not in use, the specified dial number is called. The
modem trains and receives a login prompt from the other side (normally another Digi Passport unit). If the login prompt (login:) is
detected, the line is disconnected again and the modem test is considered successful. Two ports can call each other using this modem
test procedure. If the other modem is in use, the tests will fail.
There are multiple ways to review the information about the mode
test:
Through the syslog in the Digi Passport unit:
In this example, a modem connected to port 16 calls another
modem connected to port 15. Here is how this activity is logged in
the syslog. Any errors occurring are captured in the syslog file as
well.
07-16-2004 12:45:01 > Port #16 - Modem Test started. Calling to 1234444567.
07-16-2004 12:45:22 > Modem connected through Port #15
07-16-2004 12:45:22 > Port #16 - Modem Test succeeded
Chapter 13 Configure Remote Dial-In Access
189
Configure for Dial-In Modem Access
By e-mail based notification.
The Alert configuration dialog of the port configuration, contains
multiple settings:
The title of the e-mail and the address can be configured.
To configure e-mail notifications, a primary SMTP server must be
configured under Network > SMTP configuration.
By SNMP configuration
It is also possible to receive notifications using SNMP traps. When
using SNMP traps the global settings for IP address, Community
and Version can be used, or specified separately. The Trap MIB can
be downloaded from support.digi.com (select the product and go to
Diagnostics, Utilities and MIBs).
6. Click Save & apply.
Chapter 13 Configure Remote Dial-In Access
190
Add a PC Modem
Add a PC Modem
A PC card slot is provided on the front panel of the Digi Passport unit. To
install and configure the PC modem on the Digi Passport unit, do the
following.
1. Insert the card into the PC slot located on the front of the device.
2. Enter the IP address of the Digi Passport unit in the address bar of a
web browser to access the web interface.
3. From the menu, select PC card > Configuration.
4. Click Discover a new card. The Digi Passport unit searches for a PC
card and displays a configuration menu.
5. Enter the appropriate parameters in the configuration menu.
6. Click Save & apply.
Chapter 13 Configure Remote Dial-In Access
191
Configure for Dial-In Terminal Server Access
Configure for Dial-In Terminal Server Access
The host mode Dial-In Terminal Server is similar to the host mode Terminal
Server, but also allows configuring a modem init string. In this mode, an
incoming modem connection is automatically connected to an IP address.
To configure a serial port for a dial-in terminal server access, enter the
values for these fields: Host mode, Destination IP, Base Port, Protocol,
Inactivity timeout, and Modem init string. To access the Host mode
configuration screen and configure dial-in terminal server access:
1. Enter the IP address of the Digi Passport unit in the address bar of a
web browser to access the web interface.
2. Select Serial port > Configuration.
3. Under Individual port configuration, select a specific port and then
select Host mode configuration.
4. Select Dial-in terminal server for the Host mode from the pulldown
menu.
5. Configure settings as needed.
• Destination IP: The IP address of the system that will be
automatically connected to when the port is accessed.
• Destination port: The TCP port that used when the port is
automatically connected to a system on the network.
• Protocol: The protocol that will be used to establish the connection
to Destination IP: port. The options are SSH, RawTCP, and Telnet.
• Inactivity timeout: The timeout length ranges from 1 to 3600
seconds; 0 is unlimited timeout.
• Modem init string: Use the default string or enter the desired init
string.
6. Click Save & apply.
Chapter 13 Configure Remote Dial-In Access
192
About the Power Controller Feature
Power Controller
Chapter 14
About the Power Controller Feature
The Power Controller feature allows administrators of the Digi Passport
unit to use console management to control power functions. Power control
consists of three basic functions: on, off, and reboot (power cycle). There
are two typical scenarios when using a power controller. The simplest
scenario is a non-serial device connected to a power controller, for
example, an environmental sensor controller or a tape backup device. The
power controller is configured and accessed through the Digi Passport unit.
This illustration shows the a power controller configured through the Digi
Passport unit for non-serial devices.
The second scenario is a serial device (such as a router or server)
managed through a port on the Digi Passport unit with its power supply
mapped through the power control feature. After configuration is complete,
power is managed by connecting to the console management port on the
Digi Passport unit. The Power Controller feature handles the relationship of
a specific outlet to a serial device as if the power supply were also
connected to the same port as the serial device. In other words, it is not
necessary to view the physical connection or remember which outlet
controls a specific serial device after configuration, because the Digi
Passport unit performs those actions. The illustration shows a Sun server
configured through a serial port connection on the Digi Passport 32.
Chapter 14 Power Controller
193
Install Power Controller
Install Power Controller
To connect the Digi RPM power controller to the Digi Passport unit use the
straight-though cable provided with the Digi RPM unit. Plug one side into
the “Console” port of the Digi RPM unit and the other into any port of the
Digi Passport unit. If connecting multiple power controllers, set up all of
them as described before proceeding. For details configuring the Digi RPM
unit for cascading, see "Cascading Multiple Digi RPM Units" on page 203.
If using any other manufacturer of power controllers, see "Serial Port
Cabling" on page 303 for more information.
Before proceeding, plug the power controller into an appropriate power
source and turn it on.
The DIP switches on the Digi RPM unit are used for cascading. Make sure
that the dip switches of the first unit are set to off. For more information
about cascading, see "Cascading Multiple Digi RPM Units" on page 203.
Chapter 14 Power Controller
194
Configure Power Controller
Configure Power Controller
Only system administrators can add a power controller although authorized
users may reconfigure outlets or serial ports.
Configure the Serial Port Parameters to Match the Power Controller
1. Log in to the Digi Passport unit (username root, password dbps).
2. Click Serial port > Configuration.
3. Select the port number of the serial port to connect to the power
controller.
4. Select the Serial port parameters. Default serial port parameters are:
Baud rate
9600
Data bits
8
Parity
None
Stop bits
1
Flow control
None
DTR behavior
High when open
5. Click Save & apply.
6. Continue by adding the power controller.
Add the Power Controller
1. Log in to the Digi Passport unit (username root, password dbps).
2. Click Power Controller > Configuration.
3. Select the port number of the serial port to connect to the power
controller(s), manufacturer of the power controller, and the number of
units to be cascaded. 1 means that one unit will be connected; that is,
no cascading. The number of cascaded units cannot be changed later.
Make sure all power controllers are connected before proceeding. The
default title is the manufacturer brand and the port number to which it is
connected. This title can be changed in step 5 if needed.
4. Click Add controller.
5. After the controller is detected automatically, correct the number of
ports, or edit the port title as needed.
6. Click Save & apply.
7. Continue by setting the alarms and thresholds.
Chapter 14 Power Controller
195
Set Alarms and Thresholds
Set Alarms and Thresholds
The Power Controller can be set to issue an alert via E-mail notification or
an SNMP trap when environmental conditions exceed specifications.
1. On the Power Controller Configuration page, click Alarms &
thresholds.
2. Enter the appropriate parameters. Select the condition(s) for an alert
and enter the information for the alert (E-mail or SNMP trap or select
both).
If multiple power management units are cascaded, the alarm threshold
is set for the sum of all outlets.
To set up an E-mail alert, a mail server is required. If the mail server has
not already been configured, see "Configure SMTP Alerts" on page 109.
If the SMTP server is not set up, the E-mail option is not available.
3. Click Save & apply.
4. Continue by configuring the outlets.
Chapter 14 Power Controller
196
Configure Outlets
Configure Outlets
To configure the power supplied to the device from the power controller,
follow these steps.
1. Under Power controller, click Outlets.
2. Click the outlet number to configure.
3. Select the serial port number that controls the device connected to the
Digi Passport unit (if any). If the port number has a title, it will appear.
To add a title or change the existing title, go to
Serial port > Configuration and select the port number to be changed.
Enter the title and click Save & apply. To continue, go to Power
Controller > Configuration > Title > Outlets and select the appropriate
outlet.
4. If not selecting a serial port number, user access parameters can be
changed on this page. Enter the User Access Control parameters - see
"User Access for Power Controller" on page 199.
5. Click Save to flash and repeat steps 2- 4 for each outlet to configure.
Chapter 14 Power Controller
197
Configure Outlets
6. Click Save & apply.
This screen shows that serial port one on the Digi Passport unit is
connected to a Sun Server that is supplied power from outlet 1 on the
power controller. In this example, user tomw has access to the power
outlets.
7. To select the parameters for the User Access Control, click the
User Access link. Users can be granted permission to access an outlet
or restrict access for specific users from an outlet. For more
information, see "User Access for Power Controller" on page 199.
Chapter 14 Power Controller
198
User Access for Power Controller
User Access for Power Controller
The Digi Passport unit can be configured to allow all or specific users
access to the power controller feature, as well as restricting specific users
to the power controller feature. User Access is configured on an per-outlet
basis. User Access to a serial device that is connected to the power
controller in configured under Serial Port > Configuration > Port # >
User Access.
Configure to Allow Specific Users Access
To configure the Digi Passport unit for specific users, deselect access for
<<Everyone>> and add specific user and access as in the following steps.
1. Log in to the Digi Passport unit (username root, password dbps)
2. Click Power Controller > Configuration > Outlets > outlet number to
configure.
3. Select the port to configure to the outlet. If it is a non-serial device,
select None.
4. Edit the outlet title. If there is a serial port, the port title will appear and
cannot be edited from this screen.
5. Click Save & apply.
6. Under Everyone, deselect the type of power access and click Save to
flash.
7. Enter the user that will have access and check the Access type: Port is
access to the port. Monitor is access to sniff. Power is access to the
power management.
8. Click Save to flash. Repeat steps 7 and 8 for additional users.
9. Click Save & apply after all users have been entered.
Chapter 14 Power Controller
199
User Access for Power Controller
Configure to Restrict Specific Users
To restrict specific users, select access for << Everyone>> and add the
restricted user by deselecting his or her access.
1. Log in to the Digi Passport unit (username root, password dbps).
2. Select Power Controller > Configuration > Outlets > outlet number
to configure.
3. Select the port to configure to the outlet. If it is a non-serial device select
None.
4. Edit the outlet title. If there is a serial port, the port title will appear and
cannot be edited from this screen.
5. Click Save & apply.
6. Check Everyone and click Save to flash.
7. Enter the username that will NOT have access, deselect the Access
types that are restricted, and click Add.
• Port is access to the port.
• Monitor is access to sniff.
• Power is access to the power management.
8. Click Save to flash and repeat steps 7 and 8 for additional users.
9. When all users have been added Click Save & apply.
Chapter 14 Power Controller
200
User Access for Power Controller
The screen shows that outlets 1 and 2 control power to the Sun Server
configured on port 1 of the Digi Passport unit. Outlets 3 and 4 are not serial
devices. User janl has been designated the specific user to control outlet #
3. User tomw does not have access to Outlet # 4.
Chapter 14 Power Controller
201
Power Controller Management
Power Controller Management
The Power Controller Management option changes outlet settings and
provides a quick update of the power controller status.
1. Under Power Control click Management.
The Power controller management screen gives a quick view of all the
power controllers and the current status of the connection. The Port #
and Manufacturer fields are a link to the specific power controller
statistic page, which displays information for the power controller. If the
status is Disconnected, the links are inactive.
2. Click either the Port # or the power controller title.
The Power controller statistics screen is displayed to show the Alarm
threshold, Current temp, Circuit breaker condition, RMS voltage, RMS
current, and Max current detected.
The Clear button resets the Max current detected to 0.0 amps. From this
screen click Outlets.
3. Select the outlet number to manage. This screen shows that all the
outlets are powered on and outlet 3 is rebooting. Therefore, the Backup
Tape Device is power-cycling.
4. Select the desired action for the outlet: Power on, Power off, or Reboot.
Chapter 14 Power Controller
202
Cascading Multiple Digi RPM Units
Cascading Multiple Digi RPM Units
The Digi RPM power controllers can be cascaded when used with the Digi
Passport unit.
The DIP switches on the front panel of the Digi RPM allow configuring
unique identities (ID) to the Digi RPMs so they can be identified. In a
cascaded environment each unit has to be configured to a unique ID.
To cascade the Digi RPM units, connect a serial port of the Digi Passport
unit to the Console Port of the first Digi RPM unit using a straight-thru
cable. Connect the “Cascade” Port of the first Digi RPM unit to the
“Console” Port of the second.
Here is an example of two cascaded Digi RPM units connected to a Digi
Passport unit. Note that the ID for the first unit is set to 0 and for the second
unit it is set to 1.
Chapter 14 Power Controller
203
Allowed IDs for Digi RPM Unit
The figure shows all possible IDs that can be configured on the Digi RPM unit,
and the switch settings to configure each ID.
Managing Digi RPM from the Command Line
Managing Digi RPM from the Command Line
The Digi RPM can be managed using ASCII commands. For information
about these commands, see the Digi Knowledge Base article
Quick reference to the RPM command line, at:
http://www.digi.com/support/kbase/kbaseresultdetl.jsp?id=866
Third-Party Power Controllers
In addition to the Digi RPM power controller, Digi supports several thirdparty power controllers, including controllers manufactured by ServerTech
and BayTech. The serial-based controllers are configured in the same
manner as the Digi RPM, described previously. Additionally, Digi Passport
supports ServerTech network-enabled power strips. The additional steps
for configuring network-enabled power strips are described below.
Additional Configuration: Network-Enabled ServerTech Power Controller
Remote ServeTech Power Controller
To install a remote ServerTech power controller, follow the steps below.
1. In the Web go to Power controller > Configuration the page below
will open.
2. Select ServerTech from the Manufacturer drop down.
Chapter 14 Power Controller
205
Third-Party Power Controllers
3. Select New in Port menu list on the Add power controller page as
shown below.
The power controller configuration page is displayed:
4. Set the number of cascaded units.
5. Fill in the listening port (for example 7049). This will be added as a
remote port.
6. Fill in the destination IP address with the IP assigned to the ServerTech
device.
Chapter 14 Power Controller
206
Third-Party Power Controllers
7. Set the Protocol to SNMP.
8. Specify the destination port number. Normally, this number is 162.
9. Specify the Get and Set community strings (by default these are public
and private).
10. Set the Remote version to v1 from the drop down list.
11. Select the Web protocol.
12. Click Add controller.
Chapter 14 Power Controller
207
Third-Party Power Controllers
Locally Connected ServerTech Power Controller
To install a locally connected ServerTech power controller, follow the steps
listed.
1. Connect the serial port of the ServerTech device to one of the serial
ports on the Passport using a standard Ethernet cable.
2. In the Web go to Power controller > Configuration. The page below
will open.
After adding the Power controller a page similar to the one below will be
displayed.
3. Select ServerTech from the Manufacturer pull down.
4. Select the serial port that the device is connected to, from the Port
menu list on the Add power controller page as shown below.
Chapter 14 Power Controller
208
Third-Party Power Controllers
The resulting page will open.
5. Set the number of cascaded units.
6. Set the web protocol.
7. Fill in the destination IP address. This is assigned to the ServerTech
device.
8. Press Add controller.
After adding the Power controller a page similar to the one below will be
displayed.
Chapter 14 Power Controller
209
Third-Party Power Controllers
9. To configure the outlets on the controller, select a power controller from
the installed Power controllers and a new page will be displayed, similar
to the one shown below.
10. From this page select the Outlets link and a new page will be
displayed, where you can configure the outlets. Select an outlet to
configure.
Chapter 14 Power Controller
210
Third-Party Power Controllers
11. A page and similar to the following is displayed.
From this page you can link the outlet to a serial port, give the outlet a
name and assign user access rights.
12. When you are finished configuring the outlet. select Save & apply.
Chapter 14 Power Controller
211
Third-Party Power Controllers
Power Groups
Power groups are groups of outlets that can be controlled at the same time.
To configure a power group:
1. In the Web UI, go to Power controller > Power group and the page
below will be displayed.
2. Enter a name for the new group and click Add. This page is displayed.
3. To add outlets to the newly created group, select the number next to the
group name. This page is displayed.
4.
5.
6.
7.
Select the power controller from the drop down list.
Select the outlet to add to the group from the drop down list.
If desired, enter an outlet wait time.
Click Add.
Chapter 14 Power Controller
212
Third-Party Power Controllers
8. Repeat steps until all outlets for this group are added.
9. Click Save & apply. A page similar to the one below is displayed.
Chapter 14 Power Controller
213
Third-Party Power Controllers
Outlet Management
To manage the outlets on the power controller:
1. In the Web UI, go to Power controller > Manage and the page below
will be displayed.
2. From this page, you can select power controller from the list or select
the Power outlet management link.
• Selecting the Power controller https/http link from the list will result
in opening the Web UI for the ServerTech device. This allows direct
access to all the features on the ServerTech.
• Selecting the Power controller title from the list will result in opening
a new web page similar to the one below.
Chapter 14 Power Controller
214
Third-Party Power Controllers
3.Selecting the Power outlet management link will result in a new page
similar to the one shown below.
From this page you can manage individual outlets or manage a group of
outlets.
Manage Individual Outlets
1. Select the outlets from the list.
2. Select Power on, Power off or Reboot.
Manage a Group of Outlets
1. Select the power group from the drop down list.
2. Select Power on, Power off or Reboot.
Associate Power Outlets with Specific Serial Ports
Go to Serial Port > Configuration.
1. Choose Advanced Power Control Configuration.
2. Choose the serial port that you want associated with a power outlet.
3. Choose the power outlet to associate.
4. Click Add.
5. If there are multiple outlets, add the next outlet.
Chapter 14 Power Controller
215
Third-Party Power Controllers
6. Click Save & Apply.
Connect to the Port
To connect to the port, choose Serial Port > Connection and choose the
port number.
You can either control the power through the web interface by clicking on
the Power control button or through the serial console connection by
clicking on the serial terminal connection and then using the port menu key.
Chapter 14 Power Controller
216
Third-Party Power Controllers
Power Control Screen
Serial Console Screen
Chapter 14 Power Controller
217
Third-Party Power Controllers
After typing the port menu key:
Type p to power device off or r to reboot device.
The Hot Key by default is Ctrl-Z.
This can be changed by going to Configuration > Serial Ports > {Port #
or All} > Host mode configuration > {set the Port Escape Sequence} >
Save & Apply.
Note: This is also what is displayed when connecting directly to the port
using ssh or telnet without going through the web interface.
Chapter 14 Power Controller
218
Pinouts for Third-Party Power Controllers and Digi Passport
Pinouts for Third-Party Power Controllers and Digi Passport
Pinouts for supported power controllers and the Digi Passport follow.
An Ethernet cable can be used to connect the ServerTech Sentry Power
Controller to the the Digi Passport unit.
Pinouts for RS-232 Port of ServerTech Sentry Power Controller
Pin Number
EIA-232
Signal
1
RTS
2
DTR
3
Tx
4
GND
5
GND
6
Rx
7
DSR
8
CTS
Pinouts for RS232 Port of BayTech RPC series
Pin Number
EIA-232
Signal
1
DTR
2
GND
3
RTS
4
Tx
5
Rx
6
N/C
7
GND
8
DCD
Chapter 14 Power Controller
219
Pinouts for Third-Party Power Controllers and Digi Passport
Pinouts for Digi Passport Console Port
Pin Number
EIA-232
Signal
1
CTS
2
DSR
3
RxD
4
GND
5
DCD
6
TxD
7
DTR
8
RTS
Chapter 14 Power Controller
220
About Port Clustering
Port Clustering
Chapter 15
About Port Clustering
Port clustering is the ability to coherently manage serial ports across
multiple devices. Digi Passport supports two methods of port clustering,
both of which can be used concurrently:
• Master/Slave Clustering
• Peer-to-Peer Clustering
Master/Slave Clustering
Master/slave clustering allows serial ports on one or multiple slave devices
to be managed from one master device using a single IP address. One unit
is defined as the master and the other units as slaves.
For example, the Digi Passport unit can manage up to 48 slaves or a
maximum of 2352 serial ports with one Master device. Ports can be
configured either collectively or individually depending on user preference.
Each master and slave device is configured separately; they cannot be
configured from one master console. A secondary IP address can be
specified to put all slaves on a private network. The secondary IP option
can be found under Network > IP configuration.
Remote PC
Master
Ports 7000-7031 - Local
8000-8031 - Slave 1
9000-9031 - Slave 2
Telnet 211.112.67.34 8005
IP 211.112.67.34
Port 5
Server
Slave 1
192.168.1.102
Slave 2
192.168.1.103
While it is possible to define multiple units as masters for a common set of
slaves, a unit cannot be both a master and a slave at the same time. If a
Digi Passport unit has Master/Slave clustering configured, it reports all of
its slave ports to the other peer units. However, it is still necessary for that
Digi Passport unit to be operational to reach the Slave ports it controls.
Chapter 15 Port Clustering
221
About Port Clustering
Peer-to-Peer Clustering
Peer-to-peer clustering allows multiple Digi Passport units to share
information and have equal status within a cluster, without requiring one of
the units to be the master. Any unit in the cluster, typically, the closest unit
to the user, can act as a master. This avoids the single point of failure
associated with "centralized system" control -- with peer-to-peer clustering,
each unit is capable of initiating connections to ports on any other unit,
avoiding the "what if that unit is unreachable?" problem. Peer-to-peer
clustered units can also control slave units as well, allowing for a more
scalable and robust implementation, since if any one unit is offline, there is
no single point of failure to reach the other units.
Users can access use any peer in peer-to-peer group to access any peer
or its slave units. It extends the limitation of clustering slave units. A master
unit can have up to 48 slave units. 48 peers can join to clustering peer-topeer group. If each 48 peer with 48 slave units joins a peer-to-peer group,
2352 units (49 * 48) can be clustered together.
Changes between peered units are updated to the other peers
automatically, even if the peer’s IP address is changed.
Chapter 15 Port Clustering
222
Configure Master-Slave Port Clustering
Configure Master-Slave Port Clustering
Configuring the Digi Passport unit for port clustering requires these tasks:
• Configure all the Digi Passport serial ports.
• Assign one Digi Passport unit as the master clustering device; all other
Digi Passport units default to slave devices.
• Import the slave configuration to the Digi Passport unit’s master device.
Assign Master Clustering Mode
To assign a Digi Passport unit as the master cluster device, do the
following:
1. Access the Digi Passport unit through the web interface. This Digi
Passport unit will be the Master.
2. Select Clustering > Configuration.
3. For the Clustering mode setting, select Master. (By default, subsequent
Digi Passport units are configured in Slave mode.)
4. Click Save & apply.
Chapter 15 Port Clustering
223
Configure Master-Slave Port Clustering
Configure Slaves to Join a Cluster
Digi Passport units can be configured as basic slaves without any
additional configuration. Two additional settings, however, enhance the
clustering capability.
• Authentication mode: Local authentication is the slave independently
authenticating all port access. Master authentication is the master
performs port authentication. Users do NOT need to be defined on the
slave unit. Password verification will be done by the master unit.
• Update Master on Changes: Automatically updates port name
changes, port settings, and user permission settings to the master unit.
Generally, Update Master on changes should be set to Yes.
Select the appropriate settings, then click Save & apply.
Chapter 15 Port Clustering
224
Configure Master-Slave Port Clustering
Configure Advanced Clustering Settings
To refine a cluster environment, use the advanced clustering configuration
settings.
1. Select Clustering > Configuration > Master > Save & apply.
2. Select the port number > Enable > Save & apply.
3. From the Clustering >Master mode, select Advanced.
Chapter 15 Port Clustering
225
Configure Master-Slave Port Clustering
Advanced master-slave clustering settings include:
• Enable: Shows whether the port is enabled or disabled. All ports are
enabled by default.
• Slave unit address: The IP address of slave.
• No. of ports: The number of ports on the slave.
• Slave authentication mode: Whether the database is controlled by
the master unit, or locally by the slaves themselves.
• Update Master on Changes: Automatically updates port name
changes, port settings, and user permission settings to the master
unit. Generally, Update Master on changes should be set to yes.
• Connect to slave unit to change configuration: A quick access
method to connect to the slave.
• Source port: The port number accessed to get to the slave on the
master unit. The first slave port defaults to 7100 for the port access
menu and the port numbers increase according to the number of
ports on the Digi Passport unit.
• Destination port: The corresponding port number on the slave unit.
On a 32-port slave unit, the destination port numbers range from
7001 to 7032.
• Protocol: Options are N/A (not available), SSH, Telnet, and
RawTCP.
Base source port: If not using AutoConfig, these ports can be set
manually. The base source port is the first port number on a master
unit. By default the base source port on the master unit is 7001. The
base source ports extend the master’s ports via the slave ports. For
example, starting the base source port number with 7101 results in a
32-port unit being numbered from 7101 to 7032. Port number 7100
is the port access menu of the slave. If configuring the device manually, the port access menu must also be configured separately. However, if the base source port number is changed to another number
and the rest of the ports on the unit will be sequentially numbered
from the base source port.
• Base destination port: The physical port numbers of the slave
device.
Chapter 15 Port Clustering
226
Configure Master-Slave Port Clustering
Chapter 15 Port Clustering
227
Configure Master-Slave Port Clustering
Access the Cluster Ports
Connect to the slave port using the web interface, Telnet, or SSH client.
Either access the port access menu or custom menu of each slave device
or connect directly to each slave port.
From the Web Interface
1. Clustered Ports appear in the Web user interface, and can be sorted by
Port Title or Port Number. If there are more ports than will display on the
screen, use the Move To pager feature on the upper right of the Port
list.
2. To adjust the number of ports that display on a page, go to Network >
Webserver Configuration and adjust the Serial ports count on
connection page setting. See "Configure Authentication for the Web
Server" on page 153.
From the Command Line Interface
From the Ports Menu, select R to see a list of peered units or S to see a list
of Slave units.
Chapter 15 Port Clustering
228
Configure Peer-to-Peer Clustering
Configure Peer-to-Peer Clustering
Configure Peer-to-Peer Mode
1. Access the Digi Passport unit through the web interface.
2. Select Configuration > Peer-to-Peer configuration.
3. Configure peer-to-peer mode settings:
• Peer-to-peer mode: select Enable.
• Peer-to-peer authentication method: Select authentication
method to be used.
Local authentication: this peer will continue to authenticate users
locally and independently of other peers.
Peer authentication: the first peer contacted will perform the
authentication.
• Peer-to-peer password (new)/(confirm): Peered units must share
the same password.
4. Click Save & apply.
Chapter 15 Port Clustering
229
Configure Peer-to-Peer Clustering
Peer-to-Peer Information Page
The Peer to peer information page allows for joining and withdrawing
peer-to-peer connections, and displays status of peer-to-peer connections.
Status fields and buttons on this page include:
• Not ready: Peer-to-peer mode is not active
• Not joined: Peer-to-peer mode is active but no peers have been
defined.
• Joining: Joining peer-to-peer group.
• Joined: Joined peer-to-peer group.
• Changing peers: Changing the information of peers in peer-to-peer
group.
• Withdrawing: Withdrawing from peer-to-peer group.
• Withdrawn: Withdrawn from last peer-to-peer group.
• Refresh button: Update display of this page.
• Join button: Used to join peer-to-peer group of a designated peer
(requires common password).
• Withdraw button: Withdraws from the current peer-to-peer group.
• Update button: Gets the information of peers that have not responded.
• Peers list: The list of the peers that are members of the current peer-topeer group.
Chapter 15 Port Clustering
230
Configure Peer-to-Peer Clustering
Join a Peer-to-Peer Group
To join an existing peer-to-peer group, enter the IP address of a member of
that group and click the Join button. If the peer is not enabled or the
password is incorrect, the joining process will fail.
Peer Information for a Joining Peer
This screen shows peer-to-peer information of a joining peer after joining
an existing group. The list of peers consists of peer number, IP address,
peer-to-peer authentication method, the link to the web interface of each
member of the group, the link to the port access menu and method, the
source port number range and the count of slave units.
Peer-to-Peer Information for the Designated Peer
This screen shows peer-to-peer information of the designated peer.
Chapter 15 Port Clustering
231
Configure Peer-to-Peer Clustering
Invite Peers
To invite peers, enter their IP addresses and click the Invite button. Each
unit will be invited to join the peer-to-peer group of the current unit (or a
group will be established if there is no current group. If the remote host is
not already part of a group and its password matches that of the requesting
peer, it will join the local peer-to-peer group. All existing units in the same
peer-to-peer group will receive information about the invited hosts.
Chapter 15 Port Clustering
232
Configure Peer-to-Peer Clustering
Peer-to-Peer Information after Inviting Peers
•
•
•
Chapter 15 Port Clustering
Withdraw: Withdraws the peer-to-peer group.
Remove: Removes the peer from the peers list.
Update: Gets the information of the peers that have not responded.
233
Connect to Peers
Connect to Peers
Link to Web Interface
To link to the web interface of the peer, click the protocol or the source port
of the web port.
Link to Port Access Menu
To connect to the port access menu of the peer, click the protocol or the
source port of the port access menu.
Use the Digi Passport unit to Connect to Devices on Clustered Systems
Ports on clustered systems appear in the Web UI alongside ports from the
local system. The only limitations are that the number of users attached to
a port and the comments field are not available unless connected from the
local system for that port. However, this information is still available when
connecting to the port.
Serial Port Connection Page
This figure shows the serial port connection page. If more ports are
configured than will fit on a page, the [--- Move to ---] list box can be used to
change the display to show the rest of the ports that are not displayed on
the first page.
Chapter 15 Port Clustering
234
Connect to Peers
Move to and Peer List
To limit those ports that belong to the selected peer, select a peer in the
Peer list box.
The port number consists of the peer number, unit number and port
number.
This example shows the first port of slave unit 4 of the second peer.
Connect to a Port Using connect.asp
Connecting by URL
Users can access to ports using the connect.asp tool on the Passport by
using the following URL construction rules. Connect.asp supports
connections by Port Title (t=) and by Port Designator (p=). Connections
made via the t= construction will be made to the first port with that title, in
the case of duplicate titles. Connections made via the p= construction will
allow explicit connection to any port.
The p= option can designate ports in the following format:
[Rpeer_number][Sunit_number][P]port_number
where peer_number is the peer number, unit_number is the slave unit
number, and port_number is port number.
For example:
http://192.168.12.8/connect.asp?t=any-unique-port-title (anywhere in the cluster)
http://192.168.12.8/connect.asp?p=1 (This Peer – Port 1)
http://192.168.12.8/connect.asp?p=R2P1 (Peer 2 – Port 1)
http://192.168.12.8/connect.asp?p=R2S0P1 (Peer 2 – Port 1 -- Slave 0 means the master)
http://192.168.12.8/connect.asp?p=R2S4P1 (Peer 2 – Slave unit 4 – Port 1)
Chapter 15 Port Clustering
235
Connect to Peers
Connect to a Port Using SSH
Users can also access ports using ssh console by including the t= or p=
option.
For example:
ssh root:t=any-unique-port-title@192.168.12.8 (where 192.168.12.8 is any
peer)
ssh root:p=1@192.168.12.8 (192.168.12.8’s local port 1)
ssh root:p=R2P1@192.168.12.8 (Peer 2 port 1)
ssh root:p=R2S0P1@192.168.12.8
ssh root:p=R2S4P1@192.168.12.8 (Peer 2 Slave 4 port 1)
ssh root:15064@192.168.12.8 (Socket, including socket on a slave via peer)
Add Ports of Peers or Slaves to the Custom Menu
Users can add the ports of the peers or the slave units of the peers to the
custom menu.
Chapter 15 Port Clustering
236
Clustering Push Configuration
Clustering Push Configuration
Clustering push configuration is used to push the configuration of one
Passport (Push server) to the other Passport unit in the cluster. This can
facilitate initial configuration of multiple Passport units. Because of security
concerns, pushing configuration is only possible to the units which have
default root password (dbps). Also only the ADR and User configuration
can be pushed.
Clustering push configuration has two main configuration menus.
• Push server filtering configuration
• Push configuration
The Push server filtering configuration menu is used to set push server(s)
which can push its configuration (ADR and User configuration) to the unit. If
there is no server configured, any Passport unit in the cluster can push its
configuration to the unit. If the unit is set as clustering slave unit and is
already configured as a slave by a master clustering unit. The Push server
filtering configuration page will also show the IP address of master unit.
If the unit is set as clustering master unit, the Push server filtering
configuration page will not show the IP address of master unit menu.
Chapter 15 Port Clustering
237
Clustering Push Configuration
If the unit is joined peer to peer clustering, you can see the peer list on the
Push server filtering configuration page.
You can also add the push server manually by entering the IP address and
net work mask to the new option box and then pressing Add.
Once the push servers are configured, only the Passport unit listed on the
Push server filtering configuration page can push the configuration to
the unit.
Chapter 15 Port Clustering
238
Clustering Push Configuration
Pushing the configuration can be done through Push configuration menu
page. If the unit has salve unit or joins peer to peer clustering, you will see
the list of clustered units on this page. After selecting the configuration and
unit to be pushed the configuration, press the push button. And then wait
until the Status has changed from Busy to Ready. Once the status has
changed to Ready again, you will find selected configuration was pushed
the target unit.
Chapter 15 Port Clustering
239
About the Configuration Menu
Configuration Menu Interface
Chapter 16
About the Configuration Menu
The configuration menu enables authorized users to configure the Digi
Passport unit with the same functionality as is available with the web
interface, except for creating custom menus.
Access the Configuration Menu
The configuration menu is available through a Telnet or SSH session to the
root user, system administrator, or port administrator. (Port administrator
can only change serial port parameters.)
1. Telnet into the Digi Passport unit.
• If logging in as root, username root, password dbps. By default, the
root user is connected from a Telnet session to the Linux command
line.
• If logging in as admin, the configuration menu is automatically
displayed.
2. At the command prompt, enter configmenu. The configuration menu
follows the layout of the web interface.
Navigating in the Configuration Menu
To choose items from the configuration menu, enter the number of the
menu item. To move back a menu, press the ESC key. Sometimes only
one menu item is presented; however, that single menu item has two or
more options that have to be configured.
Saving Changes
The save command, [s]ave, saves changes to flash memory only.
Chapter 16 Configuration Menu Interface
240
Configure SSH
Configure SSH
1. Select Serial Port Configuration > port number or 0 (zero) for all
ports.
2. Select Host mode configuration > Protocol > SSH.
3. Use the ESC key to return to the main configuration menu.
4. Select Exit and apply changes.
Add, Edit, and Remove Users
1. Select System administration > User administration and then
choose an operation to perform: Add, Remove, or Edit.
2. Configure the user as required.
Chapter 16 Configuration Menu Interface
241
Add and Configure a PC Card
Add and Configure a PC Card
To add a modem card, compact-flash card, wireless LAN card, or network
card to the Digi Passport unit using the configuration menu, do the
following:
1. Access the configuration menu. (1 Network Configuration, 5
Peripherals).
2. Select PC Card configuration.
3. Configure the card by choosing Change card configuration. The
system searches for the card and displays information on the product
model number and type of card.
4. Select Save Changes.
Chapter 16 Configuration Menu Interface
242
Host Mode Configuration
Host Mode Configuration
1. Access the configuration menu.
2. Select Serial Port Configuration > port number or 0 (zero) for all
ports > Host Mode Configuration.
3. Enter the desired parameters for each menu item.
Port Parameters
1. Access the configuration menu.
2. Select Serial Port Configuration > port number or 0 or 0 (zero) for all
ports.
3. Enter the desired parameters for each menu item.
Chapter 16 Configuration Menu Interface
243
Port Access Menu
Port Access Menu
Another default menu is the Port Access Menu, which is available to all
users.
1. Access the configuration menu.
2. Select Serial Port Configuration.
3. Select 0 for all ports.
4. Select Port access menu configuration.
Access this menu through a Telnet or SSH session using the IP address of
the Digi Passport unit followed by the port number 7000 as in the following
example:
telnet 192.168.100.200 7000
By default, the root user is connected to the command line interface and
the preceding option allows the root user access to the port access menu.
Chapter 16 Configuration Menu Interface
244
System Logging
System Logging
System logging is a two-part process. First, the device being used to record
the system logs must be configured. Second, system logging must be
configured for the system under System status and log. System logs can
be saved to the Digi Passport unit’s system memory (there is no need to
configure the memory), a compact-flash card, an NFS server, or a
SYSLOG server.
Configure the System Log Device
To configure the compact-flash card for system logging, see "Add a
Compact-flash Card" on page 43. In the Digi Passport unit, all log
messages are sent to the syslog-ng daemon. The local 0 facility is only
used for system log messages. The local 1 ~ local7 facilities can be used
for port log.
To configure system or port logging to the Syslog server (syslog-ng), go to
the System logging or Port logging menu. There is no enable/disable
option for System log to SYSLOG server because it is default function.
The facility for each port log from local1 to local7 can be specified. The
local 0 facility is fixed for system log. With this configuration, the
management of all messages sent to Syslog server (syslog-ng) can be
configured during configuration of SYSLOG-NG.
By default, the syslog-ng configuration has an internal RAMDISK,
/var/log/messages, that logs the configuration for system log message
(local 0). To change filter options for this default configuration, click it. The
Syslog-NG filter configuration page has all filter options supported by the
syslog-ng daemon. For example, if the Priority(debug) option is added to
the default system log configuration, all local syslog messages with debug
priority are also logged to /var/log/messages. The Linux kernel and xinetd
send some of their messages to syslog with debug priority.
To send log messages to a remote syslog server, add a new destination to
the syslog-ng configuration, specifying destination=TCP/UDP and
location=IP address of remote server.
Chapter 16 Configuration Menu Interface
245
System Logging
Configure an NFS or SYSLOG Server
1. Access the configuration menu.
2. Select Network configuration > NFS or SYSLOG server
configuration.
3. Disable or enable the server.
Configure System Logging
1. Access the configuration menu.
2. Select System Status & log > System logging.
3. Enter the desired parameters for the menu items. For example, to
receive system log messages from Passport, add a new destination
with UDP, local 0 facility and the IP address of remote syslog server to
syslog-ng configuration. The flexibility of Syslog-NG configuration menu
allows for adding a second or third remote Syslog server or grouping
port logs according to the facility.
Chapter 16 Configuration Menu Interface
246
Configure SNMP
Configure SNMP
To configure SNMP from the configuration menu, do the following:
1. Access the configuration menu.
2. Select Network Configuration > SNMP configuration.
3. Enter the desired parameters for the menu items.
Configure SMTP
To configure SMTP from the configuration menu, do the following:
1. Access the configuration menu.
2. Select Network configuration > SMTP configuration.
3. Enter the desired parameters for the menu items.
Chapter 16 Configuration Menu Interface
247
Configure Network IP Filtering
Configure Network IP Filtering
The Digi Passport unit offers built-in firewall functionality to limit TCP/IP
traffic to and from certain networks, TCP ports, and interfaces. The
functionality implemented is based on the Linux tool IP tables.
The next scenario shows that access to the device connected to the Digi
Passport is allowed only on the .1 subnet. The device at 192.168.1.108 can
access the device connected to the Digi Passport because it is in the range
allowed by the IP Filter rule.
Filter IP: 192.168.1.0
Filter Mask: 255.255.255.0
192.168.1.108
192.168.5.10
serial
192.168.5.10
192.168.1.108
It is also possible to enable or disable specific services of the Digi Passport
unit by creating IP Filtering rules for the following network services:
Network Service
Network port number
Telnet console
TCP/IP port 23
SSH console
TCP/IP port 22
Web configuration interface
TCP/IP port 80
Chapter 16 Configuration Menu Interface
248
Configure Network IP Filtering
IP Filtering Settings
The IP filtering settings page looks like this.
Settings include:
• Interface: The name of the network interface through which a packet is
received. The name can be one of these values:
• eth0: The default Ethernet interface of the Digi Passport unit
• eth1: The secondary interface added by using a PC card or wireless
• all: Both interfaces
•
•
Option: Determines that the rule will be applied to the IP address/Mask
specified or its inverse; that is, the rule will be applied to all except those
specified.
• Normal: applied to the hosts that are included
• Invert: applied to the hosts that are excluded
IP address/Mask: Specifies the host range by entering base host IP
address followed by / and subnet mask. The host range can be one of
the following scenarios by changing the value:
• Only one host of a specific IP address
• Hosts on a specific subnet
• Any host
Specified host range
Input format
Any host
0.0.0.0/0.0.0.0
192.168.1.120
192.168.1.120/255.255.255.255
192.168.1.1 ~ 192.168.1.254
192.168.1.0/255.255.255.0
192.168.0.1 ~ 192.168.255.254
192.168.0.0/255.255.0.0
192.168.1.1 ~ 192.168.1.126
192.168.1.0/255.255.255.128
192.168.1.129 ~ 192.168.1.254
192.168.1.128/255.255.255.128
Chapter 16 Configuration Menu Interface
249
Configure Network IP Filtering
•
Protocol: The protocol being accepted on or dropped from the port:
• TCP
• UDP
• ICMP
• Port: A TCP/IP port on the Digi Passport unit that other hosts try to
access. Specify either one port, using a single value, or a range of ports
using this form: port1:port2, where port1 defines the lowest port, and
port2 the highest port.
• Chain rule: Determines whether access from the hosts is allowed:
• ACCEPT: Access allowed
• DROP: Access not allowed
To add a new IP filtering rule, enter the values for the parameters and click
the Add button on the right side of the table.
To remove a rule, click the Remove button.
When finished editing the table, save the settings to flash. Changes must
be applied to make them active.
• To save changes, use the Save to flash button.
• To save and apply changes, click Save & apply.
This screen shows five established IP rules.
Chapter 16 Configuration Menu Interface
250
Configure Network IP Filtering
IP Filtering Rules
This table describes the IP filtering rules.
IP
Filtering
Rule
Description
#1
Defines SSH access to the Digi Passport unit (port 22).
The Normal option specifies that the rule applies to all addresses listed.
The rule says to Accept traffic from these addresses for Port 22.
#2
Defines Telnet access to the Digi Passport unit (port23).
The Invert option specifies that the rule applies to all addresses except
those listed.
The rule says to Drop traffic from all addresses not listed.
#3, 4, 5
Define access to the Digi Passport unit using HTTP (port 80).
Rule 3 blocks all traffic.
Rule 4 allows access from IP address 192.168.1.0.
Rule 5 allows access from IP address 192.168.2.0.
Input format
Allowable Hosts
Base Host IP
Address
Subnet mask
Any host
0.0.0.0
0.0.0.0
192.168.1.120
192.168.1.120
255.255.255.255
192.168.1.1 192.168.1.254
192.168.1.0
255.255.255.0
192.168.0.1 192.168.255.254
192.168.0.0
255.255.0.0
192.168.1.1 192.168.1.126
192.168.1.0
255.255.255.128
192.168.1.129 192.168.1.254
192.168.1.128
255.255.255.128
Chapter 16 Configuration Menu Interface
251
Configure Network IP Filtering
Configure Network IP Filtering from the Configuration Menu
To configure the Digi Passport unit for Network IP filtering, do the following:
1. Access the configuration menu.
2. Select Network configuration > IP filtering.
s
3. Select a menu item and enter the desired parameters for the menu
items.
4. Use the ESC key to return to the main menu.
5. Select Save changes.
Chapter 16 Configuration Menu Interface
252
Configure Port IP Filtering
Configure Port IP Filtering
To configure the Digi Passport unit for Port IP filtering, do the following:
1. Access the configuration menu.
2. Select Serial port configuration.
3. Select port number or 0 (zero) for all ports > IP filtering.
4. Select a menu item and enter the desired parameters for the menu
items.
5. When all parameters are entered, use the ESC key to return to the main
menu.
6. Select Save changes.
Chapter 16 Configuration Menu Interface
253
Configure and View Sniff Sessions
Configure and View Sniff Sessions
To configure a port or all ports for sniff users, do the following:
1. Access the configuration menu.
2. Select Serial port configuration.
3. Select port number or 0 (zero) for all ports > User access control.
4. Select User Access Control.
5. Select Enable/Disable Sniff Mode.
6. Select a menu item and enter the desired parameters.
7. When all parameters are entered, use the ESC key to return to the main
menu.
8. Select Save changes.
For information on entering a sniff session, see "View a Sniff Session" on
page 255.
Chapter 16 Configuration Menu Interface
254
Configure and View Sniff Sessions
View a Sniff Session
A sniff user enters a sniff session by starting a Telnet session on a
specified port. In the following example, a sniff user uses Telnet to connect
to port 7 of the Digi Passport unit. From the command prompt enter the
following command:
telnet 192.168.100.42 7007
1. Log in and enter your password.
2. Enter the port escape sequence.
When sniff users login to a port from a Telnet session, a sniff session menu
is displayed with allowed options. The first user (with port access rights) to
login to the port is in the main session.
The next user (with port access rights) to enter the port will be given the
option to take over the main session. This user is given the option to take
over the main session by either terminating the first user or switching the
first user to sniff (read only).
Chapter 16 Configuration Menu Interface
255
Configure and View Sniff Sessions
Escape Sequences for Sniff Sessions
Escape
Sequence
Ctrl+
Action
Occurrence
m
Take over main session (read/write).
Presented only to users with read/write
access upon entering a session.
s
Enter as a slave session (read only).
Presented only to users with read/write
access upon entering a session.
b
Send break.
Not functional for sniff users.
l
Show last 100 lines of log buffer.
Must enable logging for this option.
d
Disconnect a sniff session.
Only functional to admin.
a
Send message to port user(s).
Not available to sniff users.
r
Reboot device using power-switch.
Only if power management is available on
this port.
p
Power device on/off.
(Show only on or off) only if power
management is available on this port.
x
Close current connection to port.
Closes the sniff session connection
Chapter 16 Configuration Menu Interface
256
Authentication
Authentication
1. Access the configuration menu.
2. Select Serial port configuration.
3. Select an individual port number or 0 (zero) for all ports >
Authentication.
4. Select Authentication type.
5. To the main menu, use the ESC key.
6. Select Save changes.
Chapter 16 Configuration Menu Interface
257
Certificate Management
Certificate Management
Upload a Server Certificate
To upload a server certificate, use either of these methods,
• Use the Upload Server Certificate menu. This menu is displayed only
when running configmenu on the serial console of the Digi Passport
unit. (Running configmenu on CLI via Telnet or SHI does not display
this menu.)
• Use the scp command to copy your server.pem file to /tmp/cnf/etc. To
make this change permanent, run the saveconf command from the
command line interface.
Create/Use a Server Certificate
To use your server certificate for the Digi Passport unit, after replacing the
original server.pem file on /tmp/cnf/etc with your own file, import an SSL
certificate for the HTTPS interface.
1. Download the latest openssl package.
2. Install the openssl package:
# cd /work/
# tar -xvzf openssl-0.9.7c.tar.gz
# cd openssl-0.9.7c
# ./config
# make
# make test
# make install
3. Edit the openssl configuration file:
# vi /usr/share/ssl/openssl.cnf
4. In the openssl.cnf file, modify the [req_distinguished_name] section
Refer to sample openssl.conf file (openssl.conf.digi).
5. Modify the [req_attributes] section as follows:
challengePassword_min =0
challengePassword_max =0
6. Make self-signed Root CA(Certificate Authority):
# cd /work/openssl-0.9.7c/
# mkdir CA
# cd CA
# sh /usr/local/ssl/misc/CA.sh -newca
CA certificate filename (or enter to create)
; (Press Enter to use default value)
Making CA certificate ...
; openssl is called here as follow from CA.sh
; openssl req -new -x509 -keyout ./demoCA/private/./cakey.pem \
; -out ./demoCA/./cacert.pem -days 365
Chapter 16 Configuration Menu Interface
258
Certificate Management
7. Use the configuration from this location:
/usr/local/ssl/lib/ssleay.cnf
8. Generate a 1024-bit RSA private key.
........++++++
......................++++++
9. Write new private key to this location:
./demoCA/private/./cakey.pem'
10. Enter the PEM pass phrase:
; CA Password (Enter password and remember this)
Verify password - Enter PEM pass phrase: ; CA Password
-----
The information entered next will be incorporated into the certificate.
11. Enter text for a field call Distinguished Name or a DN. Although there
are many fields, some can be left blank, use a default, or enter . and the
field will be left blank.
----- ; CA's Information
Country Name (2 letter code) [AU]: US
State or Province Name (full name) [Your-State]: Minnesota
Locality Name (e.g., city) []: Minneapolis
Organization Name (e.g., company): Digi International
Organizational Unit Name (e.g., section) [](Enter)
Common Name (e.g., YOUR name) []: Bob Alou
Email Address []:(Enter)
#
12. Verify that the CA key file (demoCA/private/cakey.pem) and CA
certificate (demoCA/cacert.pem) are generated.
# ls demoCA/
cacert.pem certs crl index.txt newcerts
private serial
# ls demoCA/private
cakey.pem
Chapter 16 Configuration Menu Interface
259
Make a Certificate Request
To make new certificates, first, make a certificate request.
1. Enter:
# cd /work/openssl-0.9.7c/CA
2. Run the following commands. It is assumed that the sample configuration
file, openssl.conf.digi, is being used.
# openssl genrsa -out key.pem 1024
# openssl req -new -key key.pem -out req.pem
3. Use the configuration from /usr/share/ssl/openssl.cnf.
A prompt is displayed to enter information that will be incorporated into the
certificate request.
There are many fields, but some can be left blank and some fields have
default values. Entering . leaves the field blank.
4. Enter text for a field call Distinguished Name or a DN.
----- ; CA's Information
Country Name (2 letter code) [AU]: US
State or Province Name (full name) [Your-State]: Minnesota
Locality Name (e.g., city) []: Minneapolis
Organization Name (e.g., company): Digi International
Organizational Unit Name (e.g., section) [](Enter)
Common Name (e.g., YOUR name or your server’s hostname) []: Digi Passport
Email Address []:(Enter)
5. Enter the following 'extra' attributes to be sent with the certificate request:
A challenge password []:(Press Enter - Do not enter any other characters)
An optional company name []:(Press Enter - Do not enter any other characters)
Sign a Certificate Request
1. To sign a certificate request, enter the following:
# cd /work/openssl-0.9.7c/CA
# cp req.pem newreq.pem
# sh /usr/local/ssl/misc/CA.sh -sign
2. Use the configuration from sample file /usr/share/ssl/openssl.cnf.
3. Enter PEM pass phrase. Enter the CA Password created in "Create/Use a
Server Certificate" on page 258, in the step that begins
Enter the PEM pass phrase.
CA Password
4. Check that the request matches the signature:
Signature ok
The Subjects Distinguished Name is as follows
countryName :PRINTABLE:'US'
stateOrProvinceName :PRINTABLE:'Minnesota'
localityName :PRINTABLE:'Minneapolis'
organizationName :PRINTABLE:'Digi International'
commonName :PRINTABLE:'Digi Passport'
Certificate is to be certified until Oct 6 09:39:59 2013 GMT (3653 days)
Sign the certificate? [y/n]:y
1 out of 1 certificate requests certified, commit? [y/n]y
Write out database with 1 new entries
Data Base Updated
Certificate:
Data:
Version: 3 (0x2)
Serial Number: 1 (0x1)
Signature Algorithm: md5WithRSAEncryption
Issuer: C=US, ST=Minnesota, L=Minneapolis, O=Digi International, CN=Digi International
Validity
Not Before: Oct 6 09:39:59 2003 GMT
Not After : Oct 6 09:39:59 2013 GMT
Subject: C=US, ST=Minnesota, L=Minneapolis, O=Digi International, CN=Digi Passport
Subject Public Key Info:
Public Key Algorithm: rsaEncryption
RSA Public Key: (1024 bit)
-----BEGIN CERTIFICATE----....
-----END CERTIFICATE----Signed certificate is in newcert.pem
Certificate Management
5. Verify that the signed certificate, newcert.pem, is generated.
# ls
demoCA key.pem newcert.pem newreq.pem req.pem
Make Certificate for the Digi Passport Unit
1. Remove headings in newcert.pem file:
# cd /work/openssl-0.9.7c/CA
# cp newcert.pem server.pem
# vi server.pem
Certificate:
Data:
Version: 3 (0x2)
Serial Number: 1 (0x1)
Signature Algorithm: md5WithRSAEncryption
Issuer: C=US, ST=Minnesota, L=Minneapolis, O=Digi International, CN=Digi Passport
Validity
Not Before: Oct 6 09:39:59 2003 GMT
Not After : Oct 6 09:39:59 2013 GMT
Subject: C=US, ST=Minnesota, L=Minneapolis, O=Digi International, CN=Digi Passport
Subject Public Key Info:
Public Key Algorithm: rsaEncryption
RSA Public Key: (1024 bit)
....
== Removing above lines ===
-----BEGIN CERTIFICATE----....
-----END CERTIFICATE-----
2. Concatenate file key.pem to server.pem:
# cat key.pem >> server.pem
Chapter 16 Configuration Menu Interface
262
Dial-in Modem Access
Dial-in Modem Access
Individual serial ports on the Digi Passport unit can be configured for dial-in
modem access. To use dial-in modem mode, an external modem is first
attached to a serial port and then the serial port is configured for dial-in
modem access. In the illustration below, port 7 is configured for a dial-in
modem.
To configure a serial port for a dial-in modem, do the following:
1. Access the configuration menu.
2. Select Serial Port Configuration.
3. Select an individual port number and then Host Mode Configuration.
4. Select Host mode and then Dial-in modem.
5. To return to the main menu, use the ESC key.
6. Select Save changes.
Chapter 16 Configuration Menu Interface
263
Dial-in Terminal Server Access
Dial-in Terminal Server Access
Individual serial ports on the Digi Passport unit can be configured for dial-in
terminal server access. To use dial-in terminal server access, an external
modem is attached to a serial port on the Digi Passport unit, then the serial
port is configured for dial-in terminal server mode. In the illustration below,
port 7 is configured for dial-in terminal server mode.
Terminal server mode makes a direct connection to a server.
To configure a serial port for a dial-in terminal server:
1. Access the configuration menu.
2. Select Serial port configuration.
3. Select an individual port number and then Host Mode Configuration.
4. Select Dial-in Terminal Server and configure the other configuration
parameters.
5. To return to the main menu, use the ESC key.
6. Select Save changes.
Chapter 16 Configuration Menu Interface
264
Clustering
Clustering
By default, clustered slave devices are configured using the Telnet protocol
and the following port parameters:
• bps=9600
• data bits=8
• parity=none
• stop bits=1
• flow control=none
When the master device autoconfigures a slave device, it simply imports
the information from the slave unit. To use other protocols or port
parameters, configure the slave unit with those parameters before
autoconfiguring.
Set Up Digi Passport for Clustering
To set up the Digi Passport unit for clustering:
1. Access the configuration menu.
2. Select Clustering configuration > Unit position.
3. Assign the unit as the master device. A new screen is displayed.
4. Enter the number 1 for the first slave unit.
5. Select Enable/Disable unit clustering > Enable.
6. Enter the values for Slave Unit IP, No. of ports, and Port
configuration.
Chapter 16 Configuration Menu Interface
265
Clustering
7. Select the port number to configure or 0 for all ports.
8. Select Enable configuration.
9. Select Auto Configuration.
10. Select Exit and apply changes.
Chapter 16 Configuration Menu Interface
266
Upgrade Firmware
Upgrade Firmware
Before upgrading firmware from the configuration menu:
• Download the firmware to a system on the same subnet.
• Set up a terminal emulation program that supports the Zmodem transfer
protocol.
To upgrade the firmware with the configuration menu:
1. Access the configuration menu.
2. Select System administration.
3. Select Firmware upgrade. Enter y for Yes when prompted whether to
upgrade the firmware.
4. If the firmware upgrade is successful, the Digi Passport unit reboots
automatically. If a Firmware upgrade failed! warning is displayed, do
not reboot the unit but repeat the upgrade process.
Chapter 16 Configuration Menu Interface
267
Restore Factory Defaults
Restore Factory Defaults
There are two choices to restore the unit to its factory defaults: restoring all
factory defaults, or restoring all factory defaults except IP settings. To
restore the Digi Passport unit unit to the factory defaults:
1. Access the configuration menu.
2. Select System administration.
3. Select Configuration import.
4. Select Location.
5. Select Factory Default. The system will restore factory defaults, and
the unit will automatically reboot.
6. Use System Administration to save the configuration in case it needs to
be reloaded later or onto another system. See "Add and Configure a PC
Card" on page 242 for more information.
Chapter 16 Configuration Menu Interface
268
Set Date and Time
Set Date and Time
Date and time on the Digi Passport unit can either be kept internally or by
an NTP server. It is easier to set the date and time from the Digi Passport
unit’s Web interface "Set Date and Time" on page 299. To set the date and
time from the configuration menu:
1. Access the configuration menu.
2.
3.
4.
5.
Select System administration.
Select Date and Time.
Enter the desired parameters.
Select Save changes.
Chapter 16 Configuration Menu Interface
269
Access the Boot Loader Program
Access the Boot Loader Program
The Boot Loader program can be accessed during the boot process. The
main function of the program is to provide a backup means for restoring the
firmware if the Digi Passport unit will no longer boot. It also provides a
hardware testing module that detects and tests hardware components on
the unit.
To access the Boot Loader program:
1. Connect the Ethernet cable from the console port on the rear panel of
the Digi Passport unit to a serial port on a workstation. Use the Ethernet
cable packaged with the Digi Passport unit and attach the DB-9
adapter. In the photo of the back panel of the Digi Passport unit below,
the arrow points to the console port. (The photo shows the back panel
of a Digi Passport 32.)
Console port
2. Set up a terminal emulation program, such as HyperTerminal, using the
following port parameters:
• bps=9600
• data bits=8
• parity=none
• stop bits=1
• flow control=none
3. Turn on the power to the Digi Passport unit.
4. Press ESC within 3 seconds of booting the unit to get Boot Loader
menu.
Chapter 16 Configuration Menu Interface
270
Access the Boot Loader Program
Hardware Test Menu
The Boot Loader program provides a hardware test for detecting and
testing hardware components on the Digi Passport unit. From the Boot
Loader menu, select the number 3 to access the Hardware test. Options for
several components appear.
Disaster Recovery
The Digi Passport unit provides a disaster recovery procedure in the event
the configuration data is destroyed or corrupted. The Digi Passport unit
automatically restores a corrupted configuration file system to the factory
default settings. However, if the Digi Passport unit fails to boot in spite of
being reset to the factory default settings, the firmware can be restored
using the Boot Loader program.
Restore Digi Passport to Factory Default Settings
To restore the Digi Passport unit to the factory default configuration
settings, use a TFTP or BOOTP server. To use the Boot Loader program to
flash new firmware, do the following:
1. Connect the console port on the rear panel of the Digi Passport unit to a
serial port on a workstation. Use an Ethernet cable with a DB-9 adapter.
2. Set up a terminal emulation program such as HyperTerminal. Use the
following port parameters:
• bps=9600
• data bits=8
• parity=none
• stop bits=1
• flow control=none
3. Reboot or power on the Digi Passport unit.
4. Press the ESC key within three seconds of applying power to the
device. The following screen is displayed. Use the ESC key to return to
an earlier menu screen, and the Enter key to refresh the menu screen.
Chapter 16 Configuration Menu Interface
271
Access the Boot Loader Program
5. Choose Firmware upgrade by entering 3. The following screen is
displayed.
6. Enter the information for the first menu items.
• Protocol: The choices are BOOTP or TFTP.
• IP address assigned: Enter the IP address of the Digi Passport
unit.
• Server’s IP address: The IP address of the BOOTP or TFTP
server.
• Firmware File Name: The filename for the firmware.
• Ethernet interface: 1 or 2.
Use the ESC key to return to earlier menu screens.
7. Select Start firmware upgrade.
The firmware upgrade will take several minutes to process.
The factory default settings will be restored.
8. When the upgrade process is complete, press the ESC key to return to
the main menu.
9. Select Exit and boot from flash.
Chapter 16 Configuration Menu Interface
272
Configmenu scripting
Configmenu scripting
There are scripting capabilities built into Configmenu as a convenience for
command-line users who need to configure multiple devices via scripts.
Note: Not all sections of Configmenu support the scripting feature
(Clustering and Power Controller do not support scripting).
Syntax and Examples
The following command line options are supported for scripting to UI
(configmenu) in the CLI.
[root@Digi_Passport4 ~]# configmenu -help
Usage : configmenu [OPTION]
Option :
-help : display this help and exit
-f [Script file name] : read command from script file
get [XML_PATH1 XML_PATH2 ...] : get value of XML_PATH
set [XML_PATH1=VALUE1 XML_PATH2=VALUE2 ...] : set value to
XML_PATH
del rport [remote port number]
add rport [listening port number]
save : save change configuration
apply : apply change configuration
Rules for these options include:
• “get” and “set” options can have multiple values.
• “save” and “apply” commands should be appended to set values.
• Add the remote port first using “add rport” before setting other
parameters.
• Listening TCP port number should be provided if adding a new remote
port but remote port number is required if deleting a remote port.
• All commands should be in one line.
• The configmenu supports configuration setting/getting with parameter's
XML path & value as argument.
• Each XML path is defined in each configuration file under the /tmp/cnf/
directory.
Chapter 16 Configuration Menu Interface
273
Configmenu scripting
For example, you can find the XML paths related with IP configuration in
file tmp/cnf/sys/network/ip.cnf as follows
,
[root@Digi_Passport ~]# more /tmp/cnf/sys/network/ip.cnf
/network/ip/dns1=206.13.28.12
/network/ip/dns2=0.0.0.0
/network/ip/ipconf1/ipconf1/gateway=10.0.0.1
/network/ip/ipconf1/ipconf1/ip_addr=10.0.5.1
/network/ip/ipconf1/ipconf1/ip_mode=1
/network/ip/ipconf1/ipconf1/s_ip_enb=0
/network/ip/ipconf1/ipconf1/subnet=255.255.0.0
/network/ip/ipconf1/ipconf1_ipv6/ip_mode=0
/network/ip/ipconf1/ipconf1_ipv6/ipv6to4_enb=0
/network/ip/ipconf2/ipconf2/ip_addr=192.169.161.5
/network/ip/ipconf2/ipconf2/ip_mode=0
/network/ip/ipconf2/ipconf2/s_ip_enb=0
/network/ip/ipconf2/ipconf2/subnet=255.255.0.0
/network/ip/ipconf2/ipconf2_ipv6/ip_mode=0
/network/ip/ipconf2/ipconf2_ipv6/ipv6to4_enb=0
/network/ip/manual_dns_enb=1
/network/ip/reuse_old_ip=0
/network/ip/src_based_route=0
To get the IP address of Ethernet 2 port(eth1), run the following command:
[root@Digi_Passport ~]# configmenu get /network/ip/ipconf2/
ipconf2/ip_addr
Get : /network/ip/ipconf2/ipconf2/ip_addr=10.0.5.2
To set the IP address of Ethernet 2 port(eth1), run the following command:
[root@Digi_Passport ~]# configmenu set /network/ip/ipconf2/
ipconf2/ip_addr=10.0.5.2
Set : /network/ip/ipconf1/ipconf1/ip_addr=10.0.5.2
To save the changes, run the "set" and "save" commands as shown below:
[root@Digi_Passport ~]# configmenu set /network/ip/ipconf2/
ipconf2/ip_addr=10.0.5.2 save
Set : /network/ip/ipconf2/ipconf2/ip_addr=10.0.5.2
To apply the changes, issue the “apply” command:
[root@Digi_Passport ~]# configmenu set /network/ip/ipconf2/
ipconf2/ip_addr=10.0.5.2 save apply
Set : /network/ip/ipconf2/ipconf2/ip_addr=10.0.5.2
.............
Apply Done.
Chapter 16 Configuration Menu Interface
274
Configmenu scripting
The “apply” command can be also run separately after saving all changes
[root@Digi_Passport ~]# configmenu set /network/ip/ipconf2/
ipconf2/ip_mode=1 save
Set : /network/ip/ipconf2/ipconf2/ip_mode=static IP (1)
[root@Digi_Passport ~]# configmenu set /network/ip/ipconf2/
ipconf2/ip_addr=10.0.5.2 save
Set : /network/ip/ipconf2/ipconf2/ip_addr=10.0.5.2
[root@Digi_Passport ~]# configmenu apply
.............
Apply Done.
Here is an example of adding a new remote port with a TCP port of 7005:
[root@Digi_Passport4 ~]# configmenu add rport 7005 save apply
Add : /serial/serial_config/ports/*5
Set : /serial/serial_config/ports/*5/hostmode/listening_port=7005
...
Save Done.
..
Apply Done.
[root@Digi_Passport4 ~]#
All other settings, such as remote port parameters, must be set to make the
remote port work correctly.
[root@Digi_Passport4 ~]# configmenu set \
/serial/serial_config/ports/*5/rport_param/dest_ip=192.168.1.2 \
/serial/serial_config/ports/*5/rport_param/dest_port=22 \
/serial/serial_config/ports/*5/rport_param/protocol=2 save apply
Set : /serial/serial_config/ports/*5/rport_param/
dest_ip=192.168.1.2
Set : /serial/serial_config/ports/*5/rport_param/dest_port=22
Set : /serial/serial_config/ports/*5/rport_param/protocol=SSH (2)
..
Save Done.
.
Apply Done.
[root@Digi_Passport4 ~]#
Chapter 16 Configuration Menu Interface
275
Configmenu scripting
Configuration commands can be entered and executed in a script file, as
shown below. Each command should be on a separate line and the "save"
and "apply" commands should be added at the end of file if you want to
apply your changes.
[root@Digi_Passport4 ~]# more /usr2/rpot2
add rport 7006
set /serial/serial_config/ports/*6/rport_param/dest_ip=192.168.1.2
set /serial/serial_config/ports/*6/rport_param/dest_port=22
set /serial/serial_config/ports/*6/rport_param/protocol=2
save
apply
[root@Digi_Passport4 ~]# configmenu -f /usr2/rpot2
Add : /serial/serial_config/ports/*6
Set : /serial/serial_config/ports/*6/hostmode/listening_port=7006
Set : /serial/serial_config/ports/*6/rport_param/
dest_ip=192.168.1.2
Set : /serial/serial_config/ports/*6/rport_param/dest_port=22
Set : /serial/serial_config/ports/*6/rport_param/protocol=SSH (2)
..
Save Done.
.....
Apply Done.
[root@Digi_Passport4 ~]#
To check XML paths and values, see these configuration files ,
/tmp/cnf/ports/port#/portinfo.cnf: Serial port # configuration
/tmp/cnf/sys/: System configuration
/tmp/cnf/sys/network: Network configuration
Current Limitations
The following menus are not supported in scripting:
• Change password
• System status & log -> System status
• System status & log -> System log view
• Access lists add/remove
• User administration add/remove/edit => use 'passwd' command in
the CLI
• Port automatic detection configuration
• Power controller management
• Peripherals configuration
• Firmware upgrade
• Configuration management
Chapter 16 Configuration Menu Interface
276
Back Up All Configuration Files Before Using Commands
Command Line Interface
Chapter 17
Digi Passport runs the embedded Embedded Linux operating system. The
command line interface for configuration purposes is accessible only by the
root user. The system administrator has read only privileges from the
command line. By default the root user is connected to the command line
interface (CLI) when accessing the Digi Passport unit through Telnet or
SSH. To gain access to the command prompt, the root user uses the
username root and the root password. The default root password is dbps.
This chapter includes the Linux commands available on the embedded
Linux operating system and the location of files useful to the root user for
administrative purposes.
Back Up All Configuration Files Before Using Commands
The root user should be aware that deleting or corrupting files may prevent
the Digi Passport unit from booting properly. Before editing any files, be
sure to back up configuration files.
Chapter 17 Command Line Interface
277
Linux Commands
Linux Commands
This section lists various Linux commands available on the Digi Passport
unit. This is simply a listing of commands and does not detail what the
commands do or give their particular parameters. For more detailed
command information, see the man pages on a Linux system.
Commands for Saving and Applying Changes
Two commands that are very important for saving and applying changes to
the configuration files are:
• saveconf: Saves the configuration files to flash memory.
• applyconf: Immediately applies the configuration changes.
The configuration files are located in directory /tmp/cnf.
Commands for Accessing and Configuring Passport Unit and Serial Ports
Several commands are used for accessing and configuring the Digi
Passport unit and the serial ports.
• configmenu: A menu for system administrators to configure the Digi
Passport unit. It has essentially the same functionality as the web
interface for configuring a unit with the exception of the ability to create
custom menus.
• connect: Connects to ports, ether local or slave ports. The syntax is:
connect [-s slave ip address] [serial port]
• factory_reset:
Restore all configurations.
Restore all configurations except user script (/usr2/rc.user).
Restore all configurations except Perl packages.
Restore all configurations except user script & Perl packages.
• portaccessmenu: A menu that allows access to the serial ports on the
Digi Passport unit.
• portset #: Resets a specific port and restarts all processes associated
with the port.
Chapter 17 Command Line Interface
278
Dual Network Options
Dual Network Options
Source Based Routing
When more than one router is needed, with each network interface using a
different router, set up source-based routing on the Passport.
The following commands are needed to be run for source based routing on
the Passport
# /sbin/ip rule add from $IP table $TBL
# /sbin/ip route add default dev $ETH via $GW table $TBL
# /sbin/ip route add $NET dev $ETH table $TBL
where:
$IP is an IP address which should use a non-default gateway.
$NET is an IP network which should be routed straight, that is, not through
the gateway.
$ETH is the network interface to route to
$GW is a gateway for this IP address.
$TBL is any free table name which is defined in /etc/iproute2/rt_tables file.
Note that every new non-standard gateway will require another table
number.
If the Source based routing option is enabled under Network -> IP
configuration in the Passport, then /etc/iproute2/setsbr.sh script will be
started to run commands above for the interface eth1 automatically.
That is, $IP will be the IP address of eth1 interface, $NET will be the subnet
mask of eth1 interface, $ETH will be eth0, $GW will be the gateway of eth1
interface and $TBL will be auxtbl by default.
This script can be modified to make eth1 as the main default gateway or
add some more conditions.
For more information about source based routing from 'ip rule' and 'ip route'
section of the Linux ip man page or Appendix D of "Guide to IP Layer
Network Administration with Linux" (http://linux-ip.net/html/linuxip.html#tools-ip-routing)
Chapter 17 Command Line Interface
279
Dual Network Options
Ethernet Bridging
Ethernet bridging is commonly used to connect different networks of
Ethernets together, so that these Ethernets will appear as one Ethernet to
the participants. Ethernet bridging essentially involves combining an
Ethernet interface with one or more physical Ethernet interfaces and
bridging them together under the umbrella of a single bridge interface.
Ethernet bridges represent the software analog to a physical Ethernet
switch. The Ethernet bridge can be thought of as a kind of software switch
which can be used to connect multiple Ethernet interfaces (either physical
or virtual) on a single machine while sharing a single IP subnet.
In the Passport, a script file, brmode (/etc/init.d/brmode), can be used to
enable/disable the Ethernet bridging. (Ethernet Bridging is supported only
through CLI command. There is no option in UI.)
To enable the Ethernet Bridging, run following command in the CLI.
# service brmode start
Then, the IP address of the eth0 interface will be the common IP address
for the bridging mode interface(br0).
After enabling Ethernet Bridging, eth0 and eth1 address will disappear.
Note that there will be a delay of a few minutes for changing the physical
interface from Ethernet 1 port to Ethernet 2 port automatically by the
bridging function. And also please note that eth1 (IP address #2) interface
should be enabled first before start bridging.
To disable the Ethernet Bridging, run following command in the CLI.
# service brmode stop
To customize the bridging configuration, modify /etc/init.d/brmode and
refer to Linux manual page regarding brctl for detailed configuration
options.
Run the following command to remove following message on the serial
console:
# brctl setageing br0 0
Chapter 17 Command Line Interface
280
Dual Network Options
Shell and Shell Utilities
ash
bash
echo
env
false
grep
more
pwd
sed
sh
which
cat
chmod
cp
dd
df
du
e2fsck
find
fsck
gunzip
gzip
ln
ls
mkdir
mkdosfs
mke2fs
mknod
mount
mv
rm
rmdir
scp
sync
tail
tar
touch
vi
umount
date
free
half
hostname
id
init
insmod
kill
killall
lsmod
modprobe
poweroff
ps
reboot
reset
rmmod
shutdown
sleep
stty
su
telnet
uname
useradd
userdel
usermod
who
whoami
ftp
ifconfig
iptables
netstat
ping
route
telnet
ssh
File and Disk Utilities
zcat
System Utilities
Network Utilities
Chapter 17 Command Line Interface
281
Important File Locations
Important File Locations
The Digi Passport unit has several files that are important for administrative
use. This section lists and briefly describes some of the files that the root
user or system administrator may wish to view, monitor, and edit.
Default Script
The default script file is executed whenever the Digi Passport unit is
booted. The file is /usr2/rc.user and can be modified with the vi editor. The
modified script becomes effective when the system is rebooted.
Booting Sequence
When the Digi Passport unit boots, it decompresses the /cnf/cnf.tar.gz file
to /tmp/cnf/* and unmounts the /cnf file. If the configuration files are
modified in the /tmp/cnf file and the configuration is saved to flash
(saveconf), the unit mounts the /cnf file and compresses the /tmp/cnf/* to
/cnf/cnf.tar.gz.
Config Files
Configuration (Config) files for the most part reside in subdirectories of
tmp/cnf. Config files include:
File Name
Description
/.ssh
SSH public key files. The format of key files is
name_auth_key2.
active_detect
Active port detection configuration.
passive_detect
Passive port detection configuration.
rportcon
Remote port configuration.
./cluster_p2p
Directory for peer-to-peer clustering
cluster.cnf
Basic cluster information.
./cluster_p2p/cluster_p2p.cnf
Basic peer-to-peer cluster information.
unit#.cnf
Basic slave information.
/etc
client.pem
Web Certificate
dhcpd.opt
DHCP certificate file.
group
User group information.
hostname
Passport host name.
hosts
Name resolution hosts file.
interfaces
Basic loopback (lo) and Ethernet interface (eth0,
eth1) info (Ip, gateway, etc).
ip6tables.save
IPv6 IP access
iptables.save
IPv4 access
Chapter 17 Command Line Interface
282
Important File Locations
File Name
Description
krb5.conf
Kerberos configuration file.
nsswitch
Search order for files and DNS
./pam.d
Authorization table directory
passwd
User password file
./ppp
PPP info directory
resolv.conf
DNS info
server.pem
Stores the private keys when using SSH with key
certification.
shadow
The secure passwd file
snmpd.conf
All SNMP info
sshd_config
SSH config file
syslog-ng.conf
Syslog-ng config file
timezone
Timezone file
./xinetd.d
./xinetd.d/master
./xinetd.d/port#
./xinetd.d/telnet
Network services for serial and remote ports
./menu
Directory for custom menu XML files
./allports
All ports configuration directory.
./master.cnf
Port access menu configuration file.
./port#
Specific port and remote configuration directory.
./port#/keywords.cnf
Port and remote port keyword alert file.
./port#/portinfo.cnf
Port and remote port information file.
./rport.default
Remote port configuration directory.
./power
./power/power.cnf
Power controller config
./sys
autobk.cnf
Auto backup
autofwup.cnf
Auto firmware via TFTP
cliauth.cnf
Authentication method via CLI
datetime.cnf
Date/time
modem.cnf
Internal modem
./network
Directory with all network config files
Chapter 17 Command Line Interface
283
File Name
Description
ccard.cnf
PC Card
security.cnf
Security profile
syslog-ng.cnf
Syslog-ng
system.cnf
System log
User Storage Space
The Digi Passport unit comes with 16 megabytes of user storage space. This
storage space can be used to store custom scripts. The location is
/usr2. Custom scripts such as simple commands, are simply dropped into
/usr2. If a file needs to be edited, copy the file into usr2/rc.usr, kill the
process, then restart the process from the new file. Scripts from the user
storage may be created to run during boot after the network is up. The
following are some examples of various ways to create a script stored in the
user storage space.
• Saving IP tables options permanently
• Changing RADIUS socket ports
• Limiting root access to the console on Digi Passport products
• Sending a break
Example Scripts
Example Scripts
Save IP Tables Options Permanently
Add the following command in the /usr2/rc.user script file just above exit 0.
Disabling Telnet is just shown as one example.
1. Create a new script file /usr2/run.user that includes the desired
commands.
iptables -A INPUT -p tcp --dport 23 -j DROP
2. Run the following command to make the script executable
chmod 755 /usr2/run.user
3. Add the following command in the /usr2/rc.user script, just above exit 0:
ln -s /usr2/run.user /etc/rc.d/rc2.d/S60runuser
4. Reboot:
reboot
If the Digi Passport unit is reset to factory defaults, the file /usr2/rc.user script
file is moved to file /usr2/rc.user.old# and the default file rc.user is restored.
Change RADIUS Socket Ports
The radius client obtains the radius socket ports to use via the file
/etc/services. The client only looks up the lines starting with radius and
radacct.
1. In file /etc/services, change lines starting with radius and radacct to the
desired socket numbers. For example:
radius 1645/tcp
radius 1645/ucp
radacct 1646/tcp
radacct 1646/ucp
2. After editing /etc/services, copy it to /usr2:
cp /etc/services /usr2
3. Edit /usr2/rc.user and add this line just above exit 0:
cp -a /usr2/services /etc/services
4. Reboot:
reboot
If the Digi Passport unit is reset to factory defaults, the script file /usr2/rc.user
is moved to /usr2/rc.user.old# and the default file rc.user is restored.
Chapter 17 Command Line Interface
285
Example Scripts
Limit Root Access to the Console on Digi Passport Products (for SSH Only)
Limiting root access to the console prevents root access from any means
except physically logging in on the Digi Passport console. To limit root access:
1. Modify file /etc/inetd.conf and append -f /usr2/sshd_config to the sshd
line.
cp /etc/inetd.conf /usr2/inetd.conf
2. Edit file /etc/ssh/sshd_config. Change PermitRootLogin to no.
cp /etc/ssh/sshd_config /usr2
3. In the in the /usr2/rc.user script, add the following commands just above
exit 0:
cp -a /usr2/inetd.conf /etc/inetd.conf
while killall inetd 2>/dev/null;
do sleep 5;
done
/usr/sbin/inetd
4. Reboot:
reboot
If the Digi Passport unit is reset to factory defaults the script file /usr2/rc.user
is moved to /usr2/rc.user.old# and the default file rc.user is restored.
Send Break from Existing Session with the Digi Passport unit
From a Telnet Session
If the Telnet session was initiated from a UNIX command line Telnet client,
issuing the Telnet escape sequence ^] (control-right_square_bracket) displays
the telnet> prompt.
telnet>send brk
Other Telnet clients often have a "send break" option.
From an SSH Session
If the session was initiated from an SSH session, enter the SSH break
character sequence. The default is ~break [tilde-break]:
~break
To change the SSH break character sequence, go to Serial ports >
Configuration > Host mode configuration > SSH break sequence
Chapter 17 Command Line Interface
286
User Administration
User Administration
Add, edit or delete users with the Digi Passport unit’s command line interface.
Add a User
The syntax for adding a user is:
adduser [username] -h /tmp [-g groupid] [-s shellprogram]
Where:
groupid
Is an identifier for the three types of groups supported by the Digi Passport.
500 or vadmin
Sys admin group ID.
501 or padmin
Port admin group ID.
502 or users
Standard User group ID.
shellprogram
Specifies the type of shell for the Digi Passport device. command line interface (CLI): Config menu, Port access menu, or Custom menu.
/bin/bash
Command Line Interface (CLI)
/bin/editconf
Configuration menu.
/bin/csm.master
Port access menu.
/bin/menu
Custom menu.
passwd [username]
copy passwd and shadow file to /tmp/cnf/etc/ directory
saveconf
applyconf
Delete a User
The syntax for deleting a user definition is:
deluser[username]
saveconf
applyconf
Chapter 17 Command Line Interface
287
User Administration
Locator LED Script
The Locator LED on the Digi Passport 48 can be deactivated and reactivated
with the following file and command.
/bin/blinkled [{start|stop}]
For example, use these commands to stop and start Locator LEDS:
root@mankato:~# /bin/blinkled stop
root@mankato:~# /bin/blinkled start
All other Digi Passport units have the locator feature without a Locator LED. To
identify another Digi Passport unit, all the LEDs blink when the feature is
activated.
Chapter 17 Command Line Interface
288
User Administration
Chapter 17 Command Line Interface
289
Upgrade Firmware
System Administration
Chapter 18
This chapter describes how to perform system administration tasks for the
Digi Passport unit, when logged in as either the root user or the system
administrator. System administration tasks include firmware upgrades,
saving configurations, resetting the Digi Passport unit to defaults, and
disaster recovery procedures.
Upgrade Firmware
Web Interface
The latest firmware for the Digi Passport unit is in this location:
http://www.digi.com under Support, Firmware, Passport.
To download the latest firmware version to the Digi Passport unit from the
web interface:
1. Enter the IP address of the Digi Passport unit in the address bar of a
web browser to access the web interface.
2. Select System administration > Firmware upgrade.
3. Select Local machine or CF card, if configured.
4. Click Browse and locate the firmware download.
5. Click Upgrade.
Important: Do not remove power from the unit while firmware is being
updating.
The unit will reboot automatically when it is done flashing the new firmware.
Chapter 18 System Administration
289
Configuration Management
Configuration Management
Configuration management allows saving all or parts of a configuration at a
specified interval: either periodically or ten minutes after the latest
changes. The Digi Passport unit saves all configurations when clicking
Save & apply or Apply changes. These configurations are saved to the
local Digi Passport unit in the default directory, /tmp/cnf. Then, manage
these configurations by exporting the files to the desired location.
1. Select System administration > Configuration management. The
Configuration management screen is displayed.
2. Under Configuration Export, specify the location and file name in
which to save the configuration, and click Export.
Chapter 18 System Administration
290
Configuration Management
Automatically Save the Configuration
Further down the screen are the options for automatically saving the
configuration either periodically or 10 minutes after the latest changes.
Settings for automatic saving include:.
• Automatic backup option:
Disable: Select if not using an automatic save option.
Periodic: Save after the specified interval.
10 minutes after last change: Save ten minutes after the last configuration change.
• Location: Where to save the configuration: CF card, Primary NFS
server, User space, Send via email.
• Encrypt: Enables or disables use of encryption on the configuration file.
Yes: File is encrypted (.syscm).
No: File is not encrypted (.tar.gz) in a tar and a gzip format.
• File Name: The name of the configuration file
• Backup interval: The periodic hourly interval to back up the
configuration files.
• Recipient’s email address: The email address to send the
configuration file.
Chapter 18 System Administration
291
Configuration Management
Option for Auto Backup Configuration to Use an Auto File Naming Scheme
The following file naming schemes are supported for the auto backup
configuration
• $HOSTNAME$ : Add host name
• $TIME$<time format>$ : Add current time.
For example, config-$TIME$%m%d%y$.tar.gz makes config052507.tar.gz file. For more detailed information about <time format>,
please refer to the Linux man pager of ‘strftime’.
Configure the Automatic Backup Option
To configure the automatic backup option:
1. Select Periodic or 10 minutes after latest change from the pulldown
menu.
2. Select the location to save the file.
3. Select Yes or No to encrypt, and enter the file name.
4. Enter the number of hours for the backup interval (if periodic).
5. Enter the recipient’s email address to send the configuration file (if the
location is sent via email).
6. Click Save & apply.
Chapter 18 System Administration
292
Automatically Upgrade Firmware or Configuration using TFTP
Automatically Upgrade Firmware or Configuration using TFTP
The Digi Passport unit supports upgrading the firmware, configuration, or
any other files in the file system using a TFTP-based mechanism. When
booting, the Digi Passport unit can verify a “hash” file and determine if it
needs to download upgrades from the TFTP server. The TFTP upgrade
function can be configured using DHCP or by directly configuring the TFTP
server and the name of the hash file.
Using DHCP
The DHCP server can automatically assign a TFTP upgrade server and file
to the Digi Passport unit during boot. The options implemented are:
• (66) TFTP server address
• (67) TFTP filename (the filename of the hash file)
To enable DHCP firmware upgrade:
1. Click System administration > Firmware upgrade.
2. Set Automatic firmware and configuration upgrade at boot time to
Enable.
3. Set Use DHCP option for remote server and hash file to Yes.
4. Click Save & apply.
The next time the Digi Passport unit reboots, it will analyze the hash file
and upgrade the firmware, configuration, or other files if required.
Directly Configure the TFTP Server and the Name of the Hash File
To configure the IP address of the TFTP server and the filename of the
hash file on the Digi Passport unit, follow the steps below:
1. Click System administration > Firmware upgrade.
2. Set Automatic firmware and configuration upgrade at boot time to
Enable.
3. Set Use DHCP option for remote server and hash file to No.
4. Configure the IP address of remote server.
5. Configure the Hash file name.
6. Click Save & apply.
The next time the Digi Passport unit reboots, it will analyze the hash file
and upgrade the firmware, configuration, or other files if required.
If any problems occur during the TFTP upgrade process, verify that the
hash file and the other files are accessible using TFTP.
Chapter 18 System Administration
293
Automatically Upgrade Firmware or Configuration using TFTP
Structure of the Hash File
The hash file is an ASCII configuration file with one line per entry. Each
entry defines one upgrade action.
The hash file defines several actions:
1. Upgrade firmware
2. Upgrade configuration
3. Upgrade any file
4. Execute an application.
The action is the first entry in the line and it also defines the syntax of the
line.
Upgrade Firmware Action
The syntax for action 1: firmware upgrade is:
action #,image name,model name,version
Where:
action #
The action number to be performed. For upgrading firmware, the action
number is 1.
image name
The path and the filename of the firmware on the TFTP server.
model name
The product name, including the port count, for example, DigiPassport4,
DigiPassport8, DigiPassport16, DigiPassport32, DigiPassport48. This
allows for a different hash file for different models.
version
The version number of the firmware
The Digi Passport unit downloads the firmware if the version number of
the running firmware is different than the firmware version in the hash file
(the current firmware version is saved in file /tmp/cnf/version).
Make sure the firmware version in the hash file matches the firmware
version on the FTP directory, otherwise a continuous upgrade process
will be started.
For example:
1,Passport48.img,DigiPassport48,v1.1.0
After the firmware is upgraded the Digi Passport unit boots again.
Chapter 18 System Administration
294
Automatically Upgrade Firmware or Configuration using TFTP
Upgrade configuration action
The syntax for action 2, configuration upgrade, is:
action #,image name,model name,version
Where:
action #
The action number to be performed, which is 2.
image name
The path and the filename of the configuration file on the TFTP server.
model name
The product name, including the port count, for example, DigiPassport4,
DigiPassport8, DigiPassport16, DigiPassport32, DigiPassport48. This
allows for a different hash file for different models.
version
The version number of the firmware.
The Digi Passport unit downloads the configuration if the version in the
hash file is different from the version saved in the file
/tmp/cnf/.cnfversion. This file does not exist until the first automatic
configuration upgrade. It is also deleted if the unit is reset to factory
defaults. If the file /tmp/cnf/.cnfversion does not exist, no download
occurs. The file /tmp/cnf/.cnfversion is a hidden file.
For example:
2,config.tar.gz,DigiPassport48,v1.1.0
After the firmware configuration is upgraded the Digi Passport unit boots
again.
Chapter 18 System Administration
295
Automatically Upgrade Firmware or Configuration using TFTP
Upgrade any file action
The syntax for action 3, file upgrade, is:
action #,file name,options,destination
Where:
action #
The action number to be performed, which is 3.
file name
The path and the filename of the file on the TFTP server.
options
Actions performed on the file:
F
X
Z
U
Forced copy: override existing file.
Decompress file.
Unzip file.
Upload file; this is the default option.
destination
The directory on the Digi Passport unit in which to put the file.
The specified files are downloaded every time the Digi Passport unit boots
and there is no reboot after downloading.
For example:
3,snmpd.conf,FU,/tmp/cnf
The file snmpd.conf is copied from the TFTP server and placed into
/tmp/cnf. The file is used as is and the previous version is overwritten.
Execute command action
The syntax for action 4, execute a command, is:
action #,command parameters
Where:
action #
The action number to be performed, which is 4.
command
Any application on the Digi Passport unit that can be executed by the root
user.
parameter
All parameters required by the application.
For example:
4,touch /tmp/test
Chapter 18 System Administration
296
Reset the Digi Passport unit to Factory Defaults
Reset the Digi Passport unit to Factory Defaults
There are several ways to reset the Digi Passport unit to the factory
defaults: using the Factory reset button on the unit, using the web interface,
or entering a command through the command-line interface.
Using the Factory Reset Button
The quickest and simplest method is to push and hold the hardware factory
default reset button until the Ready light on the front panel goes out. The
reset button is located on the back panel of the unit next to the Ethernet
port. The arrow points to the reset button’s location. (Digi Passport 32
shown.)
Factory reset button
Chapter 18 System Administration
297
Reset the Digi Passport unit to Factory Defaults
Using the Web Interface
The web interface provides the option of retaining the IP settings. To use
the web interface to reset the Digi Passport unit, do the following:
1. Enter the IP address of the Digi Passport unit in the address bar of a
web browser to access the web interface.
2. Select System administration > Configuration management
3. Under Configuration import, select Factory default.
4. From the list, select the Configuration factory default options to restore.
5. Click Import. The Digi Passport unit automatically reboots.
From the Command Line Interface
From the CLI, entering factory_reset performs the same action as using
the factory reset button.
Values Established through Factory Reset
When the Digi Passport unit is reset to the factory defaults, these values
are established:.
• Static IP Address: 192.168.161.5
• Port Access Menu IP Address: 192.168.1.100
• Port Access Menu TCP Port Number: 7000
• Serial Port IP Address: 192.168.1.101• Serial Port TCP Port Number: 7001-
Chapter 18 System Administration
298
Set Date and Time
Set Date and Time
The Digi Passport unit provides two options for keeping system time. The
first is by using an NTP server and the other is through an internal battery
backup. To configure the Digi Passport unit for date and time, do the
following:
1. Enter the IP address of the Digi Passport unit in the address bar of a
web browser to access the web interface.
2. Select System administration > Date and time.
3. To use an NTP server:
Select Enable, the NTP server’s IP address, the Time offset, and the
Date and Time fields.
To use the internal battery:
Fill in the Date and Time fields only.
If the time zone is changed, for the change to be effective, the time for
the time zone must also be reconfigured.
4. Click Save & apply.
Configure a Host Name
The system administrator can assign a Host name to the Digi Passport
unit. This is often helpful for administration purposes to locate a specific
Digi Passport unit on the network. To assign the Digi Passport unit a device
name, do the following:
1. Enter the IP address of the Digi Passport unit in the address bar of a
web browser to access the web interface.
2. Select System administration > Device name.
3. Enter the name of the Digi Passport unit.
4. Click Save & apply.
Chapter 18 System Administration
299
Hardware Specifications
Specifications and Certifications
Chapter 19
This chapter provides information on Digi Passport hardware, including
hardware specifications, LED descriptions, pinouts for Ethernet cable and
cable adapter, and rack mounting specifications. It also includes
certification statements for the Digi Passport unit.
Hardware Specifications
Digi Passport 4 Models
Attribute
Value
Operating temperature
41°F to 122°F (0°C to 50°C)
Storage temperature
-20°F to 140°F (-30°C to 60°C)
Humidity
10% to 90% non-condensing
Power supply
External 5V, 4A adaptor
Power consumption
Typical: 7W
Single Power max: 20W
Dual Power max: N/A
48VDC max: 40W
Operating system
Linux Hard Hat embedded
SDRAM
128 megabytes
Flash memory
64 megabytes
Dimensions
Length: 8.00 in (20.30 cm)
Depth: 1.10 in (2.90 cm)
Width: 6.20 in (15.50 cm)
Weight
Digi Passport 4
2.06 lb (0.94 kg)
Digi Passport 4 w/ Modem
2.39 lb (1.09 kg)
Chapter 19 Specifications and Certifications
300
Hardware Specifications
Digi Passport 8/16/32/48 Models
Value
AC Powered
Attribute
Operating temperature
0°C to 50°C (41°F to 122°F)
Storage temperature
-30°C to 60°C (-20°F to 140°F)
Humidity
10% to 90% non-condensing
Power supply
All models except Digi
Passport 32 DC
Internal, 100 -240VAC, 50/60 Hz, 0.37A (max),
15W (power output side)
Digi Passport 32 DC
Internal, 36-72VDC, 50/60 Hz, 1.2A (max)
Power consumption
Digi Passport 8
Typical: 11W
Single Power max: 15W
Dual Power max: 30W
48VDC max: 40W
Digi Passport 16
Typical: 12W
Single Power max: 15W
Dual Power max: 30W
48VDC max: 40W
Digi Passport 32
Typical: 13W
Single Power max: 15W
Dual Power max: 30W
48VDC max: 40W
Digi Passport 48
Typical: 14W
Single Power max: 15W
Dual Power max: 30W
48VDC max: 40W
Fuse (internal)
FUSE (Type L) AC250V, 2A
Operating system
Linux Hard Hat embedded
SDRAM
Digi Passport 8/16
128 megabytes
Digi Passport 32/48
256 megabytes
Flash memory
64 megabytes
Chapter 19 Specifications and Certifications
301
LED Indicators
Value
AC Powered
Attribute
Dimensions
Digi Passport 8
Length: 17.50 in (44.30 cm)
Depth: 1.80 in (4.40 cm)
Width: 8.0 in (20.30 cm)
Digi Passport 16/32/48
Length: 17.50 in (44.30 cm)
Depth: 1.80 in (4.40 cm)
Width: 10.0 in (25.30 cm)
Weight
Digi Passport 8
5.19 lb (2.28 kg)
Digi Passport 16
6.09 lb (2.78 kg)
Digi Passport 32
6.23 lb (2.85 kg)
Digi Passport 48
6.48 lb (2.96 kg)
Dual power models
Add 0.20 lb (0.09 kg)
Internal modem models
Add 0.33 lb (0.15 kg)
LED Indicators
Use the LED indicators to confirm network connectivity and that the Digi
Passport unit is able to send and receive data.
LED Label
Function
Power
On when power is supplied.
Ready
On when system is ready to run.
PC Card
On when a PC device is running.
USB
On when a USB device is running.
Find
Blinks when the Activate Passport Locator LED
option is selected in the the Digi Passport unit’s
Web interface.
On when firmware is being updated.
Ethernet
100Mbps
On when 100Base-TX connection is detected.
LINK
On when connected to an Ethernet network.
Act
Blinks when there is activity on the Ethernet port.
Chapter 19 Specifications and Certifications
302
Serial Port Cabling
Serial Port Cabling
The Digi Passport unit simplifies cabling. The RJ-45 8-pin configuration
matches all SUN and Cisco RJ-45 console port configurations, enabling
CAT 5 cabling without pinout concerns. Three DB-25 and one DB-9
adapters come in the package. A DB-25 male, a DB-25 female, and a DB-9
adapter support console management applications. A DB-25 male adapter
provides a modem connection. See the cable adapter information that
follows later in this chapter.
Note: The cable length restrictions common to RS-232 cables apply to the
Digi Passport serial cable as well.
Serial Port Pinouts
The Digi Passport unit uses an RJ-45 connector for serial ports. Pin
assignments are listed in the following table.
Pin
Description
1
CTS
2
DSR
3
RxD
4
GND
5
DCD
Note: Inbound signal can also be
used as a second ground.
6
TxD
7
DTR
8
RTS
Chapter 19 Specifications and Certifications
303
Cable Adapters and Pinouts
Cable Adapters and Pinouts
The Digi Passport unit comes with four cable adapters. The following
illustrations show cable adapter pin outs. Additional adapters can be
purchased from Digi in quantities of 8.
DB-25 Male Console Adapter
(Digi 8-pack reorder P/N 76000672)
Pin #13
Pin #1
Pin #25
DB-25 Male to RJ-45 Connector Pin Assignments
RJ-45
Signal
DB-25M
Signal
1
CTS
Connected to
4
RTS
2
DSR
Connected to
20
DTR
5
DCD
3
RxD
Connected to
2
TxD
4
GND
Connected to
7
GND
6
TxD
Connected to
3
RxD
7
DTR
Connected to
6
DCD
8
DSR
5
CTS
8
RTS
Chapter 19 Specifications and Certifications
Connected to
304
Cable Adapters and Pinouts
DB-9 Female Console Adapter
(Digi 8-pack reorder P/N 76000671)
Pin #1
Pin #5
Pin #1
Pin #6
Pin #8
DB-9 Female to RJ-45 Pin Assignments
RJ-45
Signal
DB-9F
Signal
1
CTS
Connected to
7
RTS
2
DSR
Connected to
4
DTR
5
DCD
3
RxD
Connected to
3
TxD
4
GND
Connected to
5
GND
6
TxD
Connected to
2
RxD
7
DTR
Connected to
1
DCD
6
DSR
8
CTS
8
RTS
Chapter 19 Specifications and Certifications
Connected to
305
Cable Adapters and Pinouts
DB-25 Female Console Adapter
(Digi 8-pack reorder P/N 76000673)
Pin #1
Pin#13
Pin#25
DB-25 Female to RJ-45 Pin Assignments
RJ-45
Signal
1
CTS
Connected to
4
RTS
2
DSR
Connected to
20
DTR
5
DCD
3
RxD
Connected to
2
TxD
4
GND
Connected to
7
GND
6
TxD
Connected to
3
RxD
7
DTR
Connected to
6
DCD
8
DSR
5
CTS
8
RTS
Chapter 19 Specifications and Certifications
DB-25M
Connected to
Signal
306
Cable Adapters and Pinouts
DB-25 Male Modem Adapter (Digi 8-pack reorder P/N 76000670)
Pin #13
Pin #1
Pin #25
DB-25 Male Modem to RJ-45 Pin Assignment
RJ-45
Signal
DB-25M
Signal
1
CTS
Connected to
5
CTS
2
DSR
Connected to
6
DSR
3
RxD
Connected to
3
RxD
4
GND
Connected to
7
GND
5
DCD
Connected to
8
DCD
6
TxD
Connected to
2
TxD
7
DTR
Connected to
20
DTR
8
RTS
Connected to
4
RTS
Chapter 19 Specifications and Certifications
307
Cable Adapters and Pinouts
DB-9 Male Modem Adapter (Digi 8-pack reorder P/N 76000702)
(Available but not included
Pin #5
Pin #1
Pin #1
Pin #8
Pin #6
DB-9 Male Modem to RJ-45 Pin Assignment
RJ-45
Signal
DB-9M
Signal
1
CTS
Connected to
8
CTS
2
DSR
Connected to
6
DSR
3
RxD
Connected to
2
RxD
4
GND
Connected to
5
GND
5
DCD
Connected to
1
DCD
6
TxD
Connected to
3
TxD
7
DTR
Connected to
4
DTR
8
RTS
Connected to
7
RTS
Chapter 19 Specifications and Certifications
308
Ethernet Pinouts
Ethernet Pinouts
The Digi Passport unit uses a standard Ethernet connector, that is a
shielded and compliant with AT&T 258 specifications.
Pin
Description
1
Tx+
2
Tx-
3
Rx+
4
NC
5
NC
6
Rx-
7
NC
8
NC
Chapter 19 Specifications and Certifications
309
Rack Mounting
Rack Mounting
Rack Mounting Installation
1. Attach enclosed bracket ears to rack as shown in illustration.
Rack shown in illustration is not
included with the Digi Passport
unit.
2. Follow safety and installation considerations when placing the Digi
Passport unit on the rack.
Rack Mounting Safety and Installation Considerations
• Physical location and spacing
• Install equipment in Restricted Access Areas only (dedicated
equipment rooms/closets) in accordance with Articles 110-16,
110-17, and 110-18 of the National Electrical Code, ANSI/NFPA 70.
• To ensure proper ventilation and air flow for units, provide at least 12
inches (30 centimeters) of clearance on all sides for each unit.
• Distribute weight evenly in the rack to avoid overloading.
• Temperature
• Elevated operating ambient temperature: If installed in a closed or
multi-unit rack assembly, the operating ambient temperature of the
rack environment may be greater than room ambient temperature.
Install rack-mounted equipment in an environment compatible with
the manufacturer’s maximum rated ambient temperature (Tmra).
• For a rack setup with forced air, the device can run 0-55° C with no
extra space above or below the device (default design of the Digi
Passport Rack provides 1/16” = 2mm between devices).
• For a rack setup with no forced air, make sure the air in-between
devices does not get warmer than 55°C by providing space between
the devices, controlling the ambient temperature on the rack,
distributing weight evenly in the rack to avoid overloading, checking
equipment nameplate ratings before connecting to the supply circuit,
and maintaining reliable earthing of the rack-mounted equipment.
Chapter 19 Specifications and Certifications
310
Rack Mounting
•
Power and wiring:
• This equipment is for indoor use and all the communication wirings
are limited to inside of the building.
• Locate the DC supply source within the same premises as the
equipment.
• Check equipment nameplate ratings before connecting to the supply
circuit to avoid overloads that may damage over-current protection
devices and supply wiring.
• Maintain reliable earthing of rack-mounted equipment. Pay
particular attention to supply connections other than direct
connections to the branch circuit.
• Connect equipment to a DC supply source (reliably earthed) that is
electrically isolated from the AC source.
• Directly connect the equipment chassis to the DC supply systemgrounding electrode conductor or a bonding jumper from a
grounding terminal bar (or bus) that is connected to the DC supply
system grounding electrode conductor.
• Contain equipment that has a connection between the grounded
conductor of the same DC supply circuit, the grounding conductor,
and also the point of grounding of the DC system in the same
immediate area. Do not ground the equipment elsewhere.
• Route away and secure all DC input wiring from sharp edges to
prevent chaffing as well as provide strain relief.
• Provide a readily accessible disconnect device and protective
device a fixed wiring for a DC power supply suitable for the specified
rated voltage and current. Disconnect and protective devices to be
rated 2A Amps maximum.
Chapter 19 Specifications and Certifications
311
Lithium Battery Replacement
Lithium Battery Replacement
A 3 Volt CR2032 battery maintains date and time information in the Digi
Passport unit. If resetting the time and date information after turning on the
Digi Passport unit is necessary, replace the battery.
Replace the battery with the same or equivalent type recommended by the
manufacturer only.
Manufacturer: SONY FUKUSHIMA CORP., Model: CR2032.
Toshiba Battery Co.,Ltd, Model: CR2032)
Caution: A new battery can explode if incorrectly installed. Replace the
3 Volt CR2032 battery only with the same or equivalent type recommended
by the battery manufacturer.
Dispose of used batteries according to the battery manufacturer’s
instructions and national code or recycling program.
Chapter 19 Specifications and Certifications
312
Certifications
Certifications
Safety Certifications
• US: UL1950
• Canada: CSA 22.2 No. 60950
• Europe: EN60950 (CB Scheme Report)
Working Inside the Digi Passport Unit
NOTICE: Do not attempt to service the Digi Passport unit yourself, except
when following the instructions from Technical Support personnel. In such
a case, first perform the following actions:
• Turn off the Digi Passport unit.
• Ground yourself by touching an unpainted metal surface at the back of
the equipment before touching anything inside your equipment.
Safety Instructions
CAUTION: Do not operate the Digi Passport unit with the cover removed.
• To avoid shorting out the Digi Passport unit when disconnecting the
network cable, first unplug the cable from the equipment and then from
the network jack. When reconnecting a network cable to the equipment,
first plug the cable into the network jack and then into the equipment.
• To help prevent electric shock, plug the Digi Passport unit into a
properly grounded power source. The cable is equipped with 3-prong
plug to help ensure proper grounding. Do not use adapter plugs or
remove the grounding prong from the cable. If using an extension
cable, use a 3-wire cable with properly grounded plugs.
• To help protect the Digi Passport unit from transients in electrical power,
use a surge suppressor, line conditioner, or a continuous-protected (a
power supply that cannot be interrupted) power supply.
• Be sure that nothing rests on the Digi Passport unit cables and that the
cables are not located where they can be stepped on or tripped over.
• Do not spill food or liquids on the Digi Passport unit. If it gets wet,
contact Digi Technical Support.
• Do not push objects into the openings of the Digi Passport unit. Doing
so can cause fire or electric shock by shorting out interior components.
• Keep the Digi Passport unit away from heat sources and do not block
cooling vents.
Chapter 19 Specifications and Certifications
313
Certifications
Environmental Considerations and Cautions
To ensure safe and efficient operation of the Digi Passport unit, follow
these guidelines:
• Do not position the Digi Passport unit near high-powered radio
transmitters or electrical equipment, such as electrical motors or air
conditioners. Interference from electrical equipment can cause
intermittent failures.
• Avoid exceeding the maximum cabling distances discussed in the
online cable guide.
• Do not install the Digi Passport unit in areas where condensation,
water, or other liquids may be present. These may cause safety
hazards and equipment failure.
For DC-powered equipment:
• Install equipment in Restricted Access Areas only (dedicated
equipment rooms/closets) in accordance with Articles 110-16, 110-17,
and 110-18 of the National Electrical Code, ANSI/NFPA 70.
• Connect equipment to a DC supply source (reliably earthed) that is
electrically isolated from the AC source.
• Directly connect the equipment chassis to the DC supply system
grounding electrode conductor or a bonding jumper from a grounding
terminal bar (or bus) that is connected to the DC supply system
grounding electrode conductor.
• Contain equipment that has a connection between the grounded
conductor of the same DC supply circuit, the grounding conductor, and
also the point of grounding of the DC system in the same immediate
area. Do not ground the equipment elsewhere.
• Locate the DC supply source within the same premises as the
equipment.
• Route away and secure all DC input wiring from sharp edges to prevent
chaffing as well as provide strain relief.
• Provide a readily accessible disconnect device and protective device a
fixed wiring for a DC power supply suitable for the specified rated
voltage and current. Disconnect and protective devices to be rated 2A
Amps maximum.
• The Digi Passport unit is intended to connect to networking devices. Do
not attempt connecting to a telephone line.
Chapter 19 Specifications and Certifications
314
Certifications
Emissions Certifications
• US: FCC part 15, Class A
• Canada: ICES 003 Class A
• Europe: EN55022
• Japan: VCCI
• Australia: AS3548
Immunity Certifications
Europe: EN55024:1998
EN61000-3-2: 2000
EN61000-3-3: 1998
Solaris Ready Certification
All Digi Passport products are Solaris Ready certified. This certification
identifies these products have met the stringent testing requirements for
system compatibility, inter operability, ease-of-installation, functionality, and
network interpretability as defined and controlled by Sun Microsystems.
Chapter 19 Specifications and Certifications
315