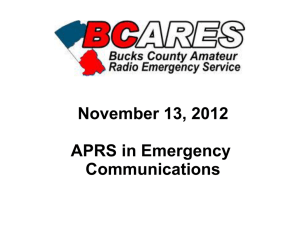Manual - Pi In The Sky Project
advertisement

Pi In The Sky Installation Manual This document covers everything you need to know in order to build, configure and receive telemetry/imagery from your own GPS/radio tracker, using the Pi In The Sky (PITS) board and a Raspberry Pi computer. It also covers the use of add-on boards (APRS, LoRa) and add-on sensors (DS18B20, BMP180). Introduction This is the PITS board: What you are looking at is the top of the board, and this side should still be visible after you've connected it to the Pi, as we will discuss in the next section. The board contains the essential components to build a balloon tracker – a GPS receiver (top-left) so that the tracker knows where it is, a radio transmitter (centre-left) so it can transmit that information down to the ground, and a DC-DC power converter (bottom-left) so that it can be powered from batteries. There's also an ADC (Analog to Digital Converter) to monitor battery voltage and current consumption, a temperature sensor, connections to add extra sensors, plus of course the “GPIO” connector so the board can be plugged into a Raspberry Pi board. The connector is a special “stacking” connector, so that you can add extra boards as well as this one. For example, you could add an APRS board, LoRa board or the Raspberry Pi Sense HAT. Or, if you're feeling adventurous, all of them (yes, it does work). Because the board is stackable, it is easy to put it on upside down. Please don't do that! Nobody has yet managed to damage the board or the Pi by doing so, but there have been a couple of attempts. However, just follow the steps in the next section, and if in doubt check on the board for the “This Way Up” label! SD Image Your first task is to place an operating system onto a Micro SD card, so the Pi can be booted. Any card 8-32GB will do fine; we use Sandisk Ultra but there are other makes and models of course. The card does not have to be particularly large fast unless you plan on recording video (not a standard feature of our software) in which case a fast 32GB card is recommended; otherwise any 8GB card will be fine. First, download a Raspbian image from the RPi download page, following these instructions. Currently you can download Jessie or Jessie Lite. We do not recommend using the full version of Jessie as it boots into X (a graphical screen) by default, and our instructions assume otherwise; it is also rather large and will take up a lot of space on your SD card. Currently the best option is Jessie Lite. If you use a different distribution and encounter errors then we may not be able to help. The following instructions work for Jessie Lite, and have been tested with current versions of both. Please note that Raspbian changes frequently, and sometimes changes in the operating system can require us to change these instructions. We suggest checking http://www.pi-in-the-sky.com/index.php?id=sd-card-image-from-scratch for any updated instructions, and that you follow our twitter feed @pitsproject for the latest news. You should download the latest Jessie Lite image from the official Raspberry Pi website: https://www.raspberrypi.org/downloads/raspbian/ and follow the instructions linked to on that page: https://www.raspberrypi.org/documentation/installation/installing-images/README.md There are separate instructions depending whether you are using Linux, Windows or a Mac to write the image to your SD card. When you are done, follow the instructions in the next section to boot the operating system on your Raspberry Pi. Initial Boot Do not connect the PITS board yet. Insert the SD card into a Pi model B+ or B V2/V3, or an A+ with USB LAN adapter, then make these connections to the Pi: 1. 2. 3. 4. USB keyboard to any USB socket Monitor to the HDMI socket Wired network to the RJ45 LAN socket (do this last) Connect an approved power adapter to the Pi Micro USB power socket You should initially see a rainbow pattern on the monitor, followed by a lot of scrolling text. Eventually that should stop scrolling and you will see a “Login:” prompt. Type in pi and press ENTER. After a few seconds you will be asked for a password, which is raspberry. raspi-config Once logged in, type the following command: sudo raspi-config and you will see the following screen (exact contents can vary with version): Using the cursor keys to navigate the menu, and the ENTER key to select an option, make the following changes: 1. 2. 3. 4. Enable Camera Advanced Options --> Enable SPI Advanced Options --> Enable I2C Advanced Options --> Enable One Wire When you have made those changes, choose the Finish option and you will be asked if you want the Pi to reboot – answer Yes. Wait for that to complete, then login again. Serial Port Serial port support in Raspbian has changed a lot lately, mainly because of the bluetooth module on the Pi V3. Previously, disabling the serial port login in Raspbian was all that was needed in order to free up the serial port for other use. In recent versions of Raspbian however, that disables the port altogether, so you now have to disable the operatiing system's use of the port manually. Also, on the V3, you have to map the original serial port to the GPIO pins, thus disabling the bluetooth module. You therefore cannot use the bluetooth module with PITS. Once the Pi has started, login again and type this command: sudo systemctl mask serial-getty@ttyAMA0.service That disables the serial port login. We also need to stop the kernel from using the serial port, by editing the cmdline.txt file: sudo nano /boot/cmdline.txt and remove the part that says console=serial0,115200. Save your changes. Pi V3 ONLY You need to disable the bluetooth module, and map the now-free serial port to the GPIO pins. To do this, edit /boot/config.txt: sudo nano /boot/config.txt then go to the end of the file and add a new line containing this: dtoverlay=pi3-disable-bt Exit the editor, saving your changes. Now type this command: sudo systemctl disable hciuart Install Updates Raspbian Updates The the Pi rebooted and logged in, run these commands (after each command, press ENTER then wait for the command to complete). sudo apt-get update sudo apt-get upgrade The second command may take a while. Firmware Update This is important. The Rpi Foundation recently (August 2016) released new firmware that fixes a conflict between the camera i2c bus and use of certain GPIO pins – pins which PITS software uses heavily. The result was that some camera images would be corrupted. The new firmware fixes the conflict so we highly recommend installing it. sudo apt-get install rpi-update sudo rpi-update Git Unless you installed the full-fat Jessie distribution, then you will need to install git with this command: sudo apt-get install git PIGPIO cd wget abyz.co.uk/rpi/pigpio/pigpio.zip unzip pigpio.zip cd PIGPIO make sudo make install The first “make” step takes some time to complete. Wiring Pi Next, install the excellent "Wiring Pi” software from Gordon Henderson. This provides a command-line app “gpio” which we can use to test the PITS board, plus some C libraries which the PITS software uses to access the PITS hardware. Install using these commands: cd git clone git://git.drogon.net/wiringPi cd wiringPi ./build Install SSDV Software Now install the equally excellent SSDV (Slow Scan Digital Video) software from Phil Heron. This provides a command-line app which converts between JPG and SSDV formats. In our case we convert from JPG to SSDV and then transmit the resulting packets over the radio link. Install using these commands: cd git clone https://github.com/fsphil/ssdv.git cd ssdv sudo make install fswebcam This is only needed if you wish to use a USB webcam instead of the Pi camera sudo apt-get install fswebcam Tracker Software The PITS tracker software is on github, and can be installed as follows: cd git clone https://github.com/PiInTheSky/pits.git cd pits ./build The build process compiles and links the tracker program, creates a default configuration file, and sets the software up to start automatically when the Pi boots. This completes the software installation. You just need to shut down the Pi: sudo halt Wait for the Pi to shut down (the screen will scroll some text first, and then go blank). Remove power and other cables from the Pi, and you are ready to connect the PITS board. Assembly As well as the PITS board, spacers, bolts and pin header (all supplied in the kit), you will need a Raspberry Pi (A+ or B+) and a Pozidrive screwdriver: Note: If you are using a Pi camera, connect the camera cable to the Pi first. The cable inserts into the connector situated between the Ethernet and HDMI ports, with the silver connectors facing the HDMI port. Do not connect the camera itself at this time. The pictures here do not show the cable. First, place the two supplied 11mm stand-offs in the Raspberry Pi board. Put them in the 2 holes opposite to the header, screw them in tightly. Next, place the supplied 2x20 header onto the Raspberry Pi, checking that it aligns correctly in both directions, and being careful not to bend any pins on the Pi or the header. Note: If you want to stack another board on top, then use the stacking header supplied with that board. Stacking headers have much longer pins. Now place the PITS board on top, ensuring that it is the correct way up (i.e. logo and components on the top). Finally, screw the remaining 2 screws into the stand-offs to secure the board in place. Connections • • • • • • • • UHF Aerial - The kit includes an "SMA Pigtail" from which you can make a simple but very effective aerial (see section later in this document). GPS Aerial - This is included. The GPS aerial needs a clear view of the sky, so place it very close to an external window. Battery Power - A cable is supplied. For testing you can use standard alkaline cells, but for the flight you must use Energizer Lithium cells. You can also test using a normal 5V PSU connected to the Pi power socket (recommended). I2C Port - This allows the connection of external I2C devices. External Temperature Sensor - Available to connect a extra DS18B20 temperature sensor to the board, usually to measure the external air temperature. OK LED - flashes when GPS is getting a position lock; solid when it has obtained one. Warn LED - flashes when GPS has no lock and no time. The amount of time taken to gain lock depends on how visible the sky is from the GPS antenna, and can be several minutes especially if indoors. Pi GPIO Connector - plugs into the Pi. Take care to make sure it is aligned correctly! So, for testing: 1. 2. 3. 4. 5. Connect the pigtail to the radio socket (centre-left) Connect the GPS antenna to the GPS socket (top-left) Reconnect the LAN cable to the Pi Reconnect the USB keyboard to the Pi Reconnect the HSMI monitor cable to the Pi Starting The Tracker Reconnect power to the Pi micro USB power socket. automatically start the tracker software. The Pi will boot and will You should see the red WARN light come on straightaway. This will stay on until the GPS receives lock, which first time could take 2 minutes or so. If after 5 minutes there is no lock, move the GPS antenna to a window, or outside. The receiver is very sensitive and you should get a lock anyway so long as it has sight of a window. Once GPS lock has been established, the WARN LED will go out and the green OK light will flash. Meanwhile, on your monitor screen you should be seeing plenty of activity. You should not see any errors – if you do then read the message carefully and see where you went wrong in following the instructions above; if you get stuck then please contact us for support. The screen should look something like this: RASPBERRY PI-IN-THE-SKY FLIGHT COMPUTER ======================================= RPi Hardware : BCM2708 RPi Revision : 0010 RPi Model A+ or B+ PITS+ Board RTTY Payload ID = 'PISKY' Radio baud rate = 300 GPS Logging enabled Telemetry Logging enabled Camera Enabled Adding custom camera parameters '' to raspistill calls Image size changes at 2000m RTTY Low image size 240 x 320 pixels RTTY High image size 640 x 480 pixels RTTY: 1 Telemetry packet every 4 image packets RTTY: 60 seconds between photographs Full Low image size 640 x 480 pixels Full High image size 2592 x 1944 pixels Full size: 60 seconds between photographs MTX2 Frequency to be set to 434.250MHz MTX2 command is @PRG_410E76A0 V2.4 or later board with I2C ADC RTTY: $$PISKY,1,00:00:00,0.00000,0.00000,00000,0,0,0,0.0,0.0,-0*BD2F RTTY: $$PISKY,2,11:42:46,51.95030,-2.54441,00153,0,0,12,22.2,0.0,1831*56D3 Configuration The tracker configuration is done via a small text file on the “boot” partition of the SD card. This partition is a normal FAT (Windows) partition so it can be edited by placing the SD card in the SD card reader of any Windows PC or Mac, using a good text editor (not Notepad on Windows!). However we recommend edited from the Pi, using nano or whatever editor you prefer. The file contains many options, and often more are added with each new release of the software. For now we suggest that you only change the “payload” line, choosing a payload name unique to your project. Later you will probably wish to set the radio frequency to avoid clashes with any other flights; the remaining options can probably remain as they are. So, to change the payload name, type this command: sudo nano /boot/pisky.txt The payload line is initially payload=CHANGEME and to change it, use the cursor keys to move the cursor over “CHANGEME”. Type in your new payload name and remove any excess characters with the DEL/BkSp keys. To finish editing, press CTRL and X. If you have made any changes then you will be asked if you want to save them (Y) or not (N). For a full description of all common settings, see the next section. Configuration Options Here will will just cover the common options that apply to the PITS board only (there are separate sections in this document to explain the sections on the APRS and LORA add-on boards). These options are at the top of the file: payload=PISKY This is the payload name, which is what will appear on the map and live image page. Names on the latter will be truncated to 6 characters. disable_monitor=N Set to “Y” to disable the monitor. This extends battery life but is not a good idea if you want to use the monitor! frequency=434.250 This is the frequency that the transmitter will be set. If you are flying more that one tracker, or other people are flying balloons at the same time, then each needs its own frequency. For the EU the legal range is 434.04 to 434.79MHz. baud=300 Baud rate, which controls how quickly information is sent. 300 baud is a good speed to set if your tracker is going to send images as well as telemetry; if not then set it to 50 baud. camera=Y Enables use of the Pi camera. Set to N to disable use of the camera, or U for a USB webcam. #camera_settings=-rot 90 This adds parameters to the raspistill commands. Normally none are needed, but if for example the camera is mounted upside-down or at right-angles, then you will need to add a parameter to correct that. See the raspistill documentation for details of available commands. low_width=240 This and the following line set the dimensions of live images (those used for radio transmission) taken at low altitudes (i.e. on the ground, and the first minutes of the flight). Please resist the temptation to set these to a large size, as your tracker will still be transmitting a large image from the ground when it's on the way up. low_height=320 high=2000 Sets the altitude, in metres, above which the live images switch to the larger dimensions. high_width=640 This and the following line set the dimensions of live images taken at higher altitudes. Do not set these much larger than the defaults as larger images take a long time to transmit. high_height=480 image_packets=4 The tracker sends both telemetry and image data down to the ground. These items (packets) are interleaved so, by default, it sends 4 image packets and then 1 telemetry packet before repeating. You can increase this number in order to speed up the transmission of images a little, at the expense of less frequent position updates. At low altitudes, (below the “high” parameter), this value is ignored and the tracker sends 1 telemetry packet for every image packet. This helps to get the best final position before the payload lands. logging=GPS,Telemetry Enables logging of GPS and/or radio telemetry, to the files gps.txt and telemetry.txt respectively. Both files are placed in the /home/pi/pits/tracker folder. info_messages=2 Tells the tracker to send 2 information messages over the radio when it starts. These contain the amount of free SD card space and the Pi IP address. Power_Saving=N Set to Y to enable GPS power saving. Since most flights only last about 3 hours, and a set of 4 AA cells last about 20 hours, we suggest that you leave this switched off. Flight_Mode_Altitude=1500 This controls the altitude above which the GPS is placed in “flight mode”. Flight mode is necessary for any flight that goes above 12km altitude. Below the specified altitude, the GPS is placed in “pedestrian mode” which provides more accurate and stable readings of the landing position. If it is possible for your flight to land at an altitude of more than 1500m then you should increase the value accordingly. Receiving And Decoding All of the above has been about setting up the balloon tracker, and that should now be working, picking up its position by GPS and transmitting it by radio. How then do we receive that signal, decode it to get the position, and display it on a map? This diagram shows the complete system: The radio signal from the balloon is picked up by an aerial which feeds it into a radio receiver. The receiver converts the radio signals to audio signals which are then fed to a program on PC. That program listens to the audio tones and converts them to binary 1's and 0's to form telemetry or image packets. These packets are then uploaded to the internet where the telemetry is used to show the balloon position on a map, and the image packets are used to build up images. A key feature of the system is that it works with multiple receivers, so you can set up a fixed tracker at one location (e.g. school) and a mobile tracker in a vehicle. The latter can upload its own position to the map so that people can see how close the chase vehicle is to the balloon. Additionally, if you inform the high altitude ballooning community of your flight, then those in your country will be very happy to help track your balloon. There are different types of radio that can be used, and prices vary greatly from about £10 for a USB TV receiver up to £500 or more for a radio ham receiver. These options are discussed below. Radios and Scanners The PITS radio signal is at about 434MHz which is classed as UHF (Ultra High Frequency) and is part of what radio amateurs call the “70cm band”. This band was chosen because it can be used at low power without a licence, and because there are many amateur radio receivers that can be tuned to those frequencies. It is worthwhile contacting your local amateur radio club to see if anyone there is willing to help with tracking, and they may even loan some equipment. So the first requirement is that the radio can be tuned to the 434MHz band. The other main requirement is that it can be set to “SSB” which is an option like “AM” and “FM” on regular radios. There are 2 SSB settings called “LSB” and “USB” (this USB is nothing to do with USB ports on a computer) and suitable radios will offer both. There are 2 classes of radio that can receive 434MHz SSB transmissions: • • Radio transceivers – these can be used to receive or transmit. Transmit mode can only be legally used with an amateur radio licence, but you do not need a licence to own a transceiver or to use it for receiving. Suitable models include the Yaesu 817 and Yaesu 790; the latter is an old model only available used. Radio scanners – these are receive-only and typically cover a very wide frequency range and not just the 434MHz band. Most scanners especially those sold for receiving aircraft are AM/FM only and not SSB, so cannot be used. Suitable models include the Yupiteru MVT-7100 and ICOM IC-R10 (see picture below). Most of the above radios can only be purchased used, for example on ebay or from an amateur radio shop. They tend to hold their value well, so if you buy one for a launch then you can sell it afterwards for pretty much what you paid for it. To use the radio, attach an antenna (for testing any antenna will work – even a small piece of wire pushed into the aerial socket) and switch it on. Set the radio to “USB” mode, using the Mode button (on scanners this may need you to press a SHIFT or FUNC key first – see the manual). Now tune in to the frequency of your PITS tracker which should also be switched on (the frequency is in the /boot/pisky.txt file that we discussed earlier). On models such as the Yaesu 817 you will need to press the “Band” button first, and then use the tuning dial to set the frequency. Often there are 2 dials – coarse and fine. On scanners the procedure is a bit different – you can type in the frequency on a keypad, and then fine-tune with the tuning dial. As you tune you should hear the PITS signal loud and clear, and the signal level (a bar like on a mobile phone) should be have all bars showing. If you hear nothing then turn the Squelch dial until you can. Now that it's tuned in, you can connect the audio jack on the radio to the “line in” or “Mic” socket on your PC using a standard 2-pin or 3-pin 3.5mm audio cable. If your PC has a combo “headset” socket then you will also need a 4-pin to 3-pin adapter (Amazon or ebay), and the same applies if you intend to use a tablet or phone to decode. SDRs These are “Software Defined Radios”, which rely on a separate computer to process the radio signal and convert it to audio. SDRs connect to the PC via a USB port, and it's up to software on the PC to decide what frequency to tune to, what mode (AM/FM/SSB) to use, etc. SDRs can be very low cost (about £10) though the better ones are £100-£150. They aren't as convenient to use in the chase car, but are ideal for a base station. The cheaper ones are sold as TV/DAB receivers, for example the one shown here on the right. These are a little bit deaf (not sensitive to weak signals) so are best combined with a separate “HAB Amplifier”, available from where you bought the PITS board. Better SDRs include the SDR Play, Funcube and AirSpy; the latter is the best of those in my experience. They work in the same way, and with the same software as the TV SDRs, but are more sensitive. Any SDR is useless without software, and we recommend SDR Sharp. Other programs include HDSDR and SDR Radio, and there's no reason why you shouldn't install and try all of them and see which you get on best with. For more information on SDRs and SDR Sharp, see: https://ukhas.org.uk/guides:sdr_tracker A nice thing about SDRs is that you get to see the radio spectrum including your tracker's transmissions, and those have a characteristic 2-peak shape: Whichever device you choose, and whichever radio program you use, the result will be an audio signal that needs to be fed into the decoding software (described in the next section). Doing so requires software called VAC (Virtual Audio Cable) which pipes the audio from the SDR software into the decoding software. Again, this is described in the above link. Decoding On A PC Whether we used a “real” radio to convert the radio signal to an audio signal carried in an audio cable to the line-in socket, or an SDR dongle plugged in to a USB socket with SDR software converting the radio signal to an audio signal on a “virtual” audio cable, we still need to convert the resulting bleeps and whistles to actual data (telemetry and/or images). On a PC this job is done by dl-fldigi, which is a “software modem” that also uploads the results to some internet servers, from where the live map and live image pages are derived. There's a guide on dl-fldigi here: https://ukhas.org.uk/guides:tracking_guide When you start dl-fldigi for the first time, you will be asked to enter a callsign, which could be your school name for example; radio amateurs tend to put in their radio callsign: The setup will also ask what audio device to listen to. If you are using a radio or scanner, connected to the PC via an audio cable, then you should choose “Line In” or “Microphone”; these options vary from PC to PC and if you aren't sure then just choose the most likely – you can change it later if it's not working. For SDRs, you should select “Virtual Audio Device”. If you have selected the correct audio device, and the radio is connected and tuned in (or SDR software running and tuned in), then you should see the PITS signal in the waterfall: Next, dl-fldigi needs to be told what sort of signal to expect, and this is “RTTY” as we discussed earlier: The “Custom...” option above then asks you for the custom settings, which are: Finally, click in the waterfall area, midway between the 2 yellow signal areas – see below. Clicking aligns the 2 red cursor lines with the incoming signal; if you don't do that then the data won't be decoded. If all is well, the centre window will show the data coming from the payload. This will alternately be text (telemetry packets) and rubbish (image packets). In either case, successful packets are shown above and to the right, in the green box (Green means success; red means failure). With the tracker and radio in the same room, pretty much all packets should be green. If you don't see any readable text for a while, right-click in the text area and choose “Clear” from the menu. Decoding On A Phone or Tablet If you have an Android phone or tablet then you can use that with a radio/scanner, instead of a PC. You cannot currently use an Android phone/tablet with an SDR dongle. The software you need is available in the Google Play store as “HAB Modem and Tracker”, is available via this link: https://play.google.com/store/apps/details?id=com.brejza.matt.habmodem&hl=en_GB and is described here: https://ukhas.org.uk/projects:hab_modem It doesn't decode or upload image packets, but that's the only downside. Getting On The Map The above diagram shows how data from dl-fldigi (or the Android HAB Modem) gets onto the map. First, the decoding software connects via the internet to the “habitat” server. Multiple receivers may be doing this (remember, you may have one at school and one in your chase vehicle, plus the high altitude balloon community may be uploading too) so even if you miss some data in the chase vehicle (e.g. it's in a tunnel) then hopefully someone else will have uploading the missing data. All uploaded data goes into a database, and the latest good data then gets fed to the live map at tracker.habhub.org. All of this though relies on that “Payload Document” box at the bottom. The purpose of the payload document is to tell the habitat software how to interpret the incoming payload telemetry. This telemetry varies in structure from one payload to another, as some payloads might for example send 2 or 3 different temperature readings, a pressure reading, and perhaps humidity too, all in addition to the usual latitude, longitude and altitude. Every payload therefore needs a payload document otherwise it will not appear on the map. habitat knows which document to use, by inspecting the start of the telemetry packet where it expects to find the “Payload ID”. For PITS this defaults to CHANGEME, but you should have changed that by now as per the instructions earlier. To create a payload document for your payload, start at this URL: http://habitat.habhub.org/genpayload/ where you will see... click on “start from existing”, as we are going to use an existing document as a starting point, to save time. Type in “PISKY” in the box: then click on the bottom entry in the resulting list. It is vital that you now change some settings to match your payload. First, the “payload name”; I suggest you enter your payload ID here, but it could be something else: Next, click the Edit button to the right of “Radio and telemetry configuration, to show this screen: Set the frequency to match what is in your pisky.txt. This doesn't stop your payload from appearing on the map, but it does help others know what frequency to tune to. Click the Confirm button. Now, click on the Edit button next to “Parser Configuration”: You must fill in “Callsign” with your callsign from /boot/pisky.txt. If you don't, then your payload won't appear on the map. If you've not added any extra sensors, then that's the only change you need to make; we describe how to add fields for extra sensors in the section about connecting those sensors. So, click Save to save the new payload ID, then Save on the next screen to save the payload document. Flying As far as the tracking is concerned, there's one more task to do before flying, and that's to create and have approved a “flight document”. This document tells others where and when you are launching, and on what frequency etc. Depending on where you are located, you may then find that you have 15-20 others receiving, decoding and uploading your radio signals for you. This does not remove or even reduce the need for you to receive your own telemetry data at launch (so you know it's working) or in the chase vehicle (so you can locate the payload after it has landed. The other listeners will only be able to help once the flight is up above a certain altitude (which depends on the distance between them and the balloon, plus other factors) so do not rely on them. For more information and advice about the practicalities of launching and chasing a balloon, see this document: http://www.daveakerman.com/?p=1732 So, back to the flight document. Go to this URL: http://habitat.habhub.org/genpayload/ and choose “create new” next to “flight documents”. Fill in the form (it should all be obvious what you need to do) making sure you click on “Add” next to “payloads in this flight”, and add your payload document which you can search by payload name. When it's all saved you will be presented with a “document ID” which you should keep a copy of. Flight documents need to be approved. To do this, go to this URL: https://webchat.freenode.net/ Type in your name in “Nickname”, habhub in “Channels”, click the “I'm not a robot” test, and then click “Connect”. After it connects, paste your document ID (form above) and press ENTER. Then post a message asking for it to be approved, which shouldn't take long during normal UK office (well, student) hours. I also recommend that you join the highaltitude channel to introduce yourself to the ballooning community. It's a friendly place with a wealth of experience, so if there's anything you don't understand or wasn't answered in this document or the document linked to above (http://www.daveakerman.com/?p=1732) then feel free to ask. It's especially useful if you connect to that channel when you are preparing the launch itself. You can ask any last-minute questions, let the community know how you're getting on, and then tell them when you're about to launch. They will then tune in to your payload's transmissions and help you track. They can be particularly helpful in telling you where to wait whilst the flight comes in to land, and offer advice on how to retrieve it. APRS Automatic Packet Reporting System uses digital amateur radio transmissions to send positional and other information. To use APRS you must have an amateur radio licence. In some countries (such as the UK), amateur radio transmissions are not allowed from an airborne device, so in those countries APRS cannot be used on balloons. In other countries, such as the USA, airborne use is allowed and APRS is consequently a popular choice for ballooning. Many radio amateurs run APRS receivers which either repeat incoming data packets by radio (digipeaters) or pass messages to APRS servers on the internet (i-gates). It's entirely possible for a packet to bounce from one digipeater to another until it reaches an Igate and then gets transferred to a server. APRS frequencies vary throughout the world, and it's vital that you choose a tracker that transmits on the correct frequency, otherwise your transmissions won't be picked up by other receivers. Wherever you are, all APRS transmissions use the same frequency. This means that if a receiving station is within range of 2 or more transmitters that each transmit at the same time, then it is likely that it won't successfully receive any of them. With balloons, the range can be a long distance so even of the balloons are not close together, they can still conflict with each other. For these reasons, it's important to not transmit too often, particular when at altitude. Another issue is that APRS packets will be repeated by any digipeaters within range of the transmitter. It's possible from a balloon to hit a number of digipeaters each of which will then repeat the packet (remember, on the same frequency), potentially onto further digipeaters (which most likely already heard the original transmission). APRS packets can define how much of this repeating is allowed, and it's good practice to strongly limit repeating when at altitude. For balloons, we want its position to appear on a map. For APRS this is aprs.fi where you can see the current position and speed of your balloon, plus the track so far. APRS flights can also be imported into the habhub tracker map (ask in #highaltitude if you want this done); the advantage is that the habhub map shows the predicted landing position during descent. To track a balloon via APRS, you should have your own receiver which, ideally, has an internet connection so that it can update the maps. All you need for this is: 1. 2. 3. 4. VHF FM receiver Laptop PC Audio cable to connect receiver audio output to PC audio input Decoding/uploading software APRS Board We have developed a board that stacks over the PITS board: Installation To install, the supplied stacking header should be placed on the Pi, then the PITS board, then the standard header (that came with PITS), and finally the APRS board on top. Both boards have a slot for the camera cable. Camera images are sent via the PITS board only, and not over APRS. Configuration As before, configuration is via /boot/pisky.txt. You will find an APRS section in this file; to enable APRS transmissions you need to remove the “#” from the start of the callsign field, and fill in your radio callsign. • • APRS_Callsign=<your_callsign>. Replace <your_callsign> with your amateur radio callsign. If you don't have one then stop right now and get one! Transmission without a licence, whether it's from a balloon or just testing on the ground, is illegal. Also, you must use your callsign here and nothing else. APRS_ID=11. "11" is the usual ID for balloons. You should change this if you're flying 2 balloons at the same time with the same callsign, so each flight has a different ID, but otherwise leave at the default Spinal Tap setting. • APRS_Period=1. This is the period in minutes between transmissions. We chose minutes not seconds so it's not possible to use very short gaps and thus flood the network. • APRS_Offset=10. Sets the time in seconds to delay before sending a packet (see explanation below). • APRS_Random=5. Sets a random time (0 - 4 seconds in this example) to add to the time that each packet is sent; handy to avoid continuous conflicts with another flight using the same settings. • APRS_Altitude=1500. At altitudes lower than this, APRS packets are set to “WIDE1-1, WIDE2-1”. For altitudes above this, see below. • APRS_HighPath=Y. At altitudes higher than APRS_Altitude, APRS packets are set to “WIDE2-1” if this parameter is Y, or to no path at all if set to N. • APRS_Preemphasis=Y. Enables pre-emphasis, which increases the modulation for 2200Hz frequencies vs 1200Hz. Most conventional radio receivers will assume pre-emphasis, so enabling it should improve range. • APRS_Telemetry=Y. Adds the following values to the packet: ◦ Sequence Number ◦ Satellites used ◦ Internal temperature ◦ Battery voltage The timing works like this: if Offset and Random are set to zero, and Period to 1, then packets are sent at midnight, 1 minute past, 2 minutes past, etc. i.e. 00:00:00, 00:01:00, 00:02:00. If the Period is 2, then the timings are 00:00:00, 00:02:00, 00:04:00 etc. Now, if the offset is 10, they will be 00:00:10, 00:02:10, 00:04:10 etc. So it is possible to set how often the transmissions happen and when they happen. If you are part of a group launch, or you know of other APRS flights in the area, then you can use these settings to avoid the APRS packets conflicting (i.e. transmitting at the same time). If instead you are flying alone, there may still be conflicts with other APRS transmissions including ground-based ones. It is possible that your transmissions permanently coincide with those from another transmitter that uses the same time settings. To avoid this, use the Random parameter to add a random delay before each packet. Receiving Receiving APRS is both cheap and easy. You need: •144MHz (2m) antenna •144MHz receiver (e.g. cheap TV SDR; cheap Baofeng handheld transceiver) •Audio cable •PC •APRS decoding software For a chase car, a dual-mode 2m/70cm magmount antenna is ideal. A suitable receiver is a Baeofeng UV-5R, or pretty much any radio scanner that has an FM (narrow, not wideband which is normally called WFM) mode. Connect to a laptop line-in socket using a suitable cable, on which you can use an APRS decoder such as Direwolf. Alternatively, you can use an SDR and VNC software instead of the radio and audio cable. Testing For the following test, I used an AOR AR8000 scanner and Direwolf software on a Windows PC. I set the scanner to 144.800 MHz (the APRS frequency used in Europe), and "NFM" (Narrow FM) mode. I then configured the PITS software, adding my amateur radio callsign to the APRS section (see above), and then started the PITS software. Provided that the PITS tracker has a GPS lock, then it transmits one APRS packet every 1 minute (unless configured otherwise), and this shows up on the RPi monitor like so: When this happens, the FM receiver should play the packet. Once this was working, I connected the scanner audio output to the front-panel audio input on my PC, and installed Direwolf software. This software needs very little configuration; it needs to know: •Your amateur radio callsign •Your APRS passcode (which you can generate from your callsign online) •Which audio input device to use (i.e. the one that the radio is connected to) With these items configured, I ran the software which started up like so: Note the "*" against the active audio input device. If this is on the wrong device then close the program, reconfigure, and try again. Once it's correct, then wait for the PITS tracker to send its position again. When this happens, the result should appear in Direwolf. If it doesn't then try turning the radio volume up. Here's what you should get: At this stage, the balloon position has been uploaded to the APRS infrastructure, and appears on the APRS map. To find it, type in your tracker callsign (including the SSID e.g. M9XYZ-11 - in the "Track callsign:" search box. Here's what I saw when I did this: LoRa LoRa – Long Range radio – is a radio modulation scheme owned by Semtech. The PITS software includes support for Semtech LoRa chips, and HopeRF LoRa modules (which use the same silicon). The PITS LoRa board is supplied with a single HopeRF module but can accept two. LoRa has several advantages over RTTY: • Higher bandwidths available • Longer range for the same bandwidth • Can be used as an uplink (i.e. sending data to the balloon) • Less expensive receiving equipment • Dedicated receivers can be built using a Pi (no PC needed) To track a balloon with LoRa and PITS, you need a LoRa board to stack onto your PITS board and Pi, plus a separate LoRa board on another Pi to act as a receiver on the ground. This is our LoRa board (this one populated with 2 modules – normally it would be just 1): The second LoRa position (CE1) is not compatible with earlier Pi In The Sky tracker boards (because those boards used an SPI A/D converter. To use this second position you need V2.5 or later of the Pi In The Sky tracker board (which has an I2C A/D converter instead). We recommend using a 434MHz module; 868MHz modules are available but there are more people with 434 LoRa kit, and aerials are easier to come by. Installation To install, the supplied stacking header should be placed on the Pi, then the PITS board, then the standard header (that came with PITS), and finally the LoRa board on top. Both boards have a slot for the camera cable. You will need to make an aerial for the LoRa transmitter; one is not supplied with the board. Configuration There are some additional settings which relate to LoRa, all in the /boot/pisky.txt file as usual. The only ones that you must set (the rest are optional) are: LORA_Frequency_0=434.400 LORA_Payload_0=PI_SKY_TEST LORA_Mode_0=1 "_0" refers to the module in the CE0 position; "_1" would refer to the module in CE1 position. LORA_Frequency_0 sets the frequency in MHz. Take care to use a frequency that is legal to transmit on (e.g. in the UK make sure you comply with IR2030. Also make sure that the frequency is at least 20kHz away from that used by the PITS RTTY transmitter. LORA_Payload_0 sets the payload ID, which should be unique (to avoid conflicts with other balloons). LORA_Mode_0 sets the "mode" of transmissions. We recommend mode 0 for just telemetry, or mode 1(which transmits faster albeit with less arange) if you also wish to transmit images. Both use 20.8kHz bandwidth and thus are compliant with IR2030 for continuous transmission. LoRa Gateway Making A LoRa Gateway A nice thing about LoRa is that the receiver needs very very little processor power - even a lowly PIC or AVR has plenty enough power to do the job - because the hard work is done inside the LoRa chip. However, having received the data it would be good to upload it to the internet so that others can follow the flight on a map, and/or view the pretty pictures being received, and for this a Raspberry Pi is ideal. So to build a LoRa gateway you need: 1. A second Pi In The Sky LoRa board 2. Raspberry Pi (A+ or B+ or B V2 or B V3) 3. Internet connection to the Pi (wired or wireless) 4. 70cm (434MHz) antenna Physical installation is very simple – just push on to the Pi using a standard pin header extender (supplied). Software Installation Next, burn an operating system onto a suitable SD card. For this purpose anything from 4GB should be fine. The following instructions are for Raspbian Jessie Lite, and no other operating systems have been tested. First, run raspi-config: sudo raspi-config Then choose Advanced Options –> SPI and enable SPI. It’s also worthwhile to change the hostname (Advanced Options –> Hostname) to something like "LoRaGateway". Finally, close the program and agree to reboot the Pi. Once rebooted, login again. We now have some software to install. First, install wiringPi, which is used for the SPI library and to read the status of the LoRa module: cd ~ git clone git://git.drogon.net/wiringPi cd wiringPi ./build The gateway software uses the curl library for internet access (uploading telemetry data and/or image data), so install that: sudo apt-get install libcurl4-openssl-dev and the ncurses library used for the screen display: sudo apt-get install libncurses5-dev Finally, install the gateway software itself: cd ~ git clone https://github.com/PiInTheSky/lora-gateway.git cd lora-gateway make cp gateway-sample.txt gateway.txt That completes the installation, so now for the configuration. The main settings are in a file gateway.txt in the above folder (/home/pi/lora-gateway). Here’s a simple example: tracker=MYCALLSIGN frequency_0=434.450 mode_0=1 AFC=Y This firstly sets your callsign, which if you are a radio amateur would normally be your radio callsign, but it can be something else. The next part sets the frequency and mode for the first LoRa device (the one in position “CE0”). Frequency is in MHz and should match the frequency of the tracker that you intend to receive. Finally set the mode to match your transmitter. For full details on all settings see the README.md file. Usage To run, just type sudo ./gateway and you will see a screen like this: Now start up your tracker and, all being well, you should soon start to see the packets landing at the gateway: