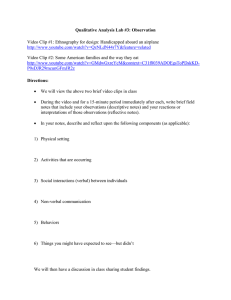Video Clip Playback
advertisement
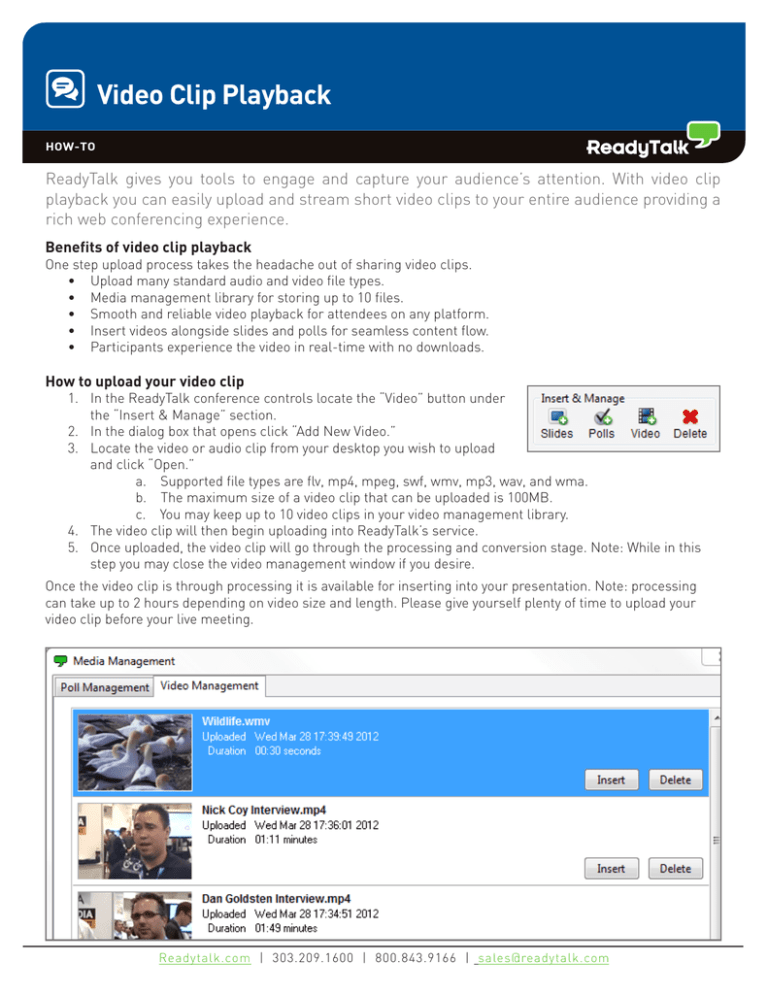
Video Clip Playback HOW-TO ReadyTalk gives you tools to engage and capture your audience’s attention. With video clip playback you can easily upload and stream short video clips to your entire audience providing a rich web conferencing experience. Benefits of video clip playback One step upload process takes the headache out of sharing video clips. • Upload many standard audio and video file types. • Media management library for storing up to 10 files. • Smooth and reliable video playback for attendees on any platform. • Insert videos alongside slides and polls for seamless content flow. • Participants experience the video in real-time with no downloads. How to upload your video clip 1. 2. 3. In the ReadyTalk conference controls locate the “Video” button under the “Insert & Manage” section. In the dialog box that opens click “Add New Video.” Locate the video or audio clip from your desktop you wish to upload and click “Open.” a. Supported file types are flv, mp4, mpeg, swf, wmv, mp3, wav, and wma. b. The maximum size of a video clip that can be uploaded is 100MB. c. You may keep up to 10 video clips in your video management library. 4. The video clip will then begin uploading into ReadyTalk’s service. 5. Once uploaded, the video clip will go through the processing and conversion stage. Note: While in this step you may close the video management window if you desire. Once the video clip is through processing it is available for inserting into your presentation. Note: processing can take up to 2 hours depending on video size and length. Please give yourself plenty of time to upload your video clip before your live meeting. Readytalk.com | 303.209.1600 | 800.843.9166 | sales@readytalk.com Video Clip Playback How To How to insert and play your video clip 1. In the ReadyTalk conference controls locate the “Video” button under the “Insert & Manage” section. 2. Locate the desired video and click “Insert.” The video will be available in the slide presentation at the bottom of your ReadyTalk conference controls. a. If you have several videos you’d like to add to your presentation push and hold the “Ctrl” button on your keyboard, click the desired video clips, and click the “Insert Selected” button on the bottom of the video management window. 3. The video clip will now be available in your slide presentation. You may click and drag the video clip thumbnail to the desired location within your presentation. 4. To play the video clip for your participants simply double click the video thumbnail in your slide presentation. The video clip will load briefly and then instruct you to click the play button to start your video (located on the lower left hand corner of the playback window). 5. The video will then begin to instantly play back for everyone in your web meeting. a. The audio portion of the video clips will be played through your participant’s computer speakers. It is best to mention this to participants who are dialed in to the meeting. Learn More Contact the ReadyTalk Sales Team at sales@readytalk.com or 800.843.9166 to learn how ReadyTalk can save you time and money with web and audio conferencing that works seamlessly on the iPad. About ReadyTalk ReadyTalk is committed to helping customers conduct successful audio and web conferences of all sizes – from small, ad hoc meetings to large, formal events. Visit www.readytalk.com to learn more about our full range of technology and services including: Audio + Web Conferencing | Webinars + Professional Services | Recording + Syndication Readytalk.com | 303.209.1600 | 800.843.9166 | sales@readytalk.com