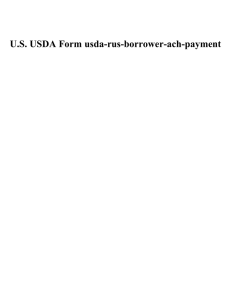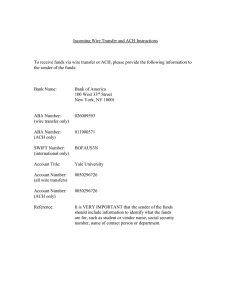Automated Clearing House (ACH)
advertisement

Automated Clearing House (ACH) Payments Use ACH to make a wide variety of payment types. Each data entry screen is specifically designed for a different kind of payment. Payment types, also called applications, include: Direct Deposit of Payroll Cash Concentration and Disbursement Consumer Debits and Credits About ACH The ACH batches released through First Republic Bank’s Corporate Online are processed through the ACH network. The ACH is a central clearing facility, typically operated by the Federal Reserve Bank, which receives and distributes electronic payments among banks and performs settlement functions. Corporate Online offers three ways of processing ACH batches: Manually – Enter all information manually. Import – Import participant information into databases. ACH Validator – Import the NACHA file into Corporate Online, bypassing the need for databases. ACH Terms and Features The definitions below describe features and terms for ACH transactions. Applications You use different applications for different types of payments. For example, the Payroll application may be used to make payroll ACH transactions and tax applications when paying taxes. An application is selected when setting up the database. Each application has its own data entry screen for adding database entries. Databases Databases are groups of transactions that use the same application. For example, a Payroll database will include payroll information for each employee. The information in the database includes all personal account information (i.e. Bank ABA number and Bank account number) needed to process the transaction. The database can be opened quickly to update amounts for each payroll participant in the Payroll database. Batches Batches are groups of transactions that are ready to be submitted for payment. For example, once ready to send your Payroll payments, all employee payments are considered a single batch and are processed at the same time and with the same settlement date. The term “batch” comes from the way the system groups transactions based on the effective date and payment type used. 1 Frequency In some cases, there may be transactions that are scheduled to be sent on a specific day each week, each month or even each year. Frequency settings allows for automated scheduling of the ACH batch. For example, for a bimonthly payroll, the frequency controls can create payroll batches on the 10th and 25th of each month. Companies Companies contain offset transaction information for ACH payments. For example, in a payroll transaction, the offset is the debit to the account that is made when the credits are applied to the employee bank accounts. Effective Date The effective date is the date the transactions settle. An effective date is assigned at the time the ACH batch is created. Token Authentication First Republic Bank requires Token Authentication at ACH release; at the time of release a prompt will appear requesting the token code. 2 Creating a Database 1. Click on ACH Payments from the navigation bar on the left. 2. Click on Add to create a new ACH Database. 1. Select the Company (offset account). Note: this option cannot be changed after the database has been created. 2. Select the Application which will determine the type of transaction to be generated from this database. For example, if this is for payroll, select the Payroll application. 3. Optional: Select Auto-Generate Transactions if you want batches automatically generated for release. Note: A token code is also required for all automatically prepared batches upon release. 4. Optional: If Auto-Generate Transactions is selected, click on None to determine the default frequency. 5. Select The previous business day or The next business day if the effective date happens to fall on a nonbusiness day. For example, the settlement date will automatically be pushed back to the Friday before, or Monday after a weekend date. 6. Click Save to save changes. 3 Option 1: Entering Participant Information – Manually Creating Participants 1. You will be directed into the Database immediately; click “Add” to enter participants manually. 1. 2. 3. 4. 5. 6. 7. 8. 9. 10. Vendor Name – Name of the participant. Vendor ID – An ID created to identify the vendor; it can contain both letters and numbers. Amount – Amount of the payment. Payment Description* – Payment related information that can be included with the participant’s transaction. Vendor Bank ID – The ABA routing number of the participant’s bank. Vendor Bank Acct No. – The participant’s account number held at the receiving bank. Account Type – Indicates the participant’s bank account type held at the receiving bank. Last Payment Date* - Date of the most recent transaction will automatically populate this field. Hold Transfer* – Prevents the system from sending a payment to this participant. Prenote* – This option allows for a $0.00 transaction to be sent for verification that the receiving bank information is correct. *These fields are optional. 4 Manually Editing Participants – Database Summary 1. You will be directed into the Database immediately; click “Add” to enter participants manually. 1. 2. 3. 4. 5. 6. 7. 8. 9. 10. Select the participant by checking the box to the left of their name. (Skip to Step #5) Enter in a new amount for the participant. Check Hold to prevent transactions from being released for this participant. Click Add to add a new participant. (Please see Manually Creating Participants) Click the Delete button to delete the participant that has been selected in Step #1. Click Zero Fill to change all amounts on the screen to zero. Click Save to save any changes made on this screen. Click Hold All Entries to prevent transactions from being released for the entire Database. Click Clear All Holds to remove all holds on any participants within this Database. Click Reset to clear all changes made on this screen. 11. Sort participants within the Database Summary by clicking the up/down arrows on the appropriate columns. 5 Option 2: Entering Participant Information – Importing Participants In order to import participant information, first an ACH import format will need to be created in order for the Corporate Online system to be able to read your .csv or tab delimited file correctly. 1. From the navigation bar to the left, click Setup. 2. Click Create ACH Import Format under the Formats & Templates section. 3. Click Add to create a new import format. 1. Enter a name for the import format being created. 2. Enter a description for the import format being created. 3. Select the application, or transaction type, for this import format. 4. Select the type of file to be imported: Comma Delimited = .csv, Fixed Format = text, and NACHA 5. Click Save to save your information. 6 Importing Participants – Creating a Comma Delimited Import Format Below is a sample Format Definition for a .csv file: Import Format Properties 1. The Import Format Name and Description will be populated with the information entered on the previous screen. Format Characteristics 2. Field Delimiter – Select the characters to use on both sides of the data strings that include commas. (I.e., if the import file name is listed as Smith, John, you would use the delimiter to ignore the commas that separate Smith and John and not to consider this comma as a field separator.) 3. Header Lines – Include the number of header lines you may have in your file. 4. Date Separator Character – Select the character type that is used in your file. 5. Date Format – Select the date format used in your file. 6. Amount Format – Select how the amount in the fields should be interpreted. (“As Is” 5000 = $5000.00; “Insert 1 Positions” 5000 = $50.00; “Insert 4 Positions” 5000 = $50.00) 7. Match Records By – The system will match participants with those in your file to your Database using these fields. 8. Update Entries By – The system will only update and/or create new participants per selected option. Field Properties 9. Match the columns in your file to the corresponding field number. (I.e., if the first column holds all amounts, then the Field Number will be 1. Please see sample file below.) 10. Click Save to save all information entered. 7 Importing Participants – Reviewing a Comma Delimited File Below is a sample .csv file of ACH participant information: 1. There is one header line that shows what the column represents; which is why “1” is entered for the Format Characteristic “Header Line” (Step #3). 2. The Vendor ID information is has been entered into column C. This is the 3rd column from the left, which is why “3” is entered into the Vendor ID Field Name (Step #9). **Please keep your .csv file open during the import process so that it retains any and all formatting that may have done to the cells. Once the .csv file closes, all formatting will be lost and the import will be rendered unsuccessful. **NACHA files can also be imported into a Database: If your NACHA file is balanced, you will need to delete the offsetting entry within your Database. Otherwise, you will end up with two offsets. If your NACHA file is unbalanced, the above step need not be performed. 8 Importing Participants – Import 1. Select the Database the import file information should populate. 2. Click Import to start the import. 3. Click Import Report to review the results of previous imports. 1. Select the Import Format created specific to your file. 2. Click Browse to select the import file from your computer. 3. Click OK to start the import. 9 Manually Editing Participants – Database Detail 1. Click on the participant from within the Database Summary, which will open up the Database Detail for editing: 10 Approval Process Anytime there are any changes to the Database or its participants, approval is required if approvals have been turned on for the company profile. 1. Check the Database that requires approval, indicated by the status Pending Approval. 2. Click Modify Database. 3. Click Approve to approve the Database. 11 Initiating an ACH Batch for Release 1. Check off the desired Database. 2. Click Create Batch. The next screen will display: 1. Select the effective date for the Batch. 2. Under Transaction Options, select All for actual transaction amounts. Select Prenotes Only if intending to send a $0.00 amount for account verification. Note – the $0.00 transaction is visible and will display on the recipient’s account statement. 12 Validator – Importing a NACHA file 1. Click on ACH Validator to get to the Validator page. 2. Click on Browse to locate the NACHA file on your computer. 3. Click OK to start the import. Sample of a standard NACHA file: **Please note all NACHA files imported via the “ACH Validator” tool is required to be a balanced file. 13 Releasing / Reviewing an ACH Batch 1. Check the box next to the desired ACH batch. 2. Delete – Click Delete to delete the batch from the Batch List. 3. Release – Click Release and enter the token code in the pop-up window that will appear. 4. Unrelease – Click Unrelease to prevent the ACH batch from processing. Note – this step can only be completed if the ACH batch is still in a Released status. 5. Batch Report – Click Batch Report to review the contents of the ACH batch. 6. Validator Report – Click the Validator Report to review the results of the ACH batch import done via Validator. 7. Export – Click Export to export the ACH batch details into a .csv file. ACH Batch Statuses Status Entered Released In Process Submitted Declined Definition Batch is ready for Release Batch has been Released First Republic has received the Batch Batch is Processed Non-sufficient funds in the offset account and/or system issue **Cut-off time for Releasing ACH Batches is at 5pm PT** ~ Contact your banker or our Online Banking Support team for more information or assistance at 1-800-221-9777, option 3. It’s a privilege to serve you. 4/2015 14