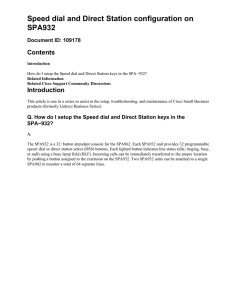MOVIE PICTURE DISPLAY MENU
advertisement

MOVIE PICTURE DISPLAY MENU * Press the Menu button to set the following items when the Mode dial is set to and a movie picture is displayed on the LCD monitor. (p. 44) Monitor Display ➠ MOVIE PLAY Use Displaying movie pictures as a movie. (p. 152) ➠ INFO ➠ FUNCTION ➠ CARD SETUP ➠ MODE SETUP Displaying information about the image (date and time, file name, etc.). (p. 154) Creating a movie index (p. 156) and editing movies. (p. 158) Performing All-Frame erase (p. 160) or Card format. (p. 162) Making adjustments. [All reset (p. 194), Beep sound (p. 204), Index-Display adjustment (p. 218), Brightness (p. 215), Date/time set (p. 34)] 151 PLAYING MOVIES You can play movies you have recorded. monitor for movies. P DIA L F P OW 1 E 1 A/S/M OF 2 4 5 E R/M OD 2 6 3 3 4 MOVIE PLAY INFO FUNCTION CARD SETUP MODE SETUP START 5 [1/1] 24 6 152 will appear on the LCD Set the Mode dial to . • The LCD monitor turns on automatically. Display a picture with on the LCD monitor using the Jog dial. • Picture information is displayed for 5 seconds. Press the Erase or Menu button to display the picture information again. Press the Menu button to display the Menu. Press the top/bottom arrows on the Jog dial to select MOVIE PLAY. • To cancel, press the Menu button. Press the right arrow on the Jog dial to select START. Press the OK button to start the movie. • The card access lamp blinks for a moment, then the movie starts. HQ 7 12.23.’00 21:56 24 8 7 Press the OK button during the movie to pause it. Press it again to restart. • The following operations can be performed during pause. Press the top arrow on the Jog dial to pause at the beginning of the movie. Press the bottom arrow to pause at the ending of the movie. Press the right arrow on the Jog dial to start the movie. Press the left arrow to play it backwards. Press the Menu button when movie playback is finished. The Menu reappears. Press it again to exit the Menu. 8 Note: • Sound cannot be played back by this camera. Connect it to a TV or personal computer for sound playback.(p. 124) 153 PICTURE INFORMATION You can display picture information (settings, date/time, file number, etc.) on the LCD monitor. P OF 1 P OW E R/M O 3 MOVIE PLAY INFO FUNCTION CARD SETUP MODE SETUP 154 2 4 OFF ON [1/1] . D 2 6 Set the Mode dial to DIA L F E 1 A/S/M 3 4 5 5 24 6 Press the Menu button to display the Menu. Press the top/bottom arrows to select INFO. • To cancel, press the Menu button. Press the right arrow on the Jog dial, then press the top/bottom arrows to select ON. Press the left arrow on the Jog dial to confirm the setting. Press the OK button to save the setting and cancel the Menu. Sound record Battery check Movie picture HQ SIZE: 320 240 Protect Recording mode Image size White balance 12.23.,00 21:56 0" / 100" Date/Time Seconds During movie recording Battery check Movie picture FILE: 123-3456 File name When a movie picture is selected Note: • When picture information is displayed, the frame number will not be displayed. • Unless OFF is selected in All Reset, the setting will be canceled when the power is turned off. (p. 194) • The information is displayed for a period of 5 seconds. 155 FUNCTIONS These functions enable you to create an index of recorded images and to edit images. CREATING AN INDEX Recorded movies can be displayed as an index. After an index is created, it can be saved on the card as a still picture image. P OF 1 DIA L F P OW E 1 A/S/M 2 4 5 6 7 E R/M O D 2 3 4 8 5 3 6 MOVIE PLAY INFO FUNCTION CARD SETUP MODE SETUP 156 MOVIE INDEX MOVIE EDIT [1/1] 24 Set the Mode dial to . Using the Jog dial, display an image with the mark on the LCD monitor. Press the Menu button to display the Menu. Press the top/bottom arrows on the Jog dial to select FUNCTION. After pressing the right arrow on the Jog dial, press the top/bottom arrows to select MOVIE INDEX, then press the OK button. Press the right/left arrows on the Jog dial to select the first frame for the index display, then press the OK button. • If the top arrow on the Jog dial is pressed, the first frame is displayed, and if the bottom arrow is pressed, the last frame is displayed. When the first frame is selected, the displayed images other than the last frame will change accordingly. • The total movie time and time of the current frame will appear in the left corner on the LCD monitor. • To go to the next frame, press the right arrow on the jog dial and to go the previous frame, press the left arrow. 0" / 88" CANCEL OK CANCEL OK 7 0" / 88" 8 Press the right/left arrows on the Jog dial to select the last frame for the index display. • Just as when the first frame is selected, the image can be selected by using the Jog dial. When the last frame is selected, the displayed images other than the top frame will change accordingly. • Press the Menu button to go to back to first frame selection. Press the OK button to record the index image in the card and cancel the Menu. • The index image will be recorded in the corresponding mode listed below. HQ [ SQ2 (1024 x 768/HIGH) SQ [ SQ2 (640 x 480/HIGH) Note: • The index can be displayed in 9 frames only. 157 FUNCTIONS (Cont.) EDITING A MOVIE This function is used to delete unnecessary portions of recorded movies or to split one movie into two. P OF DIA L F P OW 1 E R/M O 3 4 3 MOVIE PLAY INFO FUNCTION CARD SETUP MODE SETUP 158 5 MOVIE INDEX MOVIE EDIT [1/1] . D 2 9 Set the Mode dial to E 1 A/S/M 2 4 5 6 7 8 24 Using the Jog dial, display an image with the mark on the LCD monitor. Press the Menu button to display the Menu. Press the top/bottom arrows on the Jog dial to select FUNCTION. After pressing the right arrow on the Jog dial, press the top/bottom arrows to select MOVIE EDIT, then press the OK button. 0" / 88" CANCEL OK CANCEL OK 6 7 0" / 88" 8 NEW ERASE 9 Press the right/left arrows on the Jog dial to select the first frame, then press the OK button. • If the top arrow on the Jog dial is pressed, the first frame of the movie is displayed, and if the bottom arrow is pressed, the last frame is displayed. Press the right/left arrows on the Jog dial to select the last frame, then press the OK button. • Just as when selecting the top frame, the top/bottom arrows on the Jog dial can be used to select the frame. Press the right/left arrows on the Jog dial to select NEW or ERASE. • If NEW is selected, the edited movie is saved as a new movie with a different name. • If ERASE is selected, the edited movie is saved under the original name. The original movie is discarded. Press the OK button to record the movie and cancel the Menu. 159 CARD SETUP ALL-FRAME ERASE P OF 1 P OW E R/M O D 2 3 6 7 3 4 MOVIE PLAY INFO FUNCTION CARD SETUP MODE SETUP 5 [1/1] 24 6 YES 160 Set the Mode dial to . DIA L F E 1 A/S/M 2 4 5 NO Display a picture with on the LCD monitor using the Jog dial. Press the Menu button to display the Menu. Press the top/bottom arrows on the Jog dial to select CARD SETUP. Press the right arrow on the Jog dial, then press the top/bottom arrows to select . Press the OK button to display NO YES . 7 8 Press the OK button with YES selected to erase all the pictures in the card. • To cancel, select NO using the right arrow on the jog dial. When complete, NO PICTURE appears on the LCD monitor. • Protected frames will remain in the card, and the last frame will be displayed. (p. 112) Caution: • Be careful not to erase important picture data by mistake as it cannot be retrieved. • Never open the card cover, eject the card, remove the batteries, or pull the plug while erasing pictures. It may destroy the data in the card. • When a write-protect adhesive seal is placed on the card, the camera does not enter the Erase mode. 161 CARD SETUP (Cont.) CARD FORMAT You can format the card. P OF 1 DIA L F P OW 2 E 1 A/S/M 2 4 5 E R/M O D . 3 4 6 7 3 5 MOVIE PLAY INFO FUNCTION CARD SETUP MODE SETUP 6 [1/1] YES 162 24 NO 7 8 Set the Mode dial to . Display a picture with on the LCD monitor using the Jog dial. Press the Menu button to display the Menu. Press the top/bottom arrows on the Jog dial to select CARD SETUP. Press the right arrow on the Jog dial, then press the top/bottom arrows to select . Press the OK button to NO YES display . Press the OK button again with YES selected to format the card. • To cancel, select NO using the right arrow on the Jog dial and press the OK button. When complete, NO PICTURE appears on the LCD monitor. Note: • Formatting the card erases the existing data, including pictures which have been write-protected from the camera. Be careful not to erase important data when formatting a recorded card. • Formatting will not be engaged when a write-protect adhesive seal is placed on the card. • Non-Olympus brand cards or cards formatted from or used in a computer must be formatted by the camera. These cards may take longer to record than recommended Olympus brand cards. • It is highly recommended that you confirm the contents before formatting. 163 164 STORING DATA FOR PRINTING PICTURES ● Recorded images can be printed out with a printer. ● Selected images can be reserved in a SmartMedia card for printing on a printer or at a photo lab that supports the DPOF (Digital Print Order Format) system. OLYMPUS DIGITAL CAMERA 4 ABOUT PRINT SETTINGS You can make prints of images stored in a SmartMedia, using one of the following methods: 1. Images in the SmartMedia can be selected for printing, as well as the number of copies for each and whether or not to print the date and time with them. This information is saved in the card (Print-reserve) for later printing from a printer or at a photo lab that supports DPOF. 2. If a SmartMedia with Print-reserve data recorded in it is inserted into an Olympus CAMEDIA P-330N/P-300 printer, printing can be performed at the touch of a button. For more information, consult your printer’s user manual. 3. Images can be transferred directly to a personal computer via USB or a PC connection kit, or by using an optional FlashPath, PC Card Adapter or USB SmartMedia Reader/Writer. Images can then be printed on a printer connected to the personal computer using a softtware application. For more information, consult the software’s user manual. About DPOF DPOF (Digital Print Order Format) is a system that allows you to select images in a SmartMedia card to be printed as well as the number of copies to make of each. This information is stored in the card for use by printers or photo labs that support this system to make prints automatically. 166 Note: • Images taken with this camera can also be printed using a printer or at a photo lab that supports the Design rule for Camera File system/DCF. • DPOF reservations set by another device cannot be changed by this camera. Make changes using the original device. • If a card contains DPOF reservations set by another device, entering reservations using this camera may overwrite the previous reservations. • Even if an image appears with the message "PICTURE ERROR", print reserve may be performed on it. In such a case, the print reserve icon ( ) does not appear on the screen where an image is displayed for full view. Since appears on the screen where multiple images are displayed (index-display mode), it is possible to confirm the print reserve status. • This camera cannot be directly connected to printers such as the Olympus P-300 digital printer. • Not all functions may be available on all printers or at all photo labs. 167 PRINT-RESERVE You can store data for making prints with a printer or at a lab that supports this system. ALL-FRAME PRINT RESERVE You can store data for printing all the pictures in the card as well as choose the number of prints to make. P OF P OW 1 1 2 E DIA L F A/S/M 3 4 5 6 7 D E R/M O 2 3 8 4 PRINT ORDER CANCEL 168 SET OK Set the Mode dial to . Press the Print button to display the Print reserve setting screen. • If Print-reserve data is already stored in the card, a screen will appear giving you the choice of resetting the data or keeping it. (p. 177) Select using the Jog dial, then press the OK button. • The print number and date setting screen is displayed. Press the top/bottom arrows on the Jog dial to select . 5 : : DATE CANCEL 1 TIME NO SET OK 6 7 8 Press the left/right arrows on the Jog dial to enter the number. • Press the left arrow to decrease the number, and the right arrow to increase it. • The number of prints can be set from 0 to 10. Press the top/bottom arrows on the Jog dial to select . Press the left/right arrows on the Jog dial to select DATE, TIME or NO. Press the OK button. • The Menu screen disappears and the print reserve indicator and the number of prints are displayed on the screen. Note: • The setting will remain until it is readjusted. • If you are printing using the P-330N or P-330, only the first 255 images can be printed. • Print reserve may take considerable time in some cases. 169 PRINT-RESERVE (Cont.) SINGLE-FRAME PRINT RESERVE You can store data for making prints with a printer or at a lab that supports this system. P OF 1 P OW E R/M O 6 2 3 PRINT ORDER 170 SET and D 2 CANCEL Set the Mode dial to display a still picture. E DIA L F A/S/M 1 3 4 5 6 OK Press the Print button to display the Print reserve setting screen. • If Print-reserve data is already stored in the card, a screen will appear giving you the choice of resetting the data or keeping it. (p. 177) Press the top/bottom arrows on the Jog dial to select , then press the OK button. • The Print reserve setting screen is displayed. If the zoom lever is pressed toward T, printing with trimming is available. (p. 174) Print reserve selection screen x10 4 HQ 6453 CANCEL SET OK 1234 1235 1236 1237 1238 1239 CANCEL : SET 1 : DATE TIME : YES NO CANCEL OK SET NO OK 5 6 Press the arrows on the Jog dial to select the image you would like to print. • Left arrow: Displays the image in the previous frame. Right arrow: Displays the image in the next frame. Top arrow: Displays the image 10 frames back. Bottom arrow: Displays the image 10 frames forward. • Press the Zoom lever toward W to display an index of images. Left arrow: Moves to the previous frame. Right arrow: Moves to the next frame. Top arrow: Displays the previous page. Bottom arrow: Displays the next page. The index is displayed as follows: when the number of frames shown in the IndexDisplay mode (p. 211) is 4, 9 or 16 frames, then 2, 6 or 12 frames are displayed respectively. Press the OK button to display the setting menu. Press the top/bottom arrows on the Jog dial to select . 171 PRINT-RESERVE (Cont.) 7 P A/S/M OF 7 8 9 10 11 P OW E DIA L F E R/M O D 8 9 : 1 : DATE TIME : YES NO CANCEL SET 10 OK TIME : YES NO CANCEL 172 1 : DATE SET Press the top/bottom arrows on the Jog dial to select . Press the left/right arrows on the Jog dial to select DATE, TIME or NO. NO 11 : Press the left/right arrows on the Jog dial to enter the number of prints. • Press the left arrow to decrease the number, and the right arrow to increase it. • The number of prints can be set from 0 to 10. • If the number of prints has already been set for the selected image, the previously set number is displayed. NO OK Press the top/bottom arrows on the Jog dial to select . Press the left/right arrows on the Jog dial to select YES or NO. • If trimming is not set, YES cannot be selected. • Refer to “Trimming Print Reserve” for setting trimming. (p. 174) P OF 12 P OW E DIA L F A/S/M 12 E R/M O D 13 13 Press the OK button. • The Menu screen disappears and the print reserve indicator and the number of prints are displayed on the screen. • To set print reserve for more images, repeat steps 4 through 12. Press the Print button to exit the Print reserve mode and return to the Display mode. Note: • Images taken with this camera can be printed using a printer or at a lab that supports the Design rule for Camera File system/DCF. • If you are printing using the P-330N or P-330, only the first 255 images can be printed. • Print reserve may take considerable time in some cases. 173 PRINT-RESERVE (Cont.) TRIMMING PRINT RESERVE You can print an enlarged part of a recorded picture. P P OW 2 4 6 1 E DIA L F A/S/M OF D E R/M O 3 2 1 5 7 8 3 x10 HQ 6453 CANCEL SET OK Trimming mode display 174 4 Select PRINT ORDER— , then press the OK button. The Print reserve selection screen appears. (p. 170) Press the arrows on the Jog dial to display the image you want to print. • Left arrow: Displays the image in the previous frame. Right arrow: Displays the image in the next frame. Top arrow: Displays the image 10 frames back. Bottom arrow: Displays the image 10 frames forward. Press the zoom lever toward T to display the Trimming mode screen. • The selected item is displayed in green. Move the cursor to set the top left corner of the image you would like to print. • Move the cursor up and down by pressing the top/bottom arrows on the Jog dial, and move it left and right by pressing the left/right arrows. • Press the zoom lever toward W to move the cursor to the top left edge of the image, and press it toward T to move it to the bottom right edge. 5 6 7 Displayed for 1 second. CANCEL SET OK When the setting is finished, the image and frame are displayed for 1 second, then the PRINT ORDER menu reappears. 8 When the position is set, press the OK button. Move the cursor to set the bottom right corner of the image that you would like to print. • Use the same procedure as in step 4. • Press the Print button to go back to the upper left corner setting screen. Press the OK button to set the trimming size. The image is displayed on the LCD monitor. Press the OK button again to display the Single-frame print reserve screen. • Following the procedure for Single-frame print reserve, set the number of prints, date/time, and trimming. (p. 170) • If you would like to continue to trim other images, repeat the above procedure from steps 1 to 8. 175 PRINT-RESERVE (Cont.) Note: • The size of the printed image will vary depending on the print reserve settings. An image trimmed to a small size will have lower resolution. • For best results with close-up prints, it is recommended to use the TIFF, SHQ or HQ mode. • The vertical to horizontal ratio in the trimming screen can be changed using the Jog dial, but if the zoom lever is used, the ratio is fixed at 4:3. 176 RESETTING PRINT RESERVE This resets all the print reserve settings for images saved in a card. P Set the Mode dial to display a still picture. and E OW P 3 1 DIA L F A/S/M OF 1 E R/M OD 2 2 3 PRINT ORDER SETTING Press the Print button to display the Print order setting screen. • If there are no images in the card, this screen is not displayed. Press the left/right arrows on the Jog dial to select RESET, then press the OK button. • To keep the print order, select KEEP and press the OK button. • To remove the selected image only, set the number of prints in Single-frame print reserve to 0. PRINT ORDERED RESET CANCEL KEEP SET OK Note: • If RESET is selected, the print reserve will be canceled for all the images in the card. 177 178 USING A PERSONAL COMPUTER OLYMPUS DIGITAL CAMERA 5 COMPUTER SYSTEM REQUIREMENTS When using the provided utility software: Personal computers used with this camera must conform to the following minimum standards. To connect this camera directly to a personal computer, it must have either a serial port or USB port. ● Windows CPU: Pentium or later OS: Windows 98/98 Second Edition/2000 Professional (USB) Windows 95/98/98 Second Edition/2000 Professional/NT 4.0 SP3 or later Available HD space: 100MB or more RAM: 32MB or more (64MB or more recommended) Connectors: USB port (USB connection) RS-232C port (serial connection) D-SUB 9-pin connector (serial connection) Monitor: Thousands of colors recommended Minimum monitor resolution: 800 x 600 pixels QuickTime 4.0 must be installed to play back movies. Note: • USB support is not available under the following environments, even for PCs equipped with a USB port. Windows 98 upgrade (from Windows 95) Windows 95 Windows NT 4.0 • To record or play back sound, a sound card and a microphone are required. 180 ● Apple Macintosh CPU: PowerPC OS: Mac OS 8.6 to 9 (USB) Mac OS 7.6.1 to 9 (serial) Available HD space: 100MB or more RAM: 32MB or more (8MB or more free memory for the included application) Connectors: USB port Serial port Monitor: Thousands of colors recommended Minimum monitor resolution: 800 x 600 pixels QuickTime 4.0 must be installed to play back movies. Note: • For USB connection, your Macintosh must have a USB port. • To record sound, microphone is required. INSTALLING PROVIDED SOFTWARE To take full advantage of a wide range of functions, including download, display, storage and panorama, your Olympus digital camera comes with software applications and CAMEDIA Master. For installation and operation, please refer to the software’s online documentation. QuickTime 4.0 must be installed on the computer to play back movies. 181 CONNECTING TO A PERSONAL COMPUTER Use the appropriate connector according to your computer’s specifications. ● For USB-equipped computers (IBM PC/AT compatible, Apple Macintosh) Connect the provided USB cable to the USB port on your computer. USB port Camera’s USB connector USB connection cable ● For serial port-equipped computers (IBM PC/AT compatible) Connect the optional RS-232C PC serial cable to the serial port (COM1, COM2, etc.) on your computer. Serial port Camera’s Computer connector RS-232C PC serial cable Note: • In order to prevent battery consumption, use of the optional AC adapter (C-7AU) is recommended. 182 USING A PERSONAL COMPUTER 1 2 3 Make sure that the power of the personal computer and the camera are OFF. Connect the provided USB cable or optional RS-232C PC serial cable to your computer. (See the previous page for details) Remove the lens cap, and connect the cable to the camera’s USB connector or computer connector, then turn on your computer. USB connector Computer connector (RS-232C) 4 Set the Mode dial on the camera to 5 Start CAMEDIA Master on the computer. . Note: • If you are using a USB cable to make connections, make sure that your personal computer support it. Contact your personal computer maker concerning your personal computer’s environment. • Communications with a personal computer cannot be accomplished with a USB cable alone. Be sure to download images using CAMEDIA Master. • If a USB connection is used, make sure that USB is operating normally on the personal computer. For more information, consult your personal computer’s operation manual. 183 TRANSFERRING DATA FROM SmartMedia PC CARD ADAPTER The picture data in the SmartMedia can be directly transferred to a personal computer equipped with a PC card (PCMCIA) slot or an external PC card reader/writer, using the optional PC Card Adapter. FlashPath FLOPPYDISK ADAPTER The picture data in the SmartMedia can be directly transferred to a personal computer equipped with a 3.5" FDD, using the optional FlashPath Floppydisk Adapter. SmartMedia READER/WRITER The picture data in the SmartMedia can be directly transferred to a personal computer (Windows 98/Mac OS 8.6) equipped with a USB port, using the optional SmartMedia Reader/Writer (MAUSB-1). Note: • Check for compatibility. This equipment may not function properly on all operating systems. • Do not use a SmartMedia with a write-protect adhesive seal on a computer as it will cause errors. (Refer to the instructions of the adapters.) 184 USING CAMEDIA Master VIEWING IMAGES STORED IN THE CARD ON YOUR COMPUTER You can view images stored in a SmartMedia card via CAMEDIA Master. 1 2 3 Start CAMEDIA Master on the computer. Click on [My Camera]. A thumbnail index of stored images will be displayed. 185 USING CAMEDIA Master (Cont.) 4 Place the cursor on the desired image and doubleclick on it. • This will open the selected image. TRANSFERRING DATA USING CAMEDIA Master CAMEDIA Master transfers images stored in the card to your computer. 1 2 Start CAMEDIA Master on the computer. Select [Camera] – [Download All Images] on the menu bar. • The computer will start transferring images from the camera to the computer. Note • You can view images using software such as graphics applications that support JPEG like Paint Shop Pro/Photoshop, Internet browsers like Netscape Communicator/Microsoft Internet Explorer, and CAMEDIA Master (supplied with the camera). 186 PROCESSING IMAGES USING CAMEDIA Master You can process images (changing tones, composing, and so on) using the provided CAMEDIA Master or other application software. MAKING DARK IMAGES BRIGHT Some images may come out darker than expected. You can try taking pictures again right after shooting, but may often miss the right moment for a good picture. This is where CAMEDIA Master Instant Fix comes in. You can easily brighten images. 1 Place the cursor on the desired image and doubleclick on it. • This will display the selected image. 187 PROCESSING IMAGES USING CAMEDIA Master (Cont.) 2 Select [Image] – [Instant Fix] on the menu bar. • This will brighten the selected image. CORRECTING BLURRY IMAGES Backlight sometimes makes the whole image blurry, and an object which stands before the subject may be out-of-focus. Use CAMEDIA Master Sharpen when this happens to sharpen the whole image. However, you should note that it doesn’t eliminate image blur completely. 188 1 2 3 4 Place the cursor on the image you want to correct and double-click on it. • This will display the selected image. Select [Image] – [Filter] – [Sharpen] on the menu bar. Specify the degree of sharpness either by sliding the slide bar or inputting a value from 1 to 9, while comparing “Original” and “New”. When the desired result is obtained, click on [OK]. 189 PROCESSING IMAGES USING CAMEDIA Master (Cont.) • This will sharpen the selected image. COMPOSING IMAGES WITH TEMPLATES You can easily compose images with templates in CAMEDIA Master. 1 190 Place the cursor on the image you want to compose and double-click on it. • This will display the selected image. 2 3 4 Select [Image] – [Template Superimpose] on the menu bar. • This will display the compose window. Select a template and click on [Apply]. • This will display the preview image. When you are happy with the sample image, click on [OK]. • The composed image will be displayed. There are a lot of functions for editing images in additions to those mentioned here. See CAMEDIA Master user’s manual located in the CAMEDIA Master folder for information on all available functions. 191 192 CAMERA SETTINGS ● The settings can be adjusted in the Menu. Each Menu (still picture record menu, still picture display menu, movie picture record menu and movie picture display menu) has different available settings. (p. 73/114/137/151) OLYMPUS DIGITAL CAMERA 6 ALL RESET Clears adjustments and returns to the default settings. A/S /M D /M O DE L P F OF 1 ER 1 IA 3 5 6 7 P OW 2 3 4 4 8 2 5 P F2.8 1/800 +2.0 CARD SETUP MODE SETUP SETUP 6 A/S/M MODE [3/3] (Still picture record menu) ALL RESET TIFF OFF ON CUSTOM SQ1 8 SQ2 [1/3] 194 7 Set the Mode dial to P, A/S/M or . Press the Menu button to display the Menu. Press the top/bottom arrows on the Jog dial to select MODE SETUP, then press the right arrow to select SETUP. Press the OK button to display the Mode setting screen. Press the top/bottom arrows on the Jog dial to select ALL RESET. Press the right arrow on the Jog dial, then press the top/bottom arrows to select ON or OFF. • When ON is selected, settings will be canceled and reset to the default when the power is turned off. • When OFF is selected, settings will remain even when the power is turned off. Press the left arrow on the Jog dial to confirm the setting. Press the OK button to save the setting. Press again to cancel the Menu. With ON selected, the settings of the following items will be canceled and reset to the default when the power is turned off. Aperture priority mode (p. 58), Shutter priority mode (p. 59), Manual mode (p. 61), Zoom (p. 62/133), Exposure compensation (p. 63/134), Flash modes (p. 64), Spot metering mode (p. 68), Macro mode (p. 69), Macro + Spot metering mode (p. 70), Manual focus (p. 71/135), Sequence mode (p. 74), Selftimer/Remote control (p. 76/138), Auto bracket (p. 80), White balance (p. 82/142), ISO setting (p. 84/144), Flash correction (p .86), Slow shutter synchronization flash (p. 88), Flash select (p. 92), Digital zoom mode (p. 96), Picture effects (p. 98/146), Sound record (p. 99) Recording mode (p. 105/149), A/S/M mode setting (p. 107), Picture information (p. 116/154), Note: • The setting will remain until it is readjusted. 195 CUSTOM SETTINGS When the power is turned off, the camera can revert to the settings that you desire. Even if the settings are changed while taking pictures, the camera will return to the selected state when the power is turned on again. L /M O DE D IA A/S /M P 1 OF F ER 3 4 5 6 7 PO W 1 2 3 4 2 4 P F2.8 1/800 +2.0 CARD SETUP MODE SETUP SETUP 5 A/S/M MODE [3/3] (Still picture record menu) ALL RESET TIFF OFF ON CUSTOM SQ1 SQ2 [1/3] 196 6 7 Set the Mode dial to P, A/S/M or . Press the Menu button to display the Menu. Press the top/bottom arrows on the Jog dial to select MODE SETUP, then press the right arrow to select SETUP. Press the OK button to display the Mode setting screen. Press the top/bottom arrows on the Jog dial to select ALL RESET. Press the right arrow on the Jog dial, then press the top/ bottom arrows to select CUSTOM. Press the right arrow on the Jog dial to enter custom settings. L /M O DE D IA A/S /M P OF F 8 ER 8 9 10 12 PO W 9 11 10 FLASH MODE / ZOOM FNo SHUTTER AUTO OFF 32mm F2.8 1/800 [1/5] 11 12 Press the top/bottom arrows on the Jog dial to select the mode you would like to set. The modes that can be selected are shown in the table on the following page. Press the right arrow on the Jog dial, then press the top/ bottom arrows to select the desired value. Press the left arrow on the Jog dial to confirm the setting. • To enter more settings, repeat steps 7, 8 and 9. Press the OK button to exit from the Custom settings screen and return to the MODE SETUP screen. Confirm that CUSTOM is selected, then press the OK button to cancel MODE SETUP. Press it again to cancel the Menu. Even if the current settings are different from the custom settings, the custom settings will be saved in memory. Note: • The setting will remain until it is readjusted. 197 CUSTOM SETTINGS (Cont.) Items which can be set to the desired state in CUSTOM. Flash Spot/Macro Zoom position Aperture value Shutter speed Exposure compensation MF Monitor (P) Drive Flash exposure compensation Slow shutter synchronizing flash Flash select Digital zoom White balance ISO Function photography Sound record Still photo quality mode Manual mode Movie image mode Screen information display 198 Auto/Red-Eye Reducing/Fill-In/Off Off/Spot/Macro/Spot + macro 32mm/50mm/70mm/96mm F2.8 ~ F11 1/800 ~ 16 1/3 EV increments up to ±2 EV. AF/MF Off/On Single photo/Continuous photo/AF continuous photo/ Selftimer/Remote control/Auto bracket 1/3 EV increments up to ±2 EV Off/Before shutter/After shutter Main + extension/Extension Off/On Auto/Daylight/Overcast/Tungsten light/Fluorescent Auto/100/200/400 Off/Black and white/Sepia/White board/Black board Off/On TIFF/SHQ/HQ/SQ1/SQ2 A/S/M HQ/SQ Off/On SHARPNESS You can select the image sharpness. D /M O DE L A/S /M IA 1 P 1 ER F OF 3 5 6 7 PO W 2 3 4 4 8 2 P F2.8 1/800 +2.0 CARD SETUP MODE SETUP SETUP 5 6 A/S/M MODE [3/3] (Still picture record menu) 8 ALL RESET TIFF SQ1 7 HARD NORMAL SOFT Set the Mode dial to P, A/S/M or . Press the Menu button to display the Menu. Press the top/bottom arrows on the Jog dial to select MODE SETUP, then press the right arrow to select SETUP. Press the OK button to display the Mode setting screen. Press the top/bottom arrows on the Jog dial to select . Press the right arrow on the Jog dial, then press the top/bottom arrows to select NORMAL, SOFT or HARD. Press the left arrow on the Jog dial to confirm the setting. Press the OK button to save the setting. Press again to cancel the Menu. SQ2 [1/3] Note: • The setting will remain until it is readjusted. 199 TIFF SETTINGS This sets the resolution for the TIFF mode. A/S /M D /M O DE L P F 1 ER 1 IA 3 5 6 OF PO W 2 3 4 4 2 P F2.8 1/800 +2.0 CARD SETUP MODE SETUP SETUP A/S/M MODE [3/3] ALL RESET TIFF SETUP SQ1 SQ2 [1/3] 200 5 6 Set the Mode dial to P or A/S/M. Press the Menu button to display the Menu. Press the top/bottom arrows on the Jog dial to select MODE SETUP, then press the right arrow to select SETUP. Press the OK button to display the Mode setting screen. Press the top/bottom arrows on the Jog dial to select TIFF. Press the right arrow on the Jog dial to select SETUP and press OK button. D /M O DE L A/S /M IA 7 P 7 ER F OF P OW 8 8 9 9 TIFF 2048X1536 1600X1200 Use the top/bottom arrows on the Jog dial to select the resolution. • 2048 x 1536, 1600 x 1200, 1280 x 960, 1024 x 768 or 640 x 480 are available. • The compression rate for all resolutions is uncompressed TIFF. Press the OK button to return to the Mode setting screen. • Confirm the setting using the image in the LCD monitor. Press the OK button to save the setting. Press again to cancel the Menu. 1280X 960 1024X 768 640X 480 Note: • The setting will remain until it is readjusted. • The greater the number of pixels, the longer the playback time, and the smaller the number of frames that can be photographed, so exercise caution. (p. 42/43) 201 SQ1, SQ2 SETTINGS You can select the resolution and compression rate for SQ1 and SQ2. NORMAL quality allows more pictures to be stored in a card, while HIGH quality uses less compression, resulting in fewer visible artifacts in the JPEG image. D /M O DE L 3 5 7 A/S /M IA P F 1 ER 1 OF PO W 2 3 4 4 6 2 5 P F2.8 1/800 +2.0 CARD SETUP MODE SETUP SETUP A/S/M MODE 6 [3/3] 7 ALL RESET TIFF SQ1 SETUP SQ2 [1/3] 202 Set the Mode dial to P or A/S/M. Press the Menu button to display the Menu. Press the top/bottom arrows on the Jog dial to select MODE SETUP, then press the right arrow to select SETUP. Press the OK button to display the Mode setting screen. Press the top/bottom arrows on the Jog dial to select SQ1 or SQ2, then press right arrow on the Jog dial to select SETUP. Press the OK button to display the Resolution setting screen. Press the top/bottom arrows on the Jog dial to select the resolution. • The resolutions that can be selected are shown in the following table. D /M O DE L A/S /M IA 8 P 8 ER F OF P OW 9 9 10 10 SQ1 1600X1200 1280X 960 Press the right arrow on the Jog dial, then press the top/ bottom arrows to select HIGH or NORMAL. Press the OK button to return to the MODE SETUP screen. • Confirm the setting using the image in the LCD monitor. Press the OK button to save the setting. Press again to cancel the Menu. HIGH NORMAL Recording mode Image quality Recording size File format HIGH (High quality) 1600 x 1200 NORMAL SQ1 HIGH (High quality) 1280 x 960 NORMAL JPEG HIGH (High quality) 1024 x 768 NORMAL SQ2 HIGH (High quality) 640 x 480 NORMAL Note: • The setting will remain until it is readjusted. • The greater the number of pixels, the longer the playback time, and the smaller the number of frames that can be photographed, so exercise caution. (p. 42/43) 203 BEEP SOUND You can select the volume of the operating beep sound. D /M O DE L A/S /M IA P F OF 3 5 6 7 1 ER 1 PO W 2 3 4 8 4 2 P F2.8 1/800 +2.0 CARD SETUP MODE SETUP SETUP 5 6 A/S/M MODE [3/3] (Still picture record menu) 7 OFF LOW ON 8 FULL-TIME AF REC VIEW Set the Mode dial to P, A/S/M, or . Press the Menu button to display the Menu. Press the top/bottom arrows on the Jog dial to select MODE SETUP, then press the right arrow to select SETUP. Press the OK button to display the Mode setting screen. Press the top/bottom arrows on the Jog dial to select . Press the right arrow on the Jog dial, then press the top/bottom arrows to select HIGH, LOW or OFF. Press the left arrow on the Jog dial to confirm the setting. Press the OK button to save the setting. Press again to cancel the Menu. FILE NAME [2/3] Note: • The setting will remain until it is readjusted. 204 FULL-TIME AF Full-time AF keeps the image on the LCD monitor in focus at all times without having to press the Shutter release button. D P PO W 2 3 4 4 2 P F2.8 1/800 +2.0 CARD SETUP MODE SETUP 6 [3/3] (Still picture record menu) REC VIEW 5 Press the Menu button to display the Menu. Press the top/bottom arrows on the Jog dial to select MODE SETUP, then press the right arrow to select SETUP. Press the OK button to display the MODE SETUP screen. Press the top/bottom arrows on the Jog dial to select FULLTIME AF. SETUP A/S/M MODE FULL-TIME AF Set the Mode dial to P or A/S/M. ER FF O 3 5 6 1 /M O DE L A/S /M IA 1 OFF ON Press the right arrow on the Jog dial, then press the top/bottom arrows to select ON or OFF. • ON: Always maintains focus automatically. OFF: Turns off Full-time AF. The camera won’t focus until you press the Shutter release button halfway. FILE NAME [2/3] 205 FULL-TIME AF (Cont.) D /M O DE L F OF Press the left arrow on the Jog dial to confirm the setting. ER 7 7 IA A/S /M P PO W 8 Press the OK button to save the setting. Press again to cancel the Menu. 8 Note: • Using Full-time AF will drain the battery more quickly. • Full-time AF is not available when the LCD monitor is turned off. • The setting will remain until it is readjusted. 206 REC VIEW Rec view lets you select whether to display the image after recording. Rec check lets you check the image and decide whether or not to save it. P F OF D 1 ER /M O DE L A/S /M IA 1 3 5 6 2 3 4 4 2 5 P F2.8 1/800 +2.0 CARD SETUP MODE SETUP SETUP A/S/M MODE [3/3] (Still picture record menu) FULL-TIME AF REC VIEW FILE NAME OFF ON CHECK [2/3] Set the Mode dial to P, A/S/M or . W PO 6 Press the Menu button to display the Menu. Press the top/bottom arrows on the Jog dial to select MODE SETUP, then press the right arrow to select SETUP. Press the OK button to display the Mode setting screen. Press the top/bottom arrows on the Jog dial to select REC VIEW. Press the right arrow on the Jog dial, then press the top/ bottom arrows to select ON, OFF or CHECK. • When OFF is selected, the image will not be displayed on the LCD monitor after it is recorded. • When ON is selected, the image will be displayed on the LCD monitor after it is recorded. • When CHECK is selected, the image will be displayed after it is taken and a confirmation screen will be displayed to allow you to keep or discard it. 207 REC VIEW (Cont.) L /M O DE D IA A/S /M 7 P ER F OF P OW 7 8 10 9 8 HQ YES OK NO Confirmation screen (still image recording mode) 10 NO Confirmation screen (movie recording mode) 208 Press the left arrow on the Jog dial to confirm the setting. Press the OK button to save the setting. Press again to cancel the Menu. When CHECK is selected, the Save confirmation screen will appear. • After recording a movie, it will be played back on the Save confirmation screen. • If two or more images are in memory, you can use the Jog dial to select which one to view. You can also use the Zoom lever to enlarge images or display an index of images. : Displays the image in the previous frame. : Displays the image in the next frame. : Displays the first frame. : Displays the last frame. • If Bracketing was used to take a picture, the darkest frame will be displayed first. Press the left arrow on the Jog dial to display the next brightest image. • CHECK is not available in the TIFF mode. Turn the Zoom lever toward T to enlarge an image and toward W to view an index of images. • The index will look different if Bracketing was used to take a picture. (p. 210) /M O DE A/S /M D L P F OF 11 ER 11 14 IA 13 14 P OW 12 13 12 14 14 YES NO [ ] Use the Jog dial to select an image. Press the OK button to save the image. The next image in memory will appear. • If sound is recorded with a still image, it will be played after the OK button is pressed. The image will be stored in the card after it is finished. Press the Erase button to discard the image. The OneFrame erase screen appears. Press the left/right arrows on the Jog dial to select YES, then press the OK button to discard the image on the LCD monitor. The next image will appear. • To cancel, press the Erase button or select NO using the left/right arrows on the Jog dial and press the OK button. The Save confirmation screen will reappear. If you turn off the camera during CHECK, the rest of the images will be stored in the card automatically. 209 REC VIEW (Cont.) Note: • After recording a movie or taking a picture with Bracketing, you must choose whether to save or discard it before you can record another image. • Do not set CHECK in the TIFF mode. If you set it, the recording mode will be changed to the HIGH (high quality) mode which has the same number of pixels as it. • You can record images while the Save confirmation screen is displayed. Press the Shutter release button halfway to change to the recording mode. The recording view with focus lock will appear on the LCD monitor. If no action is performed, the screen will automatically change back to the Save confirmation screen in 5 seconds. • If there are some images whose CHECK setting is not completed, it is not possible to change or select the following menu settings when you record again with the Mode dial set to P or A/S/M. DRIVE, , , CARD SETUP and MODE SETUP. • You can set the Mode dial to P or A/S/M while the Save confirmation screen is displayed. If you set the Mode dial to , all the images in memory will be stored automatically in the card. • Never remove the card or batteries during CHECK. You will lose all of the data in the memory. • You cannot display the Menu screen at the same time as the Save confirmation screen. • The setting will remain until it is readjusted. If Bracketing was used to take a picture, the index will appear as shown below. If the memory only contains an image shot with Bracketing, all of its frames will appear in the index. 1235 1236 OK Image shot with Bracketing 210 1237 1239 1241 1240 OK Image shot with normal images To display an image shot with Bracketing, select the image and press the OK button. Press the OK button to save the selected image. To discard the image, press the Erase button then perform step 14 on page 209. It will disappear from the screen. Save or delete all images in memory. 1000 1237 1235 OK 1002 OK Image shot with Bracketing (1 frame discarded) 1003 1003 Image shot with Bracketing (5 frames) Images shot with bracketing are displayed as shown on the left. Brightest + Compensation 1001 Normal OK – Compensation Darkest Note: • If Bracketing was used to take a picture, you must choose whether to save or discard it before you can record another image. • Also refer to Note on page 209. 211 FILE NUMBER You can select the file numbering system for images transferred to a personal computer. Files can be numbered from 0001 to 9999 and folders can be numbered from 100 to 999. ABOUT THE FILE NO. AND FOLDER NO. The file number and folder number used for each image are expressed as shown. Folder No. File No. \ D C I M \ * * * O L Y M P \ P m d d * * * * . j p g 100~999 Month (1~C) 0001~9999 Day (01~31) *Month: Jan. ~ Sep. = 1-9, Oct. = A, Nov. = B, Dec. = C THE FILE NO. AND FOLDER NO. IN EACH MODE • RESET When RESET is selected, the file number and folder number will be reset every time a card is inserted in the camera. Folder No.102 File No. 0005 Folder No.100 Card change File No. 0001 • AUTO When AUTO is selected, the same folder number and a continuing number from the last file number of the last card will be used, so that the same file number will not be used for pictures taken together and saved in multiple cards. Folder No.101 File No. 0005 212 Folder No.101 Card change File No. starts from 0006 Note: • For convenience, the folder numbers remain the same when transferred to a computer in both selections. \ DCIM \ *** OLYMP \ Pmdd **** .jpg Folder No. A/S /M D /M O DE L P F OF 1 Set the Mode dial to P or A/S/M. ER 1 IA 3 P OW 2 3 4 4 2 Press the Menu button to display the Menu. Press the top/bottom arrows on the Jog dial to select MODE SETUP, then press the right arrow to select SETUP. Press the OK button to display the Mode setting screen. P F2.8 1/800 +2.0 CARD SETUP MODE SETUP SETUP A/S/M MODE [3/3] 213 FILE NUMBER (Cont.) 5 L /M O DE D IA A/S /M 5 6 7 P ER FF O PO W 6 8 FULL-TIME AF REC VIEW FILE NAME RESET AUTO [2/3] 7 8 Press the top/bottom arrows on the Jog dial to select FILE NAME. Press the right arrow on the Jog dial, then press the top/bottom arrows to select RESET or AUTO. • If you select RESET, the folder and file numbers will be reset each time a new card is inserted. If you select AUTO, the folder number used by the last card will be kept, and the file number will continue from the last one in the previous card. File names will therefore not be repeated, even if you record several pictures in different cards at one time. Press the left arrow on the Jog dial to confirm the setting. Press the OK button to save the setting. Press again to cancel the Menu. Note: • When a card with a file number larger than the last file number is used, the file numbers will continue from the larger number. • When the maximum file number (9999) is reached, the number of storable pictures becomes 0 even if the card is not full yet, and no more pictures can be taken. • The setting will remain until it is readjusted. 214 LCD BRIGHTNESS You can adjust the brightness of the LCD monitor. /M O DE A/S /M D L P F 1 ER 1 IA 3 OF PO W 2 3 4 Set the Mode dial to P, A/S/M, or . Press the Menu button to display the Menu. Press the top/bottom arrows on the Jog dial to select MODE SETUP, then press the right arrow to select SETUP. 2 4 Press the OK button to display the Mode setting screen. P F2.8 1/800 +2.0 CARD SETUP MODE SETUP SETUP A/S/M MODE [3/3] (Still picture record menu) 215 LCD BRIGHTNESS (Cont.) L /M O DE D IA A/S /M 5 6 7 P 5 ER F OF P 6 7 6 8 9 SETUP 8 m/ft 9 [3/3] Press the top/bottom arrows on the Jog dial to select . OW Press the right arrow on the Jog dial to select SETUP, then press the OK button. • appears on the LCD monitor. Press the right/left arrows on the Jog dial to select the brightness. Press the OK button to confirm the setting. Press the OK button to save the setting. Press again to cancel the Menu. Note: • The setting will remain until it is readjusted. 216 METERS/FEET SELECTION You can select meters or feet to be used by the Manual focus setting screen. (In the Macro mode, the unit will shift between centimeters and inches.) A/S /M D /M O DE L P F 1 ER 1 IA 3 5 6 7 OF PO 2 3 4 8 2 P F2.8 1/800 +2.0 CARD SETUP MODE SETUP SETUP 4 5 6 A/S/M MODE [3/3] (Still picture record menu) 7 8 m /f t m Set the Mode dial to P, A/S/M or . W Press the Menu button to display the Menu. Press the top/bottom arrows on the Jog dial to select MODE SETUP, then press the right arrow to select SETUP. Press the OK button to display the Mode setting screen. Press the top/bottom arrows on the Jog dial to select m/ft. Press the right arrow on the Jog dial, then press the top/bottom arrows to select m (meters) or ft (feet). Press the left arrow on the Jog dial to confirm the setting. Press the OK button to save the setting. Press again to cancel the Menu. ft [3/3] Note: • The setting will remain until it is readjusted. 217 INDEX-DISPLAY ADJUSTMENT You can select the number of frames shown in the Index-Display mode. P OF DIA L F P OW 1 E R/M O 2 4 4 8 2 5 SETUP [2/2] 10 (Still picture display menu) ALL RESET 4 9 16 . D 3 CARD SETUP MODE SETUP Set the Mode dial to E 1 A/S/M 3 5 6 7 6 7 8 Press the Menu button to display the Menu. Press the top/bottom arrows on the Jog dial to select MODE SETUP, then press the right arrow to select SETUP. Press the OK button to display the Mode setting screen. Press the top/bottom arrows on the Jog dial to select . Press the right arrow on the Jog dial, then press the top/bottom arrows to select the number. Press the left arrow on the Jog dial to confirm the setting. Press the OK button to save the setting. Press again to cancel the Menu. [1/1] Note: • If no image is recorded in the card, the Menu screen will not be displayed when the Menu button is pressed. • The setting will remain until it is readjusted. 218 MISCELLANEOUS OLYMPUS DIGITAL CAMERA 7 QUESTIONS AND ANSWERS Q How long will the batteries last? A Battery life is affected by many variables such as the amount of LCD monitor use, the frequency of flash use, as well as by the kind of battery used and the environmental conditions under which the camera is used. Using the LCD monitor frequently will use up your batteries quickly. Keep the LCD monitor turned off to save power. Use of the optional AC adapter is recommended. Q How can I correct the clock in the camera that will be used to record the date on the image data? A Date adjustment is not made when the camera is shipped. You can adjust the date either from the camera or from the computer. (p. 34) Q How should I store the camera? A Cameras are susceptible to damage caused by dust, moisture, and salt. Wipe and dry the camera thoroughly before storing it. After using it at the beach, wipe it with a cloth that has been moistened with fresh water and then wrung out. Do not store in an area where mothballs are used. Unload the batteries if you do not plan to use the camera for a long period. Q Why do the subjects’ eyes sometimes appear red in pictures? A This “red-eye phenomenon” occurs with all cameras when a flash is used. It is caused by light from the flash reflecting off the retina at the back of the eye. Red-eye varies depending on the individual and the shooting conditions such as ambient lighting. Use of the Red-Eye Reducing Pre-Flash mode significantly reduces this phenomenon. 220 Q Can I use a filter, hood or conversion lens? A You cannot use a filter or a hood. A conversion lens adapter (optional) is required to attach a conversion lens to the camera. Q Can I use an extension flash? A Yes you can. You can use an extension flash with a grip (p. 90). For more information, please see our Internet home page (http://www.olympus.com). 221 TROUBLESHOOTING OPERATING PROBLEMS The camera does not work. 1 The power is OFF. [ Set the Mode dial to turn on the power. (P. 36) 2 The batteries are loaded incorrectly. [ Reload the batteries correctly. (P. 28) 3 The batteries are exhausted. [ Replace the batteries with new ones. (P. 28) 4 The batteries are temporarily unable to function. [ Keep the batteries warm while using the camera. 5 Power has shut off to conserve battery consumption. [ Operate the shutter button or the zoom lever. 6 It is connected to a personal computer. [ The camera will not operate while it is connected to a personal computer. No picture is taken when the Shutter release button is pressed. 1 The flash has not finished charging or the previous picture is being written into the card. [ Remove your finger from the Shutter release button and wait until the Green lamp or the Orange lamp stops blinking. (P. 48/64) 2 There is a problem with the card. [ See the Error code chart. (P. 227) 3 The card is full. [ Replace the card, delete unwanted pictures or transfer the data to a computer and delete all of the pictures. (P. 32/113/120/180 ~ 184) 4 The batteries ran out. [ Replace the batteries with new ones. (P. 28) 5 The battery power is low. [ Replace the batteries with new ones. (Do not open the Battery compartment cover when the Card access lamp is blinking.) (P. 28) 6 The buffer memory is full. [ Wait until there is room in the buffer. (P. 51/129) 7 A write-protect adhesive seal is placed on the card or there is no card in the camera. [ Insert a new card in the camera. (P. 32) 8 The Mode dial is set to . [ Set the Mode dial to P, A/S/M or . (P. 37) 222 The flash does not fire. 1 The flash mode was set to the Off mode. [ Check the flash mode before shooting. (In the Sequence mode and the Panorama mode, the flash cannot be used.) (P. 64) 2 The subject is lighted. [ Set the flash to Fill-In mode. (P. 64/66) The pictures already taken do not appear on the LCD monitor. 1 The camera is in the Record Mode. [ Set the Mode dial to . (P. 108/152) 2 There is no picture in the card. [ NO PICTURE appears on the LCD monitor. (P. 108) 3 There is a problem with the card. [ See the Error code chart. (P. 227) 4 It is connected to a TV. [ The LCD monitor is turned off while the camera is connected to a TV. (P. 124) The LCD monitor is hard to read. 1 The brightness may be incorrectly set. [ Adjust the brightness. (P. 215) 2 It is under sunlight. [ Block the sunlight. 3 The LCD monitor is broken. [ Have it repaired. When the camera is connected to a computer, an error message appears while data is being transferred to the computer. 1 The cable is not plugged in correctly. [ Connect the cable correctly. (P. 182/183) 2 The power is OFF. [ Set the Mode dial . (P. 183) 3 The batteries are exhausted. [ Replace the batteries with new ones (P. 28) or use the optional AC adapter (P. 30). 4 The serial port is not selected correctly. [ Use the operating system software to make sure the serial port is selected correctly. 5 There is no available serial port. [ Make one available by following the computer’s instructions. 223 TROUBLESHOOTING (Cont.) Image protect, Single-erase, All-frame erase or Card format cannot be performed. 1 A write-protect adhesive seal is affixed to the card. [ Use the card after peeling off the seal. Do not reuse the write protect seal. (P. 121) PROBLEMS WITH IMAGES The picture is out of focus 1 The camera moved when the shutter button was pressed. [ Hold the camera correctly, and press the shutter button. (P. 38/39) 2 The viewfinder’s autofocus mark was not positioned on the subject. [ Position the autofocus frame on the subject, or use the focus lock. (P. 53/131) 3 The lens is dirty. [ Clean the lens with a soft dry cloth. 4 The mode was not selected correctly. [ Shoot with the Macro mode when the subject is within the range of 8"~31". For further distances, shoot with the Standard mode. (P. 56/69) 5 The Shutter release button was pressed while atanding in front of the camera in the Selftimer mode. [ Press the Shutter release button while looking into the viewfinder, not while standing in front of the camera. Or, use the remote control. (P. 76/138) 6 The Manual focus was used with the wrong focal range. [ Use the right Manual focus for the distance. (P. 71/135) The picture is too dark. 1 The flash was blocked by a finger. [ Hold the camera correctly, keeping your fingers away from the flash. (P. 38) 2 The subject was out of the working range of the flash. [ Shoot within the flash working range. Or, use an extension flash. (P. 64/92) 3 The flash mode was set to the Off mode. [ Check the flash mode before shooting. (P. 64) 224 4 The subject was too small and was backlit. [ Set the flash to Fill-In mode. (P. 64) Or, use the Spot metering mode. (P. 68) 5 The Sequence mode was used. [ The shutter speed is high, so in dark conditions pictures will be darker than normal. The picture is too bright. 1 The flash mode was set to the Fill-in flash mode. [ Select a flash mode other than the Fill-in flash mode. (P. 64) 2 The subject was excessively illuminated. [ Adjust the exposure compensation or change the camera position toward the subject. (P. 63/134) The colors of pictures taken indoors look unnatural. 1 The lighting fixture(s) affected the picture. [ Set the flash mode to Fill-In. (P. 64) 2 The subject is mostly dark. [ Include white in the image or adjust the white balance. (P. 82/142) 3 The white balance setting is wrong. [ Adjust the white balance. (P. 82/142) The picture has obscured edge(s). 1 The lens was partly blocked by a finger or the strap. [ Hold the camera correctly, keeping your fingers and the strap away from the lens. (P. 38) 2 The shooting distance was too close. [ Use the LCD monitor. (P. 50/128) 225 SYSTEM CHART A variety of capabilities are available when connected to optional equipment. Printer (P-330N/P-330) FlashPath SmartMedia TV MO drive PC card adapter SmartMedia Reader/ Writer TV Personal computer AC adapter Camera Conversion lens adapter Remote control Tele Conversion lens Wide conversion lens Macro conversion lens Extension flash Grip Bracket cable 226 ERROR CODES Error codes appear when there is a problem with the camera. Error codes displayed on the control panel will flash. Control panel (No display) LCD monitor Error content Remedy CARD COVER OPEN The card cover is Insert a card and close open. the cover. NO CARD The card is not inserted, or it cannot be recognized. CARD FULL No more pictures Replace the card or can be taken. erase unneeded pictures. Insert a card. Or insert the card again. WRITE Writing to the PROTECT card is prohibited. If you are taking pictures, remove the write-protect adhesive seal. CARD ERROR Cannot record, play back or erase pictures in this card. If the card is dirty, wipe it with a clean tissue and insert it again. Or, format the card. If the problem is still not corrected, this card cannot be used. PICTURE ERROR The recorded image cannot be played back with this camera. Load the image using personal computer image processing software. If that cannot be done, the image file is partially damaged. 227 ERROR CODES (Cont.) Control panel 228 LCD monitor Error content Remedy (Format confirmation screen) The card is not formatted. Format the card. NO PICTURE There are no picutures in the card, so there is nothing to play back. Insert a card which contains images. CARD FULL There is no empty space in the card, so print data or sound cannot be recorded. Replace the card or erase unneeded picrures. OPTIONAL ITEMS • • • • • • • • • • • • Photo Printers For Olympus Digital Cameras AC Adapter Camera Case Standard SmartMedia Card (8/16/32/64MB) FL-40 extension flash Exclusive Grip Bracket cable FlashPath Floppy Disk Adapter PC Card Adapter NiMH Batteries NiMH Battery Charger USB SmartMedia Reader/Writer NOTES ON DISPLAY AND BACKLIGHT • The Control panel and the fluorescent lamps used in the LCD monitor have a limited service life. If they begin to darken or flicker, contact your nearest service center. • In cold conditions, the display backlight may be slow to come on or may change color suddenly. To avoid this, keep the camera warm when using in cold temperatures. Backlight performance will return to normal under normal temperature conditions. • When the color LCD monitor shows different pictures, some pixels may not change color and remain on or off. This phenomenon may be due to a lag in some circuits, but is considered to be within the normal operating tolerances of the LCD monitor. In addition, the brightness of the color LCD monitor may vary between pictures. 229 COMPATIBILITY OF THE PICTURE DATA • Images taken by this camera may not be properly displayed or printed with other Olympus digital cameras. • Images taken by other Olympus digital cameras may not be properly displayed or printed with this camera. 230 SPECIFICATIONS Product type Recording System Still : Digital camera (for shooting and displaying) : Digital recording, JPEG (in accordance with Design rule for Camera File system (DCF)), TIFF (non-compression), Digital Print Order Format (DPOF) Sound with still images Movie : Wave format : QuickTime Motion JPEG support Memory : 3V (3.3V) SmartMedia 2MB, 4MB, 8MB, 16MB, 32MB, 64MB No. of storable pictures : Approx. 0 frame (TIFF/2048 x 1536) (When an 8 MB card is used) : Approx. 4 frames (SHQ) : Approx. 10 frames (HQ) : Approx. 24 frames (SQ1/1280 x 960 NORMAL) : Approx. 82 frames (SQ2/640 x 480 NORMAL) Erase : One-Frame erase / All-Frames erase Image pickup element : 1/1.8 inch CCD solid-state image pickup : 3,340,000 pixels (gross) Recording image : 2048 x 1536 pixels (TIFF/SHQ/HQ) : 1600 x 1200 pixels (TIFF/SQ1) : 1280 x 960 pixels (TIFF/SQ1) : 1024 x 768 pixels (TIFF/SQ2) : 640 x 480 pixels (TIFF/SQ2) White balance : Full Auto TTL (iESP auto), Preset (Daylight, Overcast, Tungsten light, Fluorescent) Lens : Olympus lens 6.5 ~ 19.5 mm, F2.8, 6 elements in 8 groups (equivalent to 32 ~ 96 mm lens on 35 mm camera), aspherical glass Photometric system : Digital ESP metering system, Spot metering system Exposure control : Program auto, Aperture priority, Shutter priority, Manual Aperture : W : F2.8 ~ 11.0 : T : F2.8 ~ 11.0 Shutter speed : Used with mechanical shutter Still : 1 ~ 1/800 sec. (16 ~ 1/800 sec. with manual setting) 231 SPECIFICATIONS (Cont.) Movie Working range Viewfinder LCD monitor No. of pixels On-screen display Battery charging time for flash Flash working range Flash modes Autofocus Focusing range Selftimer Outer connectors : 1/30 ~ 1/10000 sec. : 31" ~ ∞ (Standard mode) 8" ~ 31" (Macro mode) : Optical real image viewfinder (Autofocus mark/Backlighting correction mark), LCD monitor : 1.8" TFT color LCD display : Approx. 114,000 pixels : Date/Time, Frame number, Protect, Recording mode, Battery check, Picture information, Print-reserve, Menu, etc. : Approx. 6 sec. (at normal temperature with new batteries) : W : Approx. 31" ~ 12.5 ft : T : Approx. 8" ~ 12.5 ft : Auto-Flash (automatic flash activation in low light and backlight), Red-Eye Reducing Flash, Fill-In Flash (forced activation), Off (no flash) : TTL system iESP autofocus, Contrast detection system : 8" ~ ∞ : Electronic Selftimer with 12-sec. delay : AC adapter connector, Computer connector (RS-232C), A/V output connector, USB terminal (USB 1.0 compatible), Extension flash connector : Recorded with picture data simultaneously Date and time Automatic calendar system : Up to 2030 Operating environment Temperature : 32 ~104°F (operation) – 4 ~ 140°F (storage) Humidity : 30 ~ 90% (operation) 232 Power supply Dimensions Weight 10 ~ 90% (storage) : For batteries, use 2 CR-V3 lithium battery packs, or 4 AA NiMH batteries, NiCd batteries, alkaline batteries or lithium batteries. AC adapter (optional) : 4.3" (W) x 3.0" (H) x 2.6" (D) (109.5 x 76.4 x 66.4 mm) : 10.6 oz (without batteries/card) SPECIFICATIONS ARE SUBJECT TO CHANGE WITHOUT ANY NOTICE OR OBLIGATION ON THE PART OF THE MANUFACTURER. 233 234 235 OLYMPUS OPTICAL CO., LTD. San-Ei Building, 22-2, Nishi Shinjuku 1-chome, Shinjuku-ku, Tokyo, Japan. Tel. 03-3340-2026 OLYMPUS AMERICA INC. Two Corporate Center Drive, Melville, NY 11747-3157, U.S.A. Tel. 516-844-5000 (Customer support) Tel. 1-888-553-4448 www.olympusamerica.com distec@olympus.com OLYMPUS OPTICAL CO. (EUROPA) GMBH. (Premises/Goods delivery) Wendenstraße 14-16, 20097 Hamburg, Germany. Tel. 040-237730 (Letters) Postfach 10 49 08, 20034 Hamburg, Germany. www.olympus-europa.com OLYMPUS OPTICAL CO. (U.K.) LTD. 2-8 Honduras Street, London EC1Y 0TX, United Kingdom. Tel. 0171-253-2772 Serial number / Numéro de série / Número de serie Digital camera CD-ROM 1AG6P1P0798 – – VT1428