Configuring Your Router With Your ADSL Or Cable Modem
advertisement
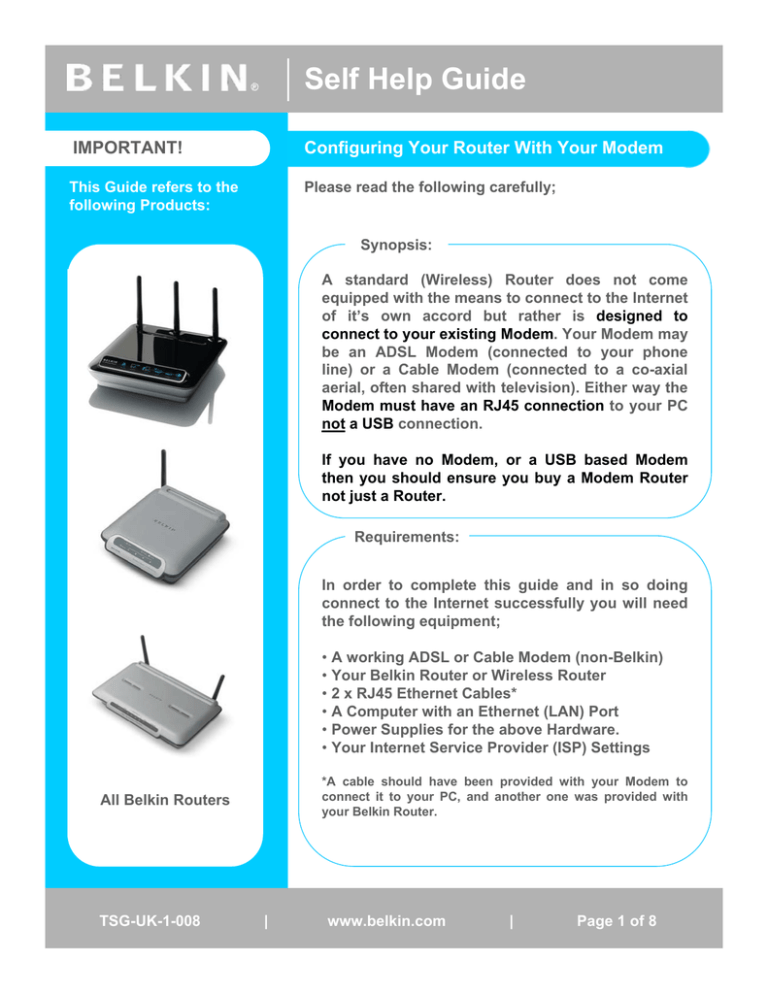
Self Help Guide ® IMPORTANT! Configuring Your Router With Your Modem This Guide refers to the following Products: Please read the following carefully; Synopsis: A standard (Wireless) Router does not come equipped with the means to connect to the Internet of it’s own accord but rather is designed to connect to your existing Modem. Your Modem may be an ADSL Modem (connected to your phone line) or a Cable Modem (connected to a co-axial aerial, often shared with television). Either way the Modem must have an RJ45 connection to your PC not a USB connection. If you have no Modem, or a USB based Modem then you should ensure you buy a Modem Router not just a Router. Requirements: In order to complete this guide and in so doing connect to the Internet successfully you will need the following equipment; • A working ADSL or Cable Modem (non-Belkin) • Your Belkin Router or Wireless Router • 2 x RJ45 Ethernet Cables* • A Computer with an Ethernet (LAN) Port • Power Supplies for the above Hardware. • Your Internet Service Provider (ISP) Settings *A cable should have been provided with your Modem to connect it to your PC, and another one was provided with your Belkin Router. All Belkin Routers TSG-UK-1-001 TSG-UK-1-008 | www.belkin.com | Page 1 of 8 1 Self Help Guide ® Configuring Your Router With Your ADSL Or Cable Modem To begin with it is best to start from a known working set-up so this guide assumes that you currently have Internet working via your Modem directly connected to your Computer – essentially with the Belkin Router not yet in place. Step 1 – Setting Up The Hardware Locate the RJ45 Cable between your Modem and the Networking (LAN) Port of your Computer. Take note as to the location of this Port on your Computer as you will need it again. Unplug the ‘Modem’ Cable from your Computer and plug it into the separate Port on the Rear of the Belkin Router labelled as ‘Internet/WAN’ or ‘Connection To Modem’. Next, locate the RJ45 Cable that was supplied with your Belkin Router. This is usually a blue cable. Plug one end of this Cable into ANY one of the LAN Ports of your Belkin Router. These Ports are labelled 1-4. Connect the other end of the same (blue) Cable to the Networking Port of your Computer – the same Port that the Modem used to be connected to. The Hardware set-up is now complete and all devices can be powered on if they are not already. The Router’s LEDs should indicate the Modem and PC connections. TSG-UK-1-001 TSG-UK-1-008 | www.belkin.com | Page 2 1 of 8 1 Self Help Guide ® Step 2 - Configuring Your Belkin Router In most cases there will be no problems connecting between your PC and your Router now that they are physically connected to one another. To access the Web User Interface of any Belkin Router simply open your Internet Browser (i.e. Internet Explorer) and type the default IP Address of the Router into the Address Bar. This is usually 192.168.2.1. There is no need to add ‘www’ or ‘http://’ All being well the Web User Interface will be displayed and you can login to the Router by leaving the Password field blank when prompted. As most UK ISPs require Routers to be configured to use the ‘Dynamic’ Connection Type and this is the Default Connection Type of all Belkin Routers the Interface may already show that you have an Internet connection. If the Status Bar of the Router Interface does show ‘Connected’ then the Internet Connection should now be working. If however the status is displayed in red as ‘No Connection’ even after the Page is refreshed then further action is required. With some UK connections simply powering off your Modem for 10 minutes and then starting it again will allow the Router to be ‘Connected’. Failing this the Router can always be manually configured by using the Menu option ‘Connection Type’. Under the option for ‘Dynamic’ there is the option to ‘Clone The Mac Address’. This is required if your ISP has registered the unique MAC Address of your Computers Network Card as a basis for the connection. ‘Cloning’ the MAC Address ensures that the Routers unique MAC Address is replaced with that of your Computer so that connectivity can be resumed. We would always advise that you check with your ISP as to which settings they recommend. TSG-UK-1-001 TSG-UK-1-008 | www.belkin.com | Page 3 1 of 8 1 Self Help Guide ® Troubleshooting – Unable To Connect To The Belkin Router If you are unable to open the Router’s User Interface (192.168.2.1) then the actual connectivity between PC and Router should be tested. To do this click on the ‘Start’ button, locate the ‘Run’ option and once the ‘Run’ command Window opens type ‘cmd’ into the entry field (as shown below) and then press ‘OK’ or hit ‘ENTER’. NOTE: ‘cmd’ is simply an abbreviation of ‘command’ which older operating systems will use instead of the abbreviated form. A Black DOS-Window should appear with a flashing cursor. Simply type in ‘ipconfig’ and press ‘ENTER’*. *’ipconfig’ is an abbreviation of Internet Protocol Configuration – For older Operating Systems use ‘winipcfg’ TSG-UK-1-001 TSG-UK-1-008 | www.belkin.com | Page 4 1 of 8 1 Self Help Guide ® Providing you have a working connection to your Router information similar to that shown below will be displayed; BelkIn 192.168.2.2 255.255.255.0 192.168.2.1 By default all Computer Network Interface Cards (NICs) are set to ‘Obtain an IP Address Automatically’ if the Network Card has done this then it will obtain one from the Router which is acting as a DHCP Server. The Information shown in the Screenshot above shows that this is happening correctly; 1. The DNS Suffix shows ‘Belkin’ – This is the ‘Hostname’ of the Belkin Router 2. The Default Gateway shows the Router’s IP Address (192.168.2.1) as used above. 3. The PC has successfully obtained a 192.168.2.x IP-Address from the Router If you receive that same type of information as shown above then please try connecting to the User Interface of the Router via your Internet Browser again, as a Network Connection does seem to be present. If you receive Information that is missing a ‘DNS Suffix’ and/or ‘Default Gateway’ or shows any other message including ‘Media Disconnected’ then please double check the Physical connections and if required continue with the troubleshooting as follows. TSG-UK-1-001 TSG-UK-1-008 | www.belkin.com | Page 5 1 of 8 1 Self Help Guide ® To troubleshoot further click on the ‘Start’ menu and select ‘Control Panel’. In the ‘Control Panel’ double click the icon for ‘Network Connections’ (which in older Operating Systems may show as ‘Internet Connections’ after which ‘Network’ should be selected). Once the Network Connections are open you will see an Icon for your Local Area (LAN) Connection which is essentially the Network Card of your Computer. This will look similar to that shown below; If for any reason there is a red cross shown on the Icon then the physical connection should be checked. TSG-UK-1-001 TSG-UK-1-008 | www.belkin.com | Page 6 1 of 8 1 Self Help Guide ® Next, right-click the Icon for your Local Area Connection so that the sub-menu appears and select ‘Properties’. This will bring up the ‘Properties’ Window for your Computer’s Network Card. From the large white window select the option For ‘Internet Protocol (TCP/IP)’ Providing you Have administrative rights over the Computer the ‘Properties’ button should be highlighted. Click on the ‘Properties’ button to continue. A screen similar to that shown left should appear. Connectivity problems are often because the Card has been set to ‘Use The Following IP Address’ i.e. a Static IP Address. Set the Card to ‘Obtain An IP Address Automatically’ and ‘Obtain DNS Server Address Automatically’ as shown here and then click the ‘OK’ button to save the changes. Once the changes are affected you should test the connectivity again using ‘ipconfig’ in the black DOS Window as described before. TSG-UK-1-001 TSG-UK-1-008 | www.belkin.com | Page 7 1 of 8 1 Self Help Guide ® Troubleshooting – Internet Browser And Dial-Up Pop-Ups If your attempts to access the Web User Interface of the Belkin Router using the Router’s Default IP Address (192.168.2.1) result in your Computer attempting to start a ‘Dial-Up Connection’ then please do the following; • Open the Internet Explorer Browser • Close any Pop-Up Windows or Error Messages that appear • Select ‘Tools’ from the Upper Menu Bar of Internet Explorer • From the ‘Tools’ Menu select the sub-menu item ‘Internet Options’. A New Window will open displaying the Internet Options organised under different Tab Headings. • Select the ‘Connections’ Tab Here you may see your ISP listed in the large white box. In the centre of this tabbed page there are also three radio buttons. • Select the Radio Button ‘Never Dial A Connection’ then click on ‘Apply’ then ‘OK’ You should now re-attempt the connection to the Router’s Web User Interface as described above. TSG-UK-1-001 TSG-UK-1-008 | www.belkin.com | Page 8 1 of 8 1

