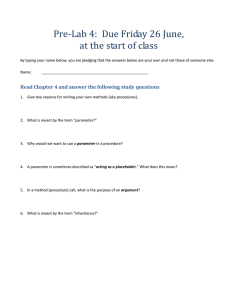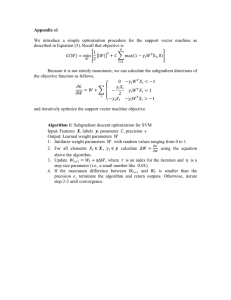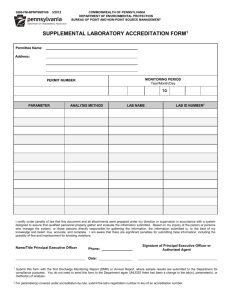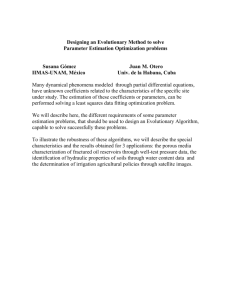Chapter 2 Parameter Sweep and Optimization
advertisement

Chapter 2 Parameter Sweep and Optimization Tutorial Chapter 2 Parameter Sweep and Optimization Tutorial This tutorial shows you how to set up parameters in a circuit, set up and execute a parameter sweep, set up and execute an optimization and view the results of both a parameter sweep and an optimization. For a detailed discussion of parameterization and optimization, please refer to Chapter 10 "Parameterization and Optimization of a Geometry Project" on page 155 in the Sonnet User’s Guide. This tutorial presumes that you are familiar with Sonnet Software, especially the project editor and the analysis monitor. If you are new to Sonnet, please review the tutorials in Chapter 2 and Chapter 3 of the Sonnet Tutorial before performing this tutorial. This examples uses the Sonnet example Par_dstub. If you do not know how to obtain a Sonnet example, select Help ⇒ Examples from any program menu, then click on the Instructions button. 11 Sonnet Supplemental Tutorials TIP If you are using the PDF manuals to read this section, click on the blue link above to take you to the Par_dstub example. This is an example of a microstrip interdigital bandstop filter. This circuit is used to perform a parameter sweep and optimization. Most parameter sweeps and optimizations will present more of a challenge, but we have deliberately chosen a simple example to more clearly demonstrate Sonnet’s methodology. Our goal is to design the bandstop filter such that a stopband exists from 5 - 6 GHz and the passbands are from 1 - 4 GHZ and 7-10 GHz. 1 Open Par_dstub in the project editor. 2 Select File ⇒ Save As from the project editor main menu. Since this file is a Sonnet example, it is a read only project. In order to be able to edit the circuit and save those changes, you must save a copy to your working directory. Use the Save As browse window to save a copy of par_dstub.son to your working directory. Setting Up Parameters Before executing either a parameter sweep or optimization, it is first necessary to parameterize your circuit. Parameterization should be done to those dimensions you deem critical to the circuit’s response and which are therefore more likely to change as the design progresses. For this example, you will enter three parameters: two anchored parameters which are linked and one symmetric parameter. 12 Chapter 2 Parameter Sweep and Optimization Tutorial An anchored parameter is one in which one end of the parameter is a fixed point with a point set which moves in reference to that fixed, or anchored point. A symmetric parameter is one with two reference points and two point sets which move relative to the center point between the reference points. Parameters which appear in more than one place in a circuit but are of the same length and name are linked. Changing the value of one also changes the value of the other. For a detailed discussion of parameters and their definitions, please refer to “Parameters,” on page 156 of the Sonnet User’s Guide. Anchored Parameters The linked anchored parameters are input first, followed by the symmetric. 3 Select Tools ⇒ Add Parameter ⇒ Add Anchored from the project editor’s main menu. This places the project editor in Add an Anchored Parameter mode indicated by the change in cursor. Note that the message “Click Mouse to Specify the Anchor Point” appears in the status bar at the bottom of the project editor window. As you add a parameter, directions for each step appear in the status bar. 4 To specify the Anchor point for the parameter, click the mouse on the corner of the upper stub, as shown in the picture below. Anchor Point The anchor point is indicated by a small square which appears at the point you clicked. The next step is to select the reference point. 13 Sonnet Supplemental Tutorials TIP If you select the wrong point for either the anchor or reference point, press the Escape key to exit without adding a parameter. You may then start over. 5 Click on the top left end of the top stub to add the reference point. Reference Point The reference point is indicated by a small square which appears at the point you clicked. In the next step, you select the rest of the adjustable point set. Points may be selected by clicking on individual points or by lassoing a set of points with your mouse. You do not need to select the reference point since it is automatically included in the adjustable point set. 6 Drag the mouse until both points on the end of the stub are selected. Selected Points These points will be added to the adjustable point set. When the reference point moves in response to a change in the parameter value, these points move relative to the reference point. 14 Chapter 2 Parameter Sweep and Optimization Tutorial 7 Once all the desired points are selected, press Enter. This completes the parameter creation. The Parameter Properties dialog box appears on your display. Name text entry box 8 Enter the name “Lstub” in the Name text entry box in the Parameter Properties dialog box and click on the OK button. This names the parameter. When you click on the OK button an arrow indicating the length and the name appear on your display. 9 Move the mouse until the name is positioned above the stub. When the name is in the desired position, click on the mouse. The parameter should now appear as shown below. You will now enter the linked parameter. A linked parameter is another parameter identified in the circuit that has the same nominal value and name. 10 Select Tools ⇒ Add Parameter ⇒ Add Anchored from the project editor’s main menu. This places the project editor in Add an Anchored Parameter mode indicated by the change in cursor. 15 Sonnet Supplemental Tutorials 11 To specify the Anchor point for the parameter, click the mouse on the corner of the lower stub, as shown in the picture below. Anchor Point The anchor point is indicated by a small square which appears at the point you clicked. The next step is to select the reference point. 12 Click on the top right end of the bottom stub to add the reference point. Reference Point The reference point is indicated by a small square which appears at the point you clicked. In the next step, you select the rest of the adjustable point set. Points may be selected using the any of the edit commands available in the project editor. 16 Chapter 2 Parameter Sweep and Optimization Tutorial 13 Drag the mouse until both points on the end of the stub are selected. Selected Points These points will be added to the adjustable point set. When the reference point moves, these points move relative to the reference point. 14 Once all the desired points are selected, press Enter. This completes the parameter creation. The Parameter Properties dialog box appears on your display. 15 Enter the name “Lstub” in the Name text entry box in the Properties dialog box and click on the OK button. This names the parameter. When you click on the OK button an arrow indicating the length and the name appear on your display. Use your mouse to move the label to the desired location, then click. Since this parameter’s nominal value is the same as the first parameter you defined, the project editor allows you to use the same name. These parameters are now linked. A change in value of one of the parameters changes both. If the parameters had been of a different length, you would have received an error message when you attempted to use the same name. Next, you define the last parameter which is symmetric. 17 Sonnet Supplemental Tutorials Symmetric Parameters 16 Select Tools ⇒ Add Parameter ⇒ Add Symmetric from the project editor’s main menu. This places the project editor in Add a Symmetric Parameter mode indicated by the change in cursor. Note that the message “Click mouse to specify first reference point” appears in the status bar at the bottom of the project editor window. As you add a parameter, directions for each step appear in the status bar. 17 To specify the first reference point for the parameter, click the mouse on the intersection of the inside of the top stub to the transmission line, as shown in the picture below. First Reference Point The first reference point is indicated by a small square which appears at the point you clicked. The next step is to select the point set you want attached to the first reference point. 18 Chapter 2 Parameter Sweep and Optimization Tutorial 18 Drag the mouse until all points on the upper stub are selected. Selected Points These points will be added to the first adjustable point set. When the first reference point moves, these points move in the same direction and distance as the reference point. 19 Once all the desired points are selected, press Enter. This completes the first point set. Your circuit should look similar to this: The first point set is indicated by small open squares on all the points in the set. The message “Click Mouse to Specify Second Reference Point” appears in the status bar at the bottom of the project editor window. Next, you will specify the second reference point and its point set. 19 Sonnet Supplemental Tutorials 20 To specify the second reference point for the parameter, click the mouse on the intersection of the inside of the bottom stub to the transmission line, as shown in the picture below. Second Reference Point The second reference point is indicated by a small square which appears at the point you clicked. Note that the first point set continues to be identified by small squares on all its points. The next step is to select the point set you want attached to the second reference point. 21 Drag the mouse until all points on the lower stub are selected. Selected Points These points will be added to the second adjustable point set. When the second reference point moves, these points move in the same direction and distance as the reference point. 22 Once all the desired points are selected, press Enter. This completes the second point set and the symmetrical parameter. The Parameter Properties dialog box appears on your display. 20 Chapter 2 Parameter Sweep and Optimization Tutorial 23 Enter the name “Sstub” in the Name text entry box in the Parameter Properties dialog box and click on the OK button. This names the parameter. When you click on the OK button an arrow indicating the length and the name appear on your display. Note that since there is a difference between the reference points in both the x (horizontal) and y (vertical) direction, you may move the parameter name so that the parameter is defined in either the x or y direction. If you were to choose the y direction, moving the mouse to the left or right of both reference points to define your parameter, it would appear like this: However, for this example, you define the parameter in the x direction, moving your mouse up or down, above or below both reference points. 24 Move the mouse until the name is positioned in the middle of the thru line. When the name is in the desired position, click on the mouse. This sets the parameter in the x direction. The parameter should now appear as shown below. 21 Sonnet Supplemental Tutorials This completes entering the parameters. Note that Lstub is affected by Sstub. As Sstub increases, although it does not directly affect the value of Lstub, the two stubs do get further apart. Lstub is dependent on Sstub. 25 Select File ⇒ Save for the project editor main menu. This saves the changes you have made to the circuit so that you can analyze it. The next section of the tutorial teaches you how to setup and run a parameter sweep on the circuit. Parameter Sweep The parameter sweep uses only the Lstub variable. You analyze the circuit at two different lengths for Lstub over a frequency band of 2.0 GHz to 10.0 GHz. When the sweep is complete, you view the response curves in the response viewer. For a detailed discussion of a parameter sweep, please refer to “Parameter Sweep,” on page 164 of the Sonnet User’s Guide. Setting Up a Parameter Sweep 1 Select Analysis ⇒ Setup from the project editor’s main menu. The Analysis Setup dialog box appears on your display. 22 Chapter 2 Parameter Sweep and Optimization Tutorial 2 Select Parameter Sweep from the Analysis Control drop list. This selects a parameter sweep as the type of analysis. The dialog box’s appearance changes to accommodate the input needed for a parameter sweep. Notice that the Compute Current Density run option is disabled for a parameter sweep. Analysis Control drop list 3 Click on the Add Button in the Analysis Control section of the dialog box. The Parameter Sweep Entry dialog box appears. This dialog box allows you to add a parameter sweep. The first step is to specify the analysis frequencies you wish to use for the parameter sweep. For this example, you wish to perform an ABS sweep from 2.0 GHZ to 10.0 GHz. Since Adaptive Sweep (ABS) is the default sweep type, you do not need to take any action to select it. 4 Enter 2.0 in the Start text entry box in the Frequency Specification section of the Parameter Sweep Entry dialog box. This is the starting frequency. 23 Sonnet Supplemental Tutorials 5 Enter 10.0 in the Stop text entry box. This is the highest frequency. This defines a band of 2 GHz to 10 GHz for the adaptive sweep. Next, you will select the parameters you wish to sweep. 6 Click on the checkbox in the Sweep column of the entry for the Lstub parameter. It is possible to select multiple parameters for a parameter sweep; however, for this example, only one parameter is used. If you wished to deselect the parameter, you would simply click on the checkbox again. Unchecked parameters are simulated at their nominal value, so Sstub is a constant, fixed at 220 mils for the parameter sweep. 24 Chapter 2 Parameter Sweep and Optimization Tutorial The nominal value, that is the present value of the parameter in the circuit, appears in the Nominal column of the parameter entry. In this case, the nominal value of Lstub is 220 mils, so the project editor shows the length as 220 mils, even though the start value for the parameter is different. 7 Enter 120 in the Start text entry box in the Lstub row. This sets 120 mils as the first parameter value used for Lstub. 8 Enter 280 in the Stop text entry box in the Lstub row. This sets 280 mils as the last parameter value used for Lstub. 9 Enter 160 in Step text entry box in the Lstub row. The interval between parameters is 160 mils; therefore, this parameter sweep analyzes at two parameter values, 120 and 280 mils. It is important to note that all three fields: start, stop, and step are required. This completes the setup for the parameter sweep entry. 10 Click on the OK button to close the dialog box. When the dialog box is closed, the Analysis Setup dialog box is updated with an entry for the parameter sweep that you just defined. In this case, since there are two values for a single parameter, there are two parameter combinations. Each combination is analyzed at each analysis frequency. 25 Sonnet Supplemental Tutorials If you had a case in which there were two parameters, seven values for the first parameter and eleven values for the second parameter, there would be 77 parameter combinations for the analysis. 11 Click on the OK button of the Analysis Setup dialog box. This completes the entry of the parameter sweep. Next, you run the analysis and use the analysis monitor to observe the progress. Executing the Parameter Sweep 12 Select Project ⇒ Analyze from the project editor’s main menu to invoke the analysis engine, em, and start the analysis. If you are prompted, save the file. The output window of the analysis monitor appears on your display. 26 Chapter 2 Parameter Sweep and Optimization Tutorial 13 Click on the Response Data button in the analysis monitor output window. This allows you to observe the analysis as it progresses. There is a progress bar at the top of the window which shows what percentage of the total analysis is complete with the number of frequencies analyzed appearing above it. The response data is output in the bottom of the window. The analysis could take a few minutes to run depending on your computer. Once the analysis is complete, you open the response viewer to look at your results. Observing the Parameter Sweep Data You want to see the data for the S21 response at Lstub = 120 mils and Lstub = 280 mils. 14 Select Project ⇒ View Response ⇒ New Graph from the main menu of the analysis monitor output window. The response viewer window appears on your display with S11 displayed. 15 Right click on par_dstub in the Curve Group legend. A pop-up menu appears on your display. 16 Select Edit Curve Group from the pop-up menu. The Edit Curve Group dialog box appears on your display. 17 Double click on DB[S11] in the Selected list. This moves the S11 response to the Unselected list. It will no longer appear in your plot. 18 Double click on DB[S21] in the Unselected list. This moves the S21 response to the Selected list so that it appears in your plot. 19 Click on the Select Combinations button in the Edit Curve Group dialog box. The Select Parameters dialog box appears on your display. 27 Sonnet Supplemental Tutorials 20 Click on the Select All button above the Selected Parameters list. There should be only one entry in this list; the Select All button was used to demonstrate its function. This selects all the parameters in the Selected List. 21 Click on the Up Arrow button to move all the parameter combinations to the Unselected list. 22 Double-click on Sstub = 220 mils, Lstub = 120 mils in the Unselected List. This moves this parameter combination to the selected list so that the data for this combination appears in your plot. 23 Click on the OK button in the Select Parameters dialog box to apply the changes and close the dialog box. The entry “Lstub = 120.0 Sstub = 220.0” appears in the Parameter Combinations section of the Edit Curve Group dialog box. 28 Chapter 2 Parameter Sweep and Optimization Tutorial 24 Click on the OK button in the Edit Curve Group dialog box to apply the changes and close the dialog box. The plot is updated with the S21 response for Sstub = 220 mils, Lstub = 120 mils. The entry for the curve group, par_dstub appears in the Curve Group Legend. The graph should be similar to the one shown below. 29 Sonnet Supplemental Tutorials 25 To add the response at Lstub = 280 mils, select Curve ⇒ Add Curve Group from the response viewer main menu. The Add Curve Group dialog box appears. This curve group uses the default name of par_dstub_2. Following the same steps you used for par_dstub above, set up this curve group to display the S21 response for Lstub = 280 mils, Sstub = 220 mils. Your plot should now look like the one below. You could also have right-clicked the curve group par_dstub in the Left Axis pane of the legend and selected “Edit Curve Group” from the pop-up menu. Using the Edit Curve group dialog box, you could have added this parameter combination to this curve group. This would result in one curve group with one symbol representing both parameter combinations. This is useful if you want multiple 30 Chapter 2 Parameter Sweep and Optimization Tutorial measurements (S21 and S11 for example). Each measurement would use a different symbol, but each parameter combination with a measurement would use the same symbol. An example is pictured below. In the beginning, the goal of the filter design was stated as a stopband between 5.0 and 6.0 GHz. By looking at the graph of Lstub=120 as compared to Lstub=280, you can see that a filter with the required stopband would fall approximately in the middle of the two curves. So a value of 220 mils is chosen for the nominal value for Lstub for the optimization. A nominal value of 220 mils is chosen for Sstub. Optimization This next section of the tutorial shows how to set up and execute an optimization. For a detailed discussion of optimization, please refer to “Optimization,” on page 166 of the Sonnet User’s Guide. If par_dstub.son is not still open in the project editor, open the file in the project editor. 31 Sonnet Supplemental Tutorials Entering New Nominal Values Usually for this type of circuit, you would optimize using both the defined parameters, Lstub and Sstub, but for the sake of processing time, the optimization only uses one parameter, Lstub. The nominal value used for Sstub will be 200 mils. This was arrived at by actually executing the optimization using both parameters and using the closest value on the grid of the optimized parameter. 26 Double-click on the parameter Sstub in the circuit. The Parameter Properties dialog box for Sstub appears on your display. 27 Change the nominal value in the Nominal text entry box to 200. 28 Click on the OK button to close the dialog box and apply the new nominal value. The circuit is redrawn using the new nominal value for Sstub. ! WARNING It is recommended that you change the nominal value of parameters by using the properties dialog box, since changing your nominal value this way does not affect any previous response data in your project file. If you change the nominal value of the parameter by changing the circuit through editing commands, such as a reshape, all previous response data is deleted from the project file when you save. Setting Up an Optimization 29 Select Analysis ⇒ Setup from the main menu of the project editor. The Analysis Setup dialog box appears on your display. 32 Chapter 2 Parameter Sweep and Optimization Tutorial 30 Select Optimization from the Analysis Control drop list. This selects a optimization as the type of analysis. The dialog box’s appearance changes to accommodate the input needed for an optimization. Note that initially the nominal values are listed for the parameters, since no range has yet been specified. Analysis Control drop list Parameters list Optimization Goals 31 Click on the Edit button on the right side of the Parameters list. The Optimization Parameters dialog box appears on your display. 33 Sonnet Supplemental Tutorials Only one parameter, Lstub, is used for this optimization. The range for Lstub is 100 mils to 300 mils. 32 Click on the Optimize check button next to Lstub. This selects the Lstub parameter to be used in the optimization. Note that the nominal value appears in the Nominal text entry box. If you wish to change the nominal value, you may do so by entering a new value. The circuit will be redrawn using the new nominal value. Since this is the first optimization run on this project file the Min and Max entries are blank. If a previous optimization had been run, the last entered values would remain. ! WARNING Editing parameter settings or optimization goals causes any pre-existing optimization iterations to be deleted from the project file. 33 Enter 100 in the Min text entry box in the Lstub row. This sets the minimum value for the Lstub parameter to 100 mils for the optimization. 34 Enter 300 in the Max text entry box in the Lstub row. This sets the maximum value for Lstub to 300 mils for the optimization. 34 Chapter 2 Parameter Sweep and Optimization Tutorial 35 Click on the OK button to apply the changes and close the dialog box. When the dialog box is closed, the Analysis Setup dialog box is updated with an entry for the optimization parameters that you just defined. Now that you have identified which parameter to vary and its range, you must specify the optimization goals. Since this is the first optimization for this project, there are no previously defined optimization goals and the list is empty. Having no goals present disables the Edit and Delete buttons. The Edit button allows you to modify an existing goal, and the delete button removes the goal from the list. As mentioned earlier in the example, our goal for the filter is to have passbands at 1-4 GHz and 7-10 GHz with a stopband at 5-6 GHz. The optimization goals are set up accordingly. Since all three goals in this case are equally important, each uses the default Weight of 1.0. In cases where one goal is more essential, assigning it a higher weight than other goals tells em to concentrate more on reaching that particular goal. 35 Sonnet Supplemental Tutorials 36 Click on the Add button to the right of the Optimization Goals list. The Optimization Goal Entry dialog box appears on your display. Sweep Type Specification Frequency Controls Response Type drop list Response drop list Goal Type Operand Value text entry box The first goal corresponds to the first passband; therefore, you need to set the ABS frequency range to 1.0 GHz to 4.0 GHz. There are several different types of frequency sweeps available; you will use the default ABS sweep for this optimization. 37 Enter 1.0 in the Start text entry box in the Frequency Specification section of the dialog box. This sets the beginning of the frequency band for this optimization goal at 1.0 GHz. 38 Enter 4.0 in the Stop text entry box in the Frequency Specification section of the dialog box. This sets the end of the frequency band for this optimization goal at 4.0 GHz. This completes the specification of the frequency sweep for this optimization goal. Since this is the first passband, your goal is to have DB[S21] be greater than -1.0 dB. 39 Select DB from the Response Type drop list on the left side of the equation. This is the default, so DB may already be selected. 36 Chapter 2 Parameter Sweep and Optimization Tutorial 40 Select S21 from the Response drop list. 41 Select “>” from the Operand drop list. 42 Select Value from the Goal Type drop list. This choice allows you to put in a specific value. This is the default; you may also specify another project file or another network in your project (if the project is a Network project). In those cases, you may select a response for that circuit to which you wish to match your selected response. 43 Enter -1.0 in the Value text entry box. This sets your goal of DB[S21] > -1.0 dB. 44 Click on OK to apply the changes and close the dialog box. The Analysis Setup dialog box is updated. An entry for this optimization goal now appears in the Optimization Goals list. The other two goals should be entered in a similar manner. The second goal is a adaptive sweep from 5.0 GHz to 6.0 GHz with a desired response of DB[S21] < 30.0 dB. This is the stopband. The third goal is an adaptive sweep from 7.0 GHz to 10.0 GHz with a desired response of DB[S21] > -1.0. When you have completed entering these goals, the Optimization Goals list should appear as shown below. 37 Sonnet Supplemental Tutorials This completes the setup for the optimization. Running an Optimization This optimization took approximately 6.5 minutes on a 2 GHz Pentium 4. 45 Select Project ⇒ Analyze from the main menu of the project editor. The output window of the analysis monitor appears on your display. TIP You can also click on the Analyze button on the project editor tool bar. 46 Click on the Response Data button in the analysis monitor output window if it is not already displaying the response data. This allows you to observe the optimization as it progresses. The error for the first, present and best iteration are displayed and updated as the optimization progresses. The response data is output in the bottom of the window. You may notice that some iterations complete more quickly than others. This is because em can reuse portions of the response data calculated for previous iterations. Once the analysis is complete, you open the response viewer to look at your results. Be aware that since this optimization took a number of iterations to conclude, there may be small delays in opening the response viewer and the Edit Curve Group dialog box. 38 Chapter 2 Parameter Sweep and Optimization Tutorial TIP You may use the response viewer to observe data produced by the optimization while it is still running. The response viewer can chart any data which has been generated. This allows you to stop the optimization and start it over using new parameter ranges or new goals, if the results are not desirable. If you wish to continue viewing data as the optimization runs, use the Freshen Files command in the Response Viewer. Observing your Optimization Data Plotting the best iteration will allow you to judge whether or not to use the optimized values of the parameters. 47 Select Project ⇒ View Response ⇒ New Graph from the main menu of the analysis monitor. The response viewer menu appears on your display with the DB[S11] response for the nominal values parameter combination displayed. There may be some delay while the project loads into the response viewer due to the amount of response data now included. 48 Click on the DB[S11] curve group in the legend to select it and select Curve ⇒ Edit Curve Group from the main menu of the response viewer. The Edit Curve Group dialog box appears on your display. 49 Select Optimized from the Data Collection drop list in the Edit Curve Group dialog box. Notice that this drop list is now enabled since the project file now contains both parameter sweep data and optimized data. 50 Move DB[S11] to the Unselected list by double-clicking on the entry. 51 Move DB[S21] to the Selected list by double-clicking on the entry. Since your optimization goals were set in reference to the DB[S21] response, you want to plot this response. 39 Sonnet Supplemental Tutorials Notice that when you selected Optimized data that the parameter combination was updated to read: The best iteration is plotted by default when you select optimized data. If the optimization was still running, this is a useful way of always plotting the best iteration calculated so far. Pressing the Freshen Files button on the tool bar of the response viewer will always show the best iteration. If you were to click on the Select Iterations button, the dialog box would appear with all the parameter values used in all 25 iterations available to plot. Since you wish to see the response at the best iteration, you do not need to change the parameter value for this curve group. 40 Chapter 2 Parameter Sweep and Optimization Tutorial 52 Click on the OK button to close the dialog box and apply the changes. The plot is updated showing DB[S21] for the best iteration. It should appear similar to the plot pictured below. 41 Sonnet Supplemental Tutorials As you can see, the optimized circuit is producing the desired response of a stopband from 5 - 6 GHz and the passbands from 1 - 4 GHZ and 7-10 GHz. Accepting the Optimized Values Since the desired responses have been achieved by the optimization, you return to the project editor to update the nominal value of your parameters with the optimized values. If the project par_dstub is still open in the project editor, continue at step 55. 53 Click on the curve group, par_dstub in the Curve Group legend in the response viewer. This selects a project file and thereby enables the project menu. 54 Select Project ⇒ Edit from the main menu of the response viewer. The project editor appears on your display with par_dstub open. 42 Chapter 2 Parameter Sweep and Optimization Tutorial 55 Select Analysis ⇒ Optimization Results from project editor main menu. The Optimization Parameters dialog box appears on your display. Notice that the nominal value of both parameters is still the value input at the beginning of the optimization. But the optimization results for both parameters are displayed in the last column. Since Sstub was not used in the optimization, its optimization result is the same as the nominal value. 56 Click on the Update button to replace the present nominal values with the optimization results. Note that the entries in the Nominal text entry boxes are updated with the optimized values. 57 Click on OK to close the dialog box and apply the changes. Notice that the circuit has been redrawn with the new nominal values for the parameters. Since the parameter lengths are not integer multiples of the cell size, the polygons are no longer exactly on the grid. You can see this by pressing CtrlM to turn off the cell fill and looking at the actual polygons. The cell fill represents the actual metal em analyzes. 43 Sonnet Supplemental Tutorials The actual metalization analyzed by em is not the same as the optimized values. Em actually interpolated from data created from analyzing “on grid” versions of the circuit. If your optimization goals did not include a full frequency sweep, it is a good idea to perform a full sweep across your frequency band to ensure that your entire band shows reasonable results. Running a full frequency sweep is detailed below. In order for em to use previously calculated response data, you should edit your parameter value(s) such that they are the closest “on grid” value to the optimization result. For example, in this case the optimized value for Lstub is 191.80662641. You should edit the nominal value of Lstub to change it to 190 which, since the cell size is 10, is on the grid. 58 Select Analysis ⇒ Setup from the project editor main menu. The Analysis Setup dialog box appears on your display. 59 Select Adaptive Sweep (ABS) from the Analysis Control drop list. The appearance of the dialog box is changed to conform with an adaptive sweep. Enter 2.0 GHz in the Start text entry box and 10 GHz in the Stop text entry box to define a frequency band of 2 - 10 GHz for this analysis. 60 Click on OK to close the dialog box and apply the changes. 61 Click on the Analyze button to start the em analysis. If prompted, save the circuit before analyzing. 62 When the analysis is complete, click on the View Response button on the analysis monitor’s tool bar. The response viewer appears on your display with the curve group, par_dstub, consisting of DB[S11] displayed. 44 Chapter 2 Parameter Sweep and Optimization Tutorial 63 Right-click on the curve group, par_dstub, and select Edit Curve Group from the pop-up menu which appears. Select DB[S21] for display, move DB[S11] to the Unselected list, and close the dialog box. Your plot should appear similar to that shown below. The results conform closely enough to the design criteria that this optimization is considered a success. As was stressed at the beginning of this tutorial, a simple example was chosen in order to clearly demonstrate the optimization process. You should be aware, however, that most optimization problems are much more complicated and less straightforward. The designer needs to make decisions about parameters, the parameter sweeps and optimization goals based on knowledge of the circuit and design experience. Often, you must observe an optimization while in progress, judge its viability and, as necessary, stop the optimization and start a new one with new nominal values and data ranges. 45