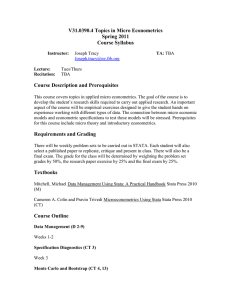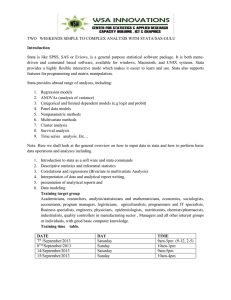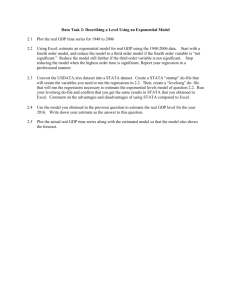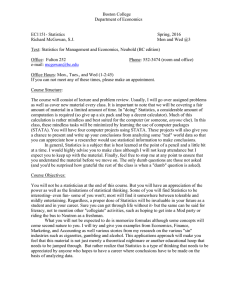10 Keyboard use
advertisement

10 Keyboard use Contents 10.1 10.2 10.3 10.4 10.5 10.6 10.1 Description F-keys Editing keys in Stata Editing keys in Stata for Unix(console) Editing previous lines in Stata Tab expansion of variable names Description The keyboard should operate much the way you would expect, with a few additions: • There are some unexpected keys you can press to obtain previous commands you have typed. Also, you can click once on a command in the Review window to reload it, or click on it twice to reload and execute; this feature is discussed in the Getting Started manuals. • There are a host of command-editing features for Stata for Unix(console) users because their user interface does not offer such features. • Regardless of operating system or user interface, if there are F-keys on your keyboard, they have special meaning and you can change the definitions of the keys. 10.2 F-keys Windows users: F10 is reserved internally by Windows; you cannot program this key. By default, Stata defines the F-keys to mean F-key F1 F2 F7 F8 Definition help advice; describe; save use The semicolons at the end of some entries indicate an implied Enter. Stata provides several methods for obtaining help. To learn about these methods, select Help > Advice. Or you can just press F1. describe is the Stata command to report the contents of data loaded into memory. It is explained in [D] describe. Normally, you type describe and press Enter. You can also press F2. save is the command to save the data in memory into a file, and use is the command to load data; see [D] use and [D] save. The syntax of each is the same: save or use followed by a filename. You can type the commands or you can press F7 or F8 followed by the filename. You can change the definitions of the F-keys. For instance, the command to list data is list; you can read about it in [D] list. The syntax is list to list all the data, or list followed by the names of some variables to list just those variables (there are other possibilities). 1 2 [ U ] 10 Keyboard use If you wanted F3 to mean list, you could type . global F3 "list " In the above, F3 refers to the letter F followed by 3, not the F3 key. Note the capitalization and spacing of the command. You type global in lowercase, type F3, and then type "list ". The space at the end of list is important. In the future, rather than typing list mpg weight, you want to be able to press the F3 key and then type only mpg weight. You put a space in the definition of F3 so that you would not have to type a space in front of the first variable name after pressing F3. Now say you wanted F5 to mean list all the data — list followed by Enter. You could define . global F5 "list;" Now you would have two ways of listing all the data: press F3, and then press Enter, or press F5. The semicolon at the end of the definition of F5 will press Enter for you. If you really want to change the definitions of F3 and F5, you will probably want to change the definition every time you invoke Stata. One way would be to type the two global commands every time you invoke Stata. Another way would be to type the two commands into a text file named profile.do. Stata executes the commands in profile.do every time it is launched if profile.do is placed in the appropriate directory: Windows: Mac: Unix: see [GSW] B.3 Executing commands every time Stata is started see [GSM] B.1 Executing commands every time Stata is started see [GSU] B.1 Executing commands every time Stata is started You can use the F-keys any way you desire: they contain a string of characters, and pressing the F-key is equivalent to typing those characters. Technical note [Stata for Unix(console) users.] Sometimes Unix assigns a special meaning to the F-keys, and if it does, those meanings supersede our meanings. Stata provides a second way to get to the F-keys. Press Ctrl+F, release the keys, and then press a number from 0 through 9. Stata interprets Ctrl+F plus 1 as equivalent to the F1 key, Ctrl+F plus 2 as F2, and so on. Ctrl+F plus 0 means F10. These keys will work only if they are properly mapped in your termcap or terminfo entry. Technical note On some international keyboards, the left single quote is used as an accent character. In this case, we recommend mapping this character to one of your function keys. In fact, you might find it convenient to map both the left single quote (‘) and right single quote (’) characters so that they are next to each other. Within Stata, open the Do-file Editor. Type the following two lines in the Do-file Editor: global F4 ‘ global F5 ’ Save the file as profile.do into your Stata directory. If you already have a profile.do file, append the two lines to your existing profile.do file. [ U ] 10 Keyboard use 3 Exit Stata and restart it. You should see the startup message running C:\Program Files\Stata13\profile.do . . . or some variant of it depending on where your Stata is installed. Press F4 and F5 to verify that they work. If you did not see the startup message, you did not save the profile.do in your home folder. You can, of course, map to any other function keys, but F1, F2, F7, and F8 are already used. 10.3 Editing keys in Stata Users have available to them the standard editing keys for their operating system. So, Stata should just edit what you type in the natural way — the Stata Command window is a standard edit window. Also, you can fetch commands from the Review window into the Command window. Click on a command in the Review window, and it is loaded into the Command window, where you can edit it. Alternatively, if you double-click on a line in the Review window, it is loaded and executed. Another way to get lines from the Review window into the Command window is with the PgUp and PgDn keys. Press PgUp and Stata loads the last command you typed into the Command window. Press it again and Stata loads the line before that, and so on. PgDn goes in the opposite direction. Another editing key that interests users is Esc. This key clears the Command window. In summary, Press Result PgUp Steps back through commands and moves command from Review window to Command window PgDn Steps forward through commands and moves command from Review window to Command window Esc Clears Command window 10.4 Editing keys in Stata for Unix(console) Certain keys allow you to edit the line that you are typing. Because Stata supports a variety of computers and keyboards, the location and the names of the editing keys are not the same for all Stata users. Every keyboard has the standard alphabet keys (QWERTY and so on), and every keyboard has a Ctrl key. Some keyboards have extra keys located to the right, above, or left, with names like PgUp and PgDn. Throughout this manual we will refer to Stata’s editing keys using names that appear on nobody’s keyboard. For instance, PrevLine is one of the Stata editing keys — it retrieves a previous line. Hunt all you want, but you will not find it on your keyboard. So, where is PrevLine? We have tried to put it where you would naturally expect it. On keyboards with a key labeled PgUp, PgUp is the PrevLine key, but on everybody’s keyboard, no matter which version of Unix, brand of keyboard, or anything else, Ctrl+R also means PrevLine. 4 [ U ] 10 Keyboard use When we say press PrevLine, now you know what we mean: press PgUp or Ctrl+R. The editing keys are the following: Name for editing key Kill Dbs Lft Rgt Up Dn Editing key Function Esc on PCs and Ctrl+U Backspace on PCs and Backspace or Delete on other computers ←, 4 on the numeric keypad for PCs, and Ctrl+H →, 6 on the numeric keypad for PCs, and Ctrl+L ↑, 8 on the numeric keypad for PCs, and Ctrl+O Deletes the line and lets you start over. Backs up and deletes one character. ↓, 2 on the numeric keypad for PCs, and Ctrl+N PrevLine PgUp and Ctrl+R NextLine Seek PgDn and Ctrl+B Ctrl+Home on PCs and Ctrl+W Ins Ins and Ctrl+E Del Del and Ctrl+D Home End Hack Tab Btab Home and Ctrl+K End and Ctrl+P Ctrl+End on PCs, and Ctrl+X →| on PCs, Tab, and Ctrl+I |← on PCs, and Ctrl+G Moves the cursor left one character without deleting any characters. Moves the cursor forward one character. Moves the cursor up one physical line on a line that takes more than one physical line. Also see PrevLine. Moves the cursor down one physical line on a line that takes more than one physical line. Also see NextLine. Retrieves a previously typed line. You may press PrevLine multiple times to step back through previous commands. The inverse of PrevLine. Goes to the line number specified. Before pressing Seek, type the line number. For instance, typing 3 and then pressing Seek is the same as pressing PrevLine three times. Toggles insert mode. In insert mode, characters typed are inserted at the position of the cursor. Deletes the character at the position of the cursor. Moves the cursor to the start of the line. Moves the cursor to the end of the line. Hacks off the line at the cursor. Expand variable name. The inverse of Tab. Example 1 It is difficult to demonstrate the use of editing keys on paper. You should try each of them. Nevertheless, here is an example: . summarize price waht You typed summarize price waht and then pressed the Lft key (← key or Ctrl+H ) three times to maneuver the cursor back to the a of waht. If you were to press Enter right now, Stata would see the command summarize price waht, so where the cursor is does not matter when you press Enter. If you wanted to execute the command summarize price, you could back up one more character and then press the Hack key. We will assume, however, that you meant to type weight. If you were now to press the letter e on the keyboard, an e would appear on the screen to replace the a, and the cursor would move under the character h. We now have weht. You press Ins, putting Stata into insert mode, and press i and g. The line now says summarize price weight, which is [ U ] 10 Keyboard use 5 correct, so you press Enter. We did not have to press Ins before every character we wanted to insert. The Ins key is a toggle: If we press it again, Stata turns off insert mode, and what we type replaces what was there. When we press Enter, Stata forgets all about insert mode, so we do not have to remember from one command to the next whether we are in insert mode. Technical note Stata performs its editing magic from the information about your terminal recorded in /etc/termcap(5) or, under System V, /usr/lib/terminfo(4). If some feature does not appear to work, the entry for your terminal in the termcap file or terminfo directory is probably incorrect. Contact your system administrator. 10.5 Editing previous lines in Stata In addition to what is said below, remember that the Review window also shows the contents of the review buffer. One way to retrieve lines is with the PrevLine and NextLine keys. Remember, PrevLine and NextLine are the names we attach to these keys — there are no such keys on your keyboard. You have to look back at the previous section to find out which keys correspond to PrevLine and NextLine on your computer. To save you the effort this time, PrevLine probably corresponds to PgUp and NextLine probably corresponds to PgDn. Suppose you wanted to reissue the third line back. You could press PrevLine three times and then press Enter. If you made a mistake and pressed PrevLine four times, you could press NextLine to go forward in the buffer. You do not have to count lines because, each time you press PrevLine or NextLine, the current line is displayed on your monitor. Simply press the key until you find the line you want. Another method for reviewing previous lines, #review, is convenient for Unix(console) users. Example 2 Typing #review by itself causes Stata to list the last five commands you typed. For instance, . 5 4 3 2 1 . #review list make mpg weight if abs(res)>6 list make mpg weight if abs(res)>5 tabulate foreign if abs(res)>5 regress mpg weight weight2 test weight2=0 We can see from the listing that the last command typed by the user was test weight2=0. Or, you may just look at the Review window to see the history of commands you typed. 6 [ U ] 10 Keyboard use Example 3 Perhaps the command you are looking for is not among the last five commands you typed. You can tell Stata to go back any number of lines. For instance, typing #review 15 tells Stata to show you the last 15 lines you typed: . #review 15 15 replace resmpg=mpg-pred 14 summarize resmpg, detail 13 drop predmpg 12 describe 11 sort foreign 10 by foreign: summarize mpg weight 9 * lines that start with a * are comments. 8 * they go into the review buffer too. 7 summarize resmpg, detail 6 list make mpg weight 5 list make mpg weight if abs(res)>6 4 list make mpg weight if abs(res)>5 3 tabulate foreign if abs(res)>5 2 regress mpg weight weight2 1 test weight2=0 . If you wanted to resubmit the 10th previous line, you could type 10 and press Seek, or you could press PrevLine 10 times. No matter which of the above methods you prefer for retrieving lines, you may edit previous lines by using the editing keys. 10.6 Tab expansion of variable names Another way to quickly enter a variable name is to take advantage of Stata’s variable name completion feature. Simply type the first few letters of the variable name in the Command window and press the Tab key. Stata will automatically type the rest of the variable name for you. If more than one variable name matches the letters you have typed, Stata will complete as much as it can and beep at you to let you know that you have typed a nonunique variable abbreviation.