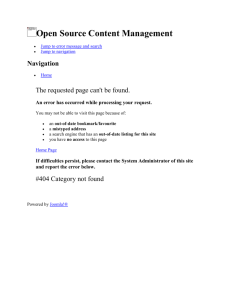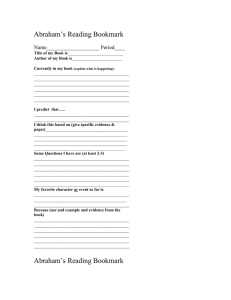How to make internal links in a Word document
advertisement

How to make internal links in a Word document White Paper July 2014 Making internal links in a Word document Usually a link is designed to go to another web page – to your website or to a landing page or to a cited resource, for example. But there is also a way to make an internal link go to another location in the same document. For example, you may want your reader to be able to jump to the glossary at the end of the document, or from an index of contents at the top to the beginning of each item indexed, or to a more extended explanation of an example. In each case, you save the reader the trouble of extensive scrolling, making your document easier to navigate on first reading or to find content after having read. Let’s test the idea of a document with four basic sections. Below I have provided section bookmarks so that you, the reader, can jump to section 1, 2, 3 or 4 very quickly with a bookmarked Jump Link. Clicking on one of the Jump Links below will take you directly to the indicated section. Go ahead! Give it a try. There is a “Return to Top” link at each section. Remember to use Ctrl+Click to follow the link. Now, isn’t that quick and convenient? Jump Links provide your reader with an easy way to navigate through the document. The idea can be used in many ways. Take the basic concept and imaginatively stretch it to meet your particular application. Short or long, each section is jumped over to reach the destination designated by the bookmark. It will be easier to follow the instructions below if you already have created your document. Content Index 1. 2. 3. 4. 5. 6. Introduction Saving the document as HTML Creating your destination bookmarks Creating your navigation device Linking the navigation device to Jump Return to Top links We’ve finished the Introduction. Please click above on “Saving the document as HTML to continue… Alliant Technology Group Making Internal Links For questions or help getting started, please call Alliant at (626) 461-1300 Page 1 Simple Procedure to Make Internal Links Saving the document as HTML This final (and optional) step in the process, to save your Word document as a webpage, is presented first so that you might consider first how the document is to be used. If it is to be used only as a Word document in a closed environment (not on the Internet), then it is not necessary to save as HTML. However, if there is reason or possibility to put your document on the Internet as a part of a website or blog, then you will want to follow these steps to save the document as HTML: 1. Click on FILE in the upper-left corner. 2. Select the Save As menu option. 3. A separate Save As dialogue box will open which will provide opportunity to change the document type. It is a dropdown menu at the bottom of the dialogue box. Choose the Web Page option. 4. Choose Save and provide a distinct file name. The process of converting the document to a web page (HTML) may change some of your formatting, especially in relation to spacing and indentation. Take the time to check your document to make whatever corrections are necessary. Return to Top Alliant Technology Group Making Internal Links Page 2 Simple Procedure to Make Internal Links Creating your destination bookmarks Bookmarks are the substance behind the Jump Link and can be placed in your document for sections, glossary, special notes or any other imaginative application. In each case you’ll need to carefully follow these steps: 1. 2. 3. 4. 5. 6. Go to the place in the document where you wish the reader to Jump to. That is, the bookmark is placed first at the end result and not in the index. If you had a real book, you would go to the page in the book where you wished to place your bookmark! You will need to go throughout your document repeating these steps to place a bookmark for each section or item you wish to help the reader jump to. Place the cursor (left click) at the head of the section title or title of the item being bookmarked. For example, my bookmark on this part is the section title, “Creating your bookmark Jump Links.” With your cursor in place, click on the Insert Tab of the Ribbon at the top of the screen and find the Links group to choose Bookmark in that grouping. Type in the name of your bookmark (something brief but descriptive – perhaps the first word “create”) and click Add. IMPORTANT NAMING NOTE JUMP LINK Continue to the next section you wish to bookmark and repeat the above steps. It will be more convenient to complete all of your bookmarks at once – don’t forget those at the beginning and the Return to the Top bookmark which we’ll discuss later. Return to Top NAMING NOTE: Typically a bookmark is created with letters only. If you wish to be able to sort your numerous bookmarks with a numbering system, you will need to begin with an initial letter. Hyphens are not acceptable but underscores are. So for this document I might use the letter J (for Jump) with a number and create J3_Create as my bookmark. Word reminds you that numbers are not an acceptable starting character by keeping the “Add” button grayed out and unusable until you type an acceptable bookmark name. Return Alliant Technology Group Making Internal Links Page 3 Simple Procedure to Make Internal Links Create your navigation device Your navigation device can be as simple as the text in-line in a paragraph. Or it could be the line items of a content list, or – as we did in our initial illustration - you can make a text box with special effects to draw attention to the link. SECTION 1 Section One Section One Some possible “buttons” for effect. Return to Top Alliant Technology Group Making Internal Links Page 4 Simple Procedure to Make Internal Links Linking the navigation device to Jump The next step in the process is to link the navigation device (text or button) to the appropriate bookmark. 1. Locate and highlight the device that will Jump the reader to the bookmarked section of the document. 2. In this procedure there are two illustrations of this. a. At the beginning are the four “Section” buttons which jump to the Test Sections located at the end of the document. b. Also within the procedure pages beginning at the top Introduction is the repeated Index List. With the use of “Return to Top” links at each bookmarked destination, there is really no need to repeat the Index List – unless there might be reason for the reader to go from section 3 to section 5 or section 2 to section 4 or whatever. Then it is convenient to have the repeated Index. 3. After highlighting your navigation device, click on Insert on the Ribbon at the top of Word. 4. Click on Hyperlink in the Insert menu Group 5. When the separate Hyperlink Popup dialogue appears, click on Bookmarks (at right). 6. Click on the appropriate bookmark from the list and click OK. 7. Click OK again to confirm and your Bookmark will be created. Return to Top Alliant Technology Group Making Internal Links Page 5 Simple Procedure to Make Internal Links Return to Top links It is common practice to create Return to Top links at the end of each bookmarked section so a user can quickly and conveniently return to the Index of the web page at any time. 1. At the end of each bookmarked section, separated from the main text by some additional lines so that it stands out clearly, insert the text, “Return to Top.” You can phrase the idea any way you prefer. 2. Follow step 5, Linking the navigation device to Jump, and notice that when you reach the bookmark list there is a Top of Document bookmark in place for you to use. 3. You can create your own Top of Document bookmark if you wish the reader to come back to a place other than the very top of the document. For example, perhaps your Introduction is more than a page and the index of content is actually listed on page 3. It would be more convenient to make the start of the Content Index your Top of Page. Return to Top For further reading and helpful understanding of this topic you may want to read the Microsoft explanation or see this short (1:47) YouTube video which is very helpful. Alliant Technology Group Making Internal Links Page 6 Simple Procedure to Make Internal Links Section One This is just a test page. Please click the link below to return to procedure. Return to Top Alliant Technology Group Making Internal Links Page 7 Simple Procedure to Make Internal Links Section Two This is just a test page. Please click the link below to return to procedure. Return to Top Alliant Technology Group Making Internal Links Page 8 Simple Procedure to Make Internal Links Section Three This is just a test page. Please click the link below to return to procedure. Return to Top Alliant Technology Group Making Internal Links Page 9 Simple Procedure to Make Internal Links Section Four This is just a test page. Please click the link below to return to procedure. Return to Top Alliant Technology Group Making Internal Links Page 10