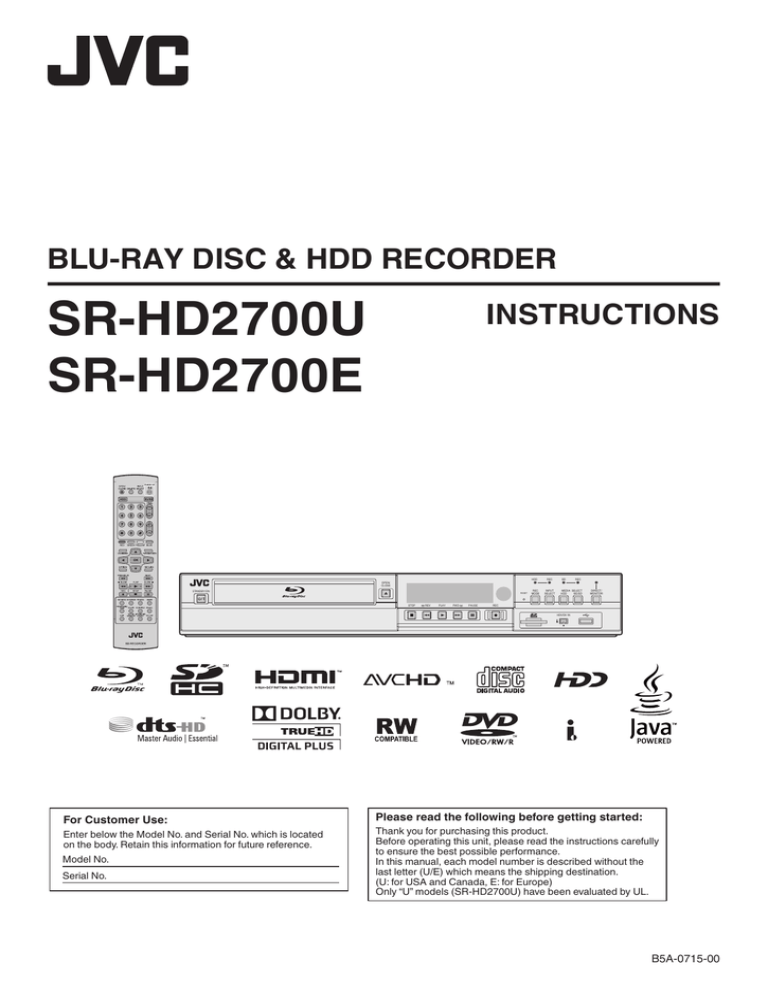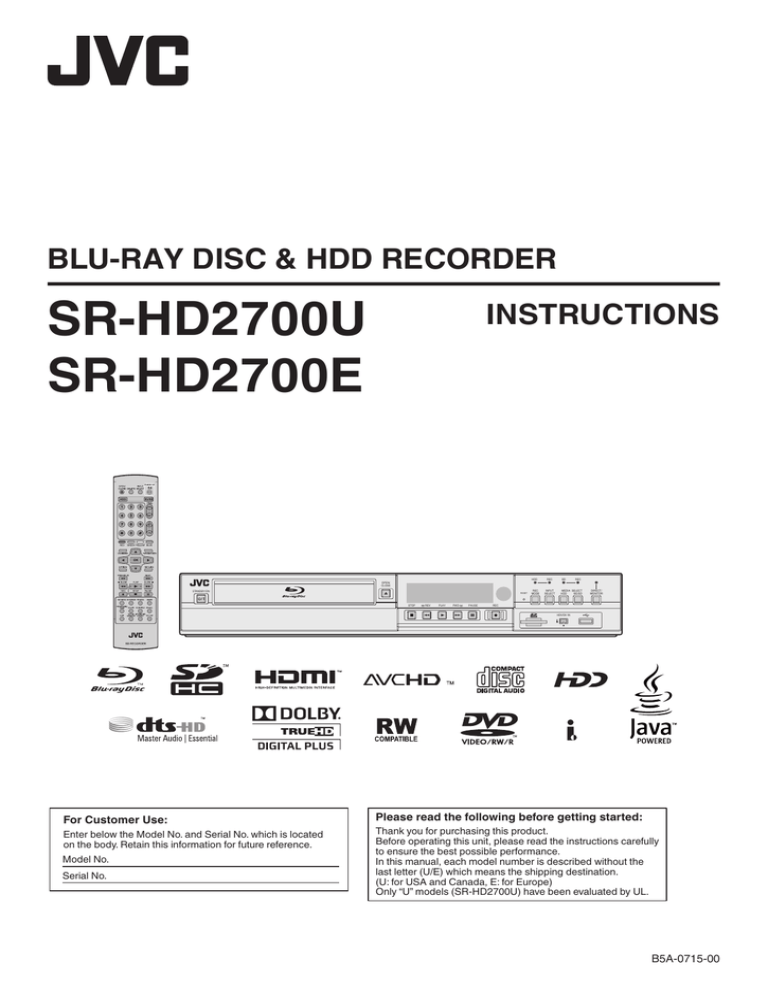
.
BLU-RAY DISC & HDD RECORDER
SR-HD2700U
SR-HD2700E
INSTRUCTIONS
HDD
REC
REC
MODE
INPUT
SELECT
BD
REC
OPEN/
CLOSE
STANDBY/ON
RESET
STOP
REV
PLAY
FWD
PAUSE
MEDIA SELECT
HDD
BD/SD
DIRECT/
MONITOR
REC
HDV/DV IN
.
For Customer Use:
Please read the following before getting started:
Enter below the Model No. and Serial No. which is located
on the body. Retain this information for future reference.
Thank you for purchasing this product.
Before operating this unit, please read the instructions carefully
to ensure the best possible performance.
In this manual, each model number is described without the
last letter (U/E) which means the shipping destination.
(U: for USA and Canada, E: for Europe)
Only “U” models (SR-HD2700U) have been evaluated by UL.
Model No.
Serial No.
.
B5A-0715-00
Safety Precaution
Cautions
Safety Precaution
CAUTION
AVIS
RISK OF
OF ELECTRIC
ELECTRIC SHOCK
NOTOPEN
OPEN
DO NOT
CHOC ELECTRIQUE
ELECTRIQUE
RISQUE DE CHOC
OUVRIR.
- NE PAS OUVRIR.
CLASS 1 LASER PRODUCT
REPRODUCTION OF LABELS
WARNING LABEL INSIDE OF THE UNIT
CAN ICES-3 A / NMB-3 A
The lightning flash with arrowhead symbol, within
an equilateral triangle, is intended to alert the user
to the presence of uninsulated “dangerous voltage”
within the product’s enclosure that may be of
sufficient magnitude to constitute a risk of
electric shock to persons.
The exclamation point within an equilateral triangle
is intended to alert the user to the presence of
important operating and maintenance (servicing)
instructions in the literature accompanying the
appliance.
CAUTION:
A UNIT IS A CLASS 1 LASER PRODUCT. HOWEVER THIS
UNIT USES A VISIBLE LASER BEAM WHICH COULD CAUSE
HAZARDOUS RADIATION EXPOSURE IF DIRECTED. BE SURE
TO OPERATE THE UNIT CORRECTLY AS INSTRUCTED.
WHEN THIS UNIT IS PLUGGED INTO THE WALL OUTLET, DO
NOT PLACE YOUR EYES CLOSE TO THE OPENING OF THE
DISC TRAY AND OTHER OPENINGS TO LOOK INTO
THE INSIDE OF THIS UNIT.
USE OF CONTROLS OR ADJUSTMENTS OR
PERFORMANCE OF PROCEDURES OTHER THAN THOSE
SPECIFIED HEREIN MAY RESULT IN HAZARDOUS
RADIATION EXPOSURE.
DO NOT OPEN COVERS AND DO NOT REPAIR YOURSELF.
REFER SERVICING TO QUALIFIED PERSONNEL.
MISE EN GARDE:
CET APPAREIL EST UN PRODUIT LASER DE CLASSE 1.
CEPENDANT, CET APPAREIL UTILISE UN FAISCEAU LASER
VISIBLE QUI PEUT ENTRAÎNER UNE EXPOSITON
DANGEREUSE AUX RAYONNEMENTS. S’ASSURER DE
FAIRE FONCTIONNER L’APPAREIL CORRECTEMENT, EN
RESPECTANT LES INSTRUCTIONS.
LORSQUE CET APPAREIL EST BRANCHÉ À UNE PRISE
MURALE, NE PAS PLACER SES YEUX PRÈS DE
L’OUVERTURE DU TIROIR POUR DISQUE OU D’AUTRES
OUVERTURES DANS LE BUT D’OBSERVER L’INTÉRIEUR
DE L’APPAREIL.
L’UTILISATION DES COMMANDES, RÉGLAGES OU
PROCÉDURES DE PERFORMANCE AUTRE QUE CELLE
SPÉCIFIÉE DANS CE DOCUMENT RISQUE D’ENTRAÎNER
UNE EXPOSITION DANGEREUSE AUX RAYONNEMENTS.
L’UTILISATEUR NE DOIT PAS OUVRIR NI RÉPARER
L’APPAREIL DE LUI-MÊME. FAIRE APPEL À UN PERSONNEL
QUALIFIÉ POUR L’ENTRETIEN.
This unit apply to the standard AIEC60825-1:2007B for laser products.
WARNING:
TO PREVENT FIRE OR SHOCK HAZARD, DO NOT EXPOSE
THIS UNIT TO RAIN OR MOISTURE.
CAUTION:
This unit should be used withAC 120VH, 60Hz (SR-HD2700U only).
To prevent electric shocks and fire hazards, DO NOT use any
other power source.
CAUTION:
TO PREVENT ELECTRIC SHOCK, MATCH WIDE BLADE OF
PLUG TO WIDE SLOT, FULLY INSERT.
ATTENTION:
POUR ÉVITER LES CHOCS ÉLECTRIQUES, INTRODUIRE LA
LAME LA PLUS LARGE DE LA FICHE DANS LA BORNE
CORRESPONDANTE DE LA PRISE ET POUSSER JUSQU’AU
FOND.
Note to CATV system installer:
This reminder is provided to call the CATV system installer’s
attention to Article 820-40 of the NEC that provides guidelines
for proper grounding and, in particular, specifies that the cable
ground shall be connected to the grounding system of the
building, as close to the point of cable entry as practical.
“WARNING” and the following or equivalent. “To reduce the risk
of fire or electric shock, do not expose this apparatus to rain or
moisture.”
“ATTENTION” et suivant ou équivalent. “Pour limiter les risques
d’incendie ou d’électrocution, n’exposez pas cet appareil à la
pluie ou à l’humidité.”
A warning that an apparatus with CLASS I construction shall be
connected to a MAINS socket outlet with protective earthing
connection.
Avertissement: un appareil de CLASSE I doit être branché à une
prise SECTEUR comprenant une mise à la terre de protection.
WARNING
Batteries shall not be exposed to excessive heat such as
sunshine, fire or the like.
When the main plug or appliance coupler shall remain readily
operable.
This product contains a CR Coin Cell Lithium Battery which
contains Perchlorate Material – special handling may apply.
See www.dtsc.ca.gov/hazardouswaste/perchlorate
.
2
Safety Precaution
IMPORTANT SAFETY INSTRUCTIONS
Read these instructions.
Keep these instructions.
Heed all warnings.
Follow all instructions.
Do not use this apparatus near water.
Clean only with dry cloth.
Do not block any ventilation openings. Install in accordance with
the manufacturer’s instructions.
8) Do not install near any heat sources such as radiators, heat
registers, stoves, or other apparatus (including amplifiers) that
produce heat.
9) Do not defeat the safety purpose of the polarized or groundingtype plug. A polarized plug has two blades with one wider than
the other. A grounding type plug has two blades and a third
grounding prong. The wide blade or the third prong are
provided for your safety. If the provided plug does not fit into
your outlet, consult an electrician for replacement of the
obsolete outlet.
10)Protect the power cord from being walked on or pinched
particularly at plugs, convenience receptacles, and the point
where they exit from the apparatus.
11)Only use attachments/accessories specified by the
manufacturer.
12)Use only with the cart, stand, tripod,
bracket, or table specified by the
manufacturer, or sold with the
apparatus. When a cart is used, use
caution when moving the cart/apparatus
combination to avoid injury from tipover.
13)Unplug this apparatus during lightning
storms or when unused for long periods
of time.
14)Refer all servicing to qualified service personnel. Servicing is
required when the apparatus has been damaged in any way,
such as power-supply cord or plug is damaged, liquid has been
spilled or objects have fallen into the apparatus, the apparatus
has been exposed to rain or moisture, does not operate
normally, or has been dropped.
Failure to heed the following precautions may result in
damage to the unit, remote control or disc/cassette.
1. DO NOT place the unit^
^ in an environment prone to extreme temperatures or
humidity.
^ in direct sunlight.
^ in a dusty environment.
^ in an environment where strong magnetic fields are
generated.
^ on a surface that is unstable or subject to vibration.
2. DO NOT block the unit’s ventilation openings or holes.
(If the ventilation openings or holes are blocked by a newspaper
or cloth, etc., the heat may not be able to get out.)
3. DO NOT place heavy objects on the unit or remote control.
4. DO NOT place anything which might spill on top of the unit
or remote control.
(If water or liquid is allowed to enter this equipment, fire or
electric shock may be caused.)
5. DO NOT expose the apparatus to dripping or splashing.
6. DO NOT use this equipment in a bathroom or places with
water. Also DO NOT place any containers filled with water or
liquids (such as cosmetics or medicines, flower vases, potted
plants, cups, etc.) on top of this unit.
7. DO NOT place any naked flame sources, such as lighted
candles, on the apparatus.
8. AVOID violent shocks to the unit during transport.
Declaration of Conformity
Model Number:
SR-HD2700U
Trade Name:
JVC
Responsible Party: JVCKENWOOD USA Corporation
Address:
1700 Valley Road Wayne, N.J. 07470
Telephone Number: 973-317-5000
This device complies with Part 15 of FCC Rules.
Operation is subject to the following two conditions:
(1) This device may not cause harmful interference, and (2) this
device must accept any interference received, including
interference that may cause undesired operation.
Safety Precaution
1)
2)
3)
4)
5)
6)
7)
CAUTION:
Changes or modifications not approved by JVC could void user’s
authority to operate the equipment.
"This equipment has been tested and found to comply with the limits
for a Class A digital device, pursuant to Part 15 of the FCC Rules.
These limits are designed to provide reasonable protection against
harmful interference when the equipment is operated in a
commercial environment.
This equipment generates, uses, and can radiate radio frequency
energy and, if not installed and used in accordance with the
instruction manual, may cause harmful interference to radio
communications.
Operation of this equipment in a residential area is likely to cause
harmful interference in which case the user will be required to
correct the interference at his own expense."
When the equipment is installed in a cabinet or a shelf, make sure
that it has sufficient space on all sides to allow for ventilation
(10cm or more on both sides, on top and at the rear).
When discarding batteries, environmental problems must be
considered and the local rules or laws governing the disposal of
these batteries must be followed strictly.
Use the supplied power cord.
(If not, fire or electric shock may be caused.)
DON'T continue to operate the equipment if you are in any doubt
about it working normally, or if it is damaged in any way^switch
off, withdraw the mains plug and contact the local dealers in your
area.
DO be careful with glass panels or doors on equipment.
DO contact the local dealers in your area if you are ever in doubt
about the installation, operation or safety of your equipment.
NEVER let anyone especially children push anything into holes,
slots or any other opening in the case^this could result in a fatal
electrical shock.
MOISTURE CONDENSATION
Moisture in the air will condense on the unit when you move it from
a cold place to a warm place, or under extremely humid
conditions^just as water droplets form on the surface of a glass
filled with cold liquid. In conditions where condensation may occur,
disconnect the unit’s power plug from the wall and keep it
disconnected for a few hours to let the moisture dry, then turn on
the unit.
.
Safety Precaution
3
Safety Precaution
Batteries^Incorrect use of batteries may cause the batteries
to burst or ignite. A leaky battery may corrode the equipment,
dirty your hands or spoil your clothing. In order to avoid these
problems, make sure to observe the precautions below:
● Use the specified batteries only.
● Install the batteries with due attention to the plus (+) and
minus (-) sides of the batteries according to the instructions in
the compartment.
● Do not mix old and new batteries.
● Do not mix batteries of different types. Voltage specifications
of batteries of the same shape may vary.
● Replace an exhausted battery with a new one promptly.
● If you will not use the remote control for a long time, remove
the batteries.
● If leaked battery fluid gets on your skin or clothing, rinse
immediately and thoroughly. If it gets into you eye, bathe your
eye well rather than rubbing and seek medical treatment
immediately. Leaked battery fluid that gets into your eye or
your clothing may cause a skin irritation or damage your eye.
● Do not put the batteries in a place where young children can
reach.
DISCLAIMER OF LIABILITY
JVC shall not be liable for any loss relating to the unit’s failure to
properly record, store or playback any content (video, audio or
otherwise) for any reason whatsoever. Any applicable warranties
shall only cover replacement or repair of the effected unit, and shall
not apply to recovery or replacement of lost content.
ATTENTION:
Using a mobile phone in the vicinity of the unit may cause
picture vibration on the TV screen or change the screen to a
black back display.
Some TVs or other appliances generate strong magnetic
fields. Do not place such appliances on top of the unit as it
may cause picture disturbance.
When moving the product, pressA to turn off the power,
and wait at least 30 seconds before unplugging the power
cord. Then, wait at least 2 minutes before moving the
product.
If there is a power outage when using the unit, the recorded
data may be erased.
It is recommended to back up discs which contain important
recordings periodically (every few years). As digital signals
do not deteriorate, failure to play back or record might arise
due to the effects of the disc aging through the years
depending on the storage environment.
Recorded programs and data cannot be restored once the
disc or tape is damaged.
.
4
Safety Precaution
● SR-HD2700U can play back and record only NTSC signals.
● SR-HD2700E can play back and record only PAL signals.
NTSC signals can also be played back on the BD/DVD deck.
The hard disk is a consumable item. Replacement is
recommended after 10000 hours of use (if use in a 25°C
environment). For information on maintenance planning and
costs, contact the local dealers in your area.
The fan motor is a consumable item. Replacement is
recommended after 30000 hours of use (if use in a 25°C
environment). For information on maintenance planning and
costs, contact the local dealers in your area.
If this symbol is shown, it is only valid in the European
Union.
HOW TO USE THIS INSTRUCTION MANUAL
● All major sections and subsections are listed in the Table Of
Contents on page 5. Use this when searching for information on
a specific procedure or feature.
● The A mark signals a reference to another page for instructions
or related information.
● Operation buttons necessary for the various procedures are
clearly indicated through the use of illustrations at the beginning
of each major section.
BEFORE YOU INSTALL YOUR NEW UNIT . . .
. . . please read the sections/literature listed below.
● “ Cautions” on page 2
“ IMPORTANT SAFETY INSTRUCTIONS” on page 3 to 4
The rating plate and the safety caution are on the rear of
the unit.
Dear Customer,
[European Union]
This apparatus is in conformance with the valid European
directives and standards regarding electromagnetic compatibility
and electrical safety.
European representative of JVC KENWOOD Corporation is:
JVC Technical Services Europe GmbH
Konrad-Adenauer-Allee 1-11
61118 Bad Vilbel
Germany
Sehr geehrter Kunde,
[Europäische Union]
sehr geehrte Kundin,
dieses Gerät stimmt mit den gültigen europäischen Richtlinien
und Normen bezüglich elektromagnetischer Verträglichkeit und
elektrischer Sicherheit überein.
Die europäische Vertretung für die
JVC KENWOOD Corporation ist:
JVC Technical Services Europe GmbH
Konrad-Adenauer-Allee 1-11
61118 Bad Vilbel
Deutschland
WARNING
This is a Class A product. In a domestic environment this product
may cause radio interference in which case the user may be
required to take adequate measures.
Safety Precaution
WARNING : DANGEROUS VOLTAGE INSIDE
WARNING : TO PREVENT FIRE OR SHOCK HAZARD,
DO NOT EXPOSE THIS UNIT TO RAIN OR
MOISTURE.
IMPORTANT:
Please read the various precautions on page 5 to 7 before
installing or operating the unit.
It should be noted that it may be unlawful to re-record prerecorded tapes,DVDs, or discs without the consent of the owner
of copyright in the sound or video recording, broadcast or cable
programme and in any literary, dramatic, musical, or artistic
work embodied therein.
CAUTION:
When you are not using the unit for a long period of time, it is
recommended that you disconnect the power cord from the
mains outlet.
Dangerous voltage inside. Refer internal servicing to qualified
service personnel. To prevent electric shock or fire hazard,
remove the power cord from the mains outlet prior to connecting
or disconnecting any signal lead or aerial.
The mains plug shall remain readily operable.
The STANDBY/ON A button does not completely shut off mains
power from the unit, but switches operating current on and off.
ABB shows electrical power standby and ACB shows ON.
A warning that an apparatus with CLASS I construction shall be
connected to a MAINS socket outlet with protective earthing
connection.
Main Plug
The Main Plug is used as the disconnect device, the disconnect
device shall remain readily operable
Even if the display window of the unit is unlit, the main power
supply is not cut off unless the power cord is unplugged.
The main power supply for this unit is controlled by inserting or
removing the power plug.
.
Safety Precaution
5
POWER CONNECTION
Safety Precaution
The power supply voltage rating of this product is AC 220 – 240 V
(For European countries, Asian countries, and United Kingdom).
The power cord attached conforms to the following power supply
voltage and countries. Use only the power cord designated to
ensure safety and EMC regulations of each country.
For European and Asian
countries: AC 220 – 240 V
For United Kingdom:
AC 220 – 240 V
This plug will fit only into a grounded power outlet. If you are unable
to insert the plug into the outlet, contact your electrician to install the
proper outlet. Do not defeat the safety purpose of the grounded plug.
● This product should be operated only with the type of power
source indicated on the label. If you are not sure of the type of
power supply of your home, contact the local dealers in your area
or local electric power company.
Warning:
● Do not use the same power cord for AC 120 V as for AC 220 –
240 V. Doing so may cause malfunction, electric shock or fire.
Note for United Kingdom power cord only
The plug of United Kingdom power cord has a built-in fuse.
When replacing the fuse, be sure to use only a correctly rated
approved type, re-fit the fuse cover. (Contact the local dealers in
your area or qualified personnel.)
How to replace the fuse
Open the fuse compartment with the
blade screwdriver, and replace the
fuse.
Fuse
This equipment has been designed and manufactured to meet
international safety standards but, like any electrical
equipment, care must be taken if you are to obtain the best
results and safety is to be assured.
DO read the operating instructions before you attempt to use the
equipment.
DO ensure that all electrical connections (including the mains plug,
extension leads and interconnections between pieces of
equipment) are properly made and in accordance with the
manufacturer’s instructions. Switch off and withdraw the mains
plug when making or changing connections.
DO contact the local dealers in your area if you are ever in doubt
about the installation, operation or safety of your equipment.
DO be careful with glass panels or doors on equipment.
DON’T continue to operate the equipment if you are in any doubt
about it working normally, or if it is damaged in any way^
switch off, withdraw the mains plug and contact the local
dealers in your area.
DON’T remove any fixed cover as this may expose dangerous
voltages.
DON’T leave equipment switched on when it is unattended unless
it is specifically stated that it is designed for unattended
operation or has a standby mode. Switch off using the switch
on the equipment and make sure that your family knows how
to do this. Special arrangements may need to be made for
infirm or handicapped people.
DON’T use equipment such as personal stereos or radios so that
you are distracted from the requirements of road safety. It is
illegal to watch television whilst driving.
DON’T listen to headphones at high volume, as such use can
permanently damage your hearing.
DON’T obstruct the ventilation of the equipment, for example with
curtains or soft furnishings. Overheating will cause damage
and shorten the life of the equipment.
DON’T use make shift stands and NEVER fix legs with wood screws
^to ensure complete safety always fit the manufacturer’s
approved stand or legs with the fixings provided according to
the instructions.
DON’T allow electrical equipment to be exposed to rain or moisture.
ABOVE ALL...
^ NEVER let anyone especially children push anything into holes,
slots or any other opening in the case^this could result in a fatal
electrical shock;
^ NEVER guess or take chances with electrical equipment of any
kind^it is better to be safe than sorry!
.
6
Safety Precaution
Safety Precaution
European Union only
EMC Supplement
Cable
Power cord (attached cable (H05VV-F 3 x 0.75 mm2))
Video signal cable (coaxial cable)
Audio signal cable (shielded cable)
HDMI cable (shielded cable)
RS-232C cable (shielded cable)
(A straight cable with a D-sub 9-pin connector)
HDV/DV cable (shielded cable)
USB cable (shielded cable)
REMOTE cable (shielded cable)
SDI signal cable (coaxial cable)
Safety Precaution
This equipment is in conformity with the provisions and protection requirements of the corresponding European Directives.
This equipment is designed for professional video appliances and can be used in the following environments:
Controlled EMC environment (for example purpose built broadcasting or recording studio), and rural outdoors environment
(far away from railways, transmitters, overhead power lines, etc.)
In order to keep the best performance and ensure electromagnetic compatibility, we recommend to use cables not exceeding
the following length:
Length
2.0 m
2.0 m
1.5 m
2.0 m
2.0 m
2.0 m
2.0 m
2.0 m
2.0 m
The inrush current of this apparatus is 9.5 ampere.
CAUTION
In case where the strong electromagnetic waves or magnetism are near the audio cable or the signal cable, the sound or the
picture will contain noise. In such cases, please keep the cable away from the sources of the disturbance.
.
Safety Precaution
7
Contents
Audio/subtitle settings ........................................................ 66
Playback settings .............................................................. 66
Video settings ................................................................... 67
Safety Precaution
Safety Precaution .................................................................... 2
Getting Started
Getting Started
Key Features .......................................................................... 9
How to Read this Manual ......................................................... 9
Other Precautionary Notes .................................................... 10
Hard Disk Drive (HDD) .......................................................... 11
SD Cards .............................................................................. 12
Discs .................................................................................... 12
Precautions on the Use of Discs ............................................ 14
On-screen Displays ............................................................... 15
Name and Function of Parts .................................................. 16
Front panel ........................................................................ 16
Display window ................................................................. 17
Rear panel ........................................................................ 17
Remote control .................................................................. 18
Preparation
Connecting a Monitor ............................................................ 20
Connecting an Amplifier ........................................................ 21
Connecting a Video Camera or Other Equipment .................... 21
Connecting External Devices ................................................. 22
Connecting the Power Supply ................................................ 22
Setting and Displaying Date/Time .......................................... 23
Setting the Time Code ........................................................... 26
Dubbing/Importing
Dubbing/Importing ................................................................. 28
Dubbing chart .................................................................... 29
Formatting ............................................................................ 30
Recording Modes .................................................................. 33
Importing Data from a BD/DVD to the HDD ............................. 35
Importing Data from a USB-compatible Device to the HDD ..... 37
Importing Data from an SD Card to the HDD ........................... 40
Importing Data from an i.LINK-compatible Device to the HDD . 42
Importing Data from a LAN-compatible Device to the HDD ...... 44
Dubbing a Title from the HDD to a BD/DVD ............................ 45
Dubbing Still Images from the HDD ........................................ 48
Enabling Playback on Other Devices (Finalizing) .................... 50
Copying the Entire Disc ......................................................... 52
Recording
Switching External Input ........................................................
Direct Recording to Discs ......................................................
Simultaneous Recording to HDD and BD/DVD .......................
Recording Using External Inputs ............................................
54
54
54
55
Playing Back
About Playing Back ............................................................... 58
Using Playback Navigation .................................................... 58
Option menu list ................................................................ 60
Video Playback Operation ..................................................... 61
Playing Videos on a BD/DVD ................................................. 63
Playing Videos on the HDD .................................................... 64
Playing Videos on a SD Card ................................................. 64
Playing Still Images (JPEG) ................................................... 65
Changing Playback Settings .................................................. 66
Playback Settings Menu ........................................................ 66
8
Contents
Editing
Editing .................................................................................. 68
Entering Characters .............................................................. 69
Character List .................................................................... 70
Grouping .............................................................................. 71
Changing the Title/Group Name ............................................. 73
Deleting a Title/Group ............................................................ 73
Turning On Title/Group Protection .......................................... 74
Turning Off Title/Group Protection .......................................... 75
Creating a Playlist ................................................................. 76
Editing a Thumbnail ............................................................... 77
Editing a Chapter .................................................................. 78
Dividing ................................................................................ 80
Deleting Scenes .................................................................... 81
Changing the Disc Name ....................................................... 82
Changing the Shooting Date/Time ......................................... 82
Mode Conversion .................................................................. 83
Settings Menu
Changing Settings of this Unit ................................................ 84
Setting Menu List .................................................................. 84
SETUP .............................................................................. 85
PLAYBACK SETTING ....................................................... 86
RECORD .......................................................................... 87
AUDIO .............................................................................. 88
DISPLAY ........................................................................... 89
CONNECTION .................................................................. 90
SDI/HDMI CONNECTION .................................................. 92
NETWORK SETTING ........................................................ 95
Others
Locking the Disc Tray ............................................................ 96
Turning on the Mode Lock ..................................................... 96
Last Function Memory ........................................................... 96
External Control .................................................................... 97
RS-232C Specifications ..................................................... 97
LAN Connection ................................................................ 97
Command Table ................................................................ 97
Command ......................................................................... 98
Language Code List ............................................................ 108
Country Code List ............................................................... 110
Using the HDMI Consumer Electronics Control (HDMI CEC) . 112
Creating a Seamless BD ..................................................... 112
Troubleshooting .................................................................. 113
Frequently Asked Questions on Dubbing .............................. 116
Remarks ............................................................................. 117
Specifications ..................................................................... 118
Important Notice Concerning the Software ........................... 119
Index .................................................................................. 123
Key Features
Professional Blu-ray Disc recorder of the
high-definition era
Supports direct recording to discs
You can record contents directly to an optical disc (BD-R/RE,
DVD-R/RW).
Interface with JVC ProHD MEMORY CARD
CAMERA RECORDER GY-HM series
Supports the import of “HQ mode” (*1) and “SP mode” (*2) files
in the MOV or MXF format recorded using the JVC ProHD
MEMORY CARD CAMERA RECORDER GY-HM series
(excluding GY-HM200 and GY-HM170). Import to the HDD and
dubbing to discs are supported.
MOV format
(*1) HQ : 1280x720/60p, 30p, 24p, 1440x1080/60i,
mode
1920x1080/60i, 30p, 24p (SR-HD2700U)
1280x720/50p, 25p, 1440x1080/50i,
1920x1080/50i, 25p (SR-HD2700E)
(*2) SP : 1280x720/60p, 30p, 24p, 1440x1080/60i
mode
(SR-HD2700U)
1280x720/50p, 25p, 1440x1080/50i (SR-HD2700E)
MXF format
(*1) HQ : 1440x1080/60i, 1920x1080/60i, 30p, 24p
mode
(SR-HD2700U)
1440x1080/50i, 1920x1080/50i, 25p
(SR-HD2700E)
(*2) SP : 1440x1080/60i (SR-HD2700U)
mode
1440x1080/50i (SR-HD2700E)
Compatibility with other consumer
camcorders
In addition to AVCHD, HDV and DV, JVC Everio file formats are
also compatible, and digital dubbing can be done.
Digital interface that allows for camcorder
compatibility
This unit is equipped with USB, SD slots and i.Link input
terminals for connecting the camcorder.
Create menu-supported Blu-ray discs
Blu-ray discs can be created using the BDMV (with menu)
format. (*1) BDAV discs can also be created and dubbed
according to the intended use.
This unit also enable users to use an original image as the
background.
(*1) : Menu cannot be created when recording directly to a
BDMV format disc.
This unit is equipped with an RS-232C terminal that allows for
external control using a PC.
Equipped with SDI output terminal
You can connect this unit directly to an SDI system without using
any converter or peripheral device.
Equipped with HDMI input terminal
You can input copyright-free HDMI content and record directly
using this unit.
How to Read this Manual
About this manual
This manual mainly describes operation procedures using the
remote control unit buttons.
0 The buttons on the remote control unit are indicated as
[Button Name].
0 The menu items are indicated as “Menu Item”.
Supplementary remarks in the main text
Memo : States restrictions on the functions or use of this unit.
Note : States precautions to be taken during operation.
A
: Indicates the page numbers or items to refer to.
Memo :
The displays of operable media are highlighted.
HDD : Hard disk drive
DVD : DVD
BD
: Blu-ray disc
SD
: SD card
SDHC : SDHC Card
CD
: Music compact disc
JPEG : JPEG (still picture) file disc
Contents of this manual
0 All rights reserved by JVC KENWOOD Corporation.
Unauthorized duplication or reprinting of this manual, in whole
or in part, is strictly prohibited.
0 Other product names included in this manual are trademarks
and/or registered trademarks of their respective companies.
Marks such as ™, ® and © have been omitted in this manual.
0 Illustrated designs, specifications and other contents of this
manual are subject to change for improvement without prior
notice.
Compatible with dual layer 50 GB Blu-ray
discs, and records up to 24 hours of full
high-definition images in a single disc
This unit is also compatible with high capacity dual layer 50 GB
Blu-ray discs, and up to 24 hours (AE mode) of full high-definition
images can be recorded in a single disc.
Authoring menu enables discs to be
created and used industrially such as for
demonstrations
Disc authoring can be used to create discs for industrial use,
such as discs that repeat playback automatically.
Key Features
9
Getting Started
Copy videos to a Blu-ray Disc in high-definition from a highdefinition camcorder, or down convert the videos and record
them onto DVDs, all without the need for a PC.
The internal hard disk drive enables for easy editing and dubbing
multiple discs.
Equipped with external control RS-232C
terminal
Other Precautionary Notes
Trademarks
Copyright protection
This unit supports copyright protection technologies.
Copyrights
Getting Started
0 According to the copyright law, video or music data that you
store must not be used for purposes other than personal
enjoyment without the authorization of the copyright holder.
0 This product incorporates copyright protection technology
that is protected by U.S. patents and other intellectual
property rights.
Use of this copyright protection technology must be
authorized by Rovi Corporation, and is intended for home and
other limited viewing uses only unless otherwise authorized
by Rovi Corporation. Reverse engineering or disassembly is
prohibited.
0 The copyright protection function prevents copyrighted video
images from being saved to equipment such as a video
recorder. This function may also cause deterioration in the
playback picture quality when the data is output to a monitor
through a video recorder. This is not a hardware malfunction.
To play back copyrighted videos, connect this product
directly to the monitor.
0 Read and understand fully the terms and conditions of all
copyright works before using this unit in the correct manner.
Under no circumstances shall JVC KENWOOD take any
responsibility for any infringements of copyright caused by
the customer when using this unit. The customer shall be
responsible for resolving all legal issues regarding to any
copyright infringements.
0 This product is licensed under the AVC Patent Portfolio
License and VC-1 Patent Portfolio License. No license is
granted except for the personal and non-commercial use of
a consumer to the followings.
0 Recording video in compliance with the AVC Standard
0 Playing back AVC/VC-1 video that was recorded by a
consumer engaged in a personal and non-commercial
activity
0 Playing back AVC/VC-1 video obtained from a licensed
video provider
Additional information may be obtained from MPEG LA, LLC.
See http://www.mpegla.com.
0 This product is licensed under the AVC patent portfolio
license and VC-1 patent portfolio license for the personal and
noncommercial use of a consumer to (i) encode video in
compliance with the AVC Standard and VC-1 Standard
(“AVC/VC-1 Video”) and/or (ii) decode AVC/VC-1 Video that
was encoded by a consumer engaged in a personal and noncommercial activity and/or was obtained from a video
provider licensed to provide AVC/VC-1 Video. No license is
granted or shall be implied for any other use. Additional
information may be obtained from MPEG LA, LLC. See http://
www.mpegla.com.
.
0 Manufactured under licence from Dolby Laboratories. Dolby
and the double-D symbol are trademarks of Dolby
Laboratories.
0 For DTS patents, see http://patents.dts.com. Manufactured
under license from DTS Licensing Limited. DTS, DTS-HD,
the Symbol, & DTS and the Symbol together are registered
trademarks of DTS, Inc.
© DTS, Inc. All Rights Reserved.
0 DVD logo is a registered trademark of DVD Format/Logo
Licensing Corporation.
0 HDMI, the HDMI Logo and High-Definition Multimedia
Interface are trademarks or registered trademarks of HDMI
Licensing LLC in the United States and other countries.
0 Blu-ray Disc and the Blu-ray Disc logo are trademarks of Bluray Disc Association.
0 “x.v.Color” and the “x.v.Color” logo are trademarks of Sony
Corporation Co., Ltd.
0 Java and all marks related to Java are the registered
trademarks of Oracle Corporation, its subsidiaries and
affiliates in the US and other countries.
0 SD and the SDHC logo are trademarks of SD-3C, LLC.
0 i.LINK and the i.LINK logo are trademarks.
0 “AVCHD” and the “AVCHD” logo are trademarks of
Panasonic Corporation and Sony Corporation.
0 Windows and Internet Explorer are either registered
trademarks or trademarks of Microsoft Corporation in the
United States and/or other countries.
0 Mac OS is trademark of Apple Inc., registered in the U.S. and
other countries.
Stored video content and compensation
0 For discs containing important video content, backup on a
periodic basis (once every few years) is recommended.
Although digital signals do not deteriorate, playback or
dubbing may fail due to aging of the disc resulting from the
storage conditions.
0 Recorded data may be lost if power outage occurs while this
unit is being used. It is therefore recommended that videos
stored on the HDD be dubbed to a BD or DVD as soon as
possible in case the HDD breaks down.
0 Videos or data stored on a BD/DVD, HDD, or SD card cannot
be recovered if the media is damaged.
Disclaimer of compensation for loss or
damage of stored video content
Please note that our company will not be liable for compensation
of the content or any incidental damages in the event that
dubbing or playback cannot be performed properly for some
reasons. The same applies during repair of this unit.
Compatibility with Analog Sunset
0 Video contents that are copyright-protected under the AACS
will not be output from the analog output terminals of this unit.
0 Video contents that are not copyright-protected under the
AACS will be output from the analog output terminals of this
unit.
0 Analog output terminals refer to the [VIDEO OUT] terminal,
[S-VIDEO OUT] terminal, and [COMPONENT VIDEO OUT]
terminals.
0 For details on the output resolution, refer to “List of Output
Resolutions” (A P 11).
10
Other Precautionary Notes
List of Output Resolutions
Output Terminal
Content
Protection
Free
CSS
Handling precautions
Do not use the plug or power point with dust or
metallic objects attached to it
0 Failure to do so may cause short circuit or heating, and result
in fire or electric shock.
0 Remove the plug once every half a year, and clean it with a
dry cloth.
Make use of a power point that allows the power
plug to be inserted or removed easily
Hard disk drive (HDD)
The HDD rotates at a high speed whenever the power is turned
“On”.
Pay particular attention to the following precautions when using
this unit.
Warning
0 Do not subject it to vibration or strong impact
Subjecting this unit to excessive impact may result in loss of
recorded data and even damage of the HDD.
0 Do not remove the power plug when this unit is running
Shutting down the power when the HDD is running may result in
data loss and even damage of the HDD. Make sure that the power
plug is removed only after turning off the power.
(Wait for the “GOODBYE” message on the display window to
disappear first)
Formatting the HDD
To format the HDD, perform the following steps.
1 Press the [MEDIA MANAGE] button on the remote
control unit
2 Select “FORMAT” from “HDD”
0 A confirmation screen for formatting the HDD appears.
3 Select “YES”
0 The confirmation screen for formatting the HDD
reappears.
4 Select “FORMAT”
0 HDD formatting starts.
0 Make sure that the plug can be removed immediately in case
an abnormality is found in the unit.
Insert the plug firmly into the power point
0 Failure to do so may cause short circuit or heating, and result
in fire or electric shock.
Do not make use of a power voltage other than
that specified
0 Doing so may result in fire or electric shock.
Do not insert or remove the plug with wet hands
0 Doing so may result in electric shock.
Do not touch the plug when there is thunder or
lightning
0 Doing so may cause electric shock.
Do not insert any foreign object into this unit
0 Doing so may result in fire or electric shock.
Do not dismantle or remodel this unit
0 This unit consists of high-voltage components. Dismantling
or remodeling the unit may cause fire or electric shock.
Request the authorized dealer to inspect the
interior part of the unit once a year
0 Using this unit with dust accumulated inside may result in fire.
0 It is particularly effective to perform servicing before the
humid rainy season.
Do not connect any video cameras that are not
made by JVC to the USB terminal
0 Doing so may result in malfunction.
0 Please read through “SD Cards” (A P 12) if you are using
a USB card reader.
Other Precautionary Notes
11
Getting Started
Output
Resolution
DVD-Video Analog Output
480p (SR(Component)
HD2700U)
576p (SRHD2700E)
BDMV
Analog Output
Free
In HD (SR(Component)
HD2700U)
576p (SRHD2700E)
AACS
No Output
BDAV
Analog Output
Free
In HD
(Component)
AACS
No Output
0 The output resolution if “ SDI/COMPONENT OUTPUT ”
(A P 91) is set to “1080i” when there is no HDMI connection.
0 BD contents are assumed to be recorded in the 1080i format.
0 CSS is the abbreviation for content scramble system.
0 AACS is the abbreviation for advanced access content
system.
Media
Hard Disk Drive (HDD)
SD Cards
Handling of SD cards
Note :
Getting Started
0 The disc operation display icon appears blinking and
“READING” is displayed on the display window when the SD
card is being accessed (such as during dubbing, playback, or
formatting). When access to the SD card is in progress, do not
remove the card or the power plug. Doing so may cause the SD
card to become unusable.
If the SD card is not usable, reformat the card. If the problem
persists even after reformatting, use a new SD card.
0 Do not use or store the card at a place that is subject to static or
electrical noise.
0 Inserting the SD card incorrectly may cause this unit or the card
to malfunction.
0 Our company will not be liable for any damage or loss of the
stored data due to accidents. (Be sure to back up the data.)
0 Use the card according to the prescribed conditions. Do not use
it at the following locations.
0 Places that are exposed to direct sunlight
0 Places near heat-generating equipment
0 Inside a car that is under the sun with the windows tightly
shut
0 Places that are subject to high humidity and corrosion
0 Do not bend or drop the card, or subject it to strong impact or
vibration.
0 Do not expose the card to water.
0 Do not place near devices that emit strong magnetic or radio
waves.
0 Do not touch the metal part of the card.
0 The SD SLOT does not support SDXC cards.
0 To use an SDXC card, connect a SDXC-compatible USB card
reader (sold separately) via USB connection.
0 Use a USB card reader with no more than two card slots. This
unit may not recognize the SD card if a USB card reader with
three or more card slots is used.
0 When an SDXC card is formatted in the standard OS format
of the PC, title import may fail in some cases.
Memo :
0 To dispose a card after erasing all data inside, it is
recommended that this be done using a commercially
available data deletion software, or by destroying the card
physically, such as with a hammer. Formatting or deletion of
data using this unit only changes the file administration
information, and does not erase the data completely.
BD video data
You can erase BD Video data from the SD card as follows.
1 Insert the SD card which has BD video data stored
on it, into the [SD SLOT]
Memo :
0 The BD video data cannot be erased if the SD card is writeprotected. In this case, turn off the write-protect lock before
inserting the SD card.
2 Press the [MEDIA MANAGE] button on the remote
control unit
3 Select “BD-VIDEO DATA ERASE” from “SD
CARD”
0 The confirmation screen for erasing the BD video data is
displayed.
4 Select “ERASE”, and press the [OK] button
0 The BD video data will be erased.
12
SD Cards
Discs
BD recording formats
BDAV mode
0 Videos can be edited (chapter edit etc) and new videos can
be added to the disc. This format is suitable for recording
videos.
0 MPEG2 with HD quality will be recorded as it is onto the disc.
This format has low playback compatibility, but performs well
when used for backups.
BDMV mode
0 Compatible and playable on other BD players. Menu
functions similar to those of DVD video mode are also
included. (*1)
This format performs well for distribution purposes.
(*1) : Menu cannot be created when recording directly to a
BDMV format disc.
DVD recording formats
VR mode
0 Format the disc using “VR MODE” if you want to add new
videos to the disc.
0 Deleting currently saved videos increases the remaining
space on the disc. (except for the case of DVD-R discs.)
Video mode
0 Format the disc in this mode if you want to play the disc on a
different DVD player.
Formatting of discs
Formatting is required for some disc types. Perform formatting
if this is necessary.
When using BD-RE or BD-R discs
Formatting is required. Format the disc using this unit.
0 Format it to the BDAV or BDMV mode.
When using DVD-R or DVD-RW discs
Formatting is required. Format the disc using this unit.
0 Format using “VR MODE” or “VIDEO MODE”.
Note :
0 BD-R and DVD-R discs cannot be reformatted. Check the
disc mode before formatting the disc.
Discs that enable both dubbing and
playback
Disc Type
BD-RE
BD-R
DVD-R
BDAV mode
BDMV mode
BDAV mode
BDMV mode
Video mode
VR mode
Video mode
VR mode
Format
Finalize
ü
ü
ü
ü
ü
ü
ü
ü
ü
ü
ü
ü
ü
Repeated Use
(Reformat)
ü
ü
ü
ü
-
Getting Started
DVD-RW
Recording Format
Memo :
0 This unit does not support the BDXL format.
Discs that enable playback only
Disc Type
DVD-RAM (4.7 GB)
BD-ROM
Description
Supports specific forms of playback, but no recording can be done.
Commercially available Blu-ray discs (movies, music, etc.)
The region code that can be played back on this unit is “*1”.
DVD video
Commercially available DVD-Video discs (movies, music, etc.)
The region code that can be played back on this unit is “*2”. The video format used is PAL or NTSC.
Music CD
CD-DA
DTS music CDs are also playable.
*1: SR-HD2700U: A, SR-HD2700E: B
*2: SR-HD2700U: 1, SR-HD2700E: 2
Memo :
0 If 8 cm discs are used, only playback can be performed. The disc cannot be used for recording or editing.
0 8 cm discs can be used without adapters.
0 DVD-RAM cartridges and BD-RE are not supported. Take the DVD-RAM out of the cartridge before using it.
Discs that are not supported
0
0
0
0
0
DVD-RAM (2.6 GB/5.2 GB)
DVD-R (for authoring)
CD-ROM/R/RW (PhotoCD, CD-G, VCD etc.)
DDCD (1.3 GB, Double Density CD)
HDCD (High Density CD)
Memo :
0
0
0
0
0
0
To playback a BD or DVD that was created using this unit on another player, finalize the disc.
There is no need for finalizing if the BD-RE disc is recorded using BDAV mode.
If a DVD that was recorded using VR mode has been finalized, the disc can only be played back on VR mode compatible devices.
To perform high-speed dubbing, make use of a disc that supports high-speed recording.
This unit can play back and record only PAL signals. NTSC signals can also be played back on the BD/DVD deck. (SR-HD2700E)
This unit can play back and record only NTSC signals. (SR-HD2700U)
Note :
0 Do not use disc if the sticker or label is peeled off from the disc surface, if the disc is not round in shape, or if it is significantly warped
or cracked.
Discs
13
Precautions on the Use of
Discs
Maintenance of discs
Getting Started
0 Dirt attached to the disc, such as fingerprints and dust, may
cause distortion in the video image or sound.
Keep the disc clean at all times such as by using a soft cloth.
0 Wipe the disc lightly from the center outward using the cloth.
0 If dirt is stubborn, wipe it off using a slightly wet cloth, followed
by a dry cloth.
0 Do not use thinner, benzine, alcohol, conventional record
cleaners, or antistatic sprays.
Doing so may damage the disc surface.
Handling discs
Removing a disc
Disc storage
0 Avoid storing the disc at the following locations.
0 Places that are subject to high humidity, dust, or mold
growth
0 Places that are exposed to direct sunlight or near a heater
0 Inside a car during summer
0 Do not drop the disc or subject it to strong impact.
0 Place the disc in a case and store it vertically.
0 Stacking the discs without using a case, placing the discs
against one another or dropping them may result in
deformation or cracking.
When the recording/playback lens is dirty
Dust or dirt may be attached to the recording/playback lens after
using this unit for a prolonged period of time, and recording or
playback may not be properly performed as a result.
In such case, contact the local dealers in your area.
Precautions when playing a dual disc
The side of the dual disc that is not used for DVD recording does
not comply with the standard specifications of music CDs.
It is recommended that playback on this unit be limited to the
DVD recording side of the dual disc.
Disc usage
.
Keeping a disc
.
Correct way to hold a disc
.
Do not touch the recording/playback side of the disc with
your fingers.
Fingerprints attached to the surface may affect the
recorded video/audio, and prevent this unit from
operating properly.
14
Precautions on the Use of Discs
The best performance may not be obtained for some discs.
Power Cable
Do not unplug the cable during recording or playback.
Doing so may cause the disc to become unusable.
If the disc becomes unusable, refer to the following.
BD-R or : Use a new disc.
DVD-R
BD-RE or : Reformat the disc after erasing the data. If the disc
DVD-RW
is still not usable, use a new disc.
Do not turn off the [A] button or unplug the power cable
immediately after closing the disc tray.
On-screen Displays
Status display
Memo :
0 To display the statuses, set the “ON SCREEN GUIDE” item
on the “DISPLAY” menu screen to “AUTO”.
0 Setting the “ON SCREEN GUIDE” item on the “DISPLAY”
menu screen to “OFF” hides display of all status information.
0 You can display the status by pressing the [OPTION] button
on the remote control unit when playback, dubbing or editing
is not in progress.
A Press the [OPTION] button on the remote control unit
B Select “ON-SCREEN DISPLAY”, and press the [OK]
button on the remote control unit
Pressing the remote control buttons below calls up the
respective menu screens.
0 [SET UP], [NAVIGATION], [EDIT], [INFORMATION
CORRECT], [DUBBING], [MEDIA MANAGE]
0 Press any of the [ J / K / H / I ] buttons to move to a specific
menu item (yellow item indicated by a small arrow).
0 Press the [OK] button to confirm the selection.
0 Press the [RETURN] button to return to the previous screen.
0 Simple instructions on the operation procedure may be
displayed at the bottom of the screen.
Memo :
0 During playback using DIRECT OUT on this unit, pressing
each of the [SET UP], [NAVIGATION], [EDIT],
[INFORMATION CORRECT], [DUBBING], and [MEDIA
MANAGE] buttons automatically switches to MONITOR
OUT.
Switching cannot be performed when recording using
DIRECT OUT is in progress.
Pressing any of the above buttons during playback using
MONITOR OUT does not switch automatically to DIRECT
OUT. The display remains as MONITOR OUT.
Event display
An on-screen event display appears on the display window as
well as the monitor when there is a misoperation.
0 The event display appears for an interval of about three
seconds.
Memo :
0 The same event display may appear several times.
Alarm display
When an operation is not accepted by this unit, an on-screen
alarm display appears on the display of the main unit as well as
the monitor.
SDI time code display
The time code is displayed during recording of SDI input signals.
You can specify whether to display the time code, and also
where to display it.
For details, refer to “TIME CODE INPUT SETTING” and “TIME
CODE DISPLAY POSITION” under “SDI/HDMI
CONNECTION”.
Memo :
0 When “TIME CODE INPUT SETTING” of “SDI/HDMI
CONNECTION” is set to “OFF”, the time code is not
displayed.
On-screen Displays
15
Getting Started
Displays the current settings and operating status (such as
playback, pause) of this unit.
Pressing the [ON SCREEN] button on the remote control
displays the status. To cancel the display, press the [ON
SCREEN] button again.
You can select whether to display the statuses by changing the
settings in the settings menu.
For details, refer to “ ON SCREEN GUIDE ” (A P 89).
Menu operation
Name and Function of Parts
Front panel
A
B
C
D
Getting Started
N
.
A [ A ] button
Switches operation on or off.
B Disc tray
C [ M ] button
Opens/closes the disc tray.
D Display window
E Remote control sensor
F [RESET] switch
Reset the unit.
0
0
0
0
0
H [HDD] lamp
P [SD SLOT]
I [INPUT SELECT] button
Switches the external input signals (SDI, HDMI, HDV/DV,
L-1).
J [BD] lamp
Lights up when in BD/DVD mode.
The [REC] lamp lights up while recording/dubbing.
K [MEDIA SELECT] button
Switches between HDD and BD/SD.
L [DIRECT/MONITOR] lamp
Lights up in the MONITOR OUT mode.
M [DIRECT/MONITOR] selection button
Switches the output of the rear SDI and HDMI output
terminals to “DIRECT OUT” or “MONITOR OUT”.
Memo :
0 When each of the [SET UP], [NAVIGATION], [EDIT],
[INFORMATION CORRECT], [DUBBING], and [MEDIA
MANAGE] buttons is pressed, “ONSCREEN” appears in the
display window of the unit.
In this case, switching is possible only when the respective
top screens are displayed.
If a display other than the top screen appears, such as a popup screen, switching may not be possible.
16
Name and Function of Parts
P
Q
R
[ I ] button
Plays back the data.
[ o ] button
Stops playback/recording.
[ O ] button
Fast reverses playback.
[ N ] button
Fast forwards playback.
[ W ] button
Pauses playback.
O [ R ] button
Lights up when in HDD mode.
The [REC] lamp lights up while recording/importing.
O
N Playback control buttons
G [REC MODE] button
Switches the recording mode.
E FG H I J KL M
Starts recording.
Used for inserting SD cards.
Q [i.LINK(HDV/DV IN)] terminal
Connect a video camera using i.LINK (HDV/DV. IN).
R [USB] terminal
For connecting using a USB cable.
Display window
A
B
C
D
Getting Started
.
English messages appear for a number of operations.
(Examples)
HELLO
: When the power plug is inserted
READING
: When reading the disc
ONSCREEN : Upon moving to the playback navigation
screen
A HDD/DISC remaining level display
B Dubbing display
C Disc status display
D HDMI output display
Memo :
0 The brightness of the display window can be adjusted.
For details, refer to “PANEL DISPLAY BRIGHTNESS”
(A P 85).
Rear panel
A
B
C
.
D
E
H
F
I
G
J
A AC inlet
H [HDMI IN / HDMI OUT] terminal
B Cooling fan
C [LAN] terminal
I [S-VIDEO OUT/IN] terminals
For connecting the power supply.
K
For connecting using an HDMI cable.
For connecting using an S-video cable.
For connecting a LAN cable.
J [COMPONENT VIDEO OUT] terminals
For connecting using a BNC cable.
K [REMOTE IN] terminal
D [SDI IN/OUT THROUGH/OUT] terminal
E [AUDIO OUT/IN] terminals
For connecting using a component video cable.
For connecting a wired remote control.
For connecting using an audio cable.
F [VIDEO OUT/IN] terminals
For connecting using a video cable.
G [SERIAL COM.(RS-232C)] terminal
For connecting to a PC using a serial cable.
Name and Function of Parts
17
Remote control
M [REC MODE]
For checking the recording mode settings and amount of time
remaining.
A
B
C
N [ON SCREEN]
S
U
T
Switches the resolution of the image output.
Getting Started
V
D
X
F
Y
Z
I
L
N
P
b
c
K
M
d
e
g
O
i
Q
k
R
Displays the editing menu screen.
R [MEDIA MANAGE]
Displays the media management menu screen.
a
J
Switches the playback audio.
S[A]
G
H
P [AUDIO]
Q [EDIT]
W
E
Displays information on the screen.
O [PROGRESSIVE SCAN]
f
Switches operation on or off.
T [INPUT SELECT]
Switches the external input signals (SDI, HDMI, HDV/DV,
L-1).
U [BD/SD]
For operating BD/DVD or SD.
V [PAGE PRV] [PAGE NEXT]
Returns to the previous page. Or advances to the next page.
h
W[w]
j
X[v]
l
Y [#]
m
Move the playback position slightly backwards.
Advance the playback position slightly.
For character input and switching between DIRECT OUT/
MONITOR OUT.
Memo :
.
A [DELETE]
Deletes a title or characters.
B[M]
Opens/closes the disc tray.
C [HDD]
For operating the HDD.
D [0]-[9]
0 During character input, it cannot be used for switching
between DIRECT OUT/MONITOR OUT.
0 When each of the [SET UP], [NAVIGATION], [EDIT],
[INFORMATION CORRECT], [DUBBING], and [MEDIA
MANAGE] buttons is pressed, “ONSCREEN” appears in the
display window of the unit.
In this case, switching is possible only when the respective
top screens are displayed.
If a display other than the top screen appears, such as a popup screen, switching may not be possible.
For entering characters.
Z [NAVIGATION]
For entering characters.
a [OK]
Enabled when the color button is displayed.
b [RETURN]
E [Z]
F [RED], [GREEN], [BLUE], [YELLOW]
Memo :
0 The sequence of the button color is different depending on
the model.
G [DUBBING]
Displays the playback navigation screen.
Confirms a selection or entry.
Returns to the previous screen without applying the selection
or entry.
c[T]
Move to the next chapter.
Displays the dubbing menu screen.
d[N]
The cursor can be moved to select an item.
e[I]
Displays the option screen.
f[W]
Move to the chapter just before the current chapter.
g[o]
H[J/K/H/I]
I [OPTION]
J[S]
K[O]
Fast reverses the video and starts slow playback.
L[R]
Press the [ R ] and [ I ] buttons together to start recording.
18
Name and Function of Parts
Fast forwards the video and starts slow playback.
Plays the video.
Pauses the video that is currently playing/recording.
Stops playback/recording.
h [MARK]
Adds a chapter mark during playback or recording. Select
multiple titles from the playback navigation screen or other
screens.
i [PB MODE]
Display the playback settings screen.
j [ANGLE]
k [SET UP]
Displays the settings menu screen.
l [SUB TITLE]
Switches the playback subtitle.
m [INFORMATION CORRECT]
Displays the information editing screen.
Change batteries for the remote control
0 If the operable distance of the remote control unit becomes
shorter, this means that the batteries are running out.
When this occurs, replace the batteries with new ones.
By setting a remote control code for the unit and remote control,
you can prevent two recorders from operating simultaneously
using the remote control for this unit.
(the setting for the unit and remote control at time of purchase is
“REMOTE CONTROL 3”.)
Memo :
0 Changing the remote control code for the remote control
before the unit’s remote control code is changed will cause
the unit to be inoperable.
Change the unit’s remote control code first when changing
remote control codes.
Changing the remote control code for the unit
1 Press the [SET UP] button on the remote control
to display the “SETUP” menu
2 Change the “REMOTE CONTROL CODE” option in
the “SETUP” menu
Memo :
0 For details, refer to “REMOTE CONTROL CODE”
(A P 85).
Changing the remote control code for the
remote control
.
Batteries
0 Insert the batteries correctly according to the + and – signs.
Insert the – side of the battery first.
0 If an error occurs while using the remote control unit, remove
the batteries, wait for about five minutes, and operate the
remote control unit again after re-inserting the batteries.
Battery life : Approximately 6 months
(depending on the frequency of use)
1 Press and hold the [OPTION] button on the remote
control
2 Press either of the [1], [2], [3] or [4] buttons
0 Press the number button that is equivalent to the remote
control code you desire.
3 Press the [OK] button
0 Press the [OK] button to change the remote control code.
4 Release the [OPTION] button on the remote
control
Memo :
0 If the remote control code is different from the unit, the remote
control code for the unit will be displayed on the display
window.
Examples : REMOTE CONTROL 3
Name and Function of Parts
19
Getting Started
Switches the camera angle for playback.
Remote control codes
Connecting a Monitor
To display video images from this unit, connect it to a monitor.
0 This unit supports connections using “HDMI cable”,
“component video cable”, “S-video cable”, or “video cable”.
Connecting using an S-video cable
For connecting an S-video cable (sold separately).
Memo :
0 Switch to the appropriate monitor input according to the type
of connection cable used.
For details, refer to the instruction manual of the monitor.
Connecting using an HDMI cable
Preparation
Connecting using an HDMI cable (sold separately) enables
signals to be maintained in the digital format, and thus playback
of clear video images.
.
Connecting using a video cable
Connect the output terminal of this unit to the input terminal of a
TV using a video/audio cable (sold separately).
(Use a BNC adapter that is sold separately)
.
Memo :
0 To connect to a monitor that does not support the copyright
protection system (HDCP), set “HDCP”.
For details, refer to “ HDCP ” (A P 91).
0 Use a High Speed HDMI Cable.
0 After connecting using an HDMI cable, change the unit setting
to “HDMI CONNECTION”.
For details, refer to “ VIDEO PRIORITY MODE ” (A P 90).
Connecting using a component video cable
Connecting using a component video cable (sold separately)
delivers playback images that are clearer than those by an Svideo cable.
.
Note :
0 Connect the S-video/video output of this unit directly to the
TV (or monitor). Connecting this unit to the TV or monitor via
a video deck triggers the copy protection function, and may
cause distortion in the video images during playback.
0 Videos that are AACS copyright-protected are not output from
the S-video/video output terminals.
Connecting using an SDI cable (BNC)
Connect using an SDI cable (sold separately). You can transmit
both digital video and audio signals with a single cable.
.
.
Memo :
0 After connecting a component video cable, change the unit
setting to “SDI/COMPONENT OUTPUT”.
0 For output from the component video output terminals, the
setting will be limited to “480i” in the case of copyrightprotected videos.
For details, refer to “ SDI/COMPONENT OUTPUT ”
(A P 91).
0 Videos that are AACS copyright-protected are not output from
the component video output terminals.
20
Connecting a Monitor
Memo :
0 The SDI output terminal comes with two outputs, one is an
SDI terminal that enables switching between DIRECT OUT/
MONITOR OUT, while the other is an SDI through terminal
used exclusively for through output.
0 Copyright-protected videos are not output from the SDI
output terminal.
For details, refer to “ SDI/HDMI CONNECTION ” (A P 92).
Connecting an Amplifier
Connecting an audio amplifier
Connecting using an audio cable
Connecting a Video Camera
or Other Equipment
Connecting a video camera
Connecting via the i.LINK terminal
REC
INPUT
SELECT
BD
REC
MEDIA SELECT
HDD
BD/SD
Preparation
HDD
REC
MODE
ONE TOUCH
DUBBING
HDV/DV IN
.
.
Connecting via the USB terminal
HDD
REC
REC
MODE
INPUT
SELECT
BD
REC
MEDIA SELECT
HDD
BD/SD
ONE TOUCH
DUBBING
HDV/DV IN
.
Memo :
0 Some video camera models may require an AC adapter
instead of batteries to run. For details, refer to the video
camera’s instruction manual.
Connecting a video deck or other
equipment (recording using this unit)
.
Memo :
0 When connecting using an S-video cable, change the setting
of “VIDEO INPUT SETTING” to “S-VIDEO”.
For details, refer to “VIDEO INPUT SETTING” (A P 91).
0 To record video images played back on this unit to an external
device (video deck, etc.), connect the output terminal of this
unit to the input terminal of the external device.
Connecting an Amplifier
21
Connecting External Devices
Connecting a wired remote control
Connecting the Power
Supply
Connect the supplied power cable to this unit as follows.
Preparation
.
Using a wired connection enables stable control of this unit from
an external device.
Operation is possible using any code (1 to 4) regardless of the
remote control code settings of this unit.
Memo :
0 There is currently no compatible remote control unit available.
0 To create a wired remote controller, refer to “External Control”
(A P 97).
.
1 Connect the supplied power cable to the AC IN
terminal of this unit
2 Connect the other end of the power cable to a
power point
3 Press the [A] button on the remote control or
this unit to switch on the unit.
0 The power of this unit turns on, and a “HELLO” message
appears on the display window.
Note :
0 Do not use power cables other than that supplied with this
unit. Doing so may cause this unit to malfunction.
.
External operation is enabled by connecting an RS-232C cable
to a PC or similar device.
For details on external operation, refer to “External Control”
(A P 97).
Connecting using a LAN cable
.
External operation is enabled by connecting to a PC or similar
device using a LAN cable.
For details on external operation, refer to “External Control”
(A P 97).
22
Connecting External Devices
Setting and Displaying Date/
Time
4 Select “CLOCK SET”, and press the [OK] button
0 The Clock Set menu screen appears.
Set the date/time of the built-in clock as follows. The recording
date/time is stored on the disc.
5'672
%.1%-5'6&+52.#;
Setting the date/time
%.1%-5'6
&#6'&+52.#;
/106*&#;;'#4
6+/'&+52.#;%*1+%'
Set the date/time of the built-in clock as follows.
*
1 Press the [SET UP] button on the remote control unit
5'.'%6
':+6
1-
5'672
5'672
#761219'4
1((
4'/16'%10641.%1&'
Preparation
0 The Settings menu screen appears.
4'6740
.
1((
4'/16'%10641.
%.1%-5'6&+52.#;
2#0'.&+52.#;$4+)*60'55
37+%-56#4672
$7<<'4176276
1((
5 Set the time and date
0 Repeat the steps below to specify the time and date.
A Press the [ J ] or [ K ] button, select the Clock Set
item, and press the [OK] button.
&'(#7.65'66+0)
5'672
':+6
5'.'%6
%.1%-5'6&+52.#;
1-
5'672
%.1%-5'6
4'6740
.
2 Select “SETUP”, and press the [OK] button
3 Select “CLOCK SET/DISPLAY”, and press the
[OK] button
%.1%-5'6
;'#4
/106*&#;
,#0
6+/'
#/
'06'4
0 “CLOCK SET/DISPLAY” menu screen appears.
5'.'%6
':+6
1-
5'672
5'672
#761219'4
1((
4'/16'%10641.%1&'
4'6740
.
1((
4'/16'%10641.
%.1%-5'6&+52.#;
B Press the [ J ] or [ K ] button, change the setting value,
and press the [OK] button.
2#0'.&+52.#;$4+)*60'55
37+%-56#4672
$7<<'4176276
1((
&'(#7.65'66+0)
5'672
%.1%-5'6&+52.#;
%.1%-5'6
':+6
5'672
5'.'%6
1-
%.1%-5'6
;'#4
/106*&#;
,#0
4'6740
6+/'
.
#/
'06'4
':+6
5'672
5'.'%6
14'6740
.
Setting and Displaying Date/Time
23
6 After setting is complete, select “ENTER”, and
press the [OK] button
0 Doing so exits date/time setting, and returns to the initial
screen.
3 Select “CLOCK SET/DISPLAY”, and press the
[OK] button
0 The Clock Set/Display menu screen appears.
5'672
5'672
#761219'4
1((
4'/16'%10641.%1&'
%.1%-5'6&+52.#;
1((
4'/16'%10641.
%.1%-5'6&+52.#;
%.1%-5'6
%.1%-5'6
2#0'.&+52.#;$4+)*60'55
;'#4
/106*&#;
,#0
Preparation
6+/'
37+%-56#4672
$7<<'4176276
1((
&'(#7.65'66+0)
#/
'06'4
':+6
':+6
5'.'%6
1-
5'672
5'.'%6
1-
5'672
4'6740
.
4'6740
.
Memo :
0 The value for seconds cannot be set. After setting the minute,
press the [SET UP] button according to the time signal.
0 To cancel date/time setting, press the [RETURN] button.
Doing so cancels date/time setting and returns to the initial
screen.
0 The year can be set from 2015 to 2037.
If “2037.12.31 23:59” is set, the time will change to “2015.1.1
00:00” after one minute.
4 Select “DATE DISPLAY”, and press the [OK]
button
0 The Date Display menu screen appears.
5'672
%.1%-5'6&+52.#;
%.1%-5'6
&#6'&+52.#;
/106*&#;;'#4
6+/'&+52.#;%*1+%'
*
Changing the date display style
You can specify the display style of the date as follows.
1 Press the [SET UP] button on the remote control
unit
2 Select “SETUP”, and press the [OK] button
':+6
5'.'%6
1-
5'672
4'6740
.
5 Select the date display style.
0 The Settings menu screen appears.
5'672
%.1%-5'6&+52.#;
5'672
#761219'4
1((
4'/16'%10641.%1&'
%.1%-5'6
&#6'&+52.#;
1((
4'/16'%10641.
6+/'&+52.#;%*1+%'
%.1%-5'6&+52.#;
;'#4/106*&#;
/106*&#;;'#4
/106*&#;;'#4
*
&#;/106*;'#4
2#0'.&+52.#;$4+)*60'55
37+%-56#4672
$7<<'4176276
1((
&'(#7.65'66+0)
':+6
5'672
':+6
5'672
5'.'%6
5'.'%6
14'6740
.
14'6740
.
0 Select a date display style from the following items.
YEAR.MONTH.DAY : Displays the date in the year/
month/day order.
MONTH.DAY.YEAR : Displays the date in the
month/day/year order.
DAY.MONTH.YEAR : Displays the date in the day/
month/year order.
6 Press the [OK] button after making a selection
0 The date display style will be saved.
Memo :
The date display style will be applied in the following information
displays.
0 Recording date of the title that is shown in the playback
navigation screen (The recording date will be shown in
place of the title if the title has not been input).
0 Date that is displayed in the title information display screen
24
Setting and Displaying Date/Time
Changing the time display style
You can specify the display style of the time as follows.
4 Select “TIME DISPLAY CHOICE”, and press the
[OK] button
0 The Time Display menu screen appears.
1 Press the [SET UP] button on the remote control
unit
2 Select “SETUP”, and press the [OK] button
5'672
0 The Settings menu screen appears.
%.1%-5'6&+52.#;
%.1%-5'6
&#6'&+52.#;
/106*&#;;'#4
6+/'&+52.#;%*1+%'
*
5'672
Preparation
#761219'4
1((
4'/16'%10641.%1&'
1((
4'/16'%10641.
%.1%-5'6&+52.#;
2#0'.&+52.#;$4+)*60'55
37+%-56#4672
$7<<'4176276
1((
':+6
5'.'%6
1-
5'672
&'(#7.65'66+0)
4'6740
.
5 Select the time display style
':+6
5'.'%6
1-
5'672
4'6740
5'672
.
3 Select “CLOCK SET/DISPLAY”, and press the
[OK] button
%.1%-5'6&+52.#;
%.1%-5'6
&#6'&+52.#;
0 The Clock Set/Display menu screen appears.
/106*&#;;'#4
6+/'&+52.#;%*1+%'
*
*
*
5'672
#761219'4
1((
4'/16'%10641.%1&'
1((
4'/16'%10641.
%.1%-5'6&+52.#;
':+6
5'672
2#0'.&+52.#;$4+)*60'55
5'.'%6
14'6740
.
37+%-56#4672
$7<<'4176276
1((
&'(#7.65'66+0)
0 Select from “12H” or “24H”.
12H : Displays the time in AM/PM format.
24H : Displays the time in 24-hour format.
6 Press the [OK] button after making a selection
':+6
5'672
.
5'.'%6
0 The time display style will be saved.
14'6740
Memo :
0 The time display style applies to the following.
0 Current time
0 Date/time registered on the disc
0 Recording date of the title that is shown in the playback
navigation screen
(The recording date will be shown in place of the title if the
title has not been input.)
0 Time of recording that is displayed in the title information
display screen
Setting and Displaying Date/Time
25
Setting the Time Code
4 Select “TIME CODE” or “DATE & TIME”
You can add a time code, date or time while recording SDI input
signals or HDMI input signals with this unit.
5&+*&/+%100'%6+10
Memo :
5&+#7&+1+02765'66+0)
5&+#7&+11762765'66+0)
*&/++0276#7&+15'66+0)
0 Only the date and time can be added during recording of
HDMI input signals. If you wish to add the time code during
recording, record the SDI input signals.
0 If recording is performed with the time code added, the time
code will be recorded together with the video. In this case,
you cannot hide the time code display on the recorded movie.
5&+4'%.1%-
Preparation
5'672
#761219'4
1((
4'/16'%10641.%1&'
1((
4'/16'%10641.
2#0'.&+52.#;$4+)*60'55
37+%-56#4672
$7<<'4176276
1((
5'672
14'6740
.
2 Press the [ I ] button, and select “SDI/HDMI
CONNECTION”
0 The “SDI/HDMI CONNECTION” screen appears.
5&+*&/+%100'%6+10
5&+#7&+1+02765'66+0)
5&+#7&+11762765'66+0)
*&/++0276#7&+15'66+0)
.%*4%*
.%*4%*
*&/+
10
5&+4'%.1%(4#/'5;0%*410+<'4
10
6+/'%1&'+02765'66+0)
6+/'%1&'&+52.#;215+6+10
1((
.19'4.'(6
&+5%5'%74+6;5'66+0)
':+6
5'.'%6
5'672
14'6740
.
3 Press the [ J ] or the [ K ] button, select “TIME
CODE INPUT SETTING”, and press the [OK]
button
5&+*&/+%100'%6+10
5&+#7&+1+02765'66+0)
5&+#7&+11762765'66+0)
*&/++0276#7&+15'66+0)
.%*4%*
.%*4%*
*&/+
5&+4'%.1%-
10
(4#/'5;0%*410+<'4
10
6+/'%1&'+02765'66+0)
6+/'%1&'&+52.#;215+6+10
1((
.19'4.'(6
&+5%5'%74+6;5'66+0)
':+6
5'.'%6
5'672
.
26
Setting the Time Code
5'.'%6
1((
6+/'%1&'
&#6'6+/'
14'6740
.
: When there are multiple time code inputs
from the SDI device, such information will
be superimposed over the SDI video
input.
DATE & TIME : This unit superimposes the current date/
time over the SDI or HDMI video input.
TIME CODE
Memo :
5 Press the [OK] button after making a selection
Memo :
':+6
.19'4.'(6
0 The time code setting is saved.
&'(#7.65'66+0)
5'672
1((
0 Select “OFF” if you don’t want to display the time code.
%.1%-5'6&+52.#;
5'.'%6
10
6+/'%1&'+02765'66+0)
6+/'%1&'&+52.#;215+6+10
':+6
0 The Settings menu screen appears.
10
(4#/'5;0%*410+<'4
&+5%5'%74+6;5'66+0)
Setting time code input
1 Press the [SET UP] button on the remote control unit
.%*4%*
.%*4%*
*&/+
14'6740
0 Setting is now complete. If multiple time code inputs are
detected from the SDI signals, time code (TC**:**:**:**) is
displayed in case that “TIME CODE” is set.
Current date and time is displayed if “DATE & TIME” is set.
Examples : 2015.JAN.01 12:34:56
0 For details on the “TIME CODE DISPLAY POSITION”
settings, refer to “Setting “TIME CODE DISPLAY POSITION””
(A P 27).
Setting “TIME CODE DISPLAY POSITION”
4 Press the [ J ] or the [ K ] button to select the
display position
1 Press the [SET UP] button on the remote control unit
0 The Settings menu screen appears.
5&+*&/+%100'%6+10
5&+#7&+1+02765'66+0)
5&+#7&+11762765'66+0)
*&/++0276#7&+15'66+0)
5'672
#761219'4
1((
4'/16'%10641.%1&'
5&+4'%.1%-
1((
4'/16'%10641.
10
(4#/'5;0%*410+<'4
10
1((
6+/'%1&'+02765'66+0)
6+/'%1&'&+52.#;215+6+10
%.1%-5'6&+52.#;
2#0'.&+52.#;$4+)*60'55
.19'4.'(6
&+5%5'%74+6;5'66+0)
1((
&'(#7.65'66+0)
':+6
5'672
.
':+6
5'.'%6
5'672
14'6740
.
2 Press the [ I ] button, and select “SDI/HDMI
CONNECTION”
0 The “SDI/HDMI CONNECTION” screen appears.
.%*4%*
.%*4%*
*&/+
10
5&+4'%.1%(4#/'5;0%*410+<'4
10
6+/'%1&'+02765'66+0)
6+/'%1&'&+52.#;215+6+10
1((
.19'4.'(6
&+5%5'%74+6;5'66+0)
':+6
5'.'%6
5'672
14'6740
Sets the time code display position to the bottom
left.
Sets the time code display position to the bottom
right.
Sets the time code display position to the top left.
Sets the time code display position to the top
right.
Sets the time code display position to the center.
5 Press the [OK] button after making a selection
5&+*&/+%100'%6+10
5&+#7&+1+02765'66+0)
5&+#7&+11762765'66+0)
*&/++0276#7&+15'66+0)
LOWER :
LEFT
LOWER :
RIGHT
UPPER :
LEFT
UPPER :
RIGHT
CENTER:
5'.'%6
.19'4.'(6
.19'44+)*6
722'4.'(6
722'44+)*6
%'06'4
14'6740
.
3 Press the [ J ] or the [ K ] button, select “TIME
CODE DISPLAY POSITION”, and press the [OK]
button
0 The time code display position is saved.
Memo :
0 Setting is now complete. If multiple time code inputs are not
detected from the SDI signals, time code is displayed as
“TC--:--:--:--”.
0 If you have not set a date after selecting “DATE & TIME” and
completing the setting, time code will be displayed as
“--:--:--:--”.
0 Time code is not displayed when the monitor is connected to
the [SDI OUT THROUGH] terminal.
5&+*&/+%100'%6+10
5&+#7&+1+02765'66+0)
5&+#7&+11762765'66+0)
*&/++0276#7&+15'66+0)
.%*4%*
.%*4%*
*&/+
5&+4'%.1%-
10
(4#/'5;0%*410+<'4
10
6+/'%1&'+02765'66+0)
6+/'%1&'&+52.#;215+6+10
1((
.19'4.'(6
&+5%5'%74+6;5'66+0)
':+6
5'672
5'.'%6
14'6740
.
Setting the Time Code
27
Preparation
37+%-56#4672
$7<<'4176276
.%*4%*
.%*4%*
*&/+
Dubbing/Importing
Importing data from a video camera to the HDD
Bi-directional dubbing between the HDD and a BD/DVD is
possible using this unit alone. Also, data can be imported to the
HDD from a video camera by connecting it via i.LINK or USB.
Videos captured using a video camera can be imported to the
HDD.
This unit supports video camera connections via i.LINK and
USB.
Memo :
Dubbing from HDD to BD/DVD
High-speed dubbing
Select this option if you want to significantly shorten the time
required for dubbing. Make use of a BD/DVD disc that supports
high-speed recording.
Dubbing in a specific recording mode
Dubbing/Importing
Select this option when you want to specify the recording mode
for dubbing. Dubbing can be performed in the recording mode
of your preference, such as whether to “maintain a high picture
quality” or “save as many titles as possible”.
For details, refer to “Recording Modes” (A P 33).
Memo :
0 For MOV format videos, only videos in the MOV format (HQ
mode and SP mode) taken using the JVC ProHD MEMORY
CARD CAMERA RECORDER GY-HM series (excluding
GY-HM200 and GY-HM170) are compatible. There is no
guarantee for importing videos taken on devices by other
company.
0 For MXF format videos, only videos in the MXF format (HQ
mode and SP mode) taken using the JVC ProHD MEMORY
CARD CAMERA RECORDER GY-HM series are compatible.
There is no guarantee for importing videos taken on devices
by other company.
Deteriorationfree dubbing
Encode dubbing
0 The image quality will not improve even when a recording
mode with image quality higher than that of the original
recording mode is chosen.
0 Dubbing using a specific recording mode will cause the disc
to be re-encoded.
HDV/DV
USB/SDHC/SD
DR
MOV*/MXF*
DR
(MOV*/MXF*)
SD-VIDEO(HD)*
DV
Importing data from a BD/DVD to the HDD
You can import titles from a BD/DVD.
DR/DR1/DR2/
DR3/DR4
HDV
Importing into HDD
BD/DVD
HDD
Video Camera
AF/AN/AL/AE
HDMI Terminal
AVCHD
AVC
SD-VIDEO(SD)*
FR
HDMI(HD)
HDD
HDMI(SD)
BD
BDMV
DR
BDAV
AF/AN/AL/AE
XP/SP/LP/EP
SDI Terminal
HD-SDI
JPEG
DVD
EverioBackup*
L1 terminal
AVC
AVCHD
FR
DVD-VR
DVD-Video*
XP/SP/LP/EP
EverioBackup
(JPEG)
JPEG
Deteriorationfree dubbing
Encode dubbing
JPEG
SD-SDI
BD
BDAV
(BD-RE, JPEG)
.
DVD-video*
: Discs that are not finalized cannot be
imported.
EverioBackup : Data disc containing high-definition videos
disc*
that are recorded in the MPEG2 format using
a DVD writer for Everio.
Importing data from a SDHC/SD to the HDD
Videos captured using a video camera can be imported to the
HDD by inserting the SDHC/SD card that the videos are saved
on.
.
MOV*
VIDEO/
S-VIDEO
: MOV format files (recorded in the HQ mode
and SP mode) using the JVC ProHD
MEMORY CARD CAMERA RECORDER
GY-HM series (excluding GY-HM200 and
GY-HM170)
MXF*
: MXF format files (recorded in the HQ mode
and SP mode) using the JVC ProHD
MEMORY CARD CAMERA RECORDER
GY-HM series
SD-VIDEO(HD)* : SD-VIDEO (JVC Everio MPEG2 TS)
SD-VIDEO(SD)* : SD-VIDEO (JVC Everio MPEG2 PS)
Importing data from a video deck
You can import data to the HDD from an external video deck by
connecting it to a composite video or S input terminal.
For details, refer to “Recording Using External Inputs”
(A P 55).
Importing from a LAN-compatible device
Data on devices connected to the LAN terminal can be imported
to the HDD.
For details, refer to “Importing Data from a LAN-compatible
Device to the HDD” (A P 44).
Memo :
0 Videos that are copy-controlled cannot be imported.
0 Motion JPEG is not supported
28
Dubbing/Importing
Dubbing chart
Dubbing the video data from the HDD
Dubbing
Quality
BDAV
(SD Quality)
DVD-VR
DVD-VIDEO
High-speed
dubbing
High-speed dubbing
/ Re-encoding
Re-encoding
Re-encoding
Re-encoding
-
High-speed dubbing
/ Re-encoding
Re-encoding
Re-encoding
Re-encoding
AF/AN/AL/AE
High-speed
dubbing
High-speed dubbing
/ Re-encoding
Re-encoding
Re-encoding
Re-encoding
AVC
High-speed
dubbing
High-speed dubbing
/ Re-encoding
Re-encoding
Re-encoding
Re-encoding
FR
-
-
Re-encoding
High-speed dubbing
/ Re-encoding
Re-encoding
XP/SP/LP/EP*
-
-
Re-encoding
High-speed dubbing High-speed dubbing
/ Re-encoding
/ Re-encoding
DR (Other)
EP*
: High-speed dubbing to DVD-VIDEO format discs in EP mode title
To perform high-speed dubbing of a EP mode title to a DVD-VIDEO format disc, set “ HIGH-SPEED DUBBING ”
(A P 87) in the settings menu to “4:3” before recording or importing. Only re-encoding will be performed when dubbing
a title that is recorded or imported with a setting other than “4:3”.
MOV* : MOV format files (recorded in the HQ mode and SP mode) using the JVC ProHD MEMORY CARD CAMERA
RECORDER GY-HM series (excluding GY-HM200 and GY-HM170)
MXF* : MXF format files (recorded in the HQ mode and SP mode) using the JVC ProHD MEMORY CARD CAMERA
RECORDER GY-HM series
Memo :
0 High-speed dubbing to DVD-VIDEO format discs may not be performed for XP/SP/LP/EP mode titles that are not recorded using
the external inputs of this unit.
0 BD-R supports up to 6X.
Dubbing the picture data from the HDD
Importing file
(HDD)
JPEG
Media
BDAV (BD-RE)
SDHC/SD
ü
ü
Memo :
0 Video images may be distorted in the following situations during reencoding/dubbing when the monitor (TV) is connected to this unit
using an HDMI cable, or when the screen resolution is set to 1080p.
0 Proceeding with dubbing from the menu screen
0 Returning to the normal screen after dubbing has finished
This is not a malfunction. Change the screen resolution to a setting other than 1080p if you feel that this is annoying.
0 BD-R supports up to 6X.
Dubbing/Importing
29
Dubbing/Importing
BDAV
(HD Quality)
DR (MOV*/MXF*)
Recording Mode (HDD)
Format (DVD)
BDMV
(HD Quality)
Content
Quality
.
Format (BD)
Formatting
Formatting a disc
Unused discs or SD cards may require formatting in some
cases.
When the need arises, format the disc or SD card accordingly.
Memo :
0 Formatting a disc or SD card erases all existing data from the
media.
Double-check carefully before formatting so as not to erase
important titles.
1 Set the DVD or BD to be formatted on the disc tray
2 Press the [MEDIA MANAGE] button on the remote
control unit
0 The Media Management menu screen appears.
/'&+#/#0#)'/'06
$&&8&
(14/#6
Format chart
(+0#.+<'
4'0#/'&+5%
Dubbing/Importing
Refer to the following chart for the disc types and format when
formatting a disc.
5&%#4&
(14/#6
Note :
$&8+&'1&#6#'4#5'
0 If a disc is formatted using an equipment not manufactured
by JVC, the disc may not be read correctly even though it
corresponds to the chart below.
In this case, reformat the disc using this unit, or make use of
another blank disc.
Memo :
0 BD-R and DVD-R discs can only be formatted once.
0 When a disc is re-formatted into another format, remove the
disc and load it again.
*&&
(14/#6
.
3 Select “FORMAT” from “BD/DVD”
0 A format selection screen appears.
4 Select a format mode from the format selection
screen
DVD format chart
DVDRW
DVD-R
Format
Single-sided,
single layer
(4.7 GB)
Single-sided,
single layer
(4.7 GB)
Single-sided,
dual layer
(8.5 GB)
VR Format
ü
Video Format
ü
%10(+4/
6*'&+5%9+..$'(14/#66'&
5'.'%6#(14/#6/1&'
ü
ü
ü
ü
BD format chart
BD-R
Single-sided,
single layer
(25 GB)
Single-sided,
dual layer
(50 GB)
Single-sided,
single layer
(25 GB)
Single-sided,
dual layer
(50 GB)
ü : Format supported.
30
Formatting
8+&'1/1&'
.
ü : Format supported.
BD-RE
84/1&'
BDAV Format
ü
BDMV Format
ü
ü
ü
ü
ü
ü
ü
DVD : Select a “Format mode” from “VR MODE” or
“VIDEO MODE”.
BD
: Select a “Format mode” from “BDAV MODE” or
“BDMV MODE”.
Memo :
0 When “BDMV MODE” is selected, a “FOR DIRECT
RECORDING” or “FOR DUBBING” selection screen appears
after “Format mode” is selected.
0 To record directly to a BDMV format disc, select “FOR
DIRECT RECORDING”.
0 To use a BDMV format disc for purposes other than direct
recording, select “FOR DUBBING”.
5 Select “YES”, and press the [OK] button in the
format confirmation screen
Cancel formatting
1 Press the [OPTION] button while formatting
126+105
$#%5612
%10(+4/
6*'&+5%9+..$'(14/#66'&+0:::
#..4'%14&'&6+6.'59+..$''4#5'&
+66#-'5#$176;;;/+076'5
&1;179#0661(14/#6!
;'5
01
Dubbing/Importing
(14/#6
.
0 Formatting starts.
0 After formatting is complete, a “THE DISC HAS BEEN
FORMATTED” message appears on the monitor, and the
normal screen is displayed.
;17%#0':+6(41/6*'126+105%4''0
.
2 Select “STOP”, and press the [OK] button
0 A confirmation screen to stop formatting appears.
3 Select “YES” on the confirmation screen and
press the [OK] button
%10(+4/
6*'&+5%*#5$''0(14/#66'&
%10(+4/
1-
(14/#66+0)9+..$'56122'&
5612!
;'5
01
.
(14/#6
Memo :
0 To return to the initial screen without formatting the disc,
select “DO NOT FORMAT” and press the [OK] button.
Alternatively, you can press the [RETURN] button to return to
the initial screen without formatting.
Note :
0 Do not turn off the power or unplug the power cable when the
“FORMATTING DISC…” message is displayed.
0 Note that formatting a disc with protected titles erases all the
titles from the disc.
;17%#0':+6(41/6*'126+105%4''0
.
0 Formatting is stopped.
Note :
0 Formatting can be stopped if it seems to take a long time
(more than two minutes).
0 If for any reason formatting cannot be stopped, the
confirmation screen for stopping formatting will not appear
even if the [OPTION] button is pressed.
Formatting
31
Formatting an SD Card
4 Select “YES”, and press the [OK] button
1 Insert the SD card to be formatted into the [SD
SLOT]
0 With the terminal side facing down, insert the SD card until
a “click” sound is heard.
%10(+4/
6*'%#4&̉5%106'069+..$''4#5'&
&1;179#066156#46(14/#66'&!
;'5
01
.
Dubbing/Importing
.
Note :
0 Formatting cannot be performed if the SD card is writeprotected. In this case, turn off the write-protect lock before
inserting the SD card.
2 Press the [MEDIA MANAGE] button on the remote
control unit
0 The Media Management menu screen appears.
0 Formatting starts.
0 After formatting is complete, a “THE SD CARD HAS BEEN
FORMATTED” message appears on the monitor, and the
normal screen is displayed.
Memo :
0 To return to the initial screen without formatting the disc,
select “NO” and press the [OK] button.
Alternatively, you can press the [RETURN] button to return to
the initial screen without formatting.
Note :
/'&+#/#0#)'/'06
$&&8&
(14/#6
(+0#.+<'
4'0#/'&+5%
5&%#4&
(14/#6
$&8+&'1&#6#'4#5'
*&&
(14/#6
.
3 Select “FORMAT” from “SD CARD”
0 A confirmation screen to execute formatting appears.
32
Formatting
0 Do not turn off the power or unplug the power cable when the
“FORMATTING SD CARD…” message is displayed. Do not
remove the SD card as well. Doing so may damage the SD
card.
0 Note that formatting an SD card erases all the titles including
protected titles from the card.
0 Once the formatting of the SD card begins, it cannot be
stopped.
Recording Modes
Maximum recording time for each recording mode
You can specify a recording mode according to the intended use. Setting the video to a high picture quality shortens the maximum
recording time, while setting to a lower picture quality lengthens the recording time.
Refer to the following table for the maximum recording time in the respective modes. All figures shown in the table are approximate
values.
.
Recording Mode
Quality
BD (Single-sided, BD (Single-sided,
Single Layer)
Dual Layer)
3.8 hours
8 hours
12 hours
18 hours
24 hours
10.5 hours
21 hours
42 hours
84 hours
3.6 hours
4 hours
6 hours
7.8 hours
DVD (Singlesided, Dual Layer)
HDD (1 TB)
1.7 hours
3.5 hours
7.1 hours
14.3 hours
-
80 hours (*1)
160 hours
252 hours
378 hours
504 hours
220 hours
444 hours
884 hours
1774 hours
76 hours
84 hours
124 hours
164 hours
Memo :
0 DR mode
Abbreviation for Direct Recording. Videos are recorded in the original picture quality.
0 AF/AN/XP/SP mode
Recommended for recording images with fast motion, such as sports videos.
0 The AF/AN mode record images at the high-quality HD level.
0 The XP/SP modes record images at the high-quality SD level.
0 AL/AE/LP mode
Recommended for recording images with slow motion and little contrast, such as dramas.
0 AL/AE mode records images at the low-quality HD level.
0 LP mode records images at the low-quality SD level.
0 EP mode
Recommended for recording images with sharp outlines, such as animation videos, and when the recordable time (remaining time)
is limited.
0 DR1/DR2/DR3/DR4 mode
Selection is enabled only when you are importing HD movies from the SDI input or HDMI input terminal.
Select DR1 to record in the finest image quality, and DR4 for the lowest quality.
The recordable duration is longest in the DR4 quality, and shortest in the DR1 setting.
0 Setting the DR1/DR2/DR3/DR4 recording mode
If the recording mode is changed to the DR1/DR2/DR3/DR4, it may take a little while to process the setting. In the meantime, input
signals may not be displayed.
0 You can change the recording mode by pressing the [OPTION] button on the remote control unit while playback, dubbing or editing
is not in progress.
A Press the [OPTION] button on the remote control unit
B Select “RECORDING MODE”, and press the [OK] button on the remote control unit
C Select “RECORDING MODE” to which you want to change, and press the [OK] button on the remote control unit
0 There may be cases where it is not possible to record up to the maximum recording time as indicated in the table due to the limitations
of the BD standards.
Recording Modes
33
Dubbing/Importing
HD
1.9 hours
DR
AF
4 hours
AN
6 hours
AL
9 hours
AE
12 hours
SD
5.25 hours
XP
SP
10.5 hours
LP
21 hours
EP
42 hours
HD
1.8 hours
DR1
DR2
2 hours
DR3
2.9 hours
DR4
3.9 hours
*1 : An estimated figure when HDV is imported.
DVD (Singlesided, Single
Layer)
1 hours
2 hours
4 hours
8 hours
-
HD picture quality
0 Using BD enables dubbing to be done with HD picture quality.
To dub HD picture quality titles that are imported in the HDD,
it is recommended to use BD.
Note :
0 Dubbing to a DVD cannot be done in HD picture quality.
DR mode
Dubbing/Importing
0 HDV, MOV*/MXF* and SD-VIDEO (JVC Everio MPEG2 TS)
titles can be imported using the DR mode.
MOV* : MOV format files (recorded in the HQ mode and
SP mode) using the JVC ProHD MEMORY CARD
CAMERA RECORDER GY-HM series (excluding
GY-HM200 and GY-HM170)
MXF* : MXF format files (recorded in the HQ mode and SP
mode) using the JVC ProHD MEMORY CARD
CAMERA RECORDER GY-HM series
FR mode
FR mode is displayed as the recording mode in the following
cases.
0 FR mode during import into HDD
During import of SD-VIDEO (JVC Everio MPEG2 PS) titles
via high-speed dubbing. During import of data via high-speed
dubbing from DVD-VR discs recorded using other units.
0 FR mode during dubbing from HDD
When selecting the most appropriate mode automatically
between XP and EP according to the remaining memory on
the disc.
34
Recording Modes
Importing Data from a
BD/DVD to the HDD
Data can be imported from a BD/DVD to the HDD as follows.
0 File formats that can be imported
Videos
: BDMV, BDAV, AVCHD, DVD-VR, DVDVIDEO, EverioBackup
Still Images : EverioBackup, BDAV (BD-RE)
Full import
1 Select “FULL IMPORT” in the import selection
screen, and press the [OK] button
0 A check mark is added to the “FULL IMPORT” item.
2 Select “NEXT”, and press the [OK] button
&7$$+0)
Memo :
56'2
0 BDMV, AVCHD and EverioBackup titles that are imported
using “FULL IMPORT” are combined into one title.
This unit does not support combining of titles during the
editing operation after import is complete. To combine and
import data, select “FULL IMPORT”.
0 For data that is selected for import via “SEL. TITLE(VIDEO)”,
titles with the same date are combined.
0 Titles of two or more scenes cannot be combined if the
recording criteria, such as video size, are different.
&+5%
(7..+/2146
%#0%'.
&7$$+0)
Preparations
1 Set a BD or DVD on the disc tray
2 Press the [DUBBING] button on the remote
control unit
5'.6+6.'
8+&'1
5'.6+6.'
2+%674'
':+6
0 Only titles that are not copyright-protected can be imported.
0 Recognizing the device and importing the files may take a
long time depending on the amount of files in the device.
*&&
$#%5'.'%6
0':6
14'6740
126+10
.
0 “START” will appear instead of “NEXT” in the menu if the
disc is of a format other than “BDAV”. In this case, go to
step 5.
3 Select “RECORDING MODE”, and press the [OK]
button
&7$$+0)
56'2
5'66*'4'%14&+0)/1&'
0 The importing screen appears.
&+5%
*&&
&7$$+0)
56'2
52
4'%14&+0)/1&'
5'.'%6+/2146&7$$+0)
61*&&
61&8&
75$
*&&
&+5%
8+&'1
5&
*&&
&+5%5&
2+%674'
%#0%'.
':+6
&+5%
*&&
*&8&8
*&&
&7$$+0)
&+5%%12;
$#%5'.'%6
56#46
1-
126+10
4'6740
.
%#0%'.
':+6
&7$$+0)
&+5%
&+5%
0':6
5'.'%6
126+10
14'6740
.
3 Select “DISChHDD” in the importing screen, and
press the [OK] button
0 A check mark is added to the “DISChHDD” item.
0 A pop-up menu appears.
4 Select the “RECORDING MODE” option.
For details, refer to “Recording Modes” (A P 33).
5 Select “START”, and press the [OK] button
0 Importing of the titles starts.
0 After titles are successfully imported, a “DUBBING IS
COMPLETED” message appears on the monitor.
4 Select “NEXT”, and press the [OK] button
0 The import selection screen appears.
Memo :
0 A recording mode selection appears instead of the import
selection screen when DVD-VIDEO is detected.
For details, refer to “Importing DVD-VIDEO” (A P 37).
%10(+4/
&7$$+0)+5%1/2.'6'&
1-
.
Importing Data from a BD/DVD to the HDD
35
Dubbing/Importing
Note :
5'.'%66*'/'6*1&1(+/2146
7 Select “START”, and press the [OK] button
Specify a title
1 Select “SEL. TITLE(VIDEO)” in the import
selection screen, and press the [OK] button
&7$$+0)
56'2
0 A check mark is added to the “SEL. TITLE(VIDEO)” item.
2.'#5'%4'#6'#6+6.'.+56(14+/2146
&+5%
2 Select “NEXT”, and press the [OK] button
*&&
#$%
5RQTVU
%QQMKPI
&7$$+0)
-+&5914.&
56'2
0GYU###
5'.'%66*'/'6*1&1(+/2146
4GRQTV
(.19'4.'5510
&+5%
#&&6+6.'.+56(14&7$$+0)
*&&
$#%-
%#0%'.
':+6
(7..+/2146
5'.6+6.'
8+&'1
Dubbing/Importing
5'.6+6.'
2+%674'
%#0%'.
':+6
&7$$+0)
0':6
$#%5'.'%6
&7$$+0)
5'.'%6
56#46
14'6740
126+10
.
0 Importing of titles starts according to the sequence in the
created title list.
0 After titles are successfully imported, a “DUBBING IS
COMPLETED” message appears on the monitor.
14'6740
126+10
.
0 If a “BDAV” disc is set, a recording mode selection screen
will appear.
0 If the disc is of a format other than “BDAV”, a screen for
creating an import title list will appear. In this case, go to
step 5.
%10(+4/
3 Select “RECORDING MODE”, and press the [OK]
button
&7$$+0)+5%1/2.'6'&
1-
&7$$+0)
56'2
5'66*'4'%14&+0)/1&'
.
&+5%
52
4'%14&+0)/1&'
%#0%'.
':+6
&7$$+0)
Note :
*&&
$#%5'.'%6
126+10
0':6
14'6740
.
0 A pop-up menu appears.
4 Select the “RECORDING MODE” option.
For details, refer to “Recording Modes” (A P 33).
5 Select “NEXT”, and press the [OK] button
0 A screen for creating the import title list appears.
6 Create an import title list
0 Follow the steps below to create an import title list.
A Select “ADD TITLE LIST FOR DUBBING”, and press
the [OK] button
The Title List screen is displayed.
B Select the titles to import, and press the [OK] button
Titles selected are added to the list.
Memo :
0 Press the [MARK] button. A check mark will appear beside
the title.
All titles with a check mark can be added to the list at the same
time.
0 Select a title from the dubbing title list, and press the [OK]
button to perform the following changes.
0 Delete the selected title from the list
0 Thumbnails may not be displayed during title selection
depending on the discs used.
36
Importing Data from a BD/DVD to the HDD
0 “START” cannot be selected for the following cases.
0 A title that cannot be dubbed has been selected
0 HDD memory is insufficient
0 The amount of titles in the HDD has reached the maximum
amount
0 A dubbing title list has not been created
Check “Troubleshooting” (A P 114), and operate accordingly.
Importing DVD-VIDEO
When DVD-VIDEO is detected, a recording mode selection
screen appears.
Follow the steps below to import DVD-VIDEO to the HDD.
1 Select “RECORDING MODE” from the recording
mode selection screen and press the [OK] button,
then select “RECORDING MODE” from the pop-up
menu
&7$$+0)
56'2
5'66*'4'%14&+0)/1&'
*&&
52
4'%14&+0)/1&'
%#0%'.
':+6
&7$$+0)
$#%5'.'%6
Memo :
56#46
1-
126+10
Data on devices connected to the USB terminal can be imported
to the HDD as follows.
0 File formats that can be imported
AVCHD, SD-VIDEO (JVC Everio MPEG2 TS, PS), MOV*/
MXF*, and JPEG
MOV* : MOV format files (recorded in the HQ mode and
SP mode) using the JVC ProHD MEMORY CARD
CAMERA RECORDER GY-HM series (excluding
GY-HM200 and GY-HM170)
MXF* : MXF format files (recorded in the HQ mode and SP
mode) using the JVC ProHD MEMORY CARD
CAMERA RECORDER GY-HM series
4'6740
.
For details, refer to “Recording Modes” (A P 33).
2 Select “START”, and press the [OK] button
0 Importing of the titles starts.
0 After titles are successfully imported, a “DUBBING IS
COMPLETED” message appears on the monitor.
%10(+4/
&7$$+0)+5%1/2.'6'&
1-
.
Memo :
0 If the first play setting of the DVD-video has been set to top
menu or other settings, the title will not playback.
If playback does not start, press the play button or playback
the DVD-Video.
0 Titles that are imported using “FULL IMPORT” combined into
one title. This unit does not support combining of titles during
the editing operation after import is complete. To combine
and import data, select “FULL IMPORT”.
However, titles of MXF files will not be combined.
0 For data that is selected for import via “SEL. TITLE(VIDEO)”,
titles with the same date are combined.
0 Titles of two or more scenes cannot be combined if the
recording criteria, such as video size, are different.
0 When “Recording in DCIM Folder” of the JVC
GY-HM890/GY-HM850 series is set to “On”, MOV files
recorded in the SD card cannot be imported from the USB
terminal of this unit. To import using this unit, record with
“Recording in DCIM Folder” set to “Off”.
For details on how to set “Recording in DCIM Folder” of the
JVC GY-HM890/GY-HM850 series, please refer to the
instruction manual for the JVC GY-HM890/GY-HM850
series.
0 Import of MOV files recorded using JVC GY-HM series SP
mode 1080i requires a duration that is about 1.3 times longer
than the usual time.
0 Import of MXF files may take longer than files of other formats.
0 To use an SDXC card, connect a SDXC-compatible USB card
reader (sold separately) via USB connection.
0 Use a USB card reader with no more than two card slots. This
unit may not recognize the SD card if a USB card reader with
three or more card slots is used.
Canceling importing
To cancel importing before it starts
0 Select “CANCEL” from the menu, and press the [OK] button
to cancel importing of a title.
0 Alternatively, you can press the [RETURN] button to cancel
importing and return to the initial screen.
To cancel importing while it is in progress
0 Press the [OPTION] button to display the pop-up menu.
Select “CANCEL” from the pop-up menu and press the [OK]
button. Doing so imports data to the HDD up to the position
where you have chosen to stop.
0 Importing will also be stopped when the [o] button is pressed
to stop playback.
Importing Data from a BD/DVD to the HDD
37
Dubbing/Importing
&+5%
Importing Data from a USBcompatible Device to the
HDD
Note :
Dubbing/Importing
0 Turn off the power for this unit and the connecting device if
an USB compatible device is to be connected to this unit.
0 Do not unplug the USB cable while importing a title.
Doing so may result in loss or damage of the titles.
0 Only titles that are not copyright-protected can be imported.
0 For MOV format videos, only videos in the MOV format (HQ
mode and SP mode) taken using the JVC ProHD MEMORY
CARD CAMERA RECORDER GY-HM series (excluding
GY-HM200 and GY-HM170) are compatible. There is no
guarantee for importing videos taken on devices by other
company.
0 For MXF format videos, only videos in the MXF format (HQ
mode and SP mode) taken using the JVC ProHD MEMORY
CARD CAMERA RECORDER GY-HM series are compatible.
There is no guarantee for importing videos taken on devices
by other company.
0 Recognizing the device and importing the files may take a
long time depending on the amount of files in the USB device.
0 If a USB connection is used, this unit will only recognize one
device out of all the recording devices.
Depending on the video camera, the memory card slot will be
recognized but the internal device will not be recognized.
Use the following methods to solve this.
0 If the internal device is not recognized:
Copy the data from the camera’s internal memory or HDD
onto the SD card.
0 If using a JVC camcorder that has two memory card slots:
Put the memory card that has the required data in slot A.
0 If the target device is not recognized using the USB
connection, use the camcorder’s BD/DVD writer or a similar
device to dub the disc before proceeding with dubbing on this
unit. For details, refer to “Importing Data from a BD/DVD to
the HDD” (A P 35).
0 When importing videos from a USB-connected camcorder,
data reading from the internal memory of the camcorder may
fail. If both the camcorder’s internal memory and SD card are
available, the SD card may be detected first. To prevent this
from occurring, remove the SD card before reading data from
the internal memory.
Preparations
1 Connect the USB device (Everio, etc.) to this unit
using a USB cable
HDD
REC
REC
MODE
INPUT
SELECT
BD
REC
MEDIA SELECT
HDD
BD/SD
ONE TOUCH
DUBBING
HDV/DV IN
.
Memo :
0 After connecting the USB cable, turn on the camera and
switch the mode of the camera.
(Choose “Connect to a computer” or a similar option. For
details refer to the camera’s instruction manual.)
0 “USB RDY” appears on the display window of the unit when
an USB device is recognized.
2 Press the [DUBBING] button on the remote
control unit
0 The importing screen appears.
&7$$+0)
56'2
5'.'%6+/2146&7$$+0)
61*&&
61&8&
75$
*&&
&+5%
8+&'1
5&
*&&
&+5%5&
2+%674'
&+5%
*&&
*&8&8
*&&
&+5%%12;
%#0%'.
':+6
&7$$+0)
&+5%
&+5%
0':6
5'.'%6
126+10
14'6740
.
3 Select “USBhHDD” in the importing screen, and
press the [OK] button
0 A check mark is added to the “USBhHDD” item.
4 Select “NEXT”, and press the [OK] button
0 The import selection screen appears.
38
Importing Data from a USB-compatible Device to the HDD
Memo :
Full import
0 Press the [MARK] button. A check mark will appear beside the
title.
All titles with a check mark can be added to the list at the same
time.
0 Select a title from the dubbing title list, and press the [OK] button
to perform the following changes.
0 Delete the selected title from the list
0 Thumbnails will not be displayed when a title is selected.
1 Select “FULL IMPORT” in the import selection
screen, and press the [OK] button
0 A check mark is added to the “FULL IMPORT” item.
2 Select “START”, and press the [OK] button
&7$$+0)
56'2
4 Select “START”, and press the [OK] button
5'.'%66*'/'6*1&1(+/2146
75$
*&&
&7$$+0)
56'2
(7..+/2146
2.'#5'%4'#6'#6+6.'.+56(14+/2146
5'.6+6.'
8+&'1
*&&
2/
2/
%#0%'.
':+6
&7$$+0)
$#%-
#/
56#46
#/
5'.'%6
1-
#/
4'6740
126+10
#/
.
0 Importing of the titles starts.
0 After titles are successfully imported, a “DUBBING IS
COMPLETED” message appears on the monitor.
#&&6+6.'.+56(14&7$$+0)
$#%-
%#0%'.
':+6
&7$$+0)
5'.'%6
56#46
14'6740
126+10
.
0 Importing of titles starts according to the sequence in the
created title list.
0 After titles are successfully imported, a “DUBBING IS
COMPLETED” message appears on the monitor.
%10(+4/
&7$$+0)+5%1/2.'6'&
1-
%10(+4/
&7$$+0)+5%1/2.'6'&
1.
Specify a title
1 Select “SEL. TITLE(VIDEO)” in the import
selection screen, and press the [OK] button
.
0 A check mark is added to the “SEL. TITLE(VIDEO)” item.
2 Select “NEXT”, and press the [OK] button
&7$$+0)
56'2
5'.'%66*'/'6*1&1(+/2146
75$
*&&
(7..+/2146
To cancel importing before it starts
%#0%'.
':+6
0 “START” cannot be selected for the following cases.
0 A title that cannot be dubbed has been selected
0 HDD memory is insufficient
0 The amount of titles in the HDD has reached the maximum
amount
0 A dubbing title list has not been created
Check “Troubleshooting” (A P 114), and operate accordingly.
Canceling importing
5'.6+6.'
8+&'1
5'.6+6.'
2+%674'
&7$$+0)
Note :
126+10
0 Select “CANCEL” from the menu, and press the [OK] button
to cancel importing of a title.
0 Alternatively, you can press the [RETURN] button to cancel
importing and return to the initial screen.
0':6
$#%5'.'%6
14'6740
.
0 A screen for creating the import title list appears.
3 Create an import title list
To cancel importing while it is in progress
0 Follow the steps below to create an import title list.
A Select “ADD TITLE LIST FOR DUBBING”, and press
the [OK] button
The Title List screen is displayed.
B Select the titles to import, and press the [OK] button
Titles selected are added to the list.
0 Press the [OPTION] button. Select “CANCEL” from the
Cancel Importing menu, and press the [OK] button. Doing so
imports data to the HDD up to the position where you have
chosen to stop.
Importing Data from a USB-compatible Device to the HDD
39
Dubbing/Importing
75$
2/
5'.6+6.'
2+%674'
Importing Data from an SD
Card to the HDD
2 Press the [DUBBING] button on the remote
control unit
0 The importing screen appears.
Data can be imported from a SD (SDHC) card to the HDD as follows.
0 File formats that can be imported
AVCHD, SD-VIDEO (JVC Everio MPEG2 TS, PS), MOV*/
MXF*, and JPEG
MOV* : MOV format files (recorded in the HQ mode and
SP mode) using the JVC ProHD MEMORY CARD
CAMERA RECORDER GY-HM series (excluding
GY-HM200 and GY-HM170)
MXF* : MXF format files (recorded in the HQ mode and SP
mode) using the JVC ProHD MEMORY CARD
CAMERA RECORDER GY-HM series
&7$$+0)
56'2
5'.'%6+/2146&7$$+0)
61*&&
61&8&
75$
*&&
&+5%
8+&'1
5&
*&&
&+5%5&
2+%674'
&+5%
*&&
*&8&8
*&&
%#0%'.
Dubbing/Importing
Memo :
':+6
0 The SD SLOT does not support SDXC cards.
0 To use an SDXC card, connect a SDXC-compatible USB card
reader (sold separately) via USB connection.
(A P37 “Importing Data from a USB-compatible Device to the
HDD”)
0 Titles that are imported using “FULL IMPORT” combined into
one title. This unit does not support combining of titles during
the editing operation after import is complete. To combine
and import data, select “FULL IMPORT”.
However, titles of MXF files will not be combined.
0 For data that is selected for import via “SEL. TITLE(VIDEO)”,
titles with the same date are combined.
0 Titles of two or more scenes cannot be combined if the
recording criteria, such as video size, are different.
0 When “Recording in DCIM Folder” of the JVC
GY-HM890/GY-HM850 series is set to “On”, MOV files
recorded in the SD card cannot be imported from the SD
SLOT of this unit. To import using this unit, record with
“Recording in DCIM Folder” set to “Off”.
For details on how to set “Recording in DCIM Folder” of the
JVC GY-HM890/GY-HM850 series, please refer to the
instruction manual for the JVC GY-HM890/GY-HM850
series.
0 Import of MOV files recorded using JVC GY-HM series SP
mode 1080i requires a duration that is about 1.3 times longer
than the usual time.
0 Import of MXF files may take longer than files of other formats.
&+5%%12;
&7$$+0)
0':6
5'.'%6
14'6740
126+10
.
3 Select “SDhHDD” in the importing screen, and
press the [OK] button
0 A check mark is added to the “SDhHDD” item.
4 Select “NEXT”, and press the [OK] button
0 The import selection screen appears.
Full import
1 Select “FULL IMPORT” in the import selection
screen, and press the [OK] button
0 A check mark is added to the “FULL IMPORT” item.
2 Select “START”, and press the [OK] button
&7$$+0)
56'2
5'.'%66*'/'6*1&1(+/2146
5&
*&&
(7..+/2146
5'.6+6.'
8+&'1
5'.6+6.'
2+%674'
Note :
%#0%'.
0 Do not remove the SD card when importing of the titles is in
progress or when the importing screen is displayed.
Doing so may result in loss or damage of the titles.
0 For MOV format videos, only videos in the MOV format (HQ
mode and SP mode) taken using the JVC ProHD MEMORY
CARD CAMERA RECORDER GY-HM series (excluding
GY-HM200 and GY-HM170) are compatible. There is no
guarantee for importing videos taken on devices by other
company.
0 For MXF format videos, only videos in the MXF format (HQ
mode and SP mode) taken using the JVC ProHD MEMORY
CARD CAMERA RECORDER GY-HM series are compatible.
There is no guarantee for importing videos taken on devices
by other company.
0 Only titles that are not copyright-protected can be imported.
&+5%
&+5%
':+6
&7$$+0)
$#%5'.'%6
56#46
14'6740
126+10
.
0 Importing of the titles starts.
0 After titles are successfully imported, a “DUBBING IS
COMPLETED” message appears on the monitor.
%10(+4/
&7$$+0)+5%1/2.'6'&
1-
Preparations
1 Insert the SD (SDHC) card into the [SD SLOT]
.
Memo :
0 Choose “BACK” from the menu and press the [OK] button to
return to the previous screen.
.
Memo :
0 “SD RDY” appears on the display window of the unit when an
SD card is recognized.
40
Importing Data from an SD Card to the HDD
4 Select “START”, and press the [OK] button
Specify a title
1 Select “SEL. TITLE(VIDEO)” in the import
selection screen, and press the [OK] button
&7$$+0)
56'2
0 A check mark is added to the “SEL. TITLE(VIDEO)” item.
2.'#5'%4'#6'#6+6.'.+56(14+/2146
5&
2 Select “NEXT”, and press the [OK] button
*&&
2/
2/
2/
&7$$+0)
#/
56'2
#/
5'.'%66*'/'6*1&1(+/2146
#/
#/
5&
#&&6+6.'.+56(14&7$$+0)
*&&
$#%-
%#0%'.
':+6
(7..+/2146
5'.6+6.'
8+&'1
%#0%'.
':+6
&7$$+0)
$#%5'.'%6
126+10
0':6
56#46
14'6740
126+10
.
0 Importing of titles starts according to the sequence in the
created title list.
0 After titles are successfully imported, a “DUBBING IS
COMPLETED” message appears on the monitor.
14'6740
.
0 A screen for creating the import title list appears.
3 Create an import title list
0 Follow the steps below to create an import title list.
A Select “ADD TITLE LIST FOR DUBBING”, and press
the [OK] button
The Title List screen is displayed.
B Select the titles to import, and press the [OK] button
Titles selected are added to the list.
%10(+4/
&7$$+0)+5%1/2.'6'&
1-
Memo :
0 Press the [MARK] button. A check mark will appear beside
the title.
All titles with a check mark can be added to the list at the same
time.
0 Select a title from the dubbing title list, and press the [OK]
button to perform the following changes.
0 Delete the selected title from the list
0 When there are files of different formats (AVCHD, SD-VIDEO,
MOV*/MXF*) in the SD card, press the [RED] button to select
the format you want to display.
MOV* : MOV format files (recorded in the HQ mode and
SP mode) using the JVC ProHD MEMORY CARD
CAMERA RECORDER GY-HM series (excluding
GY-HM200 and GY-HM170)
MXF* : MXF format files (recorded in the HQ mode and
SP mode) using the JVC ProHD MEMORY CARD
CAMERA RECORDER GY-HM series
.
Memo :
0 Choose “BACK” from the menu and press the [OK] button to
return to the previous screen.
Note :
0 “START” cannot be selected for the following cases.
0 A title that cannot be dubbed has been selected
0 HDD memory is insufficient
0 The amount of titles in the HDD has reached the maximum
amount
0 A dubbing title list has not been created
Check “Troubleshooting” (A P 114), and operate accordingly.
0 Thumbnails will not be displayed when a title is selected.
Canceling importing
To cancel importing before it starts
0 Select “CANCEL” from the menu, and press the [OK] button
to cancel importing of a title.
0 Alternatively, you can press the [RETURN] button to cancel
importing and return to the initial screen.
To cancel importing while it is in progress
0 Press the [OPTION] button. Select “CANCEL” from the
Cancel Importing menu, and press the [OK] button. Doing so
imports data to the HDD up to the position where you have
chosen to stop.
Importing Data from an SD Card to the HDD
41
Dubbing/Importing
5'.6+6.'
2+%674'
&7$$+0)
5'.'%6
Importing Data from an
i.LINK-compatible Device to
the HDD
2 Press the [DUBBING] button on the remote
control unit
0 The importing screen appears.
&7$$+0)
56'2
Data on devices connected to the i.LINK terminal can be
imported to the HDD as follows.
0 Video formats that can be imported:
DV and HDV content
5'.'%6+/2146&7$$+0)
61*&&
Memo :
Dubbing/Importing
0 Only titles that are not copyright-protected can be imported.
0 Devices that have in-built copyright protection such as
D-VHS and digital tuners cannot be connected. This unit only
allows import from tape media.
0 Importing will not be performed if no tape has been inserted
into the HDV/DV camera.
0 Importing will be cancelled when the mode is changed from
HDV to DV or vice versa.
0 For camcorders that support both HDV and DV recording, use
only one of the modes for recording and playback.
0 There is no support for editing using a connected PC.
0 Only one i.LINK device can be connected to this unit at a time.
Note :
0 Turn off the power for this unit and the connecting device
when connecting using an i.LINK compatible device.
0 Do not unplug the i.LINK cable while importing to the HDD is
in progress.
Doing so may result in loss or damage of the titles.
0 For example, during full import of HDV content from JVC
GY-HD100 via i.LINK connection, the beginning of the image
may not be captured if GY-HD100 is not set as follows.
(1) Set the [IEEE1394] switch at the rear of the GY-HD100
unit to [HDV] or [DV] according to the recorded content.
(2) Set [MENU]/[VIDEO FORMAT]/[PB TAPE] on the
GY-HD100 unit to [HDV] or [DV].
(As with (1), set according to the recorded content. Setting to
[AUTO] is not allowed.)
(3) Check to ensure that the [HDV] or [DV] lamp on the side
of the GY-HD100 unit is lit.
(Check to ensure that the lamp that is lit corresponds to the
setting in (1) and (2).)
When importing from a tape that contains data captured in
the HDV recording and DV recording modes, change the
video camera setting according to each recording mode,
check to ensure that the corresponding lamp in (3) is lit, and
choose to start import from the current position.
&+5%
8+&'1
5&
*&&
&+5%5&
2+%674'
&+5%
*&&
*&8&8
*&&
':+6
&7$$+0)
REC
INPUT
SELECT
BD
14'6740
126+10
0 A check mark is added to the “HDV/DVhHDD” item.
4 Select “NEXT”, and press the [OK] button
0 The import selection screen appears.
Imports data from the beginning
You can import videos from the beginning till the end as follows.
If the current position is halfway through the tape, import after
rewinding the tape to the beginning.
1 Select “IMPORT FROM BEGINNING”, and press
the [OK] button
0 A check mark is added to the “IMPORT FROM
BEGINNING” item.
2 Select “NEXT”, and press the [OK] button
&7$$+0)
56'2
5'.'%66*'/'6*1&1(+/2146
*&8&8
*&&
+/2146(41/$')+00+0)
+/2146(41/%744'06215+6+10
%#0%'.
$#%5'.'%6
126+10
0':6
14'6740
0 A recording mode selection screen appears.
REC
MEDIA SELECT
HDD
BD/SD
0':6
5'.'%6
3 Select “HDV/DVhHDD” in the importing screen,
and press the [OK] button
&7$$+0)
HDD
&+5%
.
.
REC
MODE
&+5%%12;
&+5%
%#0%'.
Preparations
ONE TOUCH
DUBBING
HDV/DV IN
.
Memo :
0 After the device (camera, etc.) has been connected using an
i.Link cable, turn on the power of the device and switch it to
playback mode. (refer to the device’s (camera, etc.)
instruction manual for more details.)
0 “HDV/DV RDY” appears on the display window of the unit
when an i.LINK device is recognized.
42
*&&
':+6
1 Connect the device (camera, etc.) to this unit
using an i.LINK cable
61&8&
75$
Importing Data from an i.LINK-compatible Device to the HDD
3 Select “RECORDING MODE”, press the [OK]
button, and select from the pop-up menu
0 Select “XP”, “SP”, “LP”, or “EP” from the “RECORDING
MODE” option.
3 Select “RECORDING MODE” and press the [OK]
button to display the pop-up menu
0 Select “XP”, “SP”, “LP”, or “EP” from the “RECORDING
MODE” option.
&7$$+0)
&7$$+0)
56'2
56'2
5'66*'4'%14&+0)/1&'
5'66*'4'%14&+0)/1&'
*&8&8
*&&
*&8&8
52
4'%14&+0)/1&'
$#%5'.'%6
&7$$+0)(14*&86#2'%106'065 &4/1&'&8%106'065 52'%+(+'&4'%/1&'
56#46
%#0%'.
1-
':+6
4'6740
126+10
&7$$+0)
$#%5'.'%6
Dubbing/Importing
':+6
&7$$+0)
52
4'%14&+0)/1&'
&7$$+0)(14*&86#2'%106'065 &4/1&'&8%106'065 52'%+(+'&4'%/1&'
%#0%'.
*&&
56#46
14'6740
126+10
.
.
Memo :
Memo :
4 Select “START”, and press the [OK] button
4 Select “START”, and press the [OK] button
0 HDV contents will be imported in DR mode.
For details, refer to “Recording Modes” (A P 33).
0 HDV contents will be imported in DR mode.
For details, refer to “Recording Modes” (A P 33).
0 Importing of the titles starts.
0 After titles are successfully imported, a “DUBBING IS
COMPLETED” message appears on the monitor.
0 Importing of the titles starts.
0 After titles are successfully imported, a “DUBBING IS
COMPLETED” message appears on the monitor.
%10(+4/
%10(+4/
&7$$+0)+5%1/2.'6'&
&7$$+0)+5%1/2.'6'&
11-
.
.
Imports data from current position
You can import videos from the current tape position till the end
as follows.
Canceling importing
To cancel importing before it starts
1 Select “IMPORT FROM CURRENT POSITION”,
and press the [OK] button
0 Select “CANCEL” from the menu, and press the [OK] button
to cancel importing of a title.
0 Alternatively, you can press the [RETURN] button to cancel
importing and return to the initial screen.
2 Select “NEXT”, and press the [OK] button
To cancel importing while it is in progress
0 A check mark is added to the “IMPORT FROM CURRENT
POSITION” item.
0 Press the [OPTION] button. Select “CANCEL” from the
Cancel Importing menu, and press the [OK] button. Doing so
imports data to the HDD up to the position where you have
chosen to stop.
&7$$+0)
56'2
5'.'%66*'/'6*1&1(+/2146
*&&
*&8&8
+/2146(41/$')+00+0)
%#0%'.
':+6
&7$$+0)
+/2146(41/%744'06215+6+10
0':6
$#%5'.'%6
126+10
14'6740
.
0 A recording mode selection screen appears.
Importing Data from an i.LINK-compatible Device to the HDD
43
Importing Data from a LANcompatible Device to the
HDD
Dubbing/Importing
Data on devices connected to the LAN terminal can be imported
to the HDD as follows.
0 File formats that can be imported
MOV (MPEG2-TS), MXF (MPEG2-TS)
0 Image resolutions that can be imported
(SR-HD2700U)
1920x1080/59.94i, 1920x1080/29.97p, 1920x1080/23.98p,
1440x1080/59.94i,
1280x720/59.94p, 1280x720/29.97p, 1280x720/23.98p
(SR-HD2700E)
1920x1080/50i, 1920x1080/25p, 1440x1080/50i,
1280x720/50p, 1280x720/25p
Memo :
0 Still image files cannot be imported.
0 MOV (H.264) and MXF (H.264) files cannot be imported.
0 Files imported via LAN that exceeds a bit rate of 35 M may
not play back or dub properly.
Preparations
1 Connect the LAN device (PC, etc.) to this unit
using a LAN cable
2 Perform FTP transfer
0 Importing of the files starts.
Memo :
0 Do not unplug the LAN cable while importing to the HDD is in
progress.
0 You can execute FTP transfer with multiple files selected.
0 When multiple files are selected and transferred via FTP, they
may not be imported correctly.
In this case, transfer the files individually via FTP.
0 In the event that an error occurs during FTP transfer, import
of the file for which transfer is in progress and those that are
not transferred will be canceled.
0 In the event that FTP transfer is interrupted at the FTP client,
files that cannot be played back on this recorder may be
imported. You can delete these files on the Playback
Navigation screen of the recorder.
0 We do not guarantee all the operations of FTP transfer
depending on factors such as the PC environment.
0 Make use of an FTP client software for FTP transfer.
Examples of FTP client software
Windows : FTP client function of Internet Explorer, etc.
Mac OS : Cyberduck, etc.
0 To import to the HDD, the capacity of the HDD must be twice
the size of the transfer files.
The available disk space in the HDD is stated in the
Readme.txt (*1) file.
Download the file to check when transferring the files.
(*1) : The file is located in the current directory of the HDD
in this unit.
0 Setting items for FTP communication
user (user name)
: Optional
pass (password)
: Optional
mode
: Either passive or active
port (port number)
: 21
.
Memo :
0 Execute the network setting.
For details, refer to “ NETWORK SETTING ” (A P 95).
0 Make use of FTP for file transfer.
0 Use the PC as the FTP client, and this unit as the FTP server.
44
Importing Data from a LAN-compatible Device to the HDD
Dubbing a Title from the HDD
to a BD/DVD
3 On this screen, select “DISCiVIDEO”
&7$$+0)
56'2
Titles stored in the HDD can be dubbed to a BD/DVD.
5'.'%6+/2146&7$$+0)
Memo :
Note :
0 The following high bit-rate files may not meet the Blu-ray Disc
standards when they are dubbed to a BD.
0 When a BDAV/BDMV disc is created (high-speed
dubbing) by importing content recorded in the JVC GY-HM
series (HQ mode or SP mode).
0 When a BDAV disc is created (high-speed dubbing) by
importing content captured in the JVC GZ-HD7/6 etc FHD
mode.
0 When a BDAV/BDMV disc is created by importing content
that is captured using another video camera at a peak bitrate that exceeds 28.8 Mbps.
0 If the disc standards are not met, playback on another player
may fail. To ensure that the standards are satisfied, perform
high-speed dubbing after converting the recording mode, or
perform dubbing by specifying a recording mode.
61*&&
8+&'1
5&
*&&
&+5%5&
2+%674'
&+5%
*&&
*&8&8
*&&
&+5%%12;
&7$$+0)
&+5%
&+5%
0':6
5'.'%6
14'6740
126+10
.
0 A check mark is added to the “DISCiVIDEO” item.
4 Select “NEXT”, and press the [OK] button
Memo :
0 Dubbing can also be performed from the Playback Navigation
screen.
A Select the titles to dub, and press the [OPTION] button
B Select “DUB”, and press the [OK] button
C Follow Steps 3 to 4 of “Preparation”
Dubbing titles
1 Select “RECORDING FORMAT”, and press the
[OK] button
&7$$+0)
56'2
5'.'%66*'&7$$+0)&'6#+.5
&+5%
*&&
&8&8+&'1
4'%14&+0)(14/#6
1 Set a BD or DVD on the disc tray
Memo :
0 The Dubbing menu screen appears.
&+5%
':+6
Preparation
2 Press the [DUBBING] button on the remote
control unit
*&&
%#0%'.
Dubbing from HDD to BD/DVD
0 A message appears on the monitor in the following cases
where a disc cannot be written to. Take the necessary actions
according to the message.
0 When an incompatible disc type is set
0 When there is insufficient space on the set disc
0 When a finalized disc is set
61&8&
75$
4'%14&+0)/1&'
%#0%'.
':+6
&7$$+0)
*+)*52''&&7$$+0)
$#%5'.'%6
0':6
14'6740
126+10
.
0 Choose a format.
For details, refer to “Format chart” (A P 30).
2 Select “RECORDING MODE”, and press the [OK]
button
&7$$+0)
56'2
5'.'%66*'&7$$+0)&'6#+.5
&+5%
*&&
&8&8+&'1
4'%14&+0)(14/#6
4'%14&+0)/1&'
%#0%'.
':+6
&7$$+0)
*+)*52''&&7$$+0)
$#%5'.'%6
126+10
0':6
14'6740
.
0 Select “HIGH-SPEED DUBBING” or a recording mode of
your preference.
Dubbing a Title from the HDD to a BD/DVD
45
Dubbing/Importing
0 Disc types that can be used for dubbing with this unit are: BDRE, BD-R, DVD-RW, and DVD-R.
For details, refer to “Discs that enable both dubbing and
playback” (A P 13).
0 HD content for which the delete scene operation has been
applied cannot be dubbed to BDMV. Perform seamless
conversion before starting a dubbing operation.
0 Contents imported from HDV (DR mode) and HD Everio
cannot be dubbed to a BDMV disc. Perform mode conversion
before starting a dubbing operation.
For details, refer to “Mode Conversion” (A P 83).
Memo :
Memo :
3 Select “NEXT”, and press the [OK] button
5 Select “NEXT”, and press the [OK] button
0 High-speed dubbing
Select this option if you want to significantly shorten the time
required for dubbing.
Make use of a disc that supports high-speed recording.
0 AF/AN/AL/AE
Can be selected for BD-R and BD-RE. Dubbing is done with
HD picture quality.
0 XP/SP/LP/EP
Dubbing is done with SD picture quality.
0 FR
An appropriate mode will be chosen automatically between
XP to EP according to the remaining memory on the disc.
For details, refer to “Dubbing chart” (A P 29) and “Recording
Modes” (A P 33).
0 Press the [MARK] button. A check mark will appear beside
the title.
All titles with a check mark can be added to the list at the same
time.
0 Select a title from the dubbing title list, and press the [OK]
button to perform the following changes.
0 Delete the selected title from the list
0 Change the list arrangement
0 Change the name of the selected title
Select “RENAME TITLE”, and press the [OK] button to
change the title of the dubbing source. Dubbing of the new
title is performed.
0 The recording mode and recording time of the selected video
title is displayed at the top right corner of the screen.
Dubbing/Importing
&7$$+0)
&7$$+0)
56'2
56'2
5'.'%66*'&7$$+0)&'6#+.5
%4'#6'6+6.'.+56(14&7$$+0)
&+5%
&+5%
*&&
*&&
#$%
5RQTVU
4'%14&+0)/1&'
%QQMKPI
&8&8+&'1
4'%14&+0)(14/#6
-+&5914.&
*+)*52''&&7$$+0)
0GYU###
4GRQTV
(.19'4.'5510
#&&6+6.'.+56(14&7$$+0)
%#0%'.
$#%5'.'%6
':+6
&7$$+0)
0':6
%#0%'.
1-
':+6
4'6740
126+10
&7$$+0)
0':6
$#%5'.'%6
1-
126+10
4'6740
.
0 A screen for creating a dubbing title list appears.
4 Create a dubbing title list
Note :
0 “NEXT” cannot be selected for the following cases.
0 A title that cannot be dubbed has been selected
0 Disc memory is insufficient
0 A dubbing title list has not been created
Check “Troubleshooting” (A P 114), and operate accordingly.
&7$$+0)
56'2
%4'#6'6+6.'.+56(14&7$$+0)
&+5%
.
*&&
Memo :
#$%
0 Steps 6 and 7 are not applicable for “BDAV” and “DVD-VR”
disc formats. Go to step 8.
5RQTVU
%QQMKPI
-+&5914.&
6 Select a background image for the disc menu
0GYU###
4GRQTV
(.19'4.'5510
#&&6+6.'.+56(14&7$$+0)
%#0%'.
':+6
&7$$+0)
126+10
&7$$+0)
0':6
$#%5'.'%6
56'2
1-
5'.'%66*'&7$$+0)&'6#+.5
4'6740
*&&
&+5%
.
0 Follow the steps below to create a dubbing title list.
%*#0)'&+5%/'07$#%-)4170&
A Select “ADD TITLE LIST FOR DUBBING”, and press
the [OK] button
B Select the titles to dub, and press the [OK] button
5'.'%6(41/&'(#7.6$#%-)4170&
5'.'%6(41/56+..2+%674'5
10
(+0#.+<'
(+4562.#;
010'
4'2'#6
1((
4'0#/'&+5%
%#0%'.
':+6
&7$$+0)
.
$#%5'.'%6
126+10
56#46
14'6740
0 Select a background image for the disc menu from
“Background” or “Still Picture”.
0 “SELECT FROM DEFAULT BACKGROUND”
A default background set is used for the disc menu.
0 “SELECT FROM STILL PICTURES”
Use a still image on the HDD for the disc menu.
The largest size allowed for a still image that is used as
the background is 5120 x 3840.
46
Dubbing a Title from the HDD to a BD/DVD
Memo :
B Select “REPEAT”, and choose either “OFF” or “ON”
0 “OFF”
The disc will stop and the menu will be displayed
after all the titles are played back.
0 “ON”
Repeat playback from the first title will start
automatically after all the titles are played back.
C Select “RENAME DISC”, and press the [OK] button
0 A screen for entering the disc name appears.
Finalization is performed using the entered disc
name.
0 The background image of the disc menu can be selected
(only for DVD-Video and BDMV).
0 The following sizes are recommended for still images.
BD : 1920 x 1080
DVD : 720 x 480 (SR-HD2700U)
720 x 576 (SR-HD2700E)
0 When a still image is used, the two vertical or horizontal edges
are trimmed based on the side that is smaller than the aspect
ratio of the video to be dubbed.
8 Select “START”, and press the [OK] button
&7$$+0)
Dubbing/Importing
56'2
5'.'%66*'&7$$+0)&'6#+.5
*&&
&+5%
.
%*#0)'&+5%/'07$#%-)4170&
Example of Side-cut Still Image
5'.'%6(41/&'(#7.6$#%-)4170&
7 Set the operations for finalize
5'.'%6(41/56+..2+%674'5
10
(+0#.+<'
&7$$+0)
56'2
(+4562.#;
010'
4'2'#6
1((
4'0#/'&+5%
5'.'%66*'&7$$+0)&'6#+.5
%#0%'.
*&&
&+5%
':+6
&7$$+0)
%*#0)'&+5%/'07$#%-)4170&
10
(+4562.#;
010'
4'2'#6
1((
4'0#/'&+5%
':+6
&7$$+0)
$#%5'.'%6
126+10
4'6740
.
5'.'%6(41/56+..2+%674'5
%#0%'.
126+10
56#46
1-
0 Dubbing starts. A progress bar is displayed during the
dubbing process.
0 After dubbing is complete, a “DUBBING IS
COMPLETED” message appears on the monitor.
5'.'%6(41/&'(#7.6$#%-)4170&
(+0#.+<'
$#%5'.'%6
56#46
14'6740
Memo :
0 Choose “BACK” from the menu and press the [OK] button to
return to the previous screen.
.
0 Finalize will be performed after dubbing if “ON” has been
set for “FINALIZE”.
If a BDMV disc is being dubbed, “OFF” cannot be set for
“FINALIZE”. And once the BDMV disc is dubbed the disc
cannot be rewritten.
0 If a DVD-Video or BDMV disc is being dubbed, the settings
for “FIRST PLAY”, “REPEAT” and “RENAME DISC” can
be changed.
A Select “FIRST PLAY”, and select either “NONE”,
“TOP MENU” or “TITLE 1”
0 “NONE”
A finalized disc will not be automatically played
back when it is inserted into another device.
0 “TOP MENU”
The disc menu will be displayed automatically
when a finalized disc is inserted into another
device.
0 “TITLE 1”
The first title on a finalized disc will be played back
automatically when it is inserted into another
device.
Cancel dubbing
To cancel dubbing before it starts
0 Select “CANCEL” from the menu, and press the [OK] button
to cancel dubbing.
0 Alternatively, you can press the [RETURN] button to cancel
dubbing and return to the initial screen.
To discontinue dubbing while it is in progress
0 Press the [OPTION] button. Select “CANCEL” from the
Cancel Dubbing menu, and press the [OK] button. Data will
be written onto the disc up to the point where import is
cancelled.
Memo :
0 When dubbing to a BD-R or DVD-R, the disc memory will be
reduced as data will still be written onto the disc up to the point
where dubbing is discontinued.
Memo :
0 “NONE” cannot be selected for “FIRST PLAY” for
BDMV.
Dubbing a Title from the HDD to a BD/DVD
47
Dubbing Still Images from
the HDD
Still images stored in the HDD can be dubbed to a BD-RE or an
SD card.
Memo :
0 Only “JPEG” still image format is supported.
For details, refer to “Dubbing chart” (A P 29).
Before dubbing
Dubbing/Importing
0 Dubbing to a disc
Set the BD-RE for dubbing on the disc tray
0 Dubbing to an SD card
Insert the SD card to be dubbed into the [SD SLOT]
4 Select “NEXT”, and press the [OK] button
Memo :
0 A message appears on the monitor when dubbing cannot be
performed in the following cases. When this occurs, replace
the disc or SD card with one that is usable.
0 When an incompatible disc or SD card is set
0 When there is insufficient space on the set disc or SD card
0 When an unformatted disc or SD card is set
For details, refer to “Formatting a disc” (A P 30) or “Formatting
an SD Card” (A P 32).
5 Select the still images to dub, and press the
[MARK] button
&7$$+0)
56'2
%4'#6'6+6.'.+56(14&7$$+0)
Dubbing still images
)4172
2CIG
#..
1 Press the [DUBBING] button on the remote
control unit
0 The Dubbing menu screen appears.
2 On this screen, select “DISC/SDiPICTURE”
&7$$+0)
24'82)
56'2
':+6
&7$$+0)
5'.'%6+/2146&7$$+0)
61*&&
61&8&
75$
*&&
&+5%
8+&'1
5&
*&&
&+5%5&
2+%674'
&+5%
*&&
*&8&8
*&&
&+5%%12;
':+6
&7$$+0)
&+5%
&+5%
%#0%'.
0':6
5'.'%6
14'6740
126+10
.
3 Select the media to dub to from the media
selection screen
0 A checkmark will be added to the selected media.
&7$$+0)
*&&
$&4'
%#0%'.
':+6
&7$$+0)
126+10
5&%#4&
0':6
$#%5'.'%6
126+10
1-
)4172
4'6740
Memo :
0 To clear the check mark, select the corresponding still image,
and press the [MARK] button.
0 Pressing the [OPTION] button displays a pop-up menu.
The pop-up menu enables you to perform the following
operations.
BACK
: Exits the pop-menu and returns to the
initial screen.
SELECT ALL
: Selects all still images within the same
group.
DESELECT ALL : Clears the selection of all still images
within the same group.
0 A message appears if the selected still images do not fit into
the disc. Check mark cannot be added to a still image if there
is insufficient space on the disc.
+05'46#0&5'.'%6#/'&+#
*&&
5'.'%6
0 Pressing the [MARK] button adds a check mark to the
selected image.
All still images with a check mark are dubbed.
Note :
56'2
14'6740
.
48
0':62)
.
Dubbing Still Images from the HDD
6 Select “START”, and press the [OK] button
Dubbing from the Playback Navigation screen
Dubbing can also be performed from the Playback Navigation
screen.
&7$$+0)
56'2
1 Select the still images to dub, and press the
[OPTION] button
5'.'%656#4661$')+0&7$$+0)
&7$$+0)56+..2+%674'5
0#8+)#6+10
8+&'1
07/$'41(56+..2+%674'561$'&7$$'&
6+6.' 6*7/$0#+.
126+105
2+%674'
$#%)4172
%#0%'.
':+6
&7$$+0)
$#%5'.'%6
126+10
2.#;
#..
&'.'6'
&7$
/1&'%*#0)'
56#46
'&+6
'&+6+0(1
14'6740
16*'45
.
Memo :
0':62)
':+6
0#8+)#6+10
0 A directory of the following configuration is created in the
media, and still images are written with file names ranging
from “PIC_0001.jpg” to “PIC_9999.jpg”.
root
24'82)
5'.'%6
126+10
1-
8+&'1
2+%674'
)4172
4'6740
.
DCIM
100JVCS
PIC_0001.JPG
PIC_0002.JPG
PIC_0003.JPG
2 Select “DUB”, and press the [OK] button
3 Follow steps 3 to 5 of “Dubbing still images”
Memo :
0 Check marks of still images that appear on the Playback
navigation screen will remain added to the image on the still
image selection screen.
Cancel dubbing
101JVCS
PIC_0001.JPG
PIC_0002.JPG
PIC_0003.JPG
.
To cancel dubbing before it starts
0 Select “CANCEL” from the menu, and press the [OK] button
to cancel dubbing.
0 Alternatively, you can press the [RETURN] button to cancel
dubbing and return to the initial screen.
To discontinue dubbing while it is in progress
0 Press the [OPTION] button. Select “CANCEL” from the
Cancel Dubbing menu, and press the [OK] button. Data will
be written onto the disc up to the point where import is
cancelled.
Dubbing Still Images from the HDD
49
Dubbing/Importing
0 Dubbing starts. A progress bar is displayed during the
dubbing process.
0 After dubbing is complete, a “DUBBING IS
COMPLETED” message appears on the monitor.
Enabling Playback on Other
Devices (Finalizing)
5 Setting the top menu items
(+0#.+<'
DVD-R and DVD-RW discs may need to be finalized before they
can be played on other DVD players.
BD-R discs need to be finalized before they can be played on
other BD players.
6*'&+5%9+..$'(+0#.+<'&61'0#$.'2.#;$#%-1016*'4&8&&'8+%'5
&8&498KFGQ
%*#0)'&+5%/'07$#%-)4170&
5'.'%6(41/&'(#7.6$#%-)4170&
Memo :
5'.'%6(41/56+..2+%674'5
Dubbing/Importing
0 Discs in the Video mode becomes a DVD-Video format with
a title menu after finalizing.
0 Discs containing DVD-Video data can be finalized by setting
the disc operation settings according when the disc is
inserted into this unit.
0 Recording or editing of the disc will not be possible after it is
finalized.
0 If a DVD that was recorded using VR mode has been finalized,
the disc can only be played back on VR mode compatible
devices.
Finalizing
1 Set the BD or DVD to be finalized on the disc tray
2 Press the [MEDIA MANAGE] button on the remote
control unit
0 The Media Management menu screen appears.
/'&+#/#0#)'/'06
$&&8&
(14/#6
(+0#.+<'
4'0#/'&+5%
5&%#4&
(14/#6
$&8+&'1&#6#'4#5'
*&&
(14/#6
.
3 Select “FINALIZE” from “BD/DVD”
4 Select “YES” and press the [OK] button
0 The top menu setting screen appears.
1((
4'2'#6
(+0#.+<'
&1016(+0#.+<'
5'.'%6
':+6
/'&+#/#0#)'
1-
126+10
4'6740
.
0 Before finalizing, set “FIRST PLAY”, “REPEAT”, and
“CHANGE DISC MENU BACKGROUND” accordingly.
Set according to the steps below.
A Select “FIRST PLAY”, and select an appropriate first
play setting item
0 This item is used for setting the disc operation
when a finalized disc is inserted into another
device.
NONE
: A finalized disc will not be
automatically played back when it
is inserted into another device.
TOP MENU : The disc menu will be displayed
automatically when a finalized
disc is inserted into another
device.
TITLE 1
: The first title on a finalized disc will
be played back automatically
when it is inserted into another
device.
B Select “REPEAT”, and select an appropriate repeat
setting item
0 Set the disc action to be taken after all titles have
been played back.
OFF : The disc will stop and the menu will be
displayed after all the titles are played
back.
ON : Repeat playback from the first title will
start automatically after all the titles are
played back.
C Select “CHANGE DISC MENU BACKGROUND” to
select a background image for the top menu
0 You can register and use a background image of
your preference.
%10(+4/
(+0#.+<'
&+5%9+..$'(+0#.+<'&(142.#;$#%-1016*'4&8&&'8+%'5
+69+..6#-'#$176::/+076'5
;17%#001656126*'(+0#.+<#6+1010%'+656#465
&1;179#0661(+0#.+<'!
;'5
612/'07
(+4562.#;
5'.'%6#6+6.'#5$#%-)4170&&'5+)0(146*'/'075%4''0
)4172
01
2CIG
#..
.
Memo :
0 To cancel the finalizing operation, select “NO” and press the
[OK] button.
':+6
/'&+#/#0#)'/'06
5'.'%6
126+10
14'6740
.
Memo :
0 The items in “FIRST PLAY”, “REPEAT” and “CHANGE DISC
MENU BACKGROUND” can also be set in “Dubbing a Title
from the HDD to a BD/DVD” (A P 45).
50
Enabling Playback on Other Devices (Finalizing)
6 Select “FINALIZE”, and press the [OK] button
(+0#.+<'
6*'&+5%9+..$'(+0#.+<'&61'0#$.'2.#;$#%-1016*'4&8&&'8+%'5
&8&498KFGQ
Unfinalizing a disc
Only DVD-RW discs that are finalized on this unit can be
unfinalized.
After a disc is unfinalized, addition of new titles and editing are
possible.
Note :
%*#0)'&+5%/'07$#%-)4170&
0 All discs except DVD-RW (VR mode) cannot be unfinalized.
5'.'%6(41/&'(#7.6$#%-)4170&
5'.'%6(41/56+..2+%674'5
(+4562.#;
612/'07
1((
4'2'#6
FINALIZE
':+6
/'&+#/#0#)'
&1016(+0#.+<'
5'.'%6
1-
126+10
4'6740
.
1 Set a DVD-RW disc that is finalized by this unit on
the disc tray
2 Press the [MEDIA MANAGE] button on the remote
control unit
0 The Media Management menu screen appears.
/'&+#/#0#)'/'06
$&&8&
(14/#6
(+0#.+<'
4'0#/'&+5%
5&%#4&
%10(+4/
(14/#6
6*'&+5%*#5$''0(+0#.+<'&
$&8+&'1&#6#'4#5'
1-
*&&
(14/#6
.
.
3 Select “FINALIZE” from “BD/DVD”
4 Select “YES” and press the [OK] button
%10(+4/
6*'&+5%9+..$'70(+0#.+<'
+66#-'5#$176:::/+076'5
;17%#001656126*'241%'5510%'+656#46'&
&1;179#066170(+0#.+<'!
;'5
01
.
0 Unfinalizing starts.
0 After unfinalizing is complete, a “THE DISC HAS BEEN
UNFINALIZED” message appears on the monitor.
Enabling Playback on Other Devices (Finalizing)
51
Dubbing/Importing
0 Finalizing starts.
0 After finalization is complete, a “THE DISC HAS BEEN
FINALIZED” message appears on the monitor.
To unfinalize a disc
Copying the Entire Disc
4 Select “NEXT”, and press the [OK] button
Copying the entire disc allows all contents on a BD (BDAV,
BDMV) or DVD (AVCHD, DVD-Video, DVD-VR) to be copied
onto another disc.
5 Set the source BD or DVD on the disc tray
6 Select “START”, and press the [OK] button
0 The disc tray will open automatically.
Note :
Dubbing/Importing
0 Contents on a DVD-VR that is not finalized cannot be copied
to other discs.
0 Content cannot be copied to a formatted BD-R or DVD-R disc.
Make use of an unformatted disc.
0 To copy to a BD disc, use BD-R or BD-RE discs. To copy to
a DVD, use a DVD-R or DVD-RW disc.
0 The disc to be copied onto will be formatted when copy is
performed. Check that the disc has not been used before or
if it is ok to delete data on the disc when using a BD-RE or a
DVD-RW.
0 In the case of BD, volume labels are not copied.
0 If an unsupported disc is set, “UNABLE TO IMPORT FROM
DISC” or “UNABLE TO DUB ONTO DISC INSERT
ANOTHER DISC” will be displayed on the monitor. Use a disc
that is supported by this unit.
0 For details on discs that are supported by this unit, refer to
“Discs that enable both dubbing and playback” (A P 13) and
“Discs that enable playback only” (A P 13).
1 Press the [DUBBING] button on the remote
control unit
0 The Dubbing screen appears.
&7$$+0)
56'2
5'.'%656#4661$')+0&7$$+0)
&+5%%12;
+05'466*'&+5%61$'%12+'&
$#%-
%#0%'.
':+6
&7$$+0)
5'.'%6
56#46
14'6740
126+10
.
0 The disc tray will close automatically. The source BD or
DVD will be recognized, and copying to the HDD will
proceed.
0 The disc tray will open automatically after copying has
finished and “READY TO COPY NOW. INSERT THE DISC
FOR COPYING” will be displayed on the monitor.
Memo :
0 Check the remaining space on the HDD if the copy operation
is interrupted.
7 Set a BD or DVD to copy on the disc tray
8 Select “START”, and press the [OK] button
&7$$+0)
56'2
5'.'%6+/2146&7$$+0)
61*&&
&7$$+0)
61&8&
56'2
75$
*&&
&+5%
8+&'1
5&
*&&
&+5%5&
2+%674'
&+5%
*&&
*&8&8
*&&
':+6
&+5%%12;
&+5%%12;
&+5%
&+5%
%#0%'.
&7$$+0)
5'.'%656#4661$')+0&7$$+0)
4'#&;61%12;019+05'466*'&+5%(14%12;+0)
0':6
5'.'%6
14'6740
126+10
.
%#0%'.
2 Select “DISChDISC”, and press the [OK] button
0 A menu screen for copying the entire disc appears.
Memo :
0 During copy of the entire disc, data is temporarily copied to
the HDD.
0 Only discs that are not copyright-protected can be copied.
3 Set the number of discs to copy using the [ J / K ]
buttons
0 You can specify up to a maximum of 10 discs.
&7$$+0)
52'%+(;6*'07/$'41(%12+'5#0&5'.'%6̌':'%76'̍
07/$'41(%12+'5
%#0%'.
24'82)
0':62)
':+6
&7$$+0)
2
$#%5'.'%6
126+10
0':6
14'6740
.
52
Copying the Entire Disc
':+6
&7$$+0)
$#%5'.'%6
126+10
56#46
14'6740
.
0 The disc tray will close automatically. BD or DVD will be
recognized, and the contents that were copied to the HDD
will be copied to the disc.
Memo :
0 The copy operation will not be performed when the remaining
disc memory is not sufficient.
9 Complete the entire disc copying
0 After copy is complete the tray will open automatically, and
copy of the entire disc ends.
%10(+4/
%12;+0)10616*':::&+5%+5%1/2.'6'&
1-
Dubbing/Importing
.
Memo :
0 The screen prompting you to insert a new disc appears
repeatedly until this unit has finished copying the number of
discs specified in Step 3. When the message appears, set a
new BD or DVD on the disc tray, select “START”, and press
the [OK] button.
&7$$+0)
56'2
5'.'%656#4661$')+0&7$$+0)
&+5%%12;
%12;+0)10616*'56&+5%+5%1/2.'6'&
+05'46#0'9&+5%
%#0%'.
$#%5'.'%6
':+6
&7$$+0)
56#46
14'6740
126+10
.
0 After copy is complete, the data copied onto the HDD will be
deleted.
0 Select “CANCEL” from the menu, and press the [OK] button
to cancel disc copying.
&7$$+0)
56'2
5'.'%656#4661$')+0&7$$+0)
&+5%%12;
%10(+4/
&1;179#0661%#0%'.&7$$+0)!
;'5
01
%#0%'.
':+6
&7$$+0)
$#%5'.'%6
126+10
56#46
14'6740
.
Copying the Entire Disc
53
Switching External Input
Pressing the [INPUT SELECT] button on the unit or the remote
control displays the following pop-up screen.
You can now use the [INPUT SELECT] button again or the
[ J/K ] buttons on the remote control to select an external input
(SDI, HDMI, HDV/DV or L-1).
Press the [OK] button to confirm the selected external input
option.
.
SDI
INPUT SELECT
SDI
HDMI
HDV/DV
L-1
Recording
Direct Recording to Discs
The video from the external device can be recorded to the optical
disc directly.
1 Press the [BD/SD] button on either this unit or the
remote control to specify the “BD” as a recording
medium
2 Press the [ M ] button on either this unit or the
remote control to set a DISC on the disc tray
3 Format a DISC
0 For details on formatting, refer to “Formatting” (A P 30).
4 Press the [INPUT SELECT] button either on this
unit or the remote control to start the video to be
recorded
5 Press the [ R ] and [ I ] buttons either on this unit
or on the remote control together to start
recording
Memo :
0 Supported discs are BD-R/RE and DVD-R/RW.
0 Format the BD-R/RE disc to the BDAV or BDMV format.
0 When recording in the BDMV format, make use of a disc that
is formatted using “FOR DIRECT RECORDING”.
0 Menu cannot be created when recording directly to a BDMV
format disc.
0 Format the DVD-R/RW disc to the VR or Video format.
0 Recording to a single-sided and dual layer DVD-R disc
formatted in the DVD-Video format is not possible.
*1
Direct recording is possible if you are using a singlesided and single-layer DVD-R disc.
*2
You can dub DVD-Video format videos temporarily to the
HDD before copying them to a single-sided and dual
layer DVD-R disc.
0 In the case of direct recording in the DVD-Video format,
chapters that are assigned during recording will no longer be
valid upon finalizing.
(Chapters that are assigned in the following conditions will
become invalid: in the paused state, when the [MARK] button
on the remote control is pressed, or using auto marking during
recording)
After finalizing, chapters are reassigned automatically at
every interval of 5 to 6 minutes.
0 During direct recording in the BDMV format, a title will be
divided at the point when the pause/cancel operation is
executed while recording is in progress.
Pausing recording
You can pause the process while recording videos to the HDD
or a BD/DVD.
1 Select the location to record videos to
2 Press the [ W ] button on this unit or the remote
control
Memo :
0 Titles for which recording is in progress will not be divided
when recording is paused.
However, they will be divided during direct recording in the
BDMV format.
Resuming Recording
1 While recording is paused, press the [ W ] button
on this unit or the remote control
Memo :
0 You can also resume recording by pressing the [ R ] button
on the unit.
0 You can also resume recording by pressing the [ I ] button
while holding down the [ R ] button on the remote control.
0 A chapter is automatically created when recording resumes.
Simultaneous Recording to
HDD and BD/DVD
1 Press the [SET UP] button on the remote control
to set “SIMULTANEOUS RECORDING” in the
Recording Settings menu to “ON”
2 Press the [ M ] button on either this unit or the
remote control to set a DISC on the disc tray
3 Format a DISC
0 For details on formatting, refer to “Formatting” (A P 30).
4 Press the [INPUT SELECT] button either on this
unit or the remote control to start the video to be
recorded
5 Press the [ R ] and [ I ] buttons either on this unit
or on the remote control together to start
recording
Memo :
0 Simultaneous recording is not supported for DVD-Video and
BDMV format discs.
Pausing simultaneous recording
You can pause the process while recording simultaneously to
the HDD and a BD/DVD.
1 Press the [ W ] button on this unit or the remote
control
Memo :
0 Titles for which recording is in progress will not be divided
when recording is paused.
Resuming simultaneous recording
1 While simultaneous recording is paused, press
the [ W ] button on this unit or the remote control
Memo :
0 You can also resume recording by pressing the [ R ] button
on the unit.
0 You can also resume recording by pressing the [ I ] button
while holding down the [ R ] button on the remote control.
0 A chapter is automatically created when recording resumes.
54
Switching External Input
Recording Using External
Inputs
Videos from an external input (SDI, HDMI, HDV/DV or L-1) can
be recorded to the HDD or a BD/DVD.
Videos on an external device that is connected to i.LINK (HDV/
DV) or video/S-video input can be recorded to the HDD.
BD, DVD can be recorded from the [VIDEO]/[S-VIDEO] or SDI
input.
Memo :
0 Only titles that are not copyright-protected can be imported.
0 Some restrictions on the external input may apply depending
on the recording media. For details, refer to “Recordable
Media” (A P 56).
1 Press the [OPTION] button on the remote control,
and select “INPUT SIGNAL”
0 A screen showing the details of the SDI or HDMI input
signal appears.
2 Check to ensure that “RECORD” is displayed as
“POSSIBLE”
0 Recording is not possible if it is displayed as
“IMPOSSIBLE”.
Memo :
0 It takes a little moment to start recording after the button is
pressed.
0 Depending on the settings menu, details of the original signal
input may be displayed even after SD conversion.
Recording
1 Press the [HDD] or [BD/SD] button to select the
location to record the file
2 Press the [INPUT SELECT] button on the remote
control, and select an external input (SDI, HDMI,
HDV/DV or L-1)
3 Press the [REC MODE] button and select a
recording mode
4 Press the [ R ] and [ I ] remote control buttons
together to start the recording process
Checking whether SDI or HDMI input signals
can be recorded
0 Recording can also be start by pressing the [ R ] button on
this unit.
5 Operate the external device to output the videos
to be recorded to the SDI input, HDMI input, i.LINK
(HDV/DV) or the video/S-video input
6 Press the [ o ] button on either this unit or the
remote control to display the pop-up screen,
choose “STOP” and press the [OK] button
0 End the recording.
Memo :
0 The REC characters will be displayed continuously on the
monitor during DIRECT OUT recording via SDI/HDMI.
0 When recording images via a video camera using i.LINK
connection, recording may stopped if the video camera is
loaded with a DV tape while in the shooting mode. In this case,
remove the DV tape before recording.
0 Recording will be stopped if the maximum recording time has
been reached, or if there is insufficient memory in the media.
0 Continuous recording can be performed up to the maximum
recording time, however, the title is automatically divided
during recording.
During recording of L-1 input signals to HDD, DVD-Video
format disc, or DVD-VR format disc: 8-hour interval
During recording of DV input signals to HDD, DVD-Video
format disc, or DVD-VR format disc: 8-hour interval
During recording of SD-SDI input signals and SD-resolution
HDMI input signals to HDD, DVD-Video format disc, or DVDVR format disc: 8-hour interval
During recording of HD-SDI and HDMI input signals that are
down-converted to SD resolution to HDD, DVD-Video format
disc, or DVD-VR format disc: 8-hour interval
During recording in conditions other than those above: 24hour interval
0 It takes a little moment to start recording after the button is
pressed.
For the recording modes and maximum recording time for each
disc, refer to “Maximum recording time for each recording mode”
(A P 33).
Recording Using External Inputs
55
Recordable Media
Recording
Recording
Mode
HDD
DR
AF (HD)
AN (HD)
AL (HD)
AE (HD)
XP (SD)
SP (SD)
LP (SD)
EP (SD)
DR1 (HD)
DR2 (HD)
DR3 (HD)
DR4 (HD)
HDV
HD-SDI/HDMI (HD)/HDV
HD-SDI/HDMI (HD)/HDV
HD-SDI/HDMI (HD)/HDV
HD-SDI/HDMI (HD)/HDV
SD-SDI/HDMI (SD)/DV/L-1
SD-SDI/HDMI (SD)/DV/L-1
SD-SDI/HDMI (SD)/DV/L-1
SD-SDI/HDMI (SD)/DV/L-1
HD-SDI/HDMI (HD)
HD-SDI/HDMI (HD)
HD-SDI/HDMI (HD)
HD-SDI/HDMI (HD)
Recordable Media
DVD-R/RW
BD-R/RE
(VR Format/Video Format)
(BDAV Format)
HDV
HD-SDI/HDMI (HD)/HDV
HD-SDI/HDMI (HD)/HDV
HD-SDI/HDMI (HD)/HDV
HD-SDI/HDMI (HD)/HDV
SD-SDI/HDMI (SD)/DV/L-1
SD-SDI/HDMI (SD)/L-1
SD-SDI/HDMI (SD)/DV/L-1
SD-SDI/HDMI (SD)/L-1
SD-SDI/HDMI (SD)/DV/L-1
SD-SDI/HDMI (SD)/L-1
SD-SDI/HDMI (SD)/DV/L-1
SD-SDI/HDMI (SD)/L-1
HD-SDI/HDMI (HD)
HD-SDI/HDMI (HD)
HD-SDI/HDMI (HD)
HD-SDI/HDMI (HD)
BD-R/RE
(BDMV Format)
HD-SDI/HDMI (HD)/HDV
HD-SDI/HDMI (HD)/HDV
HD-SDI/HDMI (HD)/HDV
HD-SDI/HDMI (HD)/HDV
-
Simultaneously Recordable Media
Recording
Mode
DR
AF (HD)
AN (HD)
AL (HD)
AE (HD)
XP (SD)
SP (SD)
LP (SD)
EP (SD)
DR1 (HD)
DR2 (HD)
DR3 (HD)
DR4 (HD)
56
HDD + DVD-R/RW
(VR Format)
SD-SDI/HDMI (SD)/L-1
SD-SDI/HDMI (SD)/L-1
SD-SDI/HDMI (SD)/L-1
SD-SDI/HDMI (SD)/L-1
-
Recording Using External Inputs
Recordable Media
HDD + DVD-R/RW
HDD + BD-R/RE
(Video Format)
(BDAV Format)
HDV
SD-SDI/HDMI (SD)/L-1
SD-SDI/HDMI (SD)/L-1
SD-SDI/HDMI (SD)/L-1
SD-SDI/HDMI (SD)/L-1
HD-SDI/HDMI (HD)
HD-SDI/HDMI (HD)
HD-SDI/HDMI (HD)
HD-SDI/HDMI (HD)
HDD + BD-R/RE
(BDMV Format)
-
Recordable Input Signal (SR-HD2700U)
Input Signal
SDI
1920×1080/59.94i
1920×1080/59.94i
1920×1080/23.98p
1920×1080/23.98psf
1920×1080/59.94i
1920×1080/59.94i
1280×720/59.94p
1280×720/59.94p
720×480/59.94i
XP to LP: 720×480/59.94i
EP: 352×240/29.97p
1920×1080/59.94i
1920×1080/59.94i
1920×1080/59.94p
- (*1)
1920×1080/29.97p
1920×1080/59.94i
1920×1080/23.98p
1920×1080/59.94i
1280×720/59.94p
1280×720/59.94p
720(1440)×480/59.94i
720×480/59.94p
XP to LP: 720×480/59.94i
EP: 352×240/29.97p
XP to LP: 720×480/59.94i
EP: 352×240/29.97p
DOWNCONVERSION
(SD CONVERSION)
XP to LP: 720×480/59.94i
EP: 352×240/29.97p
XP to LP: 720×480/59.94i
EP: 352×240/29.97p
XP to LP: 720×480/59.94i
EP: 352×240/29.97p
XP to LP: 720×480/59.94i
EP: 352×240/29.97p
XP to LP: 720×480/59.94i
EP: 352×240/29.97p
XP to LP: 720×480/59.94i
EP: 352×240/29.97p
XP to LP: 720×480/59.94i
EP: 352×240/29.97p
XP to LP: 720×480/59.94i
EP: 352×240/29.97p
DOWNCONVERSION
(1440 CONVERSION)
1440×1080/59.94i
1440×1080/59.94i
1440×1080/59.94i
1280×720/59.94p
XP to LP: 720×480/59.94i
EP: 352×240/29.97p
1440×1080/59.94i
- (*1)
1440×1080/59.94i
1440×1080/59.94i
Recording
HDMI
DOWNCONVERSION
(OFF)
1280×720/59.94p
XP to LP: 720×480/59.94i
EP: 352×240/29.97p
XP to LP: 720×480/59.94i
EP: 352×240/29.97p
Recordable Input Signal (SR-HD2700E)
SDI
Input Signal
DOWNCONVERSION
(OFF)
HDD
BD
1920×1080/50i
1920×1080/50i
1920×1080/23.98p
1920×1080/23.98psf
1280×720/50p
720×576/50i
HDMI
1920×1080/50i
1920×1080/50i
1280×720/50p
XP to LP: 720×576/50i
EP: 352×288/25p
1920×1080/50i
1920×1080/50i
1920×1080/50p
- (*1)
1920×1080/25p
1920×1080/50i
1920×1080/23.98p
1280×720/50p
720×576/50p
720(1440)×576/50i
Memo :
0
0
0
0
-
-
1920×1080/50i
1280×720/50p
XP to LP: 720×576/50i
EP: 352×288/25p
XP to LP: 720×576/50i
EP: 352×288/25p
DOWNCONVERSION
(SD CONVERSION)
HDD
BD
XP to LP: 720×576/50i
EP: 352×288/25p
XP to LP: 720×576/50i
EP: 352×288/25p
XP to LP: 720×576/50i
EP: 352×288/25p
XP to LP: 720×576/50i
EP: 352×288/25p
XP to LP: 720×576/50i
EP: 352×288/25p
XP to LP: 720×576/50i
EP: 352×288/25p
XP to LP: 720×576/50i
EP: 352×288/25p
XP to LP: 720×576/50i
EP: 352×288/25p
DOWNCONVERSION
(1440 CONVERSION)
HDD
BD
1440×1080/50i
-
1440×1080/50i
1440×1080/50i
1280×720/50p
XP to LP: 720×576/50i
EP: 352×288/25p
1440×1080/50i
- (*1)
1440×1080/50i
-
1440×1080/50i
1280×720/50p
XP to LP: 720×576/50i
EP: 352×288/25p
XP to LP: 720×576/50i
EP: 352×288/25p
If the input signal is not being output, setting “FRAME SYNCHRONIZER” to “ON” will enable the signal to be recorded.
For (*1), setting “FRAME SYNCHRONIZER” to “ON” will enable the signal to be recorded.
The default setting for “FRAME SYNCHRONIZER” is “ON”.
Recording is performed at the resolutions shown in the table.
(SR-HD2700E only)
0 If the SDI/HDMI input signals are in “23.98p/23.98psf”, signals cannot be recorded to the HDD. Direct recording to BD-R/RE(BDAV)
in “59.94i” is possible.
0 If the SDI or HDMI input signals are in “23.98p/23.98psf” and the Input Selection is set to “SDI” or “HDMI”, the following buttons are
disabled.
[DUBBING], [NAVIGATION] , [EDIT] , [INFORMATION CORRECT] , [SETUP] , [PROGRESSIVE SCAN]
To enable these buttons, change the SDI or HDMI signals, or change the Input Selection by selecting other than “SDI” or “HDMI”.
0 To input “23.98p/23.98psf” signals, set “FRAME SYNCHRONIZER” under “SDI/HDMI CONNECTION” to “OFF” in advance.
Recording Using External Inputs
57
About Playing Back
Using Playback Navigation
Videos or edited videos stored in the HDD, as well as videos
stored in a disc or SD card can be played back on this unit.
The types of media that are playable on this unit are as follows.
0 Videos and still images stored in the HDD
0 Videos stored on different disc types
0 Videos and still images stored on backup discs created
using the “Everio Writer”
0 Videos and still images stored on SD cards
These videos can be easily played back for viewing using the
“Playback Navigation” software that comes with this unit.
For details on the “Playback Navigation” software, refer to “Using
Playback Navigation” (A P 58).
Videos can be easily played back for viewing using the
“Playback Navigation” function available on this unit.
Memo :
Playing Back
0 This unit does not support DivX videos.
0 If AVCHD files are displayed in thumbnails, black bars may appear
on the left and right borders depending on the video resolution.
0 To display MOV*/MXF* files stored on an SD card using
Playback Navigation, make use of list display. Thumbnail
display is not supported. Files on the SD card cannot be
played back directly. To do so, import them into a HDD.
0 For details on importing MOV*/MXF* files from an SD card,
refer to “Importing Data from an SD Card to the HDD”
(A P 40).
MOV* : MOV format files (recorded in the HQ mode and
SP mode) using the JVC ProHD MEMORY CARD
CAMERA RECORDER GY-HM series (excluding
GY-HM200 and GY-HM170)
MXF* : MXF format files (recorded in the HQ mode and SP
mode) using the JVC ProHD MEMORY CARD
CAMERA RECORDER GY-HM series
Display Marks on the Playback Navigation
Screen
Icon
Mark name
Protect Mark
Explanation
Indicates protected titles.
Mode
Conversion
Preset Mark
Not Viewed
Mark
Indicates titles for which mode
conversion has been preset.
Displaying the Playback Navigation screen
1 Select the location of the playback file
0 Press the [HDD] button on the remote control unit
Play back videos or still images stored on the HDD.
0 Press the [BD/SD] button on the remote control unit.
Play back videos or still images stored on a BD/DVD or a
SD.
2 Press the [NAVIGATION] button on the remote
control unit
0 The Playback Navigation screen appears.
Memo :
0 Pressing the [BD/SD] button each time switches the media to
play back between BD/DVD and SD.
0 You can also switch the media to play back by pressing the
[HDD] or [BD/SD] button when the Playback Navigation
screen is displayed.
0 The recording mode and recording time of the selected video
title is displayed at the top right corner of the screen.
Operating Playback Navigation
Playing a video/still image
Plays the selected video/still image.
0#8+)#6+10
8+&'1
6+6.'
6*7/$0#+.
4'/#+0+0)4'%14&+0)6+/':2 OKP
2+%674'
2CIG
)4172
001
002
003
004
006
007
008
.
.
Indicates titles that have not
been viewed or groups
containing titles that have not
been viewed.
Scene Delete Indicates titles for which scene
Mark
delete or chapter delete has
been applied.
Group Mark
Indicates a group.
.
.
.
Playlist Mark
Indicates a playlist.
Not Playable
Mark
Indicates titles that cannot be
played.
.
.
.
58
Question Mark Indicates titles of which the
thumbnails cannot be
displayed. Playback may not
be possible.
About Playing Back
VKVNG
005
24'82)
0':62)
':+6
0#8+)#6+10
5'.'%6
126+10
1-
.+56
2+%674'
)4172
4'6740
.
0 Select a title to play back, followed by pressing the [OK] or [I]
button to play the selected video/still image.
Memo :
0 Select a group and press the [OK] button to display all titles
in the group.
Switching between thumbnail and list displays
You can switch between the thumbnail display and list display
of a video.
0 When the video thumbnail list screen is displayed
0#8+)#6+10
Switching between video and still image
displays
You can switch the display between the video thumbnail list
screen and still image thumbnail screen.
0 When the video thumbnail list screen is displayed
6+6.'
6*7/$0#+.
8+&'1
4'/#+0+0)4'%14&+0)6+/':2 OKP
2+%674'
0#8+)#6+10
2CIG
6+6.'
6*7/$0#+.
8+&'1
4'/#+0+0)4'%14&+0)6+/':2 OKP
2+%674'
)4172
001
002
2CIG
003
)4172
004
001
002
003
004
006
007
008
VKVNG
005
006
007
008
VKVNG
005
24'82)
5'.'%6
':+6
0':62)
0#8+)#6+10
126+10
1-
.+56
2+%674'
)4172
4'6740
24'82)
.
Press the [RED] button to display the title list screen.
0 When the title list screen is displayed
8+&'1
6+6.' .+56
0#8+)#6+10
1-
.+56
2+%674'
)4172
4'6740
126+10
Press the [GREEN] button to display the still image thumbnail
list screen.
0 When the still image thumbnail list screen is displayed
2+%674'
2CIG
)4172
0#8+)#6+10
#..
6+6.'
6*7/$0#+.
8+&'1
4'/#+0+0)4'%14&+0)6+/':2 OKP
2+%674'
2CIG
#$%
(1.&'4
5RQTVU
%QQMKPI
-+&5914.&
0GYU###
4GRQTV
(.19'4.'5510
#PKOCN
24'82)
5'.'%6
':+6
0':62)
0#8+)#6+10
126+10
1-
6*7/$0#+. 2+%674'
)4172
4'6740
.
Press the [RED] button to display the video thumbnail list
screen.
Displaying a group/folder
A group/folder screen can be displayed.
0#8+)#6+10
8+&'1
001
)4172
4'/#+0+0)4'%14&+0)6+/':2 OKP
2+%674'
#..
2CIG
9GFFKPI
&TKXKPI
)4172
$KTVJFC[%QOOKVVGG
002 6TCXGN
003
004
2KEPKE
5RQTVUFC[
2KCPQEQPEGTV
24'82)
0':62)
006
':+6
0#8+)#6+10
007
5'.'%6
126+10
0':62)
008
.+56
1-
%106'06
(1.&'4
4'6740
126+10
.
Press the [RED] button to display the video thumbnail list
screen.
Displaying the Option menu enables you to perform different
operations on a selected title/group, including “BACK”, “PLAY”,
“DELETE”, “DUB”, “GROUP”, “UNGROUP”, “DO NOT
GROUP”, “MODE CHANGE”, “EDIT”, “EDIT INFO” and
“OTHERS”.
1 Select a title/group, and press the [OPTION]
button
0 An Option menu appears.
0#8+)#6+10
1-
5'.'%6
':+6
0#8+)#6+10
Displaying the Option menu
6+6.'
.+56
005
24'82)
2+%674'
)4172
8+&'1
6+6.' 6*7/$0#+.
126+105
2+%674'
4'6740
$#%-
.
Press the [YELLOW] (U model) / [BLUE] (E model) button to
display the group/folder screen.
)4172
001
002
2.#;
#..
&'.'6'
003
004
&7$
&1016)4172
/1&'%*#0)'
'&+6
'&+6+0(1
VKVNG
005
24'82)
0':62)
006
':+6
0#8+)#6+10
007
5'.'%6
126+10
1-
008
.+56
2+%674'
16*'45
)4172
4'6740
.
2 Select an operation option, and press the [OK]
button
0 Options that cannot be operated are displayed in gray and
cannot be selected.
For details on the Option menu items, refer to “Option menu
list” (A P 60).
Using Playback Navigation
59
Playing Back
0#8+)#6+10
5'.'%6
':+6
0':62)
.
Option menu list
Playing Back
0 BACK
Returns to the previous screen.
0 PLAY
Plays back the selected title/group.
For details on the button operations during playback, refer to
“Video Playback Operation” (A P 61).
0 DELETE
Deletes a selected title/group.
For details, refer to “Deleting a Title/Group” (A P 73).
0 DUB
Performs dubbing of a selected title/group.
For details, refer to “Dubbing/Importing” (A P 28).
0 GROUP
Groups the selected titles/groups.
For details, refer to “Grouping” (A P 71).
0 UNGROUP
Ungroups a selected group.
For details, refer to “Ungrouping” (A P 71).
0 DO NOT GROUP
Removes the selected titles from a group.
For details, refer to “Excluding from a group” (A P 72).
0 MODE CHANGE
Changes the mode of the selected title/group.
For details, refer to “Mode Conversion” (A P 83).
0 CHAPTER LIST
Displays the chapters of a selected title.
0 EDIT
Switches to the menu screen of the sub-items.
0
CHAPTER EDIT
Switches to the chapter edit screen of the selected title.
For details, refer to “Editing a Chapter” (A P 78).
0
PLAYLIST EDIT
Switches to the playlist edit screen of the selected title.
For details, refer to “Creating a Playlist” (A P 76).
0
DELETE SCENE
Switches to the delete scene screen of the selected title.
For details, refer to “Deleting Scenes” (A P 81).
0
DIVIDE
Switches to the dividing screen of the selected title.
For details, refer to “Dividing” (A P 80).
60
Using Playback Navigation
0 EDIT INFO
Switches to the menu screen of the sub-items.
0
MODIFY TITLE NAME/MODIFY GROUP NAME
Switches to the rename screen for the selected title/group
name.
For details, refer to “Changing the Title/Group Name”
(A P 73).
0
MODIFY THUMBNAIL
Switches to the thumbnail modification screen of the
selected title.
For details, refer to “Editing a Thumbnail” (A P 77).
0
CHANGE SHOOTING DATE/TIME
Switches to the recording date modification screen of the
selected title.
For details, refer to “Changing the Shooting Date/Time”
(A P 82).
0
PROTECT
Switches to the protection screen of the selected title/
group.
For details, refer to “Turning On Title/Group Protection”
(A P 74).
0
UNPROTECT
Switches to the screen for turning off protection of the
selected title/group.
For details, refer to “Turning Off Title/Group Protection”
(A P 75).
0 OTHERS
Switches to the menu screen of the other-items.
0 CHAPTER LIST
0 DETAILS
0 THUMBNAIL
0 LIST
0 VIDEO
0 PICTURE
0 GROUP
0 FOLDER SELECT
0 CONTENT
Video Playback Operation
Frequently used button operations
[ I ] button
0 If the stop position (resume point) is memorized in the
selected video, pressing the button plays back the video from
this position.
The video may not resume playback depending on the media
and settings used. For details, refer to “RESUME”
(A P 86).
0 If playback is paused (Still mode), pressing the button
resumes playback.
[ o ] button
0 Pressing the button stops playback after memorizing the stop
position (resume point).
0 Pressing the button again after playback stops clears the
memory of the stop position (resume point).
[ W ] button
0 Pressing the button stops playback temporarily.
.
0 Pressing the button once during playback switches to a
playback speed of 1.3 times (with audio sound).
0 Pressing the button in the 1.3x playback or fast forward mode
fast forwards the video.
Pressing the button each time switches the search speed.
(5xh10xh30xh60x)
Memo :
0 The listed speed for searching and slow motion is an
approximate amount.
0 Pressing the button in the Still mode forwards the video frame
by frame.
0 Pressing and holding down the button in the Still mode starts
playback in slow motion.
Pressing the button during playback in slow motion switches
the playback speed. The speed changes each time the button
is pressed.
(1/24xh1/16xh1/8xh1/2x)
[ O ] button
0 During normal playback, 1.3x playback, fast forward, or fast
reverse, pressing the button fast reverses playback.
Pressing the button each time switches the search speed.
(1xh5xh10xh30x)
0 Pressing the button in the Still mode reverses the video frame
by frame.
0 Pressing and holding down the button in the Still mode starts
reverse playback of the video in slow motion.
Pressing the button during playback in slow motion switches
the playback speed. The speed changes each time the button
is pressed.
(1/24xh1/16xh1/8xh1/2x)
Memo :
0 The listed speed for searching and slow motion is an
approximate amount.
[ T ] / [ S ] button
0 Pressing any of the buttons moves the chapter position.
[MARK] button
0 Pressing the button enables you to add a chapter mark to a
title.
Video Playback Operation
61
Playing Back
[ N ] button
[ v ] button
0 During normal playback, 1.3x playback, slow motion
playback, fast forward, or fast reverse, pressing the button
moves the playback position forward by about 30 seconds.
Pressing the button multiple times moves playback to the
position equivalent to the number of times pressed multiplied
by 30 seconds.
0 Normal playback will resume after the position has been
moved. If pressed during 1.3x playback, 1.3x playback will
continue after the position has been moved.
Contents may be played back in the normal mode depending
on the type of disc or content.
0 Pressing the button in the Still mode moves the current
paused position forward by about 30 seconds while
maintaining the Still mode.
[ w ] button
Playing Back
0 During normal playback, 1.3x playback, slow motion
playback, fast forward, or fast reverse, pressing the button
moves the playback position back by about seven seconds.
Pressing the button multiple times moves playback to the
position equivalent to the number of times pressed multiplied
by seven seconds.
0 Normal playback will resume after the position has been
moved. If pressed during 1.3x playback, 1.3x playback will
continue after the position has been moved.
Contents may be played back in the normal mode depending
on the type of disc or content.
0 Pressing the button in the Still mode moves the current
paused position back by about seven seconds while
maintaining the Still mode.
[HDD] button
0 During playback of videos on a “BD/DVD” or “SD”, pressing
the button stops the current playback and switches to the
“HDD” mode.
Pressing the button during display of the Playback Navigation
screen switches to the Playback Navigation screen for the
“HDD” mode.
[BD/SD] button
0 During playback of videos on a “BD/DVD” or “SD”, pressing
the button stops the current playback and switches from “BD/
DVD” to “SD” or vice versa.
Pressing the button during display of the Playback Navigation
screen switches to the Playback Navigation screen for the
other media. During playback of videos on the “HDD”,
pressing the button stops the current playback and switches
to “BD/DVD” mode.
Memo :
0 The display switches automatically to the SD mode only if the
inserted SD card contains playable videos or still images.
62
Video Playback Operation
Useful button operations
[PB MODE] button
0 Displays the Playback Settings screen, which enables you to
modify the settings.
For details, refer to “Changing Playback Settings”
(A P 66).
[AUDIO] button
0 Switches the audio channel.
[SUB TITLE] button
0 Switches the subtitle display.
[ANGLE] button
0 Switches the angle.
Memo :
0 Pressing the [AUDIO], [SUB TITLE], or [ANGLE] button has
no effect if their selection is not available in the playback
video.
Playing Videos on a BD/DVD
Playback starts automatically after a BD/DVD is set.
If the Auto Play feature is disabled, play the title using Playback
Navigation.
Memo :
0 For details on the button operations during playback, refer to
“Video Playback Operation” (A P 61).
Playing a disc when Auto Play is enabled
0 Auto Play starts.
Playing a disc when Auto Play is disabled
1 Set a BD or DVD on the disc tray
2 Press the [NAVIGATION] button
0 The Playback Navigation screen appears.
1 Set the disc on the disc tray
2 Press the [NAVIGATION] button
0 The Playback Navigation screen appears.
3 Select a title, and press the [OK] button
0 Playback of the selected title starts.
0 If the current playback location is “HDD” or “SD”, press the
[BD/SD] button on the remote control unit to switch it to “BD/
DVD”.
0 Videos can also be played back without starting up Playback
Navigation.
Pressing the [I] button plays back titles starting from that with
the oldest recording date.
Playing Video Discs Created Using a PC
6+6.' 6*7/$0#+.
2+%674'
Videos that are created using a PC can be played back using
Playback Navigation.
001
1 Set the disc on the disc tray
2 Press the [NAVIGATION] button
0 The Playback Navigation screen appears.
3 Select a title, and press the [OK] button
0 Playback of the selected title starts.
24'82)
0':62)
':+6
0#8+)#6+10
5'.'%6
126+10
'06'4
8+&'1
2+%674'
)4172
$#%-
.
3 Select a title, and press the [OK] button
0 Playback of the selected title starts.
Memo :
0 If the current playback location is “HDD” or “SD”, press the
[BD/SD] button on the remote control unit to switch it to “BD/
DVD”.
0 Videos can also be played back without starting up Playback
Navigation.
Pressing the [I] button starts playback from the stop position
(resume point) of the disc.
If the stop position (resume point) is not memorized or if the
setting for “RESUME” has been set to “OFF”, playback starts
from the beginning of the disc.
Memo :
0 The formats that can be played back are BDAV, BDMV, DVDVideo and DVD-VR (CPRM-compatible).
0 If the current playback location is “HDD” or “SD”, press the
[BD/SD] button on the remote control unit to switch it to “BD/
DVD”.
0 Videos can also be played back without starting up Playback
Navigation.
Pressing the [I] button starts playback from the stop position
(resume point) of the disc.
If the stop position (resume point) is not memorized or if the
setting for “RESUME” has been set to “OFF”, playback starts
from the beginning of the disc.
0 Playback may not be possible due to compatibility problems.
Playing Videos on a BD/DVD
63
Playing Back
8+&'1
EverioBackup : Data disc containing high-definition videos
that are recorded in the MPEG2 format using
disc*
a DVD writer for Everio.
Memo :
1 Set a BD or DVD on the disc tray
0#8+)#6+10
Playing an EverioBackup Disc*
Playing Videos on the HDD
Playing Videos on a SD Card
Titles stored on the HDD can be played back using Playback
Navigation.
You can select a video to play from “Title”, “Group”, or “Playlist”.
Titles stored on an SD card can be played back using Playback
Navigation.
You can select a video to play from “Title”.
Memo :
0 For details on the button operations during playback, refer to
“Video Playback Operation” (A P 61).
Playing titles stored on the HDD
1 Insert the SD card into the [SD SLOT]
0 Switch the playback location to “SD CARD” after the SD
card is detected by the unit.
2 Press the [NAVIGATION] button
0 The Playback Navigation screen appears.
1 Press the [NAVIGATION] button
0#8+)#6+10
0 The Playback Navigation screen appears.
8+&'1
2 Select the titles to playback, and press the [I]
button
6+6.' 6*7/$0#+.
2+%674'
001
0 Playback of the selected title starts.
Memo :
Playing Back
0 If the current playback location is “BD/DVD” or “SD CARD”,
press the [HDD] button on the remote control unit to switch it
to “HDD”.
0 To play back specific titles within a group, select the group,
press the [OK] button, and select the titles accordingly.
0 Videos can also be played back without starting up Playback
Navigation.
Pressing the [I] button starts playback of the most recently
played title.
If there are no recently played titles, playback starts from the
title with the most recent recording date.
64
Playing Videos on the HDD
24'82)
0':62)
':+6
0#8+)#6+10
5'.'%6
126+10
'06'4
8+&'1
2+%674'
)4172
$#%-
.
3 Select a title, and press the [OK] button
0 Playback of the selected title starts.
Memo :
0 Playback navigation displays AVCHD files stored on the SD
card in titles, not in scenes (chapters). Titles are grouped
such as according to the date, recording mode, or number of
scenes. Make use of thumbnail display to display titles. List
display is not supported.
0 The formats that can be played back are AVCHD and SDVIDEO. If AVCHD files are displayed in thumbnails, black
bars may appear on the left and right borders depending on
the video resolution.
0 AVCHD files recorded in the 1080p format cannot be played
back.
0 When there are files of different formats (AVCHD, SD-VIDEO,
MOV*/MXF*) in the SD card, press the [RED] button to select
the format you want to display.
MOV* : MOV format files (recorded in the HQ mode and
SP mode) using the JVC ProHD MEMORY CARD
CAMERA RECORDER GY-HM series (excluding
GY-HM200 and GY-HM170)
MXF* : MXF format files (recorded in the HQ mode and SP
mode) using the JVC ProHD MEMORY CARD
CAMERA RECORDER GY-HM series
0 Videos can also be played back without starting up Playback
Navigation.
Pressing the [I] button starts playback from the stop position
(resume point).
If the stop position (resume point) is not memorized, playback
starts from the beginning of the playable content.
If the setting for “QUICK STARTUP” is set to “OFF”, the
resume point will not be memorized when the power is turned
OFF.
For details on the button operations during playback, refer to
“Video Playback Operation” (A P 61).
Playing Still Images (JPEG)
Still images stored on the HDD/BD/DVD/SD card can be played
back using Playback Navigation.
Playing still images
BD/DVD
SD
: If the current playback location is “BD/DVD” or
“SD CARD”, press the [HDD] button on the
remote control unit to switch it to “HDD”.
: If the current playback location is “HDD” or “SD
CARD”, press the [BD/SD] button on the
remote control unit to switch it to “BD/DVD”.
: If the current playback location is “HDD” or
“BD/DVD”, press the [BD/SD] button on the
remote control unit to switch it to “SD CARD”.
2 Set the media
3 Select the still images to play, and press the [ I ]
button
0 Images selected are played back in a slideshow.
8+&'1
6+6.'
6*7/$0#+.
4'/#+0+0)4'%14&+0)6+/':2 OKP
2+%674'
2CIG
(1.&'4
24'82)
0':62)
':+6
0#8+)#6+10
5'.'%6
126+10
1-
%106'06
(1.&'4
4'6740
.
Memo :
0 The slide show plays back images according to the date of
the files.
0 If folders exist, files inside the selected folder will be played.
0 You can specify the “REPEAT”, “SLIDESHOW INTERVAL”
and “SLIDESHOW EFFECTS” settings in the Playback
Settings menu.
For details, refer to the “REPEAT” (A P 66), “SLIDESHOW
INTERVAL” (A P 66), and “SLIDESHOW EFFECTS”
(A P 66) items under “Playback Settings”.
[ o ] button
0 Pressing the button stops the slideshow and displays the
Playback Navigation screen.
[ W ] button
0 Pressing the button stops the slideshow temporarily.
[ S ] / [ T ] button
0 Pressing the button displays the previous or next still image.
[ A ] button
0 Pressing the button ends playback of the still images and
turns the power of the unit to “Off”.
Memo :
0 The display of still images can be zoomed in/out or rotated
using the following buttons when the slideshow is paused.
0 [ v ]/U: [YELLOW], E: [BLUE] button
Rotates the still image by 90° in the clockwise direction.
0 [ w ]/U: [BLUE], E: [YELLOW] button
Rotates the still image by 90° in the anti-clockwise
direction.
0 [OK]/[GREEN] button
Enlarges the still image.
0 [RETURN]/[RED] button
Reduces the enlarged still image.
0 [ J / K / H / I ] button
Moves the display position of the enlarged still image
toward the direction indicated by the button.
0 This unit does not have a still image edit feature. Still images
cannot be saved when they are zoomed in or rotated.
0 Priority of display is given to the media (“BD/DVD” or “SD
CARD”) that contains playable still images.
If both “BD/DVD” and “SD CARD” contain playable videos,
priority of display will be given to the most recently used
media.
Playing Still Images (JPEG)
65
Playing Back
0 To play a media other than “HDD”, set the media on which
the still images are stored.
BD/DVD : Set a BD or DVD on the disc tray
SD
: Insert the SD card into the [SD SLOT]
0#8+)#6+10
[ I ] button
0 Pressing the button when a title/group is selected starts
playback of the still images in the title/group in a slideshow.
1 Select the playback location
HDD
Enabled button operations during still
image playback
Changing Playback Settings
Playback settings
Displaying the playback settings menu
2.#;$#%-5'66+0)
1 Press the [PB MODE] button on the remote control
unit during the playback of a title
4'2'#6
%*#0)'6+6.'
%*#0)'%*#26'4
0 The Settings Menu screen appears.
0 The playback settings menu can only be displayed during
the playback of a title.
0 Only settings that are supported by the current title being
played back can be changed in the playback settings
menu.
Items displayed in gray cannot be set.
1((
6+/',7/2
.
Playback Settings Menu
Audio/subtitle settings
The following items can be set.
Items are not displayed if they cannot be set.
Playing Back
Setting Values
OFF
TITLE
#7&+157$6+6.'
#7&+1.#0)7#)'
%*#0)'#7&+1176276
57$6+6.'.#0)7#)'
REPEAT
.4
CHAPTER
TRACK
FOLDER
ALL
A-B
.
Memo :
0 “AUDIO/SUBTITLE” will be displayed only if they are
available in the video content. The setting value differs
depending on the content. Items that are not available in the
content cannot be set.
Description
Turns off repeat.
Repeats playback of the currently played
title.
Repeats playback of the currently played
chapter.
Repeats playback of the currently played
track.
Repeats playback within the currently
played folder.
Repeats playback of the entire disc.
Repeats playback of the section between the
specified starting and ending points.
Pressing the [OK] button specifies the displayed
scene as the starting point (Point A). Pressing the
[OK] button after forwarding playback specifies
the displayed scene as the ending point (Point
B).
CHANGE TITLE
AUDIO LANGUAGE
You can change to a different title by entering the corresponding
numeric value. Any value that is larger than the number of titles
cannot be entered.
CHANGE AUDIO OUTPUT
CHANGE CHAPTER
SIGNAL TYPE (BD-ROM)
You can change to a different chapter by entering the corresponding
numeric value. Any value that is larger than the number of chapters
cannot be entered.
0
0
0
0
0
0
PRIMARY VIDEO
PRIMARY AUDIO
SECONDARY VIDEO
CHANGE SECONDARY VIDEO
SECONDARY AUDIO
SECONDARY AUDIO LANGUAGE
SUBTITLE LANGUAGE
SUBTITLE STYLE
CHANGE ANGLE
TIME JUMP
You can move to a specific playback position by entering a time.
This is not possible if the specified time is not valid.
SLIDESHOW INTERVAL
The following items can be set.
3SEC/5SEC/10SEC/20SEC/30SEC modes
SLIDESHOW EFFECTS
The following items can be set.
Setting Values
OFF
ON
66
Changing Playback Settings
Description
Turns off slideshow effect.
Turns on slideshow effect. “Fade out” and
“Fade in” effects can be applied when
switching from one slide to another.
Video settings
8+&'15'66+0)
2+%674'37#.+6;
&+)+6#.01+5'4'&7%6+10
241)4'55+8'176276
014/#.
1((
#761
.
PICTURE QUALITY
The following items can be set.
Description
Standard picture quality.
Effective when playing movies.
Produces sharp images with enhanced
outlines.
SOFT
Reduces noise that is prominent in the video
image.
USER SETTING Enables the Details setting. For details, refer
to “DETAIL SETTING”.
Playing Back
Setting Values
NORMAL
CINEMA
FINE
DETAIL SETTING
The following items can be set.
Choose an option and press [OK] to set the respective values.
Setting Values
CONTRAST
BRIGHTNESS
SHARPNESS
COLOR
GAMMA
Description
A value between “-7” and “+7” can be set.
A value between “0” and “15” can be set.
A value between “-6” and “+6” can be set.
A value between “-7” and “+7” can be set.
A value between “0” and “5” can be set.
DIGITAL NOISE REDUCTION
The following items can be set.
Setting Values
OFF
ON
Description
Turns off DNR (Digital Noise Reduction).
Reduces noise that is prominent in images
of lengthy videos.
PROGRESSIVE OUTPUT
The following items can be set.
Setting Values
AUTO1
AUTO2
VIDEO
Description
Displays video images after they are
converted according to the film material.
In addition to the “AUTO1” option, support is
also provided for progressive videos
recorded at 30 frames per second.
Most suitable for video images (TV
broadcast, etc.). Select this option when
playing videos with significant movements
or animated videos.
Playback Settings Menu
67
Editing
Before editing
This unit mainly edits video images stored on the HDD. To edit video images stored in a disc or SD card, do so after importing them to
the HDD.
Data on a finalized disc cannot be edited. To edit a finalized disc, you have to either unfinalize the disc, or do so after importing the data
to the HDD.
Memo :
0 Only discs that are finalized using this unit can be unfinalized.
Editable items for different media
Items that are editable vary according to the type of media on which the video data is stored. For details, refer to the media chart below.
Media chart
Editing option
Editing
Grouping
Changing the Title/Group Name
Deleting a Title/Group
Turning On Title/Group Protection
Turning Off Title/Group Protection
Creating a Playlist
Editing a Thumbnail
Editing a Chapter
Dividing
Delete Scene
Changing the Disc Name
Changing the Shooting Date/Time
Memo :
*1
*2
*3
68
HDD
ü
ü
ü
ü
ü
ü
ü
ü
ü
ü
ü
BD-R/
BD-RE
(BDAV)
ü
ü
ü
ü
ü
*2
ü
-
BD-R/
BD-RE
(BDMV)
*3
-
DVD-RW/
DVD-R
SD
ü
ü
*1
*1
ü
*1, *2
ü
-
-
HDD/BDRE/SD
picture
ü
ü
-
: Supports only the “VR MODE”.
: Supports only dividing and combining of chapters.
: For BDMV disc (BD-R/BD-RE) created during dubbing, the titles cannot be deleted.
For BDMV disc (BD-R) created during direct recording, the titles can be deleted before finalizing the disc. The titles cannot be
deleted after finalization.
For BDMV disc (BD-RE) created during direct recording, the titles can be deleted. (A P 73)
Editing
Entering Characters
Entering characters
Names can be changed or given to stored videos or groups.
You can enter characters while referring to the input on the
monitor.
Character input screen
Memo :
4'0#/'6+6.'
4'0#/'6*'5'.'%6'&6+6.'
!
CDE
FGH
24'8%*#4#%6'4
2#)'248
IJK
LMN
OPQ
0':6%*#4#%6'4
2#)'0':6
RSTU
VWX
YZ[\
%*#4#%6'46;2'
%.'#4
':+6
+0(1%144'%6
5'.'%6
126+10
1-
%10(+4/
4'6740
.
Characters entered appear on the input window.
D Operation guide 1
The [ 0 ]-[ 9 ], [Z], [#], [PAGE PRV], [PAGE NEXT], [w] and
[v] buttons are displayed.
E Operation guide 2
[ J / K / H / I], [OK], [RETURN], [OPTION], [BLUE], [RED],
[GREEN] and [YELLOW] buttons are displayed.
A character input keyboard appears during input of character
or symbol.
You can enter characters by selecting them accordingly from
the keyboard.
0 Switch between alphanumeric and symbol input by pressing
the [ w ] button.
0 For details on the correspondence between each button and
the input characters, refer to the “Character List”.
0 Press the [ v ] button to delete an input character.
Press and hold down the [ v ] button to delete all input
characters.
0 Pressing the [RETURN] button calls up the confirmation
screen to cancel character input.
To cancel character input and return to the initial screen,
select “YES” and press the [OK] button.
To return to the character input screen, select “NO” and press
the [OK] button.
0 Up to about 20 alphanumeric characters can be displayed on
the disc menu of BDMV and DVD-VIDEO. (The number of
characters that can be displayed varies with the character.)
Note :
0 If you switch the screen display before confirming the input
characters, a message will appear on the screen.
To cancel character input and return to the initial screen,
select “STOP” and press the [OK] button.
To return to the character input screen, select “BACK” and
press the [OK] button.
0 If the converted characters exceed the maximum number of
input characters, a message will appear on the screen.
Select “OK” and press the [OK] button to delete the excess
characters and to input the remaining ones.
Select “RETURN” and press the [OK] button to restore the
unconfirmed characters.
0 No more characters can be input if the maximum character
limit has been reached.
Entering Characters
69
Editing
A Function name field
B Screen description
C Input window
F Character input keyboard
1 Enter characters using the [ 0 ]-[ 9 ], [Z] or [#]
buttons
2 After character input is complete, press the
[YELLOW] (U model) / [BLUE] (E model) button
Character List
[1]
.
,
?
!
1
-
(
)
@
/
:
_
[2]
a
b
c
A
B
C
ä
æ
å
à
á
â
ã
ç
Ä
Æ
Å
[3]
d
f
D
E
F
è
é
ê
ë
ð
È
É
Ê
Ë
Ð
3
[4]
g
e
.
h
i
T
G
H
I
ì
í
î
ï
Ì
Í
Î
Ï
4
[5]
j
k
l
J
K
L
£
5
[6]
m
n
o
M
N
O
ö
ø
ò
ó
ô
õ
ñ
Ö
Ø
Ò
[7]
p
q
r
s
P
Q
R
S
ÿ
ß
$
7
[8]
t
u
v
T
U
V
ù
ú
û
ü
Ù
Ú
Û
Ü
8
[9]
w
x
y
z
W
X
Y
Z
ý
þ
Ý
Þ
9
[0]
0
.
@
-
_
/
:
!
?
~
(
)
*
#
+
,
[*]
,
.
-
~
!
?
*1
.
*1: Single-byte space
*2: Press the [#] button to return to the previous input character.
Editing
70
Entering Characters
À
Á
Â
Ã
Ó
Ô
Õ
Ñ
6
^
;
<
=
>
Ç
2
$
>
%
&
[
]
'
`
{
|
}
*1
Grouping
5 Select “GROUP”, and press the [OK] button
Multiple titles stored on the HDD can be combined into a group.
0 The selected titles and groups are now grouped together.
Memo :
0#8+)#6+10
0 Only video data stored on the HDD can be grouped.
6+6.'
6*7/$0#+.
8+&'1
4'/#+0+0)4'%14&+0)6+/':2 OKP
2+%674'
2CIG
)4172
Grouping
#..
)4172
6*'5'.'%6'&6+6.'59+..$')4172'&61)'6*'4
;17%#0/1&+(;6*')41720#/'(41/
̌'&+6+0(1̍70&'46*'126+10/'07
1 Press the [NAVIGATION] button on the remote
control unit
)4172
0 The Playback Navigation screen appears.
$#%-
2 Select the titles or groups to be grouped, and
press the [MARK] button
0 Pressing the [MARK] button adds a check mark to the
selected titles/groups.
All titles and groups with the check mark will be grouped
together.
0#8+)#6+10
8+&'1
6+6.' 6*7/$0#+.
2+%674'
)4172
24'82)
0':62)
5'.'%6
':+6
0#8+)#6+10
1-
.+56
2+%674'
)4172
4'6740
126+10
.
Memo :
0 To cancel grouping, select “BACK” and press the [OK] button.
0 Alternatively, you can press the [RETURN] button to cancel
grouping and return to the initial screen.
Ungrouping
#..
0 The Playback Navigation screen appears.
2 Select the group to ungroup, and press the
[OPTION] button
24'82)
0':62)
0 A pop-up option list appears.
5'.'%6
':+6
0#8+)#6+10
1-
.+56
2+%674'
)4172
4'6740
126+10
.
3 Press the [OPTION] button on the remote control
unit
3 Select “UNGROUP”, and press the [OK] button
0 An ungroup confirmation screen appears.
0#8+)#6+10
0 A pop-up option list appears.
8+&'1
4 Select “GROUP”, and press the [OK] button
6+6.' 6*7/$0#+.
$#%-
0 A grouping confirmation screen appears.
)4172
001
0#8+)#6+10
8+&'1
126+105
2+%674'
002
2.#;
#..
&'.'6'
003
&7$
004
70)4172
/1&'%*#0)'
6+6.' 6*7/$0#+.
126+105
2+%674'
)4172
#..
'&+6
'&+6+0(1
VKVNG
$#%-
005
2.#;
&'.'6'
006
007
008
16*'45
&7$
)4172
/1&'%*#0)'
'&+6
'&+6+0(1
24'82)
0':62)
':+6
0#8+)#6+10
5'.'%6
126+10
1-
.+56
2+%674'
)4172
4'6740
.
16*'45
24'82)
0':62)
':+6
0#8+)#6+10
5'.'%6
126+10
14'6740
.+56
2+%674'
Memo :
)4172
0 You cannot ungroup multiple groups at the same time. When
multiple groups are selected, the “UNGROUP” item does not
appear in the option list.
.
Grouping
71
Editing
1 Press the [NAVIGATION] button on the remote
control unit
4 Select “YES”, and press the [OK] button
0 All titles within the selected group are ungrouped.
0#8+)#6+10
6+6.'
6*7/$0#+.
8+&'1
4'/#+0+0)4'%14&+0)6+/':2 OKP
2+%674'
#..
5 Select “YES”, and press the [OK] button
0 The selected titles are now excluded from the group.
70)4172
6*'5'.'%6'&)41729+..$'70)4172'&
70)4172!
;'5
0 A pop-up option list appears.
4 Select “DO NOT GROUP”, and press the [OK]
button
0 A confirmation screen for group exclusion appears.
2CIG
)4172
3 Press the [OPTION] button on the remote control
unit
0#8+)#6+10
01
8+&'1
6+6.'
6*7/$0#+.
4'/#+0+0)4'%14&+0)6+/':2 OKP
2+%674'
2CIG
)4172
24'82)
0':62)
5'.'%6
':+6
0#8+)#6+10
1-
.+56
2+%674'
&1016)4172
)4172
4'6740
126+10
6*'5'.'%6'&6+6.'
59+..$'4'/18'&(41/6*+5)4172
4'/18'(41/)4172!
.
Memo :
;'5
0 To cancel ungrouping, select “NO” and press the [OK] button.
0 Alternatively, you can press the [RETURN] button to cancel
ungrouping and return to the initial screen.
24'82)
Editing
1 Press the [NAVIGATION] button on the remote
control unit
0 The Playback Navigation screen appears.
2 Select the titles to exclude from the group, and
press the [MARK] button
0 Pressing the [MARK] button adds a check mark to the
selected titles/groups.
All titles with the check mark will be excluded from the
group.
6+6.' 6*7/$0#+.
2+%674'
)4172
24'82)
0':62)
':+6
0#8+)#6+10
.
72
Grouping
5'.'%6
126+10
#..
14'6740
':+6
01
5'.'%6
126+10
1-
.+56
2+%674'
)4172
4'6740
.
You can select titles and exclude them from a group.
8+&'1
0':62)
0#8+)#6+10
Excluding from a group
0#8+)#6+10
#..
.+56
2+%674'
)4172
Memo :
0 To cancel, select “NO” and press the [OK] button.
0 Alternatively, you can press the [RETURN] button to cancel
group exclusion and return to the initial screen.
Changing the Title/Group
Name
Deleting a Title/Group
The saved title/group name can be changed as follows.
Memo :
Memo :
0 A title/group name can be added to video data stored on the
HDD, BD-RE, BD-R, DVD-RW, or DVD-R, and the name can
be changed.
0 For video data stored on a DVD-RW or DVD-R in the Video
mode, the title/group name cannot be changed. However,
you can change the name if the disc has not been finalized.
1 Press the [NAVIGATION] button on the remote
control unit
0 The Playback Navigation screen appears.
2 Select the title/group for which the name is to be
changed, and press the [OPTION] button
0 A pop-up option list appears.
3 Select “EDIT INFO”, and press the [OK] button
0 An information editing screen appears.
0#8+)#6+10
8+&'1
Titles/groups can be deleted. When you delete a group, all titles
contained within the group are deleted.
0 When a title/group is deleted from the HDD, BD-RE, or DVDRW, the remaining space on the media increases according
to the size of the deleted title/group.
Deleting a title/group from a BD-R or DVD-R does not
increase the amount of available space on the disc.
1 Press the [NAVIGATION] button on the remote
control unit
0 The Playback Navigation screen appears.
2 Select the titles/groups to delete, and press the
[OPTION] button
0 To delete the entire group, select the thumbnails with the
group icon indication.
0 Pressing the button displays a pop-up option list.
3 Select “DELETE”, and press the [OK] button
0 A confirmation screen for title/group deletion appears.
0#8+)#6+10
6+6.' 6*7/$0#+.
126+105
2+%674'
8+&'1
6+6.' 6*7/$0#+.
126+105
2+%674'
$#%-
001
002
2.#;
#..
003
&7$
/1&'%*#0)'
004
001
'&+6
'&+6+0(1
VKVNG
005
24'82)
)4172
&'.'6'
006
007
5'.'%6
':+6
0':62)
0#8+)#6+10
126+10
1-
.+56
2+%674'
)4172
24'82)
006
0':62)
007
5'.'%6
':+6
0#8+)#6+10
4'6740
126+10
16*'45
008
1-
.+56
2+%674'
)4172
4'6740
.
4 Select “MODIFY TITLE NAME” or “MODIFY
GROUP NAME”, and press the [OK] button
0 A title/group name modifying screen appears.
4 Select “DELETE”, and press the [OK] button
0 The selected titles/groups are deleted.
0#8+)#6+10
0#8+)#6+10
8+&'1
8+&'1
6+6.'
6*7/$0#+.
6+6.'
6*7/$0#+.
)4172
001
002
2CIG
)4172
#..
001
+0(14/#6+10%144'%6
003
/1&+(;6+6.'0#/'
004
006
&'.'6'
005
007
2416'%6
006
0':62)
':+6
0#8+)#6+10
0':62)
':+6
0#8+)#6+10
5'.'%6
126+10
1-
004
007
$#%-
008
008
24'82)
24'82)
003
&'.'6'
VKVNG
%*#0)'5*116+0)&#6'6+/'
005
002
#..
&1;179#0661&'.'6'!
/1&+(;6*7/$0#+.
VKVNG
4'/#+0+0)4'%14&+0)6+/':2 OKP
2+%674'
4'/#+0+0)4'%14&+0)6+/':2 OKP
2+%674'
2CIG
.+56
2+%674'
)4172
4'6740
.
5 Modify the title/group name
0 The modified title/group name is now saved.
Memo :
&7$
/1&'%*#0)'
004
'&+6
'&+6+0(1
005
.
&'.'6'
003
VKVNG
16*'45
008
2.#;
#..
002
Editing
)4172
$#%-
0 For details on the method of character input, refer to “Entering
Characters” (A P 69).
5'.'%6
126+10
1-
.+56
2+%674'
)4172
4'6740
.
Memo :
0 To cancel the title/group deletion operation, select “BACK”
and press the [OK] button.
0 Alternatively, you can press the [RETURN] button to cancel
the deletion operation and return to the initial screen.
0 Titles recorded directly to a BDMV disc can be deleted by
pressing the [DELETE] button on the remote control when the
title is currently being played.
During playback of a title, you can also delete it by pressing
the [OPTION] button and selecting “DELETE”.
Changing the Title/Group Name
73
Turning On Title/Group
Protection
4 Select “PROTECT”, and press the [OK] button
0 If only a single title was selected in step 2, a confirmation
screen for title protection will appear.
Titles/groups can be protected.
Editing and deletion cannot be performed on protected titles/
groups.
0 Title/group protection can be turned on for video data stored
on the HDD, BD-RE (BDAV), BD-R (BDAV), and DVD-RW
(VR).
0#8+)#6+10
8+&'1
6+6.'
6*7/$0#+.
4'/#+0+0)4'%14&+0)6+/':2 OKP
2+%674'
2CIG
)4172
#..
2416'%6
6*'5'.'%6'&6+6.'9+..$'2416'%6'&
&1;179#06615'62416'%6+10!
1 Press the [NAVIGATION] button on the remote
control unit
;'5
01
0 The Playback Navigation screen appears.
2 Select the titles/groups to be protected, and press
the [OPTION] button
0 A pop-up option list appears.
0#8+)#6+10
8+&'1
126+105
$#%-
002
#..
&'.'6'
003
&7$
/1&'%*#0)'
004
Editing
VKVNG
24'82)
006
007
5'.'%6
':+6
0':62)
0#8+)#6+10
126+10
1-
16*'45
008
.+56
2+%674'
)4172
4'6740
.
3 Select “EDIT INFO”, and press the [OK] button
0 An information editing screen appears.
0#8+)#6+10
8+&'1
6+6.'
6*7/$0#+.
4'/#+0+0)4'%14&+0)6+/':2 OKP
2+%674'
2CIG
)4172
001
002
#..
+0(14/#6+10%144'%6
003
/1&+(;6+6.'0#/'
004
/1&+(;6*7/$0#+.
VKVNG
%*#0)'5*116+0)&#6'6+/'
005
24'82)
0':62)
006
':+6
0#8+)#6+10
007
2416'%6
5'.'%6
126+10
1-
008
.+56
2+%674'
4'6740
.
74
5'.'%6
126+10
1-
.+56
2+%674'
)4172
4'6740
Turning On Title/Group Protection
5 Select “YES”, and press the [OK] button
0 The selected titles/groups are now protected.
2.#;
'&+6
'&+6+0(1
005
':+6
0 If multiple titles or groups were selected in step 2,
“PROTECT” and “UNPROTECT” items will be displayed.
2+%674'
001
0':62)
0#8+)#6+10
6+6.' 6*7/$0#+.
)4172
24'82)
.
)4172
Memo :
0 All selected titles and groups will be protected when multiple
titles or groups are selected.
0 To turn off the title/group protection, select “NO” and press
the [OK] button.
0 Alternatively, you can press the [RETURN] button to turn off
the protection and return to the initial screen.
Turning Off Title/Group
Protection
4 Select “UNPROTECT”, and press the [OK] button
0 If only a single title was selected in step 2, a confirmation
screen for turning off protection will appear.
Protection of a title/group can be turned off.
Titles/groups can be edited and deleted after their protection is
turned off.
0 Title/group protection can be turned off for video data stored
in the HDD, BD-RE (BDAV), BD-R (BDAV), and DVD-RW
(VR).
0#8+)#6+10
8+&'1
6+6.'
6*7/$0#+.
4'/#+0+0)4'%14&+0)6+/':2 OKP
2+%674'
2CIG
)4172
#..
702416'%6
:::6+6.'5*#8'$''05'.'%6'&614'/18'6*'2416'%6+10
1 Press the [NAVIGATION] button on the remote
control unit
;'5
01
0 The Playback Navigation screen appears.
2 Select the titles/groups to turn off protection for,
and press the [OPTION] button
0 A pop-up option list appears.
0#8+)#6+10
8+&'1
126+105
$#%-
002
#..
&'.'6'
003
&7$
/1&'%*#0)'
004
24'82)
007
5'.'%6
':+6
0':62)
0#8+)#6+10
126+10
1-
1-
.+56
2+%674'
)4172
4'6740
16*'45
008
.+56
2+%674'
5 Select “YES”, and press the [OK] button
Memo :
0 Protection will be turned off from all selected titles and groups
when multiple titles or groups are selected.
0 If you do not want to turn off the title/group protection, select
“NO” and press the [OK] button.
0 Alternatively, you can press the [RETURN] button to cancel
protection removal and return to the initial screen.
)4172
4'6740
.
3 Select “EDIT INFO”, and press the [OK] button
0 An information editing screen appears.
0#8+)#6+10
8+&'1
6+6.'
6*7/$0#+.
4'/#+0+0)4'%14&+0)6+/':2 OKP
2+%674'
2CIG
)4172
001
002
#..
+0(14/#6+10%144'%6
003
/1&+(;6+6.'0#/'
004
/1&+(;6*7/$0#+.
VKVNG
%*#0)'5*116+0)&#6'6+/'
005
24'82)
0':62)
006
':+6
0#8+)#6+10
007
702416'%6
5'.'%6
126+10
1-
008
.+56
2+%674'
)4172
4'6740
.
Turning Off Title/Group Protection
75
Editing
VKVNG
006
5'.'%6
126+10
0 Protection of the selected titles/groups is now turned off.
2.#;
'&+6
'&+6+0(1
005
':+6
0 If multiple titles or groups were selected in step 2,
“UNPROTECT” and “PROTECT” items will be displayed.
2+%674'
001
0':62)
0#8+)#6+10
6+6.' 6*7/$0#+.
)4172
24'82)
.
Creating a Playlist
A playlist can be created from the video titles on the HDD.
0 Playlists can only be created for titles that are stored on the
HDD.
Playlist
: Enables you to create a program by
selecting chapters from a specific title and
editing their playback sequence.
5 Edit the playlist accordingly by selecting chapters
from the source title according to your preference
0 Edit the playlist.
For details, refer to “Editing the playlist”.
2.#;.+56'&+6
5#8'2.#;.+56
'&+62.#;.+56
5174%'6+6.'
Memo :
0 The playlist created comes in handy during playback and
dubbing to a disc.
1 Press the [NAVIGATION] button on the remote
control unit
0 The Playback Navigation screen appears.
0 The Edit menu screen appears.
126+105
Editing
2+%674'
$#%)4172
2.#;
#..
002
&'.'6'
003
&7$
004
&1016)4172
/1&'%*#0)'
'&+6
'&+6+0(1
VKVNG
005
24'82)
006
0':62)
007
5'.'%6
':+6
0#8+)#6+10
126+10
1-
008
.+56
2+%674'
)4172
4'6740
4 Select “PLAYLIST EDIT”, and press the [OK]
button
0 The playlist edit screen appears.
8+&'1
4'/#+0+0)4'%14&+0)6+/':2 OKP
001
#..
'&+6
003
%*#26'4'&+6
002
24'82)
0':62)
006
':+6
0#8+)#6+10
007
&+8+&'
5'.'%6
126+10
.
76
Creating a Playlist
14'6740
5#8'
4'6740
0 A playlist is created.
Chapter insertion
A Select the chapter to insert from the thumbnails of the
“SOURCE TITLE”, and press the [OK] button
B Select the position to insert the chapter from the “TARGET
PLAYLIST”, and press the [OK] button
A Select the chapter to delete from the thumbnails of the
“TARGET PLAYLIST”, and press the [OK] button
B Select “DELETE”, and press the [OK] button
Entering the playlist name
008
.+56
2+%674'
Memo :
0 Deleting the original title list will cause the playlist to be
deleted as well.
Editing the original title list, or changing the recording mode
may cause the playlist to be deleted.
&'.'6'5%'0'
005
1-
6 Press the [YELLOW] (U model) / [BLUE] (E model)
button on the remote control unit
Note :
004
2.#;.+56'&+6
VKVNG
126+10
0 For details on the method of character input, refer to “Entering
Characters” (A P 69).
2CIG
)4172
5'.'%6
A Select “TARGET PLAYLIST”, and press the [OK] button.
B Enter a playlist name, and press the [OK] button
6+6.'
6*7/$0#+.
2+%674'
':+6
Chapter deletion
16*'45
.
0#8+)#6+10
0':62)
.
Editing the playlist
6+6.' 6*7/$0#+.
001
24'82)
'&+6
2 Select the title for which a playlist is to be created,
and press the [OPTION] button
3 Select “EDIT”, and press the [OK] button
8+&'1
2CIG
6#4)'62.#;.+56
Creating a Playlist
0#8+)#6+10
2CIG
)4172
Editing a Thumbnail
4 Select “CHANGE”, and press the [OK] button
Thumbnails (index images) can be changed to a still image
according to your preference.
5 Select “CONFIRM”, and press the [OK] button
Memo :
0 Thumbnails of titles stored on the HDD, BD-RE, BD-R, DVDRW, and DVD-R can be edited.
0 However, thumbnails of titles that are stored on an SD card
or finalized disc cannot be edited.
1 Press the [INFORMATION CORRECT] button on
the remote control unit
0 An information editing screen appears.
0 The displayed still image now becomes the thumbnail
image.
0 Doing so ends the editing of thumbnails.
Memo :
0 You can also display the thumbnail modification screen from
the Playback Navigation screen.
A Select the title for which the thumbnail is to be changed,
and press the [OPTION] button
B Select “EDIT INFO”, and press the [OK] button
0 An information editing screen appears.
0#8+)#6+10
8+&'1
6+6.' 6*7/$0#+.
126+105
2+%674'
$#%)4172
+0(14/#6+10%144'%6
001
/1&+(;6+6.'0#/'
002
2.#;
#..
&'.'6'
003
&7$
/1&'%*#0)'
004
/1&+(;6*7/$0#+.
%*#0)'5*116+0)&#6'6+/'
'&+6
'&+6+0(1
VKVNG
2416'%6
005
007
5'.'%6
':+6
0':62)
0#8+)#6+10
126+10
.
2 Select “MODIFY THUMBNAIL”, and press the [OK]
button
0 A thumbnail modification screen appears.
1-
16*'45
008
.+56
2+%674'
)4172
4'6740
.
C Select “MODIFY THUMBNAIL”, and press the [OK] button
0 A thumbnail modification screen appears.
3 Play the video, and press the [W] button to stop
at the scene you want to use as thumbnail display
0#8+)#6+10
8+&'1
6+6.'
6*7/$0#+.
4'/#+0+0)4'%14&+0)6+/':2 OKP
2+%674'
2CIG
)4172
/1&+(;6*7/$0#+.
001
002
;17%#0%*#0)'6*'6+6.'6*7/$0#+.5
;17%#0'&+66*'6+6.'618+'9$;%*#26'45
#..
+0(14/#6+10%144'%6
003
/1&+(;6+6.'0#/'
004
/1&+(;6*7/$0#+.
VKVNG
%*#0)'5*116+0)&#6'6+/'
005
006
007
2416'%6
008
%*#0)'
%10(+4/
24'82)
6*7/$0#+.
0':62)
':+6
0#8+)#6+10
5'.'%6
126+10
1-
.+56
2+%674'
)4172
4'6740
.
- : -- : -':+6
+0(1%144'%6
5'.'%6
126+10
14'6740
.
Memo :
0 For details on the button operations during playback, refer to
“Video Playback Operation” (A P 61).
Editing a Thumbnail
77
Editing
24'82)
006
Editing a Chapter
Creating a chapter mark for a saved title enables you to find a
specific scene within the title.
Memo :
0 All chapter editing functions can be performed on titles stored
on the HDD.
Titles stored in a BD-RE (BDAV), BD-R (BDAV), DVD-R (VR),
or DVD-RW (VR) only allow chapters to be divided or
combined.
0 The chapters of titles that are stored on an SD card or finalized
disc cannot be edited.
0 Also, protected titles cannot be edited. To perform chapter
edit of a title, turn off the protection.
For details on turning off the title protection, refer to “Turning Off
Title/Group Protection” (A P 75).
Editing a chapter
1 Press the [EDIT] button on the remote control unit
0 The Edit menu screen appears.
2 Select “CHAPTER EDIT”, and press the [OK]
button
0 The title screen appears.
'&+6
%*#26'4'&+6
2.#;.+56'&+6
&'.'6'5%'0'
&+8+&'
Chapter edit functions
0 Chapter mark insertion (divide chapter)
Divides a chapter by inserting a chapter mark.
0 Chapter mark deletion (combine chapters)
Combine chapters by deleting the chapter mark.
0 Chapter deletion
Deletes a specified chapter.
.
3 Select a title, and press the [OK] button
Memo :
Editing
0 The chapter edit screen can also be called up from the
Playback Navigation screen.
A Select the title to perform chapter edit, and press the
[OPTION] button
B Select “EDIT”, and press the [OK] button
0#8+)#6+10
8+&'1
6+6.' 6*7/$0#+.
126+105
2+%674'
$#%)4172
001
2.#;
#..
002
&'.'6'
003
&7$
004
&1016)4172
/1&'%*#0)'
'&+6
'&+6+0(1
VKVNG
005
24'82)
006
0':62)
007
5'.'%6
':+6
0#8+)#6+10
126+10
1-
008
.+56
16*'45
2+%674'
)4172
4'6740
.
C Select “CHAPTER EDIT”, and press the [OK] button
0#8+)#6+10
8+&'1
6+6.'
6*7/$0#+.
4'/#+0+0)4'%14&+0)6+/':2 OKP
2+%674'
2CIG
)4172
001
002
#..
'&+6
003
%*#26'4'&+6
004
2.#;.+56'&+6
VKVNG
&'.'6'5%'0'
005
24'82)
0':62)
006
':+6
0#8+)#6+10
007
&+8+&'
5'.'%6
126+10
1-
008
.+56
2+%674'
)4172
4'6740
.
0 For details on the button operations during playback, refer to
“Video Playback Operation” (A P 61).
0 Frame movement on the Chapter Edit screen can only be
performed one frame at a time regardless of the “STILL
MODE” (A P 86) setting.
78
Editing a Chapter
Chapter mark insertion (divide chapter)
Deleting a video chapter
1 Play the video, and press the [W] button to stop
at the scene you want to add a chapter mark
2 Press the [MARK] button on the remote control
unit
1 Select the chapter for which you want to delete
the video from the chapter edit screen
2 Press the [DELETE] button on the remote control
unit
0 A chapter mark is inserted into the paused scene.
0 A confirmation screen for deleting the chapter appears.
%*#26'4'&+6
%*#26'4'&+6
%*#26'4'&+6
%*#26'4'&+6
;17%#0'&+66*'6+6.'618+'9$;%*#26'45
;17%#0'&+66*'6+6.'618+'9$;%*#26'45
;17%#0'&+66*'6+6.'618+'9$;%*#26'45
2CIG
2CIG
%*#26'4'&+6
6*'52'%+(+'&%*#26'49+..$'&'.'6'&
&'.'6'&&#6#%#0016$'4'5614'&
%10(+4/
&'.'6'
001
24'82)
24'82)
001
0 : 00 : 00
5'.'%6
':+6
0':62)
'&+6
126+10
24'82)
1-
':+6
5'.'%6
126+10
14'6740
.
.
Memo :
0 The chapter is now divided into two parts at the position of the
chapter mark.
1 Play the video, and press the [W] and [ H / I ]
buttons to display the scene for which you want
to delete the chapter mark
2 Press the [MARK] button on the remote control
unit
0 A confirmation screen for deleting the chapter mark
appears.
;17%#0'&+66*'6+6.'618+'9$;%*#26'45
2CIG
%*#26'4'&+6
%*#26'4/#4-#.4'#&;':+565
&1;179#0661&'.'6'6*'
':+56+0)%*#26'4/#4-!
;'5
24'82)
':+6
'&+6
0 Videos cannot be restored once they are deleted.
0 Deletion of the video may fail if the length of the chapter is too
short.
Chapter options
Pressing the [OPTION] button on the remote control when the
Chapter Edit screen is displayed enables you to perform the
following editing operations.
Combining with previous chapter
5'.'%6
126+10
A Select a chapter, followed by “COMB. W/PREV CH”, and
press the [OK] button
0 Combines chapters.
Combining with next chapter
01
0 : 00 : 00
0':62)
0 The selected video chapter is deleted.
Note :
Combines the selected chapter with the previous chapter.
%*#26'4'&+6
001
3 Select “DELETE”, and press the [OK] button
1-
Combines the selected chapter with the next chapter.
A Select a chapter, followed by “COMB. W/NEXT CH”, and
press the [OK] button
0 Combines chapters.
4'6740
.
3 Select “YES”, and press the [OK] button
0 The chapter mark is deleted from the selected scene.
0 The chapters before and after the position of the chapter mark
are now combined.
0 Pressing the [T / S] button displays the next/previous
page.
Combining all chapters
Combines all chapters.
A Select “COMB. ALL CHAP.”, and press the [OK] button
0 A confirmation screen for combining all the chapters is
displayed.
B Select “YES”, and press the [OK] button
0 Combines all the chapters.
Editing a Chapter
79
Editing
Chapter mark deletion (combine chapters)
Memo :
0 : 00 : 00
0':62)
'&+6
4'6740
%#0%'.
Dividing
6 Select “EXECUTE”, and press the [OK] button
You can select a saved title and divide it into two titles.
0 A confirmation screen for performing dividing appears.
Memo :
&+8+&'
0 Dividing can only be applied to titles stored on the HDD.
0 Titles that are protected cannot be divided. To divide a title,
turn off the protection.
For details on turning off the title protection, refer to “Turning Off
Title/Group Protection” (A P 75).
;17%#0&+8+&'6*'6+6.'
;17%#0'&+66*'6+6.'618+'9$;%*#26'45
&+8+&+0)21+06
':'%76'
Dividing
14+)+0#.
1 Press the [EDIT] button on the remote control unit
001
0 The Edit menu screen appears.
2 Select “DIVIDE”, and press the [OK] button
0 The title screen appears.
&+8+&+0)21+06
0 : 00 : 00
- : -- : -5'.'%6
':+6
'&+6
14'6740
126+10
.
7 Select “DIVIDE”, and press the [OK] button
0 Dividing starts.
&+8+&'
;17%#0&+8+&'6*'6+6.'
;17%#0'&+66*'6+6.'618+'9$;%*#26'45
'&+6
%*#26'4'&+6
&+8+&'
2.#;.+56'&+6
70#$.'614'5614'6*'14+)+0#.&#6#10%'+6+5&+8+&'&
&+8+&+0)21+06
&1;179#0661&+8+&'!
':'%76'
&+8+&'
%#0%'.
Editing
&'.'6'5%'0'
&+8+&'
14+)+0#.
001
&+8+&'
;17%#0&+8+&'6*'6+6.'
;17%#0'&+66*'6+6.'618+'9$;%*#26'45
- : -- : -5'.'%6
':+6
.
3 Select a title, and press the [OK] button
4 Play the video, and press the [W] button at the
scene where you want to perform dividing
5 Select “DIVIDING POINT”, and press the [OK]
button
&+8+&+0)21+06
0 : 00 : 00
'&+6
14'6740
126+10
.
Memo :
0 To cancel the dividing operation, select “CANCEL” and press
the [OK] button.
0 Alternatively, you can press the [RETURN] button to cancel
the divide operation and return to the initial screen.
0 The dividing edit screen can also be called up from the
Playback Navigation screen.
A Select the titles to divide, and press the [OPTION] button
B Select “EDIT”, and press the [OK] button
&+8+&+0)21+06
0#8+)#6+10
':'%76'
8+&'1
6+6.' 6*7/$0#+.
126+105
2+%674'
$#%14+)+0#.
001
)4172
&+8+&+0)21+06
0 : 00 : 00
- : -- : -':+6
'&+6
5'.'%6
126+10
001
2.#;
#..
002
&'.'6'
003
&7$
004
&1016)4172
/1&'%*#0)'
14'6740
.
0 For details on the button operations during playback, refer to
“Video Playback Operation” (A P 61).
0 Frame movement on the Chapter Edit screen can only be
performed one frame at a time regardless of the “STILL
MODE” (A P 86) setting.
'&+6
'&+6+0(1
VKVNG
Memo :
005
24'82)
006
0':62)
007
5'.'%6
':+6
0#8+)#6+10
126+10
1-
008
.+56
16*'45
2+%674'
)4172
4'6740
.
C Select “DIVIDE”, and press the [OK] button
0#8+)#6+10
8+&'1
6+6.'
6*7/$0#+.
4'/#+0+0)4'%14&+0)6+/':2 OKP
2+%674'
2CIG
)4172
001
002
#..
'&+6
003
%*#26'4'&+6
004
2.#;.+56'&+6
VKVNG
&'.'6'5%'0'
005
24'82)
0':62)
006
':+6
0#8+)#6+10
.
80
Dividing
007
&+8+&'
5'.'%6
126+10
14'6740
008
.+56
2+%674'
)4172
Deleting Scenes
D Select “END”, and press the [OK] button
Unwanted scenes of a saved title can be deleted.
Doing so helps to increase the free space on the disc.
&'.'6'5%'0'
Memo :
;17%#0&'.'6'5%'0'5
0 Deleting scenes can only be applied to titles stored on the
HDD.
0 Titles that are protected cannot be deleted. To enable scene
delete of a title, turn off the protection.
For details on turning off the title protection, refer to “Turning Off
Title/Group Protection” (A P 75).
0 HD content for which the delete scene operation has been
applied cannot be dubbed to BDMV. Perform seamless
conversion before starting a dubbing operation.
For details, refer to “Mode Conversion” (A P 83).
56#46
'0&
0':6
':'%76'
56#46
001
'0&
0 : 00 : 03
- : -- : -5'.'%6
':+6
'&+6
14'6740
126+10
.
E To continue specifying other sections to delete, select
“NEXT”, and press the [OK] button
Delete Scenes
1 Press the [EDIT] button on the remote control unit
&'.'6'5%'0'
0 The Edit menu screen appears.
2 Select “DELETE SCENE”, and press the [OK]
button
;17%#0&'.'6'5%'0'5
0 Displays the Title Display screen.
56#46
'0&
0':6
Editing
':'%76'
56#46
'&+6
001
%*#26'4'&+6
001
5'.'%6
':+6
'&+6
2.#;.+56'&+6
'0&
0 : 00 : 03
0 : 00 : 17
14'6740
126+10
.
F Repeat Steps 1 to 5 to specify the sections to delete
&'.'6'5%'0'
&+8+&'
Memo :
.
3 Select a title, and press the [OK] button
4 Edit the delete scene section
Follow the steps below to edit the section for which delete
scene is to be applied.
A Play the video, and press the [W] button at the point
where you want to start the delete operation
B Select “START”, and press the [OK] button
0 For details on the button operations during playback, refer to
“Video Playback Operation” (A P 61).
0 Frame movement on the Chapter Edit screen can only be
performed one frame at a time regardless of the “STILL
MODE” (A P 86) setting.
5 Select “EXECUTE”, and press the [OK] button
0 A confirmation screen for performing scene delete
appears.
6 Select “EXECUTE”, and press the [OK] button
0 Scene deletion starts.
&'.'6'5%'0'
&'.'6'5%'0'
;17%#0&'.'6'5%'0'5
;17%#0&'.'6'5%'0'5
&'.'6'5%'0'
56#46
56#46
0':6
':'%76'
%#0%'.
':'%76'
':'%76'
56#46
56#46
'0&
- : -- : --
001
- : -- : --
0 : 00 : 00
'&+6
5'.'%6
126+10
14'6740
.
C Play the video, and press the [W] button at the point
where you want to end the delete operation
'0&
001
':+6
'&+6
':+6
'0&
NEXT
6*'52'%+(+'&5'%6+10
::5')/'06
59+..$'&'.'6'&
'0&
5'.'%6
126+10
0 : 00 : 09
14'6740
.
Memo :
0 To cancel the delete scene operation, select “CANCEL” and
press the [OK] button.
0 Alternatively, you can press the [RETURN] button to cancel
delete scene and return to the initial screen.
Deleting Scenes
81
Changing the Disc Name
The name of a BD or DVD disc can be changed as follows.
1 Set the BD or DVD for which the disc name is to
be changed on the disc tray
2 Press the [MEDIA MANAGE] button on the remote
control unit
0 The Media Management menu screen appears.
Changing the Shooting Date/
Time
The date/time of the stored video can be changed as follows.
0 The shooting date/time of videos stored on the HDD can be
changed.
1 Press the [INFORMATION CORRECT] button on
the remote control unit
0 An information correct screen appears.
/'&+#/#0#)'/'06
$&&8&
(14/#6
(+0#.+<'
4'0#/'&+5%
+0(14/#6+10%144'%6
5&%#4&
/1&+(;6+6.'0#/'
(14/#6
/1&+(;6*7/$0#+.
$&8+&'1&#6#'4#5'
%*#0)'5*116+0)&#6'6+/'
*&&
2416'%6
(14/#6
.
Editing
3 Select “RENAME DISC” under “BD/DVD”, and
press the [OK] button
0 A disc name modification screen appears.
.
2 Select “CHANGE SHOOTING DATE/TIME”, and
press the [OK] button
0 A thumbnail screen appears.
4'0#/'&+5%
3 Select the title for which the shooting date/time is
to be changed, and press the [OK] button
2.'#5'4'0#/'6*'&+5%
0 The screen for changing the shooting date/time appears.
!
CDE
FGH
24'8%*#4#%6'4
2#)'248
IJK
LMN
OPQ
0':6%*#4#%6'4
2#)'0':6
RSTU
VWX
YZ[\
%*#4#%6'46;2'
%.'#4
4 Change the shooting date/time
0 Perform the following steps to change the shooting date/
time.
+0(1%144'%6
8+&'1
6+6.'
6*7/$0#+.
4'/#+0+0)4'%14&+0)6+/':2 OKP
2+%674'
2CIG
':+6
/'&+#/#0#)'
5'.'%6
126+10
1-
)4172
#..
%*#0)'5*116+0)&#6'6+/'
%10(+4/
4'6740
.
4 Modifying the Disc Name
0 The new disc name is now saved.
;'#4
/106*&#;
,#0
#/
6+/'
Memo :
'06'4
0 For details on the method of character input, refer to “Entering
Characters” (A P 69).
24'82)
0':62)
':+6
+0(1%144'%6
5'.'%6
126+10
1-
.+56
2+%674'
)4172
4'6740
.
A Use the [ J ] and [ K ] buttons to move the cursor to
the item you want to change
B Press the [OK] button to display the pop-up screen
C Use the [ J ] and [ K ] buttons to select a desired value
D Press the [OK] button to choose the value
E Repeat Steps 1 to 4 to change settings for any desired
items
82
Changing the Disc Name
5 Select “ENTER”, and press the [OK] button
0 The modified shooting date/time is saved.
Memo :
0 Alternatively, you can press the [RETURN] button to cancel
the shooting date/time modification and return to the initial
screen.
0 The shooting date/time modification will not be reflected on a
title that was dubbed.
0 Pressing the [OPTION] button in the playback navigation
screen instead of the [INFORMATION CORRECT] button will
also display the shooting date/time edit screen.
A Select the title for which the shooting date/time is to be
changed, and press the [OPTION] button
B Select “EDIT INFO”, and press the [OK] button
0#8+)#6+10
8+&'1
6+6.' 6*7/$0#+.
126+105
2+%674'
$#%)4172
001
002
2.#;
#..
&'.'6'
003
&7$
/1&'%*#0)'
004
'&+6
'&+6+0(1
VKVNG
005
007
5'.'%6
':+6
0':62)
0#8+)#6+10
126+10
1-
008
.+56
2+%674'
)4172
4'6740
.
C Select “CHANGE SHOOTING DATE/TIME”, and press
the [OK] button
0#8+)#6+10
8+&'1
6+6.'
6*7/$0#+.
4'/#+0+0)4'%14&+0)6+/':2 OKP
2+%674'
001
002
#..
+0(14/#6+10%144'%6
003
/1&+(;6+6.'0#/'
Memo :
0 As seamless conversion does not re-encode video and
audio, there is no deterioration in the image quality.
0 Re-encoding is performed during recording mode
conversion.
0 Only titles that are recorded in the DR mode enable
conversion to the XP/SP/LP/EP mode.
0 To apply “MODE CHANGE” after turning off the power, select
“AFTER POWER OFF” for “START METHOD” under the
“MODE CHANGE”.
Note :
0 When seamless conversion is performed, the chapters
(excluding joints of scenes) will be combined. To divide the
chapters, insert chapter marks after seamless conversion.
For details on dividing the chapters, refer to “Chapter mark
insertion (divide chapter)” (A P 79).
1 Press the [NAVIGATION] button on the remote
control unit
2 Select a title/group, and press the [OPTION]
button
3 Select “MODE CHANGE” from the Option menu,
and press the [OK] button
0 The “MODE CHANGE” screen appears.
2CIG
)4172
You can convert HD quality video titles saved on the HDD if they
are recorded in the DR, AVC, AF, AN, AL, or AE mode.
Seamless
: Seamless conversion can be performed to
conversion
enable smooth playback of joined scenes
after dubbing to a BD. (Titles recorded in the
DR recording mode h seamless)
Recording
: Enables conversion of recording mode.
mode
(Titles recorded in the DR, AVC, AF, AN, AL,
conversion
or AE mode h AF/AN/AL/AE/XP/SP/LP/EP)
004
0#8+)#6+10
8+&'1
/1&+(;6*7/$0#+.
VKVNG
6+6.'
6*7/$0#+.
4'/#+0+0)4'%14&+0)6+/':2 OKP
2+%674'
%*#0)'5*116+0)&#6'6+/'
005
006
2CIG
007
2416'%6
008
)4172
#..
/1&'%*#0)'
24'82)
0':62)
':+6
0#8+)#6+10
5'.'%6
126+10
1-
.+56
2+%674'
/1&'
5'#/.'55
56#46/'6*1&
+//'&+#6'
)4172
%10(+4/
4'6740
.
24'82)
0':62)
':+6
0#8+)#6+10
5'.'%6
126+10
1-
.+56
2+%674'
)4172
4'6740
.
4 Select a recording mode from “MODE”, and press
the [OK] button
5 Select “CONFIRM”, and press the [OK] button
Changing the Shooting Date/Time
83
Editing
24'82)
006
16*'45
Mode Conversion
Changing Settings of this
Unit
Settings changed in the Settings Menu screen are stored on this
unit even when its power is turned off.
Displaying the Settings Menu
1 Press the [SET UP] button on the remote control
unit
0 The Settings Menu screen appears.
Memo :
0 When playback is in progress, pressing the button stops it
and displays the Settings Menu screen.
0 The cursor position appears at the position when the screen
was last closed.
Setting Menu List
Settings Menu
The following items can be set. Items that cannot be set cannot
be selected.
SETUP ...................................................................... (A P 85)
AUTO POWER (OFF) ............................................ (A P 85)
REMOTE CONTROL CODE .................................. (A P 85)
CLOCK SET/DISPLAY ........................................... (A P 85)
CLOCK SET ....................................................... (A P 85)
DATE DISPLAY .................................................. (A P 85)
TIME DISPLAY CHOICE .................................... (A P 85)
PANEL DISPLAY BRIGHTNESS ........................... (A P 85)
DIMMER (POWER ON) ..................................... (A P 85)
DIMMER (POWER OFF) (SR-HD2700U) ........... (A P 85)
QUICK STARTUP .................................................. (A P 85)
BUZZER OUTPUT ................................................. (A P 85)
REMOTE CONTROL SENSOR TONE ............... (A P 85)
ALERT/WARNING TONE .................................. (A P 85)
DEFAULT SETTING .............................................. (A P 86)
PLAYBACK SETTING ............................................... (A P 86)
BD-/DVD-VIDEO PB SETTING .............................. (A P 86)
BD-VIDEO RATINGS ......................................... (A P 86)
COUNTRY CODE .............................................. (A P 86)
AUDIO LANGUAGE ........................................... (A P 86)
SUBTITLE LANGUAGE ..................................... (A P 86)
MENU LANGUAGE ............................................ (A P 86)
RESUME ............................................................... (A P 86)
STILL MODE .......................................................... (A P 86)
SEAMLESS PLAYBACK ........................................ (A P 86)
RECORD ................................................................... (A P 87)
XP MODE RECORDING AUDIO ........................... (A P 87)
HIGH-SPEED DUBBING ....................................... (A P 87)
VIDEO MODE RECORDING ASPECT ............... (A P 87)
DISC RECORDING AUDIO ................................ (A P 87)
AUTO MARKING ................................................... (A P 87)
SIMULTANEOUS RECORDING ............................ (A P 87)
AUDIO ....................................................................... (A P 88)
DYNAMIC RANGE CONTROL .............................. (A P 88)
DOWN MIX ............................................................ (A P 88)
DIGITAL OUT ........................................................ (A P 88)
Dolby Digital ....................................................... (A P 88)
Dolby Digital Plus/TrueHD .................................. (A P 88)
DTS .................................................................... (A P 88)
84
Changing Settings of this Unit
DTS-HD .............................................................. (A P 88)
AAC .................................................................... (A P 88)
DV IN AUDIO SETTING ......................................... (A P 89)
BD MIX SOUND ..................................................... (A P 89)
DISPLAY ................................................................... (A P 89)
ON SCREEN GUIDE ............................................. (A P 89)
BLUE BACK ........................................................... (A P 89)
SCREEN SAVER ................................................... (A P 89)
OSD LANGUAGE .................................................. (A P 89)
CONNECTION .......................................................... (A P 90)
MONITOR TYPE .................................................... (A P 90)
HDMI CONNECTION ............................................ (A P 90)
VIDEO PRIORITY MODE ................................... (A P 90)
HDMI OUTPUT RESOLUTION .......................... (A P 90)
BD-VIDEO 24p OUT ........................................... (A P 90)
x.v.Color ............................................................. (A P 90)
Deep Color ......................................................... (A P 91)
HDMI RGB OUTPUT RANGE ............................ (A P 91)
HDMI --> DVI COLOR ........................................ (A P 91)
HDMI AUDIO OUTPUT ...................................... (A P 91)
HDMI-CEC ............................................................. (A P 91)
SDI/COMPONENT OUTPUT ................................. (A P 91)
VIDEO INPUT SETTING ........................................ (A P 91)
HDCP ..................................................................... (A P 91)
SDI/HDMI CONNECTION ......................................... (A P 92)
SDI AUDIO INPUT SETTING ................................. (A P 92)
SDI AUDIO OUTPUT SETTING ............................. (A P 92)
HDMI INPUT AUDIO SETTING ............................. (A P 92)
SDI RECLOCK ....................................................... (A P 92)
FRAME SYNCHRONIZER ..................................... (A P 92)
TIME CODE INPUT SETTING ............................... (A P 92)
TIME CODE DISPLAY POSITION ......................... (A P 92)
DISC SECURITY SETTING ................................... (A P 93)
DOWNCONVERSION ........................................ (A P 93)
OVERLAY TYPE SETTING ................................ (A P 94)
OVERLAY SIZE SETTING ................................. (A P 94)
OVERLAY TRANSMITTANCE SET ................... (A P 94)
OVERLAY DISP. POSITION SET ....................... (A P 94)
OVERLAY INPUT SCREEN ............................... (A P 94)
PASSWORD INITIALIZATION ........................... (A P 94)
NETWORK SETTING ................................................ (A P 95)
IP ADDRESS SETTING ......................................... (A P 95)
IP ADDRESS ......................................................... (A P 95)
SUBNET MASK ..................................................... (A P 95)
DEFAULT GATEWAY ............................................ (A P 95)
FTP USER SETTING ............................................. (A P 95)
MAC ADDRESS .................................................... (A P 95)
Memo :
0 The highlighted value is the default setting.
SETUP
PANEL DISPLAY BRIGHTNESS
5'672
#761219'4
1((
4'/16'%10641.%1&'
1((
4'/16'%10641.
%.1%-5'6&+52.#;
2#0'.&+52.#;$4+)*60'55
37+%-56#4672
$7<<'4176276
1((
&'(#7.65'66+0)
':+6
5'.'%6
5'672
14'6740
.
AUTO POWER (OFF)
You can specify a time for the power of the unit to turn off
automatically when it is not being operated.
Setting Values
OFF
2 HOURS
6 HOURS
Description
Power does not turn off automatically.
Turns off power after two hours.
Turns off power after six hours.
The brightness of the display window can be specified using the
“DIMMER (POWER ON)”, and “DIMMER (POWER OFF)”
control items.
0 DIMMER (POWER ON)
For setting the brightness of the display window when the power
is turned “On”.
Setting Values
BRIGHT
DIMMED1
DIMMED2
DIMMED3
OFF
Bright
Slightly dim
Dim
Dimmer
Off
Description
0 DIMMER (POWER OFF) (SR-HD2700U)
For turning on/off the display window when the power is turned
“Off”.
Setting Values
OFF
ON
Description
Turns off the display window.
Turns on the display window.
QUICK STARTUP
For remote control units compliant with JVC’s products, different
remote control codes can be specified for those that are used
with this unit.
For turning on/off the display window during quick startup and
standby mode.
Setting Values
REMOTE
CONTROL 1
REMOTE
CONTROL 2
REMOTE
CONTROL 3
REMOTE
CONTROL 4
Description
Sets remote control code to 1.
Sets remote control code to 2.
Sets remote control code to 3.
Sets remote control code to 4.
CLOCK SET/DISPLAY
The current date/time and the display format on the screen can
be specified using the “CLOCK SET”, “DATE DISPLAY”, and
“TIME DISPLAY CHOICE” items.
0 CLOCK SET
Sets the current date and time.
Memo :
0 For details on the setting procedures, refer to “Setting the
date/time” (A P 23).
0 DATE DISPLAY
For setting the date (year, month, and day) display format.
Setting Values
YEAR.MONTH.
DAY
MONTH.DAY.
YEAR
DAY.MONTH.
YEAR
Description
Displays the date in the year/month/day
order.
Displays the date in the month/day/year
order.
Displays the date in the day/month/year
order.
0 TIME DISPLAY CHOICE
For setting the time display format.
Setting Values
12H
24H
Setting Values
OFF
ON
Memo :
Description
Starts up in the normal way. Display window
turns off during standby mode.
Operation is speedily enabled after turning
on the power. (Quick start)
Display window turns on during standby
mode.
0 When “QUICK STARTUP” is set to “OFF” for the purposes of
environmental care, the display window turns off during
standby mode. To turn on the display window during standby
mode, set to “ON”.
0 Setting to “ON” increases power consumption while the unit
is in the standby mode.
BUZZER OUTPUT
The buzzer setting can be specified as follows.
0 REMOTE CONTROL SENSOR TONE
For setting whether to sound the buzzer when the remote control
sensor receives signals.
Setting Values
OFF
ON
Description
Buzzer does not sound when the remote
control sensor receives signals.
Sounds the buzzer when the remote control
sensor receives signals.
0 ALERT/WARNING TONE
For setting whether to sound the buzzer when an operation is
completed or when a warning message appears.
Setting Values
OFF
ON
Description
Buzzer does not sound.
Sounds the buzzer.
Description
Displays the time in AM/PM format.
Displays the time in 24-hour format.
Setting Menu List
85
Settings Menu
REMOTE CONTROL CODE
DEFAULT SETTING
Restores the setting values on the setting screen to their factory
default values.
Setting Values
YES
NO
Memo :
Description
Restores the factory default values.
Returns to the initial screen without resetting
the values.
0 “BD-VIDEO RATINGS” and “COUNTRY CODE” settings
cannot be reset once they have been specified.
0 “DISC SECURITY SETTING” will not be reset if it is protected
by password. Otherwise, it will be restored to the factory
default value.
PLAYBACK SETTING
0 AUDIO LANGUAGE
For setting the audio sound when playing back BD-Videos or
DVD-Videos.
For details on the language codes, refer to the “Language Code
List” (A P 108).
0 SUBTITLE LANGUAGE
For setting the subtitle language when playing back BD-Videos
or DVD-Videos.
For details on the language codes, refer to the “Language Code
List” (A P 108).
0 MENU LANGUAGE
For setting the menu language when playing back BD-Videos or
DVD-Videos.
For details on the language codes, refer to the “Language Code
List” (A P 108).
RESUME
The stop position can be stored when playback of a BD-Video,
DVD-Video, BDMV, AVCHD, finalized discs, or SD card is
stopped halfway.
2.#;$#%-5'66+0)
$&&8&8+&'12$5'66+0)
4'57/'
56+../1&'
10
#761
5'#/.'552.#;$#%-
10
Setting Values
OFF
ON
Memo :
Settings Menu
':+6
5'672
5'.'%6
14'6740
Description
Resume information is not stored.
Stores resume information.
0 Resume information is stored at all times for other discs as
well as the HDD regardless of this setting.
0 When a HDD title is selected using Playback Navigation, it is
played back from the beginning.
0 Some discs do not allow playback from the resume point.
.
BD-/DVD-VIDEO PB SETTING
BD-Video and DVD-Video playback settings can be specified
using the “BD-VIDEO RATINGS”, “COUNTRY CODE”, “AUDIO
LANGUAGE”, “SUBTITLE LANGUAGE”, and “MENU
LANGUAGE” items.
0 BD-VIDEO RATINGS
For setting the lower age limit for BD-Video ratings.
Setting Values
NO LIMIT
254 YEAR(S)-0
YEAR(S)
Description
All BD-Videos can be viewed.
BD-Videos that are subject to the age limit
cannot be viewed.
Memo :
0 In order to set the restrictions, password (four-digit number)
registration is required.
0 The password status becomes unregistered if the restriction
setting is disabled. A new password can be registered after
setting the age limit again.
0 It is recommended that you note down the password in case
it is lost or forgotten.
0 COUNTRY CODE
For setting the country code.
For details on the country codes, refer to the “Country Code List”
(A P 110).
Memo :
0 If the “BD-VIDEO RATINGS” setting is specified, you will be
required to enter the password registered for the “BD-VIDEO
RATINGS” in order to change the “COUNTRY CODE”.
86
Setting Menu List
STILL MODE
For setting the method for displaying paused images during
playback of the HDD or a disc.
Setting Values
AUTO
FIELD
FRAME
Description
Automatic control.
Use this setting for moving images or when
there is blurring in the “AUTO” mode.
Use this setting when detailed patterns or
designs are not clear in the “AUTO” mode.
Memo :
0 This setting is disabled for programs in the DR mode and
during playback of AVCHD videos.
SEAMLESS PLAYBACK
For setting the method for playing back partially erased scenes.
Setting Values
OFF
ON
Memo :
Description
Plays back with high accuracy.
Plays back smoothly.
0 SD picture quality is retained during re-encode dubbing.
0 For joints of scenes that are 15 seconds or shorter, seamless
playback may fail even when it is set to “ON”.
The same applies during re-encode dubbing in the SD picture
quality.
RECORD
AUTO MARKING
During direct recording to a recording media (HDD or optical
disc), you can append chapters by adding a mark at a fixed
interval of 10 minutes or 1 hour.
4'%14&
:2/1&'4'%14&+0)#7&+1
*+)*52''&&7$$+0)
#761/#4-+0)
5+/7.6#0'1754'%14&+0)
&QND[&KIKVCN
1((
1((
Setting Values
OFF
10 MINUTES
1 HOUR
Memo :
':+6
5'.'%6
5'672
14'6740
.
XP MODE RECORDING AUDIO
For changing the settings of audio mode during recording in the
XP mode.
Setting Values
Dolby Digital
LPCM
Description
Records in “Dolby Digital”.
Records in “LPCM”.
HIGH-SPEED DUBBING
0 VIDEO MODE RECORDING ASPECT
For setting the aspect ratio during recording.
Setting Values
AUTO
4:3
16:9
Memo :
Description
Performs recording in the aspect ratio
setting when recording starts.
Records at the fixed aspect ratio of 4:3.
Records at the fixed aspect ratio of 16:9.
0 Regardless of whether “AUTO MARKING” is set to “OFF”,
“10 MINUTES”, or “1 HOUR”, you can perform manual
marking using the Mark button on the remote control.
During manual marking, an on-screen message is displayed
regardless of the “ON SCREEN GUIDE” setting under
“DISPLAY”.
0 Operates during recording of SDI Input, HDMI input, L-1 input
and HDV/DV input signals.
SIMULTANEOUS RECORDING
You can set simultaneous recording to the HDD and a optical
disc.
Setting Values
OFF
ON
Memo :
Description
Disables simultaneous recording.
Enables simultaneous recording.
0 Records to the HDD or the optical disc when “OFF” is
selected.
0 Performs simultaneous recording to both the HDD and optical
disc (if this is supported) when “ON” is selected.
Individual recording to the HDD or optical disc will be disabled
in this case.
0 Deck selection switches automatically to BD during
simultaneous recording.
0 High-speed dubbing to a DVD-Video disc cannot be
performed when there are different aspect ratios in a title. In
this case, fix the aspect ratio to 4:3 or 16:9. This setting
remains valid during re-encode dubbing.
For details on high-speed dubbing and re-encode dubbing, refer
to the “Dubbing chart” (A P 29).
0 DISC RECORDING AUDIO
For changing the settings of audio to be recorded to the disc
when in the AF, AN, AE or AL mode.
Setting Values
AUTO
FIXED
Memo :
Description
Records “Stereo”, “Surround” or “Dual
broadcast” audio sounds as they are.
Records “Stereo” and “Surround” sounds in
“Stereo”. “Dual broadcast” audio sounds are
recorded as they are.
0 Surround sounds of a title become stereo sounds when reencode dubbing is performed.
Setting Menu List
87
Settings Menu
Items under “VIDEO MODE RECORDING ASPECT” and “DISC
RECORDING AUDIO” can be set to support high-speed
dubbing.
Description
Disables addition of chapters.
Adds chapters at 10-minute intervals.
Adds chapters at 1-hour intervals.
AUDIO
DIGITAL OUT
Set this item according to the device connected to the digital
audio output terminal.
#7&+1
&;0#/+%4#0)'%10641.
&190/+:
10
56'4'1
&+)+6#.176
&8+0#7&+15'66+0)
56'4'1
10
$&/+:5170&
0 Dolby Digital
For setting audio output to “BITSTREAM” or “PCM”.
Setting Values
BITSTREAM
PCM
':+6
5'672
5'.'%6
14'6740
Description
Use this setting when connecting a device
that is able to decode “Dolby Digital”.
Audio input will be changed and output as
“PCM”.
Use this setting when connecting a device
that is unable to decode “Dolby Digital”.
.
DYNAMIC RANGE CONTROL
For setting the dynamic range compression ratio (ratio between
the maximum and minimum volume) during Dolby Digital
playback.
Setting Values
AUTO
OFF
ON
Memo :
Description
Perform compression only for Dolby
TrueHD.
Not compressed.
Perform maximum compression.
Settings Menu
0 Setting to “OFF” may produce the same effects as the “ON”
mode for some discs.
0 Performing compression allows even the slightest sound to
be heard clearly.
0 There may be differences in the effect depending on the disc
used.
0 Dolby Digital Plus/TrueHD
For setting audio output to “BITSTREAM” or “PCM”.
Setting Values
BITSTREAM
PCM
0 DTS
For setting audio output to “BITSTREAM” or “PCM”.
Setting Values
BITSTREAM
PCM
DOWN MIX
For setting whether to output analog audio.
Setting Values
STEREO
DOLBY
SURROUND
Description
Use this setting when connecting an audio
amplifier or TV.
Use this setting when connecting an
amplifier that supports Dolby Surround.
Description
Use this setting when connecting a device
that is able to decode “Dolby Digital Plus/
TrueHD”.
Audio input will be changed and output as
“PCM”.
Use this setting when connecting a device
that is unable to decode “Dolby Digital Plus/
TrueHD”.
Description
Use this setting when connecting a device
that is able to decode “DTS”.
Audio input will be changed and output as
“PCM”.
Use this setting when connecting a device
that is unable to decode “DTS”.
0 DTS-HD
For setting audio output to “BITSTREAM” or “PCM”.
Setting Values
BITSTREAM
PCM
Description
Use this setting when connecting a device
that is able to decode “DTS-HD”.
Audio input will be changed and output as
“PCM”.
Use this setting when connecting a device
that is unable to decode “DTS-HD”.
0 AAC
For setting audio output to “BITSTREAM” or “PCM”.
Setting Values
BITSTREAM
PCM
Memo :
Description
Use this setting when connecting a device
that is able to decode “AAC”.
Audio input will be changed and output as
“PCM”.
Use this setting when connecting a device
that is unable to decode “AAC”.
0 Audio sound may not be properly played back if the audio
equipment in use does not support “BITSTREAM” output. In
this case, set to “PCM”.
88
Setting Menu List
DV IN AUDIO SETTING
DISPLAY
For changing the audio recording settings during DV input.
Setting Values
STEREO 1
STEREO 2
MIX
Description
Records the audio sound during video
recording (L1, R1).
Records audio sound that is added later (L2,
R2), such as during editing.
Records “STEREO 1” and “STEREO 2”
sounds.
&+52.#;
#761
10
105%4''0)7+&'
$.7'$#%5%4''05#8'4
10
'0).+5*
15&.#0)7#)'
BD MIX SOUND
For setting a mixture of BD video secondary audio and operation
sounds output.
Setting Values
OFF
ON
Memo :
Description
Outputs main audio only.
Outputs a mixture of BD video secondary
audio and operation sounds during
playback of BD-Videos that contain BD
video secondary audio and menu operation
sounds.
0 Output is converted to Dolby Digital or DTS according to the
main audio when the “DIGITAL OUT” item is set to
“BITSTREAM”.
':+6
5'.'%6
5'672
14'6740
.
ON SCREEN GUIDE
For displaying operation details.
Setting Values
AUTO
OFF
Description
Appears for five seconds when an operation
is performed.
Not displayed.
BLUE BACK
For setting the screen display when there is no signal input.
Description
Displays screen as it is.
Switches display to a blue screen.
SCREEN SAVER
For setting whether to use a screensaver.
Setting Values
OFF
ON
Description
Screen saver is not used.
Screen saver is used. Switches to the burnin prevention screen when the unit is not
operated for more than five minutes.
OSD LANGUAGE
For setting the language for messages displayed on-screen.
Setting Menu List
89
Settings Menu
Setting Values
OFF
ON
0 HDMI OUTPUT RESOLUTION
CONNECTION
Setting Values
AUTO
%100'%6+10
/10+6146;2'
*&/+%100'%6+10
*&/+%'%
1((
K
5&+%1/210'06176276
8+&'1+02765'66+0)
8+&'1
014/#.
*&%2
':+6
5'.'%6
5'672
14'6740
.
MONITOR TYPE
For setting the aspect ratio according to the connected monitor.
Setting Values
16:9
Settings Menu
Description
Set to this value when connected to
monitors with 16:9 aspect ratio.
16:9FULL
Choose this setting when a 16:9 monitor is
connected to display images without the
black borders.
4:3 PAN&SCAN Set to this value when connecting to
monitors with an aspect ratio of 4:3. Plays
back videos with the left and right edges
trimmed off.
4:3 LETTERBOX Set to this value when connecting to
monitors with an aspect ratio of 4:3. Plays
back videos with a black band at the upper
and lower ends.
HDMI CONNECTION
0 VIDEO PRIORITY MODE
Setting Values
SDI/
COMPONENT
HDMI
Memo :
Description
Set to this value for output at a resolution of
“480p” (SR-HD2700U)/“576p” (SRHD2700E) or higher from the [SDI OUT] or
[COMPONENT VIDEO OUT] terminal.
Set to this value when priority is to be given
to the “HDMI OUTPUT RESOLUTION”
setting.
0 During data output from the [HDMI] terminal, setting to “SDI/
COMPONENT” automatically outputs data in the “SDI/
COMPONENT OUTPUT” setting.
Setting to “HDMI” outputs data in the “HDMI OUTPUT
RESOLUTION” setting.
0 During data output from the [HDMI] and [COMPONENT
VIDEO OUT] terminals, setting to “SDI/COMPONENT”
automatically outputs data in the “SDI/COMPONENT
OUTPUT” setting.
Setting to “HDMI” outputs data at the “576i” resolution from
the [COMPONENT VIDEO OUT] terminal.
0 When the [SDI OUT] terminal and the [HDMI] terminal are
connected at the same time, setting to “SDI/COMPONENT”
outputs data from the [SDI OUT] terminal.
90
Setting Menu List
480p
(SR-HD2700U)
576p
(SR-HD2700E)
1080i
720p
1080p
Memo :
Description
Automatically selects an appropriate
resolution according to the connected
device.
Fixes the resolution at 480p or 576p.
Fixes the resolution at 1080i.
Fixes the resolution at 720p.
Fixes the resolution at 1080p.
0 When the resolution is set to “720p”, videos are output at
“1080i” other than those recorded at “720p” even though
“720p” is shown on the display.
0 Depending on the conditions (monitor type 4:3, resolution
“720p” and above, aspect “16:9”), the on-screen display from
the component output may be cut off.
In this case, set “VIDEO PRIORITY MODE” to “SDI/
COMPONENT”.
The on-screen display from the [VIDEO OUT]/[S-VIDEO
OUT] terminal may be cut off when “VIDEO PRIORITY
MODE” is set to “SDI/COMPONENT”.
In this case, set “COMPONENT OUTPUT” to “480p”
(SR-HD2700U)/“576p” (SR-HD2700E) or below, or set the
monitor type to a setting other than “16:9”.
0 BD-VIDEO 24p OUT
Setting Values
OFF
ON
Memo :
Description
Outputs in the resolution set by “HDMI
OUTPUT RESOLUTION”.
Outputs 24p elements at 24p.
0 24p playback is possible for commercially available BDVideos or BDMVs that are recorded in 24p. Content other
than BDMVs that is dubbed or recorded on this unit at 24p,
as well as 24p content on SD cards are played back at 60p
or 60i.
0 This is applicable for BD-ROM and DVD-Video titles.
This is available when connected to a 24p compatible
monitor.
0 Elements other than 24p ones are output at 60p
(SR-HD2700U) or 50p (SR-HD2700E).
0 No video images will be output from the [VIDEO OUT], [SVIDEO OUT] and [COMPONENT VIDEO OUT] terminals
when the output resolution from the [HDMI] terminal is at
1080/24p.
0 x.v.Color
Setting Values
AUTO
OFF
Memo :
Description
Outputs x.v.Color information with HDMI
when video images that include x.v.Color
information are played back.
Does not output x.v.Color information with
HDMI when video images that include
x.v.Color information are played back.
0 This is applicable when an x.v.Color compatible monitor is
connected.
0 Deep Color
Setting Values
AUTO
OFF
Description
Set to this value when a “Deep Color” device
is connected.
Set to this value when the video image is
distorted, or colors are unnatural.
0 HDMI RGB OUTPUT RANGE
Setting Values
STANDARD
ENHANCED
Memo :
Description
Set to this value for standard uses.
Set to this value when the black and white
parts of the video image are not distinct.
0 This is available when connected to a DVI device that only
supports RGB input.
0 HDMI --> DVI COLOR
Setting Values
AUTO
RGB FIX
Memo :
Description
Value is set automatically according to the
monitor.
Use this setting when video images are not
correctly displayed on the monitor.
0 HDMI AUDIO OUTPUT
Setting Values
OFF
ON
Description
Use this setting if you do not want to send
audio output from the HDMI cable.
Use this setting to send audio output from
the HDMI cable.
HDMI-CEC
For setting the resolution of video output from the [SDI OUT] and
[COMPONENT VIDEO OUT] terminals.
Setting Values
480i
(SR-HD2700U)
576i
(SR-HD2700E)
480p
(SR-HD2700U)
576p
(SR-HD2700E)
720p
1080i
Sets output to “480p” or “576p”.
Sets output to “720p”.
Sets output to “1080i”.
Memo :
0 When the resolution is set to “720p”, videos are output at
“1080i” other than those recorded at “720p” even though
“720p” is shown on the display.
0 This unit does not support component output at “1080p”. To
output at “1080p”, do so via HDMI connection.
0 If “VIDEO PRIORITY MODE” is set to “HDMI”, the unit will
output at “480i” or “576i” regardless of the current setting.
0 If “VIDEO PRIORITY MODE” is set to “SDI/COMPONENT”,
or when an HDMI connection is used, DVD videos and BDMV
will be output at “480i” or “576i” even if “720p” or “1080i” has
been set.
0 The aspect ratio of video/S-video output changes according
to the component output setting. As such, there may be cases
where the aspect ratio of the video/S-video output is different
from the predefined setting of the content.
VIDEO INPUT SETTING
Choose a setting according to the video terminal to be
connected when an external analog input terminal is used.
Setting Values
VIDEO
For setting the HDMI-CEC operation from the connected device.
S-VIDEO
Setting Values
OFF
ON
Note :
Description
Disables HDMI-CEC.
Enables HDMI-CEC.
Description
Sets output to “480i” or “576i”.
Description
Use this setting when connecting via the
video (BNC) terminal.
Use this setting when connecting via the Svideo (black) terminal.
0 Perform “VIDEO INPUT SETTING” after selecting L-1 as the
input.
If “VIDEO INPUT SETTING” is performed with the input set to
other than L-1, the output image may switch from the original
input signal to the L-1 input signal. In this case, select L-1 as
the input and perform the setting again.
HDCP
For setting the output of copyright-free contents to devices that
do not support HDCP.
Setting Values
FIXED
AUTO
Memo :
Description
Encrypts copyright-free contents during
playback.
Does not encrypt copyright-free contents
during playback.
0 If “HDCP” is set to “AUTO” while a device incompatible with
HDCP is used, images may appear distorted. Operate as
follows if the images are distorted.
Press and hold the “0” button on the remote control for 5
seconds to set “HDCP” to “AUTO”.
Setting Menu List
91
Settings Menu
0 This is available when the “x.v.Color” setting is set to “OFF”.
When the “x.v.Color” setting is set to “AUTO”, this setting will
be set to “AUTO” automatically.
0 Change this setting when no video image appears while
connected to a DVI device.
SDI/COMPONENT OUTPUT
SDI/HDMI CONNECTION
SDI RECLOCK
Setting to “ON” helps to further stabilize the [THROUGH OUT]
output.
To output signals as they are, set to “OFF”.
5&+*&/+%100'%6+10
5&+#7&+1+02765'66+0)
5&+#7&+11762765'66+0)
*&/++0276#7&+15'66+0)
.%*4%*
.%*4%*
*&/+
10
5&+4'%.1%(4#/'5;0%*410+<'4
10
6+/'%1&'+02765'66+0)
6+/'%1&'&+52.#;215+6+10
1((
.19'4.'(6
Setting Values
OFF
ON
&+5%5'%74+6;5'66+0)
Description
Use this setting if you do not want to use the
Reclock feature.
Use this setting if you want to use the
Reclock feature.
FRAME SYNCHRONIZER
':+6
5'672
5'.'%6
14'6740
.
For specifying settings related to the SDI and HDMI input/output
terminals.
SDI AUDIO INPUT SETTING
Set the destination (Lch, Rch) to which the video/audio of the
SD-SDI/HD-SDI input is to be recorded.
Setting Values
Description
Lch (1ch to 8ch) Use this setting to record the digital audio
Rch (1ch to 8ch) input separately to Lch and Rch.
ANALOG
Use this setting to record analog audio
signals to Lch/Rch.
Memo :
Settings Menu
0 When “EMBEDDED” is selected, you can specify the audio
to record to Lch and Rch respectively from the SD-SDI/HDSDI digital audio input (1ch to 8ch).
0 You can also specify to record the same audio input to Lch
and Rch.
SDI AUDIO OUTPUT SETTING
Set the channel (Lch, Rch) for outputting the SD-SDI/HD-SDI
audio.
For specifying the Frame Synchronize mode, which continues
recording even when signals are interrupted during recording of
SDI/HDMI signals.
Setting Values
OFF
ON
Memo :
Description
Stops recording when signals are
interrupted during recording of SDI/HDMI
signals.
Continues recording even when signals are
interrupted during recording of SDI/HDMI
signals.
0 Images where the signals are interrupted may be distorted.
TIME CODE INPUT SETTING
You can select whether to add a time code while recording SDI/
HDMI input signals with this unit.
Setting Values
OFF
TIME CODE
DATE & TIME
Description
Use this setting if you want to disable time
code input.
When there are multiple time code inputs
from the SDI device, such information will be
superimposed over the SDI video input.
This unit superimposes the current date/
time over the SDI or HDMI video input.
Setting Values
Description
Lch (1ch to 8ch) Sets the audio output from this unit (Lch,
Rch (1ch to 8ch) Rch) individually to a channel from 1ch to
8ch.
For setting the time code display position.
0 Lch and Rch cannot be set to the same output channel.
Setting Values
LOWER LEFT
Memo :
TIME CODE DISPLAY POSITION
HDMI INPUT AUDIO SETTING
LOWER RIGHT
For specifying the selection of two audio channels from the
HDMI signal input during playback and recording.
UPPER LEFT
Setting Values
HDMI
UPPER RIGHT
ANALOG
Memo :
Description
Use this setting to record the CH1 and CH2
digital audio inputs to Lch and Rch
respectively.
Use this setting to record analog audio
signals to Lch/Rch.
0 In the event of multi channel input, recording is performed with
two downmixed channels.
92
Setting Menu List
CENTER
Description
Sets the time code display position to the
bottom left.
Sets the time code display position to the
bottom right.
Sets the time code display position to the top
left.
Sets the time code display position to the top
right.
Sets the time code display position to the
center.
Memo :
0 SD conversion
DISC SECURITY SETTING
Memo :
0
0 You can protect against changes made to the disk security
settings using a password.
5&+*&/+%100'%6+10
&+5%5'%74+6;5'66+0)
&190%108'45+10
1((
18'4.#;6;2'5'66+0)
1((
2#55914&
24'55=?-';561'06'4&+)+6
2#55914&
6*'024'55=1-?
2#55914&+0+6+#.+<#6+10
':+6
5'672
5'.'%6
14'6740
.
0 If you do not wish to use a password, press the [OK] or
[RETURN] button without entering any value on the password
entry screen.
0 The password you have specified will not be reset even when
the factory settings are restored.
0 DOWNCONVERSION
During input of SDI or HDMI signals, you can specify whether to
convert to the SD or 1440×1080 resolution before recording.
SD
CONVERSION
1440
CONVERSION
0
0
0 1440 conversion
0 SDI and HDMI video input signals supported by this unit
are as follows. Conversion is not performed for signal
inputs that are not supported.
Signal inputs that are supported may vary depending on
whether “FRAME SYNCHRONIZER” in the settings menu
is “OFF” or “ON”. (The default “FRAME
SYNCHRONIZER” setting is “ON”.)
For details on the input signal, refer to “Recordable Input
Signal” (A P 57).
Description
Does not down-convert the SDI or HDMI
signals.
Converts the SDI or HDMI signals to the SD
resolution before recording.
Converts the SDI or HDMI signals to the
1440×1080 resolution before recording.
Settings Menu
Setting Values
OFF
0
SDI and HDMI video input signals supported by this unit
are as follows. Conversion is not performed for signal
inputs that are not supported.
Signal inputs that are supported may vary depending on
whether “FRAME SYNCHRONIZER” in the settings menu
is “OFF” or “ON”. (The default “FRAME
SYNCHRONIZER” setting is “ON”.)
For details on the input signal, refer to “Recordable Input
Signal” (A P 57).
Conversion is not performed when SD-resolution signals
are received.
The aspect ratio for recordings after SD conversion is 16:9.
SD-SDI appears in the display window of the unit when
HD-SDI signals are SD-converted.
Setting Menu List
93
0 OVERLAY TYPE SETTING
For specifying the type of overlay during direct recording of SDI
or HDMI input signals using this unit.
Setting Values
OFF
CHARACTER
Memo :
Description
Disables overlay.
Overlays texts.
0 Overlay is supported only for SDI and HDMI input signals.
0 If recording is performed with the overlay type specified, it will
be recorded together with the video. You cannot hide the
overlaid information from the recorded movie.
0 OVERLAY SIZE SETTING
For specifying the size of the overlay object.
Setting Values
SMALL
BIG
Description
Sets the overlay object size to small.
Sets the overlay object size to large.
0 OVERLAY TRANSMITTANCE SET
For specifying the transparency of the overlay object.
Setting Values
0%
50%
75%
Description
Overlay object is opaque.
Overlay object is 50% transparent.
Overlay object is 75% transparent.
0 OVERLAY DISP. POSITION SET
For specifying the position for displaying the overlay object.
Setting Values
LOWER LEFT
LOWER RIGHT
UPPER LEFT
UPPER RIGHT
CENTER
Memo :
Description
Displays the overlay object at the bottom
left.
Displays the overlay object at the bottom
right.
Displays the overlay object at the top left.
Displays the overlay object at the top right.
Displays the overlay object at the center.
0 Overlay information can be displayed together with the “TIME
CODE” or “DATE & TIME” display under “TIME CODE INPUT
SETTING”.
0 OVERLAY INPUT SCREEN
Selectable when “OFF” is not selected for “OVERLAY TYPE
SETTING”. (Not selectable when “OFF” is selected.)
A text input screen appears when “CHARACTER” is selected
for “OVERLAY TYPE SETTING”.
Alphabets and ASCII codes can be used.
The maximum number of characters that can be entered is
25.
Settings Menu
0 PASSWORD INITIALIZATION
Resets the preset password and restores to the unspecified
state.
Memo :
0 Entry of the current password is needed in order to perform
password reset.
0 This item appears grayed out and cannot be selected if a
password has not been set.
94
Setting Menu List
NETWORK SETTING
FTP USER SETTING
0'6914-5'66+0)
57$0'6/#5-
&*%2
京京京京
京京京京
&'(#7.6)#6'9#;
京京京京
+2#&&4'555'66+0)
+2#&&4'55
(6275'45'66+0)
/#%#&&4'55
%10(+4/
':+6
5'.'%6
5'672
14'6740
.
For specifying settings related to the LAN terminal.
IP ADDRESS SETTING
For setting whether to obtain the IP address using “DHCP” or to
enter it manually using “MANUAL”.
Setting Values
DHCP
MANUAL
Memo :
Description
Obtains information from the DHCP server
each time the unit starts up.
For entering the IP address manually.
IP ADDRESS
For setting the IP address.
SUBNET MASK
For setting the subnet mask.
DEFAULT GATEWAY
MAC ADDRESS
Displays the MAC address.
CONFIRM
Confirms the network settings that are currently displayed.
Memo :
0 The settings are not applied until the confirmation items are
selected.
0 The default values when “IP ADDRESS SETTING” is set to
“MANUAL” are as follows.
IP ADDRESS
: 192.168.100.100
SUBNET MASK
: 255.255.255.0
DEFAULT GATEWAY
: 192.168.100.254
0 Perform settings such that the same IP address is not used
within the network environment.
0 For details, check with the person in charge of setting the
network.
For setting the default gateway.
Setting Menu List
95
Settings Menu
0 Upon setting to DHCP, “IP ADDRESS”, “SUBNET MASK”,
and “DEFAULT GATEWAY” are grayed out, and input is
disabled.
0 The username and password can be set in the “FTP USER
SETTING”.
0 Select “FTP USER SETTING” and press the [OK] button on
the remote control to display the “USERNAME INPUT”
screen.
Enter the username and press the colored (*1) button on the
remote control. This confirms the username and the
“PASSWORD INPUT” screen appear.
Enter the password and press the colored (*1) button on the
remote control. This completes the username and the
password settings.
*1 U: [YELLOW], E: [BLUE]
0 Up to 16 characters can be used for the username and
password.
0 The username and password are not set at factory default.
0 To reset the username and password that have been set, do
so using “DEFAULT SETTING” in the “SETUP” menu.
Locking the Disc Tray
Turning on the Mode Lock
By turning on the lock for the disc tray, the tray cannot be opened
or closed using the [M] button.
Turning on the mode lock disables all operations using the
buttons on the unit and remote control, except for “Play” and
“Record”.
Memo :
0 When the [M] button is pressed while the disc tray lock is
turned on, a “LOCKED” message will appear on the display
window of the unit for about three seconds.
Locking the disc tray
1 Press the [A] button on the unit to turn “Off” the
power
2 Press and hold the [o] button on this unit, then
press the [M] button
Memo :
0 When a button that is disabled is pressed, a “LOCKED”
message will appear on the display window of the unit for
three seconds.
Turning on the mode lock
1 Press the [Z] button on the remote control for five
seconds or longer when in the “Normal
Recording”, “Stop”, or “Normal Playback” mode
0 A “LOCKED” message appears on the display window of
the unit, indicating that the mode lock is turned on.
0 A “LOCKED” message appears on the display window of
the unit, indicating that the disc tray is locked.
Others
.
Press the “ ” button for
five seconds or longer
Unlocking the disc tray
1 Press the [A] button on the unit to turn “Off” the
power
2 Press and hold the [o] button on this unit, then
press the [M] button
0 An “UNLOCK” message appears on the display window
of the unit, indicating that the disc tray is unlocked.
.
Turning off the mode lock
1 Press the [Z] button on the remote control for five
seconds or longer when the mode lock is turned
on
0 An “UNLOCK” message appears on the display window
of the unit, indicating that the mode lock is turned off.
Last Function Memory
When the power plug is disconnected from unit or when power
failure occurs, your settings for the following functions are kept
in the memory. These settings will resume when the unit is
turned on again.
Various setting menus (A P 84)
Deck selection: HDD/BD/SD
Recording mode: XP, etc. (A P 33)
External input selection: SDI, HDMI, HDV/DV, L-1
(A P 55)
0 Repeat playback of the disc playback settings menu
(A P 66)
Kept for DVD-Video/AVCHD/BDMV and title/chapter only.
0
0
0
0
96
Locking the Disc Tray
External Control
This unit can be controlled using a PC, etc. by connecting them with an RS-232C or LAN cable.
RS-232C Specifications
0 Pin layout
Mode
:
Character length :
Parity check
:
Start bit
:
Stop bit
:
Data rate
:
0 Bit configuration
5
1
9
6
.
PIN No.
Signal
Operation
2
3
5
TxD
RxD
GND
Transmit data
Receive data
Signal grounding
Direction of
signal
This unit h PC
This unit i PC
Non-synchronous
8 bits
Odd
1
1
9600 bps
Parity check
D0 D1 D2 D3 D4 D5 D6 D7
.
Starting bit
Stopping bit
Memo :
0 When using the Serial Command Connector, the cable to be used should be an RS-232C interface cable (straight type, 3 m or
shorter).
0 During command transmission, a minimum interval of 50 ms is required between each command.
0 During command transmission, do not send the next command until the ACK (refer to “System Commands” (A P 104)) or response
(refer to “Response Commands” (A P 104)) for each command is received.
0 The recommended maximum waiting time for the ACK or response for each command is as follows.
ACK
: About 50 ms
Response
: About 5 seconds
.
LAN Connection
Others
To use a LAN connection, run the IP settings in “ NETWORK SETTING ” (A P 95).
Connect by specifying 1111 for the port.
During command transmission, a minimum interval of 100 ms is required between each command.
.
Command Table
Lower Order
Higher Order
0
1
Complete
0
2
Error
3
Cassette
Out
4
5
Not
Target
6
7
8
9
Not
Ready
A
B
ACK
NAK
C
D
E
F
1
2
3
Stop
Play
4
Still
Clear
5
Sense
Chapter
Title
Sense
8
Chapter
Search
Title
Search
9
Finalize
Cancel
Disc
Finalization
A
Standby
On
Standby
Off
6
7
B
Disc
Erase
TOP
MENU
PREV
MEDIA
NEXT
MANAGE CHAPTER CHAPTER
Setup
SET
UP
Eject
Fwd Shtl
Rev Shtl
Select
Preset
Select
Sense
TC Data
Sense
CTL
Data
Sense
Opt TC
Data
Sense
Opt CTL
Data
Sense
C
E
Command
Target
Clock
Preset
Remote
Data
RIGHT
LEFT
Next
Title
Prev
Title
FF
REW
Fwd
Field
Step
Rev
Field
Step
Date
Data
Sense
Rec
Status
Sense
D
F
DOWN
Date
Preset
Clock
Data
Sense
RecPause
JVC
Status
Sense
Rec/Dub
Request
.
External Control
97
Command
Operation Commands
Others
Commands for operating functions such as PLAY and REC on the BLU-RAY DISC & HDD RECORDER
Command
Description
Command
Description
AE
Functions as a key for reversing (REV) a frame.
3A
Plays the selected deck.
When this command is received during still mode,
3F
Stops the selected deck. Resume will be cleared
the unit reverses the still picture by one frame (or
when this is pressed while in the Stop mode. Rec
field) in the REV direction.
Request will be cleared.
B5
Fwd Shtl: Functions only during playback.
4F
Switches the selected deck to the Still mode.
Activates forward search.
56
Clear: Clears the Error status.
B5 h 30: STILL
80
Searches the specified chapter and starts
B5 h 31: FWD SLOW at the slowest speed
playback from the beginning.
B5 h 32: FWD SLOW at a slow speed
81
Searches the specified title under “ORIGINAL” or
B5 h 33: FWD SLOW at a fast speed
in the “PLAY LIST” by its number and starts
B5 h 34: FWD SLOW at the fastest speed
playback from the beginning.
B5 h 35: 1x
8E
For setting the date.
B5 h 36: FWD SEARCH at the slowest speed
8F
For setting the time.
B5 h 37: FWD SEARCH at a slow speed
B5 h 38: FWD SEARCH at a fast speed
90
Finalizes the disc. (BD Deck)
B5 h 39: FWD SEARCH at a faster speed
91
Cancels disc finalization. (BD Deck)
B5 h 3A: FWD SEARCH at the fastest speed
92
For erasing rewritable discs.
B5 h 3B: 1.3x
93
Displays/Closes the top menu of a disc. (BD Deck)
B6
Rev Shtl: Functions only during playback.
94
Displays/Close the Media Manage Menu. (BD
Activates reverse search.
Deck)
B6 h 30: STILL
95
Advances to the next chapter. Functions like the
B6 h 31: REV SLOW at the slowest speed
T button on the remote control.
B6 h 32: REV SLOW at a slow speed
96
Returns to the previous chapter. Functions like the
B6 h 33: REV SLOW at a fast speed
S button on the remote control.
B6 h 34: REV SLOW at the fastest speed
97
Displays/Closes the Main Menu, Editing, Library
B6 h 36: REV SEARCH at the slowest speed
Database Navigation or Dubbing screen.
B6 h 37: REV SEARCH at a slow speed
97 h 30: Closes the screen.
B6 h 38: REV SEARCH at a fast speed
97 h 31: Displays the Main Menu screen.
B6 h 39: REV SEARCH at a faster speed
97 h 32: Displays the Library Database Navigation
B6 h 3A: REV SEARCH at the fastest speed
screen.
B8
For
setting the input/output, recording mode, audio
97 h 35: Displays the Editing screen.
language
selection and subtitle selection.
97 h 37: Displays the Dubbing screen.
CA
Rec:
Starts
recording at the selected deck when a
98
Functions as a confirmation key.
Rec Request is received.
99
Functions as an up key.
CB
RecPause: Pauses recording at the selected deck
9A
Functions as a down key.
when a “Rec Request” is received.
9B
Functions as a right key.
F0
Command Target:
9C
Functions as a left key.
F0 h 34: For selecting HDD deck.
9D
Advances to the next title. Functions like the T
F0 h 38: For selecting BD deck.
button on the remote control.
F0 h 3C: For selecting SD deck.
9E
Returns to the previous title. Functions like the S
FA
Rec/Dub Request: For issuing approval for
button on the remote control.
recording. This can be cleared using “Stop”.
9F
Issues the same codes as the wired remote control
via RS-232C.
A0
Power On
A1
Power Off
A3
Eject: Opens/Closes tray. (BD Deck)
AB
FF: Functions only during playback. Activates
forward search.
AC
REW: Functions only during playback. Activates
reverse search.
AD
Functions as a key for advancing (FWD) a frame.
When this command is received during still mode,
the unit advances the still picture by one frame (or
field) in the FWD direction.
98
External Control
80-8F
80 : Chapter Search
Chapter Search
ASCII codes (30 - 39)
E.g. (012)
E.g. : When searching the 12th chapter.
1st Byte
Hundreds
3*
30
Tens
3*
31
2nd Byte
Ones
3*
32
3rd Byte
81 : Title Search under “ORIGINAL”
1st Byte
2nd Byte
3rd Byte
4th Byte
Title Search (ORIGINAL)
30
Hundreds
Tens
Ones
ASCII codes (30 - 39)
30
3*
3*
3*
E.g. (345)
30
33
34
35
E.g. : When searching the 345th title, as indicated by the title number on the top right corner of the index, under “ORIGINAL”.
81 : Title Search in “PLAY LIST”
1st Byte
2nd Byte
3rd Byte
4th Byte
Title Search (PLAY LIST)
38
Hundreds
Tens
Ones
ASCII codes (30 - 39)
38
3*
3*
3*
E.g. (028)
38
30
32
38
E.g. : When searching the 28th play list, as indicated by the play list number on the top right corner of the index, in the “PLAY LIST”.
8E : Date Preset
3rd Byte
Day (Tens)
3*
31
4th Byte
Day (Ones)
3*
34
5th Byte
Yr (Tens)
3*
31
6th Byte
Yr (Ones)
3*
35
3rd Byte
Min (Tens)
3*
33
4th Byte
Min (Ones)
3*
34
5th Byte
Sec (Tens)
3*
35
6th Byte
Sec (Ones)
3*
36
Others
1st Byte
2nd Byte
Date Preset
Mth (Tens)
Mth (Ones)
ASCII codes (30 - 39)
3*
3*
E.g. (09.14.2015)
30
39
E.g. : When setting the date to September 14 2015.
8F : Clock Preset
1st Byte
2nd Byte
Clock Preset
Hr (Tens)
Hr (Ones)
ASCII codes (30 - 39)
3*
3*
E.g. (12:34:56)
31
32
E.g. : When setting the time to 12 hrs 34 min and 56 sec.
External Control
99
9F
9F : Remote Data
The remote control codes for controlling the wired remote controller via RS-232C is as shown in the following table. The codes apply
to all three HDD, BD and SD deck unless otherwise stated.
Others
Code
01
03
06
07
0B
0C
0D
14
15
17
1A
1D
21
22
23
24
25
26
27
28
29
2A
2B
2C
31
.
32
34
37
3C
3E
44
48
80
Items
INPUT SELECT
STOP
F.F/SPEED+
REW/SPEEDPOWER ON/OFF
PLAY
PAUSE/STILL
FWD SKIP
REV SKIP
AUDIO
Power Off
Power On
TEN KEY 1
TEN KEY 2
TEN KEY 3
TEN KEY 4
TEN KEY 5
TEN KEY 6
TEN KEY 7
TEN KEY 8
TEN KEY 9
KEY Z
TEN KEY 0
KEY #
REC MODE (XP/SP/LP/
EP…)
BD/DVD DECK
DUBBING
SET UP
OK/ENTER
ON SCREEN
HDD DECK
MEDIA MANAGEMENT
CURSOR 0°
81
82
MENU
CURSOR 90°
84
CURSOR 180°
86
CURSOR 270°
87
8E
8F
OPEN/CLOSE
PROGRESSIVE
TOP MENU
100
External Control
Remarks
Moves the arrow in the
index list to the right. (I)
BD/DVD Deck only
Moves the arrow in the
index list to the up. (J)
Moves the arrow in the
index list to the left. (H)
Moves the arrow in the
index list to the down.
(K)
BD/DVD Deck only
HDD/BD Deck only
DVD Deck only
90
96
AF
B0
B1
B2
B3
B4
B5
B6
B7
B8
B9
BA
BB
BC
BD
BE
BF
C0
MARK
CM SKIP
REV FRAME
-SLOW D
SHUTTLE-C
SHUTTLE-B
SHUTTLE-A
SHUTTLE-2
SHUTTLE-1
-SLOW B
-SLOW C
+SLOW C
+SLOW B
SHUTTLE +1
SHUTTLE +2
SHUTTLE +A
SHUTTLE +B
SHUTTLE +C
+SLOW D
ANGLE/LIVE CHECK
C4
CC
D3
D4
D5
D7
D9
DA
DB
DC
DD
DE
DF
E0
E1
E2
SUBTITLE
REC
OPTION
RETURN
COLOR KEY BLUE
COLOR KEY RED
JOG -1/6
JOG +1/6
JOG +1
INSTANT REPLAY
EDIT
COLOR KEY GREEN
COLOR KEY YELLOW
NAVIGATION
L-1 Y/C INPUT SELECT
L-1 COMPOSITE INPUT
SELECT
PLAYBACK SETTING
DELETE
INFORMATION
CORRECT
FWD FRAME
MODE LOCK
HDCP AUTO
E3
E4
E5
ED
F2
F3
HDD/DVD Deck only
ANGLE (BD/DVD Deck
only)
LIVE CHECK (HDD/BD
Deck only)
DVD Deck only
HDD Deck only
HDD Deck only
B8
B8 : Input/Output Selection
External input selection
External input selection
External input selection
External input selection
External input selection
B8 : Recording Mode Selection
L-1 VIDEO
L-1 S-VIDEO
DV
SDI
HDMI
30
30
30
30
30
34
34
34
34
34
34
34
34
34
34
34
34
34
Simultaneous Recording OFF
Simultaneous Recording ON
3D
3D
1st Byte
1st Byte
30
31
32
33
3A
3B
3C
3D
3E
40
41
42
43
30
31
31
39
34
36
38
2nd Byte
2nd Byte
2nd Byte
Others
XP
SP
LP
EP
DR
AF
AN
AL
AE
DR1
DR2
DR3
DR4
B8 : Simultaneous recording selection
1st Byte
External Control
101
Subtitle Selection
B8 : Subtitle Selection
1st Byte
Others
OFF
3C
JAPANESE
3C
ENGLISH
3C
GERMAN
3C
FRENCH
3C
ITALIAN
3C
SPANISH
3C
DUTCH
3C
SWEDISH
3C
NORWEGIAN
3C
FINNISH
3C
DANISH
3C
AA
3C
AB
3C
AF
3C
AM
3C
AR
3C
AS
3C
AY
3C
AZ
3C
BA
3C
BE
3C
BG
3C
BH
3C
BI
3C
BN
3C
BO
3C
BR
3C
CA
3C
CO
3C
CS
3C
CY
3C
DZ
3C
“Language Code List” (A P 108)
102
External Control
2nd
Byte
10
11
12
13
14
15
16
17
18
19
1A
1B
1C
1D
1E
1F
20
21
22
23
24
25
26
27
28
29
2A
2B
2C
2D
2E
2F
30
1st Byte
EL
EO
ET
EU
FA
FJ
FO
FY
GA
GD
GL
GN
GU
HA
HI
HR
HU
HY
IA
IE
IK
IS
KA
KK
KL
KM
KN
KO
KS
KU
KY
LA
LN
3C
3C
3C
3C
3C
3C
3C
3C
3C
3C
3C
3C
3C
3C
3C
3C
3C
3C
3C
3C
3C
3C
3C
3C
3C
3C
3C
3C
3C
3C
3C
3C
3C
2nd
Byte
31
32
33
34
35
36
37
38
39
3A
3B
3C
3D
3E
3F
40
41
42
43
44
45
47
4B
4C
4D
4E
4F
50
51
52
53
54
55
1st Byte
LO
LT
LV
MG
MI
MK
ML
MN
MO
MR
MS
MT
MY
NA
NE
OC
OM
OR
PA
PL
PS
PT
QU
RM
RN
RO
RU
RW
SA
SD
SG
SI
SK
3C
3C
3C
3C
3C
3C
3C
3C
3C
3C
3C
3C
3C
3C
3C
3C
3C
3C
3C
3C
3C
3C
3C
3C
3C
3C
3C
3C
3C
3C
3C
3C
3C
2nd
Byte
56
57
58
59
5A
5B
5C
5D
5E
5F
60
61
62
63
64
65
66
67
68
69
6A
6B
6C
6D
6E
6F
70
71
72
73
74
76
77
1st Byte
SL
SM
SN
SO
SQ
SR
SS
ST
SU
SW
TA
TE
TG
TH
TI
TK
TL
TN
TO
TR
TS
TT
TW
UK
UR
UZ
VI
VO
WO
XH
YO
ZH
ZU
3C
3C
3C
3C
3C
3C
3C
3C
3C
3C
3C
3C
3C
3C
3C
3C
3C
3C
3C
3C
3C
3C
3C
3C
3C
3C
3C
3C
3C
3C
3C
3C
3C
2nd
Byte
78
79
7A
7B
7C
7D
7E
7F
80
81
82
83
84
85
86
87
88
89
8A
8B
8C
8D
8E
8F
90
91
92
93
94
95
96
97
98
Audio Language Selection
B8 : Audio Language Selection
1st Byte
1st Byte
EO
ET
EU
FA
FJ
FO
FY
GA
GD
GL
GN
GU
HA
HI
HR
HU
HY
IA
IE
IK
IS
KA
KK
KL
KM
KN
KO
KS
KU
KY
LA
LN
LO
39
39
39
39
39
39
39
39
39
39
39
39
39
39
39
39
39
39
39
39
39
39
39
39
39
39
39
39
39
39
39
39
39
2nd
Byte
32
33
34
35
36
37
38
39
3A
3B
3C
3D
3E
3F
40
41
42
43
44
45
47
4B
4C
4D
4E
4F
50
51
52
53
54
55
56
1st Byte
LT
LV
MG
MI
MK
ML
MN
MO
MR
MS
MT
MY
NA
NE
OC
OM
OR
PA
PL
PS
PT
QU
RM
RN
RO
RU
RW
SA
SD
SG
SI
SK
SL
39
39
39
39
39
39
39
39
39
39
39
39
39
39
39
39
39
39
39
39
39
39
39
39
39
39
39
39
39
39
39
39
39
2nd
Byte
57
58
59
5A
5B
5C
5D
5E
5F
60
61
62
63
64
65
66
67
68
69
6A
6B
6C
6D
6E
6F
70
71
72
73
74
76
77
78
1st Byte
SM
SN
SO
SQ
SR
SS
ST
SU
SW
TA
TE
TG
TH
TI
TK
TL
TN
TO
TR
TS
TT
TW
UK
UR
UZ
VI
VO
WO
XH
YO
ZH
ZU
39
39
39
39
39
39
39
39
39
39
39
39
39
39
39
39
39
39
39
39
39
39
39
39
39
39
39
39
39
39
39
39
External Control
2nd
Byte
79
7A
7B
7C
7D
7E
7F
80
81
82
83
84
85
86
87
88
89
8A
8B
8C
8D
8E
8F
90
91
92
93
94
95
96
97
98
103
Others
JAPANESE
39
ENGLISH
39
GERMAN
39
FRENCH
39
ITALIAN
39
SPANISH
39
DUTCH
39
SWEDISH
39
NORWEGIAN
39
FINNISH
39
DANISH
39
AA
39
AB
39
AF
39
AM
39
AR
39
AS
39
AY
39
AZ
39
BA
39
BE
39
BG
39
BH
39
BI
39
BN
39
BO
39
BR
39
CA
39
CO
39
CS
39
CY
39
DZ
39
EL
39
“Language Code List” (A P 108)
2nd
Byte
11
12
13
14
15
16
17
18
19
1A
1B
1C
1D
1E
1F
20
21
22
23
24
25
26
27
28
29
2A
2B
2C
2D
2E
2F
30
31
Response Commands
RS-232C commands send from the deck.
Command
01
02
05
06
0A
0B
03
Description
Complete: Issued by the external recorder upon completing all specified operations by commands.
Error: Issued by the external recorder when receiving invalid commands in the context. In such cases, commands that
are sent will not be accepted. However, a return command will be issued but only to the Status Sense. To clear the Error
status, perform command 56 (Clear).
Not Target: Issued by the external recorder when specified operations by commands cannot be completed properly.
Not Ready: This command is returned when the command request cannot be executed due to the following conditions.
0 Power is OFF
0 Sending of control command is forbidden
ACK: A return command issued when a defined command is received.
NAK: A return command issued when an undefined or possibly nonexistent command is received.
Cassette Out: Issued upon completing the operation of opening and closing the tray when the HDD/DVD deck is
selected.
System Commands
Commands for acquiring information such as deck status.
Command
60
61
B9
Others
Description
Chapter Sense: For acquiring the current chapter number. (*)
Title/Track Sense: For acquiring the current title number under “ORIGINAL” or in the “PLAY LIST”. (*)
Select Sense: For acquiring the status of the inputs, outputs, recording mode, audio language selection and subtitle
selection. (*)
BE
Date Sense: For acquiring the currently configured year, month and day. (*)
BF
Time Data Sense: For acquiring the currently configured hour, minute and second. (*)
D7
Status Data Sense: For acquiring the deck information. (*)
TC Data Sense: For acquiring the total remaining time in the current recording mode when there is a media in the selected
D8
deck. (*)
Acquires the remaining time in the HDD recording mode during simultaneous recording.
D9
CTL Data Sense: For acquiring the lapse counter when there is a media in the selected deck. (*)
Acquires the time lapse counter of the HDD during simultaneous recording.
DD
JVC Status Sense: Returns data from the unit. (*)
E8
Opt TC Data Sense: For acquiring the remaining time by recording mode of the BD/DVD deck during simultaneous
recording.
E9
Opt CTL Data Sense: For acquiring the time lapse counter of the BD/DVD deck during simultaneous recording.
FB
VTR Ind: A command for checking whether the connected device is the external recorder.
(*) : See “Sense” (A P 104) for the data format.
Sense
0 Chapter Sense
Chapter Sense
60
E.g. (012)
E.g. : When the current chapter is the 12th chapter.
104
External Control
1st Byte
Hundreds
3*
30
Tens
3*
31
2nd Byte
Ones
3*
32
3rd Byte
0 Title/Track Sense under “ORIGINAL”
1st Byte
Title/Track Sense (ORIGINAL)
30
61
30
E.g. (345)
30
E.g. : When the current title under “ORIGINAL” is the 345th title.
2nd Byte
Hundreds
3*
33
Tens
3*
34
2nd Byte
Hundreds
3*
30
Tens
3*
32
3rd Byte
Ones
3*
35
4th Byte
0 Title/Track Sense in “PLAY LIST”
1st Byte
Title/Track Sense (PLAY LIST)
38
61
38
E.g. (028)
38
E.g. : When the current title under “PLAY LIST” is the 28th title.
3rd Byte
Ones
3*
38
4th Byte
0 Select Sense
Select Sense
1st Byte
2nd Byte
External input Output
selection
selection
3rd Byte
4th Byte
Audio
Recording
mode selection language
selection
**
**
31
12
4th Byte
Day (Ones)
3*
34
5th Byte
Yr (Tens)
3*
31
6th Byte
Yr (Ones)
3*
35
4th Byte
Min (Ones)
3*
34
5th Byte
Sec (Tens)
3*
35
6th Byte
Sec (Ones)
3*
36
0 Date Data Sense
For acquiring the currently configured year, month and day in ASCII codes.
1st Byte
2nd Byte
Date Sense
Mth (Tens)
Mth (Ones)
BE
3*
3*
E.g. (09.14.2015)
30
39
When the current date is not set, the value is fixed as “-” (0x2D).
3rd Byte
Day (Tens)
3*
31
0 Time Data Sense
For acquiring the currently configured hour, minute and second in ASCII codes.
1st Byte
2nd Byte
Time Sense
Hr (Tens)
Hr (Ones)
BF
3*
3*
E.g. (12:34:56)
31
32
When the current time is not set, the value is fixed as “-” (0x2D).
3rd Byte
Min (Tens)
3*
33
External Control
105
Others
**
13
6th Byte
Simultaneous
recording
selection
3*
31
B9
3*
3*
E.g. (393031121331)
39
30
E.g. : When the selection status of the video deck is as follows:
External input selection h L-1 S-VIDEO
Output selection h Common output (Frame is fixed at 0.)
Recording mode selection h SP
Audio language selection h ENGLISH
Subtitle selection h GERMAN
Simultaneous recording selection h ON
For the response data format for B9, see “B8 (Select Preset)” (A P 101 - P 103).
When the current status cannot be acquired, the value is fixed as “-” (0x2D).
5th Byte
Subtitle
selection
0 Status Data Sense
For acquiring the remaining time in the current recording mode in hours, minutes and seconds for HDD/BD/SD.
D7
STATUS
SENSE
1st Byte
1st Byte
1st Byte
2nd Byte
3rd Byte
4th Byte
HDD/BD/SD
During PLAY
Others
bit7
HDD
1 (Fixed)
BD
1 (Fixed)
SD
1 (Fixed)
HDD/BD/SD
Video EE
HDD/BD/SD
1 (Fixed)
bit6
bit5
0 (Fixed)
0 (Fixed)
1 (Fixed)
0 (Fixed)
1 (Fixed)
1 (Fixed)
Audio EE
0 (Fixed)
0 (Fixed)
0 (Fixed)
bit4
Record
Forbidden
Record
Forbidden
Record
Forbidden
0 (Fixed)
0 (Fixed)
bit3
Disc Not
Inserted
Disc Not
Inserted
Disc Not
Inserted
Deck Error
0 (Fixed)
bit2
Tray Open
Tray Open
Tray Open
0 (Fixed)
bit1
0 (Fixed)
0 (Fixed)
0 (Fixed)
0 (Fixed)
During Repeat
Playback
(Including
PAUSE)
Recording
Paused (Disc)
bit0
RS-232C
command error
status. Clear
using 56 (Clear).
RS-232C
command error
status. Clear
using 56 (Clear).
RS-232C
0 (Fixed)
command error
status. Clear
using 56 (Clear).
Recording
Paused (HDD)
5th Byte
HDD/BD/SD
During PAUSE
(Set to 1
simultaneously
with “During
PLAY” in STILL
mode. Set to 1
simultaneously
with “During
REC” in record
pause mode.)
FF in Progress 0 (Fixed)
REW in
During Reverse
Progress
Shuttle Search
(Excluding
STILL)
During STOP
During Forward
Shuttle Search
(Excluding
STILL)
During
Refer to the
STANDBY (Unit SEARCH
Power Off)
SPEED table.
Recording in
Refer to the
Progress (Disc) SEARCH
SPEED table.
Recording in
Refer to the
Progress (HDD) SEARCH
SPEED table.
0 (Fixed)
Refer to the
SEARCH
SPEED table.
0 TC Data Sense
1st Byte
TC Data Sense Hr (Tens)
2nd Byte
Hr (Ones)
3rd Byte
Min (Tens)
4th Byte
Min (Ones)
5th Byte
Sec (Tens)
6th Byte
Sec (Ones)
D8
3*
3*
3*
3*
3*
3*
E.g. (01:23:45) 30
31
32
33
34
35
E.g. : When remaining time for the current recording mode of the selected deck is 1 hr 23 min 45 sec.
Frame is fixed as 0.
106
External Control
7th Byte
8th Byte
Frame (Tens) Frame
(Ones)
3*
3*
30
30
0 SEARCH SPEED
STILL
x1
x1.3
SLOW1
SLOW2
SLOW3
SLOW4
SEARCH1
SEARCH2
SEARCH3
SEARCH4
SEARCH5
0
0
1
0
0
0
0
0
0
1
1
1
bit3
bit2
0
1
0
0
0
0
1
1
1
0
0
0
bit1
0
0
1
0
1
1
0
1
1
0
0
0
0
1
0
1
0
1
0
0
1
0
1
1
bit0
0 CTL Data Sense
For acquiring lapse counter of selected deck in hours, minutes and seconds.
1st Byte
2nd Byte
3rd Byte
CTL Data
Hr (Tens)
Hr (Ones)
Min (Tens)
Sense
D9
3*
3*
3*
E.g. (01:23:45) 30
31
32
E.g. : When time lapse counter is 1 hr 23 min 45 sec.
Frame is fixed as 0.
4th Byte
Min (Ones)
5th Byte
Sec (Tens)
6th Byte
Sec (Ones)
3*
33
3*
34
3*
35
7th Byte
8th Byte
Frame (Tens) Frame
(Ones)
3*
3*
30
30
0 JVC Status Sense
bit2
0 (Fixed)
bit1
0 (Fixed)
bit0
1 (Fixed)
2nd Byte
HDD/BD/SD
0 (Fixed)
0 (Fixed)
1 (Fixed)
0 (Fixed)
Refer to the DISC TYPE
table below.
Refer to the DISC TYPE
table below.
Refer to the DISC TYPE
table below.
Refer to the DISC TYPE
table below.
3rd Byte
HDD/BD/SD
1 (Fixed)
0 (Fixed)
0 (Fixed)
0 (Fixed)
0 (Fixed)
0 (Fixed)
4th Byte
HDD/BD/SD
1 (Fixed)
1 (Fixed)
0 (Fixed)
0 (Fixed)
During dubbing (Including
PAUSE)
0 (Fixed)
0 (Fixed)
0 (Fixed)
During dubbing (Including
PAUSE)
0 (Fixed)
0 DISC TYPE
bit3
bit2
bit1
bit0
DVD
0
0
0
0
CD
DVD-RAM
0
0
0
1
BD-ROM
DVD-R
0
0
1
0
BD-R
DVD-RW
0
0
1
1
BD-RE
DVD+R
0
0
0
0
No disc
DVD+RW
0
0
0
0
Unknown
When SD deck is selected, the values are fixed as bit3:0, bit2:0, bit1:1 and bit0:0.
0
1
1
1
1
1
bit3
1
0
0
0
1
1
bit2
1
0
0
1
1
1
bit1
1
0
1
0
1
0
External Control
bit0
107
Others
bit7
bit6
bit5
bit4
bit3
1st Byte
HDD/BD/SD
1 (Fixed)
0 (Fixed)
0 (Fixed)
0 (Fixed)
0 (Fixed)
Language Code List
Code
AA
AB
AF
AK
SQ
AM
AR
AN
HY
AS
Others
AV
AE
AY
AZ
BA
BM
EU
BE
BN
BH
BI
BS
BR
BG
MY
CA
CH
CE
ZH
CU
CV
KW
CO
CR
CS
DA
DV
NL
DZ
EN
EO
ET
EE
FO
FJ
FI
FR
FY
FF
KA
DE
GD
GA
GL
GV
EL
GN
GU
HT
108
Afar
Abkhazian
Afrikaans
Akan
Albanian
Amharic
Arabic
Aragonese
Armenian
Assamese
Language
Avar
Avestan
Aymara
Azerbaijani
Bashkir
Bambara
Basque
Belarusian
Bengali
Bihari
Bislama
Bosnian
Breton
Bulgarian
Burmese
Catalan, Valencian
Chamorro
Chechen
Chinese
Church Slavic
Chuvash
Cornish
Corsican
Cree
Czech
Danish
Divehi
Dutch
Dzongkha
English
Esperanto
Estonian
Ewe
Faroese
Fijian
Finnish
French
Western Frisian
Fulah
Georgian
German
Scottish Gaelic
Irish
Galician
Manx
Greek
Guaraní
Gujarati
Haitian
Language Code List
Code
HI
HO
HU
IG
IS
IO
II
IU
IE
IA
ID
IK
IT
JV
JA
KL
KN
KS
KR
KK
KM
KI
RW
KY
KV
KG
KO
KJ
KU
LO
LA
LV
LI
LN
LT
LB
LU
LG
MK
MH
ML
MI
MR
MS
MG
MT
MO
MN
NA
NV
NR
ND
NG
NE
NN
NB
NO
NY
OC
Language
Hindi
Hiri Motu
Hungarian
Igbo
Icelandic
Ido
Sichuan Yi
Inuktitut
Interlingue
Interlingua (International Auxiliary
language Association)
Indonesian
Inupiak
Italian
Javanese
Japanese
Kalaallisut
Kannada
Kashmiri
Kanuri
Kazakh
Khmer
Kikuyu
Kinyarwanda
Kirghiz
Komi
Kongo
Korean
Kwanyama
Kurukh
Lao
Latin
Latvian
Limburgish
Lingala
Lithuanian
Luxembourgish
Luba-Katanga
Ganda
Macedonian
Marshallese
Malayalam
Māori
Marathi
Malay
Malagasy
Maltese
Moldavian
Mongolian
Nauruan
Navajo
South Ndebele
North Ndebele
Ndonga
Nepali
Norwegian Nynorsk
Norwegian Bokmål
Norwegian
Chichewa
Occitan
Code
OS
PA
FA
PI
PL
PT
PS
QU
RM
RO
RN
RU
SG
SA
SR
HR
SI
SK
SL
SE
SM
SN
SD
SO
ST
ES
SC
SS
SU
SW
SV
TY
TA
TT
TE
TG
TL
TH
BO
TI
TO
TN
TS
TK
TR
TW
UG
UK
UR
UZ
VE
VI
VO
CY
WA
WO
XH
YI
YO
Language
Ossetian
Panjabi
Persian
Pali
Polish
Portuguese
Pashto
Quechua
Rhaeto-Romance
Romanian
Kirundi
Russian
Sango
Sanskrit
Serbia
Croatian
Sinhala
Slovak
Slovenian
Northern Sami
Samoan
Shona
Sindhi
Somali
Southern Sotho
Spanish
Sardinian
Swati
Sundanese
Swahili
Swedish
Tahitian
Tamil
Tatar
Telugu
Tajik
Tagalog
Thai
Tibetan
Tigrinya
Tongan
Tswana
Tsonga
Turkmen
Turkish
Twi
Uighur
Ukrainian
Urdu
Uzbek
Venda
Vietnamese
Volapük
Welsh
Walloon
Wolof
Xhosa
Yiddish
Yoruba
HA
HE
HZ
Hausa
Hebrew
Herero
OJ
OR
OM
Ojibwa
Oriya
Oromo
ZA
ZU
Zhuang
Zulu
Others
Language Code List
109
Country Code List
Code
AD
AE
AF
AG
AI
AL
Others
AM
AN
AO
AQ
AR
AS
AT
AU
AW
AZ
BA
BB
BD
BE
BF
BG
BH
BI
BJ
BM
BN
BO
BR
BS
BT
BV
BW
BY
BZ
CA
CC
CF
CG
CH
CI
CK
CL
CM
CN
CO
CR
CU
CV
CX
CY
CZ
DE
DJ
DK
DM
DO
DZ
EC
EE
EG
EH
ER
ES
ET
FI
110
Country Name
Andorra
United Arab Emirates
Afghanistan
Antigua and Barbuda
Anguilla
Albania
Armenia
Netherlands Antilles
Angola
Antarctica
Argentina
American Samoa
Austria
Australia
Aruba
Azerbaijan
Bosnia and Herzegovina
Barbados
Bangladesh
Belgium
Burkina Faso
Bulgaria
Bahrain
Burundi
Benin
Bermuda
Brunei
Bolivia
Brazil
Bahamas
Bhutan
Bouvet Island
Botswana
Belarus
Belize
Canada
Cocos Islands
Central African Republic
Congo, Republic of
Switzerland
Cote d’Ivoire
Cook Islands
Chile
Cameroon
China
Colombia
Costa Rica
Cuba
Cape Verde
Christmas Island
Cyprus
Czech Republic
Germany
Djibouti
Denmark
Dominica, Commonwealth of
Dominican Republic
Algeria
Ecuador
Estonia
Egypt
Western Sahara
Eritrea
Spain
Ethiopia
Finland
Country Code List
Code
GM
GN
GP
GQ
GR
GS
GT
GU
GW
GY
HK
HM
HN
HR
HT
HU
ID
IE
IL
IN
IO
IQ
IR
IS
IT
JM
JO
JP
KE
KG
KH
KI
KM
KN
KP
KR
KW
KY
KZ
LA
LB
LC
LI
LK
LR
LS
LT
LU
LV
LY
MA
MC
MD
MG
MH
ML
MM
MN
MO
MP
MQ
MR
MS
MT
MU
MV
Country Name
Gambia
Guinea
Guadeloupe
Equatorial Guinea
Greece
South Georgia and South Sandwich
Islands
Guatemala
Guam
Guinea-Bissau
Guyana
Hong Kong
Heard and McDonald Islands
Honduras
Croatia
Haiti
Hungary
Indonesia
Ireland
Israel
India
British Indian Ocean Territory
Iraq
Iran
Iceland
Italy
Jamaica
Jordan
Japan
Kenya
Kyrgyzstan
Cambodia
Kiribati
Comoros
Saint Kitts and Nevis
Korea, Democratic People’s Republic of
Korea, Republic of
Kuwait
Cayman Islands
Kazakhstan
Laos
Lebanon
Saint Lucia
Liechtenstein
Sri Lanka
Liberia
Lesotho
Lithuania
Luxembourg
Latvia
Libya
Morocco
Monaco
Moldova
Madagascar
Marshall Islands
Mali
Myanmar
Mongolia
Macau
Northern Mariana Islands
Martinique
Mauritania
Montserrat
Malta
Mauritius
Maldives
Code
NU
NZ
OM
PA
PE
PF
PG
PH
PK
PL
PM
PN
PR
PT
PW
PY
QA
RE
RO
RU
RW
SA
SB
SC
SD
SE
SG
SH
SI
SJ
SK
SL
SM
SN
SO
SR
ST
SV
SY
SZ
TC
TD
TF
TG
TH
TJ
TK
TM
TN
TO
TP
TR
TT
TV
TW
TZ
UA
UG
UM
US
UY
UZ
VA
VC
VE
VG
Country Name
Niue
New Zealand
Oman
Panama
Peru
Polynesia
Papua New Guinea
Philippines
Pakistan
Poland
Saint Pierre and Miquelon
Pitcairn Islands
Puerto Rico
Portugal
Palau
Paraguay
Qatar
Reunon Island
Romania
Russian Federation
Rwanda
Saudi Arabia
Solomon Islands
Seychelles
Sudan
Sweden
Singapore
Saint Helena
Slovenia
Svalbard and Jan Mayen Islands
Slovakia
Sierra Leone
San Marino
Senegal
Somalia
Suriname
Sao Tome and Principe
El Salvador
Syria
Swaziland
Turks and Caicos Islands
Chad
French Southern Territories
Togo
Thailand
Tajikistan
Tokelau
Turkmenistan
Tunisia
Tonga
East Timor
Turkey
Trinidad and Tobago
Tuvalu
Taiwan
Tanzania
Ukraine
Uganda
Minor Outlying Islands
United States
Uruguay
Uzbekistan
Vatican
Saint Vincent and the Grenadine
Venezuela
British Virgin Islands
FJ
FK
FM
FO
FR
FX
GA
GB
GD
GE
GF
GH
GI
GL
Fiji
Falkland Islands (Malvinas)
Micronesia (Federated States of)
Faroe Islands
France
France, Metropolitan
Gabon
United Kingdom of Great Britain and
Northern Ireland
Grenada
Georgia
French Guiana
Ghana
Gibraltar
Greenland
MW
MX
MY
MZ
NA
NC
NE
NF
Malawi
Mexico
Malaysia
Mozambique
Namibia
New Caledonia
Niger
Norfolk Island
VI
VN
VU
WF
WS
YE
YT
YU
Virgin Islands of the United States
Vietnam
Vanuatu
Wallis and Futuna
Samoa
Yemen
Mayotte
Yugoslavia
NG
NI
NL
NO
NP
NR
Nigeria
Nicaragua
Netherlands
Norway
Nepal
Nauru
ZA
ZM
ZR
ZW
South Africa
Zambia
Zaire
Zimbabwe
Others
Country Code List
111
Using the HDMI Consumer
Electronics Control (HDMI
CEC)
HDMI Consumer Electronics Control
0 By using an HDMI cable to connect this unit with a TV that
supports the HDMI CEC standard, this unit and the TV can
be linked and operated together.
0 HDMI CEC (Consumer Electronics Control) is an industrial
standard that allows HDMI devices to be linked and operated
among each other by connecting them with an HDMI cable.
HDMI Consumer Electronics Control
operations
0 Perform the following operations when this unit is turned on,
and the TV will switch automatically to the HDMI input that
this unit is connected to.
0 Playback from HDD, BD/DVD or SD CARD
0 Press the [NAVIGATION] or [SET UP] button
0 Turning off the power for the TV will also turn the power off for
this unit automatically.
If HDD, BD/DVD or SD CARD is being used for dubbing, the
power will be turned off after dubbing finishes.
Using HDMI Consumer Electronics Control
(activating the function)
Others
1 Connect this unit to a TV that is HDMI CEC
compatible using an HDMI cable
2 Change the setting of “HDMI-CEC” to “ON”
0 Check the monitor (TV) setting if the HDMI CEC function
does not work.
Memo :
0 If you are not using the HDMI CEC function (deactivating),
change the setting of “HDMI-CEC” to “OFF”.
Note :
0 The HDMI CEC function cannot be used if a TV that is not
compatible with HDMI CEC has been connected.
0 If an HDMI cable is not used for connecting, the HDMI CEC
function will not be usable.
Creating a Seamless BD
When titles are imported into the HDD in the HD quality from a
video camera, or when edited titles (e.g., after applying scene
delete) are dubbed to a disc, seamless playback may not be
possible at the joints of scenes. In this case, perform dubbing
after executing “SEAMLESS” under the “MODE CHANGE”
setting menu.
For details, refer to “Mode Conversion” (A P 83).
Creating a seamless BD that uses “MODE
CONVERSION” (seamless conversion,
recording mode conversion)
0 Procedures to create a seamless BDMV
File to import
AVCHD
MOV*/MXF*
SD-VIDEO(HD)*
HDV
If you do not want to
perform scene delete/
chapter delete
Recording mode
conversion
Conversion not required
Recording mode
conversion after
seamless conversion
-
If you want to perform
scene delete/chapter
delete
Seamless conversion
Recording mode
conversion after
seamless conversion
SD-VIDEO(HD)* : SD-VIDEO (JVC Everio MPEG2 TS)
MOV*
: MOV format files (recorded in the HQ mode
and SP mode) using the JVC ProHD
MEMORY CARD CAMERA RECORDER
GY-HM series (excluding GY-HM200 and
GY-HM170)
MXF*
: MXF format files (recorded in the HQ mode
and SP mode) using the JVC ProHD
MEMORY CARD CAMERA RECORDER
GY-HM series
0 Procedures to create a seamless BDAV
File to import
AVCHD
MOV*/MXF*
SD-VIDEO(HD)*
HDV
If you do not want to
perform scene delete/
chapter delete
Conversion not required
Conversion not required
Seamless conversion
If you want to perform
scene delete/chapter
delete
Seamless conversion
Seamless conversion
SD-VIDEO(HD)* : SD-VIDEO (JVC Everio MPEG2 TS)
MOV*
: MOV format files (recorded in the HQ mode
and SP mode) using the JVC ProHD
MEMORY CARD CAMERA RECORDER
GY-HM series (excluding GY-HM200 and
GY-HM170)
MXF*
: MXF format files (recorded in the HQ mode
and SP mode) using the JVC ProHD
MEMORY CARD CAMERA RECORDER
GY-HM series
Memo :
0 During dubbing to BDMV, the recording mode cannot be
specified.
0 Do not perform recording mode conversion before seamless
conversion. Otherwise, seamless conversion cannot be
performed.
0 If scene delete or chapter delete is applied to a title, it cannot
be dubbed to a BDMV disc without performing seamless
conversion.
0 For titles that are imported into the HDD in the SD picture
quality, you can create a seamless DVD by setting
“SEAMLESS PLAYBACK” under the “Setting Menu List” to
“ON”, followed by performing re-encode dubbing.
For details, refer to “SEAMLESS PLAYBACK” (A P 86).
112
Using the HDMI Consumer Electronics Control (HDMI CEC)
Troubleshooting
Reference
Page
Power does not turn on The “HELLO” message remains displayed,
Press the [RESET] button on the front panel. (A P 16)
If it does not start up, stop using this unit,
and the unit does not start up.
unplug the plug from the outlet, and bring it to
the local dealers in your area.
The cooling fan motor is “FAN LOCKED” is displayed on the display The cooling fan motor is spoiled. Stop using not working
the unit, remove the power plug from the outlet,
window of this unit.
and contact the local dealers in your area.
Power turns off
The “AUTO POWER (OFF)” setting is set to “2 Change the “AUTO POWER (OFF)” setting of (A P 85)
automatically
HOURS” or “6 HOURS”.
“SETUP” to “OFF”.
The temperature of this unit has rose, and
Place this unit in an area with ventilation if
operation has ceased for safety purposes.
possible, and wait approximately 30 minutes
for it to cool down.
(A P 91)
The power turns on
The “HDMI-CEC” setting is set to “ON”.
Change the “HDMI-CEC” setting of
automatically
“CONNECTION” to “OFF”.
Input cannot be switched i.LINK connection is currently being
Cancel importing, or wait until the connection (A P 42)
established.
ends.
There are no video
Monitor only supports RGB input.
Set “HDMI --> DVI COLOR” in the setting menu (A P 91)
images on the monitor
to “RGB FIX”.
“HDCP ERROR” is displayed.
Use a monitor that supports HDCP.
This is not a malfunction. Change the “HDMI (A P 90)
Video images may be distorted during
reencoding/dubbing when the monitor (TV) is OUTPUT RESOLUTION” to a value other than
connected to this unit using an HDMI cable, or “1080p” (e.g., 1080i) if you find it annoying.
when the screen resolution is set to “1080p”.
This is not a malfunction. Change the “HDMI (A P 29)
Screen is distorted
Video images may be distorted during
reencoding/dubbing when the monitor (TV) is OUTPUT RESOLUTION” to a value other than
connected to this unit using an HDMI cable, or “1080p” (e.g., 1080i) if you find it annoying.
when the screen resolution is set to “1080p”.
There is no audio sound The “HDMI AUDIO OUTPUT” setting is set to Change the “HDMI AUDIO OUTPUT” setting (A P 91)
“OFF”.
of “CONNECTION” to “ON”.
The amplifier does not support “BITSTREAM” Use an amplifier that supports bitstream
(A P 88)
output.
output.
Dubbing cannot be
The title to be dubbed is copyright protected. Titles that are copyright-protected cannot be (A P 28)
performed
dubbed. Select a title that is not copyrightprotected.
A finalized disc has been inserted.
Insert a disc that has not been finalized.
The disc is not formatted.
Format the disc.
(A P 30)
The SD card is write-protected.
Remove the SD card and remove the write
(A P 32)
protect lock.
Problem
Symptom
Action
113
Others
Troubleshooting
Problem
Dubbing cannot be
performed
Symptom
Reference
Page
(A P 33)
Others
0 Dubbing may start when you return to
recording mode selection to change the
recording mode.
0 Some titles cannot be dubbed depending
on their recording mode and format.
You can distinguish titles that cannot be
dubbed by selecting the titles one by one.
“NEXT” cannot be selected due to insufficient 0 Dubbing may start when you return to
(A P 33)
recording mode selection to change the
disc space.
recording mode.
0 Dubbing may start after reducing the
number of titles to be dubbed.
0 Dubbing may start by switching to a dual
layer disc.
“NEXT” cannot be selected as a dubbing title Select at least one content for dubbing.
(A P 36)
(A P 46)
list is not created.
Set “HIGH-SPEED DUBBING” in the settings (A P 29)
High-speed dubbing
Dubbing cannot be performed and “SOME
cannot be performed for TITLES CANNOT BE DUBBED” is displayed menu to “4:3” before recording or importing in (A P 87)
EP mode titles
when trying to perform high-speed dubbing of the EP mode.
a EP mode title to a DVD-VIDEO mode disc.
Data cannot be imported The title to be dubbed is copyright protected. Titles that are copyright-protected cannot be (A P 28)
dubbed. Select a title that is not copyrightprotected.
The number of titles stored in the HDD has
Delete or combine the titles in the HDD to
(A P 73)
reached the maximum amount.
reduce the amount of titles to less than 500.
The remaining space on the HDD is running Delete the titles in the HDD to increase the
(A P 73)
out.
remaining space.
“START” cannot be selected when a title that 0 When importing data from a BD/DVD to the (A P 33)
HDD, selection of “START” may be
cannot be dubbed is chosen.
enabled after you return to recording mode
selection to change the recording mode.
0 Some titles cannot be dubbed depending
on their recording mode and format.
You can distinguish titles that cannot be
dubbed by selecting the titles one by one.
(A P 73)
“START” cannot be selected due to insufficient Delete unwanted titles from the HDD.
(A P 11)
HDD space or upon reaching the maximum Alternatively, format the HDD.
number of titles in the HDD.
(A P 36)
“START” cannot be selected as a dubbing title Select at least one content for dubbing.
(A P 41)
list is not created.
Recording is performed in If recording is started with an input that is not Check the preset recording mode and make an (A P 55)
a mode other than the
recordable in the preset recording mode,
appropriate selection before recording starts.
preset mode
recording will start after switching
automatically to the recordable mode.
The title/group name
Protection of the title/group name is turned on. Turn protection off for the title/group name.
(A P 75)
cannot be changed
114
Troubleshooting
“NEXT” cannot be selected when a title that
cannot be dubbed is chosen.
Action
Reference
Page
The remote control unit The battery of the remote control unit has run Change new batteries for the remote control. (A P 19)
does not work
out.
The remote control code of this unit and the Change the “REMOTE CONTROL CODE” for (A P 19)
remote control unit are different from each
the remote control to the same number used
other.
by this unit.
(A P 96)
A “LOCKED” message appears on the display Disable the “mode lock” setting.
window of the unit.
The disc cannot be
A “LOCKED” message appears on the display Disable the “tray lock” setting.
(A P 96)
ejected
window of the unit.
The “READING” message does not disappear Pressing the [ M ] button at the front of the unit from the unit’s display window, and the disc for five seconds or longer opens the disc tray.
tray does not open when the [ M ] button is
To close the disc tray after removing the disc,
press the [ A ] button, and wait until the tray
pressed.
is closed and power is turned off.
(If the disc tray does not open after pressing
the [ M ] button for five seconds or longer,
contact the local dealers in your area.)
The disc cannot be played A disc that cannot be played on this unit is
Confirm that the disc is playable on this unit. (A P 13)
inserted.
The region code of the BD or DVD is different Confirm that the region number is playable on (A P 13)
from that of this unit.
this unit.
An unfinalized DVD disc that is recorded using Use that device to finalize the disc.
another device is inserted.
The component output setting may be
Turn the power off, and turn it on again.
Output is at “480i”
(SR-HD2700U) or “576i” changed to “480i” (SR-HD2700U) or “576i”
(SR-HD2700E) after viewing at a setting of
(SR-HD2700E)
1080/24p using an HDMI connection.
regardless of the
component output
resolution setting
When two monitors are connected
(A P 90)
The aspect ratios of the When two monitors are connected
simultaneously, users are recommended to
HDMI output and
respectively to the HDMI output and
component output are
component output terminals of this unit, the set “VIDEO PRIORITY MODE” to “SDI/
different
screen aspect ratio of the component output COMPONENT”.
may not be appropriate if “VIDEO PRIORITY
MODE” is set to “HDMI”.
Cancel mode conversion.
(A P 83)
Mode Conversion cannot Turning off the power may not start mode
conversion even if “AFTER POWER OFF” in
be performed although
“SEAMLESS” in the
“SEAMLESS” is set and mode conversion is
“MODE CHANGE” menu interrupted by the power being turned on while
is set to “AFTER POWER mode conversion is in progress.
OFF” and the power is
turned off.
.
Problem
Symptom
Action
115
Others
Troubleshooting
Frequently Asked Questions
on Dubbing
Problem
Symptom
Unable to dub from “SOME TITLES
HDD
CANNOT BE
DUBBED” is
displayed.
Cause
0 Titles that cannot be dubbed at high 0
speed are selected after “HIGHSPEED DUBBING” has been
0
selected at the recording mode
selection.
0 Titles that are recorded using
“XP/SP/LP/EP” mode are selected
after “BDAV” has been selected as
the disc format.
0
0 The total recording time of the titles
selected in the dubbing title list has
exceeded the recordable capacity
of the disc.
0
Others
0 The total number of the selected
titles in the dubbing title list and the
recorded titles on the media to dub
to has exceeded the limit.
0 The total number of chapters of the
selected titles in the dubbing title list
and the recorded titles on the media
to dub to has exceeded the limit.
0 Titles that are copyright-protected
are selected.
0 An attempt has been made to dub
titles with MPEG audio using the
BDMV format.
0 An attempt has been made to dub
EP mode titles, recorded with
“VIDEO MODE RECORDING
ASPECT” under “HIGH-SPEED
DUBBING” in the settings menu set
to a setting other than “4:3”, to a
DVD-Video format disc.
Memo :
Reference
Page
Select a setting other than “HIGH- (A P 45)
SPEED DUBBING” at the recording (A P 46)
Memo
mode selection.
Remove titles that cannot be
(A P 116)
dubbed at high speed from the
dubbing title list.
Change the disc format to DVD-VR (A P 29)
or DVD-Video.
For BDAV format, change the
recording mode to “XP/SP/LP/EP”.
Remove titles that cannot be
dubbed from the dubbing title list.
Select other recording mode at the (A P 33)
recording mode selection.
Reselect the titles in the dubbing title
list such that the total recording time
can fit within the recordable capacity
of the disc.
Change to a dual layer disc.
Reselect the titles in the dubbing title (A P 46)
list such that the total number of titles Memo
is within the allowable quantity of the (A P 116)
media to dub to.
Reselect the titles in the dubbing title (A P 78)
list such that the total number of
Memo
chapters is within the allowable
(A P 116)
quantity of the media to dub to.
Titles that are copyright-protected (A P 28)
cannot be dubbed.
Change the disc format to BDAV. (A P 30)
Perform mode conversion of the
(A P 83)
title.
To dub EP mode titles, use titles that (A P 87)
are recorded or imported with
“VIDEO MODE RECORDING
ASPECT” under “HIGH-SPEED
DUBBING” in the settings menu set
to “4:3”.
Action
0
0
0
0
0
0
0
0
0
0
When “SOME TITLES CANNOT BE DUBBED” appears after selecting high-speed dubbing, check the followings.
0 Titles that are copyright-protected cannot be dubbed.
0 Titles that are recorded in a recording mode that does not support high-speed dubbing cannot be dubbed.
(When performing high-speed dubbing in DVD-Video format, titles recorded in a mode such as AF mode cannot be dubbed.)
0 Content for which editing, such as deleting of scene, has been performed cannot be dubbed at high speed using BDMV format.
(High-speed dubbing is made possible by performing mode conversion.)
0 There is a limit to the number of titles and chapters recordable depending on the type of disc and format used.
DVD-Video
: Maximum 99 titles and 999 chapters (maximum 99 chapters per title)
: Maximum 99 titles and 999 chapters (maximum 999 chapters per title)
DVD-VR
BDAV
: Maximum 200 titles and 999 chapters (maximum 100 chapters per title)
BDMV
: Maximum 99 titles and 99 x 999 chapters
116
Frequently Asked Questions on Dubbing
Problem
Symptom
Unable to import to “SOME TITLES
HDD
CANNOT BE
DUBBED” is
displayed.
Cause
Action
0 HDD memory is insufficient.
0 Delete unwanted titles recorded in
the HDD.
0 The amount of titles in the HDD has 0 Delete unwanted titles recorded in
reached the maximum amount.
the HDD.
0 A maximum of 499 titles are
recordable to the HDD.
0 Titles that are copyright-protected
0 Titles that are copyright-protected
are selected.
cannot be imported.
Reference
Page
(A P 73)
(A P 73)
(A P 28)
.
Remarks
VIDEO output
When HD-quality contents are output from the [VIDEO] terminal, the resolution will deteriorate.
Colorimetry
Colorimetry bidirectional conversion between SD and HD is not performed.
Image quality
When the video is down converted during playback, the image quality may be lowered.
Noise may appear at the bottom of the screen if the video is dubbed from DVC_pro.
Time code
The time code during playback is the time display while playback is in progress, not the time code by each frame.
Count up may be discontinuous depending on the playback conditions.
Others
Frequently Asked Questions on Dubbing
117
Specifications
General
Power requirement
SR-HD2700U
SR-HD2700E
Power consumption
Power on
Power off
Laser specification
For CD
Wavelength
Output
: AC 120 V H, 60 Hz
: AC 220 V - 240 V H, 50 Hz / 60 Hz
: 42 W
: 0.5 W
: 779 nm to 789 nm
: No hazardous radiation is emitted
with the safety protection.
For DVD
Wavelength
Output
: 656 nm to 663 nm
: No hazardous radiation is emitted
with the safety protection.
For BD
Wavelength
Output
: 400 nm to 410 nm
: No hazardous radiation is emitted
with the safety protection.
Temperature
: 5 °C to 35 °C (41 °F to 95 °F)
Operating
: -20 °C to 60 °C (-4 °F to 140 °F)
Storage
Operating position : Horizontal only
: 435 mm x 70 mm x 351 mm
Dimensions
(W x H x D)
(17-1/10" x 2-6/8" x 13-13/16")
: 5.3 kg (11.7 lbs)
Weight
Others
Input/Output
HD-SDI/SD-SDI
input
HD-SDI/SD-SDI
output
HD-SDI/SD-SDI
[THROUGH OUT]
output
Video input
Video output
Audio input
Audio output
S-video input
Y
C
S-video output
Y
C
DV
Remote Input
Serial Command
118
: SMPTE 292M-compliant/SMPTE 259MC-compliant (BNC)
: SMPTE 292M-compliant/SMPTE 259MC-compliant (BNC: switchable between
Direct/Monitor)
: SMPTE 292M-compliant/SMPTE 259MC-compliant (BNC)
:
:
:
:
1.0 V(p-p), 75 K (BNC)
1.0 V(p-p), 75 K (BNC)
Max 2 Vrms / 10 kK (pin jack)
2 Vrms / 10 kK terminated (pin jack)
: 1.0 V(p-p), 75 K
: SR-HD2700U
0.3 V(p-p), 75 K
SR-HD2700E
0.286 V(p-p), 75 K
: 1.0 V(p-p), 75 K
: SR-HD2700U
0.3 V(p-p), 75 K
SR-HD2700E
0.286 V(p-p), 75 K
: 4-pin for HDV/DV IN
: φ3.5 mm Jack
: D-SUB 9-PIN
Specifications
Component video output:
: 1.0 V(p-p), 75 K
Y
: 0.7 V(p-p), 75 K
CB/CR, PB/PR
: 10BASE-T/100BASE-TX
LAN
Memo :
0 Corresponding to copy protection
HDMI input
19-pin type A
HDMI output
19-pin type A
(Deep Color, x.v.Color)
USB terminal
USB2.0
SD slot
SD, SDHC
HDD Deck
1 TB
Recording compression system
Video
MPEG2 (VBR)
H.264/AVC
Audio
Dolby Digital (2 ch)
Linear PCM (2ch, XP mode only)
MPEG1 Audio Layer2 (2ch, recorded in HD-SDI)
BD/DVD Deck
Recording compression system
Video
MPEG2 (CBR/VBR)
H.264/AVC
Audio
Dolby Digital (2 ch)
Linear PCM (2ch, XP mode only)
MPEG1 Audio Layer2 (2ch, recorded in HD-SDI)
Region code
: Region *1
BD
: *2
DVD
*1: SR-HD2700U: A, SR-HD2700E: B
*2: SR-HD2700U: 1, SR-HD2700E: 2
ACCESSORIES
0 Power cord (SR-HD2700U)
0 Power cord x 2 (for continental Europe, U.K.)
(SR-HD2700E)
0 Infrared remote control unit
0 “AA” battery x 2
0 CD-ROM
Design and specifications subject to change without
notice.
Important Notice Concerning the Software
Important Notice Concerning the Software
Others
Users are urged to read the details for the relevant license carefully before using the
software component covered by "GPL/LGPL" and embedded in the Product. Since
the terms and conditions of individual licenses are provided by parties other than
JVC KENWOOD, the original English version will be included.
The software component distributed under "GPL/LGPL" shall be licensed to users
without charge, and, therefore, no warranty is given for such software component,
either express or implied, within the scope of the applicable laws and regulations.
Unless otherwise permitted by applicable laws and regulations or agreed in written
form, none of the owners of the copyright or persons entitled to alter or redistribute
the software component under the said license shall have any liability for any type of
damage or loss resulting from the use of or inability to use such software component.
For further details of the conditions of use of such software component or matters
required to be complied with, please refer to the relevant "GPL/LGPL".
Please note that any software component licensed under "EULA" which is not subject
to "GPL/LGPL", and those developed or created independently by JVC KENWOOD
shall not be subject to the requirement for provision of the source code.
Please note that we are unable to answer any inquiry relating to the contents, etc. of
the source code.
URL : http://www3.jvckenwood.com/english/download/gpl/index.html
The Product uses the software component designated in the End-User License
Agreement that was executed between JVC KENWOOD and a third party
(hereinafter "EULA").
"EULA" covers those corresponding to free software, and, as a condition of
distribution of the software component in executable format which is based on
the license granted under the GNU General Public License or Lesser General Public
License (hereinafter "GPL/LGPL"), it requires an availability of the source code for the
relevant component. For details of the software component covered by "GPL/LGPL",
please visit the following website:
The Software embedded in the Product is composed of several independent
software components, and in each of such individual components, a copyright of
either JVC KENWOOD or a third party subsists.
Software License Attached to the Product
.
119
120
Important Notice Concerning the Software
0. This License applies to any program or other work which
contains a notice placed by the copyright holder saying it may
be distributed under the terms of this General Public License. The
"Program", below, refers to any such program or work, and a "work
based on the Program" means either the Program or any derivative
work under copyright law: that is to say, a work containing the
Program or a portion of it, either verbatim or with modifications
and/or translated into another language. (Hereinafter, translation
is included without limitation in the term "modification".) Each
licensee is addressed as "you".
GNU GENERAL PUBLIC LICENSE TERMS AND
CONDITIONS FOR COPYING, DISTRIBUTION AND
MODIFICATION
The licenses for most software are designed to take away your
freedom to share and change it. By contrast, the GNU General
Public License is intended to guarantee your freedom to share
and change free software--to make sure the software is free for all
its users. This General Public License applies to most of the Free
Software Foundation's software and to any other program whose
authors commit to using it. (Some other Free Software Foundation
software is covered by the GNU Lesser General Public License
instead.) You can apply it to your programs, too.
When we speak of free software, we are referring to freedom, not
price. Our General Public Licenses are designed to make sure that
you have the freedom to distribute copies of free software (and
charge for this service if you wish), that you receive source code or
can get it if you want it, that you can change the software or use
pieces of it in new free programs; and that you know you can do
these things.
To protect your rights, we need to make restrictions that forbid
anyone to deny you these rights or to ask you to surrender the
rights.
These restrictions translate to certain responsibilities for you if you
distribute copies of the software, or if you modify it.
For example, if you distribute copies of such a program, whether
gratis or for a fee, you must give the recipients all the rights that
you have. You must make sure that they, too, receive or can get the
source code. And you must show them these terms so they know
their rights.
We protect your rights with two steps: (1) copyright the software,
and (2) offer you this license which gives you legal permission to
copy, distribute and/or modify the software.
Also, for each author's protection and ours, we want to make
certain that everyone understands that there is no warranty for
this free software. If the software is modified by someone else and
passed on, we want its recipients to know that what they have is
not the original, so that any problems introduced by others will not
reflect on the original authors' reputations.
Finally, any free program is threatened constantly by software
patents. We wish to avoid the danger that redistributors of a free
program will individually obtain patent licenses, in effect making
the program proprietary. To prevent this, we have made it clear that
any patent must be licensed for everyone's free use or not licensed
at all.
The precise terms and conditions for copying, distribution and
modification follow.
Preamble
Copyright (C) 1989, 1991 Free Software Foundation, Inc.,
51 Franklin Street, Fifth Floor, Boston, MA 02110-1301 USA
Everyone is permitted to copy and distribute verbatim copies of
this license document, but changing it is not allowed.
GNU GENERAL PUBLIC LICENSE
Version 2, June 1991
Activities other than copying, distribution and modification are
not covered by this License; they are outside its scope. The act of
running the Program is not restricted, and the output from the
Program is covered only if its contents constitute a work based on
the Program (independent of having been made by running the
Program). Whether that is true depends on what the Program does.
1. You may copy and distribute verbatim copies of the Program's
source code as you receive it, in any medium, provided that
you conspicuously and appropriately publish on each copy an
appropriate copyright notice and disclaimer of warranty; keep
intact all the notices that refer to this License and to the absence of
any warranty; and give any other recipients of the Program a copy
of this License along with the Program.
You may charge a fee for the physical act of transferring a copy,
and you may at your option offer warranty protection in exchange
for a fee.
2. You may modify your copy or copies of the Program or any
portion of it, thus forming a work based on the Program, and
copy and distribute such modifications or work under the terms
of Section 1 above, provided that you also meet all of these
conditions:
a) You must cause the modified files to carry prominent notices
stating that you changed the files and the date of any change.
b) You must cause any work that you distribute or publish, that in
whole or in part contains or is derived from the Program or any
part thereof, to be licensed as a whole at no charge to all third
parties under the terms of this License.
c) If the modified program normally reads commands
interactively when run, you must cause it, when started running
for such interactive use in the most ordinary way, to print or
display an announcement including an appropriate copyright
notice and a notice that there is no warranty (or else, saying
that you provide a warranty) and that users may redistribute the
program under these conditions, and telling the user how to
view a copy of this License.
(Exception: if the Program itself is interactive but does not
normally print such an announcement, your work based on the
Program is not required to print an announcement.)
These requirements apply to the modified work as a whole. If
identifiable sections of that work are not derived from the Program,
and can be reasonably considered independent and separate
works in themselves, then this License, and its terms, do not apply
to those sections when you distribute them as separate works. But
when you distribute the same sections as part of a whole which is a
work based on the Program, the distribution of the whole must be
on the terms of this License, whose permissions for other licensees
extend to the entire whole, and thus to each and every part
regardless of who wrote it.
Thus, it is not the intent of this section to claim rights or contest
your rights to work written entirely by you; rather, the intent is
to exercise the right to control the distribution of derivative or
collective works based on the Program.
In addition, mere aggregation of another work not based on the
Program with the Program (or with a work based on the Program)
on a volume of a storage or distribution medium does not bring
the other work under the scope of this License.
3. You may copy and distribute the Program (or a work based on
it, under Section 2) in object code or executable form under the
terms of Sections 1 and 2 above provided that you also do one of
the following:
a) Accompany it with the complete corresponding machinereadable source code, which must be distributed under the
terms of Sections 1 and 2 above on a medium customarily used
for software interchange; or,
Important Notice Concerning the Software (continued)
b) Accompany it with a written offer, valid for at least three
years, to give any third party, for a charge no more than your
cost of physically performing source distribution, a complete
machine-readable copy of the corresponding source code, to
be distributed under the terms of Sections 1 and 2 above on a
medium customarily used for software interchange; or,
c) Accompany it with the information you received as to the
offer to distribute corresponding source code. (This alternative
is allowed only for noncommercial distribution and only if you
received the program in object code or executable form with
such an offer, in accord with Subsection b above.)
The source code for a work means the preferred form of the work
for making modifications to it. For an executable work, complete
source code means all the source code for all modules it contains,
plus any associated interface definition files, plus the scripts used to
control compilation and installation of the executable. However, as
a special exception, the source code distributed need not include
anything that is normally distributed (in either source or binary
form) with the major components (compiler, kernel, and so on) of
the operating system on which the executable runs, unless that
component itself accompanies the executable.
If distribution of executable or object code is made by offering
access to copy from a designated place, then offering equivalent
access to copy the source code from the same place counts as
distribution of the source code, even though third parties are not
compelled to copy the source along with the object code.
4. You may not copy, modify, sublicense, or distribute the Program
except as expressly provided under this License. Any attempt
otherwise to copy, modify, sublicense or distribute the Program
is void, and will automatically terminate your rights under this
License. However, parties who have received copies, or rights, from
you under this License will not have their licenses terminated so
long as such parties remain in full compliance.
5. You are not required to accept this License, since you have not
signed it. However, nothing else grants you permission to modify
or distribute the Program or its derivative works. These actions
are prohibited by law if you do not accept this License. Therefore,
by modifying or distributing the Program (or any work based on
the Program), you indicate your acceptance of this License to do
so, and all its terms and conditions for copying, distributing or
modifying the Program or works based on it.
6. Each time you redistribute the Program (or any work based on
the Program), the recipient automatically receives a license from
the original licensor to copy, distribute or modify the Program
subject to these terms and conditions. You may not impose any
further restrictions on the recipients' exercise of the rights granted
herein. You are not responsible for enforcing compliance by third
parties to this License.
7. If, as a consequence of a court judgment or allegation of
patent infringement or for any other reason (not limited to patent
issues), conditions are imposed on you (whether by court order,
agreement or otherwise) that contradict the conditions of this
License, they do not excuse you from the conditions of this
License. If you cannot distribute so as to satisfy simultaneously your
obligations under this License and any other pertinent obligations,
then as a consequence you may not distribute the Program at
all. For example, if a patent license would not permit royalty-free
redistribution of the Program by all those who receive copies
directly or indirectly through you, then the only way you could
satisfy both it and this License would be to refrain entirely from
distribution of the Program.
If any portion of this section is held invalid or unenforceable under
any particular circumstance, the balance of the section is intended
to apply and the section as a whole is intended to apply in other
circumstances.
Others
.
11. BECAUSE THE PROGRAM IS LICENSED FREE OF CHARGE,
THERE IS NO WARRANTY FOR THE PROGRAM, TO THE EXTENT
PERMITTED BY APPLICABLE LAW. EXCEPT WHEN OTHERWISE
STATED IN WRITING THE COPYRIGHT HOLDERS AND/OR OTHER
PARTIES PROVIDE THE PROGRAM "AS IS" WITHOUT WARRANTY OF
ANY KIND, EITHER EXPRESSED OR IMPLIED, INCLUDING, BUT NOT
LIMITED TO, THE IMPLIED WARRANTIES OF MERCHANTABILITY
AND FITNESS FOR A PARTICULAR PURPOSE. THE ENTIRE RISK AS
TO THE QUALITY AND PERFORMANCE OF THE PROGRAM IS WITH
YOU. SHOULD THE PROGRAM PROVE DEFECTIVE, YOU ASSUME THE
COST OF ALL NECESSARY SERVICING, REPAIR OR CORRECTION.
12. IN NO EVENT UNLESS REQUIRED BY APPLICABLE LAW OR
AGREED TO IN WRITING WILL ANY COPYRIGHT HOLDER, OR
ANY OTHER PARTY WHO MAY MODIFY AND/OR REDISTRIBUTE
THE PROGRAM AS PERMITTED ABOVE, BE LIABLE TO YOU FOR
DAMAGES, INCLUDING ANY GENERAL, SPECIAL, INCIDENTAL
OR CONSEQUENTIAL DAMAGES ARISING OUT OF THE USE OR
INABILITY TO USE THE PROGRAM (INCLUDING BUT NOT LIMITED
TO LOSS OF DATA OR DATA BEING RENDERED INACCURATE OR
LOSSES SUSTAINED BY YOU OR THIRD PARTIES OR A FAILURE OF
THE PROGRAM TO OPERATE WITH ANY OTHER PROGRAMS), EVEN
IF SUCH HOLDER OR OTHER PARTY HAS BEEN ADVISED OF THE
POSSIBILITY OF SUCH DAMAGES.
NO WARRANTY
It is not the purpose of this section to induce you to infringe any
patents or other property right claims or to contest validity of
any such claims; this section has the sole purpose of protecting
the integrity of the free software distribution system, which is
implemented by public license practices. Many people have made
generous contributions to the wide range of software distributed
through that system in reliance on consistent application of that
system; it is up to the author/donor to decide if he or she is willing
to distribute software through any other system and a licensee
cannot impose that choice.
This section is intended to make thoroughly clear what is believed
to be a consequence of the rest of this License.
8. If the distribution and/or use of the Program is restricted in
certain countries either by patents or by copyrighted interfaces,
the original copyright holder who places the Program under this
License may add an explicit geographical distribution limitation
excluding those countries, so that distribution is permitted only in
or among countries not thus excluded. In such case, this License
incorporates the limitation as if written in the body of this License.
9. The Free Software Foundation may publish revised and/or new
versions of the General Public License from time to time. Such new
versions will be similar in spirit to the present version, but may differ
in detail to address new problems or concerns.
Each version is given a distinguishing version number. If the
Program specifies a version number of this License which applies
to it and "any later version", you have the option of following the
terms and conditions either of that version or of any later version
published by the Free Software Foundation. If the Program does
not specify a version number of this License, you may choose any
version ever published by the Free Software Foundation.
10. If you wish to incorporate parts of the Program into other free
programs whose distribution conditions are different, write to the
author to ask for permission. For software which is copyrighted
by the Free Software Foundation, write to the Free Software
Foundation; we sometimes make exceptions for this. Our decision
will be guided by the two goals of preserving the free status of all
derivatives of our free software and of promoting the sharing and
reuse of software generally.
Important Notice Concerning the Software
121
Copyright (C) 1989, 1991 Free Software Foundation, Inc.,
51 Franklin Street, Fifth Floor, Boston, MA 02110-1301 USA
Everyone is permitted to copy and distribute verbatim copies of
this license document, but changing it is not allowed.
[This is the first released version of the Lesser GPL. It also counts as
the successor of the GNU Library Public License, version 2, hence
the version number 2.1.]
GNU LESSER GENERAL PUBLIC LICENSE
Version 2.1, February 1999
If you develop a new program, and you want it to be of the
greatest possible use to the public, the best way to achieve this
is to make it free software which everyone can redistribute and
change under these terms.
To do so, attach the following notices to the program. It is safest
to attach them to the start of each source file to most effectively
convey the exclusion of warranty; and each file should have at least
the "copyright" line and a pointer to where the full notice is found.
<one line to give the program's name and a brief idea of what
it does.>
Copyright (C) <year> <name of author>
This program is free software; you can redistribute it and/or
modify it under the terms of the GNU General Public License as
published by the Free Software Foundation; either version 2 of
the License, or (at your option) any later version.
This program is distributed in the hope that it will be useful, but
WITHOUT ANY WARRANTY; without even the implied warranty of
MERCHANTABILITY or FITNESS FOR A PARTICULAR PURPOSE. See
the GNU General Public License for more details.
You should have received a copy of the GNU General Public
License along with this program; if not, write to the Free Software
Foundation, Inc., 51 Franklin Street, Fifth Floor, Boston, MA 021101301 USA
Also add information on how to contact you by electronic and
paper mail.
If the program is interactive, make it output a short notice like this
when it starts in an interactive mode:
Gnomovision version 69, Copyright (C) year name of author
Gnomovision comes with ABSOLUTELY NO WARRANTY; for
details type `show w'.
This is free software, and you are welcome to redistribute it under
certain conditions; type `show c' for details.
The hypothetical commands `show w' and `show c' should show
the appropriate parts of the General Public License. Of course, the
commands you use may be called something other than `show w'
and `show c'; they could even be mouse-clicks or menu items-whatever suits your program.
You should also get your employer (if you work as a programmer)
or your school, if any, to sign a "copyright disclaimer" for the
program, if necessary. Here is a sample; alter the names:
Yoyodyne, Inc., hereby disclaims all copyright interest in the
program `Gnomovision' (which makes passes at compilers)
written by James Hacker.
<signature of Ty Coon>, 1 April 1989
Ty Coon, President of Vice
This General Public License does not permit incorporating your
program into proprietary programs. If your program is a subroutine
library, you may consider it more useful to permit linking
proprietary applications with the library. If this is what you want
to do, use the GNU Lesser General Public License instead of this
License.
END OF TERMS AND CONDITIONS
How to Apply These Terms to Your New Programs
The licenses for most software are designed to take away your
freedom to share and change it. By contrast, the GNU General
Public Licenses are intended to guarantee your freedom to share
and change free software--to make sure the software is free for all
its users.
This license, the Lesser General Public License, applies to some
specially designated software packages--typically libraries--of
the Free Software Foundation and other authors who decide to
use it. You can use it too, but we suggest you first think carefully
about whether this license or the ordinary General Public License
is the better strategy to use in any particular case, based on the
explanations below.
When we speak of free software, we are referring to freedom of
use, not price. Our General Public Licenses are designed to make
sure that you have the freedom to distribute copies of free software
(and charge for this service if you wish); that you receive source
code or can get it if you want it; that you can change the software
and use pieces of it in new free programs; and that you are
informed that you can do these things.
To protect your rights, we need to make restrictions that forbid
distributors to deny you these rights or to ask you to surrender
these rights. These restrictions translate to certain responsibilities
for you if you distribute copies of the library or if you modify it.
For example, if you distribute copies of the library, whether gratis
or for a fee, you must give the recipients all the rights that we
gave you. You must make sure that they, too, receive or can get
the source code. If you link other code with the library, you must
provide complete object files to the recipients, so that they can
relink them with the library after making changes to the library and
recompiling it. And you must show them these terms so they know
their rights.
We protect your rights with a two-step method: (1) we copyright
the library, and (2) we offer you this license, which gives you legal
permission to copy, distribute and/or modify the library.
To protect each distributor, we want to make it very clear that there
is no warranty for the free library. Also, if the library is modified by
someone else and passed on, the recipients should know that
what they have is not the original version, so that the original
author's reputation will not be affected by problems that might be
introduced by others.
Finally, software patents pose a constant threat to the existence of
any free program. We wish to make sure that a company cannot
effectively restrict the users of a free program by obtaining a
restrictive license from a patent holder. Therefore, we insist that
any patent license obtained for a version of the library must be
consistent with the full freedom of use specified in this license.
Most GNU software, including some libraries, is covered by the
ordinary GNU General Public License. This license, the GNU Lesser
General Public License, applies to certain designated libraries, and
is quite different from the ordinary General Public License. We use
this license for certain libraries in order to permit linking those
libraries into non-free programs.
When a program is linked with a library, whether statically or using
a shared library, the combination of the two is legally speaking a
combined work, a derivative of the original library. The ordinary
General Public License therefore permits such linking only if the
entire combination fits its criteria of freedom. The Lesser General
Public License permits more lax criteria for linking other code with
the library.
We call this license the "Lesser" General Public License because it
does Less to protect the user's freedom than the ordinary General
Public License. It also provides other free software developers Less
of an advantage over competing non-free programs.
Preamble
Important Notice Concerning the Software (continued)
0. This License Agreement applies to any software library or other
program which contains a notice placed by the copyright holder
or other authorized party saying it may be distributed under
the terms of this Lesser General Public License (also called "this
License"). Each licensee is addressed as "you".
A "library" means a collection of software functions and/or data
prepared so as to be conveniently linked with application programs
(which use some of those functions and data) to form executables.
The "Library", below, refers to any such software library or work
which has been distributed under these terms. A "work based
on the Library" means either the Library or any derivative
work under copyright law: that is to say, a work containing the
Library or a portion of it, either verbatim or with modifications
and/or translated straightforwardly into another language.
(Hereinafter, translation is included without limitation in the term
"modification".)
"Source code" for a work means the preferred form of the work
for making modifications to it. For a library, complete source code
means all the source code for all modules it contains, plus any
associated interface definition files, plus the scripts used to control
compilation and installation of the library.
Activities other than copying, distribution and modification are
not covered by this License; they are outside its scope. The act of
running a program using the Library is not restricted, and output
from such a program is covered only if its contents constitute a
work based on the Library (independent of the use of the Library
in a tool for writing it). Whether that is true depends on what the
Library does and what the program that uses the Library does.
1. You may copy and distribute verbatim copies of the Library's
complete source code as you receive it, in any medium, provided
that you conspicuously and appropriately publish on each copy
an appropriate copyright notice and disclaimer of warranty; keep
intact all the notices that refer to this License and to the absence
of any warranty; and distribute a copy of this License along with
the Library.
You may charge a fee for the physical act of transferring a copy,
and you may at your option offer warranty protection in exchange
for a fee.
GNU LESSER GENERAL PUBLIC LICENSE TERMS AND
CONDITIONS FOR COPYING, DISTRIBUTION AND
MODIFICATION
These disadvantages are the reason we use the ordinary General
Public License for many libraries. However, the Lesser license
provides advantages in certain special circumstances.
For example, on rare occasions, there may be a special need to
encourage the widest possible use of a certain library, so that it
becomes a de-facto standard. To achieve this, non-free programs
must be allowed to use the library. A more frequent case is that
a free library does the same job as widely used non-free libraries.
In this case, there is little to gain by limiting the free library to free
software only, so we use the Lesser General Public License.
In other cases, permission to use a particular library in non-free
programs enables a greater number of people to use a large body
of free software. For example, permission to use the GNU C Library
in non-free programs enables many more people to use the
whole GNU operating system, as well as its variant, the GNU/Linux
operating system.
Although the Lesser General Public License is Less protective of
the users' freedom, it does ensure that the user of a program that is
linked with the Library has the freedom and the wherewithal to run
that program using a modified version of the Library.
The precise terms and conditions for copying, distribution and
modification follow. Pay close attention to the difference between
a "work based on the library" and a "work that uses the library". The
former contains code derived from the library, whereas the latter
must be combined with the library in order to run.
Others
.
a) The modified work must itself be a software library.
b) You must cause the files modified to carry prominent notices
stating that you changed the files and the date of any change.
c) You must cause the whole of the work to be licensed at no
charge to all third parties under the terms of this License.
d) If a facility in the modified Library refers to a function or a table
of data to be supplied by an application program that uses the
facility, other than as an argument passed when the facility is
invoked, then you must make a good faith effort to ensure that,
in the event an application does not supply such function or
table, the facility still operates, and performs whatever part of its
purpose remains meaningful.
(For example, a function in a library to compute square roots
has a purpose that is entirely well-defined independent of
the application. Therefore, Subsection 2d requires that any
application-supplied function or table used by this function must
be optional: if the application does not supply it, the square root
function must still compute square roots.)
These requirements apply to the modified work as a whole. If
identifiable sections of that work are not derived from the Library,
and can be reasonably considered independent and separate
works in themselves, then this License, and its terms, do not apply
to those sections when you distribute them as separate works. But
when you distribute the same sections as part of a whole which is
a work based on the Library, the distribution of the whole must be
on the terms of this License, whose permissions for other licensees
extend to the entire whole, and thus to each and every part
regardless of who wrote it.
Thus, it is not the intent of this section to claim rights or contest
your rights to work written entirely by you; rather, the intent is
to exercise the right to control the distribution of derivative or
collective works based on the Library.
In addition, mere aggregation of another work not based on the
Library with the Library (or with a work based on the Library) on
a volume of a storage or distribution medium does not bring the
other work under the scope of this License.
3. You may opt to apply the terms of the ordinary GNU General
Public License instead of this License to a given copy of the Library.
To do this, you must alter all the notices that refer to this License, so
that they refer to the ordinary GNU General Public License, version
2, instead of to this License. (If a newer version than version 2 of the
ordinary GNU General Public License has appeared, then you can
specify that version instead if you wish.) Do not make any other
change in these notices.
Once this change is made in a given copy, it is irreversible for that
copy, so the ordinary GNU General Public License applies to all
subsequent copies and derivative works made from that copy.
This option is useful when you wish to copy part of the code of the
Library into a program that is not a library.
4. You may copy and distribute the Library (or a portion or
derivative of it, under Section 2) in object code or executable form
under the terms of Sections 1 and 2 above provided that you
accompany it with the complete corresponding machine-readable
source code, which must be distributed under the terms of
Sections 1 and 2 above on a medium customarily used for software
interchange.
If distribution of object code is made by offering access to copy
from a designated place, then offering equivalent access to copy
the source code from the same place satisfies the requirement
to distribute the source code, even though third parties are not
compelled to copy the source along with the object code.
2. You may modify your copy or copies of the Library or any portion
of it, thus forming a work based on the Library, and copy and
distribute such modifications or work under the terms of Section 1
above, provided that you also meet all of these conditions:
122
5. A program that contains no derivative of any portion of the
Library, but is designed to work with the Library by being compiled
or linked with it, is called a "work that uses the Library". Such a work,
in isolation, is not a derivative work of the Library, and therefore falls
outside the scope of this License.
However, linking a "work that uses the Library" with the Library
creates an executable that is a derivative of the Library (because it
contains portions of the Library), rather than a "work that uses the
library". The executable is therefore covered by this License. Section
6 states terms for distribution of such executables.
When a "work that uses the Library" uses material from a header
file that is part of the Library, the object code for the work may be a
derivative work of the Library even though the source code is not.
Whether this is true is especially significant if the work can be linked
without the Library, or if the work is itself a library. The threshold for
this to be true is not precisely defined by law.
If such an object file uses only numerical parameters, data
structure layouts and accessors, and small macros and small inline
functions (ten lines or less in length), then the use of the object
file is unrestricted, regardless of whether it is legally a derivative
work. (Executables containing this object code plus portions of the
Library will still fall under Section 6.)
Otherwise, if the work is a derivative of the Library, you may
distribute the object code for the work under the terms of Section
6. Any executables containing that work also fall under Section 6,
whether or not they are linked directly with the Library itself.
6. As an exception to the Sections above, you may also combine
or link a "work that uses the Library" with the Library to produce
a work containing portions of the Library, and distribute that
work under terms of your choice, provided that the terms permit
modification of the work for the customer's own use and reverse
engineering for debugging such modifications.
You must give prominent notice with each copy of the work that
the Library is used in it and that the Library and its use are covered
by this License. You must supply a copy of this License. If the work
during execution displays copyright notices, you must include the
copyright notice for the Library among them, as well as a reference
directing the user to the copy of this License. Also, you must do
one of these things:
a) Accompany the work with the complete corresponding
machine-readable source code for the Library including
whatever changes were used in the work (which must be
distributed under Sections 1 and 2 above); and, if the work is an
executable linked with the Library, with the complete machinereadable "work that uses the Library", as object code and/or
source code, so that the user can modify the Library and then
relink to produce a modified executable containing the modified
Library. (It is understood that the user who changes the contents
of definitions files in the Library will not necessarily be able to
recompile the application to use the modified definitions.)
b) Use a suitable shared library mechanism for linking with the
Library. A suitable mechanism is one that (1) uses at run time
a copy of the library already present on the user's computer
system, rather than copying library functions into the executable,
and (2) will operate properly with a modified version of the
library, if the user installs one, as long as the modified version is
interface-compatible with the version that the work was made
with.
c) Accompany the work with a written offer, valid for at least
three years, to give the same user the materials specified in
Subsection 6a, above, for a charge no more than the cost of
performing this distribution.
d) If distribution of the work is made by offering access to copy
from a designated place, offer equivalent access to copy the
above specified materials from the same place.
e) Verify that the user has already received a copy of these
materials or that you have already sent this user a copy.
For an executable, the required form of the "work that uses the
Library" must include any data and utility programs needed
for reproducing the executable from it. However, as a special
exception, the materials to be distributed need not include
anything that is normally distributed (in either source or binary
form) with the major components (compiler, kernel, and so on) of
the operating system on which the executable runs, unless that
component itself accompanies the executable.
It may happen that this requirement contradicts the license
restrictions of other proprietary libraries that do not normally
accompany the operating system. Such a contradiction means you
cannot use both them and the Library together in an executable
that you distribute.
7. You may place library facilities that are a work based on the
Library side-by-side in a single library together with other library
facilities not covered by this License, and distribute such a
combined library, provided that the separate distribution of the
work based on the Library and of the other library facilities is
otherwise permitted, and provided that you do these two things:
a) Accompany the combined library with a copy of the same
work based on the Library, uncombined with any other library
facilities. This must be distributed under the terms of the Sections
above.
b) Give prominent notice with the combined library of the fact
that part of it is a work based on the Library, and explaining
where to find the accompanying uncombined form of the same
work.
8. You may not copy, modify, sublicense, link with, or distribute
the Library except as expressly provided under this License.
Any attempt otherwise to copy, modify, sublicense, link with, or
distribute the Library is void, and will automatically terminate your
rights under this License. However, parties who have received
copies, or rights, from you under this License will not have
their licenses terminated so long as such parties remain in full
compliance.
9. You are not required to accept this License, since you have not
signed it. However, nothing else grants you permission to modify
or distribute the Library or its derivative works. These actions are
prohibited by law if you do not accept this License. Therefore, by
modifying or distributing the Library (or any work based on the
Library), you indicate your acceptance of this License to do so, and
all its terms and conditions for copying, distributing or modifying
the Library or works based on it.
10. Each time you redistribute the Library (or any work based on
the Library), the recipient automatically receives a license from the
original licensor to copy, distribute, link with or modify the Library
subject to these terms and conditions. You may not impose any
further restrictions on the recipients' exercise of the rights granted
herein. You are not responsible for enforcing compliance by third
parties with this License.
11. If, as a consequence of a court judgment or allegation of
patent infringement or for any other reason (not limited to patent
issues), conditions are imposed on you (whether by court order,
agreement or otherwise) that contradict the conditions of this
License, they do not excuse you from the conditions of this
License. If you cannot distribute so as to satisfy simultaneously your
obligations under this License and any other pertinent obligations,
then as a consequence you may not distribute the Library at all.
For example, if a patent license would not permit royalty-free
redistribution of the Library by all those who receive copies directly
or indirectly through you, then the only way you could satisfy both
it and this License would be to refrain entirely from distribution of
the Library.
Important Notice Concerning the Software (continued)
Important Notice Concerning the Software
15. BECAUSE THE LIBRARY IS LICENSED FREE OF CHARGE, THERE IS
NO WARRANTY FOR THE LIBRARY, TO THE EXTENT PERMITTED BY
APPLICABLE LAW. EXCEPT WHEN OTHERWISE STATED IN WRITING
THE COPYRIGHT HOLDERS AND/OR OTHER PARTIES PROVIDE
THE LIBRARY "AS IS" WITHOUT WARRANTY OF ANY KIND, EITHER
EXPRESSED OR IMPLIED, INCLUDING, BUT NOT LIMITED TO, THE
IMPLIED WARRANTIES OF MERCHANTABILITY AND FITNESS FOR
A PARTICULAR PURPOSE. THE ENTIRE RISK AS TO THE QUALITY
AND PERFORMANCE OF THE LIBRARY IS WITH YOU. SHOULD
THE LIBRARY PROVE DEFECTIVE, YOU ASSUME THE COST OF ALL
NECESSARY SERVICING, REPAIR OR CORRECTION.
16. IN NO EVENT UNLESS REQUIRED BY APPLICABLE LAW OR
AGREED TO IN WRITING WILL ANY COPYRIGHT HOLDER, OR
ANY OTHER PARTY WHO MAY MODIFY AND/OR REDISTRIBUTE
THE LIBRARY AS PERMITTED ABOVE, BE LIABLE TO YOU FOR
DAMAGES, INCLUDING ANY GENERAL, SPECIAL, INCIDENTAL
OR CONSEQUENTIAL DAMAGES ARISING OUT OF THE USE OR
INABILITY TO USE THE LIBRARY (INCLUDING BUT NOT LIMITED TO
LOSS OF DATA OR DATA BEING RENDERED INACCURATE OR LOSSES
SUSTAINED BY YOU OR THIRD PARTIES OR A FAILURE OF THE
LIBRARY TO OPERATE WITH ANY OTHER SOFTWARE), EVEN IF SUCH
HOLDER OR OTHER PARTY HAS BEEN ADVISED OF THE POSSIBILITY
OF SUCH DAMAGES.
NO WARRANTY
If any portion of this section is held invalid or unenforceable under
any particular circumstance, the balance of the section is intended
to apply, and the section as a whole is intended to apply in other
circumstances.
It is not the purpose of this section to induce you to infringe any
patents or other property right claims or to contest validity of
any such claims; this section has the sole purpose of protecting
the integrity of the free software distribution system which is
implemented by public license practices. Many people have made
generous contributions to the wide range of software distributed
through that system in reliance on consistent application of that
system; it is up to the author/donor to decide if he or she is willing
to distribute software through any other system and a licensee
cannot impose that choice.
This section is intended to make thoroughly clear what is believed
to be a consequence of the rest of this License.
12. If the distribution and/or use of the Library is restricted in
certain countries either by patents or by copyrighted interfaces, the
original copyright holder who places the Library under this License
may add an explicit geographical distribution limitation excluding
those countries, so that distribution is permitted only in or among
countries not thus excluded. In such case, this License incorporates
the limitation as if written in the body of this License.
13. The Free Software Foundation may publish revised and/or new
versions of the Lesser General Public License from time to time.
Such new versions will be similar in spirit to the present version, but
may differ in detail to address new problems or concerns.
Each version is given a distinguishing version number. If the
Library specifies a version number of this License which applies
to it and "any later version", you have the option of following the
terms and conditions either of that version or of any later version
published by the Free Software Foundation. If the Library does not
specify a license version number, you may choose any version ever
published by the Free Software Foundation.
14. If you wish to incorporate parts of the Library into other free
programs whose distribution conditions are incompatible with
these, write to the author to ask for permission. For software which
is copyrighted by the Free Software Foundation, write to the Free
Software Foundation; we sometimes make exceptions for this. Our
decision will be guided by the two goals of preserving the free
status of all derivatives of our free software and of promoting the
sharing and reuse of software generally.
Others
.
If you develop a new library, and you want it to be of the greatest
possible use to the public, we recommend making it free software
that everyone can redistribute and change. You can do so by
permitting redistribution under these terms (or, alternatively, under
the terms of the ordinary General Public License).
To apply these terms, attach the following notices to the library.
It is safest to attach them to the start of each source file to most
effectively convey the exclusion of warranty; and each file should
have at least the "copyright" line and a pointer to where the full
notice is found.
<one line to give the library's name and a brief idea of what it
does.>
Copyright (C) <year> <name of author>
This library is free software; you can redistribute it and/or modify
it under the terms of the GNU Lesser General Public License as
published by the Free Software Foundation; either version 2.1 of
the License, or (at your option) any later version.
This library is distributed in the hope that it will be useful, but
WITHOUT ANY WARRANTY; without even the implied warranty of
MERCHANTABILITY or FITNESS FOR A PARTICULAR PURPOSE. See
the GNU Lesser General Public License for more details.
You should have received a copy of the GNU Lesser General
Public License along with this library; if not, write to the Free
Software Foundation, Inc., 51 Franklin Street, Fifth Floor, Boston,
MA 02110-1301 USA
Also add information on how to contact you by electronic and
paper mail.
You should also get your employer (if you work as a programmer)
or your school, if any, to sign a "copyright disclaimer" for the library,
if necessary. Here is a sample; alter the names:
Yoyodyne, Inc., hereby disclaims all copyright interest in the
library `Frob' (a library for tweaking knobs) written by James
Random Hacker.
<signature of Ty Coon>, 1 April 1990
Ty Coon, President of Vice
That's all there is to it!
END OF TERMS AND CONDITIONS
How to Apply These Terms to Your New Libraries
Index
A
AACS ................................................................................... 11
AUDIO CABLE ......................................................... 17, 21, 20
AUDIO LANGUAGE ............................................... 66, 86, 103
AUDIO/SUBTITLE SETTINGS ............................................ 66
AUTO MARKING ................................................................. 87
B
BD (BD-R/BD-RE) ................................ 12, 13, 30, 45, 68, 107
BD MIX SOUND .................................................................. 89
BD VIDEO DATA ................................................................. 12
BDAV ....................................................................... 12, 13, 29
BDMV ...................................................................... 12, 13, 29
BD-ROM ................................................................ 13, 66, 107
BD-VIDEO RATINGS .......................................................... 86
BLUE BACK ........................................................................ 89
C
CHANGE ANGLE ................................................................ 66
CHANGE AUDIO OUTPUT ................................................. 66
CHANGE CHAPTER ........................................................... 66
CHAPTER EDIT ............................................................. 60, 78
CHAPTER MARK .............................................. 19, 61, 78, 79
COMPONENT VIDEO CABLE ....................................... 17, 20
CONNECTION ................................................... 20, 21, 22, 90
COUNTRY CODE LIST ............................................... 86, 110
M
MAC ADDRESS ..................................................................
MENU LANGUAGE .............................................................
MODE LOCK .......................................................................
MPEG2 ................................................................................
95
86
96
12
N
NETWORK .......................................................................... 95
O
ON-SCREEN ................................................................. 15, 89
OSD LANGUAGE ................................................................ 89
OVERLAY ............................................................................ 94
P
PICTURE QUALITY ........................................... 28, 33, 46, 67
PLAYBACK NAVIGATION ....................................... 18, 49, 58
PLAYBACK SETTINGS ..................................... 19, 62, 66, 86
PROGRESSIVE OUTPUT ................................................... 67
R
RECORDING MODE ................ 16, 18, 28, 29, 33, 55, 60, 101
REGION CODE ................................................................... 13
REMOTE CONTROL ................................... 16, 17, 18, 19, 96
REMOTE CONTROL CODE .......................................... 19, 85
RESUME POINT ................................................ 61, 63, 64, 86
RS-232C .................................................................. 17, 22, 97
DATE DISPLAY STYLE ................................................. 24, 85
DEFAULT GATEWAY ......................................................... 95
DETAIL SETTING ................................................................ 67
DIGITAL NOISE REDUCTION ............................................ 67
DIMMER (POWER ON) ....................................................... 85
DIRECT RECORDING ........................................................ 54
DISPLAY WINDOW ................................................. 16, 17, 96
Dolby Digital .................................................................. 87, 88
Dolby Digital Plus/TrueHD ................................................... 88
DOWNCONVERSION ......................................................... 93
DTS ............................................................................... 13, 88
DTS-HD ............................................................................... 88
DUAL DISC ......................................................................... 14
DVD (DVD-R/DVD-RW)
................................ 12, 13, 28, 30, 35, 45, 52, 63, 68, 82, 107
DVD VIDEO ................................................. 13, 29, 35, 37, 86
SCREEN SAVER ................................................................. 89
SDI ........................................................................... 20, 55, 92
SDI RECLOCK .................................................................... 92
SDI/COMPONENT OUTPUT ............................................... 91
SEAMLESS PLAYBACK ..................................................... 86
SETTING THE DATE/TIME ................................................. 23
SIMULTANEOUS RECORDING ......................................... 54
SUBNET MASK ................................................................... 95
SUBTITLE LANGUAGE ................................................. 66, 86
S-VIDEO ............................................................ 17, 20, 21, 91
S
F
T
FINALIZE ........................................................... 13, 47, 50, 68
FTP ................................................................................ 44, 95
TIME CODE ................................................................... 26, 92
TIME DISPLAY STYLE .................................................. 25, 85
H
U
I
VIDEO CABLE ............................................................... 17, 20
VIDEO INPUT SETTING ...................................................... 91
VIDEO MODE .......................................................... 12, 13, 87
VIDEO SETTINGS ............................................................... 67
VR MODE ...................................................................... 12, 13
HDMI ....................................................................... 17, 90, 91
HDMI AUDIO OUTPUT ....................................................... 91
HDMI CABLE ......................................................... 17, 20, 112
HDMI OUTPUT RESOLUTION ............................................ 90
HDMI-CEC ................................................................... 91, 112
HIGH-SPEED DUBBING ............................. 13, 28, 29, 45, 87
i.LINK ................................................................. 16, 21, 28, 42
IP ADDRESS ....................................................................... 95
USB ................................................................... 16, 21, 28, 37
V
J
JPEG ............................................................ 29, 37, 40, 48, 65
Index
123
Others
D
L
LAN .......................................................................... 22, 44, 97
LANGUAGE CODE ..................................................... 86, 108
LOCKING THE DISC TRAY ................................................ 96
SR-HD2700U/SR-HD2700E
BLU-RAY DISC & HDD RECORDER
.
B5A-0715-00
© 2015 JVC KENWOOD Corporation