How Nodes Overlap What is a node?
advertisement
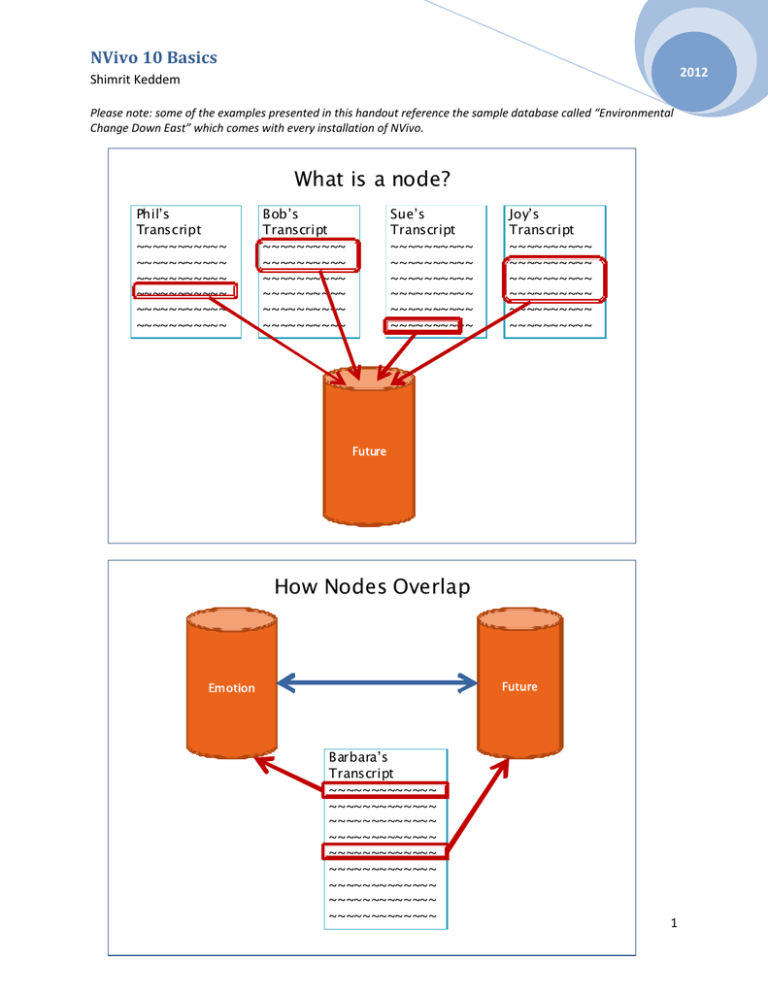
NVivo 10 Basics 2012 Shimrit Keddem Please note: some of the examples presented in this handout reference the sample database called “Environmental Change Down East” which comes with every installation of NVivo. What is a node? Phil’s Transcript ~~~~~~~~~~~ ~~~~~~~~~~~ ~~~~~~~~~~~ ~~~~~~~~~~~ ~~~~~~~~~~~ ~~~~~~~~~~~ Bob’s Transcript ~~~~~~~~~~ ~~~~~~~~~~ ~~~~~~~~~~ ~~~~~~~~~~ ~~~~~~~~~~ ~~~~~~~~~~ Sue’s Transcript ~~~~~~~~~~ ~~~~~~~~~~ ~~~~~~~~~~ ~~~~~~~~~~ ~~~~~~~~~~ ~~~~~~~~~~ Joy’s Transcript ~~~~~~~~~~ ~~~~~~~~~~ ~~~~~~~~~~ ~~~~~~~~~~ ~~~~~~~~~~ ~~~~~~~~~~ Future How Nodes Overlap Future Emotion Barbara’s Transcript ~~~~~~~~~~~~~ ~~~~~~~~~~~~~ ~~~~~~~~~~~~~ ~~~~~~~~~~~~~ ~~~~~~~~~~~~~ ~~~~~~~~~~~~~ ~~~~~~~~~~~~~ ~~~~~~~~~~~~~ ~~~~~~~~~~~~~ 1 The Person Node Future Emotion Barbara The Attribute Table Barbara Female 21-30 Single Age Group Sex Marital Status Barbara 21-30 F Single Joy 51-60 F Married Bob 41-50 M Married 2 How attributes can relate to themes Future Barbara Female 21-30 S ingle Emotion Creating a new project When you first open NVIVO, you will see a welcome screen that lists all of the most recent projects that have been opened. Notice the ribbon tabs along the top. Also, notice the three buttons along the bottom: Ribbon 3 To create a new project, click on the New Project button. A window will appear that allows you to name your project, give it a description and browse to save it in a particular folder. Name your project, describe it if you wish, and browse to the location where you want to save it. Click OK. NVIVO should now open to your new project. (This might take a few seconds.) The project interface The ribbon The ribbon contains all of the commands of NVivo. The commands are grouped into tabs in the ribbon. If you are working with different types of data or specific queries, sometimes additional tabs will open along the top giving you more options. For example, when you are working with a video, a Media tab will open which gives you additional features for working with video. 1. The File tab includes the following sets of commands: Project‐related functions (New, Save, Open and Close) Info—access project properties Manage—copy the project and compact and repair a project (which has become fragmented over time) Recent—access projects recently worked on Print—print project items Help—access NVivo help, product information, and check for software updates Options—access NVivo application options including display preferences and default file locations. 4 ___________ 2. The Home tab contains the following commands: Workspace—allows you to navigate and refresh the view of the project Item—open project items, view or change properties of an item, and turn edit mode on and off Clipboard—cut, copy, paste, and merge Format—change font type, color, and size Paragraph—indent and align paragraphs Styles—change/apply paragraph styles Editing—select, find, replace, delete and insert Proofing—with NVivo 10, you can now check spelling in source content and annotations. __________ 3. The Create tab contains the following commands: 5 Sources—create a new blank document, external, memo, audio, or video Nodes—create new nodes Items—take the selected items and create a set, node or static model Collections—make new folders, search folders and sets or add to an existing set. Classifications—make new classification sheets and attributes. ___________ 4. The External Data tab contains the following commands: Import—import documents, datasets, audio, video, pictures, memos, or web content; merge other projects into current project. Export—export project items ___________ 5. The Analyze tab contains the following commands: Coding—code a selection or source at new or existing nodes; autocode; spread coding Uncoding—uncode a selection or source at existing nodes or intersecting content Links—create memo links, see also links, and hyperlinks Annotations—create or delete an annotation Framework Matrices—add and delete summary links or automatically generate summaries from coding ___________ 6. The Query tab contains the following sets of commands: Find—search for items in your project based on specified criteria. For example, find all sources created after a certain date Create—create new queries 6 Actions—run queries, store query results and add selected words from a Word Frequency query result to the stop words list ___________ 7. The Explore tab contains the following sets of commands: Reports—create or run a new report or extract Models—make a new model Visualizations—create a chart, cluster analysis diagram, tree map diagram or graph of selected items Classification sheets—open a source or node classification sheet ___________ 8. The Layout tab has the following sets of commands: Rows & Columns—move selected columns or rows in datasets, matrices, and classification sheets Tools—convert tables to text; reset the way a table is displayed Sort & Filter—sort items in list view; apply a filter to a column Show/Hide—show or hide row and column IDs; show or hide columns Page—change paper size, paper orientation, margins of items to be printed from detail view ___________ 9. The View tab contains the following sets of commands: Workspace—show or hide elements of your display; dock or undock windows in detail view Window—dock or undock items visible in detail view; view source/node as it will appear in print; close items currently visible in details view List View—options for displaying items in List View Coding—display coding using highlighting or coding stripes 7 Links—show or hide annotations, see also links, or relationships Detail View—options for displaying items in Detail View Reference—scroll from one highlighted reference to the next Color Scheme—change the color scheme for charts, models, cluster analysis diagrams, tree maps, and graphs The project structure Navigation View List View Detail View Status Bar The Navigation View The bar on the left‐hand side is called the NAVIGATION VIEW. It allows you to access all the tools in NVivo. If you click on Nodes and then Sources below, you’ll see the folders in the section above change. When you click on each of the buttons at the bottom of the Navigation View, different folders open up above. These buttons represent the different tools you can use in NVivo. The Status Bar The status bar indicates the current user. Depending on what is selected or what is being used, the status bar can give different pieces of information such as how many items are displayed. Saving Save often! To save, go to the File menu and click Save. Alternately, you can also click the shortcut disc icon next to the file menu as shown below. You can also use the keyboard shortcut, CTRL+S, to save. 8 NVivo has an automatic reminder that reminds you to save your project at regular intervals. By default, the time interval is 15 minutes. You can customize your own application at home and reset this time interval to more or less time. To do this, you will need to go to FileOptions and select the Notifications tab. To make a copy of your file Your NVivo database is a single file like a Word document. Unlike other programs, NVivo DOES NOT have a Save As option. The best way to make a copy of your NVivo file is to do it when the file is closed. To do this, you will need to locate your project in Windows Explorer and copy and paste it. Note: It will have the file extension .nvp. Sources In NVivo, sources are your data which can be text, audio, video, photographs, datasets, and web content. Working with folders Under Sources, you will see three folders for storing different types of data: Internals, Externals, and Memos. You can create your own subfolders within each of these folders. NVivo is set up to allow you to structure your folder organization to fit your needs. There are different ways to organize your data and this depends on your project. For example, if you were conducting a longitudinal study, you might want to create different folders for the different time periods represented. If you were conducting focus groups in different states, you might want to create folders for each of the focus group locations. Or, you can simply structure your folder based on the types of data you gathered, for example: Interviews, Datasets, and Photographs. 9 To create a folder, in Navigation View, click Sources and then click the Internals folder. On the Create tab, click Folder. (Alternately, you can right click on the Internals folder and select New Folder.) A new window will open allowing you to name and describe your new folder. Working with documents NVivo allow you to import a variety of different types of textual data including transcribed interviews, focus group transcripts, observations, field notes, survey responses, and policy documents. You can import the following formats: Microsoft Word (.doc, .docx) Adobe (.pdf) Rich Text Format (.rtf) Text (.txt) Import a document To import a document, follow these steps: 10 1.) Click Sources in the Navigation View and highlight Internals in the folders list above it. 2.) Select the External Data tab. Click Documents. 3.) The Import Internals window will appear: 4.) Browse to find the document(s) you want to import. You can import multiple documents at once by highlighting several using the SHIFT or CTRL keys. Click OK to select the sources to be imported and then click OK in NVivo to import the documents. You are done. Your document(s) are now imported. Open a document To open a document, simply double click on the document name and it will open as a tab in Detail View. Nodes Nodes in NVivo are your codes. They are essentially containers full of data. Creating and storing nodes Like Sources, Nodes can be either be stored in the general Nodes folder or organized into subfolders. Since you will likely have several very different types of nodes, it is best to organize your nodes into subfolders. For example, a folder for thematic nodes, a folder for auto coded questions, and a folder for nodes which represent the people in your database. Create a new node folder To create a new node folder, go to Nodes in the Navigation View. Highlight the Nodes folder. 11 In the Create tab, click Folder. A window will appear prompting you to name and describe your new folder. Click OK and your folder should appear. Create a new node Go to Nodes in the Navigation View. Highlight the general Nodes folder or the specific node folder where you want to put this new node. 12 Go to the Create tab and select Node as shown below. A window will appear allowing you to name and describe your new node. Click OK and your new node is created. Note: As you can see in the box above, NVivo also allows you to assign color to your nodes and sources in your database. This can be a useful tool for tracking and highlighting elements in your database throughout the coding and analysis process. For example, sources can be assigned colors based on who coded them or nodes that are important thematically can be assigned a color for emphasis. Coding Coding is the process of tagging or categorizing your data. You can code the content of any imported source or any document created in NVivo. The easiest way to code in NVivo is called Drag‐and‐Drop Coding. This coding technique allows you to drag and drop selected content to an existing node. First, there is an optimal way to set up the screen as follows: 13 1.) Choose the document you want to code under Sources and Internals and double click the document to open it. 2.) In the View tab, click Detail View and select Right. This will give you a side‐by‐side view as follows: 14 3.) Next you will need to display your Nodes next to your document so that they are easily viewable as you are coding. Highlight Nodes in the menu on the left‐hand side. Now you should be able to see your nodes in the center pane: 4.) Now, to make more room on the screen, press Alt+F1 to clear out the Navigation View. Your screen should now look like this: 15 5.) Lastly, you will also want to bring up your coding stripes which will help you keep track of your coding status. Coding stripes are colored bars that appear in the Detail View and can show you either nodes that code content or coding done by specific users. To turn on the coding stripes, first you will need to put your cursor somewhere in the document window. 6.) Go to the View tab and pull down the menu for Coding Stripes. Select Nodes Recently Coding. 7.) You should see a new pane appear on the right‐hand side. If you haven’t yet coded this document, the pane will be empty except for the Coding Density stripe. The coding density stripe is darker where more coding has been applied. Once you have done some coding, you should see this coding stripe pane begin to fill up. To code, simply highlight a passage of text in your document, click the highlighted area and drag the selected content to the node in the list. When the drop cursor appears, release the mouse to drop the selection into the node. 16 Coding and Uncoding: 1.) Highlight the portion of text you wish to code. 2.) Drag and drop this text on top of the code you wish to use. 3.) To uncode the text, you can either hit the “undo” button or select the portion of text you wish to uncode, right click on it, and select “uncode selection at existing node”. 4.) You will get the following window: 5.) Find the node you want to uncode, select it, and click ok. 6.) Note: You can also uncode by right‐clicking on the stripe in the coding stripes section and selecting uncode. But, this will uncode everything that coding stripe is coding. Browsing Nodes and Opening Nodes Move to the Nodes section by clicking Nodes in the Navigation View on the left. Highlight the Nodes folder and expand the Community node (by clicking on the + to the left of the node icon ). Double click on Community Change to open all text coded under this node. You can open 17 any node by double clicking on it and it will allow you to browse everything that was coded as that node. Each node will open as a new tab in the bottom portion of the Detail View. Close any tabs using the X to the right of the tab name. Memos Memos are a good way to record your thoughts while you are coding and analyzing. Every document and node can have a memo attached to it. You can also link a piece of text to a memo using a See‐Also Link. Documents and nodes which have memos attached to them have a green memo symbol to them. next The memo Local identity and knowledge is linked to the node Local identity. You can hold the cursor over the linked symbol to see all the linked information. To open the memo, click on Sources in the Navigation pane and go to Memos. Double click on the memo Local identity and knowledge to open the memo. Now you are going to create a See‐Also Link in the memo Local identity and knowledge. First, you will open the source document which has the piece of text you would like to reference. Open the interview document Charles and scroll down to the paragraph that starts with “I’ve lived all over the country over the years…” Highlight the entire paragraph and right click on the highlighted text. Select copy. Now go back to your memo Local identity and knowledge and highlight the portion that says “Many of the interviewees talk about their own multi‐generational heritage Down East.” Right click on this highlighted portion and select paste as see also link. 18 Once you’ve pasted the link, a window will appear at the bottom of your memo which references the document Charles. If you un‐highlight the selected text, you should see that it is now highlighted in pink indicating a see‐also link. Try coding the open document using the existing tree nodes. Once you have done some coding, try making your own nodes and coding the document with your new node. 19
