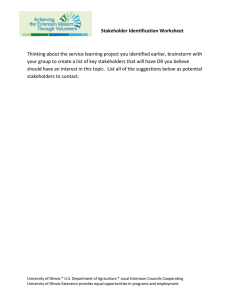IEEE Xplore
advertisement

Funk Library · University of Illinois · www.library.illinois.edu/funkaces IEEE Xplore® Published by the Institute of Electrical and Electronics Engineers IEEE Xplore According to its website, “IEEE, pronounced ‘Eye-triple-E,’ stands for the Institute of Electrical and Electronics Engineers.” IEEE is a large database dedicated to providing access to information relating to engineering resources. IEEE Xplore® provides access to “over 160 journals, over 1,200 conference proceedings, more than 3,800 technical standards, over 1,000 eBooks and over 300 educational courses. Approximately 25,000 new documents are added to IEEE Xplore each month.” You can obtain access to over 3 million full-text articles. For more information, see http://ieeexplore.ieee.org/ . Dates of Coverage: Contains content from 1872-present. Access: From the Funk Library ACES homepage (http://www.library.illinois.edu/ funkaces/), click the “City Planning and Landscape Architecture Reference and Resource Center” link under the “Collections and Subjects” heading. Under “Key Databases,” select “IEEE/IEE Full-Text.” **When off campus, log in with your UIUC NetID and password. Types of searches: There are four basic search methods: (1) Easy Search, (2) Author Search, (3) Advanced Search and (4) Command Search. Each search method is outlined below. Easy Search: The Easy Search consists of a simple search bar located on the homepage. You can select to search only the metadata or full-text and metadata. The most effective search is to search for full-text and metadata. Advanced Search: Use Advanced Search to enter keywords, phrases, select fields, and Boolean operators (see next section). Command Search: Select “More Options,” then “Command Search.“ Utilize keywords, phrases, Boolean operators (see below), and data field tags (see next page) to create searches. Boolean Operators: Boolean searches consist of using AND, OR, or NOT within your search phrase. Use AND to find those results that contain all the search terms. For example, “Livestock AND Price” will find results that contain only both of those terms in the document. Choosing search terms 1. Choose specific terms closely related to your research topic. 2. Choose terms that you might use when discussing your topic with a colleague, including current jargon. 3. Include synonyms and abbreviations. 4. This search is not case sensitive. 5. IEEE Xplore also finds variant spellings and forms of a word. If you need assistance, contact a Funk Library librarian! Use OR between search terms to return documents that contain either of the terms. For example, “Livestock OR Price” will find results that contain either livestock or price in the document. Use NOT between search terms to return documents that do not contain any of the terms following it. For example, “Livestock NOT Price” will find results that contain livestock but not price. Important: AND takes priority over OR if both are in a search phrase. To fix this, use parentheses to nest search terms. For example, “(Livestock OR Cattle) AND Price” will return results that contain either the word livestock and price, or cattle and price within the document. Boolean Operators section continues next page Phone: 217.333.2416 E-mail: aceslib@illinois.edu Hours: http://www.library.illinois.edu/ Funk/ACES Library · University of Illinois · www.library.illinois.edu/funkaces Boolean Operators (cont.) If there are nested parentheses (can be used in Command Search, the innermost parentheses are run through the search engine first followed by the next innermost parentheses until the search phrase has been completed. For example, “(Livestock OR Cattle) AND Price) OR (Market AND Price).” To find a term within a certain number of words, use NEAR/ONEAR. For example, using NEAR5 will find the term within 5 words of the next term. Using Data Field Tags Data field tags are designated words that are useful for searching for specific information. The tags include document title, authors, publication title, index terms, author affiliations, accession number, article number, author keywords, DOE terms, DOI, IEE terms. These tags allow you to find specific information such as a specific author name or title of publication. While very useful, this search method requires that you have certain knowledge before beginning to search. Publication Quick Search Use this feature if you are searching for a specific publication. You can search by either DOI number, publication title, or document title. If you do not know any specific information about the publication, you should do a general search instead. Truncation / Wildcard symbols: (?) replaces one character in a word (judge? finds judges and judged, but not judge) (#) use this to find words that may contain alternative spellings (colo#r finds colour and color) (*) truncates the end of a word or phrase (comput* finds computer and computing) Phrase searching: Phrase Searching simply means enclosing terms within quotations marks in order to search for the exact phrase. For example, “Market Price.” This search will not find “Market” or “Price,” but only “Market Price.” Results: You can sort results by relevance (default), date, author, or source. On the left hand side of the results page, you can limit your results to full text, references available, or peer reviewed journals. You may also limit by year of publication. By clicking “show more” you can further narrow by month of publication, geographic location, book reviewed and more. In addition, you can limit your results by source types, subject, and publication. Moreover, the number of results matching these inquiries are displayed on the left hand side of the search results page. Find full text: You can limit your search results to full text documents, if you wish. To retrieve the full text, simply click on “PDF full text” below the title of the article. Or after you click on the title of the article and view the record/ abstract, you can click “PDF full text” on the left hand side. Personalization From the results page click on “share” to view your personalization options. First, you can add your search results to a folder or search folder. Additionally, from the results page click on “page options” to see how to customize they way you view your results. This includes the format ranging from a brief view or a detailed view of the results, how many columns to display, and how many results to list on each page. You may also customize your settings at any time by clicking on “Preferences” at the top of the page from any screen. You may also view your previous searches by clicking on “search history.” To save, print, email, export, cite, or tag an abstract: From the individual record/abstract page, you have many options on the right hand side. These include, the ability to print, email, save, cite, export, bookmark and annotate, permalink, and bookmark. Clicking on “cite” will give you the article’s citation in seven different styles, including AMA, APA, Chicago Author-Date, Chicago Humanities, Harvard, MLA, and Vancouver/ICMJE. E-mail alerts: To set up email alerts, click on “share” at the top of the search results page, then click on “E-mail alert.” From here you may set up email alerts for any new articles that fall within your search phrase. You can choose to be alerted on a daily, weekly, biweekly, or monthly basis. You may also choose to limit your alerts to only recent documents, such as within the past year, past six months, past two months, past month, or no limit at all. Note: you must create an account and enter your email address to use this feature. RSS Feeds: To set up RSS feed alerts, click on “share” at the top of the search results page, then click on “RSS Feed.” From here you may set up RSS alerts for any new articles that fall within your search phrase. You can choose to be alerted on a daily, weekly, biweekly, or monthly basis. You may also choose to limit your alerts to only recent documents, such as within the past year, past six months, past two months, past month, or no limit at all. Additionally, you can have your results formatted in as brief, detailed, or bibliographic manager. Note: you must create an account and enter your email address to use this feature. Ask a librarian! For more help visit the library’s Ask A Librarian page: http://www.library.illinois.edu/askus/ guide reference is available online OR call the FunkThis Library staff at: at http://www.library.illinois.edu/export/funkaces/handouts/IEEE.pdf (217) 244-2249. Created 08/09/2013 by brw