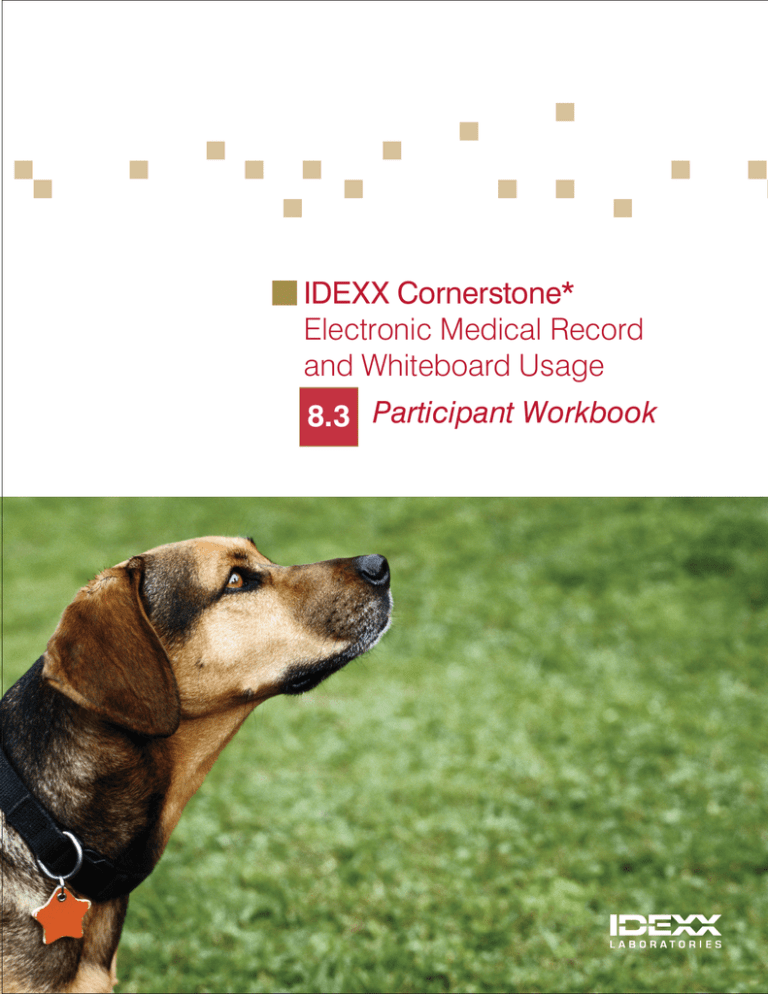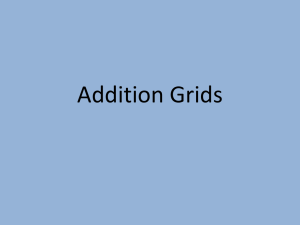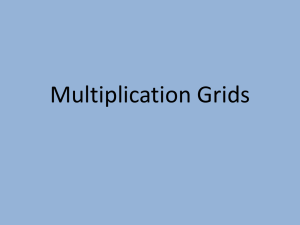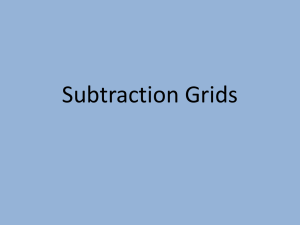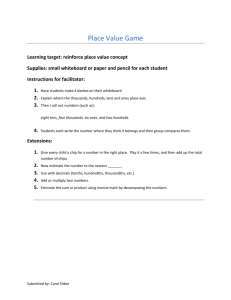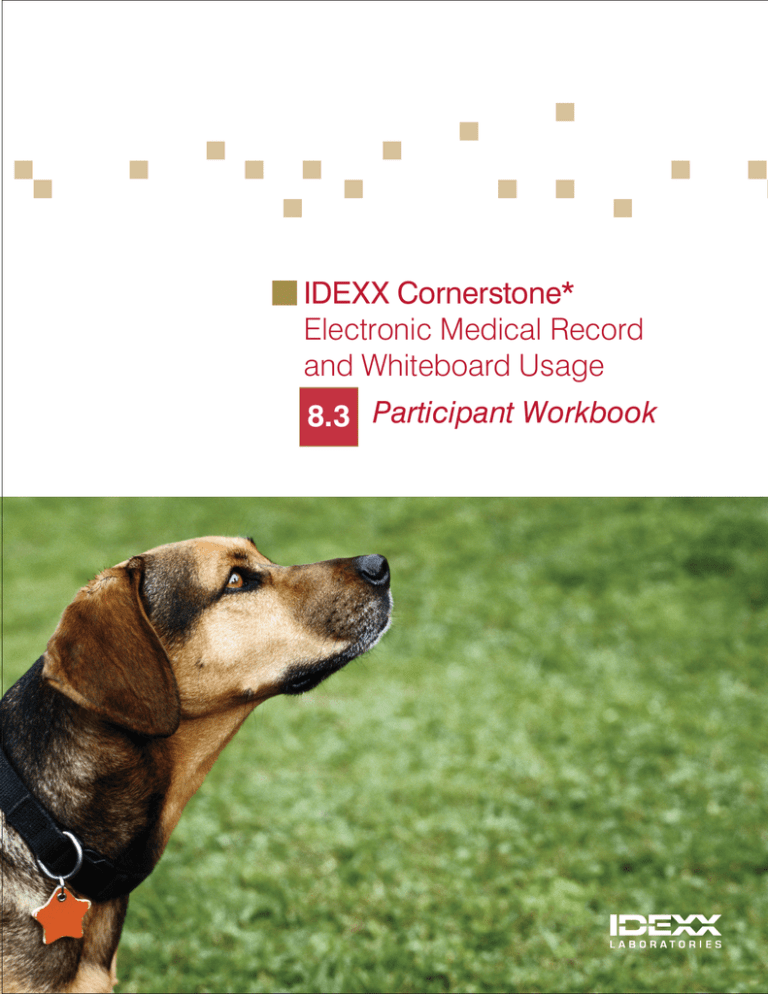
IDEXX Cornerstone*
Electronic Medical Record
and Whiteboard Usage
8.3 Participant Workbook
Proprietary Rights Notice
Information in this document is subject to change without notice. Companies, names and data used in examples
are fictitious unless otherwise noted. No part of this document may be reproduced or transmitted in any form or by
any means, electronic, mechanical or otherwise, for any purpose, without the express written permission of IDEXX
Laboratories. IDEXX Laboratories may have patents or pending patent applications, trademarks, copyrights or other
intellectual or industrial property rights covering this document or subject matter in this document. The furnishing of this
document does not give a license to these property rights except as expressly provided in any written license agreement
from IDEXX Laboratories.
© 2013 IDEXX Laboratories, Inc. All rights reserved. • 06-29926-01
*Cornerstone, LabREXX, IDEXX VetLab, Patient Clipboard, PetDetect, Pet Health Network, Petly, SmartLink and
VetConnect are trademarks or registered trademarks of IDEXX Laboratories, Inc. or its affiliates in the United States and/
or other countries.
Accelerated Payment Technologies and XCharge are trademarks or registered trademarks of Accelerated Payment
Technologies, Inc. Accelerated Payment Technologies, Inc. is a registered ISO and MSP of HSBC Bank, National
Association, Buffalo, N.Y. LifeLearn is a registered trademarks of VetLearn, Inc. Microsoft is either a registered trademark
or trademark of Microsoft Corporation in the United States and/or other countries. P110i is a trademark and Zebra
is a registered trademark of ZIH Corporation. Veterinary Pharmacy Reference is a trademark of Veterinary Software
Associates, LLC.
All other product and company names and logos are trademarks of their respective holders.
IDEXX Computer Systems
One IDEXX Drive
Westbrook, Maine 04092 USA
idexx.com/cornerstone
Electronic Medical Records and Whiteboard Usage
Table of Contents
Introduction.....................................................................................................................................5
Course Description..........................................................................................................................................5
Prerequisites....................................................................................................................................................5
Getting Started.................................................................................................................................................5
Training Content...............................................................................................................................................5
Using Electronic Medical Records and the Electronic Whiteboard
Check-In..........................................................................................................................................7
Patient Visit Work Flow.....................................................................................................................................7
Technology Overview.......................................................................................................................................9
Appointment Scheduler—New Appointments................................................................................................11
Check-in and Related Documents .................................................................................................................12
Census List ......................................................................................................................................................13
Exam................................................................................................................................................15
Daily Planner—Appointments and Patient Clipboard.....................................................................................15
Vital Signs and Medical Notes ........................................................................................................................15
More Medical Note Features............................................................................................................................23
Diagnostic Test Requests.................................................................................................................................25
Charge and Procedure Verification ..............................................................................................26
Patient Visit List ...............................................................................................................................................26
Vaccinations and Rabies Certificates ..............................................................................................................28
Prescriptions ...................................................................................................................................................30
Daily Planner Diagnostics ...............................................................................................................................31
Other Procedural Steps ..................................................................................................................................33
Recommended Treatments and Costs..........................................................................................35
Estimate............................................................................................................................................................35
Preadmit Process.............................................................................................................................................38
Other Procedural Steps ..................................................................................................................................39
Admit and Patient Orders...............................................................................................................41
Cornerstone Electronic Whiteboard ..............................................................................................................41
Patient Orders and Electronic Whiteboard Patient Visit List ..........................................................................47
Procedures......................................................................................................................................54
Patient Treatments ...........................................................................................................................................54
Post Procedures.............................................................................................................................60
Create Documents and Procedure Medical Notes..........................................................................................60
Take Home Prescriptions ................................................................................................................................61
Post Procedure Updates ................................................................................................................................61
Final Step—Check Out...................................................................................................................63
Invoicing .........................................................................................................................................................63
Reminders........................................................................................................................................................66
Appendix
More About Vital Signs.....................................................................................................................................70
Electronic Whiteboard Setup and Usage
Quick Reference Guide....................................................................................................................................71
Setting up Vaccine Information........................................................................................................................77
IDEXX Cornerstone In-House Laboratory Work Flow......................................................................................79
IDEXX Cornerstone Reference Laboratory Work Flow....................................................................................80
IDEXX Cornerstone Imaging Work Flow..........................................................................................................81
IDEXX Cornerstone • Electronic Medical Records and Whiteboard Usage
• Page 3 •
Skill Assessment and Evaluation
Electronic Medical Records and Whiteboard Usage Skill Assessment..........................................................83
Electronic Medical Records and Whiteboard Usage Evaluation....................................................................84
IDEXX Cornerstone • Electronic Medical Records and Whiteboard Usage
• Page 4 •
Introduction
Course Description
Following proper setup completion, key project leaders who are moving their practice towards becoming chartless or
trying to improve their efficiencies, will learn how to use the IDEXX Cornerstone* Practice Management System’s powerful
medical record capabilities using their real data files during this two-session course (8 hours).
Prerequisites
• The current version of Cornerstone installed at the practice.
• Basic Cornerstone navigation skills.
• Access to set up Cornerstone features, which means security for using electronic medical records.
Getting Started
Throughout this training, you will be working in your own practice’s database.
This course is most effective if you work at a Cornerstone workstation while following along in the participant workbook
and completing the exercises.
Training Content
Content of the course includes:
• Overview and Strategy
• Patient Visit List
• Check-in
• Using the Whiteboard
• Patient Visit Documentation
• Invoicing and Payments
• Estimates
• Daily Planner
These icons are used throughout the training to provide additional information:
Important Information: Provides critical information about the topic or procedure.
Read this information carefully.
Note: Provides additional information about the topic or procedure.
Tip: Provides helpful information about the topic or procedure.
When you see this image placed below a lesson name, it indicates that
video snippets are available online at IDEXXLearningCenter.com for
topics related to this lesson.
IDEXX Cornerstone • Electronic Medical Records and Whiteboard Usage
• Page 5 •
Using Electronic Medical Records and the Electronic Whiteboard
IDEXX Cornerstone • Electronic Medical Records and Whiteboard Usage
• Page 6 •
Check-In
You’ll learn these important concepts in this chapter:
• Patient Visit Work Flow—Understand the IDEXX Cornerstone* Practice Management System work flow.
• Technology Overview—Recognize technology that will be useful for a chartless practice.
• Appointment Scheduler—New Appointments—Schedule an appointment.
• Check-in and Related Documents—Develop skills to check in patients and print check-in and related reports.
• Census List—Access the Census List to view checked-in patients.
Patient Visit Work Flow
The diagram on the next page illustrates IDEXX Cornerstone* Practice Management System work flows, which have the
following steps.
Preventive Care and Outpatient (red line)
Surgery and Hospitalized (black line)
• Step 1—Check-in
• Step 1—Check-in
• Step 2—Exam, Vital Signs, Medical Notes
• Step 2—Exam, Vital Signs, and Medical Notes
• Step 3—Charge and Procedure Verification
• Step 3—Charge and Procedure Verification
• Step 4—Final Step—Checkout
• Step 4—Recommended Treatments and Costs
• Step 5—Admit and Patient Orders
• Step 6—Procedures
• Step 7—Post Procedures
• Step 8—Final Step—Checkout
IDEXX Cornerstone • Electronic Medical Records and Whiteboard Usage
• Page 7 •
Patient Visit Work Flow
This diagram illustrates key steps in the IDEXX Cornerstone* Practice Management System work flow for the two main
types of patient visits.
Step 1: Check-in
•
Appointment Scheduler
◦ Alerts
•
•
•
•
Daily Planner
◦ Exam medical/SOAP note
Compliance alerts
◦ Optional: Invoice items
pane
Correspondence
◦ Client handouts
◦ Pet ID cards/collars
Check-in Report
Step 3: Charge and
Procedure Verification
•
Step 4: Recommended
Treatments and Costs
Patient Visit List
◦ Invoice items/smart
groups
Medical note
◦ Documents
◦ Consent forms
•
Step 2: Exam, Vital Signs,
and Medical Notes
◦ Prescriptions
◦ Decline to history option
• Invoice items/smart
groups
◦ Vaccines and rabies
tags
• Decline to history option
◦ IDEXX SmartLink
laboratory and imaging
requests
• IDEXX SmartLink*
laboratory and imaging
requests
•
•
Estimates/client signature/
finalize
•
•
Payment/deposit
Update patient status/
reasons for visit
◦ Correspondence
• Consent forms
• Client handouts
Daily Planner—Diagnostics
Step 5: Admit and Patient Orders
•
Admit—add to Whiteboard/Patient
Orders windows
◦ Add patient orders
◦ Transfer: Whiteboard Patient
Visit List
•
•
Decline to history option
Medical note
Whiteboard and
Medical Notes
Step 6: Procedures
Surgery and Hospitalized
Preventive Care and Outpatient
see
options
•
Update Whiteboard/
Patient Orders
•
Patient treatments/ vital
signs
•
Medical note
Medical Notes Only
Final Step: Checkout
Step 7: Post Procedures
•
•
•
Prescriptions
Discharge instructions
Update patient status
Check-In
Technology Overview
IDEXX SmartLink* technology allows a practice to make a diagnostic request from the IDEXX Cornerstone* Practice
Management System, and at the same time charge the client. The request is automatically submitted to the in-house
laboratory, reference laboratory, or digital imaging equipment without reentering the client and patient information, and
then the results are transferred back to Cornerstone and into the patient file.
IDEXX SmartLink integration offers the superior advantages of captured missed charges and improved efficiencies,
including the reduction of client and patient ID errors.
IDEXX SmartLink In-House Laboratory
Enter an in-house laboratory request in Cornerstone—automatically, the client is billed, and the laboratory request and
information transfers to the analyzer. Results are downloaded into Cornerstone patient history.
IDEXX SmartLink Reference Laboratory
Enter a reference laboratory request in Cornerstone—automatically, the client is billed, and the laboratory request and
information is printed on a LabREXX* form and sent with the sample. Results are downloaded into Cornerstone patient
history.
IDEXX SmartLink Digital Imaging
Enter an imaging request in Cornerstone—automatically, the client is billed, and the imaging request and information
automatically transfers to the IDEXX digital imaging equipment. Results are downloaded into Cornerstone patient history.
Additional Integrated Features
IDEXX VetConnect* PLUS
IDEXX VetConnect PLUS is a powerful web-based tool that lets you view and compare IDEXX in-house diagnostics
and IDEXX Reference Laboratories data side by side. VetConnect PLUS works within the standard Cornerstone work
flow for viewing results and has an enhanced format for viewing, comparing, and graphing result data. You can also visit
vetconnectplus.com to view your results in a browser. Results are downloaded into Cornerstone patient history.
IDEXX Pet Health Network* Pro
IDEXX Pet Health Network Pro offers convenient online tools and services for client communication and education that
strengthen the connections between your practice and your clients. Features include personalized reminders, automated
communications, Petly* personalized pet pages for clients, pet health campaigns, a customizable practice website design,
and editable monthly newsletter content.
Signature Capture Device
If your practice has an approved signature capture device, you can immediately have a client electronically sign a
correspondence document, estimate, or an XCharge® electronic payment. An approved signature capture device
is purchased separately. Signature bookmarks must be added to correspondence documents in order to add client
signatures to documents.
XCharge® Payment Solutions
The Cornerstone integrated payment solution also uses electronic signature capture and offers a simple and secure
solution for credit card processing initiated from Cornerstone. The third-party payment processing solution available in
Cornerstone is XCharge®, developed by Accelerated Payment Technologies™.
IDEXX Cornerstone • Electronic Medical Records and Whiteboard Usage
• Page 9 •
Check-In
Electronic Whiteboard Monitor
A large LCD monitor on the wall in the treatment area allows the Electronic Whiteboard to be very visible to your staff and
ensure they are keeping up with patient treatments.
Scanners
Document scanners can be used to add items that cannot be downloaded or attached electronically to the patient’s file.
Examples include lab results from universities, emergency or referral reports, and new client registration forms.
Barcode Readers
Handheld barcode scanners allow users to scan item for inventory management and at the point of sale.
Speciality Printers
PetDetect* Printer
A simple, affordable, and professional solution to every practice’s animal identification needs. This collar printer allows
access to the name, cage name, medical information, and other critical data.
Zebra® P110i™ ID Card Printer
Use the printer with existing templates in Cornerstone to print patient ID cards. The P110i delivers consistent, high-quality
printing and trusted dependability. The sleek design uses high strength plastics and advanced electronics for reduced size
and weight with outstanding performance.
Pet ID Cards and PetDetect* Collars
Improve efficiencies at your practice by using pet ID cards and PetDetect* collars. Use PetDetect collars to aid in pet
identification and scan ID cards at check-in for access to client/patient information (approved scanning device is required).
Sample ID Card
(front of two-sided card)
(back of two-sided card)
Sample Collar
PetDetect collars provide positive patient identification.
IDEXX Cornerstone • Electronic Medical Records and Whiteboard Usage
• Page 10 •
Check-In
Appointment Scheduler—New Appointments
This section highlights the Appointment Scheduler and some of its basic features.
Schedule a New Appointment
On the Patient Clipboard* window, use the Appointment Scheduler to make an appointment for your test client/patient.
Accessing the Appointment Scheduler from the Patient Clipboard gives you the opportunity to check and verify client and
patient information (edit if necessary) while you are talking with the client. You also have access to the client’s account
and patient records from this window.
1. With a client selected in the Patient Clipboard*, right-click the patient in the Patient list area and select
Appointment Scheduler.
2. Right-click the correct day and time slot. Click Schedule to open the new appointment window.
3. Click Yes to confirm the client and patient information.
4. If client, patient, or compliance alerts appear, address them and click OK to continue.
Compliance alerts show eligible services and prices—click the compliance alert to see prices and
recommended services.
5. From the Primary list, select the primary reason for visit. If you want to add a secondary reason, type a reason in
the Secondary box or select a reason from the list. If alert notes or questions appear, address them and click OK to
close any alert windows.
The primary reason is commonly used to indicate the general type of visit. The secondary reason is used
to provide more detail regarding the specific problem or procedure. For example, if the primary reason is
Surgery, the secondary reason might be Spay/Neuter or Hip Replacement. To set up reasons for visit, go to
Controls > Reason for Visit.
The primary and secondary reasons for visit can be viewed when scheduling, at check-in, and on the
Electronic Whiteboard.
If your practice uses Pet Health Network* Pro and a client confirms an appointment on their Petly* online pet
page, “By PHN Pro” is displayed in place of a staff ID next to the date in the Confirmed on box.
Additionally, you can review appointment requests in the Message Center (click the Message Center
button on the toolbar.
IDEXX Cornerstone • Electronic Medical Records and Whiteboard Usage
• Page 11 •
Check-In
6. In the Staff ID box, press TAB to accept the default staff ID or enter a new staff ID.
7. In the Time units box, type the number of units for the appointment.
Time units assigned to the primary reason for visit can be modified as needed for each patient appointment.
8. In the Prefix box, type a 2-character prefix that will appear on the first line of the scheduled appointment.
The Prefix box is commonly used to enter the initials of the person scheduling the appointment.
9. In the Notes area, type any notes regarding the appointment.
These notes are saved to patient history when the patient checks in.
10. Click OK to add the appointment information to the Appointment Scheduler.
Check-in and Related Documents
From the Appointment Scheduler, check in your test patient.
1. On the Schedule for Today window, right-click the appointment and select Check In.
On the right-click menu, select Patient Clipboard. Verify client contact information (email, phone, address)
and check the patient in from the Patient Clipboard.
2. If alerts appear, address them, and then click OK to continue.
3. Verify the information in the Client ID and Patient ID boxes and update if necessary.
4. In the Staff ID box, press TAB to accept the default staff ID or enter a new staff ID for the person who is seeing the
patient.
5. Verify that the reason for visit information is correct. To change it, select another reason from the Primary and/or
Secondary lists.
6. If alert notes or questions appear, address them and click OK to continue.
Steps 7-10 are optional for an outpatient visit. This information appears on the Electronic Whiteboard and
the Census List.
7. Verify that the room is correct. To change it, select another room from the Room list.
8. Optional: From the Ward list, select a ward.
9. Optional: In the Cage text box, type a cage name.
10. Optional: From the Status list, select a status.
11. Optional: If this is a referral recheck, select the Referral Recheck check box.
This feature is for patient referral tracking and reporting; it is used primarily by specialty/emergency
practices.
12. Select Inpatient or Outpatient.
Selecting Inpatient places the patient on the Electronic Whiteboard.
13. In the Additional notes and Alert notes areas, type any applicable information.
Additional notes are saved to patient history. Alert notes are temporary patient alerts that also appear
on the Whiteboard.
14. Optional: If documents are linked to the primary reason for visit, they appear in the Documents area. If needed,
select documents to print with the Check-In Report.
For instructions on completing the document, see “Create Documents and Procedure Medical Notes” on page
60 as the features and editing window are the same for documents and medical notes.
15. Optional: Verify the information in the Check-in Date and Time boxes and update if necessary.
IDEXX Cornerstone • Electronic Medical Records and Whiteboard Usage
• Page 12 •
Check-In
16. Optional: In the Weight entry area, enter the patient’s weight.
17. Optional: Click the Travel Sheet button to print a travel sheet with this client/patient information.
18. Click Check-in. If prompted to print, select Yes or No.
19. To see the appointment information, including checked-in status, point to the scheduled appointment.
Select Display check-in/check-out at the bottom of the Schedule for Today window to quickly see check-in
status.
20. Close the Schedule for Today window.
Census List
The Census List provides a listing of patients checked-in to your practice. While the Census List is used throughout the
day as needed, checking in patients generally occurs upon the patient’s arrival.
To quickly access the Census List, press F3.
•
•
•
•
•
Shows patient’s physical location/ward in the practice.
Displays the time the patient checked in, so you can see how long the patient was in your practice.
Indicates which staff member the patient is going to see and the reason for the visit.
Increases awareness of clients who have NOT been checked out or invoiced.
Decreases occurrences of staff working with the wrong patient or client.
View the Census List to see the patients that are checked into the hospital.
1. Press F3 to view the Census List.
2. From the View list, select Outpatients. Make other selections from the drop-down lists as needed.
3. Select a patient to use the Check-in, Update, and Check-out buttons. To view the latest data, click Refresh.
4. Close the Census List window.
IDEXX Cornerstone • Electronic Medical Records and Whiteboard Usage
• Page 13 •
Check-In
• Use the Additional notes box to enter general reasons for a visit or to supply information and
clarification.
• Use the Alert notes box to record notes that staff should see when the patient’s file is accessed.
◦◦ These comments will display when the patient’s file is accessed and are not part of the patient’s
permanent history. They are deleted when the patient is checked out.
◦◦ Information entered in the Alert notes area on the Check-in/Out window will display when other
patient alerts, such as invoice, appear. They will also appear on the Electronic Whiteboard as a
Whiteboard alert.
• The Referral Recheck check box is used by referral practices seeing a referred patient for a recheck.
◦◦ To track referral revenue, click the add/edit RDVMs link on the Check-in window and select,
update, or change the primary RDVM (revenue reporting and document bookmarks). Select the
For this visit only check box to send communications about this visit to additional RDVMs.
• Click Travel Sheet to print a travel sheet with client/patient information. If you select a reason for visit
before printing, the reason in included.
• To set printing options for the Check-in Report, go to Controls > Defaults > Practice and
Workstation > Check-in > Check-in Print Options. Options are Always ask, Always print, or
Never print. You can reprint the report.
Chapter Summary
You learned these important concepts in this chapter:
• Patient Visit Work Flow—Understand the IDEXX Cornerstone* Practice Management System work flow.
• Technology Overview—Recognize technology that will be useful for a chartless practice.
• Appointment Scheduler—New Appointments—Schedule an appointment.
• Check-in and Related Documents—Develop skills to check in patients and print check-in and related reports.
• Census List—Access the Census List to view checked-in patients.
IDEXX Cornerstone • Electronic Medical Records and Whiteboard Usage
• Page 14 •
Exam
You’ll learn these important concepts in this chapter:
• Daily Planner—Appointments and Patient Clipboard*—Access and view appointments and access the Patient
Clipboard from the Daily Planner.
• Vital Signs and Medical Notes—Develop skills to record vital signs from a medical note.
• Document Editor—Medical Note Functionality—Develop skills and understand how to record medical notes and
use medical note features.
• More Medical Note Features
• Diagnostic Test Requests—Decide if you want to view completed laboratory and imaging test requests on the
Electronic Whiteboard.
Daily Planner—Appointments and Patient Clipboard
The Daily Planner window features nine tabs of information and is valuable for receptionists, technicians, and doctors to
view checked-in appointments and patient information.
1. Click the Daily Planner
button on the toolbar.
2. In the Staff ID box, press TAB to accept the default staff ID or enter a new staff ID and press TAB.
3. Click the Checked-In tab to view checked-in appointments.
The Checked-In tab contains a condensed version of the information on the Census List. (F3).
4. Optional: View notes.
• Point to the Appointment Notes
• Point to the Alert Notes
icon to view appointment notes for the patient.
icon to view alert notes for the patient.
5. To review the information for the listed patient, right-click the appointment and select Patient Clipboard. If alerts
display, address them then click OK to continue.
6. View information on the Client Alerts tab and the Patient Alerts tab (in the Client information and Patient
information areas, respectively). For information that is important before beginning the appointment, view history
(in the patient file area) and the Patient Visit List tab (in the Patient Information area).
Vital Signs and Medical Notes
Before or during the medical note entry, the medical team can use the vital signs feature to enter weight and vital signs.
Your practice may gather weight and vital sign information in either of the following ways:
• The receptionist weighs the patient and records the weight in the Patient Check-in/out window
OR
• The technician weighs the patient and records the weight during the medical note process.
Advantages of Using Medical Notes
You can dedicate some pages of the document for the internal medical record and other pages for client or external
purposes. This might be a procedure summary or discharge instructions, all in one document. You can also:
• Customize forms.
• Insert elements such as tables, check boxes, text input fields, and images.
IDEXX Cornerstone • Electronic Medical Records and Whiteboard Usage
• Page 15 •
Exam
• Enter invoice items in the template.
• Access and insert other Cornerstone features, such as problems, diagnosis, and vital signs.
Starting the Medical Note
1. With the client account displayed on the Patient Clipboard, right-click the patient’s name and select Medical Note to
open the Start New Document window.
You can also select Correspondence when appropriate—follow the same steps.
2. Enter the staff ID and press TAB.
The staff ID should be the doctor or “author” of the medical note, as it is recorded in history and places the
medical note on the Daily Planner window for that staff ID. The staff ID cannot be changed once it
is assigned.
3. Use one of the following options to select the medical note template:
• If you know the exact title of the template or if you know the document ID, type it in the Title or ID box.
• If you do not know the exact title but know one or more keywords included in the title, select the Search for
word check box and type all or part of the word in the Title or ID box.
• If your template is saved as a favorite, select it from the Favorites list.
• Select the template from the Categories drop-down list.
4. Select the document from the list and click OK.
Continue to next activity.
IDEXX Cornerstone • Electronic Medical Records and Whiteboard Usage
• Page 16 •
Exam
Entering Vital Signs—Weight
Use the weight window to begin adding, editing, and graphing vital signs. Vital sign entry is based on the practice’s default
settings.
1. Enter the recording staff’s ID.
2. Enter the patient’s weight, verify the weight units, and select the value rating. If applicable, type a short note.
Leave the window open for the next activity.
Entering Other Vital Signs
1. In the Weight entry area, click add more Vital Signs.
If vital signs are entered by both the technician and the doctor,
the technician can enter through the weight entry window.
The doctor can use the vital sign link in the body of the note
to enter their vital signs and then merge the two entries into a
single set that will be automatically imported into the medical
note.
2. Enter the vital signs values, click OK to input the staff ID for this
vitals set, and select the recording staff.
If a vital signs link has been included in the medical note
template, you can record vital signs while working in a medical
note. The recorded vital signs will populate the Patient
Clipboard, and the values will be inserted into the medical
note as a table.
3. Click OK.
Vital signs on the Patient Clipboard* window
Vital signs link in medical note
Leave the window open for the next activity.
IDEXX Cornerstone • Electronic Medical Records and Whiteboard Usage
• Page 17 •
Exam
Vital Sign Editing Rules
The ability to edit vital signs is based on the original date/time of the vital sign set. Follow these guidelines for editing
existing vital signs sets:
• If the vital signs set was created within the last 24 hours, you can add values to blank vital signs and edit an
existing entry (cell) in the set.
• If the vital signs set is older than 24 hours but created within the last 10 days, you can add values only to blank
vital signs. Editing of existing entries is not allowed.
• If the vital signs set was created over 10 days ago, no entries or editing are allowed. The key time frames to
remember are 24 hours and 10 days.
• You can void a vital sign at any time; however, it will void the entire vital sign set—you cannot void a single vital
sign. Once the vital sign set is voided, you can add a new vital sign set and modify the entry date.
The period of time when editing is allowed is based on the server date/time when a vital signs set is created,
which is not necessarily the date/time entered by the staff member.
Within 24 hours of
initial vital signs
set creation
More than 24 hours
after initial vital signs
set creation
Within 10 days of
initial vital signs set
creation
More than 10 days
after initial vital
signs set creation
Add a new vital sign
entry (blank cell)
within an existing set
Yes
Yes
Yes
Not Allowed
Edit a vital sign entry
(occupied cell) within
an existing set
Yes
Not Allowed
Not Allowed
Not Allowed
TASK
For more information about vital signs rules and options, see “More About Vital Signs” in the Appendix.
Entering Medical Notes
1. Lock the medical note so that you can automatically advance through the input fields and
check boxes.
2. To record the technician in the Technician field of the medical note, double-click in the first
input field, and then press TAB to advance to the next field.
3. Ask and answer the questions in the History area.
IDEXX Cornerstone • Electronic Medical Records and Whiteboard Usage
• Page 18 •
Exam
4. Record the physical exam findings. This example is from a sample gastrointestinal medical note.
Leave the window open for the next activity.
Document Editor—Medical Note Functionality
Keep the following information in mind when working with medical notes in the Cornerstone Editor:
•
Click the Lock button
to limit entries.
◦◦ First Entry—For locked documents, double-click the first text input field and enter the text.
During document setup, select the first cursor position and lock the document. The first entry position will
already be selected.
◦◦ TAB—Press the TAB key to advance to subsequent fields, making entries as you proceed.
◦◦ Unlock—To enter information in other locations, unlock the document
.
◦◦ Spacebar—Press the spacebar to select a check box.
• Use the Cornerstone Editor toolbar, menu bar, or right-click menu to insert medical record features (pictured below).
◦◦ Table—When working in a table, only the menu bar and toolbar are available.
◦◦ Problem—Insert a problem link. This also populates the Problems tab on the Patient Clipboard*.
◦◦ Diagnosis—Insert a diagnosis link. You can also link documents to a specific diagnosis so the documents print
when you use that diagnosis. This also populates the Dx tab on the Patient Clipboard.
• To expand the editor pane, grab the Splitter Bar and move it up or down or click Full Size View (at the top right
corner of the editor pane).
• Double-click the client banner or patient banner to open the Client Information or Patient Information windows.
IDEXX Cornerstone • Electronic Medical Records and Whiteboard Usage
• Page 19 •
Exam
Medical Record Features
These features are available for correspondence and medical notes.
Text Input Fields
Check Boxes
Tables
Images
Diagnosis and
Problem Links
Bookmarks
Invoice Items
Attachments
Email/Fax and PHN Share
Client Signature
Entering Invoice Items
About Invoice Items on the Medical Note
You can use the following methods for entering invoice items while creating medical notes:
• Add default invoice items to the template so that when a template is opened during the exam, the normal protocol
and charges appear.
You’ll experience differences when the invoice items are set with a blank status rather than a recommended
status.
• Enter the invoice items when completing the medical note.
• Wait to enter the charges in the next step of the process, on the Patient Visit List.
Your key leaders will make a decision about entering invoice items on medical notes based on the following advantages
and potential gaps:
Advantages
• Invoice items and medical notes can be entered on one window.
• Staff can later review the medical note and related invoice items in history together.
If invoice items and pricing change outside the medical note, the changes won’t be reflected in the medical note.
IDEXX Cornerstone • Electronic Medical Records and Whiteboard Usage
• Page 20 •
Exam
Potential Gaps
• Patient Visit List Changes Don’t Change Medical Note Entries—If changes or additions are made to the Patient
Visit List, they do not “sweep back“ and change the medical note entries. You must enter the change manually in
the medical note.
• Declined Recommendations—No Blue Line—If you decline a recommendation and then make a notation on the
blue line, the notation will not be available in the Cornerstone Editor window, as a declined recommendation is not
included.
• Estimates Don’t Flow to Medical Note—If your practice’s standard process is to create and finalize estimates,
be aware that finalized estimate charges don’t flow to medical notes. Your practice team must delete duplicate
charges created by having both a finalized estimate as well as medical note invoice items. You can also change
estimate default settings so that the finalized charges are not transferred to the Patient Visit List window (Controls
> Defaults > Practice and Workstation > Estimates).
Invoice Items Tab
The Invoice Items tab is located near the bottom of the Cornerstone Editor window.
Point to the gray bar between the document editor and the tab area
until you see a cursor with a double arrow. Click and drag up to increase the size of the pane.
To add an invoice item at the time of use and save the medical note:
Add invoice items and smart groups to the medical note template to automatically add those items to the medical
note.
1. In the first blank row, double-click or press F2 in the Item ID column, and then select the invoice item.
2. To set the invoice item status, click the gray box to the left of the Item ID column. Options are Blank,
Recommended, Accepted, Performed, Declined, and Declined to history.
Click Travel Sheet to select multiple items from a specific list.
3. Optional: In the Hx description box, type a description for the patient’s history. The history description is part of the
in line history entry in the patient’s file.
4. Optional: Select the Alert check box to place a permanent red highlight in the patient history for this medical entry.
5. Select the status of the medical note. Options are Draft, Tentative, or Final. The default status is Tentative.
6. Click OK to save and close the medical note.
If any special actions appear, complete them and then click Continue; the medical note will close. If you
complete the special actions at this time, they will not be available on the Electronic Whiteboard, so you must
determine at which time you need to complete them. Some examples of special actions are lab request, image
request, prescription label, vaccine tag, update microchip ID, and print document.
To delete an item from the Invoice Items tab, highlight the quantity for that item and press CTRL + D.
IDEXX Cornerstone • Electronic Medical Records and Whiteboard Usage
• Page 21 •
Exam
Medical Note Quick Text
In addition to using medical note templates, you can use the medical note quick text feature. This option offers a fast and
simple medical note for adding information to a patient’s medical record. Select the Medical Note Quick Text option,
enter your staff ID, and immediately start typing your notes in the Cornerstone Editor.
The quick text feature allows text entry ONLY. Links, images, tables, and some bookmarks are not available.
1. With the patient’s record open on the Patient Clipboard, right-click the patient’s name and select Medical Note
Quick Text.
2. Enter the staff ID and click OK.
3. If prompted for weight, complete the weight entry information and click OK.
4. In the white work area, type the medical notes into the template.
Set a default document for your Medical Note Quick Text template at Controls > Defaults > Practice and
Workstation > Documents. Customize your Quick Text templates at Lists > Templates.
5. After you enter the medical note text, select the document status. Options are Draft, Tentative, and Final.
Draft and tentative documents appear in the Daily Planner window until they are finalized.
6. Optional: In the Hx description box, type a history description.
7. Optional: Select the Alert check box to place a permanent red highlight on this entry in patient history (title line
only). Use text color to highlight the body of the note as needed for additional alert information. You can also
change the text color for the entire note to enhance it when viewing patient history.
8. Optional: Select the Autofinalize in (#) days check box and enter the number of days.
9. Click OK to save and close the medical note.
View Text Only Medical Notes
Text only medical notes allow full in line viewing of text only document contents on the Patient Clipboard* window. This
means that you can quickly view any text only medical note directly on the Text tab or Medical Notes tab in the patient
history area without having to open the document in a separate preview or editor window. You can also point to the quick
text medical note to view the note in the Summary tab.
Example of a quick text medical note using text input fields
IDEXX Cornerstone • Electronic Medical Records and Whiteboard Usage
• Page 22 •
Exam
More Medical Note Features
Automatically Print a Linked Diagnosis Document from a Medical Note
When adding a medical note for a patient, if you insert a diagnosis code that has been preconfigured to link to a particular
document in Cornerstone (Lists > Diagnostic Codes > Diagnostic Code Setup), the Diagnosis Document window
opens.
If you click Yes to print the linked diagnosis document, the Staff Selection window opens.
After entering the staff ID, one of the following will happen:
• If the linked diagnosis document is a medical note or correspondence document, the document prints on the default
printer.
• If the linked diagnosis document is a LifeLearn® client handout, the document opens in Microsoft® Word. You can
then print the document directly from Microsoft Word.
Annotate Medical Note Images
To edit a picture or make annotations to a picture (available only at time of use):
Any edits or annotations you make to a picture within a document are associated only with that document
and will not be reflected outside of the document (will not change the original picture saved in the patient
record).
1. Double-click the inserted image (not a pasted image) that you want to edit. The image opens in the Image Viewer
window.
IDEXX Cornerstone • Electronic Medical Records and Whiteboard Usage
• Page 23 •
Exam
2. Use the Image Viewer tools to make annotations and edit the image, and then close the Image Viewer window
3. Click Yes to save changes. The Image Viewer closes and the edited image is displayed.
Image Viewer
Annotation tool menu and annotated image
IDEXX Cornerstone • Electronic Medical Records and Whiteboard Usage
Annotated image in medical note
• Page 24 •
Exam
Diagnostic Test Requests
Decisions will need to be made for handling diagnostic requests when using the Electronic Whiteboard. If you want to
view a completed test on the Whiteboard, you must have the appropriate diagnostic request special action attached.
To view completed diagnostic tests on the Electronic Whiteboard:
1. Finalize estimates and select Continue on the Special Action window.
2. Enter patient orders.
3. Transfer diagnostic items(s) from the Whiteboard Patient Visit List to the patient orders.
4. Complete patient treatments.
5. Click Process on the Special Action window to send the diagnostic request to the IDEXX VetLab* Station, Imaging
Dashboard window, or to generate the IDEXX LabREXX* test request form and show the diagnostic request as
completed.
- OR 1. Finalize estimates and click Process on the Special Action window to send the diagnostic request to the IDEXX
VetLab Station, Imaging Dashboard, or to generate the IDEXX LabREXX test request form.
2. Enter nonbillable patient orders for diagnostic request.
3. Use the blue line to note which tests will be run, how much blood to draw, radiograph position, etc.
4. Complete patient treatments.
If you do not want to view completed diagnostic tests on the Electronic Whiteboard:
1. Finalize estimates and click Process on the Special Action window to send the diagnostic request to the IDEXX
VetLab* Station, Imaging Dashboard, or to generate the IDEXX LabREXX* test request form.
2. The charge will be found on the Patient Visit List and will not need to be transferred to the Whiteboard.
Chapter Summary
You learned these important concepts in this chapter:
• Daily Planner—Appointments and Patient Clipboard*—Access and view appointments and access the Patient
Clipboard from the Daily Planner.
• Vital Signs and Medical Notes—Develop skills to record vital signs from a medical note.
• Document Editor—Medical Note Functionality—Develop skills and understand how to record medical notes and
use medical note features.
• More Medical Note Features
• Diagnostic Test Requests—Decide if you want to view completed laboratory and imaging test requests on the
Electronic Whiteboard.
IDEXX Cornerstone • Electronic Medical Records and Whiteboard Usage
• Page 25 •
Charge and Procedure Verification
You’ll learn these important concepts in this chapter:
• Patient Visit List—Features, benefits, and work flow of the Patient Visit List (PVL) window.
• Vaccinations and Rabies Certificates—Complete the Vaccine Tag window and understand how the inventory
setup and default settings can positively affect efficiency.
• Prescriptions—Create a prescription for a pharmaceutical item in inventory.
• Daily Planner Diagnostics—View, schedule, and complete call backs for laboratory results and reports.
• Other Procedural Steps
Patient Visit List
The Patient Visit List window provides a holding area for recommended procedures and/or charges that have not been
billed. This feature is used for the patient visit step of entering charges or for verifying procedures and charges.
To open the Patient Visit List window, with the patient selected on the Patient Clipboard* window, right-click and select
Patient Visit List.
In this lesson, we’ll cover the following:
• Work flow and functionality
• Charge sources
• Using the Patient Visit List window
Patient Visit List Work Flow and Functionality
This diagram shows how charges flow to the Patient Visit List:
IDEXX Cornerstone • Electronic Medical Records and Whiteboard Usage
• Page 26 •
Charge and Procedure Verification
Use the Patient Visit List (PVL) window to do the following:
• View patient and client information, including the accounts receivable balance.
• View the invoice items, their source, and total charges on the Patient Visit List, excluding declined or declined to
history invoice item amounts.
• Decline to history, including writing a comment on the blue line.
When an item is declined to history, anything written in the blue line is saved to patient history.
• Use the last blue line to indicate to staff the patient is ready to go home (RTGH).
• Delete invoice items (select invoice item ID and press CTRL + D).
• Change a departing instruction or create a prescription.
• Arrange the invoice items in a particular order.
IDEXX Cornerstone • Electronic Medical Records and Whiteboard Usage
• Page 27 •
Charge and Procedure Verification
Charge Source and Status
Use the illustrations below to learn the charge source and status icons.
The two columns of icons displayed to the left of the Item ID column are the Charge Source icons and the
Status icons.
The Charge Source icons help you identify how the item was added to the Patient Visit List
(PVL). If there is no source icon, the item was added directly to the Patient Visit List.
The Status icons show the standing of each charge on the Patient Visit List. Depending on
the source of the items, some items may automatically appear with a certain status. You can
change the status for any item. The table below describes each Status icon.
Status of items on a PVL:
Recommended
The item has been recommended
but not yet accepted.
Accepted
Performed
The item has been accepted but not
yet performed.
Declined
The item has been declined and will be deleted when
the items are transferred to the invoice. There will be no
history entry.
The item has been administered or
performed.
Declined to History
The item has been declined by the client and will be
deleted when the items are transferred to the invoice.
A history entry indicating the item was recommended
but declined will be recorded.
Vaccinations and Rabies Certificates
When a vaccine is administered to a patient and the client is charged for it, you will record vaccine information and
produce rabies certificates through the vaccine tag special action. This feature allows the automatic generation of vaccine
information for yearly, multiple year, and species scenarios when entering charges on the Patient Visit List or invoice.
An invoice item can include vaccine information, such as producer, brand, type, expiration date, lot number, and manner
of administration (such as subcutaneously or intramuscular). Additionally, when staff members begin using a new tray or
bottle for a specific vaccine, they can add the new expiration date and lot number, which is then automatically added to
the list.
This feature can be set up for vaccines other than rabies. It can be set up for any adult boosters that are good for
at least one year. This allows the practice to record the vaccine sticker information found on the vaccine vial that
they may previously have placed in the chart.
You must complete vaccine tag setup before you can complete this exercise. See “Setting Up Vaccine Information” in the
Appendix for more information.
1. With the patient selected in the Patient Clipboard* window, right-click the patient and select Patient Visit List.
2. Add items to the Patient Visit List, including a rabies vaccination item. The Vaccine Tag window opens.
IDEXX Cornerstone • Electronic Medical Records and Whiteboard Usage
• Page 28 •
Charge and Procedure Verification
3. In the tag number box, type the number or click the Auto Increment
user number +1).
button to generate the tag number (last
For non rabies vaccines, type the vaccine name (e.g., BORD, FELV).
4. Verify or enter information in the following fields:
• Vaccine
• Producer/Mfr
• Brand
• Type
• Given
• Manner of administration
• Number of years
• Lot number—Based on how your vaccine tag items are
set up, you can manually add a new expiration date/lot
number combination if they do not appear in the dropdown list. The expiration date/lot number will be added to
those available for the inventory item.
• Drug expires—Accept the date listed or click the select
drug expiration link and select the date. If the appropriate date does not appear on the list, type it in the box.
• Qty/Doses
• Location of injection
Carefully enter rabies information. If you are the person entering a new lot number (the number is not
already available in the list) subsequent users will use the information you set up.
5. In the Performed by box, enter the appropriate staff ID and press TAB.
6. To print this certificate now, select the Print certificate check box (based on vaccine item setup).
7. Click OK.
8. Optional: To view the vaccine information, in the Patient information area on the Patient Clipboard, click the
Tags/Microchip ID tab
and double-click the tag number or vaccine you want to view. Then, click Close.
Continue to next activity.
Example shows a certificate
that has been customized to
add a signature.
IDEXX Cornerstone • Electronic Medical Records and Whiteboard Usage
• Page 29 •
Charge and Procedure Verification
Prescriptions
1. In the first blank row, double-click or press F2 in the Item ID column, and then select the medication.
2. Tab to the Qty column and enter the appropriate quantity to dispense.
3. On the line for this item, click the Prescription
open the Prescription Information window.
button. If prompted that the quantity is 1, select an answer to
With the prescription label special action, the Prescription Information window opens when you
add the item to the PVL.
4. Verify or enter information in the following fields, if applicable:
• Quantity
• Refills/Refill as needed
• Date provided
• Expiration date—If an expiration date is not listed/selected and your practice uses Cornerstone inventory, the
expiration date from the item’s record (if recorded) will be used on the prescription label. The expiration date
that prints on the prescription label represents the expiration date of the drug (the inventory item) not the date
the prescription expires. However, if your practice has set prescription expiration dates to be overridden by a
maximum number of months, that override date will be listed on the label. Go to Controls > Defaults > Practice
and Workstation > Prescriptions and select the Override expiration date check box to allow entry of an
override date.
By default, prescriptions expire if you try to create a refill more than 12 months after the last refill. When
using the override expiration date option, prescriptions expire in the time period that equals the number of
months that you override.
• Prescribed by
• Filled by
Go to Controls > Defaults > Practice and Workstation > Prescriptions and select the Filled by staff
check box if this field is required.
5. In the Instruction ID box, double-click or press F2 and select an appropriate instruction. Or, accept the instruction
listed and click OK when the prescription information is complete.
6. Click OK to save the label information.
7. Accept or modify the printing information and click OK.
8. Close the Prescription window.
IDEXX Cornerstone • Electronic Medical Records and Whiteboard Usage
• Page 30 •
Charge and Procedure Verification
Daily Planner Diagnostics
Use the Diagnostics tab on the Daily Planner window to view laboratory requests and results and assign laboratory result
call backs and other calls that need to be made to technicians.
Laboratory results and call backs can also be viewed from the Message Center (no doctor sort option is
available) by clicking the Message Center
button on the toolbar.
Diagnostics Tab—View and Update Laboratory Requests and Results
1. Click the Daily Planner
button on the toolbar.
2. In the Staff ID box, press TAB to accept the default staff ID or enter a new staff ID.
3. Click the Diagnostics tab.
4. In the Date range for posted results area, select the date range of the posted laboratory results to review.
Set the default number of days in the Daily Planner default settings (Controls > Defaults > Practice and
Workstation > Daily Planner).
5. In the Other types to include area, select the check boxes for the laboratory types you want to view.
Set default types to include in the Daily Planner default settings.
6. Once you have set the date range and types, you can view all existing laboratory results/requests and their current
call back status for the selected staff member (or for all staff by selecting the View for all staff check box).
Right-click a report, request or result and select an option; depending on the laboratory type/call back status, the
following options may be available:
• Select Update Lab Request to open and update a pending laboratory request. Click the magnifying glass icon
to view the requested tests.
• Select Update Lab Result to open and update a recently received laboratory result.
IDEXX Cornerstone • Electronic Medical Records and Whiteboard Usage
• Page 31 •
Charge and Procedure Verification
• Select Update Call Back to open the Patient Reminders window and update an open or pending call back.
• Select Patient Clipboard to open the patient’s record in the Patient Clipboard* window.
• Select New Lab Request to open the New Lab Request window to enter a laboratory request.
• Select Refresh (at any time) to add the most current results for the selected date range to the tab.
Diagnostics Tab—Working with Call Backs
The Diagnostics tab conveniently provides a single location for managing laboratory call backs. The Call Backs—
Status, Date, and Staff ID columns let you to keep track of laboratory call backs and access call back options with a
single click.
Call Now—Make a First Call Back Immediately
1. Click the blank button in the Status column associated with the laboratory result or report and select Call now. The
Call Now window opens.
Schedule and make call backs using the laboratory report rather than individual laboratory results.
2. In the Staff ID box, enter ID of the staff member who is making the call.
3. Depending on the result of your call, from the Status list, select Open, Pending, or Completed.
4. Optional: Type a note in the text entry area, or click Select Note to choose the note from a list. Double-click the
note’s description to select it, and modify as needed. (e.g., double-click Left message @ home).
Set up notes at Lists > Call Back Notes.
5. Click OK.
Schedule a Call Back
1. Click the Blank Status button associated with the laboratory result or report and select Schedule a call back. The
Schedule a Call Back window opens.
2. In the Staff ID box enter the ID of the staff member you are scheduling to make the call.
3. Enter the date for the scheduled call back.
4. Type a note in the text entry area, or click Select Note to
choose the note from a list and modify as needed.
5. Click OK.
6. Once the call back is scheduled, and after refreshing the
Daily Planner window, the staff member can view and
process the call back from the Daily Planner Call Backs
tab.
Update an Open or Pending Call Back
1. Click the Open or Pending status button associated with
the laboratory result. The Note for (laboratory callback
item) Lab Call Back window opens.
2. In the Staff ID box, enter ID of the staff member who is making the call.
3. Depending on the result of your call, from the Status list, select Open, Pending, or Completed.
4. Type a note in the text entry area, or click Select Note to choose the note from a list and modify as needed.
5. Click OK.
IDEXX Cornerstone • Electronic Medical Records and Whiteboard Usage
• Page 32 •
Charge and Procedure Verification
Viewing Notes for a Completed Call Back
Click the Completed status button associated with the laboratory result. All associated call back notes display in a viewonly window. Call back notes are also available in patient history.
Other Procedural Steps
This lesson contains additional Patient Visit List (PVL) window procedures.
Completing Special Actions from the Patient Visit List
1. With the patient selected in the Patient Clipboard* window, right-click the patient and select Patient Visit List.
2. Click Special.
3. Process applicable special actions (e.g., laboratory request, print document, vaccine tag, etc.).
4. Click OK.
Adding Departing Instructions from the Patient Visit List
1. In the Patient Visit List window, click the Departing Instructions button
window opens.
for an item. The Departing Instructions
2. Double-click in the ID field to locate and select a departing instruction.
3. Click OK.
You can link departing instructions to specific invoice items.
Viewing and Updating a Specific Patient Visit List
1. With the patient selected in the Patient Clipboard window, right-click the patient and select Patient Visit List.
2. Continue adding items or updating items as needed.
3. Click OK.
Viewing and Updating Multiple Patient Visit Lists
1. Click the Daily Planner
button on the toolbar.
2. Select the View for all staff check box and click the Patient Visit List tab
.
3. Click headers to sort list by client or patient information. Double-click any item to open the Patient Visit List window.
4. Continue adding items or updating items as needed.
5. Click OK to save and return to the Patient Visit List tab in the Daily Planner window.
Viewing Prescriptions
1. With the patient selected in the Patient Clipboard, in the patient history area, click the Rx (prescriptions) tab.
2. Right-click the prescription and select View. The Prescription Information—View window opens.
3. Click Print, Preview, or Cancel.
IDEXX Cornerstone • Electronic Medical Records and Whiteboard Usage
• Page 33 •
Charge and Procedure Verification
Renewing Prescriptions
1. With the patient selected in the Patient Clipboard, in the patient history area, click the Rx (prescriptions) tab.
2. Right-click the prescription that needs to be renewed and select Renew. The Prescription Information—Renew
window opens.
3. Make any necessary modifications to any available fields.
4. Click OK, and then click OK to print.
Refilling Prescriptions
To refill a prescription, it must have refills available.
1. With the patient selected in the Patient Clipboard, in the patient history area, click the Rx (prescriptions) tab.
2. Right-click the prescription that needs to be renewed and select Refill. The Prescription Information—Refill window
opens.
3. Make any necessary modifications to any available fields.
4. Click OK, and then click OK to print.
Correcting Prescriptions
1. With the patient selected in the Patient Clipboard, in the patient history area, click the Rx (prescriptions) tab.
2. Right-click the prescription that needs to be renewed and select Correct. The Prescription Information—Renew
window opens.
3. Make any necessary modifications to any available fields.
4. Click OK, and then click OK to print.
When correcting a prescription that is already on the Patient Visit List, to avoid missed charges, ensure the Apply to
invoice check box is selected.
Voiding Prescriptions
1. With the patient selected in the Patient Clipboard, right-click the patient and select Patient Visit List.
2. In the patient history area, select the Rx (prescriptions) tab.
3. Right-click the prescription that needs to be renewed and select Void.
4. If a confirmation message appears, click Yes to continue.
5. Click OK, and then click OK to print.
The prescription is automatically “hidden” in the patient history area. Clear the Hide Voided Items check box to view
voided items.
Chapter Summary
You learned these important concepts in this chapter:
• Patient Visit List—Features, benefits, and work flow of the Patient Visit List (PVL) window.
• Vaccinations and Rabies Certificates—Complete the Vaccine Tag window and understand how the inventory
setup and default settings can positively affect efficiency.
• Prescriptions—Create a prescription for a pharmaceutical item in inventory.
• Daily Planner Diagnostics—View, schedule, and complete call backs for laboratory results and reports.
• Other Procedural Steps
IDEXX Cornerstone • Electronic Medical Records and Whiteboard Usage
• Page 34 •
Recommended Treatments and Costs
You’ll learn these important concepts in this chapter:
• Estimate—Create and customize an estimate.
• Preadmit Process—Update the reason for visit.
• Other Procedural Steps
Estimate
A detailed estimate provides your client with a realistic idea of the range of expenses that may be incurred for a patient
requiring outpatient and/or hospitalized (inpatient) care and services.
Estimates are created from the Estimate window, which is divided into these areas:
Client/patient information area
• Client ID—Contains the client ID.
• Name—Displays the client’s name.
• Patient ID—Contains the patient ID.
Estimate information area
• Estimate #—Contains the estimate number assigned by the IDEXX Cornerstone* Practice Management System
(existing estimates). Double-click or press F2 to search for and select an existing estimate from the Estimate
List. This field is left blank when creating new estimates, since estimate numbers are assigned automatically by
Cornerstone when the estimate is saved.
• Description—Enter text describing the purpose for the estimate.
The description is easily viewed from both Estimates tabs in the Patient Clipboard* window and is saved to
patient history when electronically signed by the client.
IDEXX Cornerstone • Electronic Medical Records and Whiteboard Usage
• Page 35 •
Recommended Treatments and Costs
Estimate window buttons
• OK—Save the estimate.
• Cancel—Exit the Estimate window without saving.
• Print—Print an existing estimate.
• E-Mail—Email an estimate.
• Finalize—Finalize a tentative estimate.
• Up/Down arrows—Move a selected invoice item up/down in the list.
• Travel Sheet—Open the Travel Sheet selection window.
Invoice item list grid
• Item ID—Contains the invoice item ID.
• Description—Contains the invoice item’s description.
• Qty. Low/Qty. High—Enter numbers to set the
low/high quantities for the invoice item.
• Low Price/High Price—Enter values for the low/high
prices for the invoice item.
• Staff—List the staff member’s ID to associate
with the invoice item.
• Center—Contains the revenue center’s ID.
• Disc.—Select the No or Yes button to indicate
if a discount should be applied to the invoice
item.
• Tax—Select the No or Yes button to indicate if tax should
be applied to the invoice item.
• Date—The date the invoice item was added to the estimate.
Electronic Estimate Signatures
Using the Cornerstone system, your clients can
view an on-screen estimate and electronically
sign the estimate using a supported signature
capture device or tablet PC. Signed estimates
are automatically finalized and saved to patient
history. On the Patient Clipboard* window
and estimate-related windows throughout
Cornerstone, the Signature
icon displays
next to estimates that have been electronically
signed.
Signed estimates are permanently saved to patient history.
Creating a New Estimate
1. With the patient selected in the Patient Clipboard* window, right-click the patient and select Estimate.
2. In the Estimate # box, press TAB.
3. In the Description box, type a description for the estimate. This description does not print on the estimate but is
used in the list of estimates for this patient and in patient history when the estimate is electronically signed.
Add the initials of the person creating the estimate in case there are any questions.
4. Tab to the first Item ID field in the grid. Items can be added using the following methods:
• To add an individual item, double-click or press F2, and then search the Invoice Item List by description.
• Use a smart group (e.g., dental group).
• Click Travel Sheet to select items from one or more travel sheets.
IDEXX Cornerstone • Electronic Medical Records and Whiteboard Usage
• Page 36 •
Recommended Treatments and Costs
5. Update the estimate details (quantity, price, etc.) as needed.
6. Click OK to save the estimate when the information is complete.
7. In the Save Estimate window, the following
options are available:
• Preview/Signature
• Save and continue
◦◦ Print estimate—Select this check box to
print the estimate.
◦◦ Copies—Enter the number of copies to
print.
◦◦ Message—Select a message to print on
the estimate. You can change a message
and select additional messages.
◦◦ E-Mail estimate—Select this check box to
print the estimate.
◦◦ Save estimate for ___ days—Edit the
number of days the estimate remains in the system until being closed by the end of day process. The
estimate expiration date prints on the estimate. Unsigned estimates are no longer stored after this date.
Signed estimates are stored until you purge them.
◦◦ Finalize estimate—Select this check box to manually finalize the estimate.
8. Click Options to change the transfer and print options, and then click OK. You must have appropriate security to
access the options.
• Selections in the Transfer to patient visit list area determine the prices that transfer.
• Selections in the Print prices area determine the prices that will print on the estimate.
• Selections in the Print area determine both detailed item lines and the final total or only the final total prints.
9. In the Save Estimate window, click OK.
10. Based on your practice’s estimate default settings, you may be prompted to transfer items to the Patient Visit List.
Click Yes to transfer the items.
This process places the items from the estimate onto the Patient Visit List (PVL). Later you will transfer
items from the PVL to the Patient Orders window.
11. On the Special Actions window, click Continue; special actions will be completed at a later time.
IDEXX Cornerstone • Electronic Medical Records and Whiteboard Usage
• Page 37 •
Recommended Treatments and Costs
Preadmit Process
Updating the information for checked-in patients throughout the patient’s visit helps keep your team current with patient
cases. Doctors and technicians routinely use the Check-in Report to provide information relating to the visit, the patient’s
history, and the client’s account. You can update a checked-in patient using the Appointment Scheduler, Census List, or
Patient Clipboard* windows.
In this activity, you’ll use the Check-in tab on the Patient Clipboard to update your test patient’s hospitalized status to
inpatient so the patient appears on the Electronic Whiteboard window without patient orders (you’ll work on those orders
soon).
1. With the patient selected in the Patient Clipboard, click the Check-in tab
area and select Update.
OR
Right-click the patient and select Check-in.
, right-click in the Check-in tab’s work
2. In the Staff ID box, press TAB to accept the default staff ID or enter a new staff ID.
3. Verify that the correct reason is selected in the Reason for Visit—Primary list; select another reason if necessary.
4. Address any client/patient prompts and click OK.
5. Verify that the correct room is selected in the Room list; select another room if necessary.
6. Optional: From the Ward list, select the ward.
7. Optional: In the Cage box, type a cage name.
8. Optional: From the Status list, select a status.
The status defaults to inpatient when checked in as an inpatient unless updated from the Patient Orders
window.
9. If this is a referral recheck, select the Referral Recheck check box.
10. Select Inpatient.
Select Inpatient to add the patient to the Electronic Whiteboard.
The patient will have no patient orders until orders are entered.
11. Optional: In the Additional notes and Alert notes areas, enter notes.
Alert notes appear on the Whiteboard.
12. Optional: Linked documents display in the Documents area. Select documents to print with the Check-in Report.
13. Optional: In the Weight entry area, enter the patient’s weight.
14. Optional: Change the information in the Check-in Date and Time boxes.
15. Optional: Click Travel Sheet to print a travel sheet with this client/patient information.
16. Click Update.
17. If prompted, click Yes or No to print the Check-In Report.
To include patient referral information on the Check-in Report, go to Controls > Defaults > Practice and
Workstation > Check-in > Check-in Print Options. Then, select the Patient referrals check box and a
date range.
IDEXX Cornerstone • Electronic Medical Records and Whiteboard Usage
• Page 38 •
Recommended Treatments and Costs
Other Procedural Steps
Updating Tentative Estimates
1. With the patient selected in the Patient Clipboard* window, click the Estimates tab
.
2. Double-click the estimate to update.
3. In the Estimate # box, press TAB. The estimate information appears.
4. Update the necessary information on the estimate.
5. Click OK to save changes.
Creating Additional Estimates
1. With the patient selected in the Patient Clipboard, right-click and select Estimate.
2. In the Description box, type a description for the estimate.
3. Add invoice items to the estimate.
4. Click OK to save the estimate.
5. In the Save Estimate window, select the appropriate options and click OK.
Click Options to change the transfer and print options. Click OK to save the estimate with the new
selections.
Selecting Multiple Estimate Messages
1. Create the estimate. After clicking OK to save the estimate, the Save Estimate window opens.
2. Click Messages.
3. Enter the ID of the first message, or double-click or press F2 to select from a list of your practice’s messages.
4. If needed, click Note to make changes or add information to the message text.
5. Add additional messages as needed. Click the arrow buttons at the bottom of the window to change the order in
which the messages display.
6. To print the messages on a different page than the estimate, select the Print estimate messages on a separate
page check box.
7. Click OK to return to the Save Estimate window.
Emailing Estimates
To email estimates, use the desktop email client, which can be set up under Lists > Practice. You must have access to
the Internet and a valid email account.
1. Open the estimate to email.
2. In the Estimate # box, press TAB. The estimate information appears.
3. Click E-mail.
4. Click E-mail to continue, or change the estimate message and then click Email. The Communications window
opens.
5. Select the Email check box.
6. The subject is automatically entered. In the Recipients area, add any recipients. To add the client, select the Add
Client check box.
7. In the Messages area, type any notes.
IDEXX Cornerstone • Electronic Medical Records and Whiteboard Usage
• Page 39 •
Recommended Treatments and Costs
8. In the Estimates area, ensure the estimate is attached.
9. Click Send to send the email.
Finalizing Estimates
1. With the patient selected in the Patient Clipboard* window, click the Estimates tab
.
2. Double-click the estimate to update.
3. In the Estimate # box, press TAB. The estimate information appears.
4. Click Finalize.
5. In the Save Estimate window, make any necessary changes and click OK.
Electronically Signing an Estimate
Depending on your practice default settings, you can capture a client signature as well as a witness signature using an
approved signature capture device.
1. With the estimate details listed, from the Save Estimate window, select Preview/Signature.
2. Review the on-screen estimate with the client, then click Signature.
• If using a connected signature capture device, a signature box displays. Ask the client to sign in the box, then
click OK to insert the signature into the estimate.
• If using a tablet PC, ask the client to sign directly on the Authorized Signature line.
3. To add a witness signature, repeat the client signature steps.
4. Once estimate is signed, it is automatically finalized and saved to patient history.
5. Signed estimates display on the Estimates tabs in the Patient Clipboard* window. A signature icon displays next to
the estimate description.
Using Travel Sheets
1. In an estimate, patient order, invoice, document invoice item pane, or on the Patient Visit List window, click Travel
Sheet.
2. Select a travel sheet.
3. Minimize the selection list or view a specific classification of items. For quick selection, click the classification name
in the left column.
4. To select an item, click it. The quantity will change to 1. Click again to add to the quantity; right-click to reduce the
quantity. You can select one or multiple items from one or more classifications or travel sheets.
You can select items from more than one travel sheet. Just select a different travel sheet from the list and
follow steps 3-4.
5. When all items have been selected, click Transfer to send the items to the estimate, patient order, invoice, or on the
Patient Visit List window.
6. In the Enter a Staff ID window, enter a staff ID and click OK.
Chapter Summary
You learned these important concepts in this chapter:
• Estimate—Create and customize an estimate.
• Preadmit Process—Update the reason for visit.
• Other Procedural Steps
IDEXX Cornerstone • Electronic Medical Records and Whiteboard Usage
• Page 40 •
Admit and Patient Orders
You’ll learn these important concepts in this chapter:
• Electronic Whiteboard—Learn about the features and benefits of the Electronic Whiteboard window, including
the basic Whiteboard work flow, how the Whiteboard fits into the equation of automating charges, and creating
Whiteboard nonbillable items that make the Whiteboard easy to use.
• Patient Orders and Whiteboard Patient Visit List—Learn how to enter patient orders by adding invoice items and
smart groups and by transferring charges from the Whiteboard patient visit list.
Cornerstone Electronic Whiteboard
Electronic Whiteboard (Main Grid) Window
The Electronic Whiteboard window provides a centralized view of patients’ treatment schedules and statuses. Also known
as the “main grid,” this window acts as a key entry point to ordering and editing treatments. The Whiteboard allows quick
access to important patient information at a glance, while also offering more detailed information on scheduled treatments
and flexible date/time viewing options.
Practices that integrate the Whiteboard into their practice find it to be:
• A quick way to prescribe a treatment or follow a treatment protocol.
• A highly visible, easy way for staff to track and record patient care.
• An improved method to automate billing and capture charges based on provided care.
• A convenient location to record detailed care information into the medical record.
IDEXX Cornerstone • Electronic Medical Records and Whiteboard Usage
• Page 41 •
Admit and Patient Orders
Patient Column Sort Options
The Sort list allows you to sort the Whiteboard Patients column by:
• Patient Name
• Client Name
• Reason for Visit
• Check-in Date/Time
• Doctor
• Hospital Status
• Treatments for Current Hour
• Treatments for Next Hour
Patients flagged as critical display at the top of the Patients column on the Whiteboard regardless of the selected
sort order, with the exception of the Treatments for Current Hour/Next Hour sort orders, where critical patients
display at the top only if they have treatments for that hour.
The sort order defaults to Patient Name unless a different default sort option has been specified in workstation
defaults (set up workstation defaults at Controls > Defaults > Practice and Workstation > Workstation).
Go to Now Button
Click the Go to Now button to quickly reset the grid to the
current day and hour.
Show and Edit Whiteboard Filters
The Showing area at the top of the window displays all currently selected filters, with an Edit button that allows you to
access the Whiteboard Filter options.
The Practice list is available only for practices using the multi-location single database feature.
IDEXX Cornerstone • Electronic Medical Records and Whiteboard Usage
• Page 42 •
Admit and Patient Orders
Patients Column
The Patients column to the left of the grid displays any patient marked as an inpatient upon check in. The patient
information blocks in the Patients column provide an at-a-glance view of important patient information.
Patient Column Features
Description
Color-coded patient name
Color coding of the patient name helps to identify the status of the
patient or the status of the patient’s treatment orders.
• Yellow —Indicates the patient does not have any treatment
orders assigned OR is on the Whiteboard past the expected
discharge date.
• Red
• Black
—Indicates the patient has overdue treatment orders.
—Indicates the patient’s treatments are up to date.
Primary and secondary reasons for visit
The color-coded dot indicates the primary reason for visit and the
adjacent bold text provides the secondary reason. If a secondary
reason is not assigned, the primary reason text displays.
Critical icon
If the patient has been flagged as critical on the Patient Orders
window or during check-in, the Critical icon
displays next to the
patient status.
The number shown in parentheses at the top of the Patients column indicates the current number of patients on
the Whiteboard (note that any currently selected filters may affect the number shown).
Additional Patient Information
To view additional patient information, rest the mouse pointer on a patient block. A pop-up window displays patient order
information pertaining to the visit and includes the pet’s picture (if one is included in the patient record).
IDEXX Cornerstone • Electronic Medical Records and Whiteboard Usage
• Page 43 •
Admit and Patient Orders
Detailed Patient Treatment Blocks
Patient treatment blocks include detailed information on each treatment scheduled for the time block, as well as a new
pop-up window that provides an even greater level of detail.
Feature
Description
Popup window provides details on all
treatments for the hour
If more than three treatments are scheduled for a patient during the
hour, a down arrow▼displays in the block to indicate there are more
treatments to view. Rest the mouse pointer on the treatment block to
view a popup window providing the list of treatments scheduled to be
performed for the patient in this time slot.
The popup window lists treatments broken out into groupings of
Overdue (always displayed at the top), To Do, Completed, and Did
Not Perform.
Check mark displays next to completed
treatments
Color coding indicates status of each
treatment line within a block
In both the treatment block and the popup window, a check mark
displays next to any completed treatments.
Color coding indicates the status of each treatment line:
Green
= Completed
Bright blue
Light blue
Red
Gray
Order of treatment lines within a block
based on numbering of left column on
Patient Orders window
= Scheduled
= Continuous or Until Completed
= Overdue
= Discontinued or Did not perform
The treatment lines listed within a block are ordered according to the
numbering of the invoice items in the left-most column on the Patient
Orders window.
IDEXX Cornerstone • Electronic Medical Records and Whiteboard Usage
• Page 44 •
Admit and Patient Orders
Alerts Column
The Alerts column on the Electronic Whiteboard window allows you to add, edit, and view selected types of patient alerts.
Depending on your setup, the Alerts column may display the following types of alerts:
• Alerts from the Whiteboard Alerts List
• Patient prompt alerts
• Patient classification alerts
• Alerts manually entered on the Patient Check-in/out window
• Alerts manually entered on the Whiteboard window
If more than three alerts exist for a patient, a down arrow displays in the block to indicate there are more
alerts to view. Rest the mouse pointer on the alert block to view the patient’s full alert. You can manually
enter alerts to display in the Alerts column for the patient on the Whiteboard window. You can also change
the order of the alerts as they are listed in the Alerts block, remove an alert so it does not display in the
block, and edit a manually entered alert.
Electronic Whiteboard Work Flow Overview
The IDEXX Cornerstone* Practice Management System’s Electronic Whiteboard work flow (see image below) works in
this manner: Add invoice items and smart groups on the Patient Orders window, possibly transferring in treatments from
finalized estimates or other sources found on a Whiteboard patient visit list, then back to the Patient Orders window
to complete the details. After initial orders are entered, staff monitor the main Whiteboard hourly grid to identify when
treatments are to be completed, then double-click the treatment to open the Patient Treatments window to complete the
treatment and record any detail care information. The end result is the recorded detailed care information with staff, time,
and applicable charge.
IDEXX Cornerstone • Electronic Medical Records and Whiteboard Usage
• Page 45 •
Admit and Patient Orders
Automating Charges
Before we get started in the Patient Orders window, it’s important to understand how the Electronic Whiteboard fits into
the equation of automating and capturing charges. When you select quantities, billing, and frequencies on the Patient
Orders window, it affects the charges that flow to the Patient Visit List. Referring to the illustration below, charges are
entered as you complete treatments, and you manage the billing of those final charges on the Patient Visit List, along with
other charge types. Notice the way that the arrows flow—some flow in one direction and some are bidirectional.
IDEXX Cornerstone • Electronic Medical Records and Whiteboard Usage
• Page 46 •
Admit and Patient Orders
Whiteboard Groups
An efficient way to use the Electronic Whiteboard is to designate certain Whiteboard groups to be used within this
powerful feature. This makes the patient order entry process quick and facilitates adding nonbillable items to the
Whiteboard.
Electronic Whiteboard Nonbillable Items
Administer Medication
Monitor Appetite and Drinking
Blood Draw
Monitor Fluids
Call Client
Monitor Urination
Remove Catheter
Take Radiograph
Check Bandage
Vital Signs
Check Stool
Walk
Check for Vomiting
Water
Check Incision
Clean Cage/Change Litter
Feed
Procedure (a placeholder for the main procedure)
Feed (Owner Food)
Select the Miscellaneous check box to allow customized descriptions when using on the Patient Orders
window.
Patient Orders and Electronic Whiteboard Patient Visit List
Beginning the Patient Orders
In this activity, you’ll locate your test patient on the Electronic Whiteboard and enter the patient orders.
1. On the Patient Clipboard* window, select the patient, right-click, and select Electronic Whiteboard > Patient
Orders.
You can access patient orders from the Patient Clipboard, as well as from the main Whiteboard window.
IDEXX Cornerstone • Electronic Medical Records and Whiteboard Usage
• Page 47 •
Admit and Patient Orders
Patient Orders—Header
This table explains the key header information and how to best use the fields.
Patient ID
Indicates which patient’s orders are being scheduled.
Depending on how you accessed the Patient Orders window, the patient may
already be selected. If not, in the Patient ID field, type the patient ID, or double-click
or press F2 to search for and select the patient from the Patient List.
With the patient ID specified, the patient’s name, client name, client ID, age weight,
and body score (if activated), species, breed, and sex information displays.
Vital Signs/Weight
button
Allows you to access the Vital Signs window to update weight and/or other vital signs
for the patient.
The button displays in red/yellow
as an alert if at least one vital sign
(other than weight and body score) has not been entered for the patient within
the past 10 days.
Status
Indicates the patient’s standing in the hospital. Options include:
• Inpatient—Patient is currently being treated.
• Ready to go home—Patient’s treatments are completed.
• Discharged—Client has been invoiced and the patient has been checked out of
the hospital (or was manually removed from the Whiteboard).
• Any custom status that has been set up for the hospital.
A custom status will be considered equal to the “Ready to go home”
status only if it contains one of the following keywords: Ready, Home,
Pick, Release, or Discharge.
Critical
Select this check box if you want to flag a patient as critical and display the Critical
icon
for the patient on all Electronic Whiteboard windows, the Check-in/out
window and the Census List window.
Patients flagged as critical display at the top of the Patients column on the
Whiteboard, regardless of the selected sort order, with the exception of the
Treatments for Current Hour/Next Hour sort orders, where critical patients display at
the top only if they have treatments for that hour.
Primary Reason for
Visit
The general type of problem or procedure requiring the patient to be hospitalized
(e.g., Dental, Emergency, Surgery).
Depending on the color assigned to this reason during setup (in Controls >
Appointment Scheduler > Reason for Visit), a color-coded circle appears with the
patient information on the Whiteboard and Patient Treatments window to indicate the
reason for visit.
Secondary Reason for
Visit
The secondary reason for visit can be used to indicate the specific problem or
procedure requiring the patient to be hospitalized (e.g., Extraction, Vomiting, Spay).
If a secondary reason for visit is specified, it displays with the patient information on
the Whiteboard and Patient Treatment windows.
A primary reason must first be specified to activate the secondary reason
field. The secondary reason can then be selected from the predefined dropdown list, or staff can manually enter a different secondary reason.
Admit date/time
Indicates when the patient is admitted to the hospital.
IDEXX Cornerstone • Electronic Medical Records and Whiteboard Usage
• Page 48 •
Admit and Patient Orders
Discharge date
Indicates when the patient is scheduled to leave the hospital. (By default, the
Cornerstone system inserts the date three days after the admit date; you can change
the discharge date once it is inserted. You cannot change the system setting.)
Recurring treatments (e.g., BID) follow the patient discharge date unless
ordered for a specific duration other than the discharge date.
Supervising Doctor
The doctor who admits the patient and is the overriding decision maker for the case.
Current Care Doctor
The doctor who assumes care of the patient if there is a shift change or if the
supervising doctor is unavailable. Based on the practice default Whiteboard settings,
charges from the Whiteboard are assigned to supervising doctor, current care doctor,
or the doctor who performed the treatment.)
Cage
Specific cage or location where the patient will be located while hospitalized.
Ward
General location where the patient will be staying while hospitalized.
This can also be used as a Whiteboard filter.
Alert
Indicates any Whiteboard-specific patient alerts.
2. Update this information as needed:
• Patient ID, Patient Name, and Client ID
• Patient Status
• Optional: Select the Critical check box to flag a patient as critical and display the Critical icon
.
• Primary and Secondary Reasons for Visit. The primary and secondary reasons for visit are listed (if they were
previously selected). A primary reason must first be specified in order to activate the secondary reason field.
3. Optional: Accept or modify the information in the Admit Date and Admit Time boxes.
4. Optional: Accept or modify the date in the Discharge Date box.
5. In the Supervising and Current Care boxes, enter the staff IDs for the appropriate doctors.
6. In the Cage box, type the cage information. This is typically used to add a cage number and other information.
7. From the Ward list, select the ward.
Patient Orders—Body
Enter your invoice items and groups with the information from the table below in mind.
If a smart group or invoice item has been previously added to the Patient Orders window, the information
“memorized” from the last time that the invoice item or group was used will automatically appear.
Quantity
The quantity for the treatment.
Billing
Billing choices affect the number of times an item is added to the Patient Visit List
Examples of billing choices:
Billing Type†
Frequency
Number of Days Quantity Charged** Total Invoice
Lines
1 Line Each Time
BID
2
4
4
1 Line Each Day
BID
2
4
2
1 Line Each Visit
BID
2
4
1
No Billing or
Inventory Reduction
BID
2
0
0
Each day/visit options are for service type items only.
**The quantity charged to the patient.
†
IDEXX Cornerstone • Electronic Medical Records and Whiteboard Usage
• Page 49 •
Admit and Patient Orders
Category
The category selection affects how the treatment line displays in the Patient Treatments
column on the Whiteboard.
Frequency
How often the treatment should be performed. Many commonly used frequencies are
provided, including:
• Continuous—Treatment is continued until the end of the specified duration occurs,
the treatment is discontinued, or the patient is checked out. Continuous treatment
time blocks display with a light blue background on the Whiteboard.
If continuous frequency is used on a billable item, the patient visit list is
charged with every instance of a completed treatment.
• Until Completed—Used when a time for completion cannot be assigned based on
the type of action or treatment (e.g., staff needs to obtain a urine sample). When
this option is selected, Until Completed displays on the Whiteboard until the item
is processed once. Then, the treatment will be marked Completed at the time staff
processes the order.
• One time—Treatment is added for the start date and time indicated on the order.
• Every __ hours—Treatment is added for the start date and time listed on the order
and for every number of hours indicated until the discharge date.
• Every __ days—Treatment is added for the start date and time listed on the order
and for every number of days indicated until the discharge date.
An overdue notice is not applicable to Continuous and Until Completed
frequencies.
One Time and Every __ hours/days frequencies display an overdue notice
once the scheduled time is past.
Note
Used to indicate whether an additional Whiteboard medical note entry is required when
the selected treatment is marked as Completed or Did not perform. The default note
includes a date/time stamp and the staff member who performed the treatment.
Vital Signs
Select this check box for items requiring the staff to check and record vital signs.
PRN
Select this check box for treatments as needed. Used in addition to preset time frequency
types (e.g., BID, TID). Treatments will not be listed as overdue.
Dose Now
For treatments to be performed once immediately; then follow regularly scheduled
frequency. Used in addition to preset time type frequencies (e.g., BID, TID).
Start Date/Time
Duration
Affects initial start and how long you’ll see the treatment on the Whiteboard. Used in
addition to frequency. Start date and time default to current day and hour. Duration can be
set in days/hours if it will differ from the discharge date. Often used in conjunction with the
continuous frequency.
Blue Line
Use the blue line to enter such information as fluid type and fluid drip rates. The
information entered on the blue line as special orders is saved to the patient’s electronic
medical record when your staff completes the treatment.
Area
OPTIONAL: Select an area that the patient order is for. Areas can be departments, tasks,
or specific staff. This information can be used as a filter for the main Whiteboard view.
Staff
Classification
OPTIONAL: Select a staff classification completing the treatment. This information can be
used as a filter for the Whiteboard Treatment Report.
IDEXX Cornerstone • Electronic Medical Records and Whiteboard Usage
• Page 50 •
Admit and Patient Orders
Alerts
If Whiteboard alerts exist for the patient, you can view and edit those alerts from the
Patient Orders window.
If there is more than one alert for the patient, a down arrow displays to the right of
the Alerts field to indicate there are more alerts to view. Rest the mouse pointer on the
displayed alert to view the patient’s full alert list in a pop-up window.
To open the Whiteboard Alerts window to edit or add to the patient’s alert list, click the
blue edit link located to the right of the Alerts field).
Left Column
for Numbering
Patient
Treatment
Orders
To specify the order in which treatments should display on the Whiteboard and Patient
Treatments windows, renumber them as needed by changing the numbers in the left
column. The order of treatments specified on the Patient Orders window is the order that
will be used to display the treatment lines in the patient’s treatment block for each hour on
the Whiteboard.
To renumber a treatment order line, change the number in the left column and press TAB.
For group items, you cannot change the order of the individual items until after
the patient orders have been saved by clicking OK on the Patient Orders window.
You can then reopen the window and reorder the individual items as desired.
No Billing
icon
If an item’s Billing field is set to No billing or inventory reduction, the No Billing icon
displays in the blue line below the line item as a reminder to staff. This icon also
appears on the Patient Treatments window for the order item.
When the Patient Orders item is set to No billing or inventory reduction, the invoice
item is not pulled from inventory and the client is not charged.
Schedule
You can specify a start time using incremental (on-the-minute) times (e.g., 10:15 AM, 2:30
treatments
PM). The incremental treatment times will show on the Patient Treatments window and
using
the Whiteboard window.
incremental
If you want to enter orders for a treatment needing to be completed every
(on-the-minute)
__ minutes within a single hour—for example, a glucose curve test every 10
time scheduling
minutes—you would need to add a separate treatment order line for each
occurrence.
So for the glucose curve example, the orders would look like this on the Patient Orders
window:
...and like this on the Whiteboard grid’s treatment block:
If an incremental time is specified, the treatment line turns red as overdue on the
Whiteboard when that specific time passes (not at the end of the hour, as with
nonincremental treatment times).
Additional items may also be added from:
IDEXX Cornerstone • Electronic Medical Records and Whiteboard Usage
• Page 51 •
Admit and Patient Orders
• Patient Visit List—Click PVL, and then select the check boxes in the Ord column for the items to be added to
patient orders. When the appropriate check boxes have been selected, click Order.
• Travel Sheet—Click Travel Sheet, and then select the travel sheet from which you’ll make selections. Make
your selections and click Transfer for the items to be added to the patient orders. For more information, see
“Using Travel Sheets” on page 40.
8. Click PVL.
Click the PVL button to access and transfer items into the Patient Orders window from the Whiteboard
Patient Visit List.
9. View items to transfer to the Patient Orders window; scroll up to see the entire list.
10. Review and delete duplicate items as appropriate. (Duplicate items are displayed in a burgundy font.) To delete,
select the item ID to be deleted and press CTRL + D.
11. Change the status of items as needed.
Only items with a status of recommended or accepted can be transferred to the Patient Orders window.
12. In the Ord column, select the check boxes for the items you want to move from the Patient Visit List (PVL) window,
appointment items, and the medical note to the Patient Orders window. Remember items that were
placed on the PVL from appointment items, the medical note, and the finalized estimate. If
appropriate, select the Select All check box to select all of the items on the PVL; you can deselect
items if necessary. If items are already marked as “performed,” they cannot be transferred from the Whiteboard
Patient Visit List to the Patient Orders window.
13. Click Order.
14. In the Patient Orders window, make any needed changes to the order details. See the sample below.
IDEXX Cornerstone • Electronic Medical Records and Whiteboard Usage
• Page 52 •
Admit and Patient Orders
15. Add other items to Patient Orders window as needed.
• Double-click or press F2 in the next available Item ID field to add an invoice item or smart group.
• Click Travel Sheet to add items from a travel sheet.
16. In the Patient Orders window, make any changes to the order details. This includes information in the Billing
Category, Frequency, and Note columns.
17. Add blue line communications as needed.
18. Update patient orders information as needed. For example, select one or more of the Vital Signs, PRN, or Dose
Now check boxes.
19. Update the Start Date/Time and Duration fields as needed. Assign an area to each patient order (based on your
practice setup) to create an additional Whiteboard filter. OPTIONAL: Assign a staff classification for completing the
treatment.
20. Click OK to save the patient order and close the Patient Orders window.
21. From the Patient Orders window, once you click OK, patient orders cannot be deleted but they can be discontinued.
Prescriptions
There are two ways to handle items with dispensing fees on the Whiteboard.
If
Then
You dose from a
prescribed bottle
Create a prescription label for the medication from the Patient Clipboard* window or
Patient Visit List window, or enter the medication in the Patient Orders to be completed
one time. This bills the medication and creates the prescription label (if the prescription
label special action is being used) when your staff completes the treatment.
If your practice does not bill for giving medication, enter an order for a nonbillable
service. If needed, use the blue line to communicate administration specifics. Set the
frequency to how often the medication should be given.
You dose medication
as needed from a
common vial
In the Patient Orders window, enter the medication to be administered with the
appropriate frequency. Dispensing items should also be created and attached to the
appropriate inventory items to ensure your full dispensing fee will not be charged each
time you administer the medication. Dispensing items allow the staff a choice on the
dispensing fee that will be added to the medication price.
Dispensing Item Examples: Meds To Go Home, Meds Admin In Hospital, etc.
Chapter Summary
You learned these important concepts in this chapter:
• Electronic Whiteboard—Learn about the features and benefits of the Electronic Whiteboard window, including
the basic Whiteboard work flow, how the Whiteboard fits into the equation of automating charges, and creating
Whiteboard nonbillable items that make the Whiteboard easy to use.
• Patient Orders and Whiteboard Patient Visit List—Learn how to enter patient orders by adding invoice items and
smart groups and by transferring charges from the Whiteboard patient visit list.
IDEXX Cornerstone • Electronic Medical Records and Whiteboard Usage
• Page 53 •
Procedures
You’ll learn this important concept in this chapter:
• Patient Treatments—View and navigate the main Electronic Whiteboard window, perform other tasks such as
update patient orders and view a Patient Treatment Report, view detailed patient treatment information, enter vital
signs and complete treatments, and discontinue treatments and remove them from the Whiteboard.
Patient Treatments
The Electronic Whiteboard window is a highly visible and easy way for staff to view, track, and record patient care. You’ll
learn how to view the main Whiteboard and record the completion of patient treatments—even several treatments at once
(per patient).
View and Navigate—Main Whiteboard Window
Use the main Whiteboard window to view the entire Whiteboard patient list. The number of patients you can view depends
on the orientation and resolution of the monitor and whether or not you are using a normal workstation monitor or a large
Whiteboard monitor. The main Whiteboard listing displays in patient alphabetical order by default; however, patients
marked as critical display at the top of the list.
1. Click the Whiteboard button
on the toolbar.
• Point to a patient in the grid to see to see the patient information box.
• Use the date filter to navigate to treatments for the previous day and next day.
• Click Go to Now to reset the grid to the current hour and day. The current hour column header displays in bold
black text on a yellow background with Now appearing to the right of the hour.
• Select doctors, wards, and use the areas filter.
◦◦ Doctors—Shows the number of doctor procedures based on current care doctor assigned per patient.
◦◦ Wards—Shows the number of patients in a selected area.
◦◦ Areas—Shows the number of laboratory tests that technicians needs to complete. You can show select tasks,
department, or staff, based on how the area is set up.
IDEXX Cornerstone • Electronic Medical Records and Whiteboard Usage
• Page 54 •
Procedures
Refer to the Showing area at the top of the window to view currently selected filters. Click Edit to open the
Whiteboard Filter window.
• Learn the treatment codes and colors.
Whiteboard colors cannot be modified.
Treatment Code
Color
Scheduled
Bright Blue
Continuous and Until Completed
Light Blue
Completed
Green
Overdue
Red
Disc (Discontinued) and DNP (Did Not Perform)
Gray
Other Tasks—Update Patient Orders and View Patient Treatment Report
2. Right-click the patient and select Patient Orders.
3. Update patient orders as needed. For example, change the start time.
4. Click OK to close the Patient Orders window.
5. In the Whiteboard window, right-click the patient, and
select View/Print Selected Day.
The Whiteboard Treatment Report window opens.
6. Make selections and click Preview.
To view all entered/modified orders for a patient,
view the Whiteboard Patient Orders Report
(Reports > Patient > Whiteboard Patient Orders
Report). The report indicates “changed by” based
on the user
logged in at the workstation.
IDEXX Cornerstone • Electronic Medical Records and Whiteboard Usage
• Page 55 •
Procedures
View Detailed Patient Treatment Information and Complete Treatments
After your patient orders or treatments are entered, the medical team can use the report we previewed to view
treatments. The entry of completed treatments might occur in the following ways:
• Your technicians carry a tablet PC during treatments and complete them in Cornerstone in real time.
• Your technicians print a Patient Treatment Report from Cornerstone and attach to each cage.
• Using your practice’s own treatment sheets, the technicians complete the treatments, and then go to a
workstation and mark all treatments as completed at the same time.
7. Close the report.
8. Open the Patient Treatments window by double-clicking the grid for the time/date slot for your selected patient.
9. To complete single treatments.
a. In the grid, double-click in the box (cell) that represents
the time and selected treatment you are documenting as
complete.
b. In the window that opens in the lower portion of the screen
for completing a patient treatment, enter the staff ID of
the person performing the treatment (this will be saved to
patient history).
To view special orders from the blue line, click the note icon
IDEXX Cornerstone • Electronic Medical Records and Whiteboard Usage
next to the treatment description.
• Page 56 •
Procedures
c. Select Completed or Did not perform.
d. Select Display using scheduled time or Display using completed time.
e. Enter any additional Whiteboard medical notes.
f. Before you click OK, review the item pane for your treatment to ensure accurate staff billing. This can be
manually updated as needed.
g. Click Process to process any designated special actions.
10. To complete multiple treatments at the same time, press SHIFT and select consecutive treatments or press CTRL
and select nonconsecutive treatments.
a. Right-click and select Process Selected Treatments. Enter the completion details as appropriate.
When completing multiple treatments, the staff ID is copied to all treatments and cannot be changed.
b. Click OK after completing the first treatment. The next treatment in the selected group will appear, copying all
previous details. Click OK after each subsequent treatment until all are completed.
You can undo a treatment you have marked as completed. Double-click the completed treatment and click
Undo. In the Undo Treatment window, enter the staff ID and a reason for change. This comment is saved to
history and any associated charge on the Patient Visit List window is removed.
11. In the Patient Treatment window, enter vital signs for the patient in one of two ways:
• Method 1 (vital signs action assigned from patient orders or a special action)—Double-click in a time slot area on
the grid for a TPR, Take Vitals, or similar treatment, enter the treatment completion information and click OK. The
Vital Signs window opens.
OR
• Method 2—Click the Vital Signs icon in the patient header of the treatment window to open the Vital Signs
window. Then, click the more vital signs link.
a. Enter the vital signs and click OK to save the data set.
b. Enter the staff ID, click OK, and close the Vital Signs window.
12. Complete additional treatments as needed.
13. Close the appropriate windows.
IDEXX Cornerstone • Electronic Medical Records and Whiteboard Usage
• Page 57 •
Procedures
Discontinue Treatments and Remove from Whiteboard
Occasionally, you may have a treatment that is no longer valid. Some reasons might be that the doctor has received
laboratory results and will take a different course of action, the treatment wasn’t needed, or the treatment was accidentally
entered on the Patient Orders window.
1. Right-click the patient and select Patient Orders.
2. Right-click anywhere on a treatment line, and select Discontinue Treatment. Repeat if necessary.
3. Click OK to save and close the Patient Orders window.
Discontinued steps can be restarted by following the same steps. Care must be taken when restarting
treatments, as any treatments scheduled between discontinuing and restarting will show as overdue.
Change Patient Status
When the status of the patient is updated during the patient’s visit, staff are informed and can easily access details about
the patient’s visit. When clients call to check on their pets, your staff will have information readily available to provide.
Change the patient’s status in the Patient Orders window.
1. In the Electronic Whiteboard window, right-click the patient and select Patient
Orders.
2. From the Status list, select a status.
3. Click OK.
Based on practice default settings, staff may receive an alert when invoicing if a patient does not have a
ready to go home status.
Remove Patient from the Whiteboard
On occasion, a patient may need to be removed from the Whiteboard before being invoiced. Most commonly, this
happens for a patient that was added to the Whiteboard by mistake.
1. On the Electronic Whiteboard window, right-click the patient’s name and select Remove from Whiteboard.
OR
On the Patient Orders window, on the far right side, click the Remove from Whiteboard button.
2. Accept the existing status or select a new status for the patient from the Status list.
3. When prompted that the patient will be removed from the Whiteboard, click Yes to continue. The patient no longer
appears on the Whiteboard.
IDEXX Cornerstone • Electronic Medical Records and Whiteboard Usage
• Page 58 •
Procedures
4. Close the Whiteboard window.
Completed treatments and charges are not affected when you manually remove a patient from the Whiteboard.
Hide Completed and Discontinued Treatments
Use the Hide discontinued and/or the Hide completed check boxes to hide the completed and discontinued
treatments on the Patient Orders and Patient Treatments windows.
Chapter Summary
You learned this important concept in this chapter:
• Patient Treatments—View and navigate the main Electronic Whiteboard window, perform other tasks such as
update patient orders and view a Patient Treatment Report, view detailed patient treatment information, enter vital
signs and complete treatments, and discontinue treatments and remove them from the Whiteboard.
IDEXX Cornerstone • Electronic Medical Records and Whiteboard Usage
• Page 59 •
Post Procedures
You’ll learn these important concepts in this chapter:
• Create Documents and Procedure Medical Notes—Start a medical note, and attach documents and update other
important medical records that the medical team might need post procedure.
• Take Home Prescriptions—Navigate to the Prescription window through the Patient Clipboard* window.
• Post Procedure Updates—View remaining laboratory results and set up call backs.
• Complete Procedure Medical Notes—Access a medical note from the Daily Planner to complete it.
Create Documents and Procedure Medical Notes
After a procedure, your medical team will need to prepare or update medical records and client documents so that:
• Drop-offs are ready for pickup by midday.
• Hospitalization, boarding care, and treatments continue to be documented.
• Client discharge instructions are prepared.
Use the following Cornerstone templates and ideas to accomplish these tasks for a high level of efficiency and patient
care. This prevents misplaced documents and ensures legible records are accessible to the entire team:
• Sample discharge Instructions
• Customize an IDEXX Cornerstone* Practice Management System procedure document (e.g., Dental Exam/
Cleaning-Canine) so the first pages are the internal medical note and the last page is a client procedure report or
discharge instructions.
You’ll also want to do one of the following:
• Locate and use a Cornerstone template.
• Scan and attach handwritten completed forms to the medical record.
To locate a template:
1. With the patient selected in the Patient Clipboard* window, right-click and select Correspondence or
Medical Note. The Start New Document window opens.
2. Address any alerts that appear and click OK.
3. In the Staff ID box, press TAB to accept the default staff ID or enter a new staff ID.
4. With the Search for word check box selected, type a keyword in the Title or ID box, select the document, and click
OK.
5. View the template in full size or normal view, and update as needed.
6. Click OK to save the document or medical note to the patient history.
IDEXX Cornerstone • Electronic Medical Records and Whiteboard Usage
• Page 60 •
Post Procedures
Take Home Prescriptions
Technicians will need to have take-home prescriptions ready for pick-up. Because technicians see many patients in a day
and are very busy, it helps to start from the Patient Clipboard* window so they can view the pet picture and ensure they
have the right patient selected before filling prescriptions.
Use one of the following methods for filling prescriptions from the Patient Clipboard window:
Method A
Method B
1. With the patient selected in the Patient Clipboard*
window, right-click the patient and select Patient Visit
List.
2. Review for any pharmacy items not yet performed.
Performed pharmacy items are indicated with the
Prescription button
as the source icon.
3. To create a label for existing items not yet completed,
do one of the following:
• Click Special to process prescription label special
actions if linked to pharmacy items.
• Click the Prescription button to open the
Prescription Information window.
4. If a new medication is needed, add it directly to the
Patient Visit List (PVL) by entering the item ID and
quantity. If using special actions, the Prescription
Information window will open automatically; otherwise,
click the Prescription button.
5. Update prescription details.
Your practice may be using the Cornerstone system
to track inventory and your administrator may have
configured the system for staff to enter all or part of
these inventory details; if so, enter lot and/or expiration
dates.
1. Click the Patient Clipboard button
on the toolbar.
2. Enter or find your client.
3. Select the correct pet and click the Patient
Information tab
so you can view the patient
picture.
4. Right-click the patient and click Prescribe. The
Prescription Information window opens.
5. In the Item ID box, enter the item. Then, in the
Quantity box, enter the quantity to prescribe.
Your practice may be using the Cornerstone system
to track inventory and your administrator may have
configured the system for staff to enter all or part
of these inventory details; if so, enter lot and/or
expiration dates.
6. In the Prescribed by and Filled by boxes, enter the
appropriate staff IDs.
7. Enter the prescription instructions, and then click OK.
6. In the Prescribed by and Filled by boxes, enter the
appropriate staff IDs.
7. Enter the prescription instructions, and then click OK.
Post Procedure Updates
The doctor should view remaining laboratory results and ensure the appropriate call backs are assigned to the technician.
Laboratory results and call backs can also be viewed from the Message Center (no doctor sort option is
available) by clicking the Message Center
1. Click the Daily Planner button
button on the toolbar.
on the toolbar.
2. Enter the staff ID and press TAB. Optional: to view results for all staff, select the View for all staff check box.
3. Click the Diagnostics tab.
4. Enter the dates to view.
5. Select the check boxes for the types of results/requests to view from this tab. Options are: Posted results,
Pending requests, Completed results, Orphan results, Not requested, No template, and Rejected results.
IDEXX Cornerstone • Electronic Medical Records and Whiteboard Usage
• Page 61 •
Post Procedures
6. View the results then close them.
7. Click Close.
Update a Laboratory Call Back
1. From the Diagnostics tab on the Daily
Planner window, make the selections for
staff, dates, and types as in the previous
activity.
2. In the Status column under the laboratory
report for the patient, click Open.
3. In the Note window, complete the
information, add a note, and click OK to
save the call back information.
Procedure Medical Notes
Using the Daily Planner window, the doctor and technician can access the medical notes they started and/or completed.
1. Click the Daily Planner button
on the toolbar.
2. Enter the staff ID and press TAB to view your Daily Planner items or “to do” list.
3. Double-click the tentative medical note that you want to complete and finalize.
4. Enter any remaining information for the medical note.
History (Hx) descriptions (e.g., dental w/2 extractions) appear on the Daily Planner window instead of the
document template name (e.g., canine dental).
5. Select Final.
6. Click OK to close and finalize the medical note.
To share discharge instructions or procedure notes with client electronically, email or share
the finalized document.
7. Click Close.
Chapter Summary
You learned these important concepts in this chapter:
• Create Documents and Procedure Medical Notes—Start a medical note, and attach documents and update
other important medical records that the medical team might need post procedure.
• Take Home Prescriptions—Navigate to the Prescription window through the Patient Clipboard* window.
• Post Procedure Updates—View remaining laboratory results and set up call backs.
• Complete Procedure Medical Notes—Access a medical note from the Daily Planner to complete it.
IDEXX Cornerstone • Electronic Medical Records and Whiteboard Usage
• Page 62 •
Final Step—Check Out
You’ll learn these important concepts in this chapter:
• Invoicing—Using the Invoice window, invoice the client, create a recheck appointment, and take a client payment.
• Reminders—After invoicing, review the reminders and appointments with the client.
Invoicing
When the patient is ready to go home, you’ll want to understand or ensure the following:
• All charges are entered and have been verified by the medical team.
• All special actions have been performed.
Some special actions are set to process at a time other than when posting an invoice.
• The IDEXX Cornerstone* Practice Management System has updated the reminder information and the patient’s
medical file.
• Invoices with departing instructions are generated.
• Understand the unique options on the Invoice window.
• If tracking quantities on hand, Cornerstone will deplete or subtract inventory item quantities.
• Invoicing adds the invoice total to the practice’s sales totals.
• Invoicing adds the invoice total to the client’s account receivable balance and account history.
To create an invoice:
1. With the patient selected in the Patient Clipboard*, right-click the patient and select Patient Visit List.
IDEXX Cornerstone • Electronic Medical Records and Whiteboard Usage
• Page 63 •
Final Step—Check Out
2. Use the scroll bar to view all of the items on the patient visit list
• Look at the “include” check boxes to verify which items will be transferred to the
invoice. Select or clear check boxes as appropriate.
• Optional: Update the status of items by selecting a new status in the Status column.
Right-click the item’s status to access the list then select the new status.
• Change item details as appropriate.
• Click Invoice to move the items from the Patient Visit List to the invoice.
• If prompted with alerts, address them and click OK.
• If prompted to enter notes for a call back reminder, enter or select a note and click OK.
3. If there are additional patients to invoice, you’ll see a special action for their patient visit list. Process the patient visit
list action to open the Patient Visit List window. Items on this patient’s visit list will display (if there are any). Update
the status of the items as needed and click Transfer.
Invoice Window Buttons
Use the table below to learn the invoice screen button functions.
Bottom
Buttons
Function
If laboratory work has been added to the invoice and a laboratory request has not already
been entered, or if you need to add additional laboratory tests onto a pending request,
click Lab Work. For more information, please refer to the appropriate laboratory training
guide (IDEXX SmartLink* InHouse Laboratory Training, IDEXX SmartLink Reference
Laboratory Training, Canada East/West Reference Laboratory Training).
To create a prescription instruction for a prescription that is on this invoice, select the item
ID code for this item and click Rx Label.
If the Special button is enabled, it indicates the invoice includes invoice items with special
actions to process.
Click Departing to view the departing instructions that are linked to items on the invoice.
You can add departing instructions to this list while you are invoicing. Press F2 or doubleclick to select from the Departing Instructions list. To modify a departing instruction, click
the Note button and make appropriate changes. Instructions are modified for only that
instance.
If you have purchased the Veterinary Pharmacy Reference® (VPR), click Pharmacy to
print Client Information Sheets and Drug Information Sheets.
Click Make Appt to open the Appointment Scheduler, where you can search for an
available appointment slot and schedule an appointment. Appointments scheduled during
the invoicing process print on the client invoice.
Click Travel Sheet to select invoice items from a travel sheet.
Click Copy To to copy invoice items from one patient to another.
Click Post to finalize the invoice and continue to the Payment window.
Click Save to save invoices as open so you can make changes or add to the invoice.
Items on saved invoices are not counted as revenue at the end of the day until the invoice
is posted.
IDEXX Cornerstone • Electronic Medical Records and Whiteboard Usage
• Page 64 •
Final Step—Check Out
Click Prepay to apply a deposit to the invoice. This feature may be used with large animal,
equine, or other situations where a client is making a payment prior to services being
rendered (such as on an estimate for today’s visit) or when a client does a large amount
of business within a month and wants to be billed only monthly. An invoice can be opened
at the beginning of the month (or at the first visit of the month), saved, added to during the
month and either closed during end of month processing or posted before end of month
processing is run.
Click Discount to apply a manual discount to the entire invoice total.
Click Print to print the invoice. You will be prompted to first save the invoice; the invoice
must be saved before it will print. This feature is helpful if the client would like to see a
copy of the invoice prior to paying.
Click Void to void the invoice. Depending on your practice setup, this may be a
management feature only, based on security setup.
Click Cancel to cancel the invoice and send invoice items back to the Patient Visit List
window (if generated from that window). If cancelled, any changes added since the invoice
was last saved are canceled.
Use the arrow buttons to reposition the items on an invoice.
4. Enter additional invoice items for the patients as needed.
5. Perform other functions such as discounts, taxes, verify inventory details, process special actions, or make an
appointment. The Disc and Tax columns indicate which items are automatically discounted or taxed for this client
(based on taxes and discounts set up and applied).
Optional:
a. At the bottom of the invoice, click Make Appt. The Appointment Scheduler window opens.
b. Click Go To, enter the date and make the appointment.
c. Click OK to save the appointment information.
d. Close the Appointment Scheduler window.
6. Click Post. Address any special actions or open patient visit lists for other patients.
7. Accept or modify the invoice information, and click OK. The Payment window opens.
8. If your practice uses the cashier password feature, enter your cashier password and press TAB.
9. Enter the payment amount, using a decimal point for uneven dollar amounts, and press TAB.
OR
Right-click in the amount field and select Invoice Balance or Client Balance to have the amount fill in
automatically. This helps to reduce entry errors.
10. From the Payment Type list, select the payment type, If required, answer the payment type prompt.
11. Press TAB to the Change given field and verify the Balance after payments amount.
12. Click Post. Based on your practice settings, the Next Appointment Reminders window opens; click Yes to schedule
an appointment or No to close the window. Address any check-in alerts and click Close.
IDEXX Cornerstone • Electronic Medical Records and Whiteboard Usage
• Page 65 •
Final Step—Check Out
Peak Time Invoicing Shortcut
1. Click the Daily Planner button
on the toolbar.
2. Select the View for all staff check box and click the Patient Visit List tab.
3. Click Patient Name or Client Name to sort the list by patient or client information. Then, double-click
any line to open the Patient Visit List window for that patient.
4. Review items, and add or update items as needed.
5. Click Invoice, and then post and accept payment as usual.
6. After the invoice is posted, you are returned to the Patient Visit List tab on the Daily Planner
window. Now you are ready to invoice the next client.
Notes
• When invoicing cash clients, remember that you can’t track the history. If there is a possibility that the
person will return, set up an account so there will be history.
• If a client has more than 20 pets, double-click in the Patient ID field to search for the patient.
• When using a miscellaneous code, the description you type in the invoice will appear in the patient’s
history. However, in reports listing the code, the description will remain “miscellaneous.”
Reminders
At the end of a patient’s visit, after invoicing, review the patient’s reminders with the client to confirm time lines and
expectations. Access them from the Reminders tab on the Patient Clipboard* window.
Review Reminders
1. Check to see if there are reminders that need to be created or deleted.
• Does the client want to be reminded to purchase more food in a few weeks?
• Are there future preventive care or other services or laboratory tests that need a reminder?
• Are there reminders that need their dates changed?
2. Does the client want a printed copy of their reminders?
IDEXX Cornerstone • Electronic Medical Records and Whiteboard Usage
• Page 66 •
Final Step—Check Out
Review Appointments
What appointments need to be set for upcoming dates?
• Laboratory work
• Rechecks and follow ups
• Suture removal
• Preventive care visits
• Future services
• Ongoing therapy services (remember to use the copy/paste feature)
To review appointments and reminders:
1. With the patient selected in the Patient Clipboard* window, click the Reminders tab
.
2. Right-click in the work area and select Update to view the reminders.
• To add a reminder, click the Item ID field in the next blank line and add the reminder information. Ensure you
select the correct reminder type tab (Letter or Call Back) when manually adding reminders.
• To delete a reminder, select the Item ID field and press CTRL + D.
• To change a reminder date, select the Item ID and click Change Date; then change the date information.
• To print reminders, click Print and then select one of the following options to print the Reminder Letter Report:
◦◦ Client All Patients > Reminder Letter Report—Prints the report for all clients.
◦◦ Selected Patient Only > Reminder Letter Report—Prints the report for the selected patient.
• To print a linked customized vaccine certificate, select Print > Health Certificate.
To link a vaccination certificate to the practice, go to Controls > Defaults > Practice and Workstation >
Practice, and then double-click or press F2 in the Health Certificate Document box to select a certificate.
• Click OK to save the reminders.
3. With the patient selected, click the Appointments tab
.
4. View and confirm the patient’s appointments.
5. Close the Patient Clipboard window.
To close all open windows, from the menu, select Window > Close All OR press ALT + W + A.
IDEXX Cornerstone • Electronic Medical Records and Whiteboard Usage
• Page 67 •
Final Step—Check Out
Checking out Patients Using the Census List
1. Press F3 to access the Census List.
2. Select the client.
3. Click Check-out.
4. Click Yes to confirm the check out.
5. Click OK.
Update an Open or Pending Call Back
1. Click the Daily Planner button on the toolbar
, and then click the Call Backs tab.
2. Right-click the patient and select Update. The Patient Reminders window opens.
3. In the Note column for the patient, click the Open button. The Note for (item) opens.
4. In the Staff ID box, enter ID of the staff member who is making the call.
5. Depending on the result of your call, from the Status list, select Open, Pending, or Completed.
6. Type a note in the text entry area, or click Select Note to choose the note from a list and modify as needed.
7. Click OK.
Chapter Summary
You learned these important concepts in this chapter:
• Invoicing—Using the Invoice window, invoice the client, create a recheck appointment, and take a client payment.
• Reminders—After invoicing, review the reminders and appointments with the client.
IDEXX Cornerstone • Electronic Medical Records and Whiteboard Usage
• Page 68 •
Appendix
IDEXX Cornerstone • Electronic Medical Records and Whiteboard Usage
• Page 69 •
Appendix
More About Vital Signs
The Vital Signs window includes the following fields and options:
Field/Option
Description
Hide voided records
When selected, voided vital signs sets (columns) do not display on the Vital Signs
window.
Vital Signs column
(static left column)
Create new Vital Signs
set column
Displays weight and all other vital signs activated in Vital Signs setup.
Allows you to add a new set of vital signs for a patient.
(right column)
Inactive (I) vital sign
Inactive vital signs are listed on the Vital Signs window only if that patient has historic
values for that vital sign. Inactive vital signs are marked with an “(I)” after the name.
“?” link
For Alphanumeric List and Numeric List vital signs, click this link to view the list values
and their extended descriptions, if any.
Graph button
For Numeric and Numeric List vital signs, click this button to view the patient data in a
graph and print the graph.
Comments icon
Displays when a comment is associated with the entry. Point to the icon to view the
comment text.
Red abnormal indicator
Abnormal vital sign entries—those marked as High (H), Low (L), or Abnormal (A)—
display in bold red text.
Refresh button
After edits or updates have been made and saved for a patient (at this workstation or
elsewhere in the practice), click this button to ensure you are viewing the most recent
data for the patient.
The Create new Vital Signs set column includes the following fields and options:
Field/Option
Description
Date/Time/Staff ID cell
This cell expands automatically when any other Create new… vital sign entry cell is
selected. The Date/Time/Staff ID fields are required for each set of vital signs. Note
that you cannot enter a date/time that is in the future or greater than 10 days old.
Text entry box or
selection list
Depending on the vital sign type (Alphanumeric, Numeric List, etc.), the data entry/
selection field may appear as a text box or a list.
“?” link
For Alphanumeric List and Numeric List vital signs, click this link to view the list values
and their extended descriptions, if any.
Normal list
If the vital sign value is abnormal for this patient, alert staff by selecting High, Low, or
Abnormal from the drop-down list. A selection other than Normal will cause the value
to display in bold red, along with an H, L, or A designation.
Enter comment
Type vital sign comments in the text box as needed (limited to 30 characters). The icon
displays for an entry if a comment is associated with it.
None for species
This text appears in a cell if the species has not been associated with a list for that vital
sign. (To add the species to a list: Select Lists > Vital Signs/Weight, select the vital
sign and click Update, select a list, and then select the applicable species to associate
it with the list.)
IDEXX Cornerstone • Electronic Medical Records and Whiteboard Usage
• Page 70 •
Appendix
Electronic Whiteboard Setup and Usage
Quick Reference Guide
Electronic Whiteboard Setup
The setup portion of this document provides best practice setup tips that help you:
• Customize Alerts
• Customize Areas
• Add New Categories
• Add New Frequencies
• Add New Patient Hospital Statuses
• Customize Wards/Locations
• Create Secondary Reasons for Visit
• Create Electronic Whiteboard Invoice Items
Customize Alerts
Use Electronic Whiteboard alerts to ensure your staff is aware of important information regarding your patients. Patient
prompts and patient classifications can be set as Whiteboard alerts. You can also create or manually add Whiteboard
alerts on the fly.
FF Review patient user-defined prompts and set appropriate prompts as alerts. Prompt color can be also be modified
and will show on the Whiteboard.
FF Review patient classifications and set appropriate classifications as alerts.
FF Create Whiteboard alerts.
Examples: FF DNR
FF NPO
FF Isolation Protocol
FF Nurse’s Name
Customize Areas
Areas can be used as a secondary function of wards/locations as below. The Electronic Whiteboard can be filtered by
area. An area can be assigned to each line item on the Patient Orders window (optional).
FF Use as service/treatment types to quickly view the Whiteboard for specific task lists.
Examples:
FF Labs
FF Rads
FF Exams
FF Use as staff responsibility list to quickly view tasks by staff:
Examples:
FF Doctor
FF Technician
FF Use as a location or department in hospital.
Examples:
FF Treatment
FF Isolation
FF Boarding
IDEXX Cornerstone • Electronic Medical Records and Whiteboard Usage
• Page 71 •
Appendix
Add New Categories
The Electronic Whiteboard comes with categories already set up. Common categories we have seen added are:
FF Bathing
FF Grooming
FF Fluids
Add New Frequencies
The Electronic Whiteboard comes with frequencies already set up. Frequencies can be set to recur every day or every
x number of days. After working with our clients, we’ve discovered there are some frequencies that could be added to
enhance the functionality:
Frequency
Example Treatment
FF SID PM
Medications, feeding, etc.
FF Every 2 hours (even)
Diagnostic testing to be completed starting on even hours
FF Every 2 hours (odd)
Diagnostic testing to be completed starting on odd hours
FF Hourly
Monitoring critical patient and able to receive overdue
notices if a treatment is missed.
FF Every 2 days
Medication every other day
It has also been useful to include the times in the frequency description (e.g., SID 8a, BID 7a, 5p)
Add New Patient Hospital Statuses
To alert staff of the status of hospitalized patients, consider creating new patient hospital statuses to meet your needs.
The patient hospital status can be updated throughout the patient’s stay in your practice.
Additional statuses will be treated as “ready to go home” if the following keywords are included in the description:
home, ready, discharge, release, or pick.
Examples:
FF In Surgery or Under Anesthesia
FF In Recovery or Anesthetic Recovery
FF Patient Care Level for Emergency Cases
FF Doctor to Discharge
FF Boarding
FF Needs Discharge Appointment
FF Boarding/Meds
FF Discharge Appointment Made
Customize Wards/Locations
Wards/locations are used to notify staff where the patient is located in your practice, to filter the main Whiteboard view
and to filter Whiteboard reports. Wards/locations can be updated throughout the patient’s stay if necessary. There are two
ways wards are generally used.
FF Specific Areas of Practice—For practices with more than one treatment area or who need to know exactly at
which location the patient is staying, specific wards/locations can be created.
Examples:
FF ICU
FF Isolation
FF Treatment
FF Boarding
IDEXX Cornerstone • Electronic Medical Records and Whiteboard Usage
• Page 72 •
Appendix
FF Departments—General wards are created when practices do not want to specify areas (ICU, isolation, treatment,
etc.) of the practice where the patient will stay. These practices want to use the wards/locations to determine if the
patient is a hospitalized or boarding patient.
Examples:
FF Boarding
FF Hospital
Create Secondary Reasons for Visit
To avoid staff having to select from a long list of secondary reasons, you may want to set up the predefined list with only
the most common secondary reasons and instruct staff to type other secondary reasons as needed.
Examples:
FF Hit by Car
FF Barium Series
FF TPLO
FF Glucose Curve
Create Electronic Whiteboard Invoice Items
FF Create Electronic Whiteboard invoice item classification.
FF Create Electronic Whiteboard invoice items. (Refer to your current paper treatment sheet.)
Examples:
FF Walk
FF Check for Vomiting and Diarrhea
FF Feed (Hospitalized Patient)
FF Take Radiograph
FF Water
FF Check Incision
FF TPR Monitoring
FF Call Owner—Status Update
FF Monitor Appetite and Drinking
FF Blood Draw
FF Monitor Fluids/Check Catheter
FF Remove Catheter
FF Check Bandage
FF Administer Medication
FF Assign pricing, if applicable; there does not need to be a price associated with these items unless they are
billable.
Nonbillable treatments show on the Whiteboard and not on the invoice.
FF Set patient order defaults for Electronic Whiteboard invoice items.
Patient order defaults can be set by modifying a specific item through Lists > Invoice Item> Whiteboard
tab or multiple items through Tools > Invoice Item Setup.
FF Create Whiteboard travel sheet, if applicable.
FF Create Whiteboard smart groups, if applicable.
Examples:
FF Admit Patient Orders
FF Inpatient Care
IDEXX Cornerstone • Electronic Medical Records and Whiteboard Usage
• Page 73 •
Appendix
Electronic Whiteboard Usage
The usage portion of this document provides best practice usage tips for:
• Diagnostic Test Requests (IDEXX SmartLink* In-house Laboratory and IDEXX SmartLink*Digital Imaging)
• Patient Orders Tips—Blue Line
• Prescriptions
• Items with Special Pricing
• Patient Order Treatment Schedule
Diagnostic Test Requests
Decisions will need to be made for handling diagnostic requests with the use of the Whiteboard. Ask yourself the following
question:
Do I want to use the Electronic Whiteboard to see if the diagnostic test has been completed?
Prerequisite: Invoice items must have appropriate diagnostic request special actions attached.
1. Finalize estimates and select Continue on the Special Action window.
2. Enter patient orders.
3. Transfer diagnostic items(s) from the Whiteboard Patient Visit List (PVL) to the
patient orders.
4. Complete patient treatments.
5. Click Process on the Special Action window to send the diagnostic request to the
IDEXX VetLab* Station, Imaging Dashboard window, or to generate the IDEXX
LabREXX* test request form and show the diagnostic request as completed.
Yes
- OR 1. Finalize estimates and click Process on the Special Action window to send
the diagnostic request to the IDEXX VetLab Station, Imaging Dashboard, or to
generate the IDEXX LabREXX test request form.
2. Enter nonbillable patient orders for diagnostic request.
3. Use the blue line to note which tests will be run, how much blood to draw,
radiograph position, etc.
4. Complete patient treatments.
No
1. Finalize estimates and click Process on the Special Action window to send
the diagnostic request to the IDEXX VetLab Station, Imaging Dashboard, or to
generate the IDEXX LabREXX test request form.
2. The charge will be found on the Patient Visit List and will not need to be
transferred to the Whiteboard.
IDEXX Cornerstone • Electronic Medical Records and Whiteboard Usage
• Page 74 •
Appendix
Patient Orders Tips—Blue Line
Use the blue lines to communicate treatment details to your staff that are not included in the invoice item description. The
information entered on the Patient Orders blue line will be saved to the patient’s electronic medical record when your staff
completes the treatment.
Invoice Item
Example Blue Line Note
FF Fluid Administration
Fluid Rate: 60 mL/hr for 2 hours
FF Eye or Ear Medications (e.g., Ointment)
Right eye, left eye, both eyes
FF Boarding—Admin Meds
Amoxicillin 100 mg; 2 tabs BID
FF Boarding—Special Diet
Owner brought treats—treat BID
FF Radiograph Initial View
VD, Lat Abdomen, Qty: 2
Prescriptions
There are two ways to handle items with dispensing fees on the Whiteboard. Ask yourself these questions:
Do you dose from a prescribed bottle?
1. Create a prescription label for the medication from the Patient Clipboard* or Patient Visit List OR enter the
medication in the Patient Orders window to be completed one time. This will bill the medication and create the
prescription label (if the prescription label special action is being used) when your staff completes the treatment.
2. Attach the prescription label special action on the invoice item’s Special Actions tab.
3. Enter an order for a nonbillable service to give the medication with a note on the blue line to denote how much
medication. Set the frequency to how often the medication should be given.
Do you dose medication as needed from a common vial?
Enter the medication in the Patient Orders window to be administered with the appropriate frequency. Dispensing items
should also be created and attached to the appropriate inventory items to ensure your full dispensing fee will not be
charged each time you administer the medication. Dispensing items allow the staff a choice on the dispensing fee that will
be added to the medication price.
Dispensing Item Examples:
FF Meds To Go Home
FF Meds Admin In Hospital
Dispensing items are created in the invoice item list.
Items with Special Pricing
When transferred from PVL to Whiteboard, items with special pricing will revert to original price upon completion from
Whiteboard. This includes:
FF Estimate Markup %
FF Manually changed prices on estimate/PVL
FF Smart groups with markdown/markup
IDEXX Cornerstone • Electronic Medical Records and Whiteboard Usage
• Page 75 •
Appendix
Suggestions until future release:
FF Consider removing estimate markup % from invoice items
FF Leave “special price” items on PVL and add as nonbillable items on the Patient Orders window
FF Groups must be moved and completed as an entity for special pricing to remain intact (including group header
line)
FF Alternately, adjust groups to not use markdown/markup feature
FF Always check/update final PVL pricing before posting to invoice (compare to finalized estimate)
Patient Order Treatment Schedule
Vital Signs
FF Used to bring up the Vital Signs window when item completed on Patient Treatments window
FF Use blue line to detail specific vitals to be recorded
PRN
FF Used in addition to frequency
FF For treatments to be performed only “as needed”
FF Treatments will not list as overdue
Dose Now
FF Used in addition to frequency
FF For treatments to be performed now, then follow regularly scheduled frequency
Start Date/Times
FF Used in addition to frequency
FF Can set specific dates/start times for each treatment in hour and minute increments
Duration
FF Used in addition to frequency
FF Can set specific duration in days/hours for treatments
FF Often used in conjunction with the “continuous” frequency
IDEXX Cornerstone • Electronic Medical Records and Whiteboard Usage
• Page 76 •
Appendix
Setting up Vaccine Information
This lesson provides information needed to complete the Vaccine tab on the Invoice Item Information window.
Vaccines should be set up as a service item linked to an inventory tracking item. Vaccine information is set up on the
inventory item, and the special action is associated with the service item.
The numbers on the image below correspond to the steps in the inventory item procedure.
1. On the menu bar, select Lists > Invoice Item.
2. In the Description box, type characters for the item you are searching for.
3. Select the invoice item you are going to work with and click Update.
4. Click the Vaccine tab.
5. Select the Issue vaccination tag check box to enable the vaccine tag settings.
The Issue vaccination tag and Rabies tag check boxes will be selected automatically if the Vaccine Tag
special action has been set up for the inventory item.
6. If this is a rabies vaccine (vs. a non-rabies large animal vaccine), select the Rabies tag check box. This flags the
item as a rabies vaccine to be added to the Rabies Tag Report, which is available for those practices required to
submit rabies tag information to a state agency. Selecting this check box will also display the Print certificate check
box on the Vaccine Tag window.
7. In the Producer/Mfr. and Brand boxes, type the product and manufacturer information for this vaccine so staff will
not need to complete this information manually when generating a vaccine tag at invoice time.
IDEXX Cornerstone • Electronic Medical Records and Whiteboard Usage
• Page 77 •
Appendix
8. In the Type list, select the applicable vaccine type (Killed, MLV, etc.)
9. In the Administration by species area, do the following:
a. In the list on the left, select the species for which you want to set up rabies/vaccine tag defaults.
b. In the adjacent check box selection area on the right, select all possible manner of administration/years
combinations that apply to this vaccine and species by selecting the applicable check box in the far left column.
All combinations selected here will be available for selection from drop-down lists on the Vaccine Tag window.
c. If you want the Print certificate check box to be selected by default on the Vaccine Tag window at invoice time
for a selected manner of administration/years combination, select the Print Rabies Cert. check box next to the
applicable combination.
d. If you want to designate a particular manner of administration/years combination as the default for this species,
select the Default check box next to the applicable combination. This default combination will automatically
populate the Manner of administration and Number of years fields on the Vaccine Tag window at invoice
time (although you can select different settings from the drop-down lists, if necessary).
10. To add or delete manner of administration/years combinations, click Manage List. The Manner of Administration/
Years window opens with all existing combinations listed.
a. To add a new combination, click New, select the appropriate Manner of Admin. and Years settings, and click
OK.
For the Years setting, if the number of years can vary, you can set the years to Ask, which will require
staff to input the years manually on the Vaccine Tag window at invoice time.
b. To remove a combination, select the combination in the list and click Delete. When you are prompted to confirm
the deletion, click Yes.
c. When you are finished, click Close. Any Manner of Administration/Years combinations you added or deleted will
be reflected in the list available on the Vaccine tab.
11. In the Available lot number and expiration dates area, create a list of valid lot numbers and expiration dates for
this vaccine. This information will be available for selection from the Lot number and Drug expires fields on the
Vaccine Tag window.
The Lot Number/Expiration Date settings are not available if lot numbers and expiration dates are tracked
through Cornerstone inventory and controlled by consumption.
12. Click OK to save your changes, or click another tab to add more information for the item.
Once the inventory item is set up with vaccine information, link to the appropriate service item. For the
service item, on the Spec. Actions tab, select the Vaccine Tag special action, and select Immediately on
invoice/PVL from the When to apply list.
IDEXX Cornerstone • Electronic Medical Records and Whiteboard Usage
• Page 78 •
IDEXX Cornerstone In-House Laboratory Work Flow
Steps
2: Create
a new
laboratory
request
new
laboratory
request.
Step
1 1 &Create
and use the LabREXX form.
Steps
4: Print
and sample(s).
collect your
labeltube
andlabel
collect
Step
2 3 &Print
Create
profile,
enter enter
results,
Tasksa: new
Create
a newmanually
profile, manually
Other Other
lab results,
add onto
a lab
request,resolve
work with
not or not
add onto
a lab
request,
orphan
and
reprintreprint
a LabREXX
Tasks requested/orphan
requested results
results,
and/or
forms or labels.
Form, request form label and/or tube label.
sample.
Step 5
View results.
Steps 7ts.
: View results.
IDEXX Cornerstone InHouse Laboratory Work
Flow
Run the test using the
Steps 5: Send sample to IDEXX Reference
Step
3 IDEXX
Laboratory
for analysis.
VetLab*
Station.
Step 4
Automatically download results.
Steps 6: Automatically download results.
IDEXX Cornerstone Reference Laboratory Work Flow
Steps
2: Create
a new
laboratory
request
new
laboratory
request.
Step
1 1 &Create
and use the LabREXX form.
Steps
4: Print
and sample(s).
collect your
labeltube
andlabel
collect
Step
2 3 &Print
Create
profile,
enter enter
results,
Tasksa: new
Create
a newmanually
profile, manually
Other Other
lab results,
add onto
a lab
request,resolve
work with
not or not
add onto
a lab
request,
orphan
and
reprintreprint
a LabREXX
Tasks requested/orphan
requested results
results,
and/or
forms or labels.
Form, request form label and/or tube label.
sample.
Step 5
View results.
Steps 7ts.
: View results.
Steps 5:
Step
3
IDEXX Cornerstone
Reference Laboratory
Work Flow
Send
sample(s)
IDEXX Reference
Send
sample
to IDEXXto
Reference
Laboratory
for analysis.
Laboratories
for analysis.
Step 4
Automatically download results.
Steps 6: Automatically download results.
IDEXX Cornerstone Imaging Work Flow
Create new image request.
Step
1
Capture images.
Step 2
IDEXX Cornerstone Imaging Work
Flow
View images from the Image Viewer.
Step
3
View images in patient history, review image status,
Other
charge for not requested images, cancel an image
Tasks
request, change pricing during invoicing.
Send images to
Step
5
telemedicine.
Enhance
images.
Step 4
Skill Assessment and Evaluation
IDEXX Cornerstone • Electronic Medical Records and Whiteboard Usage
• Page 82 •
Electronic Medical Records and Whiteboard Usage
Skill Assessment
Practice Name:
Your Name:
Completion Date:
Instructions: After completing your training, please read each of the following skill assessment statements and
evaluate your ability to perform each task. Mark only one X for each skill statement.
Can
Perform
Can
Perform
but NOT
Using
Cannot
Perform
Not
Applicable
1. I can create a new appointment.
2. I can check-in a patient.
3. I can access the Census List.
4. I can access the Appointment tab of the Daily Planner.
5. I can enter a patient’s vital signs.
6. I can access the Patient Visit List.
7. I can create a vaccinations and rabies certificate.
8. I can access the Diagnostics tab of the Daily Planner.
9. I can create an estimate.
10. I can process a payment / deposit.
11. I can change a patient’s checked-in status from outpatient to hospitalized.
12. I can access the Electronic Whiteboard.
13. I can create patient orders.
14. I can move orders from the Whiteboard—Patient Visit List to the Patient Orders
window.
15. I can mark patient treatments as complete.
16. I can update correspondence documents.
17. I can create a take home prescription.
18. I can invoice a patient.
19. I can update patient reminders.
Results of the Skill Assessment
_____ Can Perform
_____ Can Perform but not Using
_____ Cannot Perform
_____ Not Applicable
Please return this Skill Assessment using one of the following methods:
Return this information to:
Cornerstone Education Department at CornerstoneCoach@idexx.com.
Mail this information to:
IDEXX Laboratories
Attn: Cornerstone Education Department/Gina Toman
One IDEXX Drive
Westbrook, Maine 04092
IDEXX Cornerstone • Electronic Medical Records and Whiteboard Usage
• Page 83 •
IDEXX Cornerstone* Practice Management System
Electronic Medical Records and Whiteboard Usage
Evaluation
We value your opinion! - Tell us what you think about the
Electronic Medical Records and Whiteboard Usage course.
Practice:
Trainer:
Date:
Feedback received from you regarding the training is vital to our continued improvement.
Course Description
Following proper setup completion, key project leaders who are moving their practice towards becoming chartless
or trying to improve their efficiencies, will learn how to use Cornerstone’s powerful medical record capabilities within
their real data files. Topics include:
• Overview and Strategy
• Check-In
• Patient Visit Documentation
• Estimates
• Patient Visit List
• Using the Whiteboard
• Invoicing and Payments
• Daily Planner
1. How likely would you be to recommend an IDEXX Cornerstone course to a friend or colleague?
1 Not Likely............................................................................................................................................. Likely 10
1
2
3
4
5
6
7
8
9
10
2. For us to better understand the opinions of our participants, please explain why you selected the rating
above?
3. The prerequisites for this course are:
• The most current version of Cornerstone installed at practice.
• Basic Cornerstone navigation.
• Access to set up Cornerstone features, which means security for electronic medical record setup.
• Basic Cornerstone setup knowledge: invoice items, departing instructions, and prescription instructions.
Indicate which participants were ready for and met the prerequisites for this course.
Please select all that apply.
Our practice
All other practices
IDEXX Cornerstone • Electronic Medical Records and Whiteboard Usage
Some other practices
• Page 84 •
Electronic Medical Records and Whiteboard Usage Evaluation
4. How was the length of the course?
Too short
Too long
Just right
Additional Comments:
5. Referring to the items listed below, did we meet
your expectations:
No
Yes
1
2
3
4
5
6
7
8
9
10
N/A
The course content matched the course description.
The course materials were professional looking.
The course materials provided contained valuable content.
The trainer arrived well prepared & Used appropriate
examples.
The trainer used effective communication skills.
The trainer answered all of my questions effectively.
As a result of this course we can expand our use of
Cornerstone’s features.
This course provided a good value for the cost.
Additional Comments:
6. Did you follow along with the participant workbook during the course presentation?
Yes - I followed the participant workbook the majority of the time.
No - I didn’t use the participant workbook.
Sometimes - I used the participant workbook some, but not most, of the time.
If No or Sometimes, why not?
IDEXX Cornerstone • Electronic Medical Records and Whiteboard Usage
• Page 85 •
Electronic Medical Records and Whiteboard Usage Evaluation
8. What was the most valuable aspect of this course?
9. What suggestions do you have for future revisions of this course?
10.Using the roles listed, count and record how many participants (from your practice) attended some, or all,
of this course. If someone holds more than one of these roles, record their primary role only.
Number of participants with this primary
role that attended this course
Primary Roles
Veterinarian
Technician or Nurse
Reception or Client Services
Office, Practice or Business Manager
Practice Owner
Other (List role and record Number)
Other (List role and record Number)
Thank you! We appreciate your feedback.
Testimonial Permission:
(Please check the box below)
Please have an IDEXX Computer
Systems Representative contact me
to discuss featuring my comments in
promotional materials.
Please Print:
Your Name:
Practice Name:
Practice City, State:
Practice Telephone #:
Reminder: Please return this Evaluation using one of the following methods:
Return this information to:
Cornerstone Education Department at CornerstoneCoach@idexx.com.
Mail this information to:
IDEXX Laboratories
Attn: Cornerstone Education Department/Gina Toman
One IDEXX Drive
Westbrook, Maine 04092
IDEXX Cornerstone • Electronic Medical Records and Whiteboard Usage
• Page 86 •