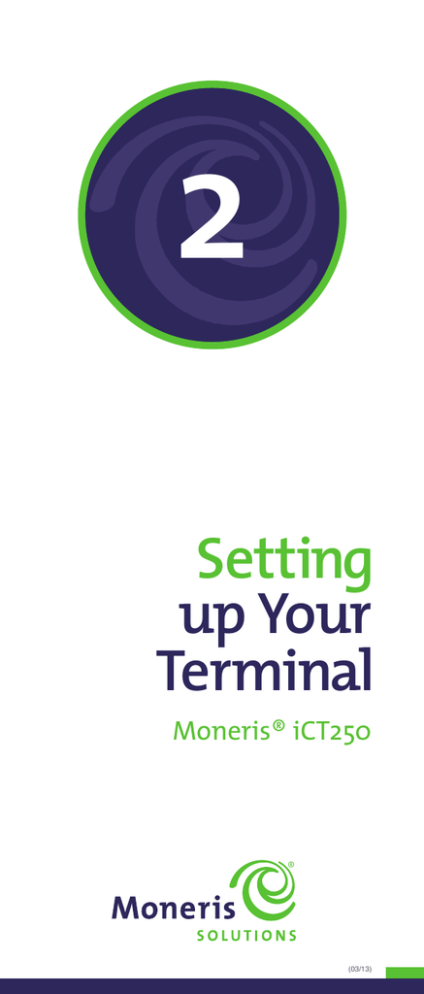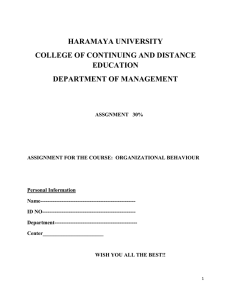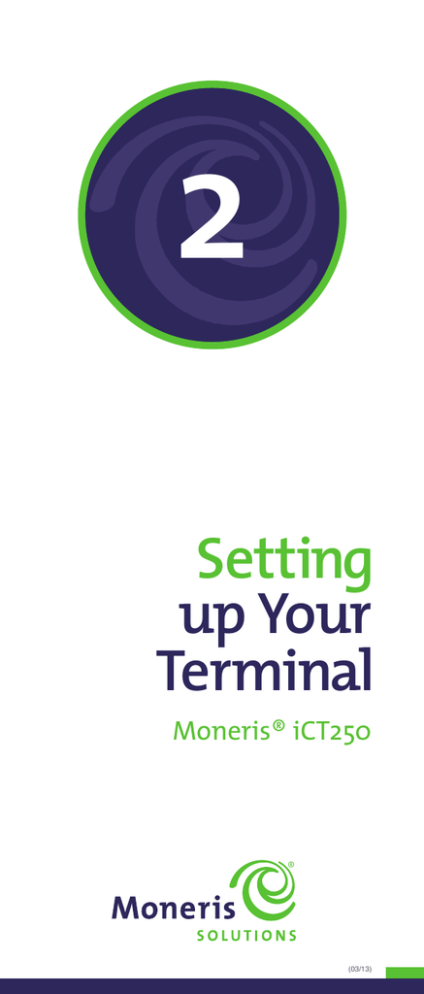
2
Setting
up Your
Terminal
Moneris® iCT250
®
(03/13)
IMPORTANT: READ FIRST
If this is your first POS terminal with Moneris:
Enclosed you should find your Moneris Visa Merchant
Agreement/Moneris MasterCard Merchant Agreement/
Moneris Discover Merchant Agreement/Moneris INTERAC
Merchant and Terminal Agreement/ Terms and
Conditions. If this document is not enclosed, please do
not proceed with this installation. Instead, contact us
at 1-866-319-7450. Once you have obtained the required
document, please proceed with your installation.
Before you get started
1. Please confirm that you received:
• The Moneris iCT250 terminal.
• The power cable and adaptor.
• The dial cable and/or Ethernet cable.
• The white POS Admin card(s).
• If you ordered the optional external PINpad, check to confirm
that you received the iPP320 PINpad and cables.
2. If your terminal will be communicating with the Moneris host
over High-Speed Ethernet, please review the Moneris IP
Readiness Checklist (available at moneris.com/checklist) and
ensure that your Ethernet service is ready to support your
terminal.
3. Make sure you have the following information (provided when
Moneris contacted you to confirm your terminal order):
• Your 13-digit Moneris Merchant ID. If you currently have a
9-digit merchant number beginning with a 1, 2 or 4, simply
add 0030 to the beginning (i.e., 123456789 becomes
0030123456789).
• Settlement type: System Close (Moneris automatically closes
your batch at the end of each day) or Merchant Close
(you are responsible for closing your batch at the end
of each day).
• Communications type: Dial or IP/Ethernet (with or without dial
backup).
• Optional features (e.g. gift cards, loyalty cards, Ernex Terminal ID).
If any of the above required elements are missing, please call the
General Inquiries number below:
General Inquiries: 1-866-319-7450
Tips for moving through the menus
• Press the
key to answer “yes” to any questions or to scroll
down.
• Press the
key to answer “no” or to scroll up.
• Press the
key to select a menu item or finish entering
information and move on to the next step.
1
Hardware setup
1
Dial setup
MAGIC BOX
MAGIC BOX
DIAL CABLE
a. Plug one end of the dial
cable into the magic box
port labelled IN.
2
Hi-Speed Ethernet setup
ETHERNET CABLE
Plug one end of the Ethernet
cable into the magic box
port labelled ETH.
Dial setup
Hi-Speed Ethernet setup
a. Plug the other end of the
dial cable into an analog
phone jack.
Plug the other end of the
Ethernet cable into the
router/switch/hub/internal
wiring – whatever is
applicable to the high-speed
Internet service at your
location.
(If necessary, please refer
to the Moneris IP Readiness
Checklist available at
moneris.com/checklist.)
Recommendation: Use
a dedicated phone line
for the terminal. Sharing
the line with another
device (e.g. a fax machine)
can cause communication
problems. If using a splitter,
test both devices and
note that the terminal
and other device cannot
use the phone line
together.
Recommendation: Set up
dial backup as well (follow
steps 1 and 2 of the Dial
setup instructions) so that
the terminal can use dial
backup if IP is temporarily
unavailable.
b. Do one of the following:
• If you ordered the optional external PINpad, go to step 3
(Connect the external iPP320 PINpad (Optional)) on page 3.
• If you did not order an external PINpad, go directly to
step 4 (Install the paper roll) on page 4.
2
3
Connect the external iPP320 PINpad (Optional)
a. Turn the PINpad over
so that the back panel
is facing you.
LATCH
c
a
b. Plug the PINpad cable
into the USB port on the
PINpad (raise the latch).
b
PINPAD
CABLE
c. Fold the latch down and
press to secure the cable.
d. Turn the terminal over
so that the back panel
is facing you. Locate the
two corner latches.
e. Grip the latches
simultaneously, and
then pull back to raise
the back panel.
CORNER
LATCHES
BACK PANEL
f. Detach the panel
completely.
g. If a three-pronged rubber
stopper is attached, go
to step h. If there is no
stopper, go to step i.
RUBBER STOPPER
h. Grip the stopper, and pull
back until it tears off
completely (or use scissors
to carefully snip it off).
i. Plug the PINpad cable
into the empty middle
USB port in the terminal
compartment.
j. Position the PINpad cable
so that it sits securely in
the middle groove at the
top of the terminal.
k. Position the back panel so
that its upper two corner
tabs are slotted into the
openings at the top of the
terminal.
l. Close the back panel until
it snaps shut.
(The PINpad cable should be
secured as it passes through
the middle opening
between the closed panel
and the terminal.)
m. Go to step 4 (Install the
paper roll) on page 4.
3
PINPAD CABLE
USB PORT
PINPAD CABLE
MIDDLE GROOVE
CORNER
TABS
4
Install the paper roll
a. Lift the printer latch up,
and then pull back to
open the lid and expose
the paper well.
PRINTER LATCH
(PULLED UP)
b. Insert the paper roll
into the paper well with
the loose end unrolling
from the bottom of the
roll towards the front
of the terminal.
PAPER ROLL
c. Unroll enough paper
to extend at least one
inch (2.5 cm) past the
purple faceplate.
PAPER
(EXTENDED)
FACEPLATE
d. Close the lid, and press down firmly to snap it back into
place so that the extended paper is pressed securely against
the closed lid and the faceplate.
e. Go to step 5 (Connect the two-part power supply cable)
on page 5.
4
5
Connect the two-part power supply cable
a. Insert the plug connector
to the adaptor box to
form the complete power
cable.
PLUG
CONNECTOR
ADAPTOR BOX
b. Insert the power cable’s
barrel connector into
the magic box’s circular
port labelled with the
power symbol .
POWER CABLE
MAGIC
BOX
BARREL CONNECTOR
c. Plug the other end of the power cable into a power source.
The terminal (and external iPP320 PINpad if attached) will
power on.
Recommendations: Always plug the power cable into the
power source last to avoid power surges. Use a power bar
equipped with surge protection where possible. Do not
use the power cable from your existing terminal, as it may
damage your new terminal.
IMPORTANT: You must use the exact power adaptor and
cables provided by Moneris to work with the Moneris
iCT250 terminal. Failure to do so may affect the operability
of, or cause damage to, the equipment.
6
a. Wait for the terminal to display “TERMINAL SETUP REQUIRED”.
• If you attached an external PINpad,
wait for it to display the CPX version
screen as shown here.
b. Do one of the following:
• If you attached an external PINpad, proceed to Enabling
the external PINpad on page 9.
• If you did not attach an external PINpad, proceed to
Communications setup on page 6.
5
Communications setup
1. Do one of the following based on your requirements:
• If you are using Dynamic IP as default, proceed to Using
Dynamic IP below.
• If you are using Static IP as default, proceed to Using Static IP
on page 7.
• If you are using dial as default, proceed to Using dial below.
Using dial:
If you do not need to enter a prefix (e.g., 9) to connect to an outside
line, proceed directly to Initialization and logon on page 8. If you
need to enter a prefix to connect to an outside line, follow these
steps.
1. Press the
key twice, key in 15, and press the
key.
2. Press the
key to select PREFIX, then key in the Prefix
number (e.g. 9), and press the
key.
3. Press the
key twice.
4. When the screen displays “TERMINAL SETUP REQUIRED”, proceed
to Initialization and logon on page 8.
Using Dynamic IP:
1. Confirm that the Ethernet icon
screen is coloured green.
at the top of the terminal
2. Press the
key twice, key in 08, and press the
3. Press the
key to select COMMS TYPE.
4. Scroll down to ETHERNET, and press the
key.
key.
5. When the ETHERNET SETUP menu appears, press the
key.
6. When the screen displays “TCP HOST CONNECTION OK PRESS
OK”, press the
key.
Note: If “TCP CONNECTION FAILED” appears, refer to Troubleshooting
on page 12.
7. When the terminal displays “TERMINAL SETUP REQUIRED”,
do one of the following:
• If you are using dial backup and need to enter a prefix (e.g., 9)
to connect to an outside line, proceed to Using dial above.
• If you are not using dial backup or you are but do not need
to enter a prefix, proceed to Initialization and logon on page 8.
6
Using Static IP:
Contact your Internet Service Provider (ISP) to gather the following
information: terminal’s IP address, Mask ID, Gateway address, and
DNS address.
1. Press the
key twice, key in 08, and press the
2. Press the
key to select COMMS TYPE.
3. Scroll down to ETHERNET, and press the
key.
4. Press the
key to select TERMINAL SETUP.
5. Press the
key to select TERMINAL TYPE.
6. Scroll down to STATIC, and press the
key.
key.
7. Enter the ETHERNET SETUP menu parameters:
Note: To enter a decimal point, press the 0 (zero) key and then press
the
key.
a. Scroll down to TERMINAL ADDR, and press the
key in the terminal’s IP address, and press the
key then
key.
b. Scroll down to MASK ID, and press the
key then key in the
terminal’s Mask ID, and press the
key.
c. Scroll down to GATEWAY, and press the
in the Gateway Address, and press the
8. Press the
key then key
key.
key to return to the ETHERNET SETUP menu.
9. Enter the DNS addresses:
Note: To enter a decimal point, press the 0 (zero) key and then press
the
key.
a. Scroll down to DNS SETUP, and press the
b. Scroll to PRIM ADDRESS, and press the
the Primary DNS address, and press the
c. Scroll to SEC ADDRESS, and press the
Secondary DNS address, and press the
10. Press the
key.
key, then key in
key.
key, then key in the
key.
key twice.
The “REBOOT TERMINAL” message appears, and then the terminal
reboots.
11. When “TERMINAL SETUP REQUIRED” appears, press the
twice, key in 13, and press the
key.
12. When the ETHERNET SETUP menu appears, press the
key
key.
13. When the screen displays “TCP HOST CONNECTION OK PRESS OK”,
press the
key.
Note: If “TCP CONNECTION FAILED” appears, refer to Troubleshooting
on page 12.
14. Wait for “TERMINAL SETUP REQUIRED” to appear and then do one
of the following:
• If you are using dial backup and need to enter a prefix (e.g., 9)
to connect to an outside line, proceed to Using dial on page 6.
• If you are not using dial backup or you are but do not need
to enter a prefix, proceed to Initialization and logon on page 8.
7
Initialization and logon
1. Press the
key twice, key in 01, and press the
key.
2. When the terminal prompts for your “MERCHANT ID”, key in your
current 13-digit merchant ID, and press the
key.
3. When the terminal prompts for the initialization “PHONE
NUMBER”, key in the number as follows, press the
key.
If your merchant number begins with:
Key in:
00301
1 888 699 7299
00302
1 888 358 8602
00304
1 888 332 8433
4. Wait while the the terminal communicates with the Moneris
host. Over the next few moments, the screen will display
“SENDING”, “RECEIVING”, and “PROCESSING”.
• If “CLEAR TERMINAL STORAGE?” appears, press the
to select YES.
key
5. When the initialization is successful, the terminal will display
“PLEASE LOGON”.
6. Press the
key twice, key in 02, and press the
key, then
swipe one of the white POS Admin cards (provided with your
new terminal).
7. Wait while the terminal communicates with the Moneris host
again.
8. When finished, the terminal screen should display “PURCHASE
ENTER AMOUNT”. This will always be your main screen (i.e., the
“READY” screen) when the terminal is ready to be used.
• If an external PINpad is attached, “WELCOME/BONJOUR”
should display on the PINpad.
9. Your terminal is ready to process transactions.
8
Additional options
All instructions in this section begin at the terminal’s READY screen.
Enabling the external PINpad
This option enables an external PINpad if attached.
1. Unplug the terminal’s power cable from the power source and
then replug it to restart the hardware.
2. On the PINpad, do the following:
a. As soon as the PINpad displays the CPX
version screen, press the
key
within 3 seconds.
b. When the “PIN/CARD BEEP” screen
appears, go to the next step.
Note: If this screen does not appear,
repeat step 1.
c. Press the
key until the “COM PORT”
screen appears.
d.Press the
appears.
key until “USB-9600”
e. Press the
key to select “USB-9600”.
The CPX version screen appears.
3. On the terminal, do the following:
a. Press the
key twice, key in 08, and press the
b. Scroll up to EXT PINPAD, and press the
key.
key.
c. When “ENABLE EXTERNAL PINPAD?” appears, press the
(YES).
key
4. Wait for the PINpad to display “WELCOME/BONJOUR”.
5. When the terminal displays “TERMINAL SETUP REQUIRED”,
proceed to Communications setup on page 6.
Enabling the contactless reader
This option is available only if your merchant account is enabled
for contactless transactions.
1. Press the
key twice, key in 08, and press the
2. Scroll up to CTLS READER, and press the
3. Scroll up to ENABLE, and press the
4. Press the
9
key.
key.
key.
key twice to return to the READY screen.
Printing the Contactless logo on receipts
When this feature is enabled, the contactless logo will be printed
on all contactless transaction receipts.
Before following this procedure, complete the Enabling the
contactless reader steps on page 9.
1. Press the
key twice, key in 08, and press the
2. Scroll up to CTLS LOGO, and press the
3. Scroll up to ENABLE, and press the
4. Press the
key.
key.
key.
key twice to return to the READY screen.
Enabling Tip, Cashback, or Invoice Number
1. Press the
key twice, key in 08, and press the
key.
2. Use the
key to scroll down to the option you want to enable
(e.g. TIP ENTRY, CASH BACK or INVOICE NUMBER), and press
the
key.
Note: For Tip Entry, you must then select the card type option
(i.e., DEBIT or DEBIT & CREDIT), press the
key, select a tip entry
type (i.e. by dollar amount, percent, or both), and press the
key.
Press the
key, and go to step 4.
3. Enable the option by pressing the
key (YES).
4. The screen will return to the GENERAL PARAMETERS menu.
5. Press the
key twice to return to the READY screen.
Note: To change the default values for the tip and cashback
options, refer to the Moneris iCT250 Operating Manual. Visit
moneris.com/manuals to download a copy.
Changing printer options
The printer is set up to automatically print the second receipt 10
seconds after it prints the first receipt.
Note: If you don’t want to wait, simply press the
second receipt immediately.
key to print the
To change this setting:
1. Press the
key twice, key in 14, and press the
2. Scroll down to PRINT DELAY, and press the
key.
key.
3. Key in the number of seconds that the printer should wait
before automatically printing the second receipt, and press
the
key.
Note: If you key in 99, the printer will always wait until the
key is pressed before printing the second receipt.
4. Press the
key to return to the PRINTER CFG menu.
5. Press the
key twice to return to the READY screen.
Note: Shop for point-of-sale supplies and paper online at
shopmoneris.com.
10
Changing the terminal language
1. Press the
key twice, key in 04, and press the
2. Scroll to a language, and press the
3. Press the
key.
key.
key twice to return to the READY screen.
Enabling loyalty and gift cards
Didn’t order a loyalty program and gift cards but would like to find
out more? Please call us at 1-866-MONERIS.
1. Press the
key twice, key in 310, and press the
2. Scroll down to ENABLE ERNEX, and press the
3. Press the
4. Press the
key.
key.
key to select YES.
key to select INITIALIZATION.
5. Key in the Ernex Terminal ID (provided to you when Moneris
confirmed your terminal order), and press the
key.
6. The terminal will communicate with the Moneris/Ernex host.
• If “CLEAR TERMINAL STORAGE?” appears, press the
key to
select YES.
7. Press the
key to return to the READY screen.
8. Your terminal is ready to process loyalty card and gift card
transactions.
For instructions on performing:
• gift card transactions, please refer to the Moneris iCT250
Using Your Terminal for Gift guide.
• loyalty card transactions, please refer to the Moneris iCT250
Using Your Terminal for Loyalty guide.
Enabling tip entry (gift cards)
1. Press the
key twice, key in 310, and press the
2. Scroll down to TIP ENTRY, and press the
3. Press the
4. Press the
key.
key.
key to select YES.
key to return to the READY screen.
Note: To change the default values for Tip Entry (gift cards), refer to the
Moneris iCT250 Operating Manual. Visit moneris.com/manuals to
download a copy.
End-of-day processes
For detailed instructions, please refer to the Moneris iCT250 Using
Your Terminal guide included in this package.
Online statements and reports
Check your monthly statement online using Merchant Direct®.
Merchant Direct provides 24/7 access to daily card transaction data
(available by 7 a.m. the next morning and stored for six months)
and monthly consolidated statements (available by the third day
of the next month and stored for up to two years).
For detailed instructions, please refer to the Thank You for Your
Business guide and the Merchant Operating Manual included in
this package. Visit moneris.com/manuals to download additional
copies.
11
Troubleshooting
Error message
Solution
TCP CONNECTION
FAILED
1. Press the
key.
2. When “ETHERNET DOWN PRESS OK”
appears, press the
key.
3. Make sure the communication
cables are properly plugged in
(router/switch/hub/internal
wiring, etc.). If you are not sure,
refer to the Moneris IP Readiness
Checklist (available at
moneris.com/checklist).
4. At the “TERMINAL SETUP REQUIRED”
screen, confirm that the Ethernet
icon
is coloured green.
5. Press the
key twice.
6. When ENTER ADMIN CODE appears,
key in 13, and press the
key.
7. When the ETHERNET SETUP menu
appears, press the
key.
8. When “TCP HOST CONNECTION OK
PRESS OK” appears, press the
key.
9. When “TERMINAL SETUP REQUIRED”
appears, return to the IP
configuration steps that you were
following.
12
Notes
13
14
For more information
• On performing transactions and end-of-day processes,
please refer to the Moneris iCT250 Using Your Terminal guide
in this package.
• On all of the options available on your terminal and how
to enable them, please refer to the Moneris iCT250 Operating
Manual. Visit moneris.com/manuals to download a copy.
®
® MONERIS, MONERIS & Design, MONERIS SOLUTIONS & Design, and
MERCHANT DIRECT are registered trade-marks of Moneris Solutions
Corporation. All other marks or registered trade-marks are the property
of their respective owners.
© 2013 Moneris Solutions Corporation, 3300 Bloor Street West, Toronto,
Ontario, M8X 2X2.
All Rights Reserved. This manual shall not wholly or in part, in any form or by
any means, electronic, mechanical, including photocopying, be reproduced
or transmitted without the authorized consent of Moneris Solutions
Corporation.
This guide is for informational purposes only. Neither Moneris Solutions
Corporation (“Moneris”) nor any of its affiliates shall be liable for any
direct, indirect, incidental, consequential or punitive damages arising out
of use of any of the information contained in this guide.
Neither Moneris or any of its affiliates nor any of our or their respective
licensors, licensees, service providers or suppliers warrant or make
any representation regarding the use or the results of the use of the
information, content and materials contained in this guide in terms
of their correctness, accuracy, reliability or otherwise.
Your credit and/or debit card processing is separately governed by the Terms
and Conditions of your Moneris VISA Merchant Agreement, your Moneris
MasterCard Merchant Agreement, your Moneris Discover Merchant
Agreement and/or your Moneris INTERAC Merchant and Terminal
Agreement (collectively, the “Merchant Agreements”), as applicable with
Moneris. It is the merchant’s responsibility to ensure that proper card
processing procedures are followed at all times. Please refer to your
Merchant manuals and the Terms and Conditions of your Merchant
Agreement(s) for details. The Moneris Merchant Operating Manual is
available for free download at moneris.com/manuals.
iCT250-SYT-E (03/13)