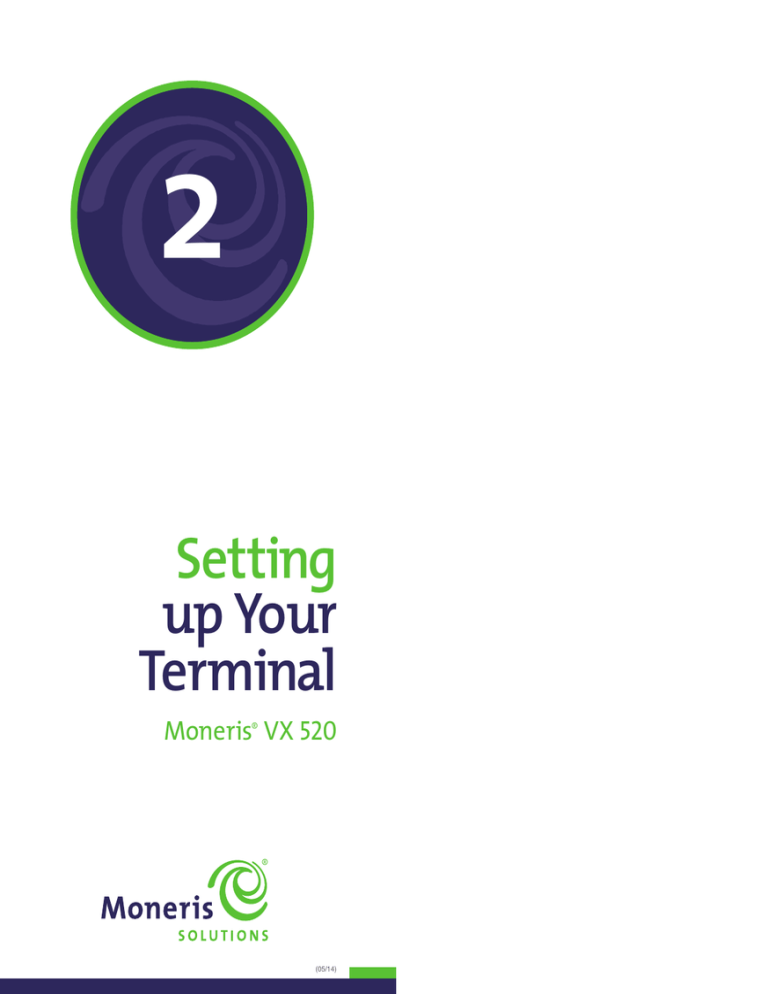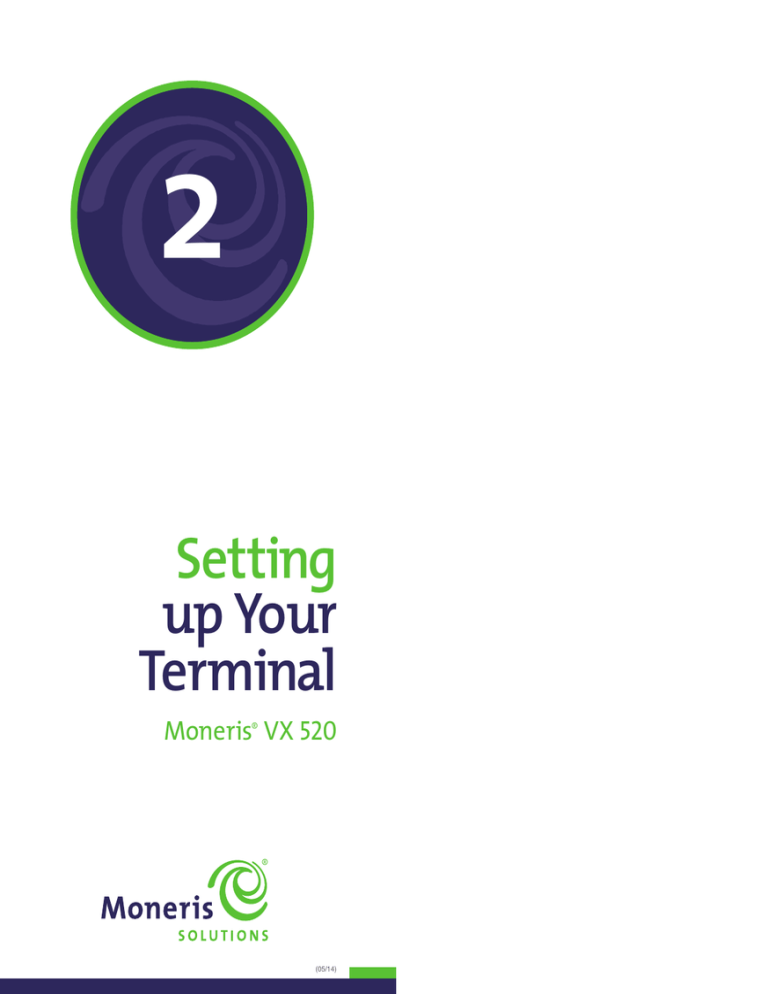
2
Setting
up Your
Terminal
Moneris® VX 520
®
(05/14)
IMPORTANT: READ FIRST
If this is your first POS terminal with Moneris:
Enclosed you should find your Moneris Visa Merchant
Agreement/Moneris MasterCard Merchant
Agreement/Moneris Discover Merchant
Agreement/Moneris INTERAC Merchant and Terminal
Agreement/Terms and Conditions. If this document
is not enclosed, please do not proceed with this
installation. Instead, contact us at 1-866-319-7450.
Once you have obtained the required document,
please proceed with your installation.
Before you get started
Important Notes
Tips for moving through the menus
The terminal language cannot be changed until the steps in
Initialization and logon (page 11) have been completed. If required,
follow the steps for Changing the terminal language on page 12.
• To scroll down or up, press the first purple key on the left. The
arrow above the key indicates the direction, e.g. if the arrow
points down, you can scroll down.
• To change the direction of the arrow, press the yellow
key.
• To select a menu item, press the grey function key (F1, F2, F3 or F4)
that it appears beside.
• To finish entering information and move on to the next step,
press the green
key.
1. Please confirm that you received:
• the Moneris VX 520 terminal
• the power cable
• the dial cable
• the Ethernet cable
• thermal printer paper rolls
• the all-in-one connection cable.
2. If your terminal will be communicating with the Moneris host
over High-Speed Ethernet, please review the Moneris IP
Readiness Checklist (available at moneris.com/checklist) and
ensure that your Ethernet service is ready to support your
terminal.
3. Make sure you have the following information (provided when
Moneris contacted you to confirm your terminal order):
• Your 13-digit Moneris Merchant ID: If you currently have a 9-digit
merchant number beginning with a 1, 2 or 4, simply add 0030
to the beginning (i.e., 123456789 becomes 0030123456789).
• Settlement type: System Close (Moneris automatically closes
your batch at the end of each day) or Merchant Close (you are
responsible for closing your batch at the end of each day).
• Communications type: Dial or IP/Ethernet (with or without
dial backup).
• Optional features (e.g. gift cards, loyalty cards, Ernex Terminal ID).
If any of the above required elements are missing, please call the
General Inquiries number below.
General Inquiries: 1-866-319-7450
1
2
Connecting the cables
Hardware setup
1
The all-in-one connection cable
The all-in-one connection cable provides a simple method to manage
connection cables for the VX 520 terminal. The cable has two distinct
ends for connection: the Splitter and the Magic Box.
The VX 520 ships with the splitter end of the all-in-one connection
cable already connected to the terminal.
Connecting the cables to the Magic Box
a. Insert the Ethernet cable into the ETH port.
b. Insert the dial cable into the dial port (marked with
the
symbol).
c. Insert the power cable into the
power port (marked with the
symbol).
d. Plug the other end of the power cable into a power source.
THE SPLITTER
MAGIC BOX
Recommendations: Always plug the power cable into the
power source last to avoid power surges. Use a power bar
with surge protection where possible.
IMPORTANT: You must use the exact power cable provided
by Moneris to work with the Moneris VX 520 terminal. Failure
to do so may affect the operability of, or cause damage to,
the equipment.
2
Plug the other end of the dial
cable into an analog phone
jack.
The Magic Box
The Magic Box features connection ports to which you connect
Ethernet, dial and power cables.
1. The power port ( )
2. The Ethernet port (ETH)
3. The dial port (
)
3
1
3
Dial setup
2
Recommendation: Use a
dedicated phone line for the
terminal. Sharing the line
with another device can cause
communication problems
on the terminal. If using a
splitter, test both devices and
note that the terminal and
the other device cannot use
the phone line at the same
time.
High-Speed Ethernet setup
Plug the other end of the
Ethernet cable into the
router/switch/hub/ internal
wiring – whatever is applicable
to the high-speed Internet
service at your specific
location (please refer to the
Moneris IP Readiness Checklist
if necessary; available at
moneris.com/checklist).
4
Preparing the terminal for use
3
Wait while the device(s) powers up. When the applications
menu appears, proceed to step 4.
5
Load paper
Note: You must use thermal-sensitive paper rolls.
520 Lid
4
Change Password
a. At the applications menu, select DEBIT & CREDIT.
The “Change Password” menu appears.
b. At the “New Password:” prompt, key in a password to be used
as your manager password and press the green
key.
Note: The password must be 5-10 digits long and must
consist of numbers only.
b. Prepare the new paper roll: Remove the sticker and unwind
the roll past any sticker residue on the paper, then tear off
the unwound portion of the paper.
520 pape
IMPORTANT: If the manager password is entered incorrectly
five times in a row, the terminal will lock and will be unable
to perform transactions. To unlock the terminal, contact the
Moneris Merchant Service Centre at 1-866-319-7450 and
request a password reset.
Open.jpg
a. Open the paper well (located
above the display screen): Look
for the
symbol on the dark
plastic latch, gently pull up on
the latch, then lift the paper well
lid up and back.
r loaded.jp
c. Place the paper roll into the
paper well so that the paper rolls
out from the underside of the
roll.
The “Confirm:” prompt appears.
c. Re-key the manager password and press the green
key.
The applications menu appears.
Proceed to step 5.
d. Pull the leading edge of the paper up until any glue
residue on the paper roll is past the cutting teeth of the
printer.
e. Close the printer cover and lock it by gently pressing directly
on it until it clicks shut.
f. Tear off the loose end of the paper by pulling it down then
sideways across the metal teeth.
g. From the applications menu, select DEBIT & CREDIT, and
then press the 3 key to feed paper through the printer and
ensure it is working properly.
h. Press the
menu.
(asterisk) key to return to the applications
Proceed to Communications setup on page 7.
Shop for point-of-sale supplies and paper online at shopmoneris.com.
5
6
If you’re using IP:
Communications setup
If you’re using dial:
Ensure communications cables are properly connected to the Magic
Box based on your communications type before proceeding with
these steps. Refer to Connecting the cables on page 4 for more
information.
1. From the applications menu, select DEBIT & CREDIT.
2. When the transactions menu appears, press the green
to access the CONFIGURATION menu.
key
1. From the applications menu, select DEBIT & CREDIT.
2. When the transactions menu appears, press the green
to access the CONFIGURATION menu.
key
3. Select Setup, key in the manager password and press the
green
key.
4. Scroll down and select Host.“Comm Link Type” appears.
3. Select Setup, key in the manager password and press the
green
key.
5. “CommServer” is the default setting – if you do not see
“CommServer” displayed, select Edit, select Next until “CommServer”
appears, and then select Slct.
4. Scroll down and select Host.
5. If “Comm Link Type” is set to “Dial”, go to step 7. If not, go to step 6.
6. Select Edit, select Next until “Dial” appears, then select Slct.
6. Select Next until “Settle Comm Type” appears.
7. Select Edit, select Next until “CommServer” appears, and then
select Slct.
7. Select Exit, then select OK to save changes.
The Setup menu appears.
8. Select Exit, then select OK to save changes.
8. If you need to dial a prefix (for example, a 9) to connect to an
outside line, complete the steps below. Otherwise proceed
to step 9.
a. On the Setup menu, scroll down and select Terminal.
9. Press the red
key, then press the
to the applications menu.
(asterisk) key to return
10. While the applications menu is displayed, press the 2 key.
The VCS Ethernet screen appears.
b. Select Next until “PABX Code” appears.
11. Press the first purple key on the right (below the
c. Select Edit, key in the prefix (e.g. 9) and press the green
key.
icon).
The Ethernet Config menu appears.
12. Select IP.
d. Select Exit, then select OK to save changes.
9. Press the red
key, then press the
to return to the applications menu.
Ensure communications cables are properly connected to the Magic
Box based on your communications type before proceeding with
these steps. Refer to Connecting the cables on page 4 for more
information.
The IP Configuration menu appears.
(asterisk) key
Proceed with the steps for Dynamic IP (see below) or Static IP
(see page 9), depending on your location’s IP service.
Entering the initialization phone number
If you’re using Dynamic IP:
1. From the applications menu, select DEBIT & CREDIT.
2. When the transactions menu appears, press the green
to access the CONFIGURATION menu.
key
3. Select Setup, key in the manager password and press the
green
key.
4. Scroll down and select Comm.
5. On the Edit CPT menu, select Next until “Pri Init Phone” appears.
6. Select Edit, key in the initialization phone number as follows,
and then press the green
key:
1. On the IP Configuration menu, at the “IP Settings” prompt, select
Edit.
2. Select DHCP.
3. Select Exit, then select Yes to save changes. The system repairs
the connection and prompts you to press any key.
Note: If the “Connection Repair Failed Cable unplugged” message
appears, check the cable connections on the Magic Box (refer to
Connecting the cables on page 4) and press the green
key.
If your merchant number begins with:
Key in:
The terminal returns to the Ethernet Config menu. Select IP and
repeat steps 1 – 3.
00301
1-888-699-7299
4. Press any key on the keypad to return to the Ethernet Config menu.
00302
1-888-358-8602
00304
1-888-332-8433
5. Press the red
key, then press the
to the applications menu.
(asterisk) key to return
Proceed to Entering merchant IDs and terminal IDs on page 10.
Note: Do not enter dashes (-) or spaces between the numbers.
7. Select Exit, then select OK to save changes.
8. Press the red
key, then press the
to the applications menu.
(asterisk) key to return
Proceed to Entering merchant IDs and terminal IDs on page 10.
7
8
If you’re using Static IP:
Entering merchant IDs
and terminal IDs
IMPORTANT: Disconnect the Ethernet cable from the Magic Box
BEFORE completing these steps.
1. On the IP Configuration menu, at the “IP Settings” prompt,
select Edit.
1. From the applications menu, select DEBIT & CREDIT.
2. Select Static.
3. If your Ethernet network requires the parameters listed below,
perform steps 4 and 5 for each parameter. Otherwise go to step 6.
Note: Contact your Internet Service Provider (ISP) to determine
the addresses for these parameters.
• IP Address
• Subnet Mask
• Gateway IP Address
• DNS1 IP Address
• DNS2 IP Address.
2. When the transactions menu appears, press the green
to access the CONFIGURATION menu.
key
3. Select Setup, key in the manager password and press the
green
key.
4. Scroll down and select Merchant.
“Term Id” appears.
5. Select Edit, key in the Terminal ID number (the eight-digit number
starting with “M2” found on the side of the terminal, e.g. M2123456)
and press the green
key.
4. Select Next to view these parameters.
5. Select Edit to key in the address for each of these parameters.
To key in a period (.), press the 1 key, then press the ALPHA
key once. Press the green
key when finished entering each
parameter.
6. Once all five static IP parameters have been entered, select Exit,
then select Yes to save changes. The system repairs the connection
and prompts you to press any key.
Note: To key in the letter M, press the 6 key, then press the ALPHA
key once.
6. Select Next until “Merch Num.” appears.
7. Select Edit, key in your 13-digit Merchant number
(e.g. 0030123456789) and press the green
key.
Note: If you currently have a 9-digit merchant number beginning
with a 1, 2 or 4, simply add 0030 to the beginning (e.g., 123456789
becomes 0030123456789).
7. Press any key on the keypad to return to the Ethernet Config menu.
8. Select Exit, then select OK to save changes.
8. Press the
key, then press the
to the applications menu.
9. Press the red
key, then press the
to the applications menu.
(asterisk) key to return
9. Re-connect the Ethernet cable to the ETH port on the Magic Box
(see page 4).
(asterisk) key to return
Proceed to Initialization and logon on page 11.
Proceed to Entering merchant IDs and terminal IDs on page 10.
If you’re using dial communications as backup for IP:
When you have finished setting up communications for IP:
1. Plug in the dial cable: Follow the Connecting the cables steps
on page 4 in the Hardware setup section.
2. On the applications menu, select DEBIT & CREDIT.
3. When the transactions menu appears, press the green
to access the CONFIGURATION menu.
key
4. Select Setup, key in the manager password and press the
green
key.
5. Scroll down and select Host.
6. Select Next until “Backup Support” appears.
7. Select Edit, select Next until “Auto Backup” appears, and then
select Slct.
8. Select Exit, then select OK to save changes.
9. Press the red
key, then press the
to the applications menu.
(asterisk) key to return
Note: For other backup support options, see the Moneris VX 520
Operating Manual.
9
10
Additional options
Initialization and logon
Changing the terminal language
1. From the applications menu, select DEBIT & CREDIT.
2. When the transactions menu appears, press the green
to access the CONFIGURATION menu.
key
3. Scroll down and select Initialize.
Note: The terminal language can only be changed AFTER the
terminal has been successfully initialized (see Initialization and
logon on page 11).
4. When “Retain ID?” appears, select Yes.
1. From the applications menu, select DEBIT & CREDIT.
5. When “Transmitting…” and “Receiving…” appear, please wait
while the terminal communicates with Moneris.
2. When the transactions menu appears, press the green
to access the CONFIGURATION menu.
6. When the initialization is finished, “Init Successful” appears
on the terminal, then the transactions menu appears.
3. Scroll down and select Set Language.
7. On the terminal, at the transactions menu, press the green
key to access the CONFIGURATION menu.
5. Press the
8. Scroll down and select Host Logon.
Enabling cashback, tip or invoice number
9. At the “Password:” prompt, key in the manager password and
press the green
key.
10. “Logon Success” appears, then the transactions menu appears.
Your terminal is ready to process transactions.
key
4. Select ENG (English) or FRN (French).
(asterisk) key to return to the applications menu.
1. From the applications menu, select DEBIT & CREDIT.
2. When the transactions menu appears, press the green
to access the CONFIGURATION menu.
key
3. Select Setup, key in the manager password and press the
green
key.
For cashback option
To change the default values for cashback and to optimize dial
communications for use with cashbacks, please refer to the
VX 520 Operating Manual available for download from
moneris.com/manuals.
1. From the SETUP menu, select Terminal.
2. Select Next until “CashBack Option” appears.
3. Select Edit, then select On.
4. Select Exit, then select OK to save changes.
The terminal returns to the SETUP menu.
For basic tip processing
To change the default values for the enhanced tip options and to
optimize dial communications for use with tip processing, please
refer to the VX 520 Operating Manual available for download from
moneris.com/manuals.
1. From the SETUP menu, select Terminal.
2. Select Next until “Tip Processing” appears.
3. Select Edit, select Next until “On – Prompt” appears, then select Slct.
4. Select Exit, then select OK to save changes.
The terminal returns to the SETUP menu.
For invoice number
1. From the SETUP menu, scroll down and select Merchant.
2. Select Next until “Ask Inv Num?” appears.
3. Select Edit, then select On.
4. Select Exit, then select OK to save changes.
5. Press the red
key, then press the
to the applications menu.
11
(asterisk) key to return
12
Password Protection on Manual Entry
Enabling Gift & Loyalty programs
These parameters allow the merchant to control the manual entry
of card information on the terminal keypad.
Didn’t order gift cards or a loyalty program but would like to find
out more? Please call us at 1-866-MONERIS.
Enabling Password Protection on Manual Entry
If you’re using dial:
IMPORTANT: Moneris strongly recommends using the default value
of “On” to help reduce the risk of fraudulent transactions which
can later be disputed and charged back.
2. When the Gift & Loyalty transactions menu appears, press the
6 key to access the Quick Setup menu.
1. From the applications menu, select DEBIT & CREDIT.
3. Key in the manager password and press the green
2. When the transactions menu appears, press the green
to access the CONFIGURATION menu.
key
3. Select Setup, key in the manager password and press the
green
key.
4. On the Quick Setup menu, select Communications and then
select View.
“Comm Link Type” appears.
4. Select Terminal.
6. Select Exit, then select OK to save changes.
7. Press the red
key twice to return to the Gift & Loyalty
transactions menu.
6. Select Edit.
7. To enable password prompting on manual card entry, select On
(recommended).
OR
To disable password prompting on manual card entry, select Off.
8. Scroll down and select Setup.
9. Key in the manager password and press the green
(asterisk) key to return
11. Select Edit, key in the authorization phone number as follows,
then press the green
key:
If your merchant number begins with:
Changing Manual Entry options
1. From the applications menu, select DEBIT & CREDIT.
2. When the transactions menu appears, press the green
to access the CONFIGURATION menu.
key.
10. On the Setup menu, select Comm.
“Pri Auth Phone” appears.
8. Select Exit, then select OK to save changes.
key
3. Select Setup, key in the manager password and press the
green
key.
4. Select Terminal.
5. Select Next until “Manual Entry” appears.
6. Select Edit, then select Next to move through the options.
Choose from one of the following options:
• To enable manual entry of all credit cards on the terminal,
select “On”.
• To disable manual entry of all credit cards on the terminal,
select “Off”.
• Do not select “Disable” unless instructed to do so by Moneris
Merchant Services.
Once your option is displayed, press Slct to select it.
7. Select Exit, then select OK to save changes.
8. Press the red
key, then press the
to the applications menu.
key.
5. Select Edit, select Next until “Dial” appears, then select Slct.
5. Select Next until “Manual Password” appears.
9. Press the red
key, then press the
to the applications menu.
1. From the applications menu, select GIFT & LOYALTY.
(asterisk) key to return
Key in:
00301
1-800-361-8645
00302
1-800-387-5480
00304
1-800-387-1623
Note: Do not enter dashes (-) or spaces between the numbers.
12. Select Next. “Sec Auth Phone” appears.
13. Select Edit, key in the same authorization phone number as
above and press the green
key.
14. Select Exit, then select OK to save changes.
15. If you need to dial a prefix (for example, a 9) to connect to an outside
line, complete the steps below. Otherwise proceed to step 16.
a. On the Setup menu, scroll down and select Terminal.
b. Select Next until “PABX Code” appears.
c. Select Edit, key in the prefix (e.g. 9) and press the green
key.
d. Select Exit, then select OK to save changes.
16. Press the red
key, then press the
to the applications menu.
(asterisk) key to return
Proceed to Gift & Loyalty initialization on page 15.
If you’re using IP:
The Gift & Loyalty communication is set to IP by default. Simply
complete the instructions for Gift & Loyalty initialization on page 15.
13
14
Gift & Loyalty initialization
Notes
1. From the applications menu, select GIFT & LOYALTY.
2. When the Gift & Loyalty transactions menu appears, scroll down
and select Setup.
3. Key in the manager password and press the green
key.
4. Select Merchant.
“Merchant ID” appears.
5. Select Edit, key in your Moneris Merchant ID and press the
green
key.
6. Select Next.
“Moneris Term ID” appears.
7. Select Edit, key in the Moneris Terminal ID and press the
green
key.
8. Select Next.
“Ernex Term ID” appears.
9. Select Edit, key in the Ernex Terminal ID (provided to you when
Moneris confirmed your terminal order) and press the
green
key.
10. Select Exit, then select OK to save changes.
11. When the terminal returns to the Setup menu, select Comm.
12. Select Next until “Device Type” appears.
13. Make sure the “Device Type” is set to 7C.
If it is, select Exit and go to step 16.
If it is not, go to step 14.
14. Select Edit, key in 7C and press the green
key.
To key in the letter C, press the 2 key, then press the ALPHA key
three times.
15. Select Exit, then select OK to save changes.
16. When the terminal returns to the Setup menu, scroll down and
select Initialization.
“Ernex Term ID:” appears.
17. Press the green
key. The terminal will complete the
initialization and return to the Setup menu.
18. Press the red
key, then press the
to the applications menu.
(asterisk) key to return
Your terminal is ready to process gift card and loyalty card
transactions.
For instructions on performing:
• gift card transactions, please refer to the Gift Card Program
Using Your Terminal for Moneris VX 520 guide.
• loyalty card transactions, please refer to the Using Your
Terminal for Loyalty for Moneris VX 520 guide.
Additional Gift & Loyalty options
For instructions on changing the terminal language in the Gift
& Loyalty application, please refer to the Moneris VX 520 Operating
Manual available for download from moneris.com/manuals.
15
16
17
18
For more information
• On performing transactions and end-of-day settlement
procedures, please refer to the Moneris VX 520 Using Your
Terminal guide in this package.
• On all of the options available on your terminal and how
to enable them, please refer to the Moneris VX 520 Operating
Manual. Visit moneris.com/manuals to download a copy.
®
®MONERIS, MONERIS & Design, MONERIS SOLUTIONS & Design, and MERCHANT
DIRECT are registered trade-marks of Moneris Solutions Corporation. All other
marks or registered trade-marks are the property of their respective owners.
© 2014 Moneris Solutions Corporation, 3300 Bloor Street West, Toronto, Ontario,
M8X 2X2
All Rights Reserved. This manual shall not wholly or in part, in any form or by
any means, electronic, mechanical, including photocopying, be reproduced or
transmitted without the authorized consent of Moneris Solutions Corporation
(“Moneris”).
This guide is for informational purposes only. Neither Moneris nor any of its
affiliates shall be liable for any direct, indirect, incidental, consequential or
punitive damages arising out of use of any of the information contained in
this guide.
Neither Moneris or any of its affiliates nor any of our or their respective licensors,
licensees, service providers or suppliers warrant or make any representation
regarding the use or the results of the use of the information, content and
materials contained in this guide in terms of their correctness, accuracy,
reliability or otherwise.
Your credit and/or debit card processing is separately governed by the Terms
and Conditions of your Moneris VISA Merchant Agreement, your Moneris
MasterCard Merchant Agreement, your Moneris Discover Merchant Agreement
and/or your Moneris INTERAC Merchant and Terminal Agreement (collectively
the “Merchant Agreements”), as applicable with Moneris.
It is the merchant’s responsibility to ensure that proper card processing procedures
are followed at all times. Please refer to your Merchant manuals and the Terms
and Conditions of your Merchant Agreement(s) for details. The Moneris Merchant
Operating Manual is available for free download at moneris.com/manuals.
VX 520-SYT-E (05/14)