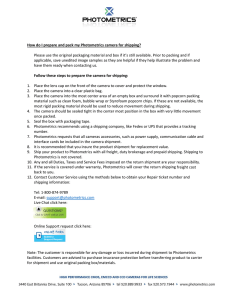Frequently Asked Questions
advertisement

Frequently Asked Questions Q 1: Experiencing an Image shifting problem? Solution: A. Ensure that PVCAM 2.8.0 is installed B. Install and run Thesycon : http://www.photometrics.com/support/downloads/ C. Within BIOS: Disable Turbo Mode (Default is enabled...... this might be the one causing the issue) Assign a higher IRQ number to the PCI card to give it a higher priority Multi‐Processor Disable Hyper‐Threading Disable Multi Core Support Enabled Runtime power management Disabled Hyper Threading Disabled Intel Turbo Boost Enabled Intel Speed Step Disabled C States Control Disabled D. Use a PCI Express card Q 2: How to perform the LVDS PCI Firmware update? Solution: Photometrics LVDS PCI Firmware update is necessary if updating from a legacy version of the PVCAM driver (2.7.6 or lower) to a newer driver. Possible symptoms are problems communicating between the camera and software. You can do this by going to: 1. Start > Programs > Photometrics >PVCam > Launch Installfirm.exe NOTE: (Windows Vista & 7: Right click on installer and Run as Admin) 2. To update, press the button “…” 3. Navigate to: C:\Program Files\Photometrics\PVCam\Utilities\FirmwareUpdater 4. Choose PCIROM33.hex (it should be the only file available) 5. Press “Open” 6. Press “Apply” then wait for the confirmation that the firmware has been updated to version 33. 7. Reboot the PC. This is required for the update to take effect. NOTE: If the firmware version is ‘0’ then the firmware on the PCI card has already been corrupted. If the firmware version is ‘65535’, the PCI card may need to be re‐seated back to the PCI slot (the pc has to be powered off first). Q 3: Are the Photometrics camera’s IIDC or DCAM compliant? Solution: Our Photometrics cameras continue to use a proprietary standard and are not IIDC or DCAM compliant. Q 4: How to setup a ProEM camera in MetaMorph? Solution: 1. If any version of PVCAM has been installed on the computer previously ‐ manually delete pvcam32.dll before installing the ProEM driver. The file is located at C:\WINDOWS\system32\pvcam32.dll 2. Select the Photometrics driver in MetaMorph. The ProEM camera is officially supported in MetaMorph and all of the camera options are available. Q 5: In MetaMorph during live image, camera hangs, only gives 1‐3 frames, or has black images Solution: Verify: Sensor mode: FT Clearing: pre sequence Q 6: How to update your HASP key driver Solution: Download the driver from the following link and run the installer http://www3.safenet‐inc.com/support/hasp/enduser.aspx#latestDD Q 7: PVCAM error code 53 (DDI_SYS_ERR_SEND_BYTE) Solution: It is possible that the PCI card Firmware is not updated to at least version 33. Refer to Q2 for the steps to do this. If that is the case, check cable and power supply if those are connected properly and turned on. Q 8: PAE (Physical Address Extensions) and Turbo 1394 (Photometrics Only) Solution: Note PAE is turned ON by default on 32‐bit machines with >3GB RAM. In fact, XP/32 requires PAE to "See" RAM above 3.25GB. Therefore, we do not recommend RAM above 3.25 GB on 32‐bit machines, for use with our cameras. To work properly, Windows XP PAE must be turned off. Here is how: You have to modify the boot.ini file and add the following commands /noexecute=alwaysoff /NOPAE The noexecute command was thrown in to also cover the PVCAM requirement on http://www.photomet.com/support/downloads/win_pvcam.php Reboot the computer and check the System Properties General to see that PAE was indeed turned off. PAE Flag (Physical Address Extensions) PAE allows a 32but machine to use more the 4GB of RAM. PAE has been turned on by default on the last several computers that I have worked on. PAE needs to be turned off. To check to see if PAE is turned on: Right click on MY COMPUTER and go to PROPERTIES If PAE was turned on for this computer, there would be another line “Physical Address Extensions” would be shown below the 2.83GHz, 4.48GB of Ram and above the Support Information button. To turn off PAE on Windows XP SP2 or greater. 1. Go to the Advanced tab in the system properties window shown above. 2. Under the Startup and Recovery portion of the window, Click on the Settings Button. 3. In the Startup and Recovery window that appears, Click on the Edit Button. Notepad should open with the boot.ini file. 4. The final two lines should appear like: [operating systems] multi(0)disk(0)rdisk(0)partition(1)\WINDOWS="Microsoft Windows XP Professional" /noexecute=optin /fastdetect 5. Add the command “/NOPAE” to the end of the last line so it looks like below: [operating systems] multi(0)disk(0)rdisk(0)partition(1)\WINDOWS="Microsoft Windows XP Professional" /noexecute=optin /fastdetect /NOPAE 6. Save the file. 7. Reboot the computer. 8. After rebooting the computer, check the system properties in the general tab. The line that previously was “Physical Address Extensions” should no longer be there. 9. PAE is now turned off. Q 9: Photometrics PVCAM .INI file not found Solution: The PVCAM .INI file is generated when you run the RS Config.exe program. This program is found in the Photometrics directory located in the Program Files. Once the RS Config.exe is run, the .INI file is then placed in the C:\Windows directory. Q 10: How to troubleshoot vibrations on your setup? Solution: This is very useful info to gather in terms of isolating what scenarios we see the vibration in. 1. If you loosen the camera from the microscope slightly (by loosening the attachment to the C‐mount) – does it have an effect on the amount of vibration observed? 2. If they put your hand on the camera to stabilize it whilst imaging – does it have an effect on the vibration observed? Q 11: Using a Photometrics and Princeton Instruments camera on the same computer Solution: NOTE: Do not install Photometrics PVCAM Remove PVCAM and delete all related files below: PVCAM32.dll PVCAM.ini PM1394WDF.sys PMWDM2K.sys PM1394.ini 1. Install Princeton Instruments’ PVCAM (newest version). 2. Reboot the computer. 3. Delete the PVCAM.INI file in the C:\Windows\ directory. 4. Power up both the PM and PI camera 5. Run RS Config 6. Verify that new .INI file was generated in C:\Windows\ 7. Verify that both cameras are imaged successfully. Q 12: How to Install PVCAM Solution: 1. Install the PCI/PCI‐Express FireWire card into your computer. 2. Install the latest version of PVCAM. Available for download from: http://www.photometrics.com/support/downloads/ 3. Connect your camera(s) and switch the camera’s Power ‘ON’ 4. Run RS Config. Found in Start > Programs > Photometrics > PVCAM> RSConfig. In Windows Vista, 7 ‐ Run as Administrator 5. Ensure camera(s) are seen, click done. 6. Run PVCAM test. Found in Start > Programs > Photometrics > PVCAM> PVCAM Test 7. Ensure connection is successful and image taken. Q 13: How to flip image in MetaMorph? Solution: Run Meta Imaging Series Administrator Highlight MetaMorph Configure Hardware > Configure Acquisition Select the Photometrics Installed driver click Configure On the Special tab choose Camera Port Orientation: Flip Horizontally, Flip vertically, or both. Q 14: How to uninstall PVCAM and install a new version for both LVDS and Firewire cameras. Solution: 1. Turn the power off to the camera and all imaging programs are closed 2. Open Device Manager and uninstall the “Photometrics PCI Camera” 3. Uninstall all PVCAM drivers via Add or Remove Programs. Reboot when completed. 4. Search for the following: PVCAM*.* in C: \Windows\ 5. Delete the following files from the list after search complete: PVCAM32.dll, PVCAM.ini 6. Search for the following: PM*.* in C: \Windows\ 7. Delete the following from the list after search complete: PM1394WDF.sys, PM1394.sys, PMWDM2K.sys, PM1394.inf 8. Download the latest PVCAM driver (http://www.photometrics.com/support/downloads/) and install it 9. On the device manager, reinstall the PCI card by “scanning for new hardware”. This will install the hardware and “Photometrics Cameras” or “Roper Scientific Cameras” will be created and should install PMWDM2k.sys on the installation wizard. 10. After installing the latest PVCAM driver, For LVDS camera ONLY: the pci card’s firmware will also need to be upgraded. Any firmware version other than ‘0’ or ‘65535’ needs to be upgraded to at least firmware version 33. You can do this by going to: Start -> [All] Programs -> Photometrics ->PVcam -> Launch Installfirm.exe To update, press the button with “…” (encircled) Choose PCIROM33.hex (it should be the only file available). Press “Open” then “Apply” then wait for the confirmation that the firmware has been updated to version 33. Reboot the PC (this is the most important step) and it should be fine after that. If the firmware version is ‘0’ then the firmware on the PCI card has already been corrupted. I can help you out by sending you a couple replacement chips at no cost but please provide us with your shipping account number. If the firmware version is ‘65535’, the PCI card may need to be re-seated back to the PCI slot (the pc has to be powered off first). 11. Reboot PC Q 15: Where is the PVCAM .INI located? Solution: The PVCAM INI file is generated when you run the RS Config.exe program. The file is then placed in the C:\Windows\ directory. Q 16: Photometrics camera’s and converting FW to USB Solution: Unfortunately converting from FW to USB won't work for Photometrics’ cameras. Q 17: Do LVDS cameras support Callbacks. Solution: The LVDS cameras do not support callbacks. FAQ 18: Do the Evolve 512 cameras have ICL support Solution: Unfortunately, currently there isn’t any support for ICL functionality in the Evolve cameras. Q 19: Photometrics PVCAM error code 125 Solution: Uninstall RS Image 1.7.3 and install RS Image 1.9.2. PVCAM Error code 125 appears when using the older version of RS Image 1.7.3 Q 20: Visual Gain on the HQ2. Explanation the gain slider implementation on our HQ2. Solution: The visual gain feature has been provided with the new CoolSNAPHQ2 interline camera to give the user additional flexibility in adjusting the contrast of the acquired image during display. This feature has two components. First, it changes the average bias to zero by setting the ADC offset to zero. As a result when there is no light falling on the camera, the pixel values will have an average value of zero which is more in line with the user’s expectation. Second, the resolution of the gain adjustment has been increased significantly. In the CoolSNAPHQ2 example, instead of having three discrete, calibrated gain states, there are 581 visual gain states (0 to 580) spanning the entire gain scale. As a result, the user has much finer control over the display of the acquired image. Important Note – When visual gain is being used, the images are being displayed in a qualitative mode. For quantitative imaging, it is important to use calibrated gain only. In its current implementation, the visual gain feature uses the electron‐multiplication (EM) gain parameter in PVCAM. Since Photometrics standard interline cameras do not utilize electron multiplication gain and the EM cameras do not incorporate visual gain, this parameter is available to control the visual gain setting in cameras such as the CoolSNAPHQ2. FAQ 21: Evolve LED RapidCal Status LED definitions Solution: FAQ 22: Photometrics camera window cleaning procedure Solution: Window Cleaning Procedure Important: Under no circumstances should a wood or nylon swab, or any sharp or abrasive object, be used to clean the window. Damage to the anti‐reflective coating will result and will void your warranty. 1. Isolate the camera from the instrument and remove any adapters or lenses. 2. Use filtered compressed air or nitrogen to blow on the window, while being careful not to damage C‐mount threads or camera window. 3. Inspect the window under a light source for visible contamination. 4. Take a flat‐field exposure in dim room light without the lens so that the range is below the saturation of the CCD. If particles remain and they are on the outside of the window, you will need to proceed further. 5. Try blowing off the window with compressed air .If that fails to remove the contamination, next use the lint free cloth with pure isopropyl alcohol. Wipe it once or twice in one direction only. Wiping back and forth will probably smudge the window or leave lint or build up static, which will attract more dust. 6. If that fails, next, use de‐ionized water with a new cloth. Isopropyl can then be used after the water for a final cleaning. 7. Blow off any remaining lint left over from the cleaning and then inspect the window. 8. Take another flat‐field exposure to verify the quality of the cleaning procedure. 12. If unsuccessful, consider returning the camera to Photometrics for a thorough cleaning. Note: To determine if particles seen in an image are on the window or in the instrument optics, simply rotate the camera 90°. If the spots move with the image then they are not in/on the camera. If you see spots that are in focus and you are not using collimated light, they may actually be on the CCD surface and require cleaning in a clean room environment. FAQ 23: Evolve liquid cooled camera is showing temperatures fluctuating from 0.02 to 5.12 C Solution: Check the cooling hoses and make sure the quick disconnects are engaged and connected properly. You can hear the quick disconnects click into the camera this will tell you the hoses are connected properly. Restart the camera and check to see if the camera cools and is imaging. Rev A1