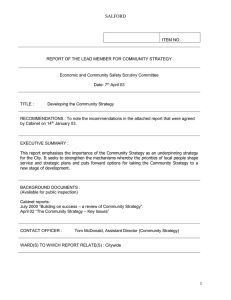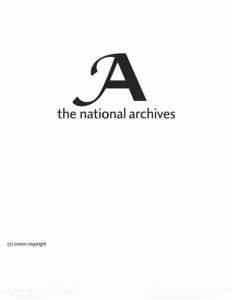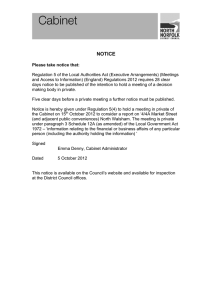System Cabinets
42U System Cabinet, Deep Guide
NetApp, Inc.
495 East Java Drive
Sunnyvale, CA 94089
U.S.
Telephone: +1 (408) 822-6000
Fax: +1 (408) 822-4501
Support telephone: +1 (888) 463-8277
Web: www.netapp.com
Feedback: doccomments@netapp.com
Part number: 215-05677_B0_ur001
July 2014
Table of Contents | 3
Contents
System Cabinet Overview ............................................................................ 5
System cabinet features ............................................................................................... 5
System cabinet dimensions and specifications ............................................................ 6
Supported PDU types and specifications .................................................................... 8
PDU current overload limit calculation .................................................................... 11
Preparing for installation of system cabinets ........................................... 12
Rules for moving the system cabinet ........................................................................ 13
Floor space requirements for unpacking a system cabinet ........................................ 14
System cabinet unpacking instructions ..................................................................... 15
Setting up a preinstalled system cabinet .................................................. 16
Connecting system cabinets together ........................................................................ 16
Installing the universal bolt-down kit ........................................................................ 18
Powering on the system cabinet ................................................................................ 19
Installing the system cabinet doors ........................................................................... 21
Setting up an empty system cabinet .......................................................... 23
Removing the system cabinet side panels ................................................................. 23
Removing the system cabinet doors .......................................................................... 25
Determining equipment space requirements ............................................................. 26
Removing or installing support rails ......................................................................... 27
Installing the storage controller ................................................................................. 28
Installing the disk shelves and switches .................................................................... 30
Installing the universal bolt-down kit ........................................................................ 31
Installing the side panels ........................................................................................... 32
Installing a blanking panel in the system cabinet ...................................................... 33
Powering on the system cabinet ................................................................................ 34
Installing the system cabinet doors ........................................................................... 36
Replacing PDUs .......................................................................................... 38
Removing a single-phase PDU ................................................................................. 38
Installing a single-phase PDU ................................................................................... 38
Removing a 3-phase 30A PDU ................................................................................. 39
Installing a 3-phase 30A PDU ................................................................................... 40
4 | 42U System Cabinet, Deep Guide
Reversing the system cabinet front door with the standard NetApp
badge ....................................................................................................... 43
Removing the system cabinet front door ................................................................... 43
Reversing the door hinge and lock catch .................................................................. 44
Reinstalling the ID badge, grounding wire and lug assembly, and system
cabinet front door ................................................................................................ 46
Reversing the system cabinet front door with the illuminated badge ... 48
Removing the illuminated badge ............................................................................... 49
Removing the system cabinet door - illuminated bezel ............................................ 50
Moving the badge power supply and cabling ............................................................ 50
Reversing the door hinge and lock catch .................................................................. 55
Reinstalling the door and illuminated badge ............................................................. 57
Reinstalling the system cabinet door ............................................................. 57
Reinstalling the illuminated badge ................................................................ 58
Copyright information ............................................................................... 60
Trademark information ............................................................................. 61
How to send your comments ...................................................................... 62
Index ............................................................................................................. 63
5
System Cabinet Overview
You should be familiar with the system cabinet features, system cabinet dimensions and
specifications, and Power Distribution Unit (PDU) specifications. This helps you use the system
cabinet safely and effectively.
System cabinet features
The system cabinet consists of side panels, front and rear doors, an optional bolt-down kit, an
interconnect kit, and PDUs for your equipment. The system cabinet also has an integrated cable
management system for efficient cable routing. You can install and use your system cabinet more
effectively when you know its features and how to use them.
Feature
Description
Side panels
System cabinets have lockable, removable, and
interchangeable side panels.
Perforated front and rear doors
System cabinets have removable front and rear
doors with a quick release mechanism. Front
door is reversible and rear doors are split. Both
doors are perforated for cooling.
Common key
This key unlocks the front doors, rear doors, and
side panels.
Spares kit
This kit includes extra clip nuts, screws, a clip
nut insertion tool, two Allen hinge screws, a roll
of velcro cable management strapping, and
cabinet keys.
Cable access
Cable pass-throughs are built into the top and
bottom of the cabinet, as well as between the
bottom of the rear door and the frame.
Cable management
Your system cabinet has a floating ring cable
management with Velcro that you can attach to
the system cabinet rear frame or use as a floating
cable tie for your equipment cables.
Support rails
The number of support rails you receive depends
on your configuration. The empty system
cabinet is shipped with no support rails installed.
6 | 42U System Cabinet, Deep Guide
Feature
Description
Blanking panels
The number and size of blanking panels you
receive depends on your configuration. The
empty system cabinet is shipped with no
blanking panels installed.
Bolt-down kit
This optional kit allows you to secure the system
cabinet to the data center floor.
Interconnect kit
This optional kit allows you to connect multiple
system cabinets to each other.
Support rail kit
This optional kit allows for additional rails to be
installed to support additional equipment.
The number of rail kits you receive depends on
the amount and type of equipment you ordered
or are installing in the empty system cabinet.
System cabinet dimensions and specifications
The system cabinet dimensions and specifications are mentioned in two types of units of
measurements: U.S and Metric. You can choose the appropriate unit of measurement depending on
what is followed in your geographic region.
General system cabinet characteristics
The following table lists the system cabinet key characteristics:
Dimension
U.S.
Metric
Height
78.8 in.
200.1 cm
Height in shipping crate
85.8 in.
218 cm
Depth
43.3 in
109.9 cm
Depth in shipping crate
56 in.
142.2 cm
Floor to bottom of cabinet
clearance
1.5 in.
3.9 cm
Width
23.7 in.
60.3 cm
Width in shipping crate
31 in.
78.4 cm
Total rack space, 42U
73.5 in.
186.7 cm
Rail load capacity
125 lbs
56.7 kg
System Cabinet Overview | 7
Dimension
U.S.
Metric
Empty weight
307 lbs
138 kg
Fully loaded ship weight
Up to 1,807 lbs
Up to 820 kg
Fully loaded static weight
Up to 2,307 lbs
Up to 1,046 kg
Front service clearance
30 in.
76.3 cm
Rear service clearance
30 in.
76.3 cm
Minimum side clearance for
panel removal
24 in.
61 cm
Minimum top clearance
12 in.
30 cm
Note: The rear door is split.
Actual minimum rear
clearance is approximately
1/2 the recommendation.
System cabinet external features and cable routing access points
The following illustration shows the front, rear, and side views of the system cabinet and also shows
the clearance distance between the floor and the bottom of the system cabinet.
8 | 42U System Cabinet, Deep Guide
The following illustration shows where you can run cable bundles from the floor of your data center
to the bottom of the system cabinet for connection to your equipment in the system cabinet:
Warning: To prevent your system cabinet from falling through the data center floor, do not
attempt to roll the system cabinet over a floor opening that is wider than the cable access opening
at the bottom of the system cabinet.
(93.6 cm)
Centerline of leveling foot
(81.1 cm)
Centerline of casters
(5.7 cm)
(12.0 cm)
(22.2 cm)
REAR Cable
access
OPEN
FRONT
(49.6 cm)
Centerline of
leveling foot
(36.7 cm)
Centerline of casters
(60.3 cm)
(94.9 cm)
Cable access
(5.2 cm)
The following illustration identifies the point where the component cables can be routed through the
top of the system cabinet to meet your overhead cabling needs:
TOP VIEW OF CABINET
(6.5 cm)
(14.8 cm)
Cable access
(6.2 cm)
(48.0 cm)
Cable access
OPEN
REAR
FRONT
Supported PDU types and specifications
The system cabinet supports different Power Distribution Unit (PDU) types. The PDUs are compliant
with NEMA and IEC.
The following table lists the supported PDU types that can be used in the system cabinet. It lists the
power, cooling, and other characteristics of the supported PDU types for the system cabinet:
System Cabinet Overview | 9
PDU
descrip tion
Packing
NetApp list
part #
descripti
on
Singlephase
20A with
NEMA
power
cords
X8711- PDU, 1R6
Phase, 8
Outlet,
20A,
Universal,
R6
Singlephase
20A with
IEC or
Australia
power
cords
PDU
current
capacity
in amps—
per side
(redundan
t power
capacity)
Approx.
Per system cabinet
max.
side
available
power per BTU/hr.
cabinet
(worst-case) # of
# of power
outlets
(current
cords
—C13
limit x line
voltage)
32
6.7 kW @
208V
22,717
32
7.4 kW @
230V
25,120
16
2 per side,
detachable
input cord;
PDU limited
to 16A
X8712- PDU, 1R6
Phase, 16
Outlet,
30A,
NEMA,
R6
24
5 KW @
208V
17,038
16
Singlephase
30A
NEMA
1 per side;
tethered
units
X8712B PDU, 1-R6
Phase, 8
Outlet,
30A,
NEMA,
R6
48
10 kW @
208V
34,075
16
Singlephase
30A
NEMA
2 per side; 4
plugs per
system
cabinet
X8712C PDU, 1-R6
Phase, 12
Outlet,
30A,
NEMA,
R6
48
10 kW @
208V
34,075
24
Singlephase
30A
NEMA
2 per side; 4
plugs per
system
cabinet
10 | 42U System Cabinet, Deep Guide
PDU
current
capacity
in amps—
per side
(redundan
t power
capacity)
Approx.
Per system cabinet
max.
side
available
power per BTU/hr.
cabinet
(worst-case) # of
# of power
outlets
(current
cords
—C13
limit x line
voltage)
PDU
descrip tion
Packing
NetApp list
part #
descripti
on
30
6.9 kW @
230V
23,550
16
Singlephase
32A IEC
X8713PDU, 1R6
Phase, 16
Outlet,
30A, IEC,
R6
1 per side;
tethered;
limited to
30A by 2x
15A
breakers
48
11.0 kW
@ 230V
37,680
16
Singlephase
32A IEC
X8713B
PDU, 1-R6
Phase, 8
Outlet,
30A, IEC,
R6
2 per side; 4
plugs per
cabinet;
limited to
24A
input/PDU
X8713C PDU, 1-R6
Phase, 12
Outlet,
30A, IEC,
R6
64
14.7 kW
@ 230V
50,239
24
2 per side
Singlephase
32A IEC
8.6 kW @
208V
29,461
24
1 per side
(L15-30 or
L21-30)
22.1 kW
@ 230V
75,359
24
1 per side
PDU, 3phase, 24Outlet,
30A,
X8719A NEMA,
4-Pin, R6
3-phase
-R6,
30A Delta X8720A PDU, 3-R6
phase, 24Outlet,
30A,
NEMA,
5-Pin, R6
3-phase
32A Wye
X8718A PDU, 3-R6
phase, 24Outlet,
32A, IEC,
R6
41.5
96
System Cabinet Overview | 11
PDU current overload limit calculation
You can calculate the Power Distribution Unit (PDU) current overload limit and determine if the
system cabinet has the capability to support the equipment you have. The PDU current overload limit
calculates how much current, in amps, your equipment requires and subtracts it from the system
cabinet current capacity.
If the value generated by PDU current overload limit calculation is greater than zero, your system
cabinet PDUs have the capability (enough electrical current) to support the equipment you want to
install in the system cabinet. If the calculation is less than zero, your system cabinet PDUs do not
have the capacity to support your equipment and you must remove one or more components from the
system cabinet configuration.
The formula is as follows:
PDU current overload limit = PDU current capacity - (Equipment A worst-case current at 200V x
quantity) - (Equipment B worst-case current at 200V x quantity)... - (Equipment X worst-case current
at 200V x quantity)
Example
Your FAS3170 system has the following characteristics:
•
•
•
•
Two FAS3170 storage controllers with two controller modules at 4.69A each, or 9.38A
required by the storage controllers
Five DS4243 disk shelves with 300-GB SAS disks at 2.8A
30A, single-phase NEMA (X8712-R6) PDU at 24A capacity
No switches are installed
Calculation for the FAS3170:
24–(4.69 + 4.69)–(2.8×5) = 0.62
In the example, the value of the calculation is positive, indicating that your system cabinet can
accommodate the electrical current requirements of your equipment.
12 | 42U System Cabinet, Deep Guide
Preparing for installation of system cabinets
You must prepare your site to meet the electrical and floor space requirements prior to unpacking and
installing the system cabinet. To prevent any damage to the system cabinet or to the floor, you can
follow guidelines while moving the system cabinet around the site.
Steps
1. Ensure that your site meets the system cabinet electrical requirements.
2. Ensure that your site meets the system cabinet space requirements.
3. Gather the required tools and equipment.
You must gather the following tools and equipment:
•
•
•
•
•
The appropriate hardware guide for your disk shelves
The appropriate Installation and Setup Instructions for your system
#1 and #2 Phillips screwdrivers
Allen wrench for the system cabinet hinges
Leveling tool for leveling the system cabinet
4. Verify that the system cabinet components are packaged with an empty system cabinet.
You should find the following system cabinet contents packaged with an empty system cabinet:
•
•
•
One spares kit
The appropriate number of blank panels and support rails for your configuration, if you are
installing an empty system cabinet
Power cords appropriate for your location
5. Verify that you have the spares kit contents are shipped with the system cabinet.
You should find the following components in the spares kit:
•
•
•
•
•
•
Four 10-32 x 0.75 inch Phillips pilot point screws
Two Allen hinge screws
Four 10-32 clip nuts
One clip nut insertion tool
Two master key copies
One roll of velcro cable management strapping
6. Verify that you have the universal bolt-down kit components if you have ordered this kit through
your NetApp® sales representative.
The universal bolt-down kit is an optional kit that provides additional stability to the system
cabinet. You should find the following components in the universal bolt-down kit:
•
Two left side bolt-down shoes
Preparing for installation of system cabinets | 13
•
•
Two right side bolt-down shoes
Four pads
7. Verify that you have the cabinet interconnect kit components if you have ordered this kit through
your NetApp sales representative.
You can use the cabinet interconnect kit that is an optional kit to connect two or more system
cabinets together. You should find the following components in the cabinet interconnect kit:
•
•
Four interconnect brackets
Eight B5.5 x 13 Phillips head mounting screws
8. Verify that you have the support rail kit components if you have ordered this kit through your
NetApp sales representative.
You can use the support rail kit that is an optional kit to add additional support rails to the system
cabinet. You should find the following components in the support rail kit:
•
•
One left and one right support rail
Two threaded roll-forming screws
Caution: The rails and rail kit are designed to fit only the NetApp 42U system cabinet. Do not
use the rails or rail kit from other system cabinets because they are not designed to support
NetApp equipment.
Rules for moving the system cabinet
To reduce the possibility of injury or damage to your equipment, you must follow specific rules
whenever you move the system cabinet.
Always •
•
•
•
Remove the side panels from the system cabinet before moving it.
Close or remove the system cabinet doors when moving the system cabinet to prevent
any damage to the doors.
Push or pull the system cabinet by the frame at the middle of the system cabinet or
lower. Do not push or pull the system cabinet from the top one-third of the system
cabinet frame.
Use three people to move the system cabinet:
◦
•
Unpacking: Two people must be at the rear of the system cabinet to guide it down
the ramp; the third person must push the system cabinet from the front.
◦ Moving: Two people must be at the front of the system cabinet to push it; the third
person must guide the system cabinet from the rear.
When practical, use particle board or other protective material over the flooring on
which you are moving the system cabinet to protect the flooring and to give the system
cabinet a smooth surface to roll on.
14 | 42U System Cabinet, Deep Guide
•
•
Never
•
•
•
When practical, roll the system cabinet over floor transitions one caster at a time with
the system cabinet skewed so one leading caster meets the transition before the other.
This prevents a potential tipping hazard.
Move the system cabinet slowly to prevent tipping.
Use the perforated portion of the doors to push the system cabinet.
Use an open door to move the system cabinet.
Push the system cabinet from the top-half of the system cabinet.
Floor space requirements for unpacking a system cabinet
Before unpacking a system cabinet from a shipping crate, you need to gather specific information
about the floor space required for unpacking the system cabinet from the shipping crate.
Dimensions
U.S.
Metric
Shipping crate ramp length
80 in.
203.2 cm
Clearance beyond the ramp for
cabinet mobility
72 in.
182.9 cm
Rear clearance to remove the
crate shell
75 in.
190.5 cm
Shipping crate height
80 in.
203.2 cm
Shipping crate width
31 in.
78.4 cm
Shipping crate depth
56 in.
142.2 cm
Shipping crate pallet depth
51 in.
129.5 cm
Shipping pallet width
42 in.
106.6 cm
Shipping pallet and crate height 86 in.
218.4 cm
Preparing for installation of system cabinets | 15
System cabinet unpacking instructions
To remove the system cabinet from the packing crate, you must perform a specific sequence of steps.
Remove external bag and cut
straps (x3).
1
2
x6
3
Cut
straps
(x2)
4
5
M10
x8
17 mm
x4
Attach ramp to pallet on side
labeled UNLOAD: align ramp end
bolts with the holes on the pallet
and lower it into place.
8
7
6
Re
ar
mo
pa ve
ne sid
ls e
Re
Front
nt
Re
ar
3X
Rear
Fr
o
Remove
cabinet
Move to setup location
<
16 | 42U System Cabinet, Deep Guide
Setting up a preinstalled system cabinet
You can order a system cabinet with preinstalled storage controllers and disk shelves. Several system
cabinets can be connected together by using the optional interconnect kit, and they can be anchored
to the data center floor by using the optional bolt-down kit.
Connecting system cabinets together
You can connect system cabinets together by using the optional cabinet interconnect kit. It is
recommended that you install the kit to prevent the cabinets from pulling apart and damaging system
cables.
Steps
1. Place the system cabinets close together.
The cabinets should be arranged similarly to the following illustration, with the cabinet with the
nodes in the middle, and the cabinets with the disk shelves on either side.The sides of the cabinets
should be close, but do not need to touch each other.
Setting up a preinstalled system cabinet | 17
System cabinet #3
System cabinet #1
System cabinet #2
2. Unlock the adjacent side panels of the system cabinets, and then lift each side panel until it clears
the frame and set it aside.
3. Remove the front and rear doors whose hinges are on the edge where the cabinets meet.
Make sure that you set the removed doors in a safe place so that they are not accidently damaged.
4. Move the system cabinets completely together, and then align and level them by adjusting the
four leveling feet at the bottom of the system cabinets.
5. Install the interconnect brackets.
The cabinet interconnect kit includes four interconnect brackets and B5.5 x 13 Phillips screws per
bracket. You use two interconnect brackets in the front of the cabinet, one near the top and one
18 | 42U System Cabinet, Deep Guide
near the bottom, and two interconnect brackets at the back of the cabinets, one near the front and
one near the back.
a. Align the front top interconnect bracket with the screw holes in the system cabinet frame
uprights.
b. Secure the bracket to the system cabinet frame by using the two bracket screws that came with
the bracket.
Do not tighten the screws completely. This enables you to move the system cabinet as needed.
c. Align the front bottom interconnect bracket with the screw holes in the system cabinet frame
uprights and secure the bracket to the system cabinet frame.
d. Repeat these steps for the rear two interconnect brackets.
6. Repeat the process for any remaining system cabinets.
7. Tighten all interconnect bracket screws.
8. Reinstall the front and rear doors.
Installing the universal bolt-down kit
You can secure the system cabinet to the floor by installing the optional universal bolt-down kit.
Installing the kit prevents the system cabinets from being rolled out of position.
About this task
Use the following illustration for reference when installing the universal bolt-down kit:
50 mm
1
3
2
1,095 mm
535 mm
Setting up a preinstalled system cabinet | 19
1
Rear bolt-down shoes
There is one rear bolt-down shoe for the left side and one for the right side.
Mounting slots in each shoe are 50 mm apart and accept mounting bolts of 14.5 mm in
diameter and 24.5 mm in length. The mounting bolts are not included in the kit.
2
Front bolt-down shoes
There is one front bolt-down shoe for the left side and one for the right side.
3
Shoe pad
Each of the four shoe pads provides a cushion between the system cabinet frame and the
bolt-down shoe.
Steps
1. Mark the area on your floor where the system cabinet will be installed, and then roll the cabinet
into place.
2. Install a shoe pad on each rear bolt-down shoe, and then slide the rear bolt-down shoes onto the
bottom of the system cabinet near the leveling feet.
3. Mark the anchoring points where the rear bolt-down shoes will be anchored to the floor, and then
loosely anchor them to the floor.
Be sure to use the appropriate bolt sizes and types for your floor.
4. Install a shoe pad on each front bolt-down shoe, and then slide the front bolt-down shoes onto the
bottom of the system cabinet near the leveling feet.
5. Mark the anchoring points where the front bolt-down shoes will be anchored to the floor, and
then tightly anchor them to the floor.
6. Tighten the rear bolt-down shoes to the floor.
Powering on the system cabinet
To power on the system cabinet, you must perform a specific sequence of steps.
About this task
The following illustration shows the rear of the system cabinet and the power cable routing slot
below the rear door:
20 | 42U System Cabinet, Deep Guide
1
Right and left rear doors
The left rear door has a cable routing gap at the bottom of the door.
Steps
1. Ensure that all equipment is plugged into a cabinet PDU.
2. Feed the PDU power cables through an opening in the system cabinet.
Use one of the following openings in the system cabinet to feed the PDU power cables:
•
•
•
The top of the system cabinet
Between the rear door bottom and frame of the system cabinet
Through the floor opening and under the system cabinet
3. Turn off the power switches on the PDUs.
4. Plug each PDU power cable into individual AC power sources that are on separate AC circuits.
5. Turn on the power switches to the PDUs.
6. Turn on the power to your components and boot the system.
Setting up a preinstalled system cabinet | 21
Installing the system cabinet doors
After you install the equipment in the system cabinet, you must reinstall the front and rear doors. To
install the front and rear doors, you must perform a specific sequence of steps.
About this task
The following illustration shows how to install the front and rear doors of the system cabinet:
3
2
1
1
Grounding wire
2
Upper hinge block
3
Hinge pin
Steps
1. Align the bottom corner of the front door with the pin on the lower front hinge.
22 | 42U System Cabinet, Deep Guide
2. Lift the door over the bottom retaining pin and lower it into place.
3. Lift the locking latch at the top of the door. Tilt the door to align the hinge pin with the hinge
knuckle, releasing the locking latch when the hinge pin is aligned with the hinge knuckle.
4. Reconnect the grounding cable to the top inside of the door.
5. Repeat Steps 1 through 4 for the rear doors.
23
Setting up an empty system cabinet
You can order an empty system cabinet if you already have the storage system components. To set
up an empty system cabinet, you must remove the system cabinet doors and panels, install the
existing storage equipment within the system cabinet, cable the storage system components to the
PDU, install the system cabinet doors, and power on the system cabinet.
Removing the system cabinet side panels
You can remove the system cabinet side panels to gain easy access to the interior of the system
cabinet and components.
About this task
To remove the system cabinet side panels, you must perform a specific sequence of steps. The
following illustration shows how to remove system cabinet side panels.
24 | 42U System Cabinet, Deep Guide
Steps
1. Unlock the side panel, tilt the panel about 15 degrees away from the bottom of the system
cabinet, and then lift it until it clears the frame and set the panel aside.
2. Repeat Step 1 for the other side panel, if needed.
Setting up an empty system cabinet | 25
Removing the system cabinet doors
You can remove the system cabinet doors to gain easy access to the posts (EIA rails) inside the
system cabinet.
About this task
To remove a system cabinet door, you must perform a specific sequence of steps. The following
illustration shows how to remove a system cabinet door:
3
2
1
1
Grounding wire
2
Upper hinge block
3
Hinge pin
26 | 42U System Cabinet, Deep Guide
Steps
1. Unlock and open the system cabinet front door.
2. Disconnect the grounding wire from the inside top corner of the door.
3. Lift the hinge pin on the top hinge of the door so that it clears the bottom of the hinge block.
4. Tilt the top of the door slightly so that it clears the hinge block, then lift the door off the bottom
hinge pin and set it aside.
Determining equipment space requirements
Before installing the storage system and disk shelves, you must calculate the total space required for
the storage system components. Depending on the size of the storage controller and number of disk
shelves to be installed, you might need to move, remove, or add support rails before installing your
equipment.
About this task
The uprights of the system cabinet are marked in Us, starting from the bottom of the system cabinet.
To calculate the total space required for the storage system components, you must perform a specific
sequence of steps.
Steps
1. Determine the U height of your storage controller by dividing the height in inches by 1.75 and
rounding up to the next closest U.
Example
Equipment height of 5 inches/1.75 = 2.85, rounded to 3U.
2. Determine the U height of each disk shelf to be installed, then multiply it by the number of disk
shelves.
Example
10 DS14 disk shelves of 5.25 inches/1.75 = 3U * 10 disk shelves = 30U required.
3. Add the U space required by both the storage system and disk shelves to get the total required U
space.
Example
Example: 3U (storage controller) + 30U (disk shelves) = 33U required space.
Setting up an empty system cabinet | 27
Removing or installing support rails
To remove or install the support rails, you must perform a specific sequence of steps.
About this task
The following illustration shows how to remove or install the support rails.
Steps
1. Unlock and open the system cabinet rear door.
2. Perform the following steps to remove or install the support rail.
Note: In empty system cabinets, clip nuts are preinstalled in the square holes in 17U to 22U
positions on the system cabinet uprights. Move or remove the clip nuts as needed.
If you are...
Then...
Removing the
support rail
a.
Remove the #2 Phillips screw from the rear inside of the support rail and set the
screw aside.
b.
Lift up on the rail to release it from the system cabinet upright, remove it from the
system cabinet, and set it aside.
c.
Repeat Steps 1 and 2 for the other support rail.
28 | 42U System Cabinet, Deep Guide
If you are...
Then...
Installing the
support rail
a.
Identify the location for the support rail and note the U number on the front of the
upright.
b.
Install clip nuts in the target locations on the system cabinet uprights.
c.
Install the support rail to the target, making sure that the front and rear of the support
rail are in the same U location on the front and rear system cabinet upright.
Note: The rail must engage the slots in the system cabinet frame.
d.
Secure the support rail to the upright with the screws that were removed.
e.
Repeat Steps 1 through 4 for the other support rail, making sure that the support rails
are anchored in the same locations on each upright.
Installing the storage controller
To install the storage controller, you must perform a specific sequence of steps.
About this task
The following illustration shows how to install the storage controller:
Setting up an empty system cabinet | 29
DS14
1
Steps
1. Unlock and open the system cabinet front and rear doors.
2. Calculate the space you need in the system cabinet and arrange the support rails per these
requirements.
3. Slide the storage controller on to the appropriate rail in the system cabinet, then secure it to the
upright with the mounting screws that come with the storage controller.
Typically, you install the controllers into the middle of the system cabinet and install the disk
shelves above and below the controllers.
Note: You need not ground NetApp equipment to the system cabinet. The equipment is selfgrounding.
4. Plug the storage controller power cords into the storage controller power supplies. Ensure that
you use the cable management straps and retaining clips on the power cords.
5. Connect the storage controller to the network as described in the appropriate hardware guide.
30 | 42U System Cabinet, Deep Guide
Installing the disk shelves and switches
To install the disk shelves and switches, you must perform a specific sequence of steps.
About this task
The order in which you install disk shelves into the system cabinet depends on your configuration.
Note: You need not ground NetApp equipment to the system cabinet. The equipment is selfgrounding.
Steps
1. Rearrange or install support rails as necessary.
2. Install the disk shelves into the system cabinet.
If your configuration
has...
Then...
One stack of disk
shelves
Install the disk shelves below the controller by completing the following
substeps:
Two stacks of disk
shelves
a.
Slide the first disk shelf onto the support rail directly below the controller
and secure it to the upright with the mounting screws that come with the disk
shelf.
b.
Repeat Step 1 for the remaining disk shelves in the stack.
Install the disk shelves by completing the following substeps:
a.
Install the first disk shelf in stack 1 below the controller by sliding the first
disk shelf onto the support rail directly below the controller and secure it to
the upright with the mounting screws that come with the disk shelf.
Repeat this step for the remaining disk shelves in the stack.
b.
Install the first disk shelf in stack 2 above the controller by sliding the first
disk shelf onto the support rail directly above the controller and secure it to
the upright with the mounting screws that come with the disk shelf.
Repeat this step for the remaining disk shelves in the stack.
More than two stacks of Install the disk shelves in the odd-numbered stacks below the controller and the
disk shelves in the
even numbered stacks above the controller.
system cabinet
3. Install the switches at the top of the system cabinet, if present.
4. Plug the disk shelf power cords into the disk shelf power supplies. Ensure that you use the cable
management straps and retaining clips on the power cords.
Setting up an empty system cabinet | 31
5. Cable disk shelves to the storage controller and to each other, as described in the appropriate disk
shelf guide.
6. Cable the switches, if applicable, to the controller.
Installing the universal bolt-down kit
You can secure the system cabinet to the floor by installing the optional universal bolt-down kit.
Installing the kit prevents the system cabinets from being rolled out of position.
About this task
Use the following illustration for reference when installing the universal bolt-down kit:
50 mm
1
3
2
1,095 mm
535 mm
1
Rear bolt-down shoes
2
Front bolt-down shoes
There is one front bolt-down shoe for the left side and one for the right side.
3
Shoe pad
Each of the four shoe pads provides a cushion between the system cabinet frame and the
bolt-down shoe.
There is one rear bolt-down shoe for the left side and one for the right side.
Mounting slots in each shoe are 50 mm apart and accept mounting bolts of 14.5 mm in
diameter and 24.5 mm in length. The mounting bolts are not included in the kit.
32 | 42U System Cabinet, Deep Guide
Steps
1. Mark the area on your floor where the system cabinet will be installed, and then roll the cabinet
into place.
2. Install a shoe pad on each rear bolt-down shoe, and then slide the rear bolt-down shoes onto the
bottom of the system cabinet near the leveling feet.
3. Mark the anchoring points where the rear bolt-down shoes will be anchored to the floor, and then
loosely anchor them to the floor.
Be sure to use the appropriate bolt sizes and types for your floor.
4. Install a shoe pad on each front bolt-down shoe, and then slide the front bolt-down shoes onto the
bottom of the system cabinet near the leveling feet.
5. Mark the anchoring points where the front bolt-down shoes will be anchored to the floor, and
then tightly anchor them to the floor.
6. Tighten the rear bolt-down shoes to the floor.
Installing the side panels
To install the side panels, you must perform a specific sequence of steps.
About this task
You must perform the following steps in sequence to install the side panels.
Steps
1. Install the interconnect kit and the universal bolt-down kit if required. These kits are optional.
2. Lift the side panel, tilting it about 15 degrees away from the system cabinet bottom and hang it
over the lip at the top of the system cabinet frame.
3. Gently push the side panel and lock it in place with the key.
4. Repeat Steps 1 through 2 for the other panel, if appropriate.
5. Connect the storage system components to the Power Distribution Units (PDUs) and boot the
system.
Setting up an empty system cabinet | 33
Installing a blanking panel in the system cabinet
When you remove a piece of equipment from the system cabinet or you have empty space after
installing your equipment into the system cabinet, you must install the equivalent U space in
blanking panels to maintain air flow integrity inside the system cabinet.
Steps
1. Unlock and open the system cabinet doors so that you can access the equipment cables in the rear
of the system cabinet and the front of the equipment in the front of the system cabinet.
2. Shut down the target piece of equipment, turn off the power to the component, and unplug it from
the system cabinet PDUs.
See the hardware documentation for the component on the NetApp Support Site at
mysupport.netapp.com for shutdown information.
3. Remove the component from the system cabinet, as described in the appropriate hardware
documentation on the NetApp Support Site at mysupport.netapp.com
4. Determine how much U space you need to cover with blanking panels.
The blanking panels are either 1U or 2U. You need to cover the empty space with a combination
of these blanking panels.
5. Using the clip nut tool or a flathead screwdriver, remove the unused clip nuts from the system
cabinet uprights.
6. Starting from the bottom of the open space in the system cabinet, install the blanking panels by
completing the following substeps:
34 | 42U System Cabinet, Deep Guide
a. Align the blanking panel with the empty holes in the system cabinet uprights.
Make sure that the top of the blanking panel is on the same U marking on both the left and
right system cabinet uprights.
b. Squeeze the side tabs on the blanking panel and push it onto the system cabinet uprights and
then release the side tabs when the blanking panel is flush with the system cabinet uprights.
c. Repeat the substeps for any remaining blanking panels.
7. Close and lock the system cabinet front door.
Powering on the system cabinet
To power on the system cabinet, you must perform a specific sequence of steps.
About this task
The following illustration shows the rear of the system cabinet and the power cable routing slot
below the rear door:
Setting up an empty system cabinet | 35
1
Right and left rear doors
The left rear door has a cable routing gap at the bottom of the door.
Steps
1. Ensure that all equipment is plugged into a cabinet PDU.
2. Feed the PDU power cables through an opening in the system cabinet.
Use one of the following openings in the system cabinet to feed the PDU power cables:
•
•
•
The top of the system cabinet
Between the rear door bottom and frame of the system cabinet
Through the floor opening and under the system cabinet
3. Turn off the power switches on the PDUs.
4. Plug each PDU power cable into individual AC power sources that are on separate AC circuits.
5. Turn on the power switches to the PDUs.
6. Turn on the power to your components and boot the system.
36 | 42U System Cabinet, Deep Guide
Installing the system cabinet doors
After you install the equipment in the system cabinet, you must reinstall the front and rear doors. To
install the front and rear doors, you must perform a specific sequence of steps.
About this task
The following illustration shows how to install the front and rear doors of the system cabinet:
3
2
1
1
Grounding wire
2
Upper hinge block
3
Hinge pin
Steps
1. Align the bottom corner of the front door with the pin on the lower front hinge.
Setting up an empty system cabinet | 37
2. Lift the door over the bottom retaining pin and lower it into place.
3. Lift the locking latch at the top of the door. Tilt the door to align the hinge pin with the hinge
knuckle, releasing the locking latch when the hinge pin is aligned with the hinge knuckle.
4. Reconnect the grounding cable to the top inside of the door.
5. Repeat Steps 1 through 4 for the rear doors.
38 | 42U System Cabinet, Deep Guide
Replacing PDUs
You can replace a single-phase or a 3-phase 30A Power Distribution Unit (PDU) either during a
PDU failure or to achieve higher power capacity. You can replace a PDU while the system cabinet is
receiving power, without interrupting service to the components in the system cabinet.
Removing a single-phase PDU
To remove a single-phase Power Distribution Unit (PDU), you must perform a specific sequence of
steps.
Steps
1. Ground yourself to the system cabinet, make sure the target PDU is off, and then unplug the
target PDU from the AC wall power source.
2. Remove the side panel.
3. Disconnect the PDU power cable from the power source.
4. Flip the PDU power cord retainer clip off the shank of the component power plug, and then
remove the power cord from the PDU.
5. Repeat Step 4 for the remaining component power cords plugged into the target PDU.
6. Remove the bottom screw or screws from the PDU frame with a #3 Phillips screwdriver, then
remove the top screw or screws. Save these screws for the replacement PDU.
Installing a single-phase PDU
To install a single-phase Power Distribution Unit (PDU), you must perform a specific sequence of
steps.
Steps
1. Check the replacement PDU, making sure that the power switch is off.
2. Ground yourself to the system cabinet, then align the PDU screw holes with the holes in the
system cabinet frame.
3. Insert a screw or screws in the top hole or holes of the PDU and tighten them enough to support
the PDU.
4. Align the screw holes for the bottom PDU, insert the screw or screws, and then tighten all screws.
5. Install the side panel.
Replacing PDUs | 39
6. Plug the system components into the new PDU and ensure that you lock the plugs in place with
the retainer clips, if applicable.
7. Plug the PDU into an easily accessible AC outlet, then turn on the PDU.
8. Close and lock the back of the system cabinet.
Removing a 3-phase 30A PDU
To remove a 3-phase 30A Power Distribution Unit (PDU), you must perform a specific sequence of
steps.
About this task
ON
20
OFF
OFF
20
1
ON
The following illustration shows how to turn off the circuit breakers while removing a 3-phase 30A
PDU:
2
1
Circuit breaker switches
40 | 42U System Cabinet, Deep Guide
Circuit breaker switch trip slot
2
Steps
1. Remove the side panel.
2. Turn off the circuit breakers on the old PDU, and then unplug the old PDU from the AC power
source.
3. Ground yourself to the system cabinet, and then unplug the power cords from each of the system
components and from the PDU.
4. Remove the screws from the PDU frame, bottom screw first, with a Phillips screwdriver.
Note: Ensure that you support the PDU with one hand while you remove the last screw from
the PDU. This prevents the PDU from dropping or falling toward you after the screw is
removed.
5. Remove the old PDU from the system cabinet and set it aside.
6. Install a 3-phase 30A PDU.
Installing a 3-phase 30A PDU
To install a 3-phase 30A Power Distribution Unit (PDU), you must perform a specific sequence of
steps.
About this task
The following illustration shows how to mount the brackets on a PDU while installing a 3-phase 30A
PDU:
Attention: You cannot install 3-phase 30A PDUs in the older 42U system cabinets that have
crossbar supports on the sides of the system cabinet.
Replacing PDUs | 41
Steps
1. Attach the top and bottom mounting brackets to the back of the PDU, using the four M4 x 6 mm
screws, two screws per mounting bracket.
You can rest the PDU on the lower horizontal cross brace while you are installing the PDU
mounting screws through the bracket.
2. While supporting the replacement PDU, align the slot on the mounting bracket of the PDU with
the top holes of the frame on the inside of the system cabinet, and then secure the PDU to the
system cabinet frame with two M5.5 x 13 mm screws.
3. Secure the bottom of the PDU to the system cabinet frame with two M5.5 x 13 mm screws.
4. Ensure that all the circuit breakers are in the Off position.
If the circuit breakers are not in the Off position, push a small screwdriver or straightened paper
clip into the slot to the right of the Off label to trip the circuit breaker and turn off the circuit.
5. Plug the system power cords into the PDU, plugging each component into the PDU outlet directly
across from the component.
42 | 42U System Cabinet, Deep Guide
Tip: A best practice is to distribute the total load across the PDU branches, making each branch
load as equal as possible. Use the Site Requirements Guide and the 42U System Cabinet Guide
for more information about system current draw and capacities.
6. Lock each component power cable plug in place with the cable retainer clip above it by sliding
the curved edge of the cable retainer clip over the plug shoulder.
7. Plug the PDU power cord into the AC power source.
8. Push the On buttons to turn each PDU circuits.
The button is on when it is flush with the PDU frame.
9. Replace the side panel, close the cabinet door, and lock the system cabinet.
43
Reversing the system cabinet front door with the
standard NetApp badge
The system cabinet is designed to allow you to change the direction the front door opens by
removing the door, top hinge, and related hardware, and then installing them on the opposite side of
the front of the system cabinet frame.
Before you begin
You need the following tools and equipment to complete the door reversal for system cabinets with
the standard NetApp badge:
•
•
•
•
A Phillips screwdriver
A 4-mm Allen wrench; a magnetic Allen wrench is recommended
Needle-nose pliers
A step ladder so that you can easily access the Allen bolts in the top hinge
Removing the system cabinet front door
To reverse the system cabinet door, you must first remove it from the system cabinet.
Steps
1. Unlock and open the system cabinet front door.
2. Perform the appropriate action, depending on whether your cabinets are connected together with
the interconnect kit.
If your system cabinet is...
Then...
Not connected to another system cabinet
Go to the next step.
Connected to another system cabinet with an
interconnect kit
Remove all four interconnect kit brackets and set the
brackets and screws in a safe place.
3. Unlock and remove both side panels, as required, and set them aside.
4. Disconnect the grounding wire from the grounding spade located at the top of the door.
5. Unscrew the grounding lug and wire assembly from the system cabinet frame and set it aside.
6. Unscrew the grounding lug assembly from the system cabinet door and set it aside.
7. Loosen and remove the thumbscrew on the back of the NetApp ID badge on the front of the door,
and then lift the badge off the door and set the pieces aside.
8. Lift the top hinge pin until it clears the bottom of the hinge.
44 | 42U System Cabinet, Deep Guide
9. Gently tip the top of the door away from the system cabinet frame, and then release the hinge pin.
10. Lift the door off the bottom hinge, and set the door aside.
Reversing the door hinge and lock catch
When reversing the system cabinet door, you must move the system cabinet door hinge and lock
catch to the opposite frontfront-side system cabinet upright.
Before you begin
You need the following tools:
•
•
•
•
Phillips screwdriver
5 mm Allen wrench; magnetic Allen wrench is recommended
Needle-nose pliers
Step ladder so that you can easily access the Allen screws in the top hinge
Steps
1. Remove the screws securing the top hinge from the system cabinet frame, and set the screws and
hinge aside.
Attention: Be careful when removing the Allen screws to avoid dropping them into the cabinet
frame. Spare Allen screws are provided in the spares kit that shipped with your system cabinet.
2. Remove the screws securing the bottom hinge from the system cabinet frame, and set the screws
and hinge aside.
Reversing the system cabinet front door with the standard NetApp badge | 45
1
3
2
4
5
6
7
1
2
3
4
5
6
7
Door grounding screw with grounding wire spade
Grounding wire
Frame grounding wire lug
Top front door hinge with hinge pin held by retaining clip
Lock catch
System cabinet name badge thumbscrew
System cabinet name badge
3. Reverse the hinge pin from the top hinge:
a. Lift the hinge pin and expose the retaining clip on the hinge pin shaft.
b. Using the needle-nose pliers, gently remove the retaining clip from the hinge pin shaft and set
it aside.
46 | 42U System Cabinet, Deep Guide
c. Slide the hinge pin and spring out of the hinge body.
d. Rotate the hinge so that the thread holes are facing the opposite side of the hinge, and then
install the hinge pin and spring back into the hinge.
e. Install the hinge retaining clip onto the hinge pin.
Make sure that you push the retaining clip completely onto the hinge pin.
4. Reinstall the hinges:
a. Insert the top Allen screw through the system cabinet upright, aligning it with the top threaded
hole on the top hinge, and then partially tighten the Allen screw.
Do not completely tighten the screw until after the second Allen screw is installed.
b. Insert the bottom Allen screw through the system cabinet upright, aligning it with the bottom
threaded hole on the top hinge, and then partially tighten the Allen screw.
c. Tighten the top and bottom Allen screws.
d. Repeat these steps for the bottom hinge.
5. Remove the screws from the lock catch, and then move the lock catch to the opposite front-side
system cabinet upright.
6. Rotate the catch 180 degrees, and then secure it to the system cabinet upright.
Reinstalling the ID badge, grounding wire and lug assembly,
and system cabinet front door
After you have reversed the door hinge and door catch, you must reinstall the ID badge, grounding
wire and lug assembly and wire, and the system cabinet front door to complete the door reversal.
Steps
1. Rotate the door 180 degrees.
2. Align the bottom of the door with the bottom hinge post, and then seat the door bottom on the
hinge post.
3. Lift the top hinge pin so that is clears the hinge housing.
4. Tip the top of the door into the hinge housing so that the hinge pin and door hinge are aligned,
and then release the hinge pin.
Make sure that the hinge pin is seated completely through the door hinge and the bottom of the
door hinge housing.
5. Reinstall the NetApp ID badge on the front of the system cabinet door, and then secure it to the
door with the name badge thumbscrew.
6. Reattach the grounding lug and wire assembly to the system cabinet frame on the same side of the
newly reversed front door and reinstall the grounding lug with spade on the top of the system
cabinet door.
Reversing the system cabinet front door with the standard NetApp badge | 47
7. Reattach the grounding wire to the spade on the grounding lug assembly on the system cabinet
door.
8. The next step depends on if your cabinets were connected together with the interconnect kit.
If your system cabinet is...
Then...
Not connected to another system cabinet
Reinstall the side panels.
Connected to another system cabinet with an interconnect kit
Reinstall the interconnect brackets.
9. Close and lock the system cabinet door.
48 | 42U System Cabinet, Deep Guide
Reversing the system cabinet front door with the
illuminated badge
The system cabinet is designed to allow you to change the direction the front door opens by
removing the illuminated badge, door, top hinge, and related hardware, and then installing them on
the opposite side of the front of the system cabinet frame.
Before you begin
You need the following tools and equipment to complete the door reversal for system cabinets with
illuminated badges:
•
•
•
•
A Phillips screwdriver
A 5-mm Allen wrench; magnetic Allen wrench is recommended
Needle-nose pliers
A step ladder so that you can easily access the Allen bolts in the top hinge
Reversing the system cabinet front door with the illuminated badge | 49
Removing the illuminated badge
Removing the illuminated badge requires that you open the system cabinet front door, unplug the
power cord from the back of the badge, and then remove the badge components from the system
cabinet door.
About this task
Use the following illustration along with the following steps:
Steps
1. Unlock and open the system cabinet front door.
2. Loosen the captive screws on the badge back panel on the inside of the door, and then gently pull
the back panel away from the door mesh.
3. Unplug the power cord from the back panel by pressing the locking clip on the plug, unplugging
the cord from the socket, and removing the cable from the back panel.
Set the back panel aside.
50 | 42U System Cabinet, Deep Guide
4. Carefully remove the screws from the back of the badge.
Note: The stems on the thumbscrews are very short. Place your free hand under the screw to
catch the thumbscrew if you drop it.
5. Remove the badge from the front of the door and set it aside.
Removing the system cabinet door - illuminated bezel
You must remove the system cabinet door and side panels to move the illuminated badge and
components, and to reverse the door.
Steps
1. Open the system cabinet door if it is not already open.
2. Perform the appropriate action depending on whether your cabinets are connected with the
interconnect kit.
If your system cabinet is...
Then...
Not connected to another system cabinet
Go to the next step.
Connected to another system cabinet with an
interconnect kit
Remove all four interconnect kit brackets and set the
brackets and screws in a safe place.
3. Unlock both side panels, disconnect the grounding wires from the side panels, and then remove
them and set them aside.
4. Disconnect the grounding wire from the grounding spade located at the top of the door.
5. Unscrew the grounding lug and wire assembly from the system cabinet frame and set it aside.
6. Unscrew the grounding lug assembly from the system cabinet door and set it aside.
7. Lift the top hinge pin until it clears the bottom of the hinge.
8. Gently tip the top of the door away from the system cabinet frame, and then release the hinge pin.
9. Lift the door off the bottom hinge, and set the door aside.
Moving the badge power supply and cabling
You must move the power supply and illuminated badge cabling to the opposite side of the system
cabinet frame before you reverse the door and reinstall the illuminated badge.
Before you begin
You must have removed the system cabinet door and side panels before beginning this procedure.
Reversing the system cabinet front door with the illuminated badge | 51
About this task
You must move the illuminated badge power supply and cabling to the opposite side of the system
cabinet when you reverse the system cabinet door. The assembly is designed so that the cable to the
badge is on the side of the cabinet where the door hinge is installed.
Steps
1. Open the power cable retaining clip and then disconnect the power cable from the power supply.
2. Remove the power supply housing and power supply by completing the following substeps, using
the illustration for reference:
a. Lift the retaining pin on the power supply housing and remove the housing cover by rotating it
downward and lifting it off the rear power supply housing.
52 | 42U System Cabinet, Deep Guide
Note: The power supply is attached to the power supply housing with a hook and loop
patch.
b. Disconnect the power supply from the illuminated badge cable and set the power supply and
power supply cover to the side.
c. Remove the screws from the top and bottom of the power supply housing that is attached to
the system cabinet frame and then remove the power supply housing.
3. Install the power supply and power supply housing on the opposite side of the system cabinet by
completing the following substeps:
a. Look for two screw holes next to each other on the cabinet frame, and attach the top of the
power supply housing to the bottom-most hole of the pair of holes.
Note: You may need to remove the bottom cable retention strap, if present.
b. Secure the bottom of the power supply housing to the system cabinet frame.
c. Install the power supply cover and power supply by aligning the cover hooks with the power
supply back; pull the plunger up on the cover, rotate it closed, and then release the plunger.
4. Move the cable conduit from one side of the system cabinet to the other by completing the
following steps, using the illustration for reference:
Reversing the system cabinet front door with the illuminated badge | 53
1
x4
2
x4
a. Remove the 10 conduit screws from the conduit.
Note: There are four screws on the upright, four screws along the bottom, and two screws
in the rear by the power supply.
b. Remove the cable conduit from the system cabinet frame.
5. Move the badge power cable from the system cabinet frame by completing the following
substeps, using the illustration for reference:
54 | 42U System Cabinet, Deep Guide
a. Rotate the rubber cable retainer on the cabinet upright 180° to the right, remove it from the
system cabinet frame, and then gently pull the cable out of the system cabinet.
b. Move the cable to the other side of the cabinet and thread it completely through the hole near
the top of the cabinet upright.
c. Align the rubber cable retainer with the hole in the frame and push it in as far as it will go.
Secure it by rotating the cable retainer 180° to the right.
d. Run the cable along the frame to the back of the cabinet.
6. Reinstall the cable conduit by aligning the tabs on the cabinet upright and secure it with the 10
screws.
Plug the badge cable back into the power supply, but do not reconnect the power supply to the
power source.
7. Go to Reversing the door hinge and lock on page 44.
Reversing the system cabinet front door with the illuminated badge | 55
Reversing the door hinge and lock catch
When reversing the system cabinet door, you must move the system cabinet door hinge and lock
catch to the opposite front-side system cabinet upright.
Before you begin
You need the following tools:
•
•
•
•
Phillips screwdriver
5 mm Allen wrench; magnetic Allen wrench is recommended
Needle-nose pliers
Step ladder so that you can easily access the Allen screws in the top hinge
Steps
1. Remove the screws securing the top hinge from the system cabinet frame, and set the screws and
hinge aside.
Attention: Be careful when removing the Allen screws to avoid dropping them into the cabinet
frame. Spare Allen screws are provided in the spares kit that shipped with your system cabinet.
2. Remove the screws securing the bottom hinge from the system cabinet frame, and set the screws
and hinge aside.
56 | 42U System Cabinet, Deep Guide
1
2
3
4
5
Door grounding screw with grounding wire spade
Grounding wire
Frame grounding wire lug
Top front door hinge with hinge pin held by retaining clip
Lock catch
3. Reverse the hinge pin from the top hinge:
a. Lift the hinge pin and expose the retaining clip on the hinge pin shaft.
b. Using the needle-nose pliers, gently remove the retaining clip from the hinge pin shaft and set
it aside.
c. Slide the hinge pin and spring out of the hinge body.
d. Rotate the hinge so that the thread holes are facing the opposite side of the hinge, and then
install the hinge pin and spring back into the hinge.
e. Install the hinge retaining clip onto the hinge pin.
Make sure that you push the retaining clip completely onto the hinge pin.
4. Reinstall the hinges:
a. Insert the top Allen screw through the system cabinet upright, aligning it with the top threaded
hole on the top hinge, and then partially tighten the Allen screw.
Do not completely tighten the screw until after the second Allen screw is installed.
b. Insert the bottom Allen screw through the system cabinet upright, aligning it with the bottom
threaded hole on the top hinge, and then partially tighten the Allen screw.
c. Tighten the top and bottom Allen screws.
d. Repeat these steps for the bottom hinge.
5. Remove the screws from the lock catch, and then move the lock catch to the opposite front-side
system cabinet upright.
6. Rotate the catch 180 degrees, and then secure it to the system cabinet upright.
Reversing the system cabinet front door with the illuminated badge | 57
Reinstalling the door and illuminated badge
After you have moved the power supply and components to the other side of the system cabinet and
have moved the hinges and lock catch, you must reinstall the system cabinet door and the illuminated
badge and then reconnect it to the power source.
Reinstalling the system cabinet door
After you have reversed the door hinge and door catch, you must reinstall the grounding wire and lug
assembly and wire, and the system cabinet front door prior to reinstalling the illuminated badge.
Steps
1. Rotate the door 180 degrees.
2. Align the bottom of the door with the bottom hinge post, and then seat the door bottom on the
hinge post.
3. Lift the top hinge pin so that it clears the hinge housing.
4. Tip the top of the door into the hinge housing so that the hinge pin and door hinge are aligned,
and then release the hinge pin.
Make sure that the hinge pin is seated completely through the door hinge and the bottom of the
door hinge housing.
5. Reattach the grounding lug and wire assembly to the system cabinet frame on the same side of the
newly reversed front door and reinstall the grounding lug with spade on the top of the system
cabinet door.
6. Reattach the grounding wire to the spade on the grounding lug assembly on the system cabinet
door.
7. The next step depends on if your cabinets were connected together with the interconnect kit.
If your system cabinet is...
Then...
Not connected to another system cabinet
Reinstall the side panels.
Connected to another system cabinet with an interconnect kit
Reinstall the interconnect brackets.
58 | 42U System Cabinet, Deep Guide
Reinstalling the illuminated badge
Once the system cabinet door is installed, you need to install the illuminated badge to complete the
door reversal process.
About this task
Use the following illustration in conjunction with the following steps.
Back:
Front:
1
press
3
Back:
4
2
ALIGN EDGE TO TOP
OF FRONT BADGE
Front:
Steps
1. Align the badge with the rectangular hole on the door mesh, and gently push it flush with the door
mesh.
2. Gently push the front badge to engage the snap pins to the door mesh and then secure the badge
with the three thumbscrews.
3. Plug the power cord into the back panel.
4. Align the back panel top edge to the top edge of the badge, push it onto the ball stud to seat it, and
then tighten the captive screws.
5. Go to the rear of the system cabinet and reconnect the power supply to the power source.
Reversing the system cabinet front door with the illuminated badge | 59
6. Return to the front of the system cabinet and check that the badge is illuminated.
If the badge is... Then...
Illuminated
Close and lock the front and rear doors.
Not illuminated
Complete the following substeps:
a.
Remove the back badge panel and check that the power cable is connected
completely.
b.
Reinstall the back panel, and push it into place.
The badge should be illuminated if the back panel is in full contact with the ball
studs.
If it is illuminated, close and lock the front and rear system cabinet doors.
c.
If the problem is not corrected, you might have a damaged badge power cable.
See the NetApp Support Site at mysupport.netapp.com for further assistance.
7. Close and lock the system cabinet door.
60 | 42U System Cabinet, Deep Guide
Copyright information
Copyright © 1994–2014 NetApp, Inc. All rights reserved. Printed in the U.S.
No part of this document covered by copyright may be reproduced in any form or by any means—
graphic, electronic, or mechanical, including photocopying, recording, taping, or storage in an
electronic retrieval system—without prior written permission of the copyright owner.
Software derived from copyrighted NetApp material is subject to the following license and
disclaimer:
THIS SOFTWARE IS PROVIDED BY NETAPP "AS IS" AND WITHOUT ANY EXPRESS OR
IMPLIED WARRANTIES, INCLUDING, BUT NOT LIMITED TO, THE IMPLIED
WARRANTIES OF MERCHANTABILITY AND FITNESS FOR A PARTICULAR PURPOSE,
WHICH ARE HEREBY DISCLAIMED. IN NO EVENT SHALL NETAPP BE LIABLE FOR ANY
DIRECT, INDIRECT, INCIDENTAL, SPECIAL, EXEMPLARY, OR CONSEQUENTIAL
DAMAGES (INCLUDING, BUT NOT LIMITED TO, PROCUREMENT OF SUBSTITUTE
GOODS OR SERVICES; LOSS OF USE, DATA, OR PROFITS; OR BUSINESS
INTERRUPTION) HOWEVER CAUSED AND ON ANY THEORY OF LIABILITY, WHETHER
IN CONTRACT, STRICT LIABILITY, OR TORT (INCLUDING NEGLIGENCE OR
OTHERWISE) ARISING IN ANY WAY OUT OF THE USE OF THIS SOFTWARE, EVEN IF
ADVISED OF THE POSSIBILITY OF SUCH DAMAGE.
NetApp reserves the right to change any products described herein at any time, and without notice.
NetApp assumes no responsibility or liability arising from the use of products described herein,
except as expressly agreed to in writing by NetApp. The use or purchase of this product does not
convey a license under any patent rights, trademark rights, or any other intellectual property rights of
NetApp.
The product described in this manual may be protected by one or more U.S. patents, foreign patents,
or pending applications.
RESTRICTED RIGHTS LEGEND: Use, duplication, or disclosure by the government is subject to
restrictions as set forth in subparagraph (c)(1)(ii) of the Rights in Technical Data and Computer
Software clause at DFARS 252.277-7103 (October 1988) and FAR 52-227-19 (June 1987).
61
Trademark information
NetApp, the NetApp logo, Network Appliance, the Network Appliance logo, Akorri,
ApplianceWatch, ASUP, AutoSupport, BalancePoint, BalancePoint Predictor, Bycast, Campaign
Express, ComplianceClock, Customer Fitness, Cryptainer, CryptoShred, CyberSnap, Data Center
Fitness, Data ONTAP, DataFabric, DataFort, Decru, Decru DataFort, DenseStak, Engenio, Engenio
logo, E-Stack, ExpressPod, FAServer, FastStak, FilerView, Fitness, Flash Accel, Flash Cache, Flash
Pool, FlashRay, FlexCache, FlexClone, FlexPod, FlexScale, FlexShare, FlexSuite, FlexVol, FPolicy,
GetSuccessful, gFiler, Go further, faster, Imagine Virtually Anything, Lifetime Key Management,
LockVault, Manage ONTAP, Mars, MetroCluster, MultiStore, NearStore, NetCache, NOW (NetApp
on the Web), Onaro, OnCommand, ONTAPI, OpenKey, PerformanceStak, RAID-DP, ReplicatorX,
SANscreen, SANshare, SANtricity, SecureAdmin, SecureShare, Select, Service Builder, Shadow
Tape, Simplicity, Simulate ONTAP, SnapCopy, Snap Creator, SnapDirector, SnapDrive, SnapFilter,
SnapIntegrator, SnapLock, SnapManager, SnapMigrator, SnapMirror, SnapMover, SnapProtect,
SnapRestore, Snapshot, SnapSuite, SnapValidator, SnapVault, StorageGRID, StoreVault, the
StoreVault logo, SyncMirror, Tech OnTap, The evolution of storage, Topio, VelocityStak, vFiler,
VFM, Virtual File Manager, VPolicy, WAFL, Web Filer, and XBB are trademarks or registered
trademarks of NetApp, Inc. in the United States, other countries, or both.
IBM, the IBM logo, and ibm.com are trademarks or registered trademarks of International Business
Machines Corporation in the United States, other countries, or both. A complete and current list of
other IBM trademarks is available on the web at www.ibm.com/legal/copytrade.shtml.
Apple is a registered trademark and QuickTime is a trademark of Apple, Inc. in the United States
and/or other countries. Microsoft is a registered trademark and Windows Media is a trademark of
Microsoft Corporation in the United States and/or other countries. RealAudio, RealNetworks,
RealPlayer, RealSystem, RealText, and RealVideo are registered trademarks and RealMedia,
RealProxy, and SureStream are trademarks of RealNetworks, Inc. in the United States and/or other
countries.
All other brands or products are trademarks or registered trademarks of their respective holders and
should be treated as such.
NetApp, Inc. is a licensee of the CompactFlash and CF Logo trademarks.
NetApp, Inc. NetCache is certified RealSystem compatible.
62 | 42U System Cabinet, Deep Guide
How to send your comments
You can help us to improve the quality of our documentation by sending us your feedback.
Your feedback is important in helping us to provide the most accurate and high-quality information.
If you have suggestions for improving this document, send us your comments by email to
doccomments@netapp.com. To help us direct your comments to the correct division, include in the
subject line the product name, version, and operating system.
You can also contact us in the following ways:
•
•
•
•
NetApp, Inc., 495 East Java Drive, Sunnyvale, CA 94089 U.S.
Telephone: +1 (408) 822-6000
Fax: +1 (408) 822-4501
Support telephone: +1 (888) 463-8277
Index | 63
Index
3-phase 30A PDU
installing 40
removing 39
B
bolt-down kit
installing universal 18, 31
E
electrical and floor space requirements
preparing system cabinet to meet 12
empty system cabinets
overview of setting up 23
equipment space requirements
determining system cabinet 26
equipments and tools
ensuring system cabinet of 12
C
F
cabinets
connecting together 16
features for setting up and cabling, described 5
reversing door hinge and lock catch on system 44, 55
cabling and setup features
described 5
calculation
system cabinet PDU current overload limit 11
comments
how to send feedback about documentation 62
components
system cabinet setup and cabling, described 5
controllers
installing in system cabinets 28
features
kits 5
system cabinet setup and cabling, described 5
feedback
how to send comments about documentation 62
floor space and electrical requirements
preparing system cabinet to meet 12
floor space around shipping crate
dimensions of 14
floor space dimensions
unpacking system cabinet from shipping crate 14
front and rear doors
installing 21, 36
D
G
determining equipment space
requirements for system cabinets 26
dimensions and specifications
system cabinet 5, 6
dimensions around shipping crate
floor space 14
disk shelves and switches
installing in system cabinets 30
doccomments
how to send feedback about documentation by using
guidelines
following system cabinet movement 12
moving system cabinets 13
62
documentation
how to send feedback about 62
doors
installing system cabinet 21, 36
removing system cabinet 25
reversing system cabinet 44, 55
H
high-quality information
how to send feedback about improving
documentation 62
hinges
reversing system cabinet door 44, 55
I
illuminated badge
installing 57
64 | 42U System Cabinet, Deep Guide
removing 49
illuminated badge removal 49
information
how to send feedback about improving
documentation 62
installation
3-phase 30A PDU 40
installing 40
installing disk shelves and switches in system
cabinets 30
installing front and rear doors
installing system cabinet doors 21, 36
installing storage controllers in system cabinets 28
single-phase PDU 38
universal bolt-down kit 18, 31
installing
illuminated badge 57
side panels in system cabinets 32
system cabinet door 46
interconnect kit
connecting system cabinets together using 16
P
L
panels
installing system cabinets side 32
removing system cabinet side 23
PDU
installing a 3-phase 30A 40
installing a single-phase 38
removing a 3-phase 30A 39
removing a single-phase 38
PDU current overload limit
calculating system cabinet 11
PDU current overload limit calculation
determining power requirements by 11
determining system cabinet capability by 11
PDU failure, high power capacity
replacing PDUs during 38
PDU internal wiring
supported types of 8
PDU specifications
system cabinet 5
PDUs
powering on system cabinet 19, 34
supported types of 8
power supply and cables
moving 50
powering on
system cabinets 19, 34
preinstalled system cabinet
setting up 16
lock catch
reversing system cabinet door 44, 55
Q
M
quality documentation
how to send feedback about improving 62
K
kits
features 5
verifying the system cabinet for 12
moving
illuminated badge power supply and cables 50
system cabinet support rails 27
multiple system cabinets
connecting together 16
O
overload limit
calculating system cabinet PDU 11
overview
PDU specifications 5
system cabinet dimensions and specifications 5
system cabinet features 5
R
rails
removing or installing system cabinet 27
rear and front doors
installing 21, 36
reinstalling
the system cabinet door 57
removal
3-phase 30A PDU 39
single-phase PDU 38
removing
system cabinet door 43, 50
system cabinet side panels 23
Index | 65
system cabinet support rails 27
the illuminated badge 49
replacement
system cabinet PDUs 38
requirements
determining system cabinet equipment space 26
reversing
system cabinet door hinge and lock catch 44, 55
S
setup
overview of empty system cabinet 23
preinstalled system cabinet 16
setup and cabling features
described 5
side panels
installing in system cabinets 32
removing system cabinet 23
single-phase PDU
installing a 38
removing a 38
space requirements
determining system cabinet equipment 26
specifications and dimensions
system cabinet 5, 6
storage controllers
installing in system cabinets 28
suggestions
how to send feedback about documentation 62
support rails
removing or installing system cabinet 27
supported PDUs
two types of 8
switches and disk shelves
installing in system cabinets 30
system cabinet
dimensions and specifications of 5, 6
overview of 5
PDU specifications of 5
units of measurements of 6
system cabinet door
installing 46
reinstalling 57
removing 43, 50
system cabinet doors
installing 21, 36
removing 25
system cabinet features
overview of 5
system cabinet movement
following guidelines for 13
system cabinet PDUs
powering on 19, 34
replacing 38
system cabinet side panels
removing 23
system cabinet unpack
floor space dimensions needed for 14
system cabinets
connecting together 16
determining equipment space requirements for 26
features for setting up and cabling, described 5
reversing door hinge and lock catch 44, 55
T
tools and equipments
ensuring system cabinet of 12
U
units of measurement
system cabinet 6
universal bolt-down kit
bolting system cabinet to the floor 18, 31
installing 18, 31
unpacking and installation
preparing system cabinet for 12