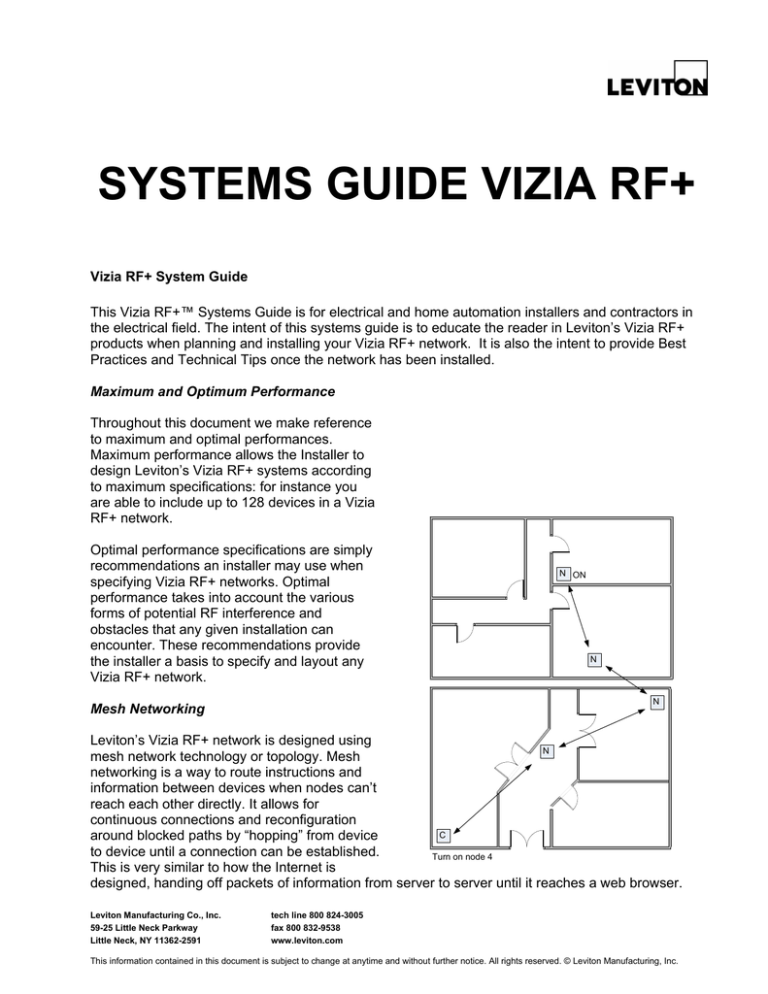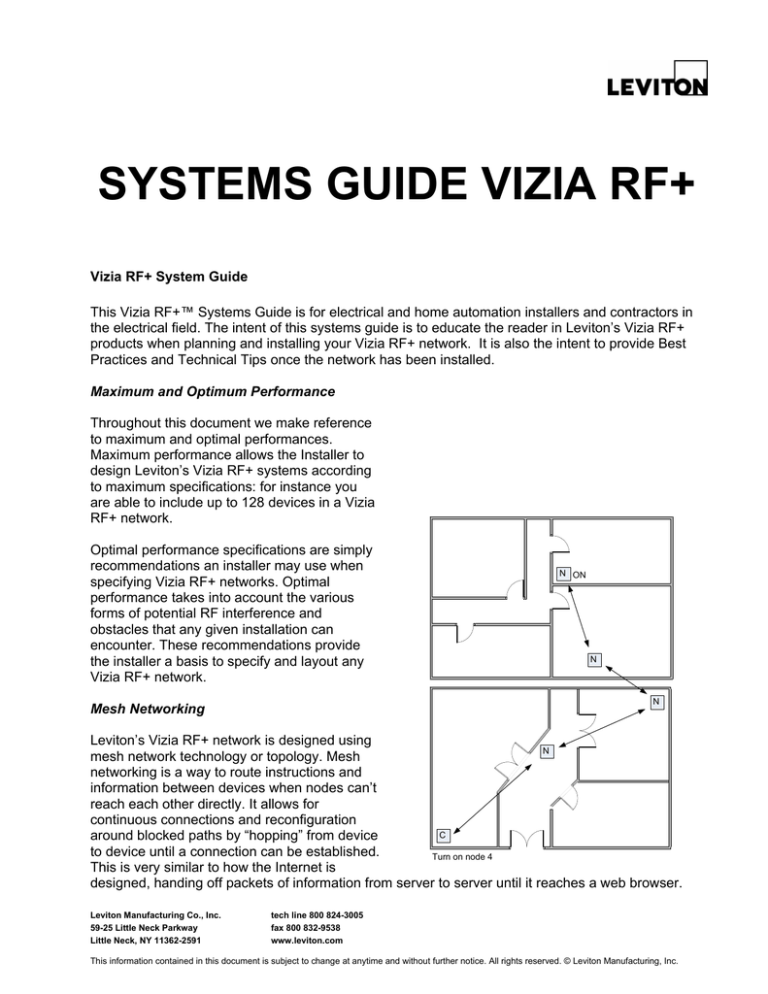
SYSTEMS GUIDE VIZIA RF+
Vizia RF+ System Guide
This Vizia RF+™ Systems Guide is for electrical and home automation installers and contractors in
the electrical field. The intent of this systems guide is to educate the reader in Leviton’s Vizia RF+
products when planning and installing your Vizia RF+ network. It is also the intent to provide Best
Practices and Technical Tips once the network has been installed.
Maximum and Optimum Performance
Throughout this document we make reference
to maximum and optimal performances.
Maximum performance allows the Installer to
design Leviton’s Vizia RF+ systems according
to maximum specifications: for instance you
are able to include up to 128 devices in a Vizia
RF+ network.
Optimal performance specifications are simply
recommendations an installer may use when
specifying Vizia RF+ networks. Optimal
performance takes into account the various
forms of potential RF interference and
obstacles that any given installation can
encounter. These recommendations provide
the installer a basis to specify and layout any
Vizia RF+ network.
N ON
N
N
Mesh Networking
Leviton’s Vizia RF+ network is designed using
N
mesh network technology or topology. Mesh
networking is a way to route instructions and
information between devices when nodes can’t
reach each other directly. It allows for
continuous connections and reconfiguration
C
around blocked paths by “hopping” from device
to device until a connection can be established.
Turn on node 4
This is very similar to how the Internet is
designed, handing off packets of information from server to server until it reaches a web browser.
Leviton Manufacturing Co., Inc.
59-25 Little Neck Parkway
Little Neck, NY 11362-2591
tech line 800 824-3005
fax 800 832-9538
www.leviton.com
This information contained in this document is subject to change at anytime and without further notice. All rights reserved. © Leviton Manufacturing, Inc.
Page 2 of 21
Application Note
If a device is unable to communicate directly (line of sight) with a controller it uses an alternate route.
With routing, devices communicate with the closest neighboring device, (A to B) then subsequent
next closest (B to C) until it reaches the target device such as a Vizia RF+ dimmer. Consideration
should be taken when laying out your network. This is covered in more detail in the Best Practices
section
All Z-Wave® certified products use this technology. Allowing them to communicate and transmit
information between each other. However not all devices from all manufacturers communicate on
every level.
Best Practices
Designing and Installing Your Vizia RF+ System for Best Performance
Specifying your Vizia RF+ network:
House Size
Vizia RF+ networks perform best in 7,500 square feet or less for optimum performance. This is
based on the distance a signal must travel when hopping between devices before it reaches its
intended device. Vizia RF+ devices are able to hop up to 4 times between devices to reach a final
device. However it is best to limit the amount of hops to 2 or less for increased performance and
decreased latency when transmitting. Limiting the size of installation to 7500 square feet lessens the
amount of hopping enabling a more reliable installation.
Poor coverage can be due to an inefficient
number of devices installed in your network,
where the mesh degrades due to the
distance between devices or interference
from construction materials such as walls that
block the RF signal from reaching its
destination. Adding additional devices to
increase communication will increase your
RF coverage and eliminate RF signal loss
due too interference.
N
NO Coverage
NO Coverage
NO Coverage
Layout
Concrete slab/steel beams etc between floors
If you are specifying Vizia RF+ as a whole
house solution, consider all lighting locations
when determining where Vizia RF+ will be
installed. Since not every light switch in the
home requires home automation benefits,
consider using non-RF Vizia+™ devices in
areas such as closets, pantries and garage
lighting to compliment the Vizia RF+
installation.
Leviton Manufacturing Co., Inc.
59-25 Little Neck Parkway
Little Neck, NY 11362-2591
Illustration of Bad
Coverage
Coverage Area
tech line 800 824-3005
fax 800 832-9538
www.leviton.com
Coverage Area
N
NO Coverage
+
30
y
wa
ta
fee
N – Node
Dimmer/switch
Plug-in
NO Coverage
C – Controller
C
Coverage Area
The RF signal travels approximately 30 ft
distance through walls. If there is a node
beyond this distance adding another node
will increase RF distance.
This information contained in this document is subject to change at anytime and without further notice. All rights reserved. © Leviton Manufacturing, Inc.
Page 3 of 21
Application Note
If communication is slow or experiencing long lag time (latency) you may find that installing additional
plug-in devices and using them as transceivers can increase communication strength,. You may be
within 30 ft however you must factor in walls and open air RF loss when laying out your network.
Detached Buildings or landscape lighting:
Installing Vizia RF+ in a detached building can be done however depending on the distance between
the main house and detached building communication may fail. If you are unable to send or receive
communication to a detached building from the main house it is best to program the detached
buildings as a separate network from the main house.
Adding additional plug-in devices as transceivers to increase routing between these two buildings
can greatly increase communication. If you are experiencing any communication issues install
additional plug-in modules at the closest points between the two buildings. Remember when you
install these plug-in devices you will need to run a Network Re-discovery to include these modules as
possible routing devices between two buildings. Caution: Plug-in devices are not rated for outdoor
use.
Note: If contemplating this type of installation it is best to contact Leviton technical support. Not all
remote structure installations are capable of control from a main house. There are many factors that
must be considered when installing your network between two separate structures, such as a Main
house and detached garage.
Number of Devices
While specifying a Vizia RF+ system, ensure that you will not exceed 128 devices including
controllers.
A typical 7,500 square feet house will average 72 devices. This number of devices as tested will
deliver optimal performance. As long as devices do not exceed RF range distances beyond the
specified limitations below
Distance
Vizia RF+ devices will communicate 75 feet in an “open air” environment. (See RF Signal Loss below
when figuring actual communication distance between devices in your network.)
In the common home, where RF interference obstacles (gypsum, metal, reinforced concrete, walls,
screens, stainless steel, etc.), are frequently encountered, consideration should be given to installing
one device per room this will ensure less distance between devices increasing communication within
the network. (Typically, 30 feet apart).
RF Signal Loss
The presence of typical building construction materials, such as mentioned under construction
considerations, in the Best Practices section further reduce RF signal strength. RF signal strength
drops by 6dB for every incremental doubling of open field distance with no impairments or obstacles.
Leviton Manufacturing Co., Inc.
59-25 Little Neck Parkway
Little Neck, NY 11362-2591
tech line 800 824-3005
fax 800 832-9538
www.leviton.com
This information contained in this document is subject to change at anytime and without further notice. All rights reserved. © Leviton Manufacturing, Inc.
Page 4 of 21
Application Note
An RF signal can drop inside a typical building with obstacles/impairments by about 25dB for
every incremental doubling of distance.
This is a similar effect experienced when driving through a parking garage or a tunnel while talking
on a cell phone. When in a parking garage you encounter thick reinforced concrete and steel. This
causes you to lose cell service due to the thick concrete blocking the Radio waves. Similarly in an
RF system there are losses created as a result of various obstacles and impairments.
Another way to look at RF Interference is to consider every obstacle between the transmitter and the
receiver as a sponge. Every obstacle absorbs some of the signal. Multiple obstacles absorb much of
the RF signal, weakening it to the point where the receiver can no longer see it. Some obstacles will
absorb more of the signal, while others will have little effect.
Another type of RF interference obstacle will actually attract and bend an RF signal away from a
desired receiving point. This type of interference is often experienced in HDTV over-air broadcasts
and can affect all RF signals. Crosstalk, multi-path interference and signal drop-out environments are
indicators of this effect.
Common causes of RF interference include:
• Cordless headsets/phones (900 MHz frequency)
• Wireless speaker expanders/extenders (900 MHz frequency)
• IR to RF Remote control extenders (900 MHz frequency)
Construction Materials Considerations
•
•
•
•
•
•
•
•
•
•
•
Building materials can decrease signal distance and block signal in an RF system. Below are
some of the possible considerations:
Metal foil insulation
Metal foil wallpaper
Reinforced concrete
Masonry
Tin or metal ceilings
Metal plumbing and pipes
Metal screens
Screening materials for stucco applications
Steel doors, studs, and metal boxes
Metal Lath plaster and reinforcement
If you encounter any of the above construction materials or electronic devices in the installation, you
may need to add additional transceivers (plug-in) devices to improve performance. Electronic
devices at 900 MHz may need to be removed or relocated. This is due to possible interference they
introduce into a Vizia RF+ network. Replace them using devices on a different frequency, for
example 2.4 or 5.8 MHz).
Leviton Manufacturing Co., Inc.
59-25 Little Neck Parkway
Little Neck, NY 11362-2591
tech line 800 824-3005
fax 800 832-9538
www.leviton.com
This information contained in this document is subject to change at anytime and without further notice. All rights reserved. © Leviton Manufacturing, Inc.
Page 5 of 21
Application Note
Solutions for Common Applications
Not every switch and dimmer in an installation needs to be automated using Vizia RF+. Implement
Vizia RF where it has the strongest impact on lifestyle and performance in areas such as kitchens,
hallways, landscape, master bedroom, home theater and porch lighting.
• Include standard Vizia+™ products in non-automated locations.
• Not every dimmer and switch in the home needs to be automated, i.e.; closets, garage, etc.
• Use other Leviton products to provide automated solutions such as the Decora® Manual-On
Occupancy Sensor (IPP15) in closets, laundry rooms and similar locations.
• Room-based applications are easily done with Vizia RF+ products. In most cases strong RF
communication is achieved when devices have a line of sight communication to and from the
scene or zone controller. This allows for extremely fast communication with no latency
because there is potentially no routing and or obstacles for the signal to travel through
reducing RF range in the system.
Design Considerations
Extra care should be taken when installing a whole house application. You may have an installation
that experiences RF interference or loss due to construction material used in the home, or RF loss
from the distance between device and controllers or handheld remote. In either case this can cause
communication errors resulting in poor user expectations. If this should occur, adding a network
transceiver (Leviton Plug-in device either VRP15 or VRP03) strengthens the mesh building more
routing options between the device and controller.
1. Distribute devices throughout the house using existing wall switch locations.
2. Do not install dimmer/switch devices all in one location. i.e.; electrical panel room on the wall.
Doing this can result in poor communication. Remember Vizia RF+ is a mesh network and
relies on its neighbor devices to communicate messages to controllers. When all devices are
located in a cluster communication back to the controller may fail due to long RF distances
traveled without the ability to rely on another device to relay the message to the intended
controller.
Consideration should be taken when designing a system within concrete walls, aluminum siding and
interior or exterior metal materials. These are all materials that can significantly attenuate (reduce)
RF signals.
Best practices when installing and programming your network
Update controllers when adding any new devices/controllers to the network.
As systems increase in size, expect installation time to also increase. As routing tables grow,
sending and receiving traffic will increase. The result can be interpreted as slow performance.
However, good system design practices can have a dramatic impact on performance and should be
factored in when designing a large Vizia RF+ system.
Leviton Manufacturing Co., Inc.
59-25 Little Neck Parkway
Little Neck, NY 11362-2591
tech line 800 824-3005
fax 800 832-9538
www.leviton.com
This information contained in this document is subject to change at anytime and without further notice. All rights reserved. © Leviton Manufacturing, Inc.
Page 6 of 21
Application Note
1. When setting up a network, include all dimmers, switches, and plug-in modules first. Then
4 button or single button controllers. This allows your controller to build a full routing table
during its inclusion, giving each controller the most up-to-date information. .
2. Controllers must be updated after all devices are installed or as any changes in the network
are implemented by adding/removing devices or changing the locations of any previously
installed devices.
3. When removing a device from your system, using the exclusion procedure is critical to a ZWave system’s reliability and response time. When a device is not excluded the routing
device may assume it to be part of the network and continue to attempt to communicate with
it. If not excluded from you network the result will degrade system performance. It should be
noted that Z-Wave technology is designed with “self healing” ability, which after a few failed
attempts will re-route the control signal through another device in the network, resuming
Communication. However system performance may degrade and appear slow. In extreme
circumstances you may even lose RF control to devices.
4. If there is difficulty including a device (dimmer, switch, plug-in) into your network first try
excluding it if this does not work then reset the device to its default setting (see instructions
for your device) and then attempt to include it again.
5. If a device fails in the network, your Primary Remote can be used to run a REMOVE FAILED
command from the primary remote. This command scans the devices in a network allowing
the user to remove any devices that show failed. This is a very useful programming tool and it
can be helpful to locate device which are not communicating properly and allows the user to
take the proper steps in troubleshooting the installation.
Good system design and installation practices will increase Vizia RF system performance and
reliability.
2-Way Status Updating Operation
Leviton’s scene and zone controllers receive information sent from a device in its network, by
displaying its LED reflected by the action preformed by the scene or zone controller i.e. Light green
when scene or zone is ON. LED is dark when scene or zone is OFF. Leviton’s Primary Remote will
also give real time information from a single device controlled from the primary remotes device list.
When a controller initiates a command to one or more devices, it ensures the devices have received
the command by getting a response back. This is reflected in the form of an LED change to each
controller that device is associated to up to 5 if routing to all 5 controllers. On a scene controller this
will only happen if buttons have the same devices and scene associated. In order to inform all other
controllers on the network, the controller will follow up with an update request to each of the
associated controllers.
As mentioned above any one device in your network that is associated to a controller can update up
to 5 controllers if routing is required to each controller. If a device is able to talk to a controller in a
network without routing, that is, via line of sight, then it is capable of updating as many controllers as
it can see through line of sight. 5 controller is a limitation of the dimmer/switch not a controller. A
dimmer or switch is designed using the z-wave routing slave library which is only able to store 5
routes to any controller associated to it. This means if a dimmer or switch must report its status to 5
or more controllers, after 5 any additional controllers associated to that dimmer/switch must be in line
Leviton Manufacturing Co., Inc.
59-25 Little Neck Parkway
Little Neck, NY 11362-2591
tech line 800 824-3005
fax 800 832-9538
www.leviton.com
This information contained in this document is subject to change at anytime and without further notice. All rights reserved. © Leviton Manufacturing, Inc.
Page 7 of 21
Application Note
of sight (direct range) or the dimmer will not be able to transmit the status information to that
controller.
However, there is no way of knowing due to Z-Wave™ proprietary protocol whether a controller is
communicating with a device via line of sight. Therefore, it is recommended any one device not
report its update to more than 5 controllers in a network, if implementing Leviton’s 2-way operation.
Leviton’s Vizia RF+ lighting uses patent pending enhanced 2-way communication to reliably deliver
scene and zone information to Vizia RF+ devices in a network. Enhanced two-way communication
with other manufacturer’s products is dependent on whether they have implemented Leviton’s
enhanced two-way protocols.
Home ID
The Home ID is programmed into each primary remote at the factory before it ships. There are 4
billion unique home IDs available for programming ensuring an ample supply of network IDs.
The Z-Wave protocol uses a unique home ID to separate each independent network. This unique
home ID allows for system design and installation in apartment and MDU applications. Because of
the unique home ID in each network condos, apartments, and high rise MDU can install Vizia RF+
systems into any dwelling without interference from another network in the same building.
The first Primary Remote will be the only Remote able to include or exclude devices from a
network.
Additional (secondary) Remotes will be assigned that same home ID when included into the network.
This is accomplished through a process that leaves the initial controller as the “Primary Remote” and
the other remotes as “Secondary Remotes.
All Dimmers/switches and controllers in the network will initially have a home ID that is set to zero. In
order to communicate, the Primary Controller needs to assign all devices with its home ID. It is only a
Primary Remote or that can assign home ID’s to a device.
Node ID:
Node ID’s are used to address individual devices in a network. A node ID is assigned to slave and
controller devices by a Primary Remote. A node ID is assigned to each device within a network along
with the unique home ID . A sequential progression is used when assigning node IDs to Z-Wave
devices. Leviton’s VRCPG Remote will start with ID 2, sequentially assigning devices an ID up to
128. Once a device has been included into the network, its node ID can then be named i.e.; Home
Theater, Kitchen, Master Bedroom. This allows any installer to easily identify the location of the
device and what it is controlling.
Designing a basic Vizia RF+ lighting system is very simple. Advanced applications require further
thought and planning to ensure a smooth and reliable installation. When designing a Vizia RF+
system consideration should be given when choosing the best location and layout of your network.
Leviton’s Vizia RF+ devices communicate at 908MHz radio wave signals within its network.
Primary Remote Functions and troubleshooting:
Leviton Manufacturing Co., Inc.
59-25 Little Neck Parkway
Little Neck, NY 11362-2591
tech line 800 824-3005
fax 800 832-9538
www.leviton.com
This information contained in this document is subject to change at anytime and without further notice. All rights reserved. © Leviton Manufacturing, Inc.
Page 8 of 21
Application Note
Note: Leviton has designed two Primary remotes:
•
Basic remote VRCPG-BSG (battery operation only).
•
The advanced VRCPG-OSG primary remote. Our VRCPG-OSG advanced remote has all
the functions listed below in its menu. The basic remote does not include Events, or a Clock
feature.
Features
VRCPG-BSG
VRCPG-OSG
System Setup
Programmable Scenes and Zones
Profiles (16 unique)
Security Settings
Clock
Timed Events
Inclusion/Exclusion within Network
To create a Vizia RF+ network you must first include devices into the network. Your
Programmer/Remote assigns the device a unique ID. This is done through the process of Inclusion.
To do this, both the Programmer/Remote and device must activate the include initiator. On any of the
Dimmer, Switch or Plug-in devices press the push pad or toggle button to include.
The Programmer/Remote requires selecting the include option under system setup. Both
Programmer/Remote and device must be initiated at the same time. Below is an illustration for
including/Excluding a device to a network.
Exclusion is used to remove all information from the device setting it to factory defaults. Exclusion
can be used to reset a device that is not including properly. If however your device will not include to
your network it is best to reset the device (see device instruction sheet to reset)
If your device was moved or part of any other network you will also need to reset the device to clear
any previous information in the device. This clears all memory in the device and returns it to factory
settings. Inclusion/Exclusion requires close range communication. Ensure your remote is within 3 ft
of the device you are including or excluding.
Leviton Manufacturing Co., Inc.
59-25 Little Neck Parkway
Little Neck, NY 11362-2591
tech line 800 824-3005
fax 800 832-9538
www.leviton.com
This information contained in this document is subject to change at anytime and without further notice. All rights reserved. © Leviton Manufacturing, Inc.
Page 9 of 21
Application Note
Leviton’s SCENE and ZONE controllers include to a network by pressing buttons 1 and 3 until the
LED’s in the buttons begin to blink amber. See example below
NOTE: It is important to update all controllers once you have included all devices and all controllers
into your network. This ensures your network is up to date and virtually linked to all devices in your
system.
Controller Updates
In order to maintain network integrity in a Vizia RF+ network controller updates are required to
reorganize and efficiently build routes. Doing this updates each controller in the network with any
changes or additions to the system. A network update should be done at the end of installation to
Controllers only. Each controller requires an update. Once all controllers are updated, updates are
then only required if additional devices get added to an existing network or to “refresh” to optimize
performance.
The update function is located within a sub menu of the system setup network screen in a Leviton
primary remote. When you select update controller from the menu and select the controller you wish
to update the update will start automatically. It works in low power which is the same as if you were
including a device, so you will need to be near the controller you are updating Once the controller to
update is selected by the primary remote, your controller will begin to flash amber on all LED’s, which
automatically starts the update process. The update process goes quickly depending on the amount
of Vizia RF+ devices in your network and the amount of controllers to update.
Leviton Manufacturing Co., Inc.
59-25 Little Neck Parkway
Little Neck, NY 11362-2591
tech line 800 824-3005
fax 800 832-9538
www.leviton.com
This information contained in this document is subject to change at anytime and without further notice. All rights reserved. © Leviton Manufacturing, Inc.
Page 10 of 21
Application Note
Areas
Areas are defined as a group of selected devices (within the Primary Remote) who are joined
together as a group. This group of devices can be used to quickly associate to a controller. Leviton’s
Vizia RF+ network is capable of creating 128 areas. These areas can be configured as a single
device, all devices in a single room, or as a whole house area up to 32 devices per button on a
controller.
Once your areas have been created, you can easily associate a group of devices to a button on a
scene or zone controller. Areas are also used when selecting profiles in the primary remote this
allows your primary remote to control areas within a profile. Each profile can turn on an area
assigned to a button.
Areas can be assigned to a scene or zone controller. When associating your scene or zone
controllers select the area option and assign the area you would like to control to that scene or zone.
Creating an Area:
>>MENU>>[CENTER BUTTON]>>AREA>>[CENTER BUTTON]>>NEW>>[CENTER
BUTTON]>>ADD DEVICES>>[CENTER BUTTON]>>SELECT DEVICES TO ADD TO AREA USE
[+] KEY>>[CENTER BUTTON]>>[SAVE]
Your Area will now display under the area menu. Select New to create another area.
Deleting an Area:
1. Select Area
2. Scroll to the Area to delete (Area 1…)
3. Select (Delete Area)
4. Confirm delete Area (YES)
If an area is not responding or showing RF fail when tying to toggle it ON or OFF, you may be
outside of the range for the remote. The RF remotes must be within close range of the nearest
device in the Vizia RF+ system. If a device did not include properly into the network it may cause RF
failure also, try and re-include the device after excluding it and program the area again.
Association
To specify the relationships between the dimmers or switches and the controllers, Leviton uses a
method called association.
Associations can be created by using a primary controller, or a PC software program which has
implemented Vizia RF+ association protocols. Associations can be set, removed, modified or
reported back at any time. This creates a much greater level of flexibility and greatly speeds up
installation. It is important to associate your network after all devices in your network are installed.
Associating a device/ Area to a scene/zone controller is done through the Primary Remote. Each
button on a scene or zone controller is able to associate an Area or device to its buttons. All
information is stored in the dimmer or switch device. If a device/area has been associated to a
Leviton Manufacturing Co., Inc.
59-25 Little Neck Parkway
Little Neck, NY 11362-2591
tech line 800 824-3005
fax 800 832-9538
www.leviton.com
This information contained in this document is subject to change at anytime and without further notice. All rights reserved. © Leviton Manufacturing, Inc.
Page 11 of 21
Application Note
button, let’s say, button number 1, the associated device will react when button 1 is pushed. If you
do not want a device or area to react to a button simply do not associate it to any button on your
controller. The device or area will not react to the button being pushed if it is not associated. It is best
to do your associations after all Vizia RF+ devices are installed into your network and all your areas
are created as this allows the scene or zone controllers to build a complete information table to
communicate reliably to each device.
Another way to associate devices to a controller button is by associating an Area to the button. If you
have built an Area in your network, i.e. bedroom lights, these can be associated to a button.
Note: All devices in that area will automatically be associated to that button and will react when a
button is pushed.
Note: If you are having problems associating devices to controllers, ensure that the distance
between the controller and device is not exceeded. Also take into account obstacles, walls and wall
surfaces when diagnosing RF performance. Each networks signal loss may differ depending on the
installed environment. Additionally sometimes association may fail when doing so with Leviton's two
wire dimmers such as VRI06 and VRI10. This can often be because the load wattage for these
dimmers is less than specified in the dimmer instructions. For Leviton's Vizia RF+ two wire dimmers
minimum wattage requirements must be followed to ensure proper RF communication between the
controller and dimmer in its network. Because these dimmers do not have a neutral wire there must
be a constant minimum power supplied to the dimmer in order to maintain its RF communication
range and supply power to it components.
Creating an Area ON/OFF or Zone
•
•
•
•
•
To create a zone associate any created areas or devices to your controller by selecting those
areas or devices in the association list on the Primary Controller. This function is under the
association menu from your selected zone controller. When an area or device has been
associated with a button, that button will control the area or devices when it is pushed. Once
all devices/area have been associated to that button, move to the next button. Each button on
the zone controller is able to have 32 devices associated to a button.
When an Area ON/OFF has been selected by the zone controller any devices in the
association list will respond and turn on to the last level in the dimmer, switch or plug-in
NOTE: If a device was not associated to the button being programmed it will not respond to
any button push from the zone controller. All devices required to respond to a zone controller
button must be associated with that zone button.
Creating an Area in Leviton’s 1 button scene or zone controllers is configured the same way
as a 4 button controller. One button scene controllers can have a maximum of 32 devices
associated to them.
However it is important to note one button zone controllers will only allow an association of 1
device to its button. Leviton's 1 button scene and zone controllers can also be used as
"virtual" matching remotes in a 3-way installation. Vizia RF+ 1 button scene controllers are
replaced in a switch remote location allowing it to be a virtual 3-way to our VRS15-1L. Vizia
RF+ 1 button zone controllers can be used as a matching dimmer remote for a 3-way
application.
Leviton Manufacturing Co., Inc.
59-25 Little Neck Parkway
Little Neck, NY 11362-2591
tech line 800 824-3005
fax 800 832-9538
www.leviton.com
This information contained in this document is subject to change at anytime and without further notice. All rights reserved. © Leviton Manufacturing, Inc.
Page 12 of 21
Application Note
Scenes
Scenes are arguably one of the most beneficial advances that Vizia RF+ can bring to home control.
The ability to conduct a group of lights to automatically change the appearance of a room, using a
single stroke of a button is an amazing experience. Scenes differ from zones/area control in one
important manner— invoking a scene adjusts the light intensity states of one or multiple devices,
whereby a zone only controls the ON/OFF state.
All devices/Areas must be associated to each button on your scene controller. Each button on the
scene Controller can support a total of 32 Vizia-RF+ devices Associated to it. NOTE: If a device was
not associated to the button being programmed, it will not respond to any scene activations from the
scene Controller. All devices required to respond to a scene Controller button, must be Associated
with that scene button.
50%
100%
Programming a scene is done in a
few simple steps. First you must
put the scene controller into scene
programming mode. Press and
hold one of the scene buttons until
it blinks green. This enables scene
level programming, indicated by a
blinking green LED in the button.
(Each button requires its own
scene programming). Next, walk
through the house and set the
lighting levels for each device in
the area that is associated to that
button (assigned to that scene). By
adjusting the various intensities of
each lighting load, you can create
scenes for reading, entertaining,
cleaning and even all off. After all
light levels have been set (and
each device has been associated
to the appropriate button) Press
the scene button a final time on the
scene controller to learn the scene
into a button on the controller.
Scene 1
100%
Scene 2
50%
10%
OFF
Scene 3
10%
Scene 4 OFF
Scene 1
Scene 2
Scene 3
Scene 4
Leviton scene controllers can be set to 5 default scenes allowing for quick scene programming.
Scenes 1-5 can be assigned to any scene controller button as default scenes. (I.e. scene one is
defaulted to 100%, any devices associated to this scene will go to 100 %.) Scene two is set to 50%,
scene three 10%, scene four OFF.
4 button scene controller, default scenes:
NOTE: If a device was not associated to the scene button being programmed, it will not respond to
any scene activations from the scene controller. All devices required to respond to a scene must be
associated with the scene button desired.
Leviton Manufacturing Co., Inc.
59-25 Little Neck Parkway
Little Neck, NY 11362-2591
tech line 800 824-3005
fax 800 832-9538
www.leviton.com
This information contained in this document is subject to change at anytime and without further notice. All rights reserved. © Leviton Manufacturing, Inc.
Page 13 of 21
Application Note
Vizia RF+ 4-button scene and zone controllers also feature an IR port for control via IR remote
controls. Both Scene and zone controllers come default with the IR port disabled. To enable simply
remove button 5 (DIM/BRIGHT) the last button, and replace with clear plastic button to allow IR
receiver to get signals. The 4 button controllers can receive a simple remote IR code to turn ON/OFF
Bright/Dim or activate a scene or zone. When using IR features in the scene or zone controllers do
not install two 4-button controllers that are using IR coding next to each other. This can cause both
controllers to receive the IR remotes signals causing false scene or zone triggers. (See Vizia RF+ IR
codes document)
Scene and Zone control….what is the difference?
What is the difference if I use a scene or zone controller? Scene and Zone operation are quite
different. What makes scene and zone control different? First let’s see how zone control operates.
Zone Control
When devices are associated to a zone controller they are simply added to a list. The controller
remembers these devices and knows which ones to call should its button be pressed. When zone
control is selected or GROUP ON/OFF in your association menu for a given controller, any time that
button is pressed your devices (dimmer/switch and/or plug-ins) at the receiving end turn ON. These
devices will turn ON to the last level the devices were previously at regardless if the device was
changed locally at the device, or at the controller.
A zone controllers LED’s will change depending on the action programmed and condition of the
device it is controlling. If a group of 3 devices are told to turn ON by the zone button and all devices
acknowledge back that they are ON to the controller, the LED will light green (IN ZONE). Additionally
any other controllers that have any of these same devices associated to them will also light green (or
ON). If all 3 devices are turned OFF either from each device or controller then the LED will reflect
OFF (LED will go dark) any other controllers with these same 3 devices will also reflect OFF. If any of
the other controllers have additional devices associated to these same buttons as the 3 devices, the
LED will remain ON until those additional devices have been turned OFF. If only one device in that
group gets turned off the LED will stay lit, this is because the programmed group of devices for that
zone have not turned off.
The Zone controller also allows ability to toggle an area ON or OFF by the LEFT/RIGHT toggle
button. Zone controllers receive true acknowledgement of a singe associated device or group of
associated devices ON or OFF position.
Scene Control
When devices are associated to a scene controller they also are added to a list. The controller
remembers these devices and knows which ones to call should its button be pressed, just as the
zone controller. When a scene is selected as the action in your association menu for a given scene
controller, and that button is pressed your devices (dimmer/switch and/or plug-ins) at the receiving
end turn to the pre programmed scene levels. Each device is set to turn ON each time to the level
your scene controller learned. When you press the scene controller button until it begins to blink
green it is set to scene programming mode. You must then set each device associated to that button
Leviton Manufacturing Co., Inc.
59-25 Little Neck Parkway
Little Neck, NY 11362-2591
tech line 800 824-3005
fax 800 832-9538
www.leviton.com
This information contained in this document is subject to change at anytime and without further notice. All rights reserved. © Leviton Manufacturing, Inc.
Page 14 of 21
Application Note
to a level. (On a dimmer 1-100% or on a switch ON or OFF). Once you have set all devices to
there level you must again press the scene button to learn that scene.
A scene controllers LED’s will turn ON whether the scene was programmed to turn ON or OFF. This
is because when the scene is actuated it sets each associated device to the pre programmed level
set by the user. If any one device in that scene changes its level the LED on the scene controller
will go out (dark) indicating that the scene is OFF, or no longer true. If that same device is turned ON
locally again to the same level the scene LED does not change. The LED will only turn back ON
after the scene button is pressed on the controller and sets all devices to its pre programmed levels.
Note: If any device associated to either a scene or zone controller is removed or looses power,
pressing a zone or scene button on that controller will still turn on the LED green. However when the
button is pressed the indication that it is experiencing communication errors is indicated by a green
blinking LED followed by the LED flashing red once.
The communication errors would be a result of removing or loss of power to the associated device.
Creating Events (Timed Event)
(VRCPG-OSG Remote ONLY)
Our primary remote allows for the programming of up to 64 events. Each one of the events can be
programmed to set a device/area/scene, to an On/Off level at a programmed time. A recurrence can
also be specified. The recurrence selects what days of the week or month the time clock will run.
ON or OFF times can specify a particular time of day, or a value relative to the calculated sunrise or
sunset times dusk or dawn. In order for this feature to work you must enter longitude, latitude and
time zone settings into the location tab in the settings menu. Ensure event settings are enabled
under the event setup tab. A time randomizer provides for some daily variations so that it does not
appear to an outsider that the lights are controlled by a mechanical system. The default programmed
state of the timers is that they are ENABLED. Completion of the Wizard will enable preferred events
to be activated.
Creating events based on dawn and dusk give a user the ability to turn ON or OFF scenes or zones
according to each day’s dawn and dusk time. In order for these settings to work properly you must
input your location settings. At the end of this guide starting on page 25 there are Longitude and
latitude settings for all major cities and locations in the USA. Change your latitude and longitude to
match your location. You also need to locate your time zone and enable daylight savings mode.
These settings must be input correctly in order for dawn dusk settings to trigger. (See Application
Note: Setting Up an Event)
Deleting an Event:
1. Select Event
2. Scroll to your Event to delete (press center button)
3. Scroll to option 2 and use the left or right arrow to select Delete.
4. Select Save
5. Confirm (Delete Event) by selecting YES.
Leviton Manufacturing Co., Inc.
59-25 Little Neck Parkway
Little Neck, NY 11362-2591
tech line 800 824-3005
fax 800 832-9538
www.leviton.com
This information contained in this document is subject to change at anytime and without further notice. All rights reserved. © Leviton Manufacturing, Inc.
Page 15 of 21
Application Note
Profiles
Profiles are a unique feature within the Leviton Primary Remote. Profiles can be created to control
different rooms of the house all with one remote. When creating profiles each device in the network
may be controlled also by assigning an Area to the four buttons of a profile. An area can be created
by a primary remote and then assigned as a profile in your remote.
Creating a profile is done after all devices have been included into your network and area has been
created. Once the basic network is setup then select the Profile option in the primary remote
associate one of the created areas to your profile and assign it a button (1-4) to control. Repeat to
add up to 16 customizable profiles.
Pressing the button you have programmed will bring all the devices in that scene to the scene level
you had just created. (See Application note: Setting up a Profile)
Delete a profile:
1. Select Profile
2. Scroll to your Profile to delete (press center button)
3. Scroll down to button
4. Press Left arrow until delete is selected
5. Your programmer will confirm DELETE PROFILE (YES)
6. This will remove your profile completely from your primary remote.
Controlling Devices and Profiles
Leviton’s Primary remotes can also work as a stand alone controller to turn ON/OFF/dim/ brighten
lights. There are two ways this is done in the remote. One way is to individually control a light
through the device menu.
The Device menu allows you to select an included node in your network and control it ON/OFF,
dim/bright. When the node is selected you also receive confirmation that the device turned ON or
OFF.
Profiles allow you to control a group of lights at one time. Another way is setting up profiles in the
primary to control your preset Areas. After creating an Area you can assign any area to each of the
four buttons on the primary for up to 16 profiles. Each profile can control 4 areas. Simply scroll
through each profile and assign it to a button on your primary remote. Once finished use left and right
arrows to select the Profile you would like to control.
Profiles can be very convenient when using a primary remote for whole house control. You can
configure a profile for each room, selecting each room profile when in that room.
Join as Secondary
To add secondary remotes to your network, you must join your new remote to the primary remotes
network. This is done by invoking the join network function (under network settings) on your new
(secondary) remote and invoking the inclusion function on your primary. Once you have told your
Leviton Manufacturing Co., Inc.
59-25 Little Neck Parkway
Little Neck, NY 11362-2591
tech line 800 824-3005
fax 800 832-9538
www.leviton.com
This information contained in this document is subject to change at anytime and without further notice. All rights reserved. © Leviton Manufacturing, Inc.
Page 16 of 21
Application Note
primary to include the new remote, and set your secondary to join its network you will see
progress icons on the remotes while the transfer takes place.
Your secondary remote is limited in its abilities, one being unable to include or exclude devices from
your network. Any modifications to your network require the Primary controller to include/exclude
devices.
Once your remote has joined the network it will receive a home ID from your primary remote and the
next available node ID. You will know if your secondary remote has joined your network by an X2 in
the upper middle of the LCD screen on the remote. This is only available with Leviton VRCPG
remotes.
Network Re-Discovery
Network Re-Discovery allows you to rebuild your networks routing table based on the power level
specified. The default power level for network Re-Discovery is -3dB. This level can change from –9
to 0dB. Rediscovering at different power levels can change the performance of your system. If your
network Vizia RF+ devices through out your installation are close together you may be able to
rediscover at the lowest power level -9dB which it turn can reduce latency. If you are having
communication errors and your devices are fairly spread out average 15+ feet through out the house
rediscover your network starting at a few decibels above -3dB at -2 or -1dB. If it does not work at
these settings then move up until you have reached the max 0dB. Note: increasing your power
level will allow devices in your network to see other devices further away. This can be good and bad.
If it sees these devices further away and can communicate with them reliably great, although
sometimes a device may only see a far off neighbor sometimes which can result in intermittent
performance. So it is always best to try and rediscover your network at a lower decibel than the
default, or just leave it at -3dB.
Network Re-Discovery can greatly increase your routed communications throughout your installation.
Once you have done a rediscovery you must update all controllers in your network with the new
routing information. Finally you will have to set routes to each node back to the controller. This
process will start as soon as all your controllers have been updated in your network. As it sets
routes you should see on your Primary remote each device setting its route back to the controller.
This process can take a while depending on the size of your network.
Reset Controller
Resetting your Primary Remote sets it into a factory default state. This will clear out all devices in you
remotes information table as well as any areas, event, or profiles created. Resetting your Primary
remote will result in loss of control from your remote to any devices in your network. (Any scene
controllers or zone controller in your network will still function as configured in the system.) If you
lose your primary remote or it breaks your network will still function as mentioned above. If you
decide to add additional devices you will need to purchase a new primary remote and reset your
network
To rebuild your network see Primary remote instruction sheet on configuring these settings.
However this information can be transferred from a primary controller into a secondary controller
after the installation has been completed for a backup. The secondary remote will not have certain
functions i.e. inclusion, exclusion ability.
Leviton Manufacturing Co., Inc.
59-25 Little Neck Parkway
Little Neck, NY 11362-2591
tech line 800 824-3005
fax 800 832-9538
www.leviton.com
This information contained in this document is subject to change at anytime and without further notice. All rights reserved. © Leviton Manufacturing, Inc.
Page 17 of 21
Application Note
Resetting devices to factory default
Dimmers, switches and 1 button controller: (i.e. VRI06, VRS15, and VRCS1)
Resetting your device will require pulling the push pad up until a (click) is heard engaging the air gap
on the top. In the same motion push the paddle back into the frame and hold until the device Locator
LED turns to RED.
4-Button Scene and Zone controllers: (i.e. VRCS4)
Press and hold buttons one and three until the four LED’s on the 4 button controllers turn red. You
can verify that your device has reset its home ID and device ID by pressing one of the buttons on the
controller. If the button illuminates RED when pushed it has been reset.
Plug-in Devices
Unplug the device, plug it back in- Press and hold the LED indicator button until the LED turns red.
Advanced Features
RS232 serial interface module:
Leviton’s RS232 module will interface to control equipment to communicate as a bridge between
your Z-wave devices and RS232. Leviton and HAI have teamed to provide control of your Vizia RF
lighting control system via an HAI interface using Leviton’s Vizia RF serial module (VRC0P). The
VRC0P is included into your Vizia RF network as a controller. Once all devices are included, your
RS232 module is setup accessing the HAI setup menu in your Leviton Primary remote listing your
RS232 serial interface in your network. Select the interface module using the center button and
associate any installed devices to the module. Once your devices have been associated your will
need to program the HAI system to operate your RF devices. See HAI instructions for programming.
and Vizia RF serial Interface Protocol document found at our Leviton website for further setup and
configuration of your RS232 module.
VRCPG Utilities Send/Get Data is an enhanced feature of the VRCPG primary remote used to
transfer setup programming information from a Leviton primary remote to a Leviton secondary
remote. You must join your secondary remote into the network before you can use the Send/Get
data utility. See Join as Secondary in this document.
The VRCPG Utilities feature allows you to transfer system setup (i.e. node ID names etc.) events,
areas, and profiles to your secondary remote with out manually configuring these steps.
How is this done? Selecting Send data in the primary remote and selecting Get Data in the
secondary remote. In the secondary remote Get Data screen you can choose what information to
send system setup, areas, events, profiles. Select the center button and follow the on screen
instructions.
Leviton’s Vizia RF+ system has two options if a device has failed or has been removed from a
network.
Remove Failed and Replace Failed allow a user to select a device that has appeared in its remove
or replace list by scanning through existing nodes to verify network connections. At the end of it scan
all nodes that could not be contacted will appear in the list.
Leviton Manufacturing Co., Inc.
59-25 Little Neck Parkway
Little Neck, NY 11362-2591
tech line 800 824-3005
fax 800 832-9538
www.leviton.com
This information contained in this document is subject to change at anytime and without further notice. All rights reserved. © Leviton Manufacturing, Inc.
Page 18 of 21
Application Note
Select the node you wish to remove/replace and press center button. If remove failed, was selected
after the process an updated list will appear. This list should be blank after all devices in the list have
been removed. If replace failed option was used you will be prompted to prepare replacing device
follow the steps prompted by primary remote.
Replace Failed function will reassign your new device with the failed devices ID and update its
routing tables.
Sometimes RF performance in an installation may have communication errors. If this should happen
Leviton has designed some advanced features into its system to increase performance and
communication reliability. If an RF signal does not reach a device directly, it will try and route
through another device, this is the beauty of a mesh network. However the device used to route may
not always be the best or most direct node to communicate to the intended device. To help with
routing Leviton has built some network optimization features into the Vizia RF+ system. These
features are:
• Set Routes
• Set Hail
• Update Routes
Set Routes provides the installer with the ability to define which device the controller will talk to when
routing to the final device in the message. The Z-wave protocol will build a table automatically when
you setup your network assigning a device the routing node to another. But sometimes the assigned
node is not always the best choice.
Z-Wave protocol does not tell you what device has been chosen to route through. If a device is
sluggish or sometimes struggles to communicate assigning a Set Route may be desired by the
installer. This Feature allows you to specifically assign the route device that will communicate to the
intended end device having communication issues. From the Advanced menu:
• Select RTS Devices
• Select Set Routes
• Select the Device (i.e.; Dimmer/Switch/Plug-in)
• Select the Controller (i.e.; 4 button single button)
Your primary remote will process the selected action and assign the manually Set Route to your
device. Once you have selected the controller you are finished. Doing this may improve the
communication to the intended device to control.
Leviton’s Vizia RF+ system can give levels from its dimmers switches and plug-ins for up to 5 routed
controllers.
Set Hail is a function designed into the Vizia RF+ system to optimize and arrange where a device
acknowledges a controller. This rearrangement can assist with traffic congestion in a system.
There may be a device geographically located far from its associated controller. In this instance it
could make sense to change the controller its currently hailing by re-assigning the device to a new
controller to hail. If a device is trying to hail beyond the recommended distance away, reassigning
that controller to hail a closer controller can decrease traffic and improve performance on a network.
Leviton Manufacturing Co., Inc.
59-25 Little Neck Parkway
Little Neck, NY 11362-2591
tech line 800 824-3005
fax 800 832-9538
www.leviton.com
This information contained in this document is subject to change at anytime and without further notice. All rights reserved. © Leviton Manufacturing, Inc.
Page 19 of 21
Application Note
Another case would be to offload the controller being hailed because one controller in the system
might end up with a lot of dimmers/switches trying to hail the same controller again creating
increased traffic.
Update Routes is the final selection in the network optimization menu. Each device installed into the
network is listed in the route update list. If you have a device that seems to respond intermittently or
may take a long time to turn ON updating its route may optimize its performance. Updating routes
does not hurt the network in any way. Update routes simply refreshes the association table already
set into the device ensuring there are not association issues.
Within the utilities menu of the Primary Remote there is an option called Re-discovery PL (Power
Level). This setting is default -3dB. An installer has the ability to change this if needed. Why would
you change Power level? When a Z-Wave network builds its routing tables it discovers devices
within range based on the power level used. In other words it learns who its neighbors are based on
its power level.
The default setting is not always the ideal discovery of the network devices. In some cases you may
want your devices to route through a device further away or closer to the device that is receiving the
command. Adjusting the power level in the negative direction causes a lower power level in turn
using the closet devices to the controller to route through. Adjusting the power level positive to a
max of 0bB increases the power level allowing the network to possibly choose a device better suited
to route through the desired device.
In any situation if you are unsure of what effects adjusting the power level will have on your system
contact Leviton technical support to determine if this setting should be used.
Technical Tips:
All dimmer/switch and controller devices are not part of another network. Exclude and or reset any
devices that were part of another network.
If all devices are reporting NO ID and the network does not work, on any dimmer/switch devices
exclude the node using the exclude function in the primary remote. (Leviton 4 or single button
controllers can not be excluded by a primary remote with a different home ID. The Primary controller
must be reset. Finally (If exclusion does not work for the dimmer/switch) reset the devices following
the reset steps in the devices instruction sheet.
After Installation:
Do a Rediscovery of the network to ensure all devices are still present in your system. Update all
controllers. Manually operate each device from the primary controller to ensure that all devices are in
the mesh network and hence can be addressed from the controller
How do I do a Rediscovery of my devices?
If a device is moved in your network to a different location, it must be “rediscovered” in your network
to rebuild communication between devices. Rediscovery an option in your primary remote will
rebuild routes in your network to include the moved device. It can also be used to recover from
failing links due to changes in the RF environment
Leviton Manufacturing Co., Inc.
59-25 Little Neck Parkway
Little Neck, NY 11362-2591
tech line 800 824-3005
fax 800 832-9538
www.leviton.com
This information contained in this document is subject to change at anytime and without further notice. All rights reserved. © Leviton Manufacturing, Inc.
Page 20 of 21
Application Note
How do I Replace a Failed Node?
If a device fails, it is possible to replace it with a brand new device and assign it the same Node ID.
This is done using the Replace Failed option on the primary controller. After searching for the failed
device it will replace the node.
If I forgot to exclude my device and my controller has been reset, how can I reset my devices?
For all Leviton devices you may do a hard reset of the device. See instructions for device to reset.
Why should I update my Controllers?
This will ensure that both controllers and routing slaves are always updated with newest routing
information.
Leviton Manufacturing Co., Inc.
59-25 Little Neck Parkway
Little Neck, NY 11362-2591
tech line 800 824-3005
fax 800 832-9538
www.leviton.com
This information contained in this document is subject to change at anytime and without further notice. All rights reserved. © Leviton Manufacturing, Inc.
Page 21 of 21
Application Note
Index
2-Way, 3
4-button controller, 13, 14
900 MHz frequency, 6
Areas, 11, 13, 16, 17
Basic Level, 3
battery, 8
Best Practices, 1, 2, 4, 6
Building materials, 7
communication, 5
Controller Updates, 10
controllers, 3, 4, 6, 7, 8, 10, 11, 12, 13, 14, 15, 17, 18, 19, 20, 21
Creating Events, 15
Deleting an Area, 11
Deleting an Event, 15
detached garage, 5
Detached Buildings, 5
Distance, 6
Exclusion, 9
Home ID, 3
House Size, 4
include, 1, 2, 4, 5, 6, 8, 9, 10, 11, 16, 17, 21
Inclusion, 9
insulation, 7
Interference, 6, 7
Interoperability, 2
latency, 5
Layout, 5
LED, 3, 10, 13, 14, 15, 18
Maximum and Optimum Performance
Optimum Performance, 1
Mesh Networking. See Networking
metal, 6, 7, 8
Metal foil, 7
Network Re-Discovery, 17
NO ID, 20
Node ID, 4, 21
Number of Devices, 6
Poor coverage, 4
primary controller, 4, 11, 17, 19, 20, 21
Primary Controller, 4, 12
Primary Remote, 3, 8, 11, 15
Revision History:
Version Date
1.0
04/01/07
1.3
10/15/07
1.4
12/17/07
Author
BH
GWS
GWS
Leviton Manufacturing Co., Inc.
59-25 Little Neck Parkway
Little Neck, NY 11362-2591
Pro Level 2, 2
Profiles, 15, 16, 17
Programmer/Remote, 9
Rediscovery, 20
Re-discovery PL, 20
Reinforced concrete, 7
Remove Failed, 19
Replace a Failed Node, 21
Replace Failed, 19, 21
Reset Controller, 17
Resetting devices to factory default, 17
RF interference, 6
RF Signal Loss, 6
routing table, 8, 17
RS232 serial interface module, 18
RZ106, 12
RZCPG, 4, 8, 9, 15, 17, 18
RZCPG-OSG, 9, 15
RZI10, 12
SCENE, 10
Scene and Zone control, 14
Scene Control, 14
Scenes, 13
Secondary, 4, 16, 17, 18
Set Hail, 19
Set Routes, 19
slow, 5
Specifying your Vizia RF network, 4
stucco, 7
transceiver, 5
update, 3, 10, 17, 19, 20, 21
Update controllers, 8
Update Routes, 19, 20
Vizia+™, 5, 7
wireless communication, 4
ZONE, 10
Zone Control, 14
Z-Wave, 2, 3, 4, 8, 19, 20
Revision
Original
Reformatted
Rebranded
tech line 800 824-3005
fax 800 832-9538
www.leviton.com
This information contained in this document is subject to change at anytime and without further notice. All rights reserved. © Leviton Manufacturing, Inc.