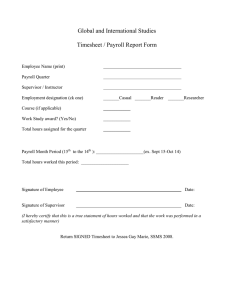Existing Installations
advertisement

The instruction booklet is also included on the CD in Word and Acrobat formats, which may be easier to print. (If you want to install Acrobat reader, run d:\acroread\setup.exe (where d is the identifier of your CD drive)) You can find the instructions in d:\docs\Existing Installations.doc for MICROSOFT WORD or d:\docs\Existing Installations.pdf for ADOBE ACROBAT Software Update Instructions IRIS Payroll Solutions Limited, 4 Tetbury Close, Challenge Way, Martland Park, Wigan, WN5 0LA Tel: 0844 815 5671 Fax: 0844 815 5675 Email: support@earnie.co.uk Web: www.earnie.co.uk IRIS Payroll Solutions Ltd EARNIE IQ Update Instructions NOTES: This document details the steps required to update an EXISTING copy of EARNIE IQ. If you have uninstalled an existing version of EARNIE IQ you should follow the steps for a new installation in New Installations.doc on the CD. For EARNIE IQ to function correctly both the server-side programs and the client PCs must be updated. 2 of 10 IRIS Payroll Solutions Ltd EARNIE IQ Update Instructions CONTENTS 1. INTRODUCTION.............................................................................................................................................. 4 NOTES FOR PAYROLL STAFF ................................................................................................................................ 4 NOTES FOR THE SOFTWARE INSTALLER ............................................................................................................... 4 2. SERVER UPDATE .......................................................................................................................................... 6 PRE-UPDATE ........................................................................................................................................................ 6 UPDATE ............................................................................................................................................................... 6 3. CLIENT UPDATE ............................................................................................................................................ 8 UPDATE ............................................................................................................................................................... 8 4. TIMESHEET CENTRAL UPDATE ................................................................................................................ 9 UPDATE ............................................................................................................................................................... 9 5. TIMESHEET REMOTE UPDATE ................................................................................................................ 10 UPDATE ............................................................................................................................................................. 10 3 of 10 IRIS Payroll Solutions Ltd EARNIE IQ Update Instructions 1. Introduction Notes for Payroll Staff This document contains a number of procedures designed to guide the reader through the software update process. It applies to all updates that are received including legislative updates (April and May releases) and general software updates. In most cases it is necessary to update both the SQL Server and the client PCs. We therefore recommend that the IT department or SQL Server Administrator handle the entire update process. The Payroll Manager should liaise with the software installer to determine the best time to update. Installing Year-end Updates The year-end release of the software (known as the April release) is normally issued some time around February. It is essential that this software is installed at the earliest possible opportunity. It is NOT necessary to complete all the payrolls for the year before applying the update. If the installation is left too late, there may not be enough time to complete the year-end process before you need to run the first payrolls in the new tax year. Performing the Year-end The year-end process can only be started once the April release of the software has been installed. Once this has happened, you will be able to view the instructions for moving your companies into the new tax year by selecting ‘Updates’ from the IQ Help menu. The instructions are also contained in a file called ‘EIQUpdate.doc’ which can be found in the ‘Docs’ folder on the April release CD. This file is in Microsoft Word format but it is also available in Adobe Acrobat format (EIQUpdate.pdf). Notes for the Software Installer Mandatory and Optional Releases Software installers who have no knowledge of payroll need to be aware that installation of some software releases is mandatory. This is to ensure compliance with changes to government legislation. There are normally two releases a year that fall into this category: the April release and the May release. These updates are received either side of the tax year-end which is an extremely busy time for most payroll departments. Usually, both the Client PCs and the SQL Server will need to be updated, resulting in a certain amount of down-time of the payroll system. It is therefore essential to liaise closely with the payroll department with regards to the timing of the installation. The notes below may help you plan. Installation of other software releases is optional; however, the user will normally have requested the update in order to take advantage of the latest feature changes. Again, agreement should be reached on the installation timing. When to Install To give payroll staff plenty of time to discharge their year-end responsibilities, it is essential that year-end legislative updates are installed as soon as they are received. The April release is normally issued during February and the May release in late March / Early April. Although the Payroll Manager needs to be consulted to ensure minimal disruption to the running of the department, it is important that the installation is not delayed more than is absolutely necessary. Updating the software will not affect the users’ ability to continue running payrolls in the current tax year. 4 of 10 IRIS Payroll Solutions Ltd EARNIE IQ Update Instructions The timing of the installation of non-legislative releases will depend upon the nature of the update and the demands of the payroll department. The software installer should again consult with the Payroll Manager to agree a mutually convenient time. Finding Update Information Details of program and legislation changes are included in EIQUpdate.doc which can be found in the Docs folder on the CD. This file is in Microsoft Word format but it is also available in Adobe Acrobat format (EIQUpdate.pdf). For the April release of the software this file is primarily used for the payroll year-end procedures. The same information can be found on the Help menu under Updates. 5 of 10 IRIS Payroll Solutions Ltd EARNIE IQ Update Instructions 2. Server Update This section describes how to update the server-side components of EARNIE IQ. The client-side update must be performed separately. (See the next section) Pre-Update To update the server-side of EARNIE IQ you will require the following information: • The name of the SQL Server instance where the EARNIE IQ databases are stored • A valid login to the SQL Server. This will either be the “sa” account and password or an administrator login to Windows on the SQL Server It is recommended that all company databases, and the system database, are backed up prior to performing a Server update. Update To Update EARNIE IQ Server (using standard local server install) 1. Ensure that EARNIE IQ is not running on any of the client machines 2. Log into the machine running the SQL Server. Remember to log in as a user with administrator rights to that machine 3. Make sure the SQL Server is running 4. Insert the EARNIE IQ CD. If the install program does not begin automatically then enter d:\Setup.bat, (where d is the letter of your CD drive), at the Windows Run command line and then press ENTER 5. Select Install Products then EARNIE IQ – Server 6. Progress through the screens accepting licence terms etc. until you reach the screen asking for the name of the SQL Server 7. Here you must enter the name of the SQL Server instance where EARNIE IQ is installed. You must also enter an administrator log on account for the SQL Server. This is usually “sa” with the sa password or you can tick the Trusted Connection box if your current logon has administrative privileges to the SQL Server 8. You are then asked to confirm the details before the update proceeds to its conclusion. (If there is a problem at this stage you will see the words “Microsoft SQL Server Verification Failure” at the top of the screen) 9. Click Next to complete the installation 10. Once complete, verify that the installation has been successful by viewing the IQServerUpdateLog.txt file. By default this will be created in “C:\Program Files\Intex Software\EARNIE IQ (Advanced Server)\<Server Name>$<Instance Name>. Scroll to the bottom of the file and look at the last entry. It should look something like this: 26/03/2003 09:41:17,"[frmMain]: RecordUpdate",0,"Update Complete in 00:00:52 with no errors reported" Check the time and date and make sure it reads “with no errors reported”. If the most recent entries in the file do not have today’s date or errors have been reported try running Update IQ Server by following the Windows menus Start/Programs/IRIS Payroll Solutions/EARNIE IQ (Advanced Server). If this does not work please e-mail support@earnie.co.ukand attach the text file. 6 of 10 IRIS Payroll Solutions Ltd EARNIE IQ Update Instructions To Update EARNIE IQ Server (using remote deployment tools) 1. Ensure that EARNIE IQ is not running on any of the client machines 2. Log into the machine to be used to deploy. Remember to log in as a user with administrator rights to the machine hosting the SQL Server 3. Make sure the SQL Server is running 4. Insert the EARNIE IQ CD. If the install program does not begin automatically then enter d:\Setup.bat, (where d is the letter of your CD drive), at the Windows Run command line and then press ENTER 5. Either - install remote deployment tools by: 1. Select Install Products, then Payroll and Timesheet Server and then Advanced remote deployment tools 2. Progress through the screens accepting licence terms etc to complete the installation 6. Or – update existing release library by: 1. Select Install Products, Payroll and Timesheet Server, Recovery and Configuration and then Update version library 2. Launch the Server Configuration Utility from the Windows menus Start/Programs/IRIS Payroll Solutions/Earnie IQ (Server Tools) 3. Select the Versioning section and click the Upgrade button, ensuring that the appropriate release is selected in the available versions list and confirm the upgrade If any errors occur during the upgrade process please e-mail support@earnie.co.uk and attach the text file. 7 of 10 IRIS Payroll Solutions Ltd EARNIE IQ Update Instructions 3. Client Update This section describes how to update the client-side components of EARNIE IQ. The server-side update must be performed separately. (See the previous section). Update To Update an EARNIE IQ Client 1. We recommend closing all applications before continuing 2. Log into the PC where the EARNIE IQ client program is installed. Remember to log in as a user with administrator rights to that machine 3. Insert the EARNIE IQ CD. If the install program does not begin automatically then enter d:\Setup.bat, (where d is the letter of your CD drive), at the Windows Run command line and then press ENTER 4. Select Install Products and then EARNIE IQ – Client 5. Progress through the screens accepting licence terms etc. until you reach a screen asking what type of installation you would like to do. Choose Typical 6. You are then asked to confirm the details before the update proceeds to its conclusion 8 of 10 IRIS Payroll Solutions Ltd EARNIE IQ Update Instructions 4. Timesheet Central Update This section describes how to install the components required for updating an existing Timesheet Central installation. To update an installation of Timesheet Remote please see the next section. Update To Update Timesheet Central 1. We recommend closing all applications before continuing 2. Insert the EARNIE IQ CD. If the install program does not begin automatically then enter d:\Setup.bat, (where d is the letter of your CD drive), at the Windows Run command line and then press ENTER 3. Select Install Products and then Timesheet Central 4. Progress through the screens accepting licence terms etc. until you reach a screen asking what type of installation you would like to do. Choose Typical 5. You are then asked to confirm the details before the update proceeds to its conclusion 9 of 10 IRIS Payroll Solutions Ltd EARNIE IQ Update Instructions 5. Timesheet Remote Update This section describes how to install the components required for updating an existing Timesheet Remote installation. To update an installation of Timesheet Central please see the previous section. Update To Update Timesheet Remote 1. We recommend closing all applications before continuing 2. Insert the EARNIE IQ CD. If the install program does not begin automatically then enter d:\Setup.bat, (where d is the letter of your CD drive), at the Windows Run command line and then press ENTER 3. Select Install Products and then Timesheet Remote 4. Progress through the screens accepting licence terms etc. until you reach a screen asking what type of installation you would like to do. Choose Typical 5. You are then asked to confirm the details before the update proceeds to its conclusion 10 of 10