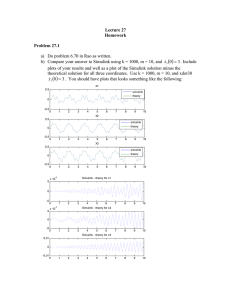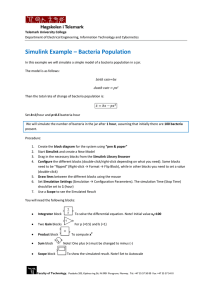Working in Simulink Environment
advertisement

Working in Simulink® Environment Working in Simulink Environment In this section... “An Example: Water Level Control” on page 2-87 “Building Your Own Fuzzy Simulink Models” on page 2-94 An Example: Water Level Control Fuzzy Logic Toolbox software is designed to work in Simulink environment. After you have created your fuzzy system using the GUI tools or some other method, you are ready to embed your system directly into a simulation. Picture a tank with a pipe flowing in and a pipe flowing out. You can change the valve controlling the water that flows in, but the outflow rate depends on the diameter of the outflow pipe (which is constant) and the pressure in the tank (which varies with the water level). The system has some very nonlinear characteristics. A controller for the water level in the tank needs to know the current water level and it needs to be able to set the valve. Your controller’s input is the water level error (desired water level minus actual water level), and its output is the rate at which the valve is opening or closing. A first pass at writing a fuzzy controller for this system might be the following: 1. If (level is okay) then (valve is no_change) (1) 2. If (level is low) then (valve is open_fast) (1) 3. If (level is high) then (valve is close_fast) (1) 2-87 2 Tutorial You can take fuzzy systems directly into Simulink and test them out in a simulation environment. A Simulink block diagram for this system is shown in the following figure. It contains a Simulink block called the Fuzzy Logic Controller block. The Simulink block diagram for this system is sltank. Typing sltank at the command line, causes the system to appear. At the same time, the file tank.fis is loaded into the FIS structure tank. Some experimentation shows that three rules are not sufficient, because the water level tends to oscillate around the desired level. See the following plot: 2-88 Working in Simulink® Environment 2 1.8 1.6 1.4 1.2 1 0.8 0.6 0.4 0.2 0 0 10 20 30 40 50 60 Time (second) 70 80 90 100 You need to add another input, the water level’s rate of change, to slow down the valve movement when it gets close to the right level. 4. If (level is good) and (rate is negative), then (valve is close_slow) (1) 5. If (level is good) and (rate is positive), then (valve is open_slow) (1) The demo, sltank is built with these five rules. With all five rules in operations, you can examine the step response by simulating this system. You do so by clicking Start from the pull-down menu under Simulate, and clicking the Comparison block. The result looks similar to the following plot. 2-89 2 Tutorial 2 1.8 1.6 1.4 1.2 1 0.8 0.6 0.4 0.2 0 0 10 20 30 40 50 60 Time (second) 70 80 90 100 One interesting feature of the water tank system is that the tank empties much more slowly than it fills up because of the specific value of the outflow diameter pipe. You can deal with this by setting the close_slow valve membership function to be slightly different from the open_slow setting. A PID controller does not have this capability. The valve command versus the water level change rate (depicted as water) and the relative water level change (depicted as level) surface looks like this. If you look closely, you can see a slight asymmetry to the plot. 2-90 Working in Simulink® Environment 0.8 0.6 0.4 valve 0.2 0 −0.2 −0.4 −0.6 1 −0.8 0.5 0.1 0 0.05 0 −0.5 −0.05 water −0.1 −1 level Because MATLAB software supports so many tools such as Control System Toolbox, and Neural Network Toolbox software, you can, for example, easily make a comparison of a fuzzy controller versus a linear controller or a neural network controller. For a demonstration of how the Rule Viewer can be used to interact with a Fuzzy Logic Toolbox block in a Simulink model, type sltankrule This demo contains a block called the Fuzzy Controller With Rule Viewer block. In this demo, the Rule Viewer opens when you start the simulation. This Rule Viewer provides an animation of how the rules are fired during the water tank simulation. The windows that open when you simulate the sltankrule demo are depicted as follows. 2-91 2 Tutorial The Rule Viewer that opens during the simulation can be used to access the Membership Function Editor, the Rule Editor, or any of the other GUIs, (see “The Membership Function Editor” on page 2-40, or “The Rule Editor” on page 2-50, for more information). For example, you may want to open the Rule Editor to change one of your rules. To do so, select Rules under the Edit menu of the open Rule Viewer. Now, you can view or edit the rules for this Simulink model. 2-92 Working in Simulink® Environment If you stop the simulation prior to selecting any of these editors, you should change your FIS. Remember to save any changes you make to your FIS to the workspace before you restart the simulation. 2-93