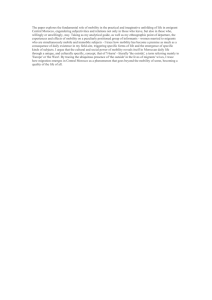Performing Maintenance Operations
advertisement

Performing Maintenance Operations This chapter describes how to back up and restore mobility services engine data and how to update the mobility services engine software. It also describes other maintenance operations. This chapter contains the following sections: • Guidelines and Limitations, page 1 • Recovering a Lost Password, page 1 • Recovering a Lost Root Password, page 2 • Backing Up and Restoring Mobility Services Engine Data, page 2 • Configuring the NTP Server, page 6 • Resetting the System, page 6 • Clearing the Configuration File, page 6 Guidelines and Limitations • Ensure that you remember the password and change the password only if it is absolutely necessary. • While recovering a lost root password, the shell prompt does not appear if you set up a single-user mode password. Recovering a Lost Password To recover a lost or forgotten password for a mobility services engine, follow these steps: Step 1 When the GRUB page appears, press Esc to enter the boot menu. Step 2 Press e to edit. Step 3 Navigate to the line beginning with kernel and press e. At the end of the line, put a space, followed by the number one (1). Press Enter to save this change. Cisco Connected Mobile Experiences Configuration Guide, Release 7.5 OL-29330-01 1 Performing Maintenance Operations Recovering a Lost Root Password Step 4 Press b to begin boot. At the end of the boot sequence, a shell prompt appears. Step 5 The user may change the root password by entering the passwd command. Step 6 Step 7 Enter and confirm the new password. Reboot the machine. Recovering a Lost Root Password To recover a lost or forgotten root password for a mobility services engine, follow these steps: Step 1 When the GRUB page appears, press Esc to enter the boot menu. Step 2 Press e to edit. Step 3 Navigate to the line beginning with kernel and press e. At the end of the line, enter a space, followed by the number one (1). Press Enter to save this change. Step 4 Press b to begin boot sequence. At the end of the boot sequence, a shell prompt appears. The shell prompt does not appear if you set up a single-user mode password. You can change the root password by entering the passwd command. Note Step 5 Step 6 Step 7 Enter and confirm the new password. Restart the machine. Note Ensure that you remember the root password and only change the password if it is absolutely necessary. Backing Up and Restoring Mobility Services Engine Data This section describes how to back up and restore mobility services engine data. It also describes how to enable automatic backup. This section contains the following topics: • Backing Up Mobility Services Engine Historical Data, on page 3 • Restoring Mobility Services Engine Historical Data, on page 3 • Enabling Automatic Location Data Backup, on page 4 • Downloading Software to the Mobility Services Engines, on page 4 • Manually Downloading Software, on page 5 Cisco Connected Mobile Experiences Configuration Guide, Release 7.5 2 OL-29330-01 Performing Maintenance Operations Backing Up Mobility Services Engine Historical Data Backing Up Mobility Services Engine Historical Data The Prime Infrastructure includes functionality for backing up mobility services engine data. To back up mobility services engine data, follow these steps: Step 1 Choose Services > Mobility Services. Step 2 Step 3 Click the name of the mobility services engine that you want to back up. Choose System > Maintenance. Step 4 Click Backup. Step 5 Step 6 Enter the name of the backup. Click Submit to back up the historical data to the hard drive of the server running Prime Infrastructure. The Status of the backup is visible on the page while the backup is in process. Three items appear in the page during the backup process: (1) Last Status text box that provides messages noting the status of the backup; (2) Progress text box that shows what percentage of the backup is complete; and (3) Started at text box that shows when the backup began noting date and time. Note You can run the backup process in the background while working on other mobility services engine operations in other the Prime Infrastructure page. Backups are stored in the FTP directory you specify during the Prime Infrastructure installation. Restoring Mobility Services Engine Historical Data You can use the Prime Infrastructure to restore backed up historical data. To restore mobility services engine data, follow these steps: Step 1 Choose Services > Mobility Services. Step 2 Step 3 Click the name of the mobility services engine that you want to restore. Choose System > Maintenance. Step 4 Step 5 Step 6 Click Restore. Enter the FTP server address. Choose the file to restore from the drop-down list. Select the Delete synchronized service assignments check box if you want to permanently remove all service assignments from the mobility services engine. This option is applicable for network designs, wired switches, controllers, and event definitions. The existing location history data is retained, however, you must use manual service assignments to perform any future location calculations. Step 7 Click Submit to start the restoration process. Step 8 Click OK to confirm that you want to restore the data from the Prime Infrastructure server hard drive. When restoration is completed, the Prime Infrastructure displays a message to that effect. Note You should not work on other mobility services engine operations when the restore process is running. Cisco Connected Mobile Experiences Configuration Guide, Release 7.5 OL-29330-01 3 Performing Maintenance Operations Enabling Automatic Location Data Backup Enabling Automatic Location Data Backup You can configure Prime Infrastructure to perform automatic backups of location data on a regular basis. To enable automatic backup of location data on a mobility services engine, follow these steps: Step 1 Choose Administration > Background Tasks. Step 2 Select the Mobility Service Backup check box. Step 3 From the Select a command drop-down list, choose Enable Task, and click Go. The backups are stored in the FTP directory that you specify during the Prime Infrastructure installation. Downloading Software to the Mobility Services Engines To download software to a mobility services engine, follow these steps: Step 1 Step 2 Verify that you can ping the mobility services engine from the Prime Infrastructure server or an external FTP server, whichever you are going to use for the application code download. Choose Services > Mobility Services Engine. Step 3 Step 4 Click the name of the mobility services engine to which you want to download software. Choose System > Maintenance > Download Software from the left sidebar menu. Step 5 To download software, do one of the following: • To download software listed in the Prime Infrastructure directory, select the Select from uploaded images to transfer into the Server radio button. Choose a binary image from the drop-down list. Prime Infrastructure downloads the binary image to the FTP server directory you specified during the Prime Infrastructure installation. • To use downloaded software available locally or over the network, select the Browse a new software image to transfer into the Server radio button, and click Choose File. Locate the file, and click Open. Step 6 Click Download to send the software to the /opt/installers directory on the mobility services engine. Step 7 After the image is transferred to the mobility services engine, log in to the mobility services engine command-line interface. Run the installer image from the /opt/installers directory by entering the ./.bin mse image command. This installs the software. To run the software, enter the /etc/init.d/msed start command. Note To stop the software, enter the /etc/init.d/msed stop command, and to check status, enter the /etc/init.d/msed status command. Step 8 Step 9 Cisco Connected Mobile Experiences Configuration Guide, Release 7.5 4 OL-29330-01 Performing Maintenance Operations Manually Downloading Software Manually Downloading Software If you do not want to automatically update the mobility services engine software using the Prime Infrastructure, follow these steps to upgrade the software manually using a local (console) or remote (SSH) connection: Step 1 Transfer the new mobility services engine image onto the hard drive. a) Log in as root, and use the binary setting to send the image from an external FTP server root directory. The release note format is similar to the following and changes with each release: CISCO-MSE-L-K9-x-x-x-x-64bit.bin.gz. Note The mobility services engine image is compressed at this point. Note The default log in name for the FTP server is ftp-user. Your entries should look like this example: #cd/opt/installers ftp <FTP Server IP address> Name:<login> Password: <password> binary get Cisco-MSE-L-K9-x-x-x-x-64bit.bin.gz <CTRL-Z) # b) Verify that the image (CISCO-MSE-L-K9-x-x-x-x-64bit.bin.gz) is in the mobility services engine /opt/installers directory. c) To decompress (unzip) the image file, enter the following command: gunzip CISCO-MSE-L-K9-x-x-x-x-64bit.bin.gz The decompression yields a bin file. d) Make sure that the CISCO-MSE-L-K9-x-x-x-x-64bit.bin.gz file has execute permissions for the root user. If not, enter the following command: chmod 755 CISCO-MSE-L-K9-x-x-x-x.bin Step 2 Step 3 Manually stop the mobility services engine. Log in as root and enter the following command: /etc/init.d/msed stop Step 4 To install the new mobility services engine image, enter the following command: /opt/installers/CISCO-MSE-L-K9-x-x-x-x.bin Step 5 Start the new mobility services engine software by entering the following command: /etc/init.d/msed start Only complete the next step that uninstalls the script files if the system instructs you to do so. Removing the files unnecessarily erases your historical data. Enter the following command to uninstall the script files of the mobility services engine: Caution Step 6 /opt/mse/uninstall Cisco Connected Mobile Experiences Configuration Guide, Release 7.5 OL-29330-01 5 Performing Maintenance Operations Configuring the NTP Server Configuring the NTP Server You can configure NTP servers to set up the time and date of the mobility services engine. Note You are automatically prompted to enable NTP and enter NTP server IP addresses as part of the automatic installation script for the mobility services engine. For more details on the automatic installation script, see the Cisco 3350 Mobility Services Engine Getting Started Guide or Cisco 3310 Mobility Services Engine Getting Started Guide at the following URL: http://www.cisco.com/en/US/products/ps9742/prod_ installation_guides_list.html Note If you need to add or change an NTP server installation after a mobility services engine install, rerun the automatic installation script. You can configure the NTP server without adjusting the other values by tabbing through the script. Note For more information on NTP server configuration, consult the Linux configuration guides. Resetting the System For information on rebooting or shutting down the mobility services engine hardware, see the Rebooting or Shutting Down a System. Clearing the Configuration File For information on clearing the configuration file, see the Clearing the System Database. Cisco Connected Mobile Experiences Configuration Guide, Release 7.5 6 OL-29330-01