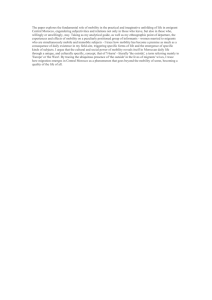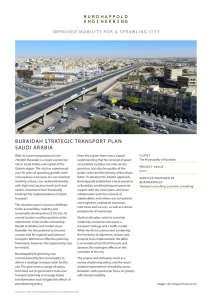Performing Maintenance Operations
advertisement

C H A P T E R 9 Performing Maintenance Operations This chapter describes how to back up and restore mobility services engine data and how to update the mobility services engine software. It also describes other maintenance operations. This chapter contains the following sections: • “Recovering a Lost Password” section on page 9-2 • “Recovering a Lost Root Password” section on page 9-2 • “Backing Up and Restoring Mobility Services Engine Data” section on page 9-2 • “Downloading Software to Mobility Services Engines” section on page 9-4 • “Configuring NTP Server” section on page 9-6 • “Defragmenting the Mobility Services Engine Database” section on page 9-6 • “Rebooting the Mobility Services Engine Hardware” section on page 9-6 • “Shutting Down the Mobility Services Engine Hardware” section on page 9-7 • “Clearing Mobility Services Engine Configurations” section on page 9-7 • “Importing and Exporting Asset Information” section on page 9-8 Cisco 3300 Series Mobility Services Engine Configuration Guide. OL-16583-01 9-1 Chapter 9 Performing Maintenance Operations Recovering a Lost Password Recovering a Lost Password To recover a lost or forgotten password for a mobility services engine, follow these steps: Step 1 When the GRUB screen comes up, press Esc to enter the boot menu. Step 2 Press e to edit. Step 3 Navigate to the line beginning with kernel and press e. At the end of the line put a space, followed by the number one (1). Press Enter to save this change. Step 4 Press b to begin boot. The boot sequence will commence and at the end the user will be given a shell prompt. Step 5 The user may change the root password by invoking the passwd command. Step 6 Enter and confirm the new password. Step 7 Reboot the machine. Recovering a Lost Root Password To recover a lost or forgotten root password for a mobility services engine, follow these steps: Step 1 When the GRUB screen comes up, press Esc to enter the boot menu. Step 2 Press e to edit. Step 3 Navigate to the line beginning with kernel and press e. At the end of the line enter a space and the number one (1). Press Enter to save this change. Step 4 Press b to begin boot sequence. At the end of the boot sequence, a shell prompt appears. Note The shell prompt does not appear if you have setup a single user mode password. Step 5 You can change the root password by entering the passwd command. Step 6 Enter and confirm the new password. Step 7 Restart the machine. Backing Up and Restoring Mobility Services Engine Data This information describes how to back up and restore mobility services engine data. It also describes how to enable automatic backup. Cisco 3300 Series Mobility Services Engine Configuration Guide. 9-2 OL-16583-01 Chapter 9 Performing Maintenance Operations Backing Up and Restoring Mobility Services Engine Data Backing Up Mobility Services Engine Historical Data Cisco WCS includes functionality for backing up mobility services engine data. To back up mobility services engine data, follow these steps: Step 1 In Cisco WCS, click Mobility > Mobility Service Engines. Step 2 Click the name of the mobility services engine that you want to back up. Step 3 Click Maintenance (left). Step 4 Click Backup. Step 5 Enter the name of the backup. Step 6 Enter the time in seconds after which the backup times out. Step 7 Click Submit to back up the historical data to the hard drive of the server running Cisco WCS. Status of the backup can be seen on the screen while the backup is in process. Three items will display on the screen during the backup process: (1) Last Status field provides messages noting the status of the backup; (2) Progress field shows what percentage of the backup is complete; and (3) Started at field shows when the backup began noting date and time. Note You can run the backup process in the background while working on other mobility services engine operations in other Cisco WCS windows. Note Backups are stored in the FTP directory you specify during the Cisco WCS installation. Restoring Mobility Services Engine Historical Data You can use Cisco WCS to restore backed-up historical data. To restore mobility services engine data, follow these steps: Step 1 In Cisco WCS, click Mobility > Mobility Service Engines. Step 2 Click the name of the mobility services engine that you want to restore. Step 3 Click Maintenance (left panel). Step 4 Click Restore. Step 5 Choose the file to restore from the drop-down menu. Step 6 Enter the time in seconds after which restoration times out. Step 7 Click Submit to start the restoration process. Step 8 Click OK to confirm that you want to restore the data from the Cisco WCS server hard drive. When restoration is completed, Cisco WCS displays a message to that effect. Cisco 3300 Series Mobility Services Engine Configuration Guide. OL-16583-01 9-3 Chapter 9 Performing Maintenance Operations Downloading Software to Mobility Services Engines Note You can run the restore process in the background while working on other mobility service engine operations in other Cisco WCS windows. Enabling Automatic Location Data Backup You can configure Cisco WCS to perform automatic backups of location data on a regular basis. To enable automatic location service data backup on a mobility services engine, follow these steps: Step 1 In Cisco WCS, click Administration > Background Tasks. Step 2 Check the Location Service Backup check box. Step 3 Select Enable Task from the Select a command drop-down menu. Click GO. The backups are stored in the FTP directory you specified during the Cisco WCS installation. Downloading Software to Mobility Services Engines To download software to a mobility services engine, follow these steps: Step 1 Verify that you can ping the mobility services engine from the Cisco WCS server or an external FTP server, whichever you are going to use for the application code download. Step 2 In Cisco WCS, click Mobility > Mobility Service Engines. Step 3 Click the name of the mobility services engine to which you want to download software. Step 4 Click Maintenance (left panel). Step 5 Click Download Software. Step 6 To download software, do one of the following: • To download software listed in the Cisco WCS directory, select Select from uploaded images to transfer into the Server. Then, choose a binary image from the drop-down menu. Cisco WCS downloads the binary images listed in the drop-down menu into the FTP server directory you have specified during the Cisco WCS installation. • To use downloaded software available locally or over the network, select the Browse a new software image to transfer into the Server and click Browse. Locate the file and click Open. Step 7 Enter the time in seconds (between 1 and1800) after which software download times out. Step 8 Click Download to send the software to the /opt/installers directory on the mobility services engine. Step 9 After the image is transferred to the mobility service engine, log in to the mobility services engine CLI. Step 10 Run the installer image from the /opt/installers directory by entering the following command ./.bin mse imag, This installs the software. Step 11 To run the software enter /etc/init.d/msed start. Cisco 3300 Series Mobility Services Engine Configuration Guide. 9-4 OL-16583-01 Chapter 9 Performing Maintenance Operations Downloading Software to Mobility Services Engines Note To stop the software, enter /etc/init.d/msed stop, and to check status enter /etc/init.d/msed status. Manually Downloading Software If you do not want to automatically update the mobility services engine software using Cisco WCS, follow these steps to upgrade the software manually using a local (console) or remote (SSH) connection. Step 1 Transfer the new mobility services engine image onto the hard drive. a. Log in as root, and use the binary setting to send the image from an external FTP server root directory. The release note format is similar to the following and changes with each release: CISCO-MSE-L-K9-x-x-x-x-64bit.bin.gz. Note The mobility services engine image is compressed at this point. Note The default login name for the FTP server is ftp-user. Your entries should look like this example: # cd /opt/installers # ftp <FTP Server IP address> Name: <login> Password: <password> binary get CISCO-MSE-L-K9-5-1-28-0-64bit.bin.gz <CTRL-Z> # b. Verify that the image (CISCO-MSE-L-K9-x-x-x-x-64bit.bin.gz) is in the mobility services engine /opt/installers directory. c. To decompress (unzip) the image file enter the following command: gunzip CISCO-MSE-L-K9-x-x-x-x-64bit.bin.gz The decompression yields a bin file. d. Step 2 Make sure that the CISCO-MSE-L-K9-x-x-x-x.bin file has execute permissions for the root user. If not, enter chmod 755 CISCO-MSE-L-K9-x-x-x-x.bin. Manually stop the mobility services engine. a. Log in as root and enter /etc/init.d/msed stop. Step 3 Enter /opt/installers/CISCO-MSE-L-K9-x-x-x-x.bin to install the new mobility services engine image. Step 4 Start the new mobility services engine software by entering the following command: /etc/init.d/msed start Cisco 3300 Series Mobility Services Engine Configuration Guide. OL-16583-01 9-5 Chapter 9 Performing Maintenance Operations Configuring NTP Server Caution Step 5 Only complete the next step that uninstalls the script files, if the system instructs you to do so. Removing the files unnecessarily erases your historical data. Enter /opt/mse/uninstall to uninstall the mobility services engine’s script files. Configuring NTP Server You can configure NTP servers to set up the time and date of the mobility services engine. Note Note • You are automatically prompted to enable NTP and enter NTP server IP addresses as part of the automatic installation script for the mobility services engine. For more details on the automatic installation script, refer to the Cisco 3350 Mobility Services Engine Getting Started Guide at the following link: http://www.cisco.com/en/US/products/ps9742/tsd_products_support_series_home.html • If you need to add or change an NTP server installation after a mobility services engine install, rerun the automatic installation script. You can configure the NTP server without adjusting the other values by just tabbing through the script. For more information on NTP server configuration, consult the Linux configuration guides. Defragmenting the Mobility Services Engine Database Over time, the mobility service engine’s database might get fragmented, which might lead to a decrease in the system’s performance. To fix this problem, use Cisco WCS to defragment the database. To defragment the mobility services engine database, follow these steps: Step 1 In Cisco WCS, click Mobility > Mobility Service Engines. Step 2 Click the name of the mobility services engine that you want to defragment its database. Step 3 Click System (left panel). Step 4 Click Advanced Parameters. Step 5 In the Advanced Commands section, click Defragment Database. Step 6 Click OK to confirm that you want to defragment the mobility services engine’s database. Rebooting the Mobility Services Engine Hardware If you need to restart a mobility services engine, follow these steps: Cisco 3300 Series Mobility Services Engine Configuration Guide. 9-6 OL-16583-01 Chapter 9 Performing Maintenance Operations Shutting Down the Mobility Services Engine Hardware Step 1 In Cisco WCS, click Mobility > Mobility Service Engines. Step 2 Click the name of the mobility services engine that you want to reboot. Step 3 Click System (left panel). Step 4 Click Advanced Parameters. Step 5 In the Advanced Commands section (right), click Reboot Hardware. Step 6 Click OK to confirm that you want to reboot the mobility services engine hardware. The rebooting process takes a few minutes to complete. Shutting Down the Mobility Services Engine Hardware If you need to shutdown a mobility services engine, follow these steps: Step 1 In Cisco WCS, click Mobility > Mobility Service Engines. Step 2 Click the name of the mobility services engine that you want to shutdown. Step 3 Click System (left panel). Step 4 Click Advanced Parameters. Step 5 In the Advanced Commands section (right), click Shutdown Hardware. Step 6 Click OK to confirm that you want to shutdown the mobility services engine. Clearing Mobility Services Engine Configurations To clear a mobility services engine configuration and restore its factory defaults, follow these steps: Step 1 In Cisco WCS, click Mobility > Mobility Service Engines. Step 2 Click the name of the mobility services engine you want to configure. Step 3 Click System (left panel). Step 4 Click Advanced Parameters. Cisco 3300 Series Mobility Services Engine Configuration Guide. OL-16583-01 9-7 Chapter 9 Performing Maintenance Operations Importing and Exporting Asset Information Step 5 In the Advanced Commands section (right), click Clear Configuration. Note Step 6 Using this command also clears the system’s database. Click OK to clear the mobility services engine configurations. Importing and Exporting Asset Information This section describes how to import and export asset information stored in a flat text file to minimize manual entry. Importing Asset Information To import asset information for the mobility services engine using Cisco WCS, follow these steps: Step 1 In Cisco WCS, click Mobility > Mobility Service Engines. The All Servers summary window appears. Step 2 Click the name of the mobility services engine for which you want to import asset information. Step 3 Click Location (left panel). Step 4 Click Import Asset Information. Step 5 Enter the name of the text file or browse for the file name. Information in the imported file should be in the following format: Step 6 a. tag format: #tag, 00:00:00:00:00:00, categoryname, groupname, assetname b. station format: #station, 00:00:00:00:00:00, categoryname, groupname, assetname Click Import. Exporting Asset Information To export asset information from the mobility services engine to a file using Cisco WCS, follow these steps: Step 1 In Cisco WCS, click Mobility > Mobility Service Engines. The All Servers summary window appears. Step 2 Click the name of the server from which you want export asset information. Step 3 Click Location (left panel). Step 4 Click Export Asset Information. Cisco 3300 Series Mobility Services Engine Configuration Guide. 9-8 OL-16583-01 Chapter 9 Performing Maintenance Operations Importing and Exporting Asset Information Step 5 Click Export. You are prompted to Open (display to screen) or Save (to external PC or server) the asset file or to Cancel the request. Note If you select Save, you are asked to select the asset file destination and name. The file is named “assets.out” by default. Click Close from the dialog box when download is complete. Cisco 3300 Series Mobility Services Engine Configuration Guide. OL-16583-01 9-9 Chapter 9 Performing Maintenance Operations Importing and Exporting Asset Information Cisco 3300 Series Mobility Services Engine Configuration Guide. 9-10 OL-16583-01