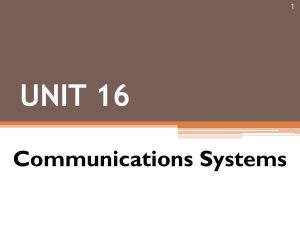PRS: General Information
advertisement

PRS Information Sheet 1 General Information PRS: General Information What is it? The InterWrite Personal Response System is a system for asking your audience (students) questions and receiving instant feedback on their responses. What are the benefits of using PRS with students? • • • • You can test students’ understanding of your subject It enables you to facilitate discussion and peer instruction Students are actively engaged in learning Attendance can increase as a result of students feeling more motivated How does it work? Students are provided with a PRS wireless handset (either an infra-red handset or radio-based handset) which they use to indicate their response to a question by pressing the appropriate key(s) on the handset. The responses are collated by the PRS InterWrite software and presented as a graphical summary. The type of handset that is now used at the University of Aberdeen is the radio-based handset. Radio-based handsets • • • • • • Useful with large groups (up to 180 handsets are available for use with students) 5 Question types High & low confidence levels Self-paced and Homework modes LCD display for information Can be used to monitor attendance How can I get involved: obtain the software, further information and support? For further information and support in using PRS please contact: • Maria Papaefthimiou, CDOTL, email: m.c.papaefthimiou@reading.ac.uk, ext. 7141 • Steve Gough, IT Services, email s.gough@reading.ac.uk, ext. 6212 • Dr. Martha-Marie Kleinhans, School of Law, email: m.kleinhans@reading.ac.uk, ext. 7509 How do I book the system for a ‘play’ or to use? • Just contact IT Services: its-help@reading.ac.uk University of Reading November 2007 PRS Quick How To Sheet 1 Using the PowerPoint Add-In for Authoring Questions PRS: Using the PowerPoint Add-In for Authoring Questions 1. Start the InterWrite PRS software and register the PowerPoint Add-in by: ► Opening the folder InterWrite PRS ► Double-clicking on the InterWrite PRS icon ► Double-clicking on the Register PowerPoint Add-In icon 2. Start PowerPoint by: ► Double-clicking on the PowerPoint icon (in the folder for Microsoft applications) 3. PowerPoint should have the PRS Toolbar showing in the top left of your screen: 4. Flagging a PowerPoint slide as a PRS question: ► Create a new blank presentation with a title slide ► Insert a new slide by clicking on Insert > New Slide on the main menu toolbar (Tip: Title and text is a useful layout) ► Type your question in the ‘Click to add title’ area ► Type the choices you will give students in the ‘Click to add text’ area. Convert your bulleted list into a numbered list (Tip: if using IR handsets, try to use only half the screen – turn on Guides from the View menu) ► Once you are happy with your slide, click on the New Question button on the PRS toolbar ► The following window should appear: The start of your question should appear here Select question type Select the marks you wish to award for the correct choice Select Numbers, if using this choices type Select the number which corresponds to the correct choice Select the number of choices you are giving students Select the number of tries you will give students (Tip: we recommend selecting 2 as this is equivalent to 2 tries) Select the maximum time you will give students to record their response Click on OK 5. Once you have finished preparing your PowerPoint presentation save it to your N: drive (your network drive) or a memory stick (portable storage device) so that you can access it when you need it. University of Reading November 2007 The Mid-Term Test • A chance to recap some material covered, and to gather information about different opinions. CRIMINOLOGIST Question 1: What is the BCS? 1. 2. 3. 4. The British Criminological Society The British Crime Survey The British Crime Sample The Best Crime Survey Question 2: What does the term mala in se mean? 1. Wrongful because prohibited by law 2. Wrongful because causes harm 3. Wrongful in itself 4. Wrongful in general 1 Question 3: Which Police force area in England and Wales has the highest recorded crime rate (in 2005/06)? 1. 2. 3. 4. Humberside Nottinghamshire London (Metropolitan) Wiltshire Question 4: Which group are at most risk of violent crime? 1. 2. 3. 4. Males aged 16-24 Males aged 25-34 Women aged 16-24 Unemployed people Question 5: Take a look at the following crime story; which of Chibnall’s (1977) media interest factors do you think are present in this story? http://news.bbc.co.uk/1/hi/uk/6182804.stm?ls 1. 2. 3. 4. Immediacy Dramatisation Personalisation Simplification 5. Titillation 6. Conventionalism 7. Structured access 8. Novelty 2 Instructions for using the PRS handsets You will be using the handset below to log in to a PRS-led lecture. You will then use the handset to respond electronically to the questions presented to you by the lecturer. Logging in to a PRS-led lecture 1. Turn on your handset by sliding the Power Switch up (I = ON). 2. Your handset will start to scan for a class to join. 3. To log in to a PRS-led lecture, follow the instructions provided by your lecturer. This will include entering a number or letter in order to join the class. A few points about using the handset 1. After logging in, the ANS: field will appear on your handset display. 2. When the lecturer asks you to respond to a question, press the key(s) that represent your response and press to send it. Then watch for the ‘Received’ message to appear in your handset display. 3. If the ‘Wait for Q’ message appears, please wait for your lecturer to start the countdown process before sending your response. 4. To clear a character in the input field use the backspace ( WARNING: ) button. Your handset will go to SLEEP when it is not being used. Press ANY KEY to WAKE UP your handset. Using PRS in Anonymous Mode - Instructions for Users PowerPoint slide to use in class 1. Turn ON your handset - slide the Power Switch up (I = ON) 2. Enter the number _ and press to join the class 3. The ANS: field will appear – you are ready to respond to questions 4. To respond, enter your answer and press WARNING: to send it Your handset will go to SLEEP when not in use. Press ANY KEY to WAKE UP your handset. Using PRS in 'Student ID' Mode - Instructions for Users 1. Turn ON your handset - slide the Power Switch up (I = ON) 2. Enter the number _ and press to join the class 3. The ID: field will appear – enter your 8 digit Student ID – press 4. The ANS: field will appear – you are ready to respond to questions 5. To respond, enter your answer and press WARNING: to send it Your handset will go to SLEEP when not in use. Press ANY KEY to WAKE UP your handset.