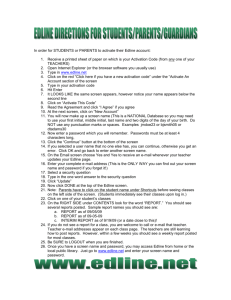The School District of Palm Beach County | SDPBC Web CMS
advertisement

Edline Manual Parent Guide Version: February, 2014 Copyright Statements: Edline software is a trademark of Blackboard Engage. All other trademarks and copyrights are the property of their respective holders. Edline Manual © Blackboard Engage 2014 Page 1 Content Content ................................................................................................. 2 How Parents Can Use Edline ....................................................................... 3 How Do I Start? ...................................................................................... 4 Activating Your Account ........................................................................ 4 Combining Accounts ............................................................................. 8 Activating an Account Via Email Activation ................................................. 8 Using Google Apps IDs for Edline ............................................................ 12 Moving Around in Edline .......................................................................... 15 How Do I View My (or My Child’s) Classes and Activities? .............................. 16 How Do I Access My (or My Child’s) Homework? .......................................... 16 Viewing the Calendar for a Class or Activity ................................................. 16 Viewing My Combined Calendar ................................................................ 17 Viewing Reports ................................................................................... 19 What Is xpLor and How Do I Use It? ............................................................ 19 Emailing a Teacher, Coach, or Other School Staff .......................................... 24 Viewing Staff Directory .......................................................................... 26 Latest News: Using Activity Feed .............................................................. 28 Add the Activity Feed to Your RSS News Feed ............................................ 30 Translating Edline to My Language ............................................................ 32 Using the Accessible Site Navigation .......................................................... 33 Accessing Your Other Sites through My Hall Pass ........................................... 33 Index .................................................................................................. 36 Edline Manual © Blackboard Engage 2014 Page 2 How Parents Can Use Edline Recently conducted studies continue to confirm something we all have intuitively known — namely that students show the most improvement as their parents become more involved in their education. In fact these studies indicate that parent involvement in the sharing of learning activities correlates more closely with student performance than any other factor. This important research solidifies the need for parents to be kept up-to-date with their children’s academic studies. Edline was designed to bridge the communication gap between parents and their children’s school. Edline accomplishes this step by making it easy for parents to find critical information quickly, and making it easy for the teachers and other school leaders to post key information. Some of the ways Edline can help you be involved in your child’s education follow: Review your children’s personalized Combined Calendar to view all of their tests, assignments, athletic events, club meetings, and other school news and functions in a single calendar. Print permission slips, student forms, and other required paperwork. Preview lunch menus, be notified of school closings, and be alerted of any other school news important to you. Make your children’s education an important part of family life. Learn about your children’s daily classroom activities from their teachers’ web pages so you can discuss them and participate in their projects. Help your children study by accessing the teacher’s interactive classroom study guides, and online discussions. Track your children’s grades, attendance, and other reports. Access all your children’s information by combining accounts and signing in only once using a single screen name and password. Have peace of mind knowing all school data is password protected and available only to your child and you. Note: The Edline Parent Guide was designed to provide parents and legal guardians with instructions for the most common features in Edline. For full instructions on all the features available in Edline — including filling out forms and surveys online, changing your password, and participating in online discussions — see the online Help. A copy of this guide is available in the help in the Edline User Guides topic. Edline Manual © Blackboard Engage 2014 Page 3 How Do I Start? You can access your school’s website from any computer with a web browser, such as Internet Explorer or Firefox. Sample Edline Website Type your school's URL address into a web browser. If you want to view private information, such as grades or your personal combined calendar, or you want to post information to the website, you will need to Sign In from the school home page. Before you sign into Edline for the first time, you will need to activate your account. Once you sign into Edline, you can manage your account information, use personalized shortcuts to navigate through the program, and access user guides. Activating Your Account Your school will send you a unique activation code you can use to create your screen name and password to sign into Edline. The information you receive will look similar to the following image (this image is a sample of a parent and their child’s activation code): Edline Manual © Blackboard Engage 2014 Page 4 Sample of Activation Code Important: Students, parents, teachers, and other users returning to the same school as the previous year with an Edline account will NOT have to reactivate the account. Use your previous screen name and password. To Activate Your Account 1. Access your school’s website from your web browser and click Sign In. 2. Click the Sign Up link, under New to Edline? 3. Type your Activation Code and click Enter. Enter Your Activation Code Page 4. Make sure the activation code is yours (your name and school will be listed) and click Activate this Code. 5. Click I Agree on the Privacy Policy and Terms of Use page. Edline Manual © Blackboard Engage 2014 Page 5 Activate Account Page 6. Click New Account to create your user screen name and password if you have never created an Edline account before. Parents, guardians, and other users with more than one activation code must still choose New Account even if they have received several activation codes at once because they can activate them all at one time as they create their new account. Once they have created their screen name and password by choosing New Account, they can choose Combined Accounts if they receive more activation codes later and want to combine them into their current account. 7. Create your Edline sign in information by completing these steps: Create your Screen Name. The name must be unique and be at least four characters long. Tip: Use an existing email address as your screen name. That way it will be easy to remember. Create your Password and type it again in the Retype Password field. Passwords must be at least four characters long. Update your Personal Account information by typing your First Name, Middle Name, and Last Name. Click Continue to save your password and access the Manage Account page. Edline Manual © Blackboard Engage 2014 Page 6 8. Configure your initial account settings by completing the following steps: Click the Edit link in the Basic Profile Information section. Type your Title and Homeroom information. Upload your picture to use on your school website by clicking the Upload button. School staff pictures will be used in the school directory, and students and parents (plus alumni) pictures can be used when adding comments to the school website. Click the Edit link in the Email, Phone, and Notifications section to enter your email address or phone numbers. The fields available in this section depend on the notification system your school uses. The system will send you a confirmation email. Click Save when finished. Click the Edit link in the Security frame of the User Management section. Create or select a security question to be asked if you forget your password. Type the correct response as the Answer. Click Save when finished. Edline Manual © Blackboard Engage 2014 Page 7 9. Click Done when finished. Click Continue after reviewing the list of user guides. Once you activate your Edline account, anytime you want to sign into Edline, type your screen name and password to access your information. Combining Accounts There are several reasons why you may receive more than one Edline activation code: Parents with more than one child using Edline will receive more than one parent activation code. Students who attend more than one school using Edline may receive more than one student activation code. If you already have an Edline account and you receive another activation code, it is recommended that you combine the new account with your existing account so you only have to sign in once to see all your information. To Combine Your Edline Accounts Parents especially will want to combine all their children into one Edline account so that the Combined Calendar can display all their children’s information. 1. Access your school’s website from your web browser and click Sign In. 2. Click Sign Up. 3. Type the Activation Code you recently received and click Enter. 4. Make sure the activation code is yours (you will see your name and school) and click Activate this Code. 5. Click I Agree on the Privacy Policy and Terms of Use page. 6. Click Combined Account on the Activate Account page to combine your Edline accounts. 7. Type your existing Screen Name and Password. 8. Sign In to combine the accounts and access the website. Activating an Account Via Email Activation Activating your Edline account via the email message to you by your school is a very simple process. Edline Manual © Blackboard Engage 2014 Page 8 1. Click the secured link available from your school's email message to start the Account Activation. 2. Click Activate Now to get started. Tip: Watch the video to learn more about Edline. 3. Click I Agree on the Privacy Policy and Terms of Use page. Edline Manual © Blackboard Engage 2014 Page 9 Activate Account Page 4. Click New Account to create your user screen name and password if you have never created an Edline account before. Parents, guardians, and other users with more than one activation code must still choose New Account even if they have received several activation codes at once because they can activate them all at one time as they create their new account. Once they have created their screen name and password by choosing New Account, they can choose Combined Accounts if they receive more activation codes later and want to combine them into their current account. 5. Create your Edline sign in information by completing these steps: Create your Screen Name. The name must be unique and be at least four characters long. Tip: Use an existing email address as your screen name. That way it will be easy to remember. Create your Password and type it again in the Retype Password field. Passwords must be at least four characters long. Update your Personal Account information by typing your First Name, Middle Name, and Last Name. Click Continue to save your password and access the Manage Account page. Edline Manual © Blackboard Engage 2014 Page 10 6. Configure your initial account settings by completing the following steps: Click the Edit link in the Basic Profile Information section. Type your Title and Homeroom information. Upload your picture to use on your school website by clicking the Upload button. School staff pictures will be used in the school directory, and students and parents (plus alumni) pictures can be used when adding comments to the school website. Click the Edit link in the Email, Phone, and Notifications section to enter your email address or phone numbers. The fields available in this section depend on the notification system your school uses. The system will send you a confirmation email. Click Save when finished. Click the Edit link in the Security frame of the User Management section. Create or select a security question to be asked if you forget your password. Type the correct response as the Answer. Click Save when finished. Edline Manual © Blackboard Engage 2014 Page 11 7. Click Done when finished. Click Continue after reviewing the list of user guides. Once you activate your Edline account, anytime you want to sign into Edline, type your screen name and password to access your information. Using Google Apps IDs for Edline We are pleased to offer more flexibility by allowing users to sign in with Google Apps accounts! Any students and teachers with Google Apps accounts setup for your district will be able to sign into Edline using their Google Apps user name and password — less sign-on information to remember! Note: Google is not affiliated or in partnership with Edline, Blackboard Engage, or Blackboard, Inc. Google simply provides sign-in technology to these sites. This feature will not be available to all customers initially. How Users Can Log into Edline Using Google Apps Students and teachers can log into Edline using their Google Apps sign-in information. 1. Click the Sign In option from the Edline menu bar at your district/school website. 2. Click the School Login option to sign-on through Google Apps. 3. Type your Google Apps email address in the Email field. Edline Manual © Blackboard Engage 2014 Page 12 4. Type your Google Apps password in the Password field. 5. Click Sign in. The district/school Edline website will refresh with your personal information. Best Practices for Google Apps IDs with Edline Tip: Always actively sign-out of Google Apps. Users should actively sign-out even if they are signed out of Edline. Always make sure to logout of computer sessions when on shared computers as a best practice. Q. Can a user link multiple Google Apps accounts to the same Edline account? At this time you cannot link two Google User Identifiers to one Edline account. In the example described above, this person would need to keep their two Edline accounts separate. Edline Manual © Blackboard Engage 2014 Page 13 Q. Can personal Gmail account be used for Edline-Google OpenID integration? Personal Gmail accounts cannot be used for Edline-Google OpenID integration. Edline’s Google Apps OpenID integration is for district-managed Google Apps accounts only. Q. What happens if users forget their screen name or password? Users should follow password reset procedures set by your district or school, or procedures set by Google. Q. What information does Google share? When you sign into Edline using your Google Account, we may ask Google for basic information such as the name and email address associated with your account. Q. What if my users already have both an activated Edline account and a Google Apps account? Can I combine that information? They can log into Edline either way then — upload the 3rd Party OpenIDs with their information and they will be able to login through Google Apps. Edline Manual © Blackboard Engage 2014 Page 14 Moving Around in Edline The home page contains the basic information about the school or group website, and can include a calendar of events, news, internal or external links, a link to email a teacher or coach, and if your school uses compatible grading software, links to grade reports. After you sign in, the My Edline menu will appear on the menu bar. This menu will contain the My Classes and Shortcuts option containing links to your classes and groups (and for parents it contains a link to their children); the My Content section with options that may include links to Private Reports and Combined Calendar; and the My Account section which has options to manage your account signin and contact information. Users can click the links from the My Edline menu to access the selected pages. Important: Parents must first click the name of a child in order to navigate to the Private Reports or Combined Calendar for that child. (Once on the calendar or in the reports, they can switch between one child and the next.) If parents do not click the name of a child, they will be seeing their own calendar or list of shortcuts instead of the calendar, classes, and reports of one of their children. An asterisk (*) appears next to the name of the person whose information you are viewing. Sample Edline Home Page in Parent’s View Edline Manual © Blackboard Engage 2014 Page 15 How Do I View My (or My Child’s) Classes and Activities? From the My Edline menu, under My Classes and Shortcuts, there will be links to your own class and activity pages. Click the one you want to visit. FOR PARENTS — From the My Edline menu, under My Classes and Shortcuts, point to the name of your child you want to view, and then click the class, sport, activity, or other group you want to visit. How Do I Access My (or My Child’s) Homework? You can access your homework (or for parents, your child’s homework) for a particular class from the class page or for all classes from your combined calendar. 1. On the teacher’s classroom web page, there is usually a section for the class Contents with a folder marked as Assignments. Clicking the link opens a folder with a list of the assignments for that class. Assignments can also be accessed by hovering over the breadcrumbs in the menu bar. 2. Students can also access homework through their Combined Calendar, and parents can access their child’s homework from the child’s Combined Calendar, which pulls together links to all the homework for multiple classes into one calendar. For Parents to Cancel the Child’s View and Return to Their Personal View From the My Edline menu, under My Classes and Shortcuts, select your name. Viewing the Calendar for a Class or Activity You can open a calendar from a specific teacher, class, group, or activity web page to view only that group’s specific events. For example, if relatives want a calendar of all the school’s basketball games, you can send them a link to the basketball website, or print the basketball calendar information for them. To View Events on the Calendar Open the web page (school, class, group, or folder) that you want to view. There are several ways to view the calendar events: Most home web pages list the calendar events with a brief summary of the event or a mini calendar, depending on the design layout your school has chosen to use. For the list calendar, if there are more than five upcoming events, the More Events link will appear. Click the More Events link for the full calendar view. To view a specific event from the web page calendar, click on the name of the event to open the event details or content. Edline Manual © Blackboard Engage 2014 Page 16 Click the Calendar link on the web page to open the calendar for the current month. From the full calendar view you can click on an event listed to view the details. Viewing My Combined Calendar The Combined Calendar feature in Edline enables you to view all of your class events, assignment due dates, test dates, sports events, club meetings, and general school activities on a single, personalized calendar. It can act as your To-Do List. For students, this feature is a great way to track all your academic and extra-curricular activities. For parents, this feature helps you keep tabs on all of your children’s scholastic and extra-curricular activities. Teachers, counselors, coaches, and other school or district administrators can monitor meetings, general school events, and their class schedules all from their own Combined Calendar. Tip: If homework, assignments, or other documents are listed in a calendar, you can click on the calendar link to view the actual content. Edline Manual © Blackboard Engage 2014 Page 17 Example of Combined Calendar for Parent with Several Children with Tests Highlighted To Open the Combined Calendar From the My Edline menu, under My Content, select Combined Calendar. Click on any event to view the details. Note for Parents: From the My Edline menu, under My Classes and Shortcuts, select the name of your child you want to view, and then open the Combined Calendar. At the bottom of the calendar in the View As field, you can see whose calendar you are viewing and switch between views. To view all your children’s schedules at once, select the All Students Combined option. This view only works on Monthly and Weekly calendars. Edline Manual © Blackboard Engage 2014 Page 18 Viewing Reports Edline provides a reliable and secure platform to view your student’s educational information. Personal information, such as grades or attendance, will not be accessible without the correct account sign-in information. Examples of reports include grade reports, absence reports, conduct reports, and transcripts. The viewing capabilities for these reports are: Students can view only their own reports. Parents can view only the reports of their own children. Teachers can view only the student grades for their own classes. In most cases, teachers will not have access to absence reports, conduct reports, and transcripts. Counselors and administrators with super user (or super viewer) permissions can view the reports of all students from all classes. Counselors and administrators without super user capabilities can be given permissions to view specific students instead of all students. Important: If your school or teachers do not post reports, there will be no reports available in Edline. How Students and Parents Can View Reports 1. From the My Edline menu, under My Content, select Private Reports for the list of reports. You may also find the gradebook report for a particular class from the teacher’s web page. Note for Parents: From the My Edline menu, under My Classes and Shortcuts, select the name of your child you want to view, and then open the Private Reports. On the Private Reports page, you will be able to switch the views to access all of your children’s reports. 2. Click View for the report you want to view. The content and layout of the report will vary depending on the software used at your school. What Is xpLor and How Do I Use It? You may have heard the word xpLor from your teachers, school administrators, or even by your school district, and be wondering what it is and what it can do for you. xpLor is a Learning Object Repository (LOR) created by Blackboard, that can be added to your school's Edline website. xpLor provides access to a cloud of educational content for your teachers to search for or create for their classes, including online quizzes, videos of class lectures, or even online discussions of different topics. xpLor helps your teachers gather the best materials available to better educate their students. Parents, you will not be able to access xpLor. Edline Manual © Blackboard Engage 2014 Page 19 How Can a Student Benefit from xpLor? Besides providing teachers a larger resource pool for class materials, for students, information is displayed in an easy-to-use format that allows them to complete their assignments online. It's a fun and effective way to learn their subject matter. And while it's a separate module from the Edline website, it is launched directly from a class page on your school's website, and all the security features that are included in your school's website is carried through the xpLor pages. Only the student and the student's specific teacher will have visibility to any homework, quizzes, and other content for the class. SPECIAL NOTE: The xpLor feature does include its own online help, however we provide this section to help students get started with their experience. How Do I Access xpLor? There are no extra steps to being able to open xpLor. If your school and teachers use xpLor to create an online quiz or other type of assignment, it will appear in your class page on your school's website. Usually teachers will place the content in the Assignments section of their class web page. Assignments Section with xpLor Content Any content created by your teacher using xpLor will have a xpLor icon ( assignment, xpLor will display the assignment list. Edline Manual © Blackboard Engage 2014 ). When you click on that Page 20 Student View of xpLor Completing Homework and Quizzes in xpLor Your teacher will let you know where your class quizzes and assignments are located on the website. 1. From the location provided by your teacher, click the name of the quiz or assignment. 2. Click the Begin button. Edline Manual © Blackboard Engage 2014 Page 21 3. Answer each question according to your teacher's instructions. 4. When finished, click Submit. Note: If you need to finish the assignment or quiz at a later time, depending on your teacher, you may be able to click Save Progress. When you return to finish, click the Resume button. Make sure you want to submit the assignment or quiz to the teacher. 5. If you are finished, click Submit to confirm. Depending on the assignment and your teacher, you may receive a preview of your grade. Edline Manual © Blackboard Engage 2014 Page 22 Important: It may appear that you have logged out of your Edline website. Your quiz/homework has been completed and submitted to your teacher. Just log back into your school website if needed. Participating in Discussions on xpLor Your teacher will let you know where your class discussions are located on the website. 1. From the location provided by your teacher, click the name of the discussion. 2. Type your response and click Save. Depending on your teacher, you might also be able to attach a file to your response. Tip: To change or delete your response, click the Edit or Delete icons available in your post. Reviewing Scores for xpLor Assignments and Quizzes Students and parents can review scores for xpLor content using My Private Reports. Parents will NOT be able to click the View in xpLor link. 1. From the My Edline menu, under My Content, select Private Reports for the list of reports. Note for Parents: From the My Edline menu, under My Classes and Shortcuts, select the name of your child you want to view, and then open the Private Reports. On the Private Reports page, you will be able to switch the views to access all of your children’s reports. 2. Click the xpLor Scores tab for the xpLor content. Edline Manual © Blackboard Engage 2014 Page 23 3. Students, click View for the report you want to view. Parents will NOT be able to click the View in xpLor link. Do I Need to Setup My xpLor Profile? Students, while completing quizzes or other online assignments you may notice a drop-down menu on the right corner of the page, which includes the My Blackboard Profile option. My Blackboard Profile from Menu As a student, you do not need to create a Blackboard profile. You will receive all your scores on assignments through the Private Reports option in your school's Edline website. Emailing a Teacher, Coach, or Other School Staff You can send an email from a specific class, sport, or activity directly from the web page. The email will be sent to the manager of the web page, such as the teacher, coach, or club moderator. Only users signed into Edline will be able to send email. Edline Manual © Blackboard Engage 2014 Page 24 Example of Email Section To Send an Email Message 1. Click the Send Email link to open the Compose Message page. Compose Message Page 2. If multiple teachers or managers exist and you do not want to send a message to all of them, clear the To fields for the managers you do not want to email. 3. Type a title for the email in the Subject field. Edline Manual © Blackboard Engage 2014 Page 25 4. Type your email in the Message field. Tip: Click Use Rich Text for more formatting capabilities (font styles, bullets and numbering, spell check, etc.). 5. Click Send Message. Viewing Staff Directory Your school can now include a staff directory which students, parents, faulty, and guests may be able to access from their school or district website. From here you can view the teacher’s or other staff member’s profile picture, list of classes they teach, sports or activities they manage, and any other additional biographical information the staff member provides. Districts and schools can determine whether or not to include the directory and whether guests that do not log into Edline can review the directory. To Open the Staff Directory 1. From the Tools menu of your school or district website, select the Staff Directory option. 2. If you accessed the directory from your district website, you will need to select a specific school or All Schools from the School drop-down list. Staff Directory Page Edline Manual © Blackboard Engage 2014 Page 26 3. Click the name of the staff member to view the basic profile information. The names will be listed alphabetically. Teacher Profile The pop-up dialog will contain the name of the teacher or staff member, their picture, title, school name, email address with a link to send an email, and the phone number with the extension. Note: When a user is not logged into Edline, such as a guest of the school’s website, the email address will display in an obscure, computerized version and not as a hypertext link. 4. For more information about the teacher, click Full Profile. Edline Manual © Blackboard Engage 2014 Page 27 Teacher Profile Page 5. Click the links available in the Classes or Activities and Sports section to open one of those web pages. 6. Click Done when finished. Latest News: Using Activity Feed Edline now includes the Activity Feed feature which displays the list of changes for the school, class, sport, and other group pages you are a member of. Now, you can keep up with newly added calendar events, new homework added to your classes, new private reports that have been posted, or new blogs added to your team’s sports page. From the My Edline menu, select Activity Feed to access the list of changes. Edline Manual © Blackboard Engage 2014 Page 28 Activity Feed The feed will display up to two weeks of the most recent changes with 20 items listed per page. You can use the Filter frame to focus on changes from a particular class or group, or a particular type of change such as new calendar items. Filters Frame Edline Manual © Blackboard Engage 2014 Page 29 Note: Parents — If you have multiple children that attend schools that use Edline, you can filter the feed by each of your children, or by your own events. Click on the description of the change as listed in the Activity Feed page to view the detailed information. Tip: You can also add the Activity Feed to your RSS (Real Simple Syndication) News Feed . Add the Activity Feed to Your RSS News Feed You can subscribe to the Edline Activity Feed with your RSS (Real Simple Syndication) News Feed browser or application. That way you can receive alerts via your RSS reader when important changes occur. Follow the instructions for subscribing to and using RSS News Feeds through your RSS reader browser/application. For Mozilla Thunderbird, see their help topic: https://support.mozillamessaging.com/en-US/kb/howsubscribe-news-feeds-and-blogs?s=rss&as=s. For Internet Explorer, see their help topic: http://windows.microsoft.com/en-US/windows-vista/Usingfeeds-RSS. The following example has been written using Microsoft Internet Explorer 9. The following example has been written using Microsoft Outlook 2010. Tip: You can create multiple RSS Feeds for each filter you set in your Edline Activity Feed. For example, if you filtered the Activity Feed page in Edline to show the last two weeks of calendar changes for your Basketball team only, when you subscribe to the feed, you will have a separate feed for only the calendar changes in basketball. 1. From the My Edline menu, select Activity Feed to access the list of changes. Filter the feed changes as needed. Edline Manual © Blackboard Engage 2014 Page 30 Activity Feed Page with Copy RSS Link 2. Click the RSS icon in the Activity Feeds page for the Copy RSS Link drop-down dialog. 3. Click Copy URL to copy the URL for the feed. Special Note: The remaining steps will change depending on which RSS reader you will use. 4. Open the application to use as the RSS reader, such as Microsoft Outlook. Outlook Mail Options Edline Manual © Blackboard Engage 2014 Page 31 5. Right-click on the RSS icon and choose Add a New RSS Feed from the menu. New RSS Feed Dialog 6. Paste the URL and click the Add button. Click the Yes button to setup the connection. For more information about using feeds, see the online help for your Internet browser or RSS reader application. Once you subscribe to the Edline Activity Feed in your RSS Feed subscription, the updates will automatically be sent to your news reader. Translating Edline to My Language Edline can be translated for non-English speaking users, so that they may continue to be kept informed about school. The Edline translation feature updates most of the content to the selected language. There are nearly 50 different languages to choose. Note: Edline uses the Google® translation tool, so in some cases, the translation results may sound awkward. To Select My Language From the Edline menu bar, select the Translate icon, and then your desired language. Select Your Language Edline Manual © Blackboard Engage 2014 Page 32 Using the Accessible Site Navigation To improve the navigation for those users requiring accessibility tools, Edline now includes the Accessible Site Navigation page. The Accessible Site Navigation page acts as a screen-reader friendly alternative to the Edline toolbar navigation. Those who are visually impaired will now be able to access their information more easily through this page. Note: Your school must enable this feature for the Accessible Site Navigation page to be available. To Open the Accessible Site Navigation Page From the Edline menu bar, select the Accessible icon. Accessible Site Navigation Page Accessing Your Other Sites through My Hall Pass Your district or school may integrate with other websites to provide a service for you, such as notification sights supplying you with calls or texts concerning school closings, or online grading tools, or other tools that require a separate user name and password. Edline Manual © Blackboard Engage 2014 Page 33 To provide you a seamless connection to those others sites, where you won’t have to constantly stop to enter a user name and password, you can now use the Hall Pass feature to access these additional websites. Whether you are a student, parent, teacher, and other staff member, the Hall Pass feature lets you save your sign-on information to the other websites directly from your school’s Edline website. Then, any time you want to access that website, you can launch it directly from Hall Pass without needing to enter that sign-on information again. Important: The Hall Pass feature is currently available for district-level single sign-on only. This feature is not available for individual schools. The district must setup Hall Pass for the schools. To Setup Hall Pass for the First Time The first time you access the external website through your school’s Edline website, you will need to enter the login information, such as your user name and password. 1. From the My Edline menu, under the My Account section, select My Hall Pass. My Hall Pass Page 2. On the left side of the page, select the name of the product to access. 3. On the right side of the page, type any additional information, such as a user name or password. 4. Click Save after each product. Edline Manual © Blackboard Engage 2014 Page 34 To Access Other Sites through My Hall Pass The next time you need to access the website through your school’s Edline website, you will not need to enter the sign-on information again. 1. Select My Hall Pass from the My Edline menu. 2. Click the Go! ( Edline Manual ) icon next to the website you want to access. © Blackboard Engage 2014 Page 35 Index E A Edline Absence Reports, 19 Getting Started, 4 Accessibility, 33 Emails Accounts, 4 a Teacher, Coach, or Other School Staff, 24 Activating, 4 Account Settings, 8, 12 Combining, 8 Email Settings, 8, 12 G Password, 8, 12 Grades Screen Name, 8, 12 Reports, 19 Security Question, 8, 12 H Text Message Settings, 8, 12 Hall Pass Voice Settings, 8, 12 Single Sign-On, 34 Activation Codes, 4 Sample, 5 L Activity Feed, 28 Language, 32 Adding to Your RSS News Feed, 30 Latest News, 28 Activity Pages M Viewing, 15 My Hall Pass C Accessing Your Other Sites, 33 Calendars P Combined Calendar, 17 for a Specific Group (Class, Sport, Activity, etc.), 16 Full Schedule, 17 Conduct Reports, 19 Edline Manual Parents Overview, 3 Passwords, 8, 12 Private Reports © Blackboard Engage 2014 Page 36 Viewing, 19 Special Needs, 33 R Reports T Text Messages Absence Reports, 19 Account Settings, 8, 12 Conduct, 19 Translation, 32 Grades, 19 V Transcripts, 19 View As Viewing, 19 Canceling Your Student's View, 16 RSS News Feed Adding Your Activity Feed, 30 Returning to Your Own View, 16 Visually Impaired, 33 S Screen Names, 8, 12 Voice Mail Account Settings, 8, 12 Security X Question, 8, 12 Single Sign-On Using Hall Pass, 34 Edline Manual xpLor in Edline for Students and Parents, 19 © Blackboard Engage 2014 Page 37