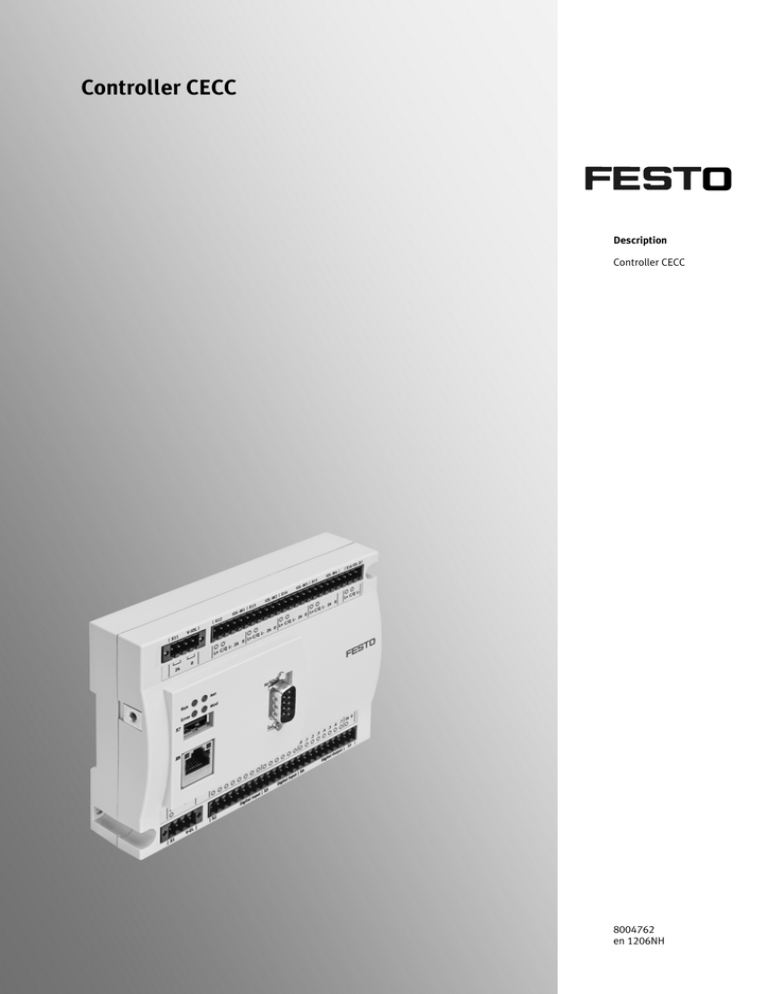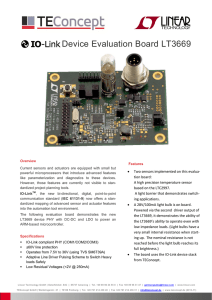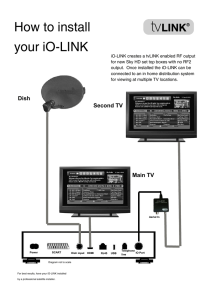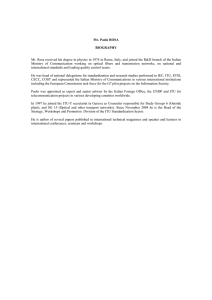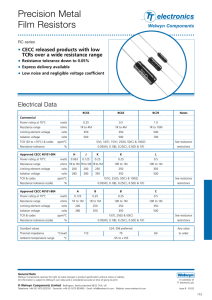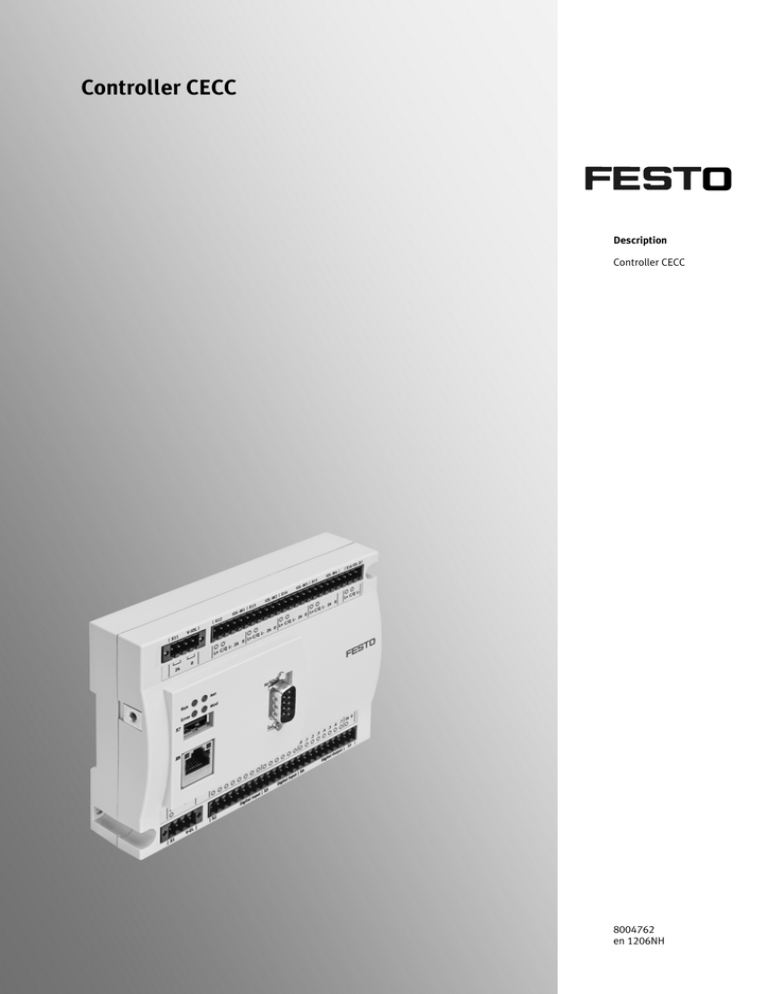
Controller CECC
Description
Controller CECC
8004762
en 1206NH
CANopen®, CoDeSys®, IO-Link® und MODBUS® are registered trademarks of the respective trademark owners in certain countries.
This product uses open−source software which is subject to the "GNU General Public License, Version 2". The licensing conditions of the GPL are
located either in the product’s engineering tool or at the following address:
–
http://www.gnu.org/copyleft/gpl.html
(Festo AG & CO. KG, D-73726 Esslingen, 2012)
Internet: http://www.festo.com
E-Mail: service_international@festo.com
Reproduction, distribution or sale of this document or communication of its contents to others without express authorization is prohibited. Offenders will
be liable for damages. All rights reserved in the event that a patent, utility model or design patent is registered.
Table of Contents
1
Important instructions ....................................................................................................................... 5
1.1 Designated use ............................................................................................................................ 5
1.1.1 Safety instructions ............................................................................................................ 5
1.1.2 Target group...................................................................................................................... 5
1.1.3 Service .............................................................................................................................. 5
1.2 Important user information ........................................................................................................... 6
1.2.1 Danger categories ............................................................................................................ 6
1.3 Marking special information ......................................................................................................... 6
1.3.1 Pictograms ........................................................................................................................ 6
1.3.2 Text markings.................................................................................................................... 6
1.3.3 Further conventions .......................................................................................................... 6
1.4 Notes on thismanual .................................................................................................................... 7
2
System overview ................................................................................................................................ 9
2.1 Controller CECC .......................................................................................................................... 9
2.2 Programming software ................................................................................................................. 9
2.2.1 Packages .......................................................................................................................... 9
2.2.2 Remanent variables ........................................................................................................ 10
2.3 Libraries ..................................................................................................................................... 10
3
Installation......................................................................................................................................... 11
3.1 General information ................................................................................................................... 11
3.2 Mounting and dismounting ......................................................................................................... 11
3.2.1 H-rail mounting ............................................................................................................... 11
3.2.2 Wall mounting ................................................................................................................. 12
3.3 Connection and display components ......................................................................................... 13
3.4 Power supply ............................................................................................................................. 14
3.5 I/O interface ............................................................................................................................... 14
3.5.1 Connecting the I/O interface ........................................................................................... 15
3.6 Ethernet interface....................................................................................................................... 15
3.6.1 Connecting the Ethernet interface .................................................................................. 15
3.6.2 Ethernet protocols........................................................................................................... 15
3.7 CANopen ................................................................................................................................... 16
3.7.1 Connecting CANopen slaves .......................................................................................... 16
3.7.2 Connection with CAN bus plug from Festo ..................................................................... 16
3.7.3 Connection using another CAN bus plug ........................................................................ 17
3.8 IO-Link (CECC-LK only) ............................................................................................................. 17
3.9 USB interface ............................................................................................................................. 18
3.10 Operator unit CDPX ................................................................................................................... 18
4
Commissioning ................................................................................................................................ 19
4.1 Preparations ............................................................................................................................... 19
4.2 Getting started ........................................................................................................................... 19
4.2.1 Creating a project ........................................................................................................... 19
4.2.2 Selecting a device........................................................................................................... 19
4.2.3 Adding a device .............................................................................................................. 21
4.2.4 Manually adding a device ............................................................................................... 22
4.2.5 Setting the communication channel ................................................................................ 23
4.2.6 Adding the CECC as a gateway ..................................................................................... 23
4.3 Scan Festo Devices ................................................................................................................... 23
4.3.1 Changing network properties .......................................................................................... 24
4.4 Configuring the I/O interface ...................................................................................................... 24
4.5 Configuring a CANopen slave .................................................................................................... 26
4.5.1 Adding a CANopen slave ................................................................................................ 26
4.5.2 Integrating CPV terminals ............................................................................................... 28
iii
Controller CECC
4.6 Configuring an IO-Link master ................................................................................................... 29
4.6.1 Selecting an IO-Link device ............................................................................................ 30
4.6.2 Performing a scan for an IO-Link device......................................................................... 32
4.6.3 Configuring an IO-Link device......................................................................................... 33
4.7 Configuring an IO-Link device .................................................................................................... 34
4.7.1 Onboard Bus I/O Mapping .............................................................................................. 35
4.7.2 Modbus TCP ................................................................................................................... 35
4.8 Online mode............................................................................................................................... 36
4.8.1 Logging in ....................................................................................................................... 36
4.8.2 Starting and monitoring the application ........................................................................... 37
4.8.3 Manually setting I/Os ...................................................................................................... 37
4.8.4 Logging out ..................................................................................................................... 38
4.9 PLC shell for CECC ................................................................................................................... 39
5
Diagnostics ....................................................................................................................................... 41
5.1 General error characteristics ...................................................................................................... 41
5.2 Status LEDs ............................................................................................................................... 43
6
Technical appendix .......................................................................................................................... 45
6.1 Technical data: ........................................................................................................................... 45
7
iv
Glossary ............................................................................................................................................ 47
1 Important instructions
1.1 Designated use
The controller CECC described in this manual is intended exclusively for installation in a machine or
automated system.
The device is used for:
– controlling pneumatic and electric drives,
– scanning electrical sensor signals,
– communicating via Ethernet.
The CECC must only be used as follows:
– As designated in industrial applications
– In its original condition without unauthorised modifications; only the conversions or modifications
described in the documentation supplied with the product are permitted
– In faultless technical condition
– Only in combination with released components (e.g. valves, drive/displacement encoder
combinations).
The maximum values specified for temperatures, electrical data, etc. must be observed.
•
Observe the regulations of the employer's liability insurance association as well as relevant national
regulations.
1.1.1
Safety instructions
Protection against dangerous movements
Warning
The connected actuators are subject to high acceleration forces.
Uncontrolled movements can cause collisions which can lead to serious injury.
Dangerous movement of connected drives can be caused, for example, by:
– untidy or faulty wiring,
– errors in component operation,
– faults in the transducers and signal generators,
– defective or non-EMC-compliant components,
– faults in the higher-level control system,
– programming errors in user programs and projects.
Switching off load voltage is not a proper inhibit mechanism. Unintentional movement of the drive
may occur in the event of a malfunction.
• Before carrying out assembly, installation and maintenance work, place the system in a safe
state (e.g. by placing the drive in a safe position and deactivating the controller).
• Only carry out work in the machine area when the power supply is switched off.
• Make sure that nobody enters the positioning range of the drives or other connected
actuators.
• Only switch on the load voltage supply if the system has been installed and parameterised by
technically qualified staff.
1.1.2
Target group
This manual is intended exclusively for technicians trained in control and automation technology, who have
experience in installing, commissioning, programming and diagnosing positioning systems.
1.1.3
Service
Please consult your local Festo Service if you have any technical problems( http://www.festo.com).
5
Controller CECC
1.2 Important user information
1.2.1
Danger categories
This document contains information on possible dangers that can occur if the product is not used as
designated. These danger warnings are marked with a signal word (warning, caution, etc.), placed on a
grey background and additionally marked with a pictogram. A distinction is made between the following
danger warnings:
Warning
... means that serious injury to people and damage to property can occur if this warning is not
heeded.
Caution
... means that injury to people and damage to property can occur if this warning is not heeded.
Note
... means that damage to property can occur if this warning is not heeded.
In addition, the following pictogram marks passages in the text that describe activities involving
electrostatic sensitive components:
Note
Electrostatic sensitive components: inappropriate handling can result in damage to components.
1.3 Marking special information
Information on how danger warnings are represented can be found under "Important user information".
1.3.1
Pictograms
The following pictograms mark passages in the text that contain special information:
Information: Recommendations, tips and references to other sources of information.
Accessory: Information on necessary or useful accessories for the Festo product.
Environment: Information on the environmentally friendly use of Festo products.
1.3.2
Text markings
1.
Figures denote activities that must be carried out in the order specified.
•
Bullets denote activities that may be carried out in any desired order.
Hyphens denote general listings.
–
1.3.3
Further conventions
[File] [New Project]
Menu items and commands are framed in square brackets. Example: You can
create a new project using the [New Project...] command in the [File] menu.
"OK"
Names of windows, dialogs and buttons such as "Message Window," "Extract
Project" and "OK" as well as designations are shown in inverted commas.
CTRL
Names of keys on the PC keyboard are shown in uppercase letters in the text
(e.g. ENTER, CTRL, C, F1, etc.).
CTRL+C
For some functions you need to press two keys simultaneously. For example,
press and hold down the CTRL key and also press the C key. This is represented
in the text as CTRL+C.
If "click" or "double-click" is mentioned, this always applies to the left-hand mouse
button. If the right-hand mouse button is to be used, this will be explicitly
mentioned.
6
Controller CECC
1.4 Notes on thismanual
Thismanual refers to the following versions:
– Festo controller CECC – firmware version 1.2.0 or later
– Software package CoDeSys V3 provided by Festo (pbF)
Thismanual contains information about the function of the CECC, as well as information on how to
assemble, install and commission it.
Further information on the controller can be found in the following documents:
Title
Type
Description
Controller CECC
Brief
description
Connection and display components, assembly,
installation and technical data.
Festo_CECC_3.library
Manual
Configuring, using and diagnosing errors in
function blocks.
Manual
Servicing and commissioning Ethernet-based
Festo devices.
Festo_CECC_IOLink_3.library
Festo_EasyIP_3.library
Festo_Motion_3.library
Festo_CameraControl_3.library
Festo Field Device Tool.
7
Controller CECC
8
2 System overview
2.1 Controller CECC
1)
Variant
Features.
CoDeSys target system ID
CECC-D
– CANopen interface
16#103D9C43
– 14 inputs/8 outputs
CECC-LK
As for CECC-D, but additionally with:
– 4x IO-Link master interfaces
– 1x IO-Link device interface
16#103D9C41
1) Code for the device type for use in the communication settings ( section "Adding a device").
Table: Variants of the CECC
Both variants offer...
– programming by CoDeSys V3 provided by Festo (pbF) according to IEC 61131-3,
– programming, communication and visualisation via Ethernet,
– communication via CANopen,
– controller configuration by CoDeSys V3 pbF for commissioning, programming and diagnosing the
system,
– process visualisation within CoDeSys V3 pbF, with an operator unit CDPX and the software Designer
Studio (available separately), use of the OPC server to connect to an OPC client or use of the web
visualisation under CoDeSys.
• Use the software package CoDeSys V3 pbF to configure the device.
The current version of the software package can be found in the Download area under
www.festo.com/download.
2.2 Programming software
Use the programming software CoDeSys V3 pbF to commission and program the controller CECC.
CoDeSys V3 pbF offers a user-friendly interface with the following functions:
– Configuration and parameterisation of the CECC with the controller configuration
– Programming according to IEC 61131-3
– Integrated libraries
– Library Manager for integrating further libraries
– Simulation mode (enables project testing on the PC without a PLC)
– Integration of a visualisation, configuration with Designer Studio (available separately)
– Documentation using the built-in project documentation functionality
– Debugging: testing the program sequence, monitoring and changing variables, fault finding.
2.2.1
Packages
To use the controller CECC (target system) under CoDeSys V3 pbF you will need the associated CECC
package and the support package. These packages enable access to the system functions of the target
system with the help of libraries and contain appropriate information in the form of online Helps. This
makes the CoDeSys functions available for the target system or, if applicable, limits them.
CoDeSys V3 pbF is supplied with the support package as well as with the CECC package for the controller
CECC.
9
Controller CECC
2.2.2
Remanent variables
There are a maximum of 7,120 bytes available on the CECC for storing remanent variables. Allocation
takes place automatically on the basis of the variable declaration within the application.
The following sample combinations for allocating the remanent memory are possible:
RETAIN variable
PERSISTENT RETAIN variable
7,120 bytes
0 bytes (only if there is no PERSISTENTvariable list created)
0 bytes
7,076 bytes (44 bytes for identification)
300 bytes
7,076 - 300 bytes = 6,776 bytes (44 bytes for identification)
x bytes
7,076 - x bytes (44 bytes for identification)
Note
• Make sure during programming that the overall size of all remanent data does not exceed the
maximum available range of 7,120 bytes.
This will avoid errors when transferring an application to the CECC.
2.3 Libraries
To make programming easier, CoDeSys V3 pbF enables usable objects like
– function blocks,
– declarations,
– visualisations
to be organised in libraries independently of projects.
Library
Comment
Festo_CECC_3.library
Function blocks for the Festo controller CECC.
Festo_CECC_IOLink_3.library
Function block for controlling the CECC via IO-Link.
Festo_EasyIP_3.library
Function block for easy networking of controllers via EasyIP.
Festo_Motion_3.library
Function block for actuating Festo motor controllers (e.g. CMMP-AS).
Festo_CameraControl_3.library
Function block for accessing the Compact Vision System SBO...-Q.
Table: Libraries for programming the CECC
A Library Manager that you can use to integrate and view libraries is provided for this.
Detailed descriptions of the libraries and programming can be found in the respective online
Helps.
10
3 Installation
3.1 General information
Caution
Risk of injury due to electric shock.
• Always switch off the power supply before mounting or dismounting the CECC.
Caution
The controller CECC contains electrostatically sensitive components.
• Do not therefore touch any contacts.
• Observe the handling specifications for electrostatic sensitive devices.
Note
The controller CECC supports single-channel switch-off only. All inputs and outputs are deenergised when the power supply is switched off.
3.2 Mounting and dismounting
The controller CECC is suitable for H-rail and wall mounting.
Note
• Mount the CECC so that there is sufficient space for heat dissipation and ensure that the
maximum limits for temperatures are observed (section"Technical data").
3.2.1
H-rail mounting
Mounting
No other accessories are required for H-rail mounting. The controller CECC can be clicked into place on
an H-rail (mounting rail to EN 50022) using the integrated clip.
1 Clip
2 Spring-loaded clip
Figure: Mounting on an H-rail
Instructions:
1. Hook the CECC onto the top of the H-rail by engaging clip 1.
2.
Press the device onto the H-rail by applying pressure over spring-loaded clip 2.
3.
The device automatically clicks into place on the H-rail.
11
Controller CECC
Dismounting
Note
• The CECC must never be removed from the H-rail while still wired.
• Make sure that all cable connections are disconnected when removing the CECC.
Figure: Dismounting from an H-rail
Instructions:
1. Pull clip 2 of the CECC in the direction of the arrow using an appropriate tool (e.g. screwdriver). This
releases the device.
2. Tilt the released device away from the H-rail.
3. Remove the device from the H-rail by disengaging clip 1.
3.2.2
Wall mounting
The controller CECC has two holes for mounting it on a wall.
Mounting
Note
Mounting the CECC on uneven, flexible surfaces can damage it.
• The CECC should only be mounted on flat, torsionally rigid surfaces.
1
Mounting holes, Ø 4.5 mm
2
Horizontal spacing between the mounting holes: 122.2 mm
3
Vertical spacing between the mounting holes: 81.0 mm
Figure: Holes on the CECC for wall mounting
12
Controller CECC
Instructions:
1. Make sure there is sufficient space for connecting the supply cables.
2. Drill the holes in the mounting surface. Note the spacing between the mounting holes on the CECC
when doing so.
3. Screw the CECC onto the mounting surface.
•
•
Use screws Ø M4 of suitable length and with a screw head diameter of max. 7.0 mm.
Make sure that the housing is not damaged (tightening torque: 0.8 Nm +/- 20%).
Dismounting
1.
2.
Loosen the mounting screws.
Remove the CECC from the mounting surface.
3.3 Connection and display components
1
Functional earth FE
8
I/O supply voltage
2
IO-Link load supply voltage (port class
B)
9
I/O interface
3
IO-Link communication interface
aJ
Device power supply
4
Mounting holes
aA
Device power supply LED
5
IO-Link LEDs
aB
Ethernet interface
6
CANopen interface
aC
USB interface
7
I/O LEDs and
I/O power supply LED
aD
Status LEDs
Figure: Connection and display components
13
Controller CECC
3.4 Power supply
The power supply connection for the CECC (24 V) is on the left-hand side of the lower contact strip (X1).
Figure: Power supply for the CECC
This connection also provides the power supply for the following interfaces:
– CANopen section CANopen
– IO-Link port class A (no internal fuse),section IO-Link
– Ethernet section Ethernet interface
– USB section USB interface.
Note
IO-Link loads with a current requirement > 200 mA need an additional load voltage supply via
connection X11.
The following interface has its own power supply connection:
– I/O interface: X5 (section I/O interface).
3.5 I/O interface
The I/O interface of the controller CECC enables sensors (inductive, capacitive, etc.) or signal generators
(counters) to be processed and signal receivers to be actuated. All digital inputs and outputs as well as
their power supply are connected to the CECC via the contact strip.
The I/O interface of the CECC has:
– 12 digital inputs (PNP, 24 V DC, typ. 3 ms input delay)
– 2 fast digital inputs (for fast counters)
– 8 digital outputs (positive switching, 24 V DC, 0.5 A /stage, total current 4 A)
1 Fast inputs X2.0 and X2.1 (200 kHz)
2 Inputs X2.2 to X2.7 (1 kHz)
3 Inputs X3.0 to X3.5 (1 kHz)
4 Outputs X4.0 to X4.7
5 Power supply for I/O interface X5 (24 V)
Figure: I/O interface of the CECC
14
Controller CECC
3.5.1
Connecting the I/O interface
Note
Using the wrong connections can damage the device.
• Use connection 5 to supply power to the I/O interfaces.
•
Connect the digital inputs and outputs to sensors and actuators.
Compatible contact strips can be found under www.festo.com/catalogue.
Further information on configuring the digital inputs and outputs under CoDeSys V3 pbF can be found in
the section Configuring the I/O interface.
Further information on using the I/O interface can be found in themanual for the Festo CECC_3 library.
3.6 Ethernet interface
The Ethernet interface enables a PC or operator unit CDPX to be connected to the controller CECC.
The Ethernet interface is an RJ45 socket.
Socket
Pin
Signal
Comment
1
TD+
Transmitted data+
2
TD–
Transmitted data–
3
RD+
Received data+
4
n.c.
Not connected
5
n.c.
Not connected
6
RD–
Received data–
7
n.c.
Not connected
8
n.c.
Not connected
Body
–
Screen
Table: Pin allocation for the Ethernet interface
3.6.1
Connecting the Ethernet interface
•
Connect the CECC to your network or directly to the PC via a hub/switch.
•
Use a screened LAN/Ethernet cable (shielded twisted pair, STP) from Cat 5/5e/6/7 for this.
3.6.2
Ethernet protocols
Protocol
Comment
EasyIP
Communication with controllers via EasyIP (port 995)
Modbus TCP
Communication with third-party controllers (port 502)
Communication with client/server characteristics possible
TCP/IP
Supported by communication library (port 502, e.g. "SysSocket")
UDP
Communication via network variables
Supported by communication library (port 995, e.g. "SysSocket")
15
Controller CECC
3.7 CANopen
The controller CECC has a CANopen interface with CANopen master functionality for connecting
CANopen slaves.
The CANopen interface is a 9-pin Sub-D plug.
CAN bus
plug
Pin
Signal
1
n.c.
Comment
Not connected
1)
2
CAN_L
3
CAN_GND
CAN Ground
4
n.c.
Not connected
5
CAN_SHLD
Connection to FE
6
CAN_GND
CAN Ground (optional)
1)
CAN Low
7
CAN_H
8
n.c.
Not connected
9
n.c.
Not connected
2)
CAN High
1) If the CECC is at the end of the cable:
• Connect pins 2 and 7 using a terminating resistor (120 ohms /0.25 W).
2) FE = functional earth
Table: Pin allocation for the CANopen interface
3.7.1
Connecting CANopen slaves
Note
If installation has not been carried out correctly and if high baud rates are used, data
transmission errors may occur as a result of signal reflections and attenuations.
Causes of transmission faults may be:
– No terminating resistor between CAN_L (pin 2) and CAN_H (pin 7) Table: Pin allocation for
the CANopen interface
– Incorrect screened connection
– Branches
– Long distances
– Unsuitable cables.
•
Use a twisted, screened two-wire cable as the CANopen bus.
• Connect the housing of the CAN bus plug to FE via CAN_SHLD (pin 5).
In the case of a motor controller with external power supply:
•
Make sure that CAN_GND (pin 6) on the CECC is not used.
Note
CANopen slaves on the CANopen interface of the CECC are not supplied with power.
3.7.2
•
Connection with CAN bus plug from Festo
Use cables with a diameter of 5 ... 8 mm for CAN bus plugs.
You can conveniently connect the CECC using a CAN bus plugfrom Festo. You can disconnect
the plug from the node without interrupting the bus cable (T-TAP function).
Note
The clamp strap in the CAN bus plugfrom Festo is connected internally only capacitively with the
metallic housing of the Sub-D plug. This prevents equalising currents flowing through the
screening of the CAN bus.
• Clamp the screening under the cable clip of the CAN bus plug ( accompanying manual for
the CAN bus plug).
Suitable CAN bus plugs (adapters) from Festo can be found under www.festo.com/catalogue.
16
Controller CECC
3.7.3
Connection using another CAN bus plug
Notes
• Note the polarity of the CANopen interface.
• Connect the screening.
Further information on configuring a connected CANopen slave under CoDeSys V3 pbF can be found in
the section Configuring a CANopen slave.
3.8 IO-Link (CECC-LK only)
The controller CECC-LK has four IO-Link master connections. One IO-Link device can be connected to
each of these connections. The CECC-LK can be connected to a higher-level IO-Link master as an IO-Link
device at a further connection.
Note
High equalising currents can occur and damage the devices when connecting two CECC-LK with
separate power supply via IO-Link.
• Connect the earth cables of the CECC-LK connected via IO-Link.
This equalises the ground potential.
Note
The maximum resultant current for the IO-Link load voltage supply is 10 A.
• If applicable, use an external fuse.
Additional functions such as extended diagnostics, parameters, alarms are handled via function blocks
( Festo CECC_IOLink_3 library).
1
IO-Link load voltage supply
2...5
IO-Link masterports for connecting IO-Link devices
6
IO-Link deviceport for connecting the CECC-LK as an IO-Link device
Figure: IO-Link interface
IO-Link
Pin
Signal
Comment
1
X11.1
24
Load voltage supply connection via IO-Link masterports:
UA+
0
Load voltage supply connection via IO-Link masterports:
UA– (GND)
X12...15.1
L+
24 V
X12...15.2
C/Q
IO-Link communication signal
X12...15.3
L–
0V
X12...15.4
24
UA+
X12...15.5
0
UA–
X16.1
L+
24 V
X16.2
C/Q
IO-Link communication signal
X16.3
L–
0V
X11.2
X11.3
X11.4
2...5
6
Table: Pin allocation for the IO-Link interface
17
Controller CECC
Note
The load voltage supply enables loads with a maximum current requirement of 3.5 A each (e.g.
actuators) to be connected.
Note
Digital standard sensors/actuators can also be connected to the IO-Link master connections
instead of IO-Link devices (operating mode SIO).
In SIO operating mode, the power for these sensors/actuators must be supplied via L+.
Further information on configuring connected IO-Link devices under CoDeSys V3 pbF can be found in the
sections Configuring an IO-Link master and Configuring an IO-Link device.
3.9 USB interface
The USB interface enables external storage media with USB plug type A to be connected.
Using storage media enables:
– data to be loaded onto the device,
– data to be backed up.
Note
Impermissible operating states of the controller CECC.
Using a USB hard drive without its own power supply causes high current consumption.
• Use only storage media with current consumption < 0.1 A.
The USB interface is only intended for user-monitored operation.
Using storage media for ongoing data recording is not recommended.
3.10 Operator unit CDPX
The operator unit CDPX is a display for handling and monitoring automation tasks at field level.
•
Note the enclosed manual when mounting the device.
Figure: CECC with operator unit CDPX
•
Connect the CDPX to the CECC directly via the Ethernet interface or via a switch/hub.
• Make sure that the subnet mask settings on both devices are the same (e.g. 255.255.0.0).
Further information can be found in the manual for the CDPX.
18
4 Commissioning
4.1 Preparations
Administrator rights are required to install the CoDeSys V3 pbF programming software on your
PC.
1.
2.
3.
Install the CoDeSys V3 pbF programming software on the PC you will be using to commission,
configure and program the controller CECC.
Install any required packages (CECC, Support). To do this, start the CoDeSys V3 pbF program and
open the Package Manager using the [Tools] [Package Manager] menu command.
Connect the PC to the CECC directly via the Ethernet interface or via a switch/hub.
4.2 Getting started
•
Start CoDeSys V3 pbF. You will find the program in the Start menu directory [Programs] [Festo
Software] [CoDeSys V3] on your Windows PC.
4.2.1
•
Creating a project
Create a new project using the [File] [New Project...] menu command, enter a name and the directory
path and confirm your entries with "OK".
Figure: "New Project" dialog window
4.2.2
1.
Selecting a device
Select the relevant device in the "CECC Project" dialog window shown below.
•
Check the "Show all device versions" box for an extended selection of older device versions.
The respective version of the relevant device description file is appended to the name of the
selected device.
Figure: "New Project" dialog window – selecting the device
2. Select a programming language.
19
Controller CECC
Figure: "New Project" dialog window – selecting the programming language
3. Select the relevant interfaces.
Figure: "New Project" dialog window – selecting the interfaces
Unsupported device options are inactive (shown in grey) and cannot be selected.
The CoDeSys V3 pbF program window opens with the newly created project.
1 Device window with CECC, its interfaces and PLC logic
2 Editing window with tabs for the objects activated in the device window
3 Message window with information about the CECC as well as error and warning messages
Figure: CoDeSys V3 pbF program window with selected CECC
20
Controller CECC
4.2.3
Adding a device
1.
In the device window, double-click the device to be configured.
The "Device" tab for configuring the device opens in the editing window.
You will find the following information and configuration options on the subtab for the device:
Figure: "Device" tab for CECC-...
2. Switch to the "Communication Settings" tab and highlight the local gateway (network path).
3. Click the "Scan network" button to add an updated list of devices to the local gateway or double-click
the highlighted gateway.
•
If applicable, set the filter to "Target ID". Only devices matching the CECC currently used in the
project will then be displayed ( section"Selecting a device").
•
•
If applicable, change the sorting order to change the display of devices in the updated list.
•
If applicable, change the network properties for the device ( section"Scan Festo Devices") and
repeat Step 3. The device will be added to the local gateway because of the change to the
properties.
You can manually select a device if you know the name, node address or IP address of the
CECC ( section"Manually adding a device").
Only devices that meet the following criteria are displayed in the list:
– The subnet mask settings of the network connection and CECC are the same.
– The IP address settings of the network connection and CECC match.
If these criteria are not met, the device will only be detected with the help of Festo's scan
program ( section"Scan Festo Devices"). The network properties of the device can be read out
in this scan program and changed as appropriate to your company network.
21
Controller CECC
4.2.4
Manually adding a device
Instead of automatically selecting a device, you can also manually add it.
1. Highlight the local gateway.
2. Click the "Add device..." button.
Figure: "Add device" dialog
3. Enter the name, node address or IP address of the device to be connected in the "Add device" dialog
and confirm your entries with "OK".
Depending on the filter setting, you will see a list of all CECC-... devices in the local gateway after the tab
is updated.
Figure: Local gateway with devices
22
Controller CECC
4.2.5
Setting the communication channel
To exchange data with the connected CECC you need a communication channel.
•
Highlight the required device and click the "Set active path" button or double-click the highlighted
device.
The currently active path is shown in bold in the list and with the word "(active)" after it.
Figure: Activated device
4.2.6
Adding the CECC as a gateway
To extend the network you can add a CECC as a gateway. This extends the network to include the
subnetwork via which the CECC can be connected.
1. Click the "Add gateway" button.
The "Gateway" dialog window opens.
Figure: "Gateway" dialog
2. Enter a name for the new gateway in the input field.
3. Enter the known IP address of the relevant CECC.
4. Confirm your entries with "OK".
5. Repeat Step 3 of the section "Adding a device" to add an updated list of devices to the CECC gateway
( section"Getting started").
4.3 Scan Festo Devices
To start the scan program "Scan Festo Devices":
1. Click the icon in the toolbar of the CoDeSys program window.
2. Select the menu command [Online] [Scan Festo Devices].
Figure: "Scan Festo Devices" scan program
1. Select the device type "CECC" in the drop-down menu to filter the scan.
2. Start a new scan by clicking the "Scan for:" button.
All the devices found are listed in the scan program table.
23
Controller CECC
4.3.1
1.
2.
Changing network properties
Highlight the found device.
Open the dialog "Network properties for the device"
– Menu command [Actions] [Device] [Network Properties] or
– Context menu [Network Properties].
Figure: "Network properties for the device" dialog
3. If applicable, change the IP address.
4. If applicable, change the settings for subnet mask, standard gateway and DNS server.
5. Apply the changes to the device by clicking "OK".
6. Wait until the device has successful completed switching on ("Run" status LED lights up).
7. Close the "Scan Festo Devices" scan program.
4.4 Configuring the I/O interface
1.
Highlight the "Digital Inputs" or "Digital Outputs" interfaces belonging to the "Onboard" branch in the
CoDeSys V3 pbF device window.
Figure: Device window - onboard I/O interface
2. Double-clicking the highlighted "Digital Inputs" interface opens a new tab in the editing window for
configuring the I/O interface's inputs.
You will find the settings for the debounce time of the I/O interface's inputs on the "Digital Inputs
Configuration" subtab.
24
Controller CECC
Figure: I/O configuration of the digital inputs
3. Click the "Digital Inputs I/O Mapping" subtab to show the current input values.
Figure: I/O mapping of the digital inputs
4. Double-clicking the "Digital Outputs" interface in the device window opens the corresponding tab in the
editing window for configuring the I/O interface's outputs.
5. If applicable, click the "Digital Outputs I/O Mapping" subtab to show the current input values.
Figure: I/O mapping of the digital outputs
6. In offline mode, check the "Always update variables" box to have the output states displayed in real
time.
25
Controller CECC
4.5 Configuring a CANopen slave
The connection via CANopen requires an appropriate baud rate.
The CAN tab for setting the baud rate is accessed by double-clicking the CANbus branch in the
CoDeSys V3 pbF device window.
4.5.1
1.
Adding a CANopen slave
Highlight the CANopen_Manager branch in the CoDeSys V3 pbF device window.
Figure: Device window - selecting "CANbus - CANopen_Manager"
2. Open the dialog "Add Device"
– Menu command [Project] [Add Device] or
– Context menu [Add Device].
Figure: "Add Device" dialog
3. Select a CANopen slave in the device table and highlight it.
Example: FB14
4. Confirm your selection by clicking the "Add Device" button.
26
Controller CECC
5.
6.
7.
If applicable, repeat Steps 3 and 4 to add further devices (maximum number of CANopen slaves: 32).
Example: Special case for integrating a valve terminal CPV-CO2
Close the dialog by clicking "Close".
Highlight the added CANopen slave in the device window.
Figure: Device window - selecting "FB14"
8. Double-clicking the added device "FB14" or "CO2" opens a new tab in the editing window for
configuring the CANopen slave.
Figure: Editing window with CANopen slave FB14
•
If applicable, check the "Enable Expert Settings" box on the "CANopen Remote Device" tab in the
editing window.
All setting options are then visible.
This option is enabled by default for the CECC under CoDeSys V3 pbF.
27
Controller CECC
•
If applicable, check the "Autoconfig PDO Mapping" box on the "CANopen Remote Device" tab in the
editing window.
Configuration takes place automatically with this setting if the CANopen slave supports submodules.
The PDO mapping can be found on the subtab of the same name.
Figure: Editing window with CANopen slave FB14
4.5.2
Integrating CPV terminals
CPV terminals are added to CANopen slaves CO2 (CPV-CO2) as submodules ( Adding a CANopen
slave - Step 3).
1. Highlight the CANopen slave "CO2" in the device window.
2. Open the dialog "Add Device"
– Menu command [Project] [Add Device] or
– Context menu [Add Device].
3. Select one of the following CPV terminals in the device table and highlight it.
CPV terminal
Comment
CPV basic unit
Local I/Os (valves)
CP input module
Optional CP input module for extending a CPV terminal
CPV/CPA valve terminal /
CP output module
Optional valve terminal or CP output module for extending a CPV
terminal
4.
5.
Confirm your selection by clicking the "Add Device" button.
Double-clicking the added CPV terminal opens a new tab in the editing window for configuring the
terminal.
Figure: Editing window with CPV terminal as CANopen slave
28
Controller CECC
4.6 Configuring an IO-Link master
Note
To operate the IO-Link interface of the CECC-LK you need the IODD file of the relevant IO-Link
devices.
• Festo device: Download the IODD file from the Festo support portal (www.festo.com
Support).
• Third-party device: Request the IODD file from the respective manufacturer.
1.
Highlight the "IO-Link Master" branch in the CoDeSys V3 pbF device window.
Figure: Device window - selecting "IO-Link Master"
2. Activate the context menu (right mouse button) and open the "Edit Object" dialog or alternatively
double-click the highlighted object.
A new tab opens in the editing window for configuring the CECC as an IO-Link master.
Figure: CECC-LK editing window - IO-Link master
29
Controller CECC
You will find the following information and setting options on the subtab:
Subtab
Comment
IO-Link Master
Configures the validation: reads in the serial number
Options
– Data storage: stores the parameters
– Autoswitch: automatically switches to operate mode (standard)
I/O Mapping
Reserved (see IO-Link devices for I/O mapping)
Status
Communication status
Information
Version information
•
Switch to the masterport configuration by clicking one of the four possible ports with the mouse.
The selected port is highlighted in blue.
4.6.1
Selecting an IO-Link device
The controller CECC-LK has four IO-Link master connections, each of which can accommodate one IOLink device.
1. Highlight an "Empty" placeholder for an IO-Link master in the "IO-Link Master" branch in the device
window.
2. Activate the context menu (right mouse button) and open the "Plug Device" dialog.
Figure: Device window - selecting a placeholder / "Plug Device" dialog
30
Controller CECC
Actions in the "Plug Device" dialog
Action
Comment
Append device
Selects a device to append it to the selected connection.
Insert device
No function, because the CECC has exactly four connections.
Plug device
Replaces the device to be connected to the selected connection.
Update device
Accepts a device with new firmware at the selected connection;
the device's name in the device window does not change.
3.
4.
5.
6.
7.
8.
You can change the list of devices that can be selected using the options
– Display all versions (for experts only),
– Display outdated versions.
Select the IO-Link device (e.g. VTUB-12 8 Valves) connected to the CECC's IO-Link master
connection from the table in the "Device" area and highlight it. If applicable, limit the choice of devices
uses the "Vendor" drop-down list.
Click the "Plug Device" button to copy the IO-Link device into the device window.
Select another/unassigned connection for a further IO-Link device in the device window.
The "Plug Device" dialog must not be closed for this.
If applicable, repeat Step 3 to plug further IO-Link devices (max. 4).
Close the dialog by clicking "Close".
Simple digital I/Os or further controllers CECC instead of IO-Link devices can be connected to
the IO-Link master and plugged in this dialog.
Figure: Example of an IO-Link master with four plugged IO-Link devices
The names in the device window can be changed after clicking (not double-clicking) a previously
highlighted device again.
31
Controller CECC
4.6.2
Performing a scan for an IO-Link device
Instead of manually selecting the IO-Link devices connected to the CECC, you can also have
CoDeSys V3 pbF perform a scan for them.
Prerequisites:
– There is a (temporary) connection with the device via the active path.
– CoDeSys V3 pbF was logged into the device at least once ( section "Online mode").
1.
Highlight the "IO-Link Master" branch in the device window.
Figure: Device window - selecting "IO-Link Master"
2. Open the dialog "Scan Devices"
– Menu command [Project] [Scan Device] or
– Context menu [Scan Device].
3. Note the question about actuators connected to the IO-Link masterports. If you can answer this
question with "yes", a dialog window opens for performing a scan for connected IO-Link devices.
Figure: "Scan Devices" dialog window at the IO-Link masterports
4. Check the "show differences to project" box to show the IO-Link configuration of the CoDeSys project
in parallel.
5. Click the "Copy all devices to project" button to copy the read in configuration to the CoDeSys project.
32
Controller CECC
4.6.3
1.
Configuring an IO-Link device
Highlight a plugged device (in this case: VTUB-12 8 Valves) in the "IO-Link Master" branch in the
device window.
Figure: Device window - selecting an appended IO-Link device
2. Double-clicking the appended device opens a new tab in the editing window for configuring the
respective IO-Link device.
Figure: Editing window with IO-Link device VTUB-12 8 Valves (example)
You will find the following information and setting options in the subtab for the selected IO-Link device
(example: VTUB-12 8 Valves):
Subtab
Comment
IO-Link Device Info
General information about the connected IO-Link device.
IO-Link Parameter
Specific parameters can be called up.
IO-Link I/O Mapping
Current process data of the IO-Link device components.
Status
General status of the IO-Link device.
33
Controller CECC
4.7 Configuring an IO-Link device
The controller CECC has an "IO-Link Device" interface for connecting to a higher-level IO-Link master.
Note
To operate the IO-Link interface of the CECC-LK you need the associated IODD file (not with
CAPC).
• Download the IODD file for the CECC from the Festo support portal (www.festo.com
Support).
1.
Highlight the "IO-Link Device" branch in the CoDeSys V3 pbF device window.
Figure: Device window - selecting "IO-Link Device"
2. Activate the context menu (right mouse button) and open the "Edit Object" dialog or alternatively
double-click the highlighted object.
A new tab opens in the editing window for configuring the CECC as an IO-Link device.
Figure: CECC-LK editing window - IO-Link device
You will find the following information and setting options on the subtab:
Subtab
Comment
IO-Link Device
Shows the IO-Link specification
Settings:
– Data width for the process data
– Baud rate for data transmission
Onboard Bus I/O
Mapping
Current process data of the components of the CECC-LK as an IO-Link
device.
34
Controller CECC
Subtab
Comment
Status
Communication status
Information
Version information for the CECC-LK as an IO-Link device.
4.7.1
Onboard Bus I/O Mapping
Figure: Sample onboard bus of the CECC-LK as an IO-Link device
This tab contains the current I/O mapping for the onboard bus.
4.7.2
Modbus TCP
The controller CECC supports both Modbus TCP Client and Modbus TCP Server.
The maximum numbers of channels that can be used in Modbus TCP Server mode is limited to eight
channels for simultaneous use.
Detailed information about Modbus TCP can be found in the online Help for 3S in the
CoDeSys V3 pbF installation directory.
35
Controller CECC
4.8 Online mode
Caution
Sudden uncontrolled movements of the actuators can cause injury.
• When testing projects and programs, you should always start without the actuators active.
A configured project including program (CECC application) is to be transferred to the CECC. Online mode
must be established for the transfer, i.e. CoDeSys V3 pbF must be "logged into" the CECC.
4.8.1
Logging in
Use one of the following commands to log in:
– Click the icon in the toolbar of the CoDeSys program window
– Menu command [Online] [Log In]
– Shortcut ALT+F8
CoDeSys V3 pbF logs into the CECC connected in the gateway via the active path.
First the connected CECC is compared with the device selected in the project to see if they match. If
applicable, an error message about the target system ID is displayed ( section"Controller CECC").
Figure: Warning message if the target system ID does not match
Then the project is compared with the application on the CECC. The following warning is displayed if the
project has changed:
Figure: Warning message if the versions are different
•
Deal with the version differences between the CoDeSys project and the CECC application as
appropriate (CoDeSys V3 pbF online Help "Logging in").
As soon as online mode is active, the connection with the CECC as well as the application in the device
window are highlighted in green. The CECC is online, the application is not started (not running), the "Run"
status LED lights up green.
Figure: Device window with CECC logged in
36
Controller CECC
4.8.2
Starting and monitoring the application
The application can be started on the CECC if error-free data has been transferred.
Use one of the following commands to start the application:
– Click the icon in the toolbar of the CoDeSys program window
– Menu command [Debug] [Start]
– Shortcut F5.
The entries for the CECC as well as its application are highlighted in green in the device window; the text
[run] is appended to the application "CECC_Code". The round arrows in front of the various CECC devices
light up green.
The application is running on the CECC, the "Run" status LED lights up green.
Figure: Device window with CECC in debug mode
4.8.3
Manually setting I/Os
In the editing window you will find the online views of all the program modules and have the following
options:
– Writing and forcing variables
– Using monitoring lists
– Fault finding in applications (debugging).
Sample IO-Link
1.
Open the "IO-Link I/O Mapping" tab in the editing window.
Figure: Editing window with IO-Link device "VTUB_12_16_Valves"
2. Change the value for the valves by double-clicking the "Prepared Value" column.
37
Controller CECC
3.
Use one of the following commands to transfer the prepared values:
– Menu command [Debug] [Write Values] or shortcut CTRL+F7
– Menu command [Debug] [Force Values] or shortcut F7.
The current configuration of the IO-Link outputs and therefore the current valve states are only
immediately visible if the "Always update variables" box is checked.
You can only check this box on the "IO-Link I/O Mapping" tab if CoDeSys V3 pbF is not logged
into the CECC.
4.8.4
Logging out
Use one of the following commands to log out:
– Click the icon in the toolbar of the CoDeSys program window
– Menu command [Online] [Log Out]
– Shortcut CTRL+F8.
Further information on monitoring and controlling the application can be found in the online Help for
CoDeSys V3 pbF.
38
Controller CECC
4.9 PLC shell for CECC
The PLC shell is a text-based controller monitor (terminal). Commands for requesting certain information
from the controller are entered in an input line and sent as a string to the controller. The returned response
string is shown in a results window in the browser. This functionality is provided for diagnostic and
debugging purposes.
To use the PLC shell:
1. Highlight the device (CECC) in the CoDeSys V3 pbF device window.
2. Double-clicking the device opens a new "Device" tab in the editing window for configuring the CECC.
3. Switch to the "PLC shell" subtab.
Figure: CECC editing window with "PLC shell" subtab
An online connection between CoDeSys V3 pbF and the CECC is required to communicate using the PLC
shell ( section "Online mode"); a temporary connection will be established with the device in the active
path if necessary.
The target system ID of the controller in the active path must match the device type in the
project.
The list of standard commands for any target systems can be found in the online Help for
CoDeSys V3 pbF. The following commands are additionally available for the CECC.
Command
Comment
getdevinfo
Shows all the device information.
gethostname
Shows the host name of the device.
sethostname <hostname>
Sets the host name of the device.
getserial
Shows the serial number of the device.
getfwversion
Shows the firmware version of the device.
getvendorname
Shows the name of the device vendor.
getuniqueid
Shows the unique ID of the device.
getsysversion
Shows the system version of the device.
getmacaddr
Shows the MAC address of the device.
getipaddr
Shows the current IP address of the PLC.
getipconfig
Shows the IP configuration: IP address, DHCP, settings after
restart, etc.
setipconfig <IP-address> [<subnetmask> [<gateway> [<dns-server>]]]
[dhcp|nodhcp]
IP configuration setting (applied after restart).
Examples: setipconfig 192.168.2.20; setipconfig nodhcp
39
Controller CECC
Command
Comment
reboot
Restarts the device.
getrtc
Shows the current real time clock data.
setrtc YYYY-mm-dd-HH:MM:SS
Sets the current real time clock data.
Example: setrtc 2011-01-25-15:13:26
cangetstat
Shows the status information of the CAN driver.
Table: PLC shell commands
You can call up a list of all commands for the device in the active path by entering a question
mark "?" (without quotation marks) in the command line of the PLC shell.
40
5 Diagnostics
5.1 General error characteristics
Warning
If an error occurs, the controller carries on processing the active program instead of stopping.
Unwanted actuator movements can cause collisions resulting in serious injury.
• Integrate error handling mechanisms for all error categories in the user program.
• Make sure that nobody enters the positioning range of the drives or other connected
actuators.
The following diagnostic options are available for the controller CECC:
Diagnostics
via
Advantages
Status LEDs
Fast error detection locally using
– controller LEDs
– CECC-specific LEDs
Controller
configuration
Online diagnostics without the need for programming.
User
program
Detailed diagnostic evaluation:
– System event CECC_system_error
– Support for function blocks from the Festo CECC_3 library section "Diagnostics".
Table: Diagnostic options offered by the CECC
Error
class
Weighting
Error
number
Evaluation via function
block in Festo CECC_3
library
Display in
CoDeSys
device log
Display in FFT
0
No error
0
X
–
–
1
Information
200 ... 255
X
X
X
2
Warning
1 ... 127
X
X
X
4
Error
128 ... 199
X
X
X
1)
1) The program Festo Field Device Tool (FFT) can be downloaded via the Festo support portal
www.festo.com.
Table: Error evaluation options
Figure: Editing window with "Device" tab - "Log" subtab
41
Controller CECC
Error message
Error
number
Error class
Remedy
Short circuit/overload of
outputs
2
Warning
Check the outputs for a possible short
circuit.
Failure of the I/O load supply
4
Warning
Check the I/O power supply.
Undervoltage at the power
supply unit
5
Warning
Check the power supply.
FPGA fault
140
Error
Replace the device.
FRAM fault
141
Error
License error
144
Error
CoDeSys started
210
Information
–
CoDeSys terminated
211
Information
–
CoDeSys in RUN mode
212
Information
–
CoDeSys in STOP mode
213
Information
–
Table: CoDeSys V3 pbF error messages
Error message
Error
number
Error class
Remedy
IO-Link master initialisation
error
150
Error
Check the connected IO-Link devices.
Check the power supply unit.
IO-Link master switched off
151
Error
IO-Link device initialisation
error
152
Error
IO-Link master started
214
Information
–
IO-Link device started
215
Information
–
Error message
Error
number
Error class
Comment
Multicast daemon started
216
Information
–
Kernel diagnostics (function)
stopped
217
Information
–
Kernel diagnostics (function)
started
218
Information
–
Redirect all kernel errors for
diagnostics
219
Information
–
Table: IO-Link error messages
Table: Internal error messages
42
Controller CECC
5.2 Status LEDs
The LEDs of the CECC indicate the operating status of the device and are arranged in five groups.
1 IO-Link (only with CECC-LK)
2 Operation (Run, Net, Error, Mod)
3 Ethernet
4 Power supply for the device (24 V)
5 I/O (inputs and outputs) and power supply for I/Os
Figure: Status LEDs of the CECC
LED
Sequence
Meaning
Comment
24 Volt
Lights up green
Device ready for operation
Power supply
Does not light up
Device switched off
Flashes green
Device undervoltage
Lights up green
Program running
Lights up yellow
Program stopped
Lights up red
Error class 4
Flashes red
Error class 2
Does not light up
No error/error class 1
Net
Flashes red
Device identified
Identification by FFT
Mod
–
–
Reserved
Ethernet left
Lights up green
Data transfer with 100 Mbit
Does not light up
Data transfer with 10 Mbit
Speed LED Data
transfer speed
Lights up green
Connection established
Flashes green
Data transfer active
Does not light up
No connection
Lights up green
24 V input
Lights up yellow
24 V output
Run
Error
Ethernet right
I/Os
Status of the
application
PLC runtime error
Link/activity LED =
connection and data
transfer
Inputs and outputs
43
Controller CECC
LED
Sequence
Meaning
Comment
IO-Link L+
Lights up green
IO-Link master active
Status display
Does not light up
IO-Link master not ready for operation
Lights up green
Connection established
Lights up red
Data transfer inactive
IO-Link C/Q
Table: Status LEDs
44
Link/activity LED =
connection and data
transfer
6 Technical appendix
6.1 Technical data:
Feature
CECC
Certification
C-Tick
Operating voltage
19.2 - 30 V DC
Current consumption
100 mA nominal at 24 V DC
Ambient temperature
0 ... 55 °C
Storage temperature
-25 ... 70 °C
Relative air humidity
95%, non-condensing
Degree of protection
IP20
Protection class
III
Product weight
200 g
Resistance
– to vibration
As per EN 61131-2
– to shock
As per EN 61131-2
Electrical connection
technology for I/O
Socket strip, grid 3.5 mm
Status displays
LED
CPU data
400 MHz processor
Digital inputs
– Number
12
– Switching logic
Positive logic (PNP)
– Fast clock pulse inputs
2, each with max. 200 kHz
– Input signal delay
Typ. 3 ms
– Input voltage
24 V DC
– Nominal value for TRUE
≥ 15 V DC
– Nominal value for FALSE
≤ 5 V DC
– Electrical isolation
Yes, via optocoupler
– Status display
LED
– Permissible length of
30 m
connecting cable
Digital outputs
– Number
8
– Switching logic
Positive logic (PNP)
– Contact
Transistor
– Output voltage
24 V DC
– Output current
500 mA
– Electrical isolation
Yes, via optocoupler
– Switching frequency
Max. 1 kHz
– Short circuit proof
Yes
– Status display
LED
45
Controller CECC
Feature
CECC
IO-Link (CECC-LK only)
– Protocol
Device V 1.0, Master V 1.1
– Connection technology
Cage Clamp, device 3-pin, master 5-pin, plug
Device: COM1 (4.8 kB), COM2 (38.4 kB), COM3 (230 kB)
Master SIO: COM1 (4.8 kB), COM2 (38.4 kB), COM3 (230 kB)
can be configured via software
– Permissible length of IO-
20 m
Link cables
– Port type
Device: A
Master: B
– Number of ports
Device: 1
Master: 4
– Master, output current
3.5 A/port
– Communication
C/Q LED green
C/Q LED red
– Ready status display
L+ LED green on
L+ LED green off
– Process data width OUT
Master parameterisable 2 - 32 bytes
– Process data width IN
Master parameterisable 2 - 32 bytes
– Memory
Master 2 kB per port
– Minimum cycle time
Device: 3.2 ms
Master: 5 ms
– Device ID
0x550000, 0x550001, 0x550002, 0x550003, 0x550004
Fieldbus interface
– Type
CAN bus
– Connection technology
Plug, Sub-D, 9-pin
– Transmission rate
125, 250, 500, 800, 1000 kbps
can be set via software
– Electrical isolation
Yes
USB interface
USB 1.1
Ethernet
– Connector plug
RJ45
– Number
1
– Data transmission speed
10/100 Mbps
– Supported protocols
TCP/IP, EasyIP, Modbus TCP
Programming software
CoDeSys provided by Festo (pbF)
Programming language
To IEC 61131-3
SFC, STL, FCH, LDR, ST
CE symbol (see declaration
of conformity)
To EU EMC directive
1),2)
1) The device is intended for use in industrial areas. Interference suppression measures may be
required in residential areas.
2) The device is classified in Zone A according to EN 61131-2:2007.
Table: Technical data
46
7 Glossary
C
CANopen: Fieldbus protocol based on CAN; formalised as a European standard.
CoDeSys: CoDeSys provided by Festo allows the configuration, commissioning and programming of
different Festo components and devices. Called "CoDeSys pbF" for short in this online
Help/manual.
CoDeSys target system ID: See Target system ID.
D
DHCP: Dynamic Host Configuration Protocol; dynamic protocol for automatic assignment of IP
addresses.
E
EasyIP: UDP-based protocol on port 995 for fast exchange of operands between controllers.
EDS file: Electronic data sheet; this file describes the functionality and properties of a CANopen
device in standardised format (e.g. number of I/Os, number of diagnostic bytes, etc.).
Ethernet: Physical protocol and network for connecting various devices.
F
FB: Function block; in this document, "function block" is used as a general term for function module,
function and program.
FFT: Festo Field Device Tool.
Fieldbus node: Provides the connection to specific field buses. Transmits control signals to the
connected modules and monitors their ability to function.
I
I/Os: Digital inputs and outputs.
IO-Link: IO-Link is a point-to-point connection for sensors and actuators. Can be used to
automatically parameterise IO-Link devices (e.g. sensors), diagnose system states and transfer
measured values.
IODD: File for configuring IO-Link devices.
L
Login/logout: CoDeSys with project is logged in/out.
M
Modbus/TCP: Communication standard via TCP/IP (port 502) in automation technology.
N
Node ID: Used to clearly identify a bus slave on the CANopen fieldbus.
O
OLE: Object Linking and Embedding.
OPC: OLE for Process Control; standardised software interface that provides access to process data.
P
Package: All of the configuration and expansion files that are required to make a specific controller
(target system) usable for the CoDeSys provided by Festo programming software are combined
47
Controller CECC
in a package.
PLC: Programmable logic controller.
T
Target system ID: Unique code for the device type. Projects can only be loaded on controllers if the
set device type matches.
TCP: Transmission Control Protocol; protocol for data transport and storage.
TCP/IP: Combination of the protocols TCP and IP, the most-widely used protocol in communication
via Ethernet.
U
UDP: User Datagram Protocol; a minimal, connection-free network protocol that has a lower protocol
overhead compared to TCP. This protocol has the advantage of a faster exchange of data.
Correct transmission must be monitored (e.g. by a user program) due to the absence of feedback.
User data: Telegram data without protocol frame data. The length of the work data is defined in the
configuration of the field bus slave.
48