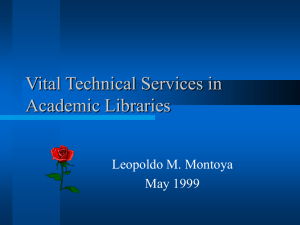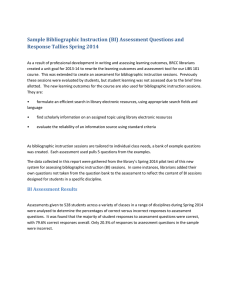Cataloging: Save Bibliographic Records
advertisement

OCLC Connexion Client Guides Cataloging: Save Bibliographic Records Last updated: May 2014 6565 Kilgour Place, Dublin, OH 43017-3395 www.oclc.org Revision History Date Section title Description of changes May 2014 1 Save bibliographic Removed information on the expiration of save files. records 3 Use bibliographic save file search results April 2013 2 Find bibliographic institution records Removed “Optional” from step 6 in the “Find bibliographic records in the local save file” section. November 2006 1 Save bibliographic records September 2012 All Changed heading of a section to Online save file only: Resave after taking an action to keep record to clarify that local records are automatically re-saved in the local file after you take actions on them. Extracted status is assigned only to extracted records saved to the local save file; not assigned if you save to the online save file Added MP3 audio files to list of supported files for source status Extracted Removed references to Pathfinder. © 2014 OCLC The following OCLC product, service and business names are trademarks or service marks of OCLC, Inc.: CatExpress, Connexion, DDC, Dewey, Dewey Decimal Classification, OCLC, WorldCat, WorldCat Resource Sharing and "The world's libraries. Connected." In addition, the WorldCat symbol and OCLC symbol are service marks of OCLC. Third-party product and service names are trademarks or service marks of their respective owners. OCLC grants permission to photocopy this publication as needed. page 2 of 49 Table of Contents 1 Save bibliographic records Save online or save to local file, 4 About bibliographic save files, 4 Save a bibliographic record to the online or local file, 6 Online save file only: Resave after taking an action to keep record, 6 System-assigned save file record numbers, 7 Delete a bibliographic record from the save file, 7 Change or assign workflow status or My Status or remove an action status from a single record, 7 Set a default My Status or set My Status for records selected in a list, 9 Statuses for saved bibliographic records: overview, 10 Source status categories defined, 13 2 Search for saved bibliographic records Find bibliographic records in the online save file, 15 Find bibliographic records in the local save file, 17 Stopwords, 20 Alternative search method: Show records by status, 20 Download all online save file records via batch processing, 22 3 Use bibliographic save file search results How results display, 23 What results lists show, 23 Hide columns or change the order, 25 Resize columns, 26 Re-sort a list, 26 Online save file list only: View a list of more than 100 records, 26 Select multiple records in a list, 27 Print a list or selected entries, 27 Open records in a list, 28 Print a record, 28 Navigate among records and lists, 29 Actions on saved bibliographic records, 29 4 Search indexes for bibliographic save files Online bibliographic save file indexes and examples, 39 Delayed indexing for new online save file records, 41 Local bibliographic save file indexes and examples, 41 Stopwords: not indexed for online or local save files, 46 5 Tips for keyword searches Tips cover save file keyword searches and LC authority file keyword searches, 47 Combine search terms in one index, 47 Combine search terms in multiple indexes, 47 Combine statuses, 48 Find variant word endings or spellings, 49 Find singular and plural terms, 49 page 3 of 49 Cataloging: Save Bibliographic Records 1 Save bibliographic records Save online or save to local file Using the Connexion client, you can save bibliographic records to the online save file or to one or more local files located on your workstation or a shared network drive. The client provides a blank default local save file (DefaultBib.bib.db).See more about local files, their locations, and how to share them in Basics, Get Support, “User data files (back up or share) and program files.” This topic covers procedures for saving records to both the online and local save files. About bibliographic save files What are bibliographic save files? Online save file: The online bibliographic save file is a working storage area for use when you complete new bibliographic records or modify existing records from WorldCat. Each library's saved records are available to users from that library only. There is only one online bibliographic save file. It is accessed by both Connexion interfaces, the browser and the client. Local save file: The local bibliographic save file is located on your workstation or can be located on a network drive for shared access. Use local files to save bibliographic records and work on them offline or online, to enter WorldCat searches or set actions on records to run in batch mode. The Connexion client automatically creates a default local bibliographic save file when you install the software. The path and file name is: X:\Documents and Settings\[user name]\Application Data\OCLC\Connex\Db\DefaultBib.bib.db (X is the letter of your hard drive) Create multiple local bibliographic save files on your workstation or on a shared drive for special cataloging tasks or for use by individual staff members. Designate/change the default. Move or copy records from one local file to another. For more about local save files, see Basics, Manage Local Files, “Manage local files.” Maximum number of records in an online or local save file: 9,999. The system prevents you from saving a record that would exceed the limit. Save file record numbering: Whether saved to the online file or to the local file, each saved record is assigned a sequential number. The first number assigned is 1. After that, the client assigns the first available sequential number. page 4 of 49 Cataloging: Save Bibliographic Records Record expiration in online save file: Unlocked records in the online save file no longer expire (as of May 2014). OCLC no longer automatically deletes bibliographic records from the online save file. They remain in the online save file until you delete them. You no longer need to resave records to ensure that they are not deleted before you finish with them. The expires in x days label will continue to display in records, but the number is not associated with an expiration date; you can ignore this information. Locked master records are unlocked after 14 days. To reinstate the lock, you must retrieve a new copy of the master record and take the Lock Master Record action (Action menu). If you edited the saved copy of the master record, your edits are lost. To determine the number of days until a record lock expires, view the Expires column in the save file list. For locked master records, the last modified date in the record (shown in the Modified column of a brief entry on a results list) is the beginning of the current 14-day window. To reset the expiration counter for locked master records, open the online save file record or select records in an online save file list and re-save (Action > Save Record Online). Resaving a locked master record also extends the lock on the record in WorldCat. Saving locked records: You can save locked records in the online save file only. The client prevents you from saving locked records to the local bibliographic save file. New records, importing, and exporting New records. A newly created record is not automatically added to the online or local save file. If you do not plan to complete the record and add it to WorldCat during your current session, save the record (Action > Save Record to Online File or Save Record to Local File). Source status for imported records. Records imported via Connexion are added to the online or local save file, whichever you specify in the Import Records dialog, and are assigned the source status Imported. Workflow status for imported records. New records (those that do not have an OCLC number because they have not been added to WorldCat) are converted to workforms and assigned the workflow status New. Existing records (those that have an OCLC number) are assigned the workflow status In Process. Export records. You can only export a record from the online or local save file if the record has an OCLC record number (that is, has been added to WorldCat). You cannot export workforms. Recommendation: The client automatically backs up local files (File > Local File Manager; click Auto Back Up). OCLC recommends keeping the automatic backup option. If a local file becomes unusable, you can then recover the data by renaming page 5 of 49 Cataloging: Save Bibliographic Records its backup file to make it the current file. See Basics/Manage Local Files, “Manage local files” for more information. Save a bibliographic record to the online or local file Action 1 Retrieve an existing bibliographic record, or create a new record, or select records in a list. 2 Save online: On the Action menu, click Save Record to Online File, or press <Ctrl><Alt><V>. (Must be logged on.) Notes: If you save record(s) from a local file to the online save file or vice versa, the client prompts you to either delete or resave the record(s) in the original save file. The holdings statement remains with record(s) saved to a local bibliographic file, even though holdings may be added to the records online after you save locally. The client updates the holdings count in the local file records if you take an online action on them. See more about backing up local files in Basics, Get Support, “User data files (back up or share) and program files.” The client does not permit you to save locked master records to the local file. Result: When you save to the online save file: The system confirms that the record has been added and gives the save file number assigned to the record. The record closes. When you save to the local save file: The client does not confirm that the record is saved but does leave the record open. The save file number is displayed in the record information area of the record. See more about actions you can take on records in the online and/or local save file in “Use bibliographic save file search results.” Online save file only: Resave after taking an action to keep record The system automatically deletes both workforms and existing records from the save file when you close the save file after taking the following actions (Action menu): Update Holdings (or <F8>) Produce and Update Holdings (or <Shift><F7>) Alternate Produce and Update (or <Alt><A><A>) Lock Master Record (or <Alt><F8>) Replace Record (or <Alt><F10>) Replace and Update Holdings (or <Alt><F11>) If you want to keep records in the save file after doing one of these actions, you must resave. Note: You can resave automatically from the Set Status dialog (Action > Set Status) by selecting the Save Record Online check box. Local files: You do not need to resave local save file records when you take actions on them. Records in the local file are automatically resaved. page 6 of 49 Cataloging: Save Bibliographic Records System-assigned save file record numbers When a bibliographic record is saved to the online save file or to a local save file, the system assigns it the lowest available save file record number for that file, including any numbers vacated by deleted records. Therefore, local save file record numbers can shift and may seem to be numbered out of sequence. Examples: You edit an online save file record and take an Update Holdings action. Before you can resave the record, another cataloger at your library saves a record that takes your previous record number. Now if you resave the record, it gets a different number. The client assigns the next lowest number available. You may have 123 records in the online or local save file, but when you save the current record, it is not assigned the next sequential number, 124. Instead, it is assigned the first available number, 78, which was previously assigned to a now deleted record. Delete a bibliographic record from the save file Action 1 Open a bibliographic record you want to delete from either the online or local save file, or select records in a save file list. 2 On the Action menu, click Delete Record, or click , or press <Ctrl><Alt><D>. Note: When you take the actions listed in the section above on a save file record, the system automatically deletes the record from the save file. You must resave the record to keep it in the save file after you do one of these actions. 3 Click Yes to confirm. Notes for local files: Change or assign workflow status or My Status or remove an action status from a single record If you maintain more than one local bibliographic save file, you can copy or move records from one file to another. When you delete or move records from a local file, file size (number of bytes) does not change. To remove empty space in a local file, you can compact and/or repair local files after deleting or moving records (see Basics, Managing Local Files, “Compact/repair a local file”). To help you manage records, you can change workflow status and add a custom My Status to records in the online and local bibliographic save file. Bibliographic records have a default workflow status of In Process but no default My Status until you enter one or set a default for all save records (Tools > Options > My Status). page 7 of 49 Cataloging: Save Bibliographic Records If needed, for local file records which you marked with an action for batch processing, you can also delete the Ready status for an action, removing the record(s) from batch processing. To change workflow status, assign a My Status, or remove an action status you marked for batch: Action 1 Retrieve a record from: The online bibliographic save file (Cataloging > Search > Online Save File) Or The local save file (Cataloging > Search > Local Save File). Or Create a new bibliographic record (see topics in Cataloging, Create Bibliographic Records). Or Select records in a save file list. 2 On the Action menu, click Set Status, or press <Alt><Shift><S>. 3 In the Set Status dialog, in the Enter My Status Text box, type a note or identifier in free text (limit: 40 characters). Tip: You can assign your name as My Status for your save file records, and then limit a search by My Status [your name] as an easy way to retrieve only your save file records from the online save file or from a shared local save file. 4 In the Workflow Status list, select a workflow status. Available statuses are: Completed In Process (default) In Review New Note: You may see records that have workflow statuses Needs DA Record or DA Record Complete (DA = Digital Archive) assigned using the browser. You cannot assign these statuses or search for them in the client. 5 Optional. Select the Save Record check box if you want to save the record at the same time you set the status(es). A check mark indicates that this option is selected. page 8 of 49 Cataloging: Save Bibliographic Records Action 6 Optional. To remove the Ready status from record(s) you set an action on for batch processing (action status in the record's status bar is set to R=Ready): Select the check box for the action. Actions available for batch processing for bibliographic records are: Delete Holdings Export Label Print Produce Replace Submit Update Holdings 7 Click OK or press ><Enter> to assign, change, or remove the status(es), or click Cancel to cancel. Results: The workflow status you selected and/or the My Status you entered display in the record's status bar and in the Workflow and My Status columns of the record's entry in a list. If you selected an action status to remove, the R (Ready) status is removed from the record's status bar and from the action column of the record's entry in a list. Set a default My Status or set My Status for records selected in a list Also, removes the record from inclusion in the next batch run, unless you mark for another action. If you selected the Save Record check box, the client asks if you want to save to the online file or to a local file. — If you save to the online file, the client closes the record and gives you its save file number. — If you save to the local file, the record remains open. The local save file number is displayed in the record information area. There are two ways to save time by assigning the same My Status (for example, your name) to multiple bibliographic save file records at once: Set a default My Status. The client automatically supplies it each time you save a record to the online or local save file. Or Set My Status on multiple records selected in an online or local save file list. page 9 of 49 Cataloging: Save Bibliographic Records To set a default My Status: Action 1 On the Tools menu, click Options, or press <Alt><T><O>, and then click the My Status tab. 2 Select the Bibliographic Records check box, and in the text box, type a note or identifier in free text (limit: 40 characters) to apply to saved records. Tip: For any particular record, you can change the default My Status if needed: On the Action menu, click Set Status or press <Alt><Shift><S>. Type over the highlighted default My Status in the Enter My Status Text box or edit the default My Status in Tools > Options > My Status to change for all records. 3 Click OK or press <Enter> to assign or change the status(es), or click Cancel to cancel. Note: You can also set a default My Status for online and local bibliographic constant data and for local authority save file and constant data records. Unavailable for online authority save file and constant data records (if you enter My Status, the system does not save it with the record). To set My Status for multiple records selected in a list: Action 1 In an online or local bibliographic save file list: Select adjacent records: Click to highlight the first entry, and then press and hold <Shift> and click the last entry. Or Select nonadjacent entries: Click to highlight the first entry, and then press <Ctrl> and click to highlight each additional entry. 2 Statuses for saved bibliographic records: overview Follow steps 2 through 6 in the procedure above for “Changing or assigning workflow status or My Status.” You or the system assigns record statuses only to assist you in managing and processing records you are using for cataloging. Status values are stored only in the working copy of a record saved in the online or local bibliographic save file. (Exception: The client does not save the status for Report Error with the record.) Statuses are displayed in a record's status bar and in a save file list. If a saved record is locked, once you replace the master record with your edits or release the lock, the statuses are not retained in the master record. page 10 of 49 Cataloging: Save Bibliographic Records The following table lists the types of statuses and how they are supplied, their purpose in helping you manage and process records, and the available categories or values you or the system can assign: Type of Status (supplied by) Action (The system supplies the status) Source (The system supplies the status) Purpose Categories/Values Show actions taken on a record immediately online Show outcome of online actions (Completed or Failed) Show local file records marked Ready for batch processing For a complete list of actions you can take on records in the online and local save file, logged on or offline, see “Use bibliographic save file search results.” Actions: Delete Holdings Export Label Produce Replace Submit Report Error (not saved with record Update Holdings Validate Show the origin of a bibliographic save file record Outcomes: C (Completed) F (Failed) R (Ready)* Blank (not set) *Marked ready in local save file records for batch. Marked Ready in online save file records for Export or Label only (using Connexion browser) Derived Extracted (assigned only to records saved in the local file) Imported OCLC Workform Browser-set statuses retained in the client: Records from the following sources can be originated via the Connexion browser interface only, but the statuses are retained in the records and searchable in the client interface: See descriptions of source categories below for more information.. page 11 of 49 Cataloging: Save Bibliographic Records Type of Status (supplied by) Workflow (You select from a system-supplied list) Purpose Show a record's position in your cataloging workflow Let you change the status when editing and re-saving a record Categories/Values Complete In Process (system-set default) In Review New Other statuses retained in the client: The following statuses can be set only in the Connexion browser interface. They are retained but not searchable in records retrieved by the Connexion client interface: Needs DA Record DA Record Complete where DA = Digital Archive See “Change or assign workflow status or My Status” above for more information. Lock status Show when the master record is locked Locked (Appears in the record information area if the record is locked) Assign a customized status; for example, you assign your name or a priority (such as "high" or "low") to records Create categories of records in ways that help you easily retrieve them Up to 40 characters of free text you entered (Action > Set Status) or Tools > Options > My Status [assign default]) Retrieve records you submitted to other libraries for review Especially useful if you need to Recall Submitted Record (Action menu) and when you need to revise or complete the record based on review comments Retrieve when you search the online save file by selecting the Submitted for Review check box in the Search Online Bibliographic Save File dialog (leave other search criteria empty) Or Retrieve using Authorities > Show > By Online Save File Status (select only the Submitted check box) Online save file only (You lock or release a record; the system supplies the appropriate status) My Status (You assign) Submitted for Review status Online save file only page 12 of 49 See “Change or assign workflow status or My Status” above for more information. Cataloging: Save Bibliographic Records Type of Status (supplied by) Review File status Online save file only Held status Local save file only Purpose Categories/Values Retrieve all records sent to your library for review Or Retrieve records sent to your library for review by one specific library Retrieve when you search the online save file by selecting one of the following check boxes in the Search Online Authority Save File dialog (leave other search criteria empty): All Review File Records Review File Records for Institution [type institution symbol in adjacent text box] Retrieve only records held or only records not held by your library (Retrievable via check box in the Search Local Bibliographic Save File dialog) See more information about the status bar display in Basics, Use Client Interface, “Status bar” and about save file list display in “Use bibliographic save file search results.” Source status categories defined The system assigns one of the following source statuses when you save a bibliographic record online: Source status Definition Derived New record created by deriving it from an existing record (Edit > Derive > New Record) For more information, see Cataloging, Create Bibliographic Records, “Create a record from an existing record” Extracted New record produced by extracting data from a specified electronic resource: Web page (*.htm or *.html file), Word document (*.doc file), Adobe Portable Document file (*.pdf), or MP3 audio file (*.mp3) Notes: In the client, the system applies the source status Extracted to records created from extracted metadata only if you save to the local save file. You cannot retrieve records from the online save file by the source status Extracted. If you save to the online save file, you may want to assign a My Status when you extract the metadata for purposes of retrieving the records later. Imported New record produced by importing MARC records via copy/ paste or via transfer from a web-accessible file OCLC Working copy of a master record (locked or unlocked) in WorldCat Note: When you add a new record to WorldCat, the source status changes to OCLC page 13 of 49 Cataloging: Save Bibliographic Records Source status Definition Workform New record created from a blank workform For more information, see Cataloging, Create Bibliographic Records, “Create a record from a workform” page 14 of 49 Cataloging: Save Bibliographic Records 2 Search for saved bibliographic records See also: “Use online bibliographic save file search results.” Find bibliographic records in the online save file Action 1 Log on to the system. 2 On the Cataloging menu, click Search > Online Save File, or click <Ctrl><F3>. 3 , or press In the Search Online Bibliographic Save File window, in the Search for text box, type one or more search terms. Or To retrieve all save file records: Leave all search criteria blank, and then click OK or press <Enter>. Ignore remaining steps in this procedure. Tip: Rather than doing a search, retrieve all records in the save file, as described above, and then click a column heading to sort the list, grouping together the records you need to find. Save file lists include a separate column for most indexes and statuses, by which you can sort records. Note: You can also retrieve all online save file records via batch processing (see "Download all online save file records via batch processing" below for more information). 4 In the adjacent list, click the index you want to search. Indexes include: Save File Number Record Number Title URL Used Date My Status See “Search indexes for saved bibliographic records” for more information, including a section on “Delayed indexing for newly saved record. 5 Optional. Combine search terms: Type another search term in the second text box. In the Boolean operator list, click AND, OR, or NOT to combine the two terms. In the adjacent list, click the index you want to search. See “Tips for keyword searches” for more information. 6 Optional. Insert diacritics or special characters: Place the cursor where you want to insert a diacritic or character and click Enter Diacritics. In the Insert Diacritics and Special Characters window, click the image or the name of the character in the Character list, and click Insert. See Cataloging, Edit Bibliographic Records, “Insert diacritics and special characters” for more information. page 15 of 49 Cataloging: Save Bibliographic Records Action 7 Optional. Limit the search by status: Workflow status Action status Source status See “Save bibliographic records” for details and definitions of statuses. In the first status list, click the type of status, and in the adjacent list of available statuses for that category, click the name of the status you want to find. To further limit or to expand the search by statuses, combine up to two more statuses using Boolean operators. See “Tips for keyword searches” for more information. Note: To find only records with one or more statuses, enter no other search criteria. 8 Optional. Retain the current search: Click the Retain Search check box. The client keeps the search each time you open the Search Online Bibliographic Save File window until you change it. 9 Optional. Limit search to locked master records: Click the Master Record Locked check box. Note: To find locked master records only, enter no other search criteria. 10 Optional. Limit search by records you submitted to other libraries for review: Click the Submitted for Review check box. Note: To find only records you submitted for review, enter no other search criteria. 11 Optional. Limit search to Review File records that other libraries sent to you for review: Click the All Review File Records check box. Or Click the Review File Records for Institution check box and type an institution symbol in the adjacent text box. Note: To find only records that one or more libraries sent you to review, enter no other search criteria. 12 Click OK or press <Enter> to send the search. Or Cick Clear Search to clear (keeps only the index selection) and enter another search. Or Click Cancel to cancel the search and close the window. See also, "Use online bibliographic save file search results." page 16 of 49 Cataloging: Save Bibliographic Records Find bibliographic records in the local save file Action 1 On the Cataloging menu, click Search > Local Save File, or click <F3>. 2 , or press Optional: Change the default file: In the Search Local Bibliographic save file window in the Local File list at the top, select another local file. Results: Once you change the file, enter the search, and click OK or press <Enter>, the client gives you a message that changing the file will: Close all records from the file Change the default file to the one you selected Click Yes to confirm or No to cancel changing the default file. Note: If you do not want to see this prompt each time you change local files, select the Do not display this prompt again check box. 3 In the Search for text box, type one or more search terms. Or To retrieve all save file records: Leave all search criteria blank, and then click OK or press <Enter>. Ignore remaining steps in this procedure. Tip: Rather than doing a search, retrieve all records in the save file, as described above, and then click a column heading to sort the list, grouping together the records you need to find. Save file lists include a separate column for most indexes and statuses, by which you can sort records. 4 In the adjacent list, click the index you want to search. Indexes include: Save File Number OCLC Control Number Title Name Standard Number Holding Library Code My Status See “Search indexes for saved bibliographic records” for more information. 5 Optional. Combine search terms: Type another search term in the second text box. In the Boolean operator list, click AND, OR, or NOT to combine the two terms. In the adjacent list, click the index you want to search. See “Tips for keyword searches” for more information. page 17 of 49 Cataloging: Save Bibliographic Records Action 6 Insert diacritics or special characters in a search: Place the cursor where you want to insert a diacritic or character and click Enter Diacritics. In the Insert Diacritics and Special Characters window, click the image or the name of the character in the Character list, and click Insert. See Cataloging, Edit Bibliographic Records, “Insert diacritics and special characters” for more information. 7 Optional. Limit the search by status: Workflow status Action status Source status See “Save bibliographic records” for details and definitions of statuses. In the first status list, click the type of status, and in the adjacent list of available statuses for that category, click the name of the status you want to find. To further limit or to expand the search by statuses, combine up to two more statuses using Boolean operators. See “Tips for keyword searches” for more information. Note: To find only records with one or more statuses, enter no other search criteria. page 18 of 49 Cataloging: Save Bibliographic Records Action 8 Optional. In the Limit Search by area, limit searches by one or more of the following criteria: Limit search to records held or not held by your library: Click the Held or Not Held check box. A check mark in a box indicates that it is selected. Limit search by date: Enter a date in the Date box. The client searches for the date in fixed field date 1 (008/07-10). Limit search by format. In the Format list, click one of the following MARC formats: Books Computer Files Continuing Resources (formerly called Serials; includes both serials and integrating resources material types) Maps Mixed Materials Scores Sound Recordings Visual Materials Limit search to the library that created the records. In the Library list, click one of the following: — DLC (Library of Congress) — PCC (Program for Cooperative Cataloging) — NLM (U.S. National Library of Medicine) — GPO (Government Printing Office) — AGL (National Agricultural Library — UKM (British Library) — NLC (Library and Archives Canada) Notes: To find only records with a specific limit, such as all records in the books format or all records created by the Library of Congress, select the limit and enter no other search criteria. If you select more than one search limit, they are combined with Boolean and (that is, the search retrieves only records that meet all selected limitations). 9 Optional. Specify the order of the search results: In the Retrieval Order list, select one of the following sort orders: Save File Number (default) Control Number Date/Time Added Name Title Call Number 10 Optional. Retain the current search: Click the Retain Search check box. The client keeps the search each time you open the Search Local Bibliographic Save File window until you change it. 11 Click OK or press <Enter> to send the search. Or Cick Clear Search to clear (keeps only the index selection) and enter another search. Or Click Cancel to cancel the search and close the window. See also, "Use online bibliographic save file search results." page 19 of 49 Cataloging: Save Bibliographic Records Note: More than one person can use a shared local file at the same time, but only one user at a time can open a record in a local file. If you try to open a record already opened by another user, the client gives you a message to that effect. Stopwords The following words are not indexed for searching either the online or the local bibliographic save file: a, an, and, are, as, at, be, by, for, from, in, is, of, on, or, that, the, to, with, http, www Stopwords are automatically removed from searches to make the search valid. You do not receive an error message if you include stopwords in a search. Searches that include only stopwords result in no matches. Alternative search method: Show records by status Action 1 On the Cataloging menu, click Show > By Online Save File Status or press <Ctrl><O>. Or On the Cataloging menu, click Show > By Local Save File Status or press <Alt><C><H><L>. Result: The Status List displays statuses and, in parentheses, the number of records in the (online or local) save file that have a particular status. 2 In the online or local status list, click check boxes next to statuses for records you want to view. 3 Optional. To view all records, click Check All, or to cancel selections, click Clear All. 4 To view records with selected statuses, click Show Records or press <Enter>. Or Click Cancel to close the window without viewing records. Statuses you can select in the online Status List are: Action Status (Completed or Failed) for: —Delete Holdings —Export —Label —Produce —Update Holdings —Validate Workflow Status —Completed —In Process —In Review —New page 20 of 49 Cataloging: Save Bibliographic Records Source Status —Derived —Extracted —Imported —OCLC —Workform Lock Status (Master Record Locked) Review Status (Submitted) Statuses you can select in the local Status List are: Action Status (Completed, Failed, Ready, or Not Set) for: —Delete Holdings —Export —Label —Produce —Replace —Submit —Update Holdings —Validate Workflow Status —Completed —In Process —In Review —New Source Status —Derived —Extracted —Imported —OCLC —Workform Note: The local file Status List also shows the total number of records in the file. page 21 of 49 Cataloging: Save Bibliographic Records Download all online save file records via batch processing You can download all of the records in the online save file when you enter and run batch searches: Action 1 On the Batch menu, click Enter Bibliographic Search Keys, or press <Alt><B><B>. 2 In the Enter Bibliographic Batch Search Keys window, if you use multiple bibliographic local files, make sure the bibliographic local file where you want to store the searches shows in the Local File list. 3 Click the Retrieve all records from online save file check box. 4 Enter WorldCat searches, qualifiers, and limits as needed and click Save, then click Close. 5 When ready, open the Process Batch window (Batch > Process Batch) and run batch processing. page 22 of 49 Cataloging: Save Bibliographic Records 3 Use bibliographic save file search results How results display The following table shows how the client presents search results when you search the online or local save file: Applies to online and/or local save file? Number of records found The client displays... Online and local save file 0 A message asking you to change or simplify the search and try again Online and local save file 1 The full record Online save file only 2 to 100 101 records or more A list of records showing extensive details The list is sorted in descending order by save file number (number the system assigns when you save a record) A message that tells you: — The total number of records found — That the displayed list contains the first 100 records — How to view the next 100 (View > Next 100 Records) A list of the first 100 records The entire list is sorted by save file number, even though you see only 100 entries at a time Local save file only 2 to 9,999 What results lists show A continuous list of all records in the local file, showing extensive details The list is sorted in descending order by save file number (number the system assigns when you save a record), unless you specified a different sort order in the Search Local Bibliographic Save File window Note: Changes you make to the content of a record or actions you take on a record opened from a list are not reflected in the list until you resave the record, close the list, and do the search again. The list reopens showing the updated information. Online Bibliographic Save File List. The title bar gives the title of the list. For each record, columns show the following information in this order, by default (you can customize the way the list displays): Save # (unique save file number assigned by the system when you save a record) Contributor/Creator Title page 23 of 49 Cataloging: Save Bibliographic Records Modified (date the record was last modified) Expires (number of days until the locked record is unlocked) Workflow status (system requires that you select the status when you save a record, or it assigns the default In Process) Source status (system assigns the source status based on the record's origin) Action statuses Delete Holdings (C=Complete or F=Failed) Export (C=Complete, F=Failed, or R=Ready) Label (C=Complete, F=Failed, or R=Ready) Produce (C=Complete or F=Failed) Replace (C=Complete or F=Failed) Update Holdings (C=Complete or F=Failed) Validate (C=Complete or F=Failed) My Status (free-text note or identifier you enter) Review (shows Submitted for records sent to your library for review) Reviewing Institutions (OCLC institution symbol for a library for which you requested review records) Local Bibliographic Save File List. The title bar gives the title of the list and the name of local file. For each record, columns show the following information in this order, by default (you can customize the way the list displays): Save # (unique save file number assigned by the system when you saved the record) Note: When you display an individual record, the save file number appears in the record identification area at the top of the record. Contributor/Creator Title OCLC Control # (OCLC number or NEW if workform) Date (fixed field Date 1 data, if present) Call number (the client does not pull Dewey decimal call numbers from field 082) Date/Time Added (date and time the record was added to the local file Held/LHR (shows whether or not item is held by your library (Held or blank) and whether you have local holdings records attached (LHR or blank) Code (holding library code from first subfield a in field 049) Format (MARC record format) Library (shows institution symbol if the record originated from Library of Congress[DLC], Program for Cooperative Cataloging [PCC], National Library of Medicine [NLM],Government Printing Office [GPO], National Agricultural Library [AGL], British Library[UKM], Library and Archives Canada [NLC]) page 24 of 49 Cataloging: Save Bibliographic Records Hide columns or change the order Workflow status (system assigns the default In Process when you save the record to the local file; you can change in Action > Set Status) Source status (system assigns the source status based on the record's origin) Action statuses: Delete Holdings (C=Complete, F=Failed, or R=Ready) Export (C=Complete, F=Failed, or R=Ready) Label (C=Complete, F=Failed, or R=Ready) Produce (C=Complete, F=Failed, or R=Ready) Replace (C=Complete, F=Failed, or R=Ready) Update Holdings (C=Complete, F=Failed, or R=Ready) Validate (C=Complete or F=Failed) Submit (C=Complete, F=Failed, or R=Ready) (Blank = not set) My Status (free-text note or identifier you enter) Since a save file list contains may columns, you may want to hide columns or change the order to show data that is most important to you without having to scroll horizontally: Action 1 Right-click anywhere in a list, and on the popup menu, click List Settings. 2 To hide a column: In the Column Settings window, select a column by its name and click Hide. Or Double-click a column to clear the check box next to its name. To display a hidden column: Select the column and click Show, or single-click its name. Default: All columns are selected. 3 To change the order of columns: Select each column you want to move, one by one, and click Move Up or Move Down until it is in the position you want. For default order see the section above on using the results list. Or use the mouse to change order of columns: You do not have to use the Column Settings command in the right-click menu to change the order of columns. Instead: 1. Place the cursor over the column heading of the column you want to move. 2. Hold down <Ctrl> and left-click and drag the column heading. Or Right-click, hold and drag the column heading. While you drag, the cursor becomes a rectangle. 3. Drop the rectangle on top of the border between the two columns where you want to place the column you are dragging. page 25 of 49 Cataloging: Save Bibliographic Records Action 4 To restore the default order of columns and re-display all columns, click Reset. 5 Click OK to make your changes and close the window. Or Click Cancel to close the window without making the changes. Resize columns Action Move the cursor over the right-hand border of the heading for the column you want to resize until the cursor becomes the border to a new position. . Then click and hold while you drag To restore column widths to the default, right-click anywhere in the list. On the popup menu, click Restore List Sizes. Result: In the confirmation message, click OK to confirm, or click Cancel to keep the column widths as they are. When you reopen a list of this type, the original column widths are restored. Re-sort a list Action Click any column heading to re-sort entries by data in that column. Or On the View menu, click Sort By > Author, Date, or Title; or press <Alt><V><S><A>, <Alt><V><S><E>, or <Alt><V><S><T>, respectively. Note on online save file lists only: For lists of more than 100 records, sorting applies only to the 100 records currently displayed. If you display another set of 100 records, you must re-sort the list. The client shows only 100 records at a time when online save file search results Online save file list only: View a list of exceed that number. To display other sets of 100 in the list: more than 100 records Action To view the next 100 records in the search results list, on the View menu, click Next 100 Records, or press <Ctrl><Alt><Shift><V>, or press <Page down>. Or To view the previous 100 records, on the View menu, click Previous 100 Records, or press <Ctrl><Alt><Shift><U>, or press <Page up>. Tip: Check the status bar to see where you are in the list of total records found. For any record selected on the list or opened for display, the status bar shows the record number of the total number of records found (for example 234 of 1,234). Note: All search results from the local save file display in a continuous list. page 26 of 49 Cataloging: Save Bibliographic Records Select multiple records in a list Action Select adjacent records: Click to highlight the first entry, and then press and hold <Shift> and click the last entry. The entire group of records between the entries is selected. Or Click an entry and hold the mouse button down while you drag the cursor up or down in the list to select the group of records you want. Select nonadjacent entries: Click to highlight the first entry. Then press <Ctrl> and click to highlight each additional entry. Print a list or selected entries You can print an entire list or print selected entries in a list: Action 1 With an Online Bibliographic Save File List or a Local Bibliographic Save File List open, on the File menu, click Print List, or press <Shift><F12>. Or Select only entries you want to print, and then on the File menu, click Print List, or press <Shift><F12>. 2 If you have multiple records selected, the Print List window opens, with the Selected Items button selected by default. Click OK to confirm, or select the All button and then click OK to print all records in the list, or click Cancel to cancel printing. Otherwise, go to step 3. 3 In the Print window, click Print or press >Enter>. Note for online save file list only: If results exceed 100 records, you can print only the set of currently displayed records. You must display other sets in the list to print them. Note: Connexion client uses Internet Explorer (IE) to print records and lists. Therefore, page margins for printing are determined by IE Page Setup settings. To adjust the margins, open the browser, and on the File menu, click Page Setup. You can determine other print settings (for example, portrait or landscape orientation) in the client Print window. For general information on using lists in Connexion client, see Basics, Use Client Interface, “Record lists.” page 27 of 49 Cataloging: Save Bibliographic Records Open records in a list Action In a list, double-click an entry, or click to highlight the entry and press <Enter>. To open the next record without returning to the list, on the View menu, click Forward, or click , or press <F9>. To open the previous record, on the View menu, click Back, or click press <Shift><F9>. , or Note on records in local file: More than one person can use a shared local file at the same time, but only one user at a time can open a record in a local file. If you try to open a record already opened by another user, the client gives you a message that someone else is using the record. Print a record Action With a record open, on the File menu, click Print, or click <Shift><F12>, or press <Alt><F><P>. Results: , or press If you click , the record prints immediately using your default Windows printer, unless you elected to print records to a file (Tools > Options > Printing). Otherwise, the Print window opens. Your default Windows printer is selected, but you can select any printer from the list of printers installed on your workstation. In the Print window, click OK or press <Enter> to print the record. Or Available for local save file lists only: Select records in a list that you want to print separately (hold <Shift> and click for adjacent records or hold <Ctrl> and click for non-adjacent records). On the File menu, click Print, or click , or press <Ctrl><P>. Result: The records print immediately using your default Windows printer, unless you selected to print records to a file (Tools > Options > Printing). Note: See Note above in “Print a list” about adjusting page margins for printing. For general information on using records in Connexion client, see Basics, Use Client Interface, “Records.” page 28 of 49 Cataloging: Save Bibliographic Records Navigate among records and lists When you have multiple records and lists open, you can use commands on the View and Window menus, or equivalent toolbar buttons or keystroke shortcuts, to navigate among the open windows. See Basics, Use Client Interface, “Record lists” for procedures. Actions on saved bibliographic records The following table shows actions you can take on single saved bibliographic records or on multiple records selected in a save file list. The table also provides a summary of actions available for processing in batch mode. Action Available in ... logged on? offline? How to Print records or list Online save file And Local save file (logged on or offline) See “Print a record” and “Print a list” above Print labels Online save file And Local save file (logged on or offline) See Cataloging, Print Labels Save record (with or without modifying) Online save file And Local save file (save from local file to online file only when logged on) With a save file record open, or with records selected in an online or local save file list: On the Action menu, click Save Record Online, or press <Ctrl><Alt><V>. Or Click Save Record to Local File (or press <F4>). Note: You cannot save locked bibliographic records from the online save file to the local save file. page 29 of 49 Cataloging: Save Bibliographic Records Action Delete record from save file Available in ... logged on? offline? How to Online save file And Local save file (logged on or offline) With a save file record open, or with records selected in an online or local save file list: 1. On the Action menu, click Delete Record, or click , or press <Ctrl><Alt><D>. 2. Click Yes to confirm. Set or change My Status or workflow status Online save file And Local save file (logged on or offline) With a save file record open, or with records selected in an online or local save file list: 1. On the Action menu, click Set Status, or press <Alt><Shift><S>. 2. In the Enter My Status Text box, type a custom status (40 characters maximum). 3. In the Workflow Status list, click to change the status (default: In Process). 4. Optional. click the Save Record check box to also save the record when the client sets your selected status. 5. Click OK or press <Enter>. See also, “Set a default My Status” in “Save bibliographic records.” Edit saved record Online save file And Local save file (logged on or offline) With an online or local save file record open, edit the record. page 30 of 49 You can use all Edit menu commands. Exception: For local save file records, you must be logged on to use: All commands on the submenu for Control Headings All commands on the submenu for applying online constant data. See “Edit bibliographic records” for more about editing. Cataloging: Save Bibliographic Records Action Apply default constant data Available in ... logged on? offline? Online save file And Local save file (apply default online constant data only when logged on) How to With an online or local save file record open, or with records selected in an online or local save file list: On the Edit menu, click Constant Data > Online > Apply Default (or press <Ctrl><A>). Or Click Constant Data > Local > Apply Default (or press <Ctrl><Y>). See Cataloging, Use Bibliographic Constant Data, “Apply constant data.” Apply constant data by name Online save file And Local save file (apply online constant data only when logged on) page 31 of 49 With an online or local save file record open, or with records selected in an online or local save file list: 1. On the Edit menu, click Constant Data > Online > Apply by Name (or press <Ctrl><U>). Or Click Constant Data > Local > Apply by Name (or press <Alt><E><D><L><N>). 2. In the Apply Constant Data Record window, enter the name of the constant data record you want to apply. 3. Select MARC fields to apply (fixed, variable, or both). 4. Click OK or press <Enter>. See Cataloging, Use Bibliographic Constant Data, “Apply constant data.” Cataloging: Save Bibliographic Records Action Apply constant data from a list Available in ... logged on? offline? Online save file And Local save file (apply online constant data only when logged on) Export saved record Online save file And Local save file (logged on or offline) How to With an online or local save file record open, or with records selected in an online or local save file list: 1. On the Edit menu, click Constant Data > Online > Apply from List (or press <Alt><E><D><O><L>). Or Click Constant Data > Local > Apply from List (or press <Alt><E><D><L><L>). The client retrieves and displays all of your constant data records. 2. In the Online (or Local) Bibliographic Constant Data list, select the constant data record you want to apply. 3. Select MARC fields to apply (fixed, variable, or both). 4. Click Apply Selected. See Cataloging, Use Bibliographic Constant Data, “Apply constant data.” With an online or local save file record open, or with records selected in an online or local save file list: On the Action menu, click Export, or click , or press <F5>. (Record must have an OCLC control number.) Caution: Unless you set an option to mark records for batch export in Tools > Options > Batch, records export immediately whether you are logged on or offline. See “Export bibliographic records.” page 32 of 49 Cataloging: Save Bibliographic Records Action Available in ... logged on? offline? Lock Master Record Online save file How to With an online save file record open: On the Action menu, click Lock Master Record, or press <Alt><F8>. (Unavailable for records selected in a list.) Caution. Automatic delete. The system automatically deletes both workforms and existing records from the online save file when you lock, edit, replace, and close a record. You must resave before closing to keep the record. See Cataloging, Take Actions on Bibliographic Records, “Replace master bibliographic record.” Update Holdings Online save file And Local save file (logged on or mark for batch if offline) With a save file record open, or with records selected in a local save file list (if offline, marks for batch processing) (command is unavailable for multiple records selected in the online save file): On the Action menu, click Update Holdings, or click <F8>. , or press Note: You can set an option to disable Update commands when you display records your library holds in Tools > Options > General. Caution. Automatic delete. The system automatically deletes both workforms and existing records from the online save file when you update holdings and close a record. You must resave before closing to keep the record. See Set holdings and produce cards and accessions list offline. page 33 of 49 Cataloging: Save Bibliographic Records Action Produce (both Produce commands Available in ... logged on? offline? Online save file And Local save file (logged on or mark for batch if offline) How to With a save file record open, or with records selected in a local save file list (if offline, marks for batch processing) (command is unavailable for multiple records selected in the online save file): On the Action menu, click Produce and Update Holdings, or click , or press <Shift><F7>. Or 1. On the Action menu, click Alternate Produce and Update, or press <Alt><A><A>. 2. In the Alternate Produce window, specify the number of extra cards to produce and for which holding librar(ies). Note: You can set an option to disable Produce commands when you display records your library holds in Tools > Options > General. Caution. Automatic delete. The system automatically deletes both workforms and existing records from the online save file when you produce and then close a record. You must resave before closing to keep the record. See Cataloging, Take Actions on Bibliographic Records, “Set holdings and produce cards and accessions list offline.” page 34 of 49 Cataloging: Save Bibliographic Records Action Delete Holdings Available in ... logged on? offline? Online save file And Local save file (logged on or mark for batch if offline) How to With a save file record open, or with records selected in a local save file list (if offline, marks for batch processing) (command is unavailable for multiple records selected in the online save file): On the Action menu, click Delete Holdings, or click <Shift><F8>. , or press Requirement: You must select the option to delete LHRs in Tools > Options > Batch to be able to batch delete holdings. See Cataloging, Take Actions on Bibliographic Records, “Set holdings and produce cards and accessions list offline.” Replace (both Replace commands) Online save file And Local save file (logged on or mark for batch if offline) With a save file record open, or with records selected in a local save file list (if offline, marks for batch processing) (command is unavailable for multiple records selected in the online save file): On the Action menu, click Replace Record or Replace and Update Holdings, or press <Ctrl><Alt><F10> or <Ctrl><Alt><F11>, respectively. Note: If you do not lock the master record before replacing, the system locks it automatically. Caution. Automatic delete. The system automatically deletes both workforms and existing records from the online save file when you replace and then close a record. You must resave before closing to keep the record. See Cataloging, Take Actions on Bibliographic Records, “Replace master bibliographic record.” page 35 of 49 Cataloging: Save Bibliographic Records Action Submit for Review Available in ... logged on? offline? Online save file And Local save file (logged on or mark for batch if offline) How to With a save file record open, or with records selected in an online or local save file list: On the Action menu, click Submit for Review, or press <Alt><F8>. See Cataloging, Take Actions on Bibliographic Records, “Exchange records with other libraries for peer review.” Validate Online save file And Local save file With a save file record open, or with records selected in an online or local save file list: On the Edit menu, click Validate, or click , or press <Shift><F5>. See Cataloging, Edit Bibliographic Records, “Edit bibliographic records.” Save Record to Online [or Local] Save File Online save file And Local save file With a save file record open, or with records selected in an online or local save file list: On the Action menu, click Save Record to Online Save File, or click , or press <Ctrl><Alt><V>. Or On the Action menu, click Save Record to Local Save File, or click , or press <F4>. Note: For records selected in a local save file list, the Save Record to Local Save File command is unavailable (not needed). page 36 of 49 Cataloging: Save Bibliographic Records Action Available in ... logged on? offline? How to Copy Record Or Move Record Local save file only (logged on or offline) With a local save file record open, or with records selected on a local save file list: On the Action menu, click Copy Record or Move Record, or press <Alt><A><Y> or <Alt><A><V>, respectively. See Basics, Manage Local Files, “Manage local files for online/offline cataloging.” Actions available for batch processing When you are logged off and you take the following actions on single records or records selected in a local save file list, the client marks the records for batch processing: Update Holdings Delete Holdings Produce and Update Holdings Alternate Produce and Update Replace Record Submit for Review Batch label print and batch export: When you are logged on or off and you print labels or export records, the label printing and export take place immediately. You must set the Perform local actions in batch option for Record Export and Label Printing in Tools > Options > Batch to mark records for batch label printing and/or batch export. page 37 of 49 Cataloging: Save Bibliographic Records 4 Search indexes for bibliographic save files Online bibliographic save file indexes and examples Index Information Indexed Search Format and Example Save File Number (sn) Unique number the system assigns when you save a record (maximum of 9,999 records; numbering starts with 1) Type the number Example: To search for the record with save file number 25, type 25. Appears in the Save # column of the search results list and in the information area at the top of the record OCLC Control Number (rn) OCLC control number assigned by the system when a record is added to WorldCat Type the complete number Example: To search for 44332144, type 44332144 MARC fields/subfields: 001 a (fixed field) 019 a (cross reference to merged records) Appears in the OCLC: field or the 019 field in the record Title (ti) Word(s) in the title of the item MARC field/subfields: 245 a b f g k n p Appears in the Title column of the search results list page 38 of 49 Type one or more distinctive words from the title separated by spaces. A space is treated as an AND operator Combine words with OR to expand the search, or combine with NOT to narrow the search. Example: To search for Smithsonian Institution: American Inventors and Innovation, type smithsonian innovation Cataloging: Save Bibliographic Records Index Information Indexed Search Format and Example URL (id) Exact text of the URL for the source Used Date (ud) The date the record was last modified or resaved Appears in the Modified column of a search results list My Status (ms) Custom status you entered (Action > Set Status) in free text (up to 40 characters) Enter the complete URL, beginning with www, or other first segment, and all separator characters (. and /) to retrieve exact matches Include or omit http:// If unsure of segments following the domain name, type a single slash after the domain, and then add an asterisk to retrieve any URLs beginning with that domain Example: To search for http://www.oclc.org/ connexion/overview, type http://www.oclc.org/connexion/ overview or http://www.oclc.org/connexion/* Type all eight digits of the date, in order as in record: yyyymmdd Omit hyphens or any other separators Example: To search for 2000-06-04, type 20000604 Type the My Status you assigned Example: To search for My Status rush, type rush Master Record You lock or release a Lock lock on a record; the system supplies the status Select the Master Record Locked check box in the Search Online Bibliographic SaveFile window Submitted for Review Select the Submitted for Review check box in the Search Online Bibliographic Save File window Records you submit to other libraries for review Appears in the status bar of the record Review File Records other libraries have submitted to your library for review Appears in the Review and Review Institutions columns of the search results list page 39 of 49 Retrieve all: Select the All Review File Records check box in the Search Online Bibliographic Save File window to retrieve all records sent to your library for review Or Retrieve Review File records sent by specified libraries: Select the Review File Records for Institution check box and enter institution symbol(s) separated by comma/ space or comma if more than one symbol Cataloging: Save Bibliographic Records Delayed indexing for new online save file records When you save a record to the bibliographic save file, the save file number for the record is indexed immediately. Complete indexing of the record may take up to one minute. To retrieve a record immediately after saving it, search by the save file number. The system reports the save file number in the confirmation message displayed when the record is saved successfully. Local bibliographic save file indexes and examples Index Save File Number (sn) Source of information indexed/Where displayed Unique number the system assigns when you save a record (maximum of 9,999 records; numbering starts with 1) Search format and example Type the number Example: To search for the record with save file number 105, type 105. Appears in the Save # column of the search results list and in the information area at the top of the record OCLC Control Number (rn) OCLC control number assigned by the system when a record is added to WorldCat Type the complete number Example: To search for 44332144, type 44332144 MARC fields/subfields: 001 a 019 a Appears in the Control # column of the search results list Title (ti) Word(s) in the title of the item MARC field/subfields: 245 a b f g k n p 246 a b f g n p Title in the 245 field appears in the Title column of the search results list page 40 of 49 Type one or more distinctive words from the title separated by spaces. A space is treated as an AND operator Combine words with OR to expand the search, or combine with NOT to narrow the search. Example: To search for Mrs. Dalloway, type mrs dalloway Cataloging: Save Bibliographic Records Index Name (nm) Source of information indexed/Where displayed MARC fields (all subfields): 100 110 111 130 700 710 711 730 Search format and example Type one or more parts of the name. A space is treated as an AND operator Combine names with OR to expand the search, or combine with NOT to narrow the search Example: To search for Woolf, Virginia, type woolf virginia Name in 1XX appears in the Name column of the search results list Date Fixed field Date 1 data Appears in the Date column of the search results list Standard number (sn) MARC fields/subfields: 010 a b z 020 a z 022 a y z 028 a In the Date text box under Limit Search by, type a date Example: To search for items with the date 1963, type 1963 Type a standard number Example: To search for ISBN 0701208821, type 0701208821 (Does not appear on the search results list) Holding Library Code (cd) MARC field/subfield: 049 a Code in first subfield a appears in the Code column of the search results list My Status (ms) Custom status you entered (Action > Set Status) in free text (up to 40 characters) Appears in the My Status column of the search results list and in the status bar of the record Workflow Status (ws) You select from a systemsupplied list Appears in the Workflow column of the search results list and in the status bar of the record page 41 of 49 Type a holding library code Example: To search for the holding library code for OCLC, type OCLC Type the My Status you assigned Example: To search for My Status myname, type myname In a Workflow Status index list in the Search Local Bibliographic Save File window, select one of the following: Completed In Process In Review New Cataloging: Save Bibliographic Records Index Action Status (as) Source of information indexed/Where displayed Actions you take on a record and system-supplied outcomes Appears in the Export, Label, Produce, Replace, Update Holdings, Validate, and Submit columns of the search results list and in the status bar of the record Source Status (ss) System-supplied status based on origin of a record Appears in the Source column of the search results list and in the status bar of the record page 42 of 49 Search format and example In an Action Status index list in the Search Local Bibliographic Save File window, select one of the following: Delete Holdings - Completed Delete Holdings - Failed Delete Holdings - Ready Delete Holdings - Not Set Export - Completed Export - Failed Export - Ready Export - Not Set Label -Completed Label - Failed Label - Ready Label - Not Set Produce - Completed Produce - Failed Produce - Ready Produce - Not Set Replace - Completed Replace - Failed Replace - Ready Replace - Not Set Submit forReview - Completed Submit for Review - Failed Submit for Review - Ready Submit for Review - Not Set Update Holdings - Completed Update Holdings - Failed Update Holdings -Ready Update Holdings - Not Set Validate - Completed Validate - Failed Validate - Not Set In a Source Status index list in the Search Local Bibliographic Save File window, select one of the following: Derived Extracted Imported OCLC Workform Cataloging: Save Bibliographic Records Index Source of information indexed/Where displayed MARC Format (ft) Format assigned to the record Appears in the Format column of the search results list and in the status bar of the record Held (hl) Library (lb) Search format and example In the Format list of the Search Local Bibliographic Save File window, select one of the following: Any Books Computer Files Continuing Resources* Maps Mixed Materials Scores Sound Recordings Visual Materials *Formerly called Serials; includes both serials and integrating resources material types. Records your library holds Or Records your library does not hold Find held records: Select the Held check box in the Search Local Bibliographic Save File window Appears in the Held column of the search results list (shows Held or blank) Find records not held: Select the Not Held check box in the Search Local Bibliographic Save File window Records created by the following libraries*: Select a symbol in the Library list in the Search Local Bibliographic Save File window Library of Congress (DLC) Program for Cooperative Cataloging (PCC) National Library of Medicine (NLM) Government Printing Office (GPO) National Agricultural Library (AGL) British Library (UKM) Library and Archives Canada (NLC) (Shows symbol or, if not held by any of these libraries, blank) Appears in the Library column of the search results list *Based on a hierarchy. The value for Library is based on whichever of the following libraries appears in a record, in this order: page 43 of 49 Cataloging: Save Bibliographic Records Stopwords: not indexed for online or local save files Library Source of information/MARC fields/subfields DLC Fixed field Srce (MARC 008/39) is c and none of 042 a's contain pcc Or Any 042 a's contain lcd, lcderive, lccopycate, lccopycat-nm, lcode, lcnccp, lcvendcat, msc, premarc, lcad, lc, nsdp, nst Or 040 c contains DLC Or 040 a contains DLC in any variation PCC 042 a contains pcc NLM 040 a or c contains nlm and nlm is the only data in the subfield GPO 040 a or c contains gpo and gpo is the only data in the subfield AGL 040 a or c contains agl and agl is the only data in the subfield UKM 040 a or c contains ukm and ukm is the only data in the subfield NLC 040 a or c contains nlc and nlc is the only data in the subfield The following words are not indexed for searching either the online or local bibliographic save file: a, an, and, are, as, at, be, by, for, from, in, is, of, on, or, that, the, to, with, http, www The client automatically removes these words from a search to make the search valid. You do not receive an error message if you include these words in a search. page 44 of 49 Cataloging: Save Bibliographic Records 5 Tips for keyword searches Tips cover save file keyword searches and LC authority file keyword searches The following tips cover combining search terms and statuses, finding variants of search terms, and finding singular and plural terms. Tips apply to keyword searches in bibliographic and authority save files, both online and local, and to LC authority file keyword/numeric searches, depending on the various search parameters in each search dialog. See specific information about using truncation, wildcards, and plural endings for WorldCat Searches in "Search WorldCat interactively." Combine search terms in one index To search for multiple terms in one index, type all terms and Boolean operators in one Search for box in the Search dialog for the type of save file you are searching: To find records that ... Enter ... Example Contain all specified multiple terms (and) [term 1] [term 2] Or [term 1] and [term 2] transportation safety gaudier and brzeska A space between terms is treated as an and. Contain at least one of the specified multiple terms (or) [term 1] or [terms 2] radiography or radiology Do not contain one or more specified terms (not) [term 1] not [term 2] Or [term 1] or [term 2] not [term 3] college education not elementary Contain one or more groups of terms combined with other terms (terms grouped in parentheses) Combine search terms in multiple indexes brzeska not gaudier [term 1] ([term 2] or [term 3]) clinical (trial* or [term 1] or ([term 2] or [term research) 3]) [term 1] or ([term 2] [term 3]) To search for single terms in more than one index, type each term in separate Search for boxes in the Search dialog for the save file you want to search and combine by selecting a Boolean operator and an index from the Search dialog lists: Boolean operator AND Retrieves Example Only records that contain both terms For online authority save file: food (topical index) AND Smith (personal name index) OR Records that contain at least one of the terms For online bibliographic save file: universities (title index) OR 20040707 (used date index) page 45 of 49 Cataloging: Save Bibliographic Records Boolean operator NOT Retrieves Example Records that do not contain the term For local bibliographic save file: persuasion (title index) NOT austen (name index) Combine statuses Combining status criteria with AND narrows the search. The system retrieves only records that each contain all specified status values: —You can AND status values of different types. Use more than one status box in a save file search dialog to search for records with a specific statuses. Example: In the Search Online Bibliographic Save File dialog: Workflow: New AND Source: Imported AND Action: Validate Completed —You can AND action status values to search for records on which you have taken various actions. Select Action Status in two or three list boxes and then select a different action name for each. Example: In the Search Local Authority Save File dialog: Action: Add Completed AND Action: Esport Completed. —You retrieve no records if you try to AND multiple values for the same action category (for example, Export Failed AND Export Completed retrieves no records). A record can have only one value for each action. —You retrieve no records if you try to AND multiple values for workflow status or source status (for example, Extracted AND Derived retrieves no records). A record can have only one value for each of these status types. Combining status criteria with OR broadens the search. The system retrieves records that contain any of the specified status values: —You can search for records with at least one of two or three possible values for different status types. Example: In the Search Local Bibliographic Save File dialog: Workflow: New OR Source: Derived OR Action: Validate Completed —You can OR two or three possible values for the same status type. Select the same status type in two or three list boxes, select OR as the operator, and then select the status values. Example: In the Search Online Bibliographic Save File dialog: Source: Workform OR Source: Imported Always use AND to combine Master Record Locked status with any other search criteria, limiting results to locked records that also match other specified terms, statuses, etc. page 46 of 49 Cataloging: Save Bibliographic Records Find variant word endings or spellings Use the truncation symbol (*) and character masking (wildcard) symbols (? or #) to include variant or unknown endings or spellings of a word in a search. Note: You must precede wildcard symbols (? and #) by at least three characters. Technique Search format and example Truncation (find variant endings) Use truncation when you want to expand a term to include variant endings or know only the first part of a term. Type the first characters of the term, including as many characters as variant terms have in common (include at least three characters). Then type an asterisk (*). Examples: librar* (retrieves library, libraries, librarian, etc.) comput* (retrieves computer, computerized, computers, etc.) catalog* (retrieves cataloging, cataloger, catalogue, etc.) Use character masking (wildcards) when you want to expand a Character term to include variant spellings or are unsure of the correct masking (wild spelling for part of a term. cards) (find variant spellings Type a question mark (?) or a number sign (#) in place of the character(s) you want to mask.You must precede the question mark or number sign by at least three characters. — The question mark (?) retrieves variants of 0 or more characters. Examples: psych?y (retrieves psychology, psychiatry, psychobiology, etc. col?r (retrieves color or colour) int?net (retrieves internet or intranet)) — The number sign (#) retrieves variants of one character. Example: wom#n (retrieves woman and women) Find singular and plural terms The system does not automatically search for the singular form of a word when you enter only the plural form or vice versa. To find both forms of a word using one search: Action Type both singlular and plural forms combined with OR in one text box to retrieve records with either form. Examples: system or systems catalog or catalogs page 47 of 49 Cataloging: Save Bibliographic Records page 48 of 49 Cataloging: Save Bibliographic Records page 49 of 49