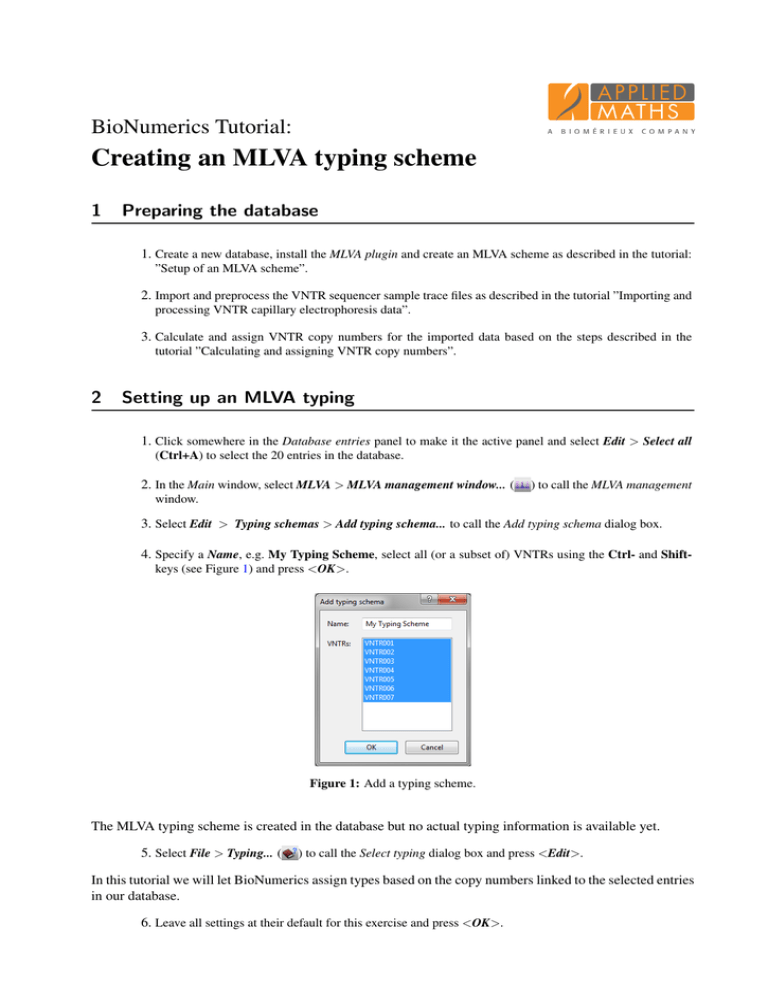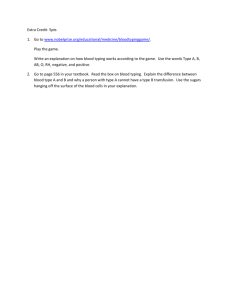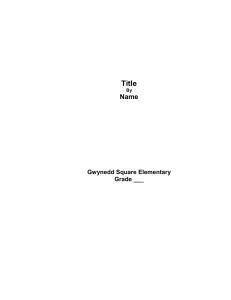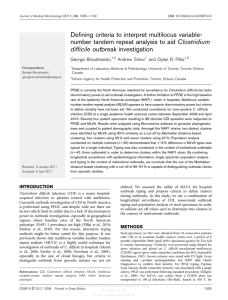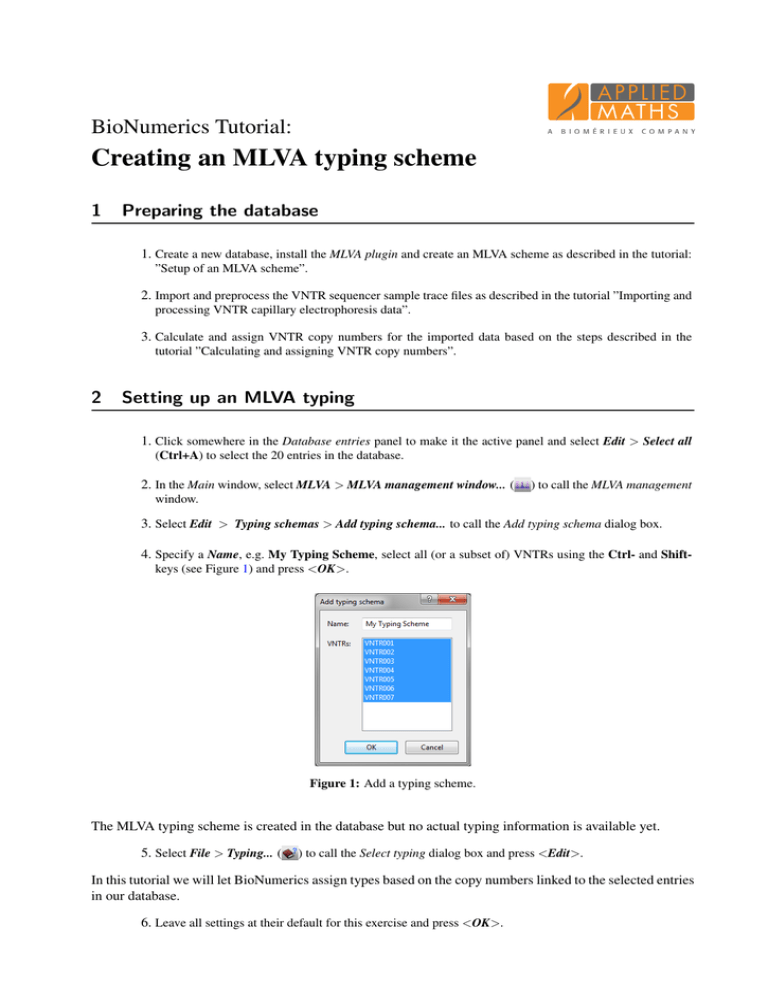
BioNumerics Tutorial:
Creating an MLVA typing scheme
1
Preparing the database
1. Create a new database, install the MLVA plugin and create an MLVA scheme as described in the tutorial:
”Setup of an MLVA scheme”.
2. Import and preprocess the VNTR sequencer sample trace files as described in the tutorial ”Importing and
processing VNTR capillary electrophoresis data”.
3. Calculate and assign VNTR copy numbers for the imported data based on the steps described in the
tutorial ”Calculating and assigning VNTR copy numbers”.
2
Setting up an MLVA typing
1. Click somewhere in the Database entries panel to make it the active panel and select Edit > Select all
(Ctrl+A) to select the 20 entries in the database.
2. In the Main window, select MLVA > MLVA management window... (
) to call the MLVA management
window.
3. Select Edit > Typing schemas > Add typing schema... to call the Add typing schema dialog box.
4. Specify a Name, e.g. My Typing Scheme, select all (or a subset of) VNTRs using the Ctrl- and Shiftkeys (see Figure 1) and press <OK>.
Figure 1: Add a typing scheme.
The MLVA typing scheme is created in the database but no actual typing information is available yet.
5. Select File > Typing... (
) to call the Select typing dialog box and press <Edit>.
In this tutorial we will let BioNumerics assign types based on the copy numbers linked to the selected entries
in our database.
6. Leave all settings at their default for this exercise and press <OK>.
2
Figure 2: MLVA typing settings.
7. Specify a name (e.g. MLVA Type) for the new information field that will hold the MLVA type for each
entry (see Figure 3) and press <OK>.
Figure 3: New information field for the storage of the MLVA type.
BioNumerics will ask ”Do you want to scan the selected entries for types?”.
8. Press <Yes>.
The new types detected in the selected entries are listed in the Update dialog box (see Figure 4). In our
database, 8 new types are detected.
Figure 4: New MLVA types.
c 2016 Applied Maths NV. All rights reserved.
3. Assigning types
3
9. Press <OK> to add the types to the MLVA typing schema.
The Typing management window opens, providing an overview of the types that are currently present in the
MLVA typing schema, and the corresponding copy numbers for each of the VNTRs that are included in the
typing schema.
Figure 5: The Typing management window.
10. Close the Typing management window and MLVA management window.
3
Assigning types
1. In the Main window make sure all entries are selected in the Database entries panel.
2. Select MLVA > Perform MLVA typing... (
) in the Main window. This action opens the Perform
typing dialog box (see Figure 6).
Figure 6: Perform MLVA typing.
3. In this database, only one MLVA scheme and associated MLVA typing scheme is available, so press
<OK> to start the typing.
BioNumerics will determine the MLVA types and will add these to the entry information field that was
specified for the typing information (in this exercise: MLVA Type) (see Figure 7). The text ”Incomplete
profile” will be filled in when copy numbers are not available for all VNTRs as defined in the MLVA typing
schema. For new profiles, i.e. VNTR copy number combinations that are not in the database yet, the text
”Unknown” is filled in.
c 2016 Applied Maths NV. All rights reserved.
4
Figure 7: The Main window after MLVA typing.
c 2016 Applied Maths NV. All rights reserved.