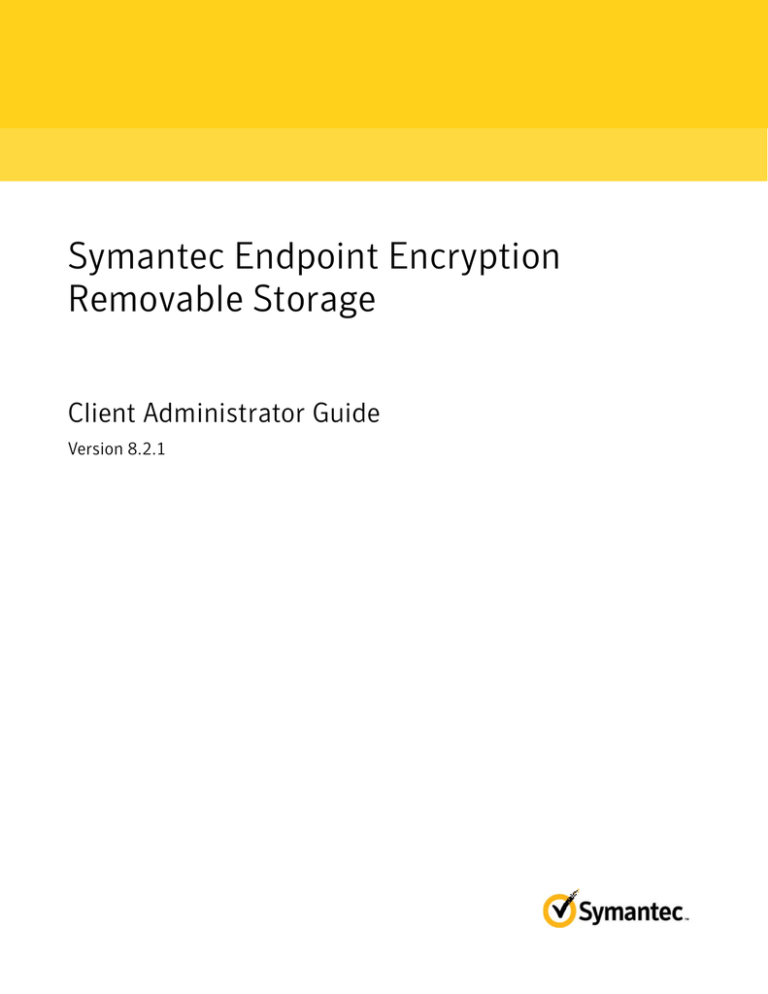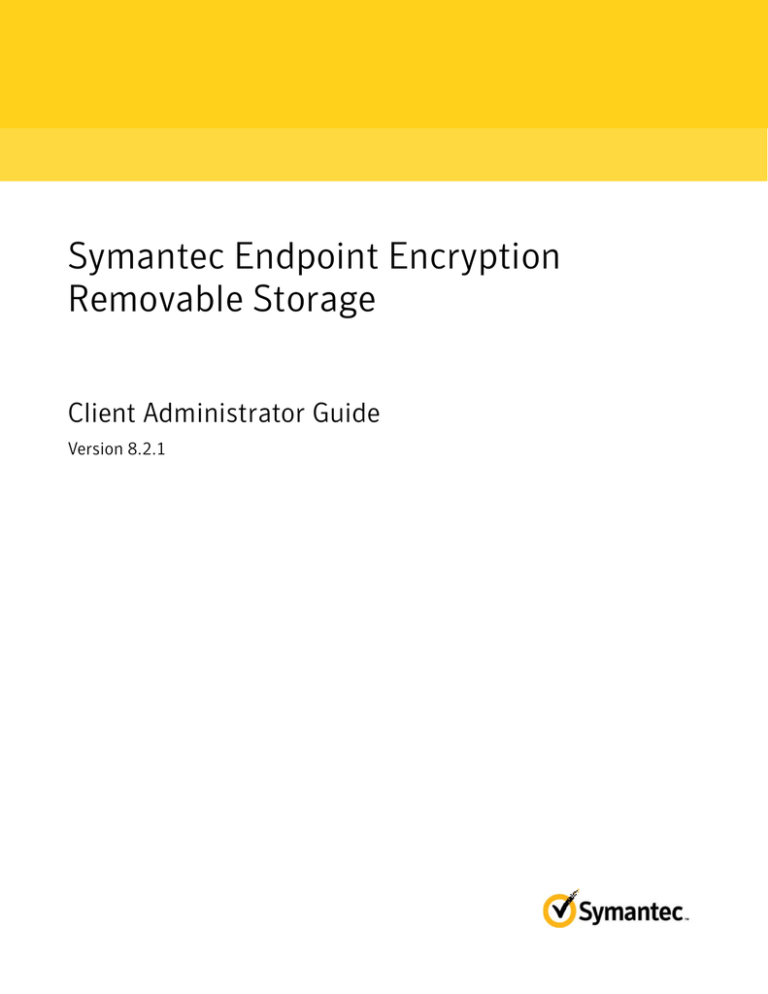
Symantec Endpoint Encryption
Removable Storage
Client Administrator Guide
Version 8.2.1
Copyright © 2012 Symantec Corporation. All rights reserved. Symantec and the
Symantec Logo are trademarks or registered trademarks of Symantec Corporation or
its affiliates in the U.S. and other countries. Authenti-Check is a registered trademark
of GuardianEdge Technologies Inc. (now part of Symantec). Other names may be
trademarks of their respective owners.
The product described in this document is distributed under licenses restricting its
use, copying, distribution, and decompilation/reverse engineering. No part of this
document may be reproduced in any form by any means without prior written
authorization of Symantec Corporation and its licensors, if any.
THE DOCUMENTATION IS PROVIDED “AS IS” AND ALL EXPRESS OR IMPLIED
CONDITIONS, REPRESENTATIONS AND WARRANTIES, INCLUDING ANY IMPLIED
WARRANTY OF MERCHANTABILITY, FITNESS FOR A PARTICULAR PURPOSE OR
NON-INFRINGEMENT, ARE DISCLAIMED, EXCEPT TO THE EXTENT THAT SUCH
DISCLAIMERS ARE HELD TO BE LEGALLY INVALID. SYMANTEC CORPORATION
SHALL NOT BE LIABLE FOR INCIDENTAL OR CONSEQUENTIAL DAMAGES IN
CONNECTION WITH THE FURNISHING, PERFORMANCE, OR USE OF THIS
DOCUMENTATION. THE INFORMATION CONTAINED IN THIS DOCUMENTATION
IS SUBJECT TO CHANGE WITHOUT NOTICE.
The Licensed Software and Documentation are deemed to be commercial computer
software as defined in FAR 12.212 and subject to restricted rights as defined in FAR
Section 52.227-19 “Commercial Computer Software - Restricted Rights” and DFARS
227.7202, et seq. “Commercial Computer Software and Commercial Computer
Software Documentation”, as applicable, and any successor regulations. Any use,
modification, reproduction release, performance, display or disclosure of the
Licensed Software and Documentation by the U.S. Government shall be solely in
accordance with the terms of this Agreement.
Symantec Corporation
350 Ellis Street
Mountain View, CA 94043
http://www.symantec.com
Contents
Chapter 1
Introduction
Overview ....................................................................................................................................................................... 1
Symantec Endpoint Encryption Roles ...................................................................................................................... 2
Policy Administrator ........................................................................................................................................... 2
Client Administrator ........................................................................................................................................... 2
User ........................................................................................................................................................................ 2
Best Practices ................................................................................................................................................................ 2
Trusted Software ................................................................................................................................................. 2
Local Administrator Rights ................................................................................................................................ 3
Password Security ............................................................................................................................................... 3
Frequent Information Backup ........................................................................................................................... 3
Chapter 2
Registration Prompts
Overview ....................................................................................................................................................................... 5
The Prompts ................................................................................................................................................................. 5
Multiple Users ...................................................................................................................................................... 5
Grace Restarts Available .................................................................................................................................... 6
Registration Mandate .......................................................................................................................................... 6
Chapter 3
Administrator Client Console
Overview ....................................................................................................................................................................... 7
Logon ............................................................................................................................................................................. 7
Basics ..................................................................................................................................................................... 7
Password ............................................................................................................................................................... 8
Token ..................................................................................................................................................................... 8
Token Insertion ............................................................................................................................................ 8
PIN Entry ....................................................................................................................................................... 9
Certificate Selection .................................................................................................................................... 9
Home .............................................................................................................................................................................. 9
Navigation ...................................................................................................................................................................10
Mouse Navigation ..............................................................................................................................................11
Keyboard Navigation .........................................................................................................................................11
Direct Access ..............................................................................................................................................11
TAB Key Access ..........................................................................................................................................11
Registered Users ........................................................................................................................................................12
Removable Storage ....................................................................................................................................................12
About ...........................................................................................................................................................................14
Chapter 4
File Recovery
Overview .....................................................................................................................................................................17
Recovery Procedure ...................................................................................................................................................17
Basics ...................................................................................................................................................................17
With Removable Storage Access Utility on PC .............................................................................................17
From a Removable Storage–Protected Computer .........................................................................................18
iv
Contents
Appendix A
Token Usage & Error Messages
Overview ..................................................................................................................................................................... 19
Token Usage ............................................................................................................................................................... 19
Insertion .............................................................................................................................................................. 19
Recognition ......................................................................................................................................................... 19
Error Messages ........................................................................................................................................................... 20
Glossary ...........................................................................................................23
Index ................................................................................................................25
Chapter
1
Introduction
This chapter includes the following topics:
■
Overview
■
Symantec Endpoint Encryption Roles
■
Best Practices
Overview
Symantec Endpoint Encryption Removable Storage allows your organization to protect against loss of data
arising from the misplacement or theft of removable storage devices.
Removable Storage secures data in one of the following ways:
■
By allowing no access to removable storage devices,
■
By allowing only read access to removable storage devices,
■
By automatically encrypting all files written to or accessed on removable storage devices,
■
By automatically encrypting all files written to removable storage devices,
■
By automatically encrypting files per Symantec Data Loss Prevention for Endpoint,
■
By automatically encrypting data written to CD/DVD media, and/or
■
By encrypting files written to a removable storage device on user demand,
These preventative measures reduce the likelihood of data breach incidents.
Removable Storage enforces access and encryption policies on devices that use USB or Firewire ports and
attach a file system.
This Guide assumes that the Symantec Endpoint Encryption Management Server, Symantec Endpoint
Encryption Manager, and Symantec Endpoint Encryption clients have already been deployed. For
instructions on creating client installation packages, refer to the Installation Guide. For information
relevant to policies refer to the Policy Administrator Guide. For information about the end user experience,
refer to the User Guide.
This Guide discusses:
■
Symantec Endpoint Encryption administrator roles;
■
Best practices;
■
Registration prompts;
■
The Administrator Client Console;
■
Recovery of Removable Storage–encrypted files; and
■
Token usage.
2
Introduction
Symantec Endpoint Encryption Roles
Symantec Endpoint Encryption Roles
Policy Administrator
Policy Administrators perform centralized administration of Symantec Endpoint Encryption. Using the
Manager Console and the Manager Computer, the Policy Administrator:
■
Updates and sets client policies.
■
Runs reports.
Access to Symantec Endpoint Encryption snap-ins can be restricted on a per snap-in basis, giving the
domain or higher-level administrator flexibility when assigning specific Policy Administrator duties.
Client Administrator
Client Administrators provide local support to Symantec Endpoint Encryption users.
Client Administrator accounts are created and maintained from the Symantec Endpoint Encryption
Manager. Client Administrator accounts are managed entirely by Symantec Endpoint Encryption and
independent of Windows, allowing Client Administrators to support users who are not a part of an Active
Directory domain.
Client Administrators may be configured to authenticate with either a password or a token. Client
Administrator passwords are managed from the Manager Console and cannot be changed at the Client
Computer. This single-source password management allows Client Administrators to remember only one
password as they move among many Client Computers.
Client Administrators are always able to log on to the Administrator Client Console. The ability to unregister
users is a privilege that Client Administrators may or may not have.
Client Administrators should be trusted in accordance with their assigned level of privilege.
The Client Administrator is also responsible for recovering Removable Storage–encrypted files when the
user has forgotten their password and a Recovery Certificate was used. This responsibility is not controlled
by privilege level.
Each Client Computer must have one default Client Administrator account. The default Client
Administrator account has a high privilege level and authenticates using a password. Up to 1024 total
Client Administrator accounts can exist on each Client Computer.
Client Administrators must register as a user to make use of removable storage devices at the Removable
Storage–protected workstation.
User
At least one user is required to register with Symantec Endpoint Encryption on each Client Computer. A
wizard guides the user through the registration process, which involves a maximum of five screens. The
registration process can also be configured to occur without user intervention. Users will not be able to
access their removable storage devices until they have registered.
To ensure the success of this product in securing your encrypted assets, Symantec recommends that you do
not define users as local administrators or give users local administrative privileges.
Best Practices
Trusted Software
Firewalls and anti-virus software should be installed on Client Computers to protect against viruses and
secure computers against invasive software that arrives over the network, such as a trojan horse. File
Introduction
Best Practices
sharing, peer-to-peer networks, and FTP servers are not recommended. Network logon scripts must be
approved scripts. If remote access to stored data is allowed, users with remote access must be required to
authenticate.
Local Administrator Rights
Users should not be defined as local administrators or given local administrative privileges.
Password Security
Both Client Administrators and registered users should not share passwords and avoid writing them down.
A user’s awareness must include being aware of others watching over their shoulder as they type and they
should be told to change their passwords if this has happened.
Frequent Information Backup
User data as well as log files should be backed up on a regular basis. This will allow users to recover from
theft or hard disk failure. Audit logs can help reveal patterns that occur over time, such as a series of failed
logon attempts. The user data backups should be physically protected or encrypted.
3
4
Introduction
Best Practices
Chapter
2
Registration Prompts
This chapter includes the following topics:
■
Overview
■
The Prompts
Overview
Unless you register as a user, each time you log on to the Removable Storage–protected computer, you will
be greeted by a registration prompt. Three different types of registration prompts will be displayed,
according to the following conditions:
■
At least one user has registered.
■
Grace restarts remain.
■
No user is registered and grace restarts have expired.
If no users have registered with Symantec Endpoint Encryption and the designated number of grace
restarts has expired, you will be forced to register. Until a user registers, access to Windows will be denied.
Otherwise, registration prompts will be optional and can be dismissed. However, you will be prevented
from using removable storage devices from the workstation until you do register as a user.
If you decide to register, see the User Guide for information on the registration process.
If you register for a registered user account, you will have two valid accounts on the Client Computer. Your
Client Administrator account will allow you to access the Administrator Client Console. Your registered
user account will allow you to access the User Client Console and to use removable storage devices.
You can always unregister your registered user account later using the Administrator Client Console. Each
Client Computer has a maximum number of registered users allowed. Depending on the maximum number
of user accounts allowed and the number of users of the workstation in question, you may want to
unregister your account to free up a slot for someone else to register.
The Prompts
Multiple Users
If at least one user has already registered to Symantec Endpoint Encryption, you will be prompted to
register on an optional basis.
6
Registration Prompts
The Prompts
Figure 2-1
Registration Prompt, Multiple Users
If you need to use removable storage devices from this workstation, click Register Now. Refer to the User
Guide for registration instructions.
Otherwise, click Don’t Ask Me Again. You will not be prompted to register again unless you attempt to
launch the User Client Console from the Start menu.
Grace Restarts Available
Grace restarts are the number of times users can reboot without having to register. The following figure
shows a sample of a message you would receive if grace restarts have been provided and no users are
currently registered with Symantec Endpoint Encryption.
Figure 2-2
Registration Prompt, Grace Restarts Available
If you need to use removable storage devices from this workstation, click Register Now. Refer to the User
Guide for registration instructions.
Otherwise, click Cancel to dismiss the prompt.
Registration Mandate
Once grace restarts expire, or if no grace restarts were provided, you will be forced to register if no users
have registered yet.
Figure 2-3
Registration Prompt, Mandate
Until someone registers with Symantec Endpoint Encryption, no access to Windows will be available. You
have two choices. You can either pass the Client Computer to the designated user of the machine and have
them register, or you can register as a user yourself. If you need to use removable storage devices from this
workstation, you will need to register.
If you choose to pass the computer to the designated user, click Log Off Windows.
Otherwise, click Register to begin the registration process. See the User Guide for registration instructions.
Chapter
3
Administrator Client Console
This chapter includes the following topics:
■
Overview
■
Logon
■
Home
■
Navigation
■
Registered Users
■
Removable Storage
■
About
Overview
The Administrator Client Console is available once Windows has loaded and allows you to view the
following workstation-specific information:
■
The users that have registered to Symantec Endpoint Encryption;
■
Which Symantec Endpoint Encryption products are installed and their version numbers; and
■
What access and encryption policies are being enforced by Removable Storage.
In addition, you may be able to unregister users.
To start the Administrator Client Console, click on the Start menu, point to Symantec Endpoint
Encryption Client, then select Symantec Endpoint Encryption Administrator Client.
If the User Client Console is open, you will be prompted to close it, as both consoles cannot be running
simultaneously.
Note: If you are assisting a visually impaired user who uses JAWS to navigate Windows, shut JAWS down
prior to launching the Administrator Client Console.
Logon
Basics
If you log on with a token, see “Token” on page 8. If you log on with a password, see the next section.
8
Administrator Client Console
Logon
Password
If your account uses a password to authenticate, enter your credentials in the Client Administrator Logon
panel.
Figure 3-1
Administrator Client Console Logon, Password
Select Password from the Authentication method menu, type your account name in the Account name
field, enter your Symantec Endpoint Encryption password in the Password field, then click Log On.
If your password is not correct, the logon will fail. Check your password and re-enter the information. Your
Policy Administrator may have implemented a logon delay to occur when one or more incorrect logon
attempts are made. This delay helps protect the computer against password-guessing attacks. If such a
setting or policy is in place and you or someone else triggers that restriction, the Account name and
Password fields become unavailable. A message informs you that the number of allowed password
attempts has been exceeded and a running countdown displays how long you must wait before you can try
again.
If your authentication succeeds, you will be given access to the Administrator Client Console. Skip to
“Home” on page 9.
Token
Token Insertion
The Logon panel prompts you to insert your token.
Administrator Client Console
Home
Figure 3-2
Administrator Client Console Logon, Token
If your token is already inserted, skip to the next section; otherwise, insert your token. For proper insertion
of your token and for a description of token behavior when the token is being read, refer to Appendix A
“Token Usage” on page 19. Make sure the token has been read before you proceed with authentication.
PIN Entry
In the Account name field type the account name given to you by your Policy Administrator. In the PIN
field, type your PIN, then click Log On. Do not remove the token until authentication completes.
If your authentication succeeds, you are given access to the Administrator Client Console. Skip to the
section “Home” on page 9.
If you encounter errors with your token, certificate, or PIN, refer to Appendix A “Error Messages” on
page 20.
Certificate Selection
If the Select Certificate dialog appears, continue reading; otherwise, skip to the next section “Home” on
page 9.
Figure 3-3
Select Certificate
Select your Symantec Endpoint Encryption certificate by clicking on the appropriate row, then clicking OK.
If you select a certificate that is not valid, you will receive an error message. If you don’t know which
certificate to choose, contact your administrator.
Home
The Administrator Client Console opens to the Home panel, which appears with an enabled navigation
pane.
9
10
Administrator Client Console
Navigation
Figure 3-4
Administrator Client Console, Home
Navigation
The Administrator Client Console is divided into several sections. The following figure uses callouts to
identify the elements.
Figure 3-5
Administrator Client Console, User Interface Elements
Banner
Navigation
Pane
Main
Pane
Quick
Help
Pane
The sections are as follows:
■
The banner displays the product logo and the account name of the Client Administrator that logged on
to this Administrator Client Console.
■
The navigation pane contains hyperlinks to all panels. A panel loads into the main pane when its link is
clicked. The links include Registered Users, Removable Storage, and an About panel.
Administrator Client Console
Navigation
■
The main pane changes in response to your clicking a link in the navigation pane. For example, if you
click Registered Users, the main pane displays the Registered Users panel.
■
The Quick Help pane provides context-sensitive help based on the location of your mouse. See the next
section for how to display Quick Help.
Standard visual indicators are used to identify the user interface element that has focus. A dotted line
outlines the link, button, check box, or icon having focus. Highlighting or a blinking cursor indicates the
input field that has focus. In Figure 3.5, Registered Users has focus.
You may navigate the Administrator Client Console using a mouse or using the keyboard.
Mouse Navigation
If you are using a mouse to navigate the Administrator Client Console:
■
To load a panel, click the desired hyperlink in the navigation pane; the panel loads into the main pane.
■
To display Quick Help, click the help icon
pane, click the help icon again.
. The Quick Help pane appears. To close the Quick Help
Keyboard Navigation
Direct Access
Use the keys listed in Table 3.1 to directly access Administrator Client Console panels.
Table 3-1
Access Keys
To Go To This Panel
Press This Key
Registered Users
ALT+U
Removable Storage
ALT+R
About
ALT+B
TAB Key Access
To navigate the Administrator Client Console:
■
Press the TAB key to move among the screen elements.
■
To load a panel, press the TAB key to the desired link in the navigation pane, then press ENTER. The
panel loads into the main pane and focus moves to the panel.
■
To display Quick Help, press the TAB key until the focus is on the help icon
, then press ENTER or
the SPACEBAR. To close the Quick Help pane, press ENTER or the SPACEBAR again. Note that Quick
Help applies at the panel level; context-sensitive Quick Help is available only when using a mouse.
■
To select a check box, press the TAB key to place focus on the box, then press the SPACEBAR. To toggle
off the selection, press the SPACEBAR again.
■
To activate a button, press the TAB key to place focus on the button, then press ENTER or the
SPACEBAR.
The TAB key follows standard user-interface behavior:
■
Tabbing order within each panel is top to bottom, left to right.
■
To move down, press the TAB key; to move up, press SHIFT+TAB.
■
To scroll, use the UP ARROW key and the DOWN ARROW key.
When you use the TAB key to navigate, you may need to press the key more than once to place the focus on
the next desired link, input field, button, or icon, depending on the location of the current focus.
11
12
Administrator Client Console
Registered Users
Registered Users
Use the Registered Users panel to view Symantec Endpoint Encryption accounts on a computer. You may
also be able to unregister users, if your privileges permit. To open the Registered Users panel, click
Registered Users in the navigation pane. The Registered Users panel appears, populated with the registered
user accounts on that computer.
Figure 3-6
Administrator Client Console, Registered Users
If you have the right to unregister users, a check box will be available beside each user name. When you
unregister a user, the user’s Symantec Endpoint Encryption account is deleted and that user can no longer
log on to the User Client Console or access removable storage devices from the workstation.
Reasons for unregistering a user include:
■
Employee departure;
■
Workstation or laptop reallocation; and/or
■
Registered user account maximum approaching or reached.
Select the check box next to the user account(s) that you want to unregister. The Unregister Selected Users
button becomes available. Click Unregister Selected Users. The account is removed and the Number of
registered users is decremented.
A policy may exist that mandates unregistration of users who do not log on for a specified number of days.
Inactive users will be automatically unregistered and will no longer be visible in the users list.
Removable Storage
The Removable Storage panel will inform you of the policies in place on this machine. From the navigation
pane click Removable Storage.
Administrator Client Console
Removable Storage
Figure 3-7
Administrator Client Console, Removable Storage
Removable Storage is either allowing no access to removable storage devices, permitting read-only access
to removable storage devices, or allowing read and write access to removable storage devices. If Removable
Storage is allowing read and write access, it is enforcing one of the following encryption policies:
■
No encryption,
■
Automatic encryption of all files written to or accessed on removable storage devices,
■
Automatic encryption of all files written to removable storage devices,
■
Automatic encryption of data written to CD/DVD media using the Removable Storage CD/DVD Burner
application,
■
Automatic encryption of files as per Symantec Data Loss Prevention for Endpoint, and/or
■
Encrypting files written to a removable storage device on user demand.
The Removable Storage panel informs you of the policies in place on this machine. For example, in
Figure 3.7, a read-write access policy is in place, with new files written to removable storage devices being
automatically encrypted.
Table 3-2
Removable Storage Panel Messages and Policies in Effect
Message
Meaning
Policy in Effect
The Symantec Endpoint Encryption policy on
this computer does not allow access to
removable storage devices.
This computer will not allow files to be read
from or written to removable storage devices.
Access Policy:
No Access
The Symantec Endpoint Encryption policy on
this computer allows read-only access to
removable storage devices when a registered
user is logged on to Windows.
If the user currently logged on to Windows has Access Policy:
Read Only
registered with Symantec Endpoint
Encryption, the user will be able to read files
from removable storage devices, but cannot
write files to removable storage devices.
The Symantec Endpoint Encryption policy on
this computer allows read and write access to
removable storage devices when a registered
user is logged on to Windows.
If the user currently logged on to Windows has Access Policy:
Read and Write
registered with Symantec Endpoint
Encryption, the user will be able to both read
files from and write files to removable storage
devices.
13
14
Administrator Client Console
About
Table 3-2
Removable Storage Panel Messages and Policies in Effect (Continued)
Message
Meaning
Policy in Effect
All files written to or accessed on these devices If the user currently logged on to Windows has Encryption Policy:
Encrypt All
are automatically encrypted.
registered with Symantec Endpoint
Encryption, when the user attempts to access
removable storage device files, the files will be
encrypted. An informative warning message
will be displayed first, providing the user with
an option to avoid accessing and thereby
encrypting the removable storage device files.
Files written to removable storage devices will
also be encrypted by Removable Storage.
New files written to these devices are
automatically encrypted.
File written to removable storage devices will
be encrypted by Removable Storage.
Encryption Policy:
Encrypt New
New files written to these devices are not
encrypted.
Files on removable storage devices will not be
encrypted by Removable Storage.
Encryption Policy: Do
Not Encrypt
Files written to removable storage devices will New files written to CD/DVD using the
not be encrypted, but files written to CD/DVDs Symantec Endpoint Encryption CD/DVD
Burner application will be encrypted.
will be encrypted.
Files are encrypted as per Symantec Data Loss If the user currently logged on to Windows has
Prevention for Endpoint.
registered with Symantec Endpoint
Encryption, files stored on removable storage
devices (except for CD/DVD) are encrypted per
policy set through the Symantec Data Loss
Prevention for Endpoint product.
Encryption Policy:
CD/DVD only
Encryption Policy:
Encrypt per
Symantec DLP for
Endpoint
The Policy allows users to decide about the
default encryption about the files written to
devices.
If the user currently logged on to Windows has Encryption Policy:
registered with Symantec Endpoint
User Choice
Encryption, the user can select whether the
default action is to encrypt new files, or not to
encrypt new files written to a removable
storage device.
The following groups of file types are
exempted from encryption: Audio | Video |
Image
Removable Storage will not attempt to encrypt
files belonging to the group(s) specified in the
panel. See the User Guide for the file types
included in each group.
—
The Symantec Endpoint Encryption policy on
this computer allows Removable Storage users
to set a device session default password for
each inserted removable storage device while
it is connected. The password is automatically
deleted when the removable device is removed
or when the user logs off of Windows.
This policy allows users to set a default
password for each removable storage device
while it is connected. Removable Storage
deletes the password when the device is
removed or when the user logs off of Windows.
Password aging does not apply, but any defined
password management requirements do.
Default Passwords
Policy: Allow device
session default
passwords
About
Use the About panel to find out which version of Framework and Removable Storage the computer is
running. To open the About panel, click About. The build number associated with a given version number is
accessible as a Tooltip. Hover your mouse over the version number; the build number appears. The build
number can be used to see if patches have been applied.
Administrator Client Console
About
Note: From time to time, a service pack number (SPn) is appended to the build string, indicating that this is
not a major release but an update that fixes existing problems and in some cases delivers product
enhancements.
Click Show legal notice to see the legal notices associated with each product.
15
16
Administrator Client Console
About
Chapter
4
File Recovery
This chapter includes the following topics:
■
Overview
■
Recovery Procedure
Overview
To recover files encrypted under a given Recovery Certificate, you must have the copy of the Recovery
Certificate that includes the private key.
The procedure can be performed using either:
■
A PC not protected by Removable Storage and the Removable Storage Access Utility, or
■
A Removable Storage–protected computer.
If you are using the Removable Storage Access Utility, it must be from a computer that does not have
Removable Storage installed. The Removable Storage Access Utility is not supported for use on Client
Computers that have Removable Storage installed.
Recovery Procedure
Basics
Obtain the copy of the Recovery Certificate that includes the private key. Import this copy of the Recovery
Certificate into the local certificate store of the computer that you plan to use to achieve recovery. This can
be accomplished using several different methods, such as:
■
Insert the token or smart card that contains the Recovery Certificate with the private key. Authenticate
to the token or smart card software if prompted.
■
Manually import the Recovery Certificate with the private key into the local certificate store.
Once the Recovery Certificate with the private key resides within the local certificate store, the procedure
differs depending on whether or not the computer is protected by Removable Storage. If the computer is
protected by Removable Storage, skip to “From a Removable Storage–Protected Computer” on page 18.
Otherwise, continue reading.
With Removable Storage Access Utility on PC
1
Launch the Removable Storage Access Utility for Windows from the removable device containing the
files to be recovered.
2
Verify that the lock icon of the file or folder to be recovered is gold, indicating that the Recovery
Certificate with the private key resides within the local certificate store.
3
Select the folder(s) and/or file(s) requiring decryption.
18
File Recovery
Recovery Procedure
4
Right-click the selected items, point to Decrypt to location.
The Browse For Folder dialog appears.
5
Browse to the desired location or create a new folder. Click OK.
The folder or file is decrypted and written to the specified location.
From a Removable Storage–Protected Computer
To perform this procedure
1
Log on to the computer at the Windows prompt.
2
If you are prompted to register with Symantec Endpoint Encryption, ensure that you do so. Only
registered users can access removable storage devices from Removable Storage–protected computers.
3
Insert the removable storage device containing the files to be recovered.
4
Verify that the lock icon of the file or folder to be recovered is gold, indicating that the Recovery
Certificate with the private key resides within the local certificate store.
5
Drag the recovered files from the removable device to the location of your choosing, such as the local
hard disk.
A
Appendix
Token Usage & Error Messages
This chapter includes the following topics:
■
Overview
■
Token Usage
■
Error Messages
Overview
This appendix describes correct token insertion, and token behavior when information is being read from
your token.
It also lists the error messages that you may encounter while using your token to authenticate to the
Administrator Client Console and suggests actions that you can take in response to each error message.
Token Usage
Insertion
To insert your token, follow the instruction for the appropriate token type:
■
Smart card—hold the card so that the side containing the gold chip is on top and the card end
containing the chip is closest to the reader.
■
USB-based—connect the USB-connector end of your token to a USB port or into a USB extension cable
attached to your computer.
Recognition
Make sure that the token software recognizes your token before you remove it, by referring to the
appropriate description below:
■
Aladdin eToken—the red light on the token itself blinks while the token is being read; the icon
Windows notification area does not change.
■
Common Access Card (CAC) and Personal Identity Verification (PIV)—the icon in your Windows
notification area shows just a reader when the token is not inserted , then adds a blue token when the
token has been inserted and read .
■
RSA token—the icon
■
SafeSign v2.1—no visual sign appears in the Windows notification area; simply wait a few moments
after token insertion.
■
Smart card—the icon’s computer screen changes from black to blue while the icon’s golden token blinks,
then returns to black when the blinking stops .
in your Windows notification area changes to include a plus sign
in your
.
20
Token Usage & Error Messages
Error Messages
If your token or the reader has a light, it blinks when information from your token is being read. Wait until
all blinking stops before taking the next action, such as clicking Log On. Do not remove the token until
token reading is complete.
If you encounter token or certificate errors, continue reading.
Error Messages
Table A.1 lists the error messages that may occur when you use a token to log on to the Administrator
Client Console using the Logon panel with Authentication Method set to Token.
Table A-1
Administrator Client Console Logon Messages
Token
Type
Message
Meaning
Action
All
Incorrect account name or
PIN.
You entered an incorrect
account name / PIN pair.
Click OK to dismiss the message. If you think
you incorrectly typed your credentials,
re-enter them then click Log On. If you are not
sure what your account name is, check with
your Policy Administrator. If you are not sure
of your PIN, contact the person who manages
your token. Excessive incorrect attempts to
enter your account name / PIN could result in
your PIN being blocked.
All
The PIN is blocked for this
token. The token needs to be
replaced or modified by a
token administrator.
The number of remaining
attempts on your token is
zero.
Follow the instructions for getting assistance.
Your PIN is blocked. The appropriate
administrator will need to replace or modify
your token.
All
The program could not log
you on. The token was
removed.
Reinsert the token and leave it inserted until
You removed the token
immediately after clicking you are logged on to the Administrator Client
Console.
Log On.
All
A certificate validation error
has occurred. The token
needs to be replaced or
modified by a token
administrator.
Your token does not
Contact the appropriate administrator.
contain any certificate,
your token contains an
invalid certificate, or your
PIN has expired.
All
The certificate selection
failed. The token may need to
be replaced or modified by a
token administrator.
Contact the appropriate administrator. Your
The certificate could not
be retrieved from the local token software is not configured to add your
certificate(s) to the local Windows certificate
certificate store.
store each time you insert your token.
All
A token error has occurred.
The authentication process
cannot continue.
The token is unknown or
the reader is not
supported.
Ask your Policy Administrator which token
type was selected during product installation
and if your token reader is on the list of
supported token readers.
If necessary, the appropriate administrator
may need to replace your token, upgrade your
token software, or provide you with a
supported token reader.
Token Usage & Error Messages
Error Messages
Table A-1
Administrator Client Console Logon Messages (Continued)
Token
Type
Message
Meaning
All
The authentication
The program could not log
you on. Your credentials could process failed.
not be verified.
It is possible that your
token does not contain
any certificates or that it
contains certificates that
were not issued to you.
Action
The token logon process failed for some reason
other than those listed in this table. Make sure
that the inserted token is the one that was
issued for your Symantec Endpoint Encryption
account. If it is not, remove the invalid token,
insert the valid token, and try to log on again.
If you continue to receive this message,
contact the appropriate administrator.
21
22
Token Usage & Error Messages
Error Messages
Glossary
Authentication Method
Specifies how registered users and Client Administrators authenticate to Symantec Endpoint
Encryption. Methods include password, token, password and token, or automatic. If the Policy
Administrator changes the authentication method, registered users may be forced to re-register.
Authenti-Check
Allows users on endpoints to recover from forgotten credentials without help desk assistance. The user
authenticates with a set of up to three question-answer pairs. Authenti-Check is not available to Client
Administrators.
Autologon
Allows Policy Administrators to remotely deploy software to computers protected by Full Disk. Software
installations typically require several restarts, and Autologon allows pre-boot authentication to be
bypassed, so that the computer does not require any credentials before loading Windows.
Automatic Authentication
Allows any registered user to launch the User Client Console. The registration process will be automatic
and occur without user intervention—unless a registration password is required.
Client Administrator
Provides local support to Symantec Endpoint Encryption users. Their main functions include
unregistering users and recovering Removable Storage–encrypted files. Client Administrators cannot
change their own passwords or use any password-recovery methods. Client Administrators must register
as a user to make use of removable storage devices at the Removable Storage–protected workstation.
Client Database
The client database consists of a series of volume files and is part of the Symantec Endpoint Encryption
file system. Once the location of the client database files has been specified during the creation of the
Client Computer installation packages and the installation has completed, these files must never be
moved or disturbed.
Device Session Default Password
A password used to encrypt and decrypt files on a removable device, as long as the device is connected
and the user is logged on to Windows. This password is intended for kiosk environments, where users
share a Windows account yet require the convenience of a Default Password. Password aging does not
apply. This password does not apply to CDs or DVDs.
One-Time Password (OTP) Program
The One-Time Password (OTP) Program allows users on Windows endpoints to recover from a forgotten
password, PIN, or token with help desk assistance. Users can also use the OTP program to regain access
to their Windows computer after it has been locked for a failure to communicate with the Symantec
Endpoint Encryption Management Server. To complete the OTP process the user must contact the help
desk.
Policy Administrator
Performs centralized administration of Symantec Endpoint Encryption. The Policy Administrator
updates and sets client policies, and also runs reports.
Pre-Windows Environment
The Pre-Windows environment loads upon reboot, before the Windows operating system. This
environment helps protect the Client Computer’s hard disks by requiring authentication before a user
gains access to Windows.
Recovery Certificate
Used to decrypt encrypted files when the user-provided credentials are not available, allowing
organizations to recover from forgotten passwords and lost certificates.
You will need two copies of the same Recovery Certificate, one with the private key and one without.
Without Private Key—the Recovery Certificate without the private key is deployed to clients using an
installation package or a policy. Upon receipt, clients will encrypt files using the Recovery Certificate in
addition to the credentials provided by the user.
With Private Key—the Recovery Certificate with the private key is exported using the P7B format. It
should be stored in a safe, physically secure location. Symantec recommends exporting it to a token or
smart card and then securing the token or smart card in a fire-proof vault.
Registration
During registration, users set their credentials so that they can authenticate in pre-Windows. In addition,
users may be asked to set password recovery information. Registration may be configured to occur with
or without the user’s intervention. The first user is required to register after the designated number of
grace restarts has expired.
24
Glossary
Re-Registration
Symantec Endpoint Encryption users may be required to re-register if a Policy Administrator issues a
computer policy or installs an upgrade package that requires them to change their authentication
method.
Self-Extracting Executables
A feature of Removable Storage that allows any user of a Symantec Endpoint Encryption Removable
Storage–protected workstation to create encrypted self-extracting executables for secure transport. Selfextracting executables can be decrypted from any computer, without any need for Removable Storage or
the Removable Storage Access Utility. The ability to produce self-extracting executables is prescribed by
installation setting or policy on a per computer basis.
Single Sign-On (SSO)
If SSO is enabled, a user can authenticate once to the User Client Console in a Windows session, then
close and relaunch the User Client Console without further authentication.
Symantec Endpoint Encryption
Framework
Provides Symantec Endpoint Encryption–wide features, such as authentication methods and settings, as
well as registered user and Client Administrator accounts and information.
Symantec Endpoint Encryption
Password
Used by Client Administrators or Users to authenticate to the Administrator Client Console or User
Client Console.
Temporary Data Directory
The CD/DVD Burner application will first attempt to store its temporary data directory on the drive of
the operating system. It checks the TMP, the TEMP, and then the USERPROFILE environment variables
in succession. It will use the first environment variable it finds. If none of these environment variables
has been set, the CD/DVD Burner Application will use the Windows directory.
Unregistration
The removal of a Symantec Endpoint Encryption registered user account, either manually by a Client
Administrator or automatically by policy.
User
At least one user must register with Symantec Endpoint Encryption on each Windows Client Computer. A
wizard guides the user through the registration process, which involves a maximum of five screens. The
registration process can also be configured to occur without user intervention. Users Cannot access their
removable storage devices until they have registered.
Index
A
N
access policy
no access 1, 13
read and write 1, 13
read only 1, 13
Administrator Client Console
About 14
logon
delay 8
password 8
token 8, 9
Registered Users 12
Removable Storage 12
navigation
direct access keys 11
mouse 11
TAB key 11
B
best practices, list of 2
C
CD/DVD Burner application
temporary data directory 24
certificate
token 9
Client Administrator 2
single-source passwords 2
D
default passwords policy
allow device session default passwords 14
Device Session Default Password 14
E
encryption policy
CD/DVD only 1, 14
do not encrypt 13, 14
encrypt all 1, 13, 14
encrypt as per Symantec DLP 1, 13
encrypt CD/DVD only 13
encrypt new 1, 13, 14
encrypt on user demand 1, 13
per DLP for Endpoint 14
user choice 14
F
file recovery 1, 17
with Removable Storage Access Utility 17
with Symantec Endpoint Encryption Removable Storage 18
focus 11
G
grace restarts, definition 6
P
password
Symantec Endpoint Encryption 8
Policy Administrator 2, 8, 9, 20
Q
Quick Help, use 11
R
Recovery Certificate
private key 17
registration 6
Removable Storage Access Utility 17
S
Symantec Endpoint Encryption
build numbers 14
version numbers 14
T
token
multiple certificates 9
reader 20
U
user
maximum number of 12
registration 7
unregistration 12
viewing accounts of 12
26
Index