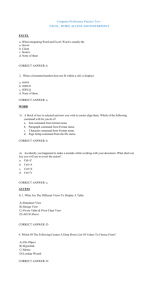Microsoft Excel Hints and Tips
advertisement

Microsoft Excel Hints and Tips
Introduction
The aim of this document is to show you how to make the best use of some
of the facilities in Microsoft Excel and, in particular, to save you time when
using it.
Be aware that we have several other documents on using Excel, including
A Beginners' Guide, An Intermediate Guide, plus a host of advanced topics.
Starting Microsoft Excel and Opening Files
Launching Excel via the Start menu and All Programs isn't the most
efficient way of doing things; it's much easier to do so from an icon on the
Desktop:
1. Open the Windows Start menu and choose All Programs then
Microsoft Office
2. Instead of clicking on Microsoft Office Excel 2003, hold the right
mouse button down and drag Excel from the Microsoft Office menu
onto the Desktop - choose Copy Here
3. Now (and in future) double click on the Microsoft Excel icon to launch
the software
You can also place shortcuts to files you are currently working on the
Desktop in a similar way - this time (when you drag the file icons from My
Documents using the right mouse button) choose Create Shortcuts Here
from the pop-up menu. When you have finished working on a file then you
can <Delete> the shortcut (leaving the file itself safe in My Documents).
Another feature which makes opening a file easier is to alter the number of
documents which feature in the list of recently used files (the list which
appears at the foot of the File menu):
1. In Excel, open the Tools menu and choose Options...
2. Click on the General tab and increase Recently used file list: to 9
entries (the maximum)
3. Press <Enter> or click on [OK] to close the Options window
You'll now have easy access to more of the files you've been working on,
though ITS PC Lab users will find that changes to Options aren't retained
(unless they use the same PC each time).
Making Good Use of the Keyboard
Having to take your hands off the keyboard to use the mouse slows down
your work considerably. Mice can be very temperamental at times and it's
always useful to know how you can avoid using them. It's a good idea to
gradually build up your knowledge of the special key presses you can use
to issue commands and to reinforce this by using the keyboard whenever
possible. Most of the tips work throughout Microsoft, so try using them in
other programs too.
<Ctrl a> - Select All
<Ctrl b> - Bold
<Ctrl c> - Copy
<Ctrl f> - Find
<Ctrl h> - Replace
<Ctrl i> - Italic
<Ctrl n> - New
<Ctrl o> - Open
<Ctrl p> - Print
<Ctrl s> - Save
<Ctrl u> - Underline
<Ctrl v> Paste
<Ctrl x> - Cut
<Ctrl z> - Undo
<Ctrl Home> - Move to top
<Ctrl
End> - Move to end
<Ctrl ;> - Insert Today's Date
<Ctrl :> - Insert Current Time
You probably know most of these already, but practice using them if you
don't. The last two only work in Excel.
Sometimes, key combinations open dialog boxes. These can usually be
closed by pressing <Esc>:
1. Press <Ctrl p> for Print then, having seen this work, press <Esc> for
[Cancel]
2. Press <Ctrl s> for Save - again, press <Esc> for [Cancel]
<Ctrl s> is perhaps the most important control key combination and you
should get used to using it. Whenever you are developing a spreadsheet (or
using other Office programs), press <Ctrl s> every ten minutes or so to
save what you have done so far. That way, you never lose your work.
Only the commonly-used commands have control key combinations
assigned to them; others have to be issued via the menu system. Even
here, however, you can use the keyboard (instead of the mouse). The tip is
provided by the underlined letters in the menu and command names:
3. To open a menu, hold down <Alt> and type the underlined letter - eg
press <Alt f> for File
4. To issue a command just type the underlined letter - eg press <a> for
Save As
5. Type in a name for your file (eg tips) then press <Enter> for Save
Save was the default final command so you could use <Enter> to end the
process. If you want to activate a different option then you can either use
<Alt> and the underlined letter or <Tab> to it and press <Enter> - eg <Alt
t> in Save would allow you to change Save as type (<down_arrow> then
lets you select the required type).
An easy way to close Excel (don't try it yet) is to press <Alt f> for File
followed by <x> for Exit.
Data Entry and Cell Formatting
There are a few tricks to follow when entering data or formulae into cells.
Excel automatically applies a data type and format as you type in
information. You should be aware that:
•
•
•
•
•
•
•
•
Using a slash or hyphen (minus sign) between numbers gives a date
format
Using a colon between numbers gives a time format
Preceding a number with a currency symbol (£, $ or €) gives a
currency format
Including a comma in a number (eg 1,500) gives a comma format
Having a percentage sign (%) at the end of a number gives a percent
format
To get a fraction format, precede the fraction with 0 (or a number) then
a space before the fraction (eg 0 1/3)
Preceding a number with a single quote (') forces it to be stored as text
Press <Alt Enter> to get a new line when entering data into a cell
Note also that data stored as text appears left-justified in a cell (by default);
data stored as a number appears right-justified. Dates and times are in fact
stored as numbers (the number of days since the start of the last century - ie
12 noon on 3 Jan 1900 is stored as the number 3.5) but an appropriate
display format converts this into the date/time.
1. In cell A1 type 1 then press the <right_arrow> key to move to cell B1
- note that the value is right-justified, indicating that the data has been
stored as a number
Tip: It's much better to use the arrow keys rather than <Enter> when typing
in data or formulae.
2. In cell B1 type '2 then press the <down_arrow> key to move to cell
B2 - this time the value is left-justified, showing the data has been
stored as text (even though it looks like a number)
3. Now press <left_arrow> to move to cell A2
Having to press more than one key to move to the next required cell can be
annoying. To get over this problem, Excel lets you pre-select the area for
data entry. Try the following:
4. Select the cell range A2 to B4 by dragging though them with the mouse
5. Type 3 then press <Enter>
6. Repeat step 5 typing 4 then 5 into cells A3 and A4
The current cell should now be B2 - Excel automatically moves directly to
the second column.
7. Repeat step 6 typing 6 then 7 and 8 into cells B2, B3 and B4
You should now find the current cell is again A2 - Excel automatically scrolls
around the selected cells until the selection is released. If you want to fill in a
selected area across the rows rather than down the columns, use the <Tab>
key to move between the selected cells - try this next:
8. Press <Tab> and the current cell moves to B2 (with the selection
intact) - type 4
9. Press <Tab> again (to move to A3) then press <up_arrow> (the
selection ends)
You can also enter data using a Data Form. This relies on column headings
being present and is particularly useful where you have data values
supplying formulae in other columns:
10. Press <Ctrl a> to select all the filled cells then <Delete> the contents press <up_arrow>
11. In cell A1 type x then press <right_arrow> and in cell B1 type y press <down_arrow>
12. In cell B2 type =a2*a2 then press <left_arrow> and in cell A2 type 1 press <Enter>
13. Open the Data menu and choose Form...
14. Click on [New] to add a new value to column x and type 2
15. Press <Enter> for another new value and type 3
16. Repeat step 15 a further seven times - ie up to and including the value
10
17. Press <Esc> or click on [Close] to close the data entry form
You will have noted that the calculation in column y is carried out
automatically. Data forms are also useful where data has to be entered into
a large number of columns (more than fit on a single screen).
Moving Around and Selecting Cells
It's much quicker to use the keyboard rather than the mouse to move around your cells
(and even select them). Only through practice will you learn which is the best method
for you (and in which circumstances). When moving around your worksheet:
•
•
•
•
•
•
•
•
•
•
Use <Tab> and <Shift Tab> to jump across/back cells in a row
Use <Enter> and <Shift Enter> to move down/up a column
Use <Ctrl Enter> to preserve the position of the current cell
Use <Home> to move to column A
Use <Ctrl Home>/<Ctrl End> to move to the start/end of the data
Use <Ctrl left/right_arrow> or <End> then <l/r arrow> to move to the
start/end of a block
Use <Ctrl up/down_arrow> or <End> then <u/d arrow> to move to the
top/bottom of a block
Use <PageUp> and <PageDown> instead of the scroll bar to move up
and down worksheets
Use <Alt PageDown> and <Alt PageUp> to move a screenwidth
across/back the worksheet
Use <Ctrl PageDown> and <Ctrl PageUp> to move to the
next/previous worksheet
Using key combinations to select data is even more important – it’s easy to
lose control of the selection with the mouse:
•
•
Make use of the <Shift> key to select cells – ie use <Shift> and the
arrow keys to extend or reduce a selection
Use <Ctrl Shift> and <left/> to extend a selection to the end/start of a
line – you can also hold down <Shift> and press <End> then <left/> to
do this
•
•
•
•
Use <Ctrl Shift> and <up/> to extend a selection to the top/bottom of a
column – you can also hold down <Shift> and press <End> then <up/>
to do this
Use <Ctrl Shift> and <End>/<Home> to extend a selection to the
end/start of the sheet
<Ctrl a> or <Ctrl *> selects the current region (delimited by an empty
column and row)
Avoid clicking on row/column headings (to select whole rows/columns)
or dragging through the headings (to select several rows/columns)
unless this is specifically required
There isn't time to practice all of these key presses in this course but some
of them will be used in the exercises which follow.
1. Press <Ctrl down_arrow> to move to cell A11 then <down_arrow>
again to move to A12
2. Click on [AutoSum] to SUM(A2:A11) then press <Ctrl Enter> to
complete the calculation
Remember: Pressing <Ctrl Enter> keeps a cell as the current cell after
data entry
3. Press <Ctrl c> to Copy the formula then press <right_arrow> and
<Enter> to Paste to sum the equivalent cells in column B
Note: You should already know the difference between Copy & <Enter>
and Copy & Paste - get into the habit of only using Paste when the same
information has to be copied repeatedly to several cells or data ranges.
The AutoSum button summed only cells A2 to A11 (and B2 to B11). This
is, in fact, what's required. Try including the Row 1 as well:
4. Press [F2] to display the formula and, using the <left_arrow> key (and
<Backspace>), amend it to read SUM(B1:B11) - this is easier than
using the mouse on the Formula Bar
5. Press <Ctrl Enter> to perform the calculation and stay in cell B12
You should find that the formula gives the same result (namely 385).
Making Good Use of the Mouse
Sometimes it’s the mouse that offers the quick and easy way to do
something, as is demonstrated in the following exercises.
a) Moving/Copying Data and Filling a Series
The mouse is particularly useful when moving or copying cells and when
dealing with data series.
•
•
•
•
•
•
Hold down the mouse on the cell/range border to drag it/them to
another location
Holding down <Ctrl> when dragging copies the data (instead of just
moving it)
Dragging with the right mouse button gives further options when
moving/copying
Drag using the cell/range handle to copy a value, fill a series or copy
formulae
Dragging with the right mouse button on a handle gives further options
when copying/filling
Double click on a cell/range handle to fill down a column (with a
formula, value or series)
Try out the following:
1. Position the mouse cursor on the border of cell B12 (an arrow with a
four-headed cross appears) then hold down the mouse button and drag
and drop the contents in cell K12
2. Press <Home> to move to cell A12 and repeat step 1 but this time hold
down <Ctrl> as well (a + sign is added to the cursor arrow) and drop
the contents in cell J12
Note how the value remains in A12 but that J12 appears as 0 - that's
because it's SUM(J2:J11), as shown on the Formula Bar. Remember that
holding down <Ctrl> copies the formula.
3. Press <Home> then <up_arrow> to move to cell A11
4. This time, position the mouse cursor on the black corner handle of cell
A11 (it becomes a plain black cross) then hold down the mouse button
and drag down to cell A51
When you release the mouse button, you'll find that the number 10 is
copied down the cells. This is the default action when a single value is
copied. However, Excel gives you other fill options:
5. Click on the [Auto Fill Options] button (showing over cell B52) and
choose Fill Series
You should now have numbers up to 50. You can also invoke the fill options
by using the right mouse button when you drag out a value (or formula).
Once you have a set of values in one column, it's easy to complete the
other columns on your spreadsheet
6. Press <right_arrow> to move to cell B11
7. Position the mouse cursor over the cell handle and double click on the
mouse button
The formula calculating the squares of the numbers is automatically copied
down the whole column.
You should be aware of the series that are built into Excel:
•
•
The days of the week - in full (eg Monday) or abbreviated (eg Mon)
The months of the year - in full (eg January) or abbreviated (eg Jan)
and that you can create your own series (Tools ... Options... then go to the
Custom Lists tab). With these series you only have to type one value, which
you can then use to generate the others:
8. Press <Ctrl up_arrow> then <right_arrow> to move to cell C1
9. Type Day then press <Enter> and type Monday
10. Double click on the cell handle to copy the series down the column
Note: If you use the right mouse button and drag down the handle, one of
the fill options allows you to select just weekdays (ie omitting Saturday and
Sunday). You can do the same with dates and can also fill for the same
date each month or year..
b) Other Useful Mouse Tips
Here are some other useful mouse tips:
•
•
•
•
•
Instead of typing in cell references in formulae, click on the cell (or drag
through the range)
Hold down <Ctrl> and click to select non-adjacent cells or ranges
Hold down <Shift> and click to select a region (starting from the
current cell)
Right click on a cell to display a shortcut menu
Double click inside a cell to edit it directly (instead of on the Formula
Bar or using <F2>)
•
•
•
Double click on a cell border to move left/right/up/down (same as <Ctrl
arrow>)
Click the mouse wheel then use the mouse to scroll left/right and
up/down (click to turn off)
Hold down <Ctrl> and rotate the mouse wheel to zoom in/out
Try out the above if you don't already know them and think they might be
useful.
Screen Layout
There are various things you can do to the screen layout, which can make it
easier to use Excel:
•
•
•
•
•
•
•
•
•
Data can be justified vertically as well as horizontally
The Wrap Text option allows text to wrap around on several lines
within a cell
Double click on a column (or row) heading border to fit the column to
the data
Drag on the column (or row) heading border to show the actual width
(height)
Avoid empty rows or columns (unless you are creating different data
regions)
To separate row/column headings from data, simply increase row
height or column width
Use Freeze Panes, in the Window menu, to permanently display row
and/or column headings
Use Split in the Window menu to see different sections of a worksheet
at the same time
Set [Zoom] to a higher / lower magnification if you want to see less /
more cells.
The following exercise demonstrates some of these tips:
1. Press <Ctrl Home> to move to cell A1 and make it [Bold] and
[Centred]
2. Next, open the Format menu choose Cells... then, on the Alignment
tab, set Vertical: to Centre and, under Text control, turn on Wrap Text
- press <Enter> for [OK]
3. Click on the [Format Painter] button and then on the row indicator
number (ie 1) - all the cells in row 1 are now bold and centred
(horizontally and vertically)
4. Move to cell C1 then press <F2> and change Day to Days of the
Week
5. Press <Ctrl Enter> to complete data entry - note how the text wraps
onto three lines
6. Double click on the border in the column headings between columns C
and D - the column widens slightly to fit Wednesday and the heading in
C1 now fits onto two lines
7. Double click on the border in the row headings between rows 1 and 2 the row shrinks slightly
8. Drag down the row border between rows 2 and 3 to separate the
headings from the data
9. Check you are in cell C1 then press <F2> then <up_arrow> and move
the insertion point to the space between of and the
10. Hold down <Alt> and press <Enter> to force the line break at this point
Note: You can use <Alt Enter> to force a new line when entering data into
a cell at any time - you do not need to turn on the Wrap Text option
When your spreadsheet no longer fits on a single screen, it's very annoying
working out what data is stored in which column. Excel allows you to freeze
column (and/or row) headings so that they are permanently displayed.
Freeze works by showing all cells to the left and above the current cell. To
freeze column headings, you need to activate the command from cell A2; to
freeze row headings, activate from cell B1; to freeze both, make B2 the
current cell.
11. Move to cell A2 (press <Enter> then <Home>) - you just want the
column headings here
12. Open the Window menu and choose Freeze Panes - a line appears
under the top row
13. Using <down_arrow>, scroll down the rows (to row 51) and watch
what happens
14. End by pressing <Ctrl Home> to move to the top of your data (now
defined as cell A2)
Using Colours and Adding Comments
One of the easiest ways to improve the look of a spreadsheet is to make full
use of colour - both for text and cell backgrounds. Sometimes colour is
used just for cosmetic reasons but it can also be used to give a visual
warning if something goes wrong.
•
•
•
•
•
•
Colour code cells which contain certain types of data or which need
further investigation
Use conditional formatting to apply certain formats automatically (eg
colour fill)
Add comments to cells to explain what is being calculated or what
needs to be done
If you want to hide some text on a sheet, change the font colour to
white
When using multiple sheets, name each sheet suitably (colour coding it
also may help)
Be aware that you can hide rows/columns/sheets - eg to hide
background calculations
Try out the following:
1. Select cells J12 and K12 by dragging though them
2. Click on the list arrow attached to [Font Color] and choose White from
the palette
This is a very easy way to hide information (the data is still present in the
cells). Another tip is to move your calculations onto a separate sheet and
just display the results on the main sheet. You can even hide the sheet with
the calculations, if you want (Format ... Sheet ... Hide)
3. Next, select cells A1 to C1 by dragging though them
4. Click on the list arrow attached to [Fill Color] and choose a colour from
the palette (eg Pink)
5. Press <Ctrl a> to select the current data region then open the Format
menu and choose Conditional Formatting...
6. Using the list arrow provided, change between to equal to then press
<Tab> and type Monday
7. Click on the [Format...] Button and, on the Font tab, change Color: to
Red
8. Also, change Font style: to Bold Italic then press <Enter> for [OK]
9. Next, click on [Add>>] for a second conditional format
10. Press <Tab> twice then type S, press <Tab> and type T
11. Click on the [Format...] Button and, on the Patterns tab, change Color:
to Black
12. Click on [OK] twice to set and then close the conditional formatting
You should find that some of your cells have been blacked out, while others
show red text. This isn't a particularly useful example, but it does
demonstrate what conditional formatting can do. Incidentally, this takes
precedence over all other formatting:
13. Click on cell C2 then, using the [Font Color] list arrow, choose White
instead - it stays red
14. Right click inside the cell and, from the pop-up menu, choose Pick
From Drop-down List...
15. Choose Sunday - the cell shows white letters on a black background
(the background is from the conditional formatting and the font colour
from step 13)
Another feature for indicating problems or explaining things on a
spreadsheet is a comment:
1. Open the Insert menu and choose Comment
A box appears with a comment heading giving the User Name. This can be
useful in an office, where several people may be using the same
spreadsheet file and may need to indicate to each other what changes they
have made. You can set the User Name on the View tab in Tools ...
Options...
2. Use <Backspace> to delete the User Name (if you don't like it) then
type your own comment: eg This cell has white letters because
the font colour was set explicitly
3. Press <Esc> twice (or click away from the cell) to return to normal
working
Comments can be permanently displayed or hidden (a red triangle in the
top right corner indicates that a cell has a comment) and can also be
printed out if required (the default is not to but an option can be set on the
Sheet tab in Page Setup...).
4. Open the View menu and choose Comments to hide the comment (or
display it again)
5. Move the mouse over cell C2 and the comment temporarily reappears
Cell Referencing
When you enter a cell reference in a formula in Excel, it is not fixed by
default. This means that the reference can change if the formula is copied
and pasted to another cell (or if it is dragged out across a range of cells).
Sometimes, you need to fix a cell reference so that it doesn't change. This
can be done by naming the cell (or range of cells) or adding a $ before the
column letter and/or row name.
•
•
•
•
•
•
•
•
A colon between two cell references indicates a range (ie all cells
between the two references)
To reference a whole row/column, repeat the row number or column
letter - eg A:A or 3:3
Several rows/columns can similarly be referenced - eg 1:50 or C:E
A comma can be used to separate cell references in a formula - eg
SUM(A2,A5:A8,A10)
When referencing cells on another sheet, separate the sheet name
from the cells with an exclamation mark - eg Sheet2!C3:C6
To fix any part of the cell reference, use the $ notation - eg $A$5 or
$A5 or A$5
Use <F4> when entering a formula to add the required $ notation to a
cell reference
In a macro, it's usually best to use R1C1(ie relative references), not
normal A1 references
In this next exercise you are going to divide the numbers in column A by a
fixed cell, B11. This isn't a particularly useful calculation but if you use B11
(ie 100), it will be easy to check the answers.
1. Press <right_arrow> to move to cell D2 then type =A2/B11 then
double click on the black cell handle to fill down the column
If you examine the results carefully, you'll see they are wrong (apart from
the answer in D2). This is because the cell reference B11 was not fixed - it
has become B12 in cell D3 and B13 in D4. At the end of the column there
are error messages because you are dividing by empty cells. To fix the cell:
2. Press <F2> to enter edit mode then press <F4>
This should have changed the formula to =A2/$B$11, which fixes both the B
and the 11. If you press <F4> again you will find that only the 11 is fixed.
Press it again and it's the B which has the $ preceding it. You'll need to
press it twice more to circle round to $B$11. Whenever you want to fix a cell
in a formula, use <F4> as you type in the cell reference.
3. Finally, press <Ctrl Enter> which not only leaves D2 as the current cell
but copies the new formula down the whole column
The alternative to using the $ notation is to give the cell you want to fix a
name. Named cells (and ranges) do not move around. To do this:
4. Using the mouse, click on cell B11
5. Next click in the Name Box (where it currently reads B11 to the left of
the Formula Bar)
6. Type a name for the cell, eg type xxx, then press <Enter>
7. In cell E2 type =A2/xxx then double click on the cell handle to fill down
the column
You should find you have the same values as in column D.
Charts
There isn't time to cover Excel charts in detail in this course (there are plans
to develop a separate one in future). Here's just a few tips, which should be
of interest:
•
•
•
•
•
•
•
•
•
It's a good idea to create them on separate Chart sheets (unless you
need to see the data too)
To move a chart to a different or new sheet use Location from the
Chart menu
Use an X-Y graph if you want the data plotted along the horizontal axis
(as well as vertical)
Charts can have two vertical y-axes - double click on a data series and
go to the Axis tab
To create a chart quickly, select the data then press <F11>
You can Copy data and Paste it directly to a chart - Paste Special
gives further options
To change the default colours used in charts, go to the Color tab in
Tools … Options
Use fill patterns for shading (instead of colours) for black & white
printing
You can create your own customised chart types (like a template)
Printing Tips
Excel provides various additional printing features (compared to other
Microsoft Office applications), which you should be aware of:
•
•
•
•
•
•
•
You can define the area to be printed using Set Print Area from Print
Area in the File menu
You can zoom the print area in or out using scaling under Page Setup
from the File menu
Here, you can also fit the print area onto an exact number of pages
If you use Page Break Preview (from the View menu) you can adjust
where page breaks occur by dragging them with the mouse - this also
resets the Print Area
Hide any rows/columns in the print area which you do not wish printed
out
On the Margins tab in Page Setup you can centre the output
horizontally and/or vertically
On the Sheet tab in Page Setup you can setup Print Titles (row
headings you want repeated at the left or column headings at the top of
each page)
Other Tips
Finally, here are a few more useful tips:
•
•
•
•
•
•
•
Use Arrange from the Window menu to see two open worksheets side
by side (these could either be from different files or the same one if the
New Window command is first used)
Use Protect Sheet from Protection in the Tools menu to stop data
entry (except in cells which have been unlocked - a setting on the
Protection tab from Format … Cells...)
To add text to a formula, type it in double quotes and separate it from
the calculation by &
Text in a cell can be rotated to any angle between +90° and -90°
Cells can be merged using [Merge and Center] - to centre a title over
several columns
If you have more than one data value in a cell, the Text to Columns
command in the Data menu can be used to separate the values into
several columns
Be aware of the numerous functions that are available. For example:
o SUM - gives the total value of data held in several cells
o IF - allows you to set more than one value depending on a
condition
SUMIF/COUNTIF - sums the values or counts the cells if a
condition holds true
o COUNT/COUNTA - counts the cells containing numeric/any
data
o VLOOKUP/HLOOKUP - searches for a value in the leftmost
column (or top row) of a range and returns the value in the
specified column (or row)
o
End the session by closing down Excel:
1. If you want to save this exercise, press <Ctrl s> for [Save] and give
the file a name
2. Now press <Alt f> for File followed by <x> for Exit.