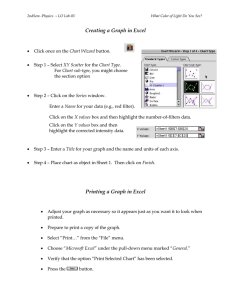introduction to microsoft excel - Pembina Trails School Division
advertisement
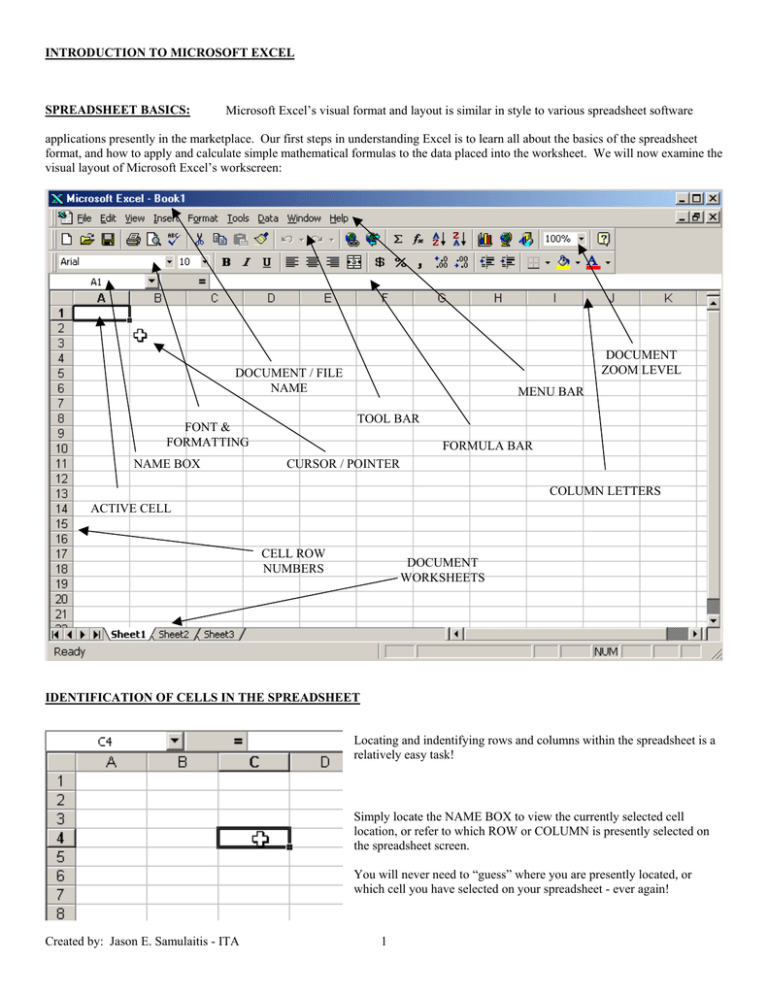
INTRODUCTION TO MICROSOFT EXCEL SPREADSHEET BASICS: Microsoft Excel’s visual format and layout is similar in style to various spreadsheet software applications presently in the marketplace. Our first steps in understanding Excel is to learn all about the basics of the spreadsheet format, and how to apply and calculate simple mathematical formulas to the data placed into the worksheet. We will now examine the visual layout of Microsoft Excel’s workscreen: DOCUMENT ZOOM LEVEL DOCUMENT / FILE NAME TOOL BAR FONT & FORMATTING NAME BOX MENU BAR FORMULA BAR CURSOR / POINTER COLUMN LETTERS ACTIVE CELL CELL ROW NUMBERS DOCUMENT WORKSHEETS IDENTIFICATION OF CELLS IN THE SPREADSHEET Locating and indentifying rows and columns within the spreadsheet is a relatively easy task! Simply locate the NAME BOX to view the currently selected cell location, or refer to which ROW or COLUMN is presently selected on the spreadsheet screen. You will never need to “guess” where you are presently located, or which cell you have selected on your spreadsheet - ever again! Created by: Jason E. Samulaitis - ITA 1 ENTERING INFORMATION INTO A CELL: Whenever you want to type information into a cell (alpha or numerical), simply select the cell you want the information entered into by clicking on the cell once with your left mouse button. Once you have clicked to select the cell, start typing in your data! When you are finished typing, press ‘Enter’ or ‘Return’ to “seal the deal”, or click on another cell. MOVING AROUND TO DIFFERENT CELLS: If you want to move to another cell row/column, use your mouse and ‘click’ to select your location of choice. You can also use your keyboard’s arrow keys to navigate around the screen, just as easily. USING THE ‘AUTOSUM’ FEATURE: Microsoft Excel has a very powerful and useful calculation tool built-in to its interface, called ‘AutoSum’. What AutoSum does is enable you to easily calculate a series of cells, with a mathematical operator. In this case, ADDITION is the primary operator of this feature. I started this example by typing in a value of ‘ 1 ‘ into cell A1, and a value of ‘ 2 ‘ into cell A2. Since I wanted to calculate to TOTAL of cells A1 & A2, I simply ‘clicked’ on cell A3, then ‘clicked’ on the AutoSum button in the Excel Toolbar. Excel then confirms that I wish to calculate the cells, with a reference of (A1:A2). Since I am happy with this selection, I hit ‘Enter’ or ‘Return’ on the keyboard to accept this selection for calculation…. THE RESULT? As you can quite clearly see, the AutoSum feature has calculated 1 + 2 to equal 3. In this example, the summary total is now displayed in ‘A3’ as “3”. Also, note the information/operator data that Excel has placed into the FORMULA BAR. In this case, the formula of ‘ =SUM(A1:A2) ‘ is displayed in the FORMULA BAR. What this formula means to us - =SUM (ADD) A1:A2 (CELLS A1 THRU TO A2). Pay close attention to the NAME BOX in this example, the display is ‘A3’ – the exact location of our freshly calculated total! Created by: Jason E. Samulaitis - ITA 2 USING THE SORT FEATURE: Whenever we use Excel to organize or arrange data and information within a spreadsheet, there inevitably comes a time where we need to sort data into ACENDING or DECENDING styles. SORT ACENDING – From ‘lowest to highest’ or ‘A to Z’ SORT DECENDING – From ‘highest to lowest’ or ‘Z to A’ If you wanted to sort your information in an ACENDING order, you would first need to select all the information you want to sort, by clicking and dragging to highlight the range of information you require. Once you have the data range selected, click on the SORT ACENDING icon in the TOOLBAR. The data is now sorted, based on an ACENDING order. Created by: Jason E. Samulaitis - ITA 3 If you wanted to sort your information in a DECENDING order, you would again need to first select all the information you want to sort, by clicking and dragging to highlight the range of information you require. Once you have the data range selected, click on the SORT DECENDING icon in the TOOLBAR. The data is now sorted, based on a DECENDING order. CONVERTING NUMERICAL INFORMATION TO CURRENCY $ : If you wanted to ‘convert’ some numerical information into CURRENCY, simply ‘click’ on the cell you want to convert, then ‘click’ on the CURRENCY STYLE button in the TOOLBAR. In the above example, I have successfully converted “68.99” into a CURRENCY FORMAT of “ $ 68.99”. Excel now knows that this data is NUMERICAL CURRENCY. Created by: Jason E. Samulaitis - ITA 4 HOW TO GRAPH OR CHART WITHIN EXCEL: Charting and graphing is really made easy with Microsoft’s Excel. As with any chart or graph, data is required to complete the process. Once you have your information typed into some cells, along with column descriptors, you are ready to chart or graph. To graph or chart your data, simply highlight the ENTIRE data range, by ‘clicking’ with your left mouse button on the top leftmost cell. Now drag out the selection highlight to select the entire data range. Once you have done this, ‘click’ on the CHART WIZARD icon located in the TOOLBAR of the spreadsheet. You are now presented with the following chart window: Select your CHART TYPE along with your CHART SUB-TYPE, from the styles available in this CHART WIZARD window. You can easily PREVIEW your chart selection, by clicking on the “ PRESS AND HOLD TO VIEW SAMPLE” button, located in this CHART WIZARD window. You are now presented with this CHART WIZARD window titled STEP 2 of 4. If everything looks fine at this point, and there is no need to adjust the SERIES of our data range, we now need to click on the Created by: Jason E. Samulaitis - ITA NEXT button to advance to STEP 3 of 4. 5 We are now at STEP 3 of 4 in our CHART WIZARD. Under the TITLES tab, enter your CHART TITLE, CATEGORY of X AXIS, and VALUE of Y AXIS. You are welcome to change any other parameters for this chart later, for now we will just continue along and click on the advance to the next step. NEXT button to We are now at STEP 4 of 4 in the CHART WIZARD. Since we wanted to INCLUDE the chart on the SAME PAGE as our data in the spreadsheet, we would need to select AS OBJECT INÆ Sheet1. If you wanted the chart placed into a NEW SHEET within the spreadsheet, you would have selected AS NEW SHEET Æ Chart1. For now, just ‘click’ on the FINISH button. THE RESULT? CONGRATULATIONS!!! – Now take a deep-breath and look at your hard work! Our newly created chart is displayed in the spreadsheet, near the data we highlighted earlier. Now that it’s placed on our worksheet, we could choose to leave it where it is, or move the chart box to which ever location we desire. To move the chart box, click once on the box to select it. A selected chart box has 8 small boxes surrounding it. Now, simply drag this chart to any specific location in the spreadsheet. Once you are happy with its location, click anywhere else on the spreadsheet screen, to de-select the chart box. FAST – FUN – AND SIMPLE GRAPHING or CHARTING… Feel free to experiment with several different styles! Created by: Jason E. Samulaitis - ITA 6 USING CUT, COPY, AND PASTE FEATURES WITHIN EXCEL: If you are already comfortable with using CUT, COPY, OR PASTE within most applications on today’s computers, you’re going to feel right at home using these commands within Excel! CUTS the selected area from the worksheet, into the computer’s clipboard. Your selection could be alpha, numerical, a mix of both, and even cell formulas! COPIES the selected area from the worksheet into the computer’s clipboard, WITHOUT removing the original information’s position and relative location on the worksheet. Again, your selection could be alpha, numerical, a mix of both, and even cell formulas! PASTES the information that was MOST RECENTLY CUT or COPIED to the computer’s clipboard. REMEMBER: Before you PASTE something, know the new place or new location for it! Should you choose to not use the TOOL BAR icons, and instead want to use the MENU BAR, you would need to select the EDIT MENU, along with the appropriate CUT, COPY, or PASTE function. USING HEADERS/FOOTERS & ADJUSTING PAGE MARGINS: The fun part of Microsoft Excel is the ability to customize our spreadsheets! We can add distinctive headers and footers to our worksheets, in a manner and fashion exactly similar to how we operate the functions in Word. To add HEADERS or FOOTERS, as well as adjusting the spreadsheet PAGE MARGINS, you need to select from the FILE MENU - FILEÆ PAGE SETUP… You will see a new PAGE SETUP window open, with the following option tabs at the top: PAGE – Has settings for ORIENTATION, SCALING, PAPER SIZE, PRINT QUALITY, PRINTING, and PRINT PREVIEW. MARGINS – Have settings for TOP, HEADER, LEFT, RIGHT, BOTTOM, FOOTER, and CUSTOM PAGE FEATURES. HEADER/FOOTER – Has settings for HEADER/FOOTER, as well as CUSTOM HEADER/FOOTER OPTIONS. SHEET – Has settings for PRINT AREA, PRINT TITLES, PRINT OPTIONS, and PAGE ORDERS. Created by: Jason E. Samulaitis - ITA 7 TO USE A CUSTOM HEADER/FOOTER: With the PAGE SETUP window still open, click on the HEADER/FOOTER option tab… HEADERS: To access this feature, you need to select the CUSTOM HEADER button: Simply type in your HEADER INFORMATION, into the LEFT, CENTER, or RIGHT section of the header options window. Click OK. Remember, where ever you place your information into (LEFT/CENTER/RIGHT) will correspond to this exact location in the header. FOOTERS: To access this feature, you need to select the CUSTOM FOOTER button: Simply type in your FOOTER INFORMATION, into the LEFT, CENTER, or RIGHT section of the footer options window. Click OK. Remember, where ever you place your information into (LEFT/CENTER/RIGHT) will correspond to this exact location in the footer. ADJUSTING PAGE MARGINS: Accomplishing this task is as easy as specifying your margin dimensions, for the TOP, HEADER, LEFT, RIGHT, BOTTOM, and FOOTER - by placing a numerical value into each of the margin’s data input windows. The ‘picture’ of the page, with surrounding margin settings, will visually change to ‘show’ you the results of your margin dimensions input. 1…2…3 and you’re off and running, with all margins set! ADJUSTING ROW OR COLUMN HEIGHT/WIDTH: Created by: Jason E. Samulaitis - ITA 8 WIDTH To adjust the width of your row or column, simply place the pointer in-between and to the end of the cell you want to expand… The pointer will change to a “Line Left/Right arrow”, once this occurs simply ‘click’ your left mouse button and drag to the left to REDUCE the cell width, or drag to the right to INCREASE the cell width. Once you let go of the left mouse button, after you have dragged out the size you want, the cell’s new size will remain. NOTICE HOW THE POINTER NOW LOOKS??? AS YOU DRAG, THE CELL’S WIDTH INCREASES – TAKE NOTE OF THE ‘FLOATING’ MEASURE BEING DISPLAYED IN A YELLOW BOX…. Once you are happy with it’s new width, release your left mouse button… HEIGHT To adjust the height of your row, simply place the pointer in-between and to the end of the cell you want to expand… The pointer will change to a “Line Up/Down arrow”, once this occurs simply ‘click’ your left mouse button and drag UP to REDUCE the cell height, or drag DOWN t to INCREASE the cell height. Once you let go of the left mouse button, after you have dragged out the size you want, the cell’s new size will remain. NOTICE THE POINTER CHANGE…… AS YOU DRAG, THE CELL’S HEIGHT INCREASES – TAKE NOTE OF THE ‘FLOATING’ MEASURE BEING DISPLAYED IN A YELLOW BOX…. Once you are happy with it’s new height, release your left mouse button… ADDING ROWS To add a row, simply ‘click’ on the cell row number you wish to insert another row before or ahead of, then ‘click’ on the INSERT menu, followed by ROWS. 1 new row will be added, ahead of the row you just ‘clicked on’ and selected! ADDING COLUMNS To add a column, simply ‘click’ on a column location where you want a NEW COLUMN added. Next, ‘click’ on the INSERT menu, followed by COLUMNS. 1 new column will be added, exactly where you selected the column to be inserted in the first place! DELETING ROWS OR COLUMNS: Simply ‘click’ once on the ROW or COLUMN you want to delete, then select from the EDIT menu DELETE. The row or column you selected is now removed, and the remaining rows or columns take up the empty space. Created by: Jason E. Samulaitis - ITA 9 USING THE ‘FILL DOWN’ AND ‘EXTENDED SERIES’ FEATURES: FILL DOWN: The FILL DOWN feature of Microsoft Excel allows you to basically “drag” a copy of a highlighted or selected cell to a range or group of cells. To apply a ‘FILL DOWN’, begin by selecting the cell you wish to duplicate, then immediately drag down below this cell, the appropriate number of cells you wish this information to be copied into. If you selected a range of 10 cells, these 10 cells would then contain exactly the same information as the cell you copied and applied the ‘FILL DOWN’ feature to. EXTENDED SERIES: You can automatically fill in several types of series by selecting cells and dragging the fill handle or by using the Series command (point to Fill on the Edit menu, and then click Series). To select the type of series from a shortcut menu, select the starting values for the series; then hold down the right mouse button as you drag the fill handle. This information was taken directly from Excel’s built-in context help. Time A time series can include increments of days, weeks, or months that you specify, or it can include repeating sequences such as weekdays, month names, or quarters. For example, the initial time selections in the following table result in the series shown. Initial selection Extended series 9:00 Mon Monday Jan Jan, Apr Jan-96, Apr-96 15-Jan, 15-Apr 1994, 1995 10:00, 11:00, 12:00 Tue, Wed, Thu Tuesday, Wednesday, Thursday Feb, Mar, Apr Jul, Oct, Jan Jul-96, Oct-96, Jan-97 15-Jul, 15-Oct 1996, 1997, 1998 AutoFill The AutoFill feature extends several types of series as shown in the following table. The fourth example shows how Microsoft Excel can extend part of a selection (Product 1) and copy another part (On backorder). The last example is a best-fit trend. Note Items separated by commas are in adjacent cells. Initial selection Mon 1-Jan, 1-Mar Qtr3 (or Q3 or Quarter3) Product 1, On backorder text1, textA 1st Period Product 1 1, 2 1, 3, 4 Extended series Tue, Wed, Thu,... 1-May, 1-Jul, 1-Sep,... Qtr4, Qtr1, Qtr2,... Product 2, On backorder, Product 3, On backorder,... text2, textA, text3, textA,... 2nd Period, 3rd Period,... Product 2, Product 3,... 3, 4, 5, 6,... 5.66, 7.16, 8.66,... Created by: Jason E. Samulaitis - ITA 10 Linear and Growth series When you create a linear series by dragging the fill handle, Microsoft Excel increases or decreases values by a constant value that is based on the selected starting values. When you create a growth series by selecting the Growth Trend command from the shortcut menu, Microsoft Excel multiplies values by a constant factor. Initial selection Extended linear series 1, 2 1, 3 100, 95 Initial selection 1,2 1,3 2,3 4.5, 6.75, 10.125 3, 4, 5 5, 7, 9 90, 85 Extended growth series 4, 8, 16 9, 27, 81 HOW TO FORMAT CELL PROPERTIES – BORDERS & COLORS: If you wanted to have a border around your entire data in the spreadsheet – first highlight the entire data field to apply a border to, then select from the FORMAT menu – CELLS… Then select the BORDER tab, from the options window: Created by: Jason E. Samulaitis - ITA 11 Now, to create the OUTLINE for this border, click on the OUTLINE button. Notice the pictogram in this window shows you what ‘border’ will be applied to the range? Neat eh?? Now, ‘click’ on the OK button to set this option…. THE RESULT? NOTICE THE ‘BORDER’ LINE APPLIED IN AN OUTLINE FORMAT AROUND THE DATA…. You can experiment with applying different line weights/styles to your highlighted data, along with filling in the inside of the border, by clicking on the INSIDE button under the FORMAT CELLS Æ BORDER options window. Created by: Jason E. Samulaitis - ITA 12 APPLYING COLOR TO FILLS OR FONTS: Once you have selected a cell in your spreadsheet, you can then click on the ‘FILL COLOR’ icon to apply the current color to this cell, or select an alternate color by clicking on the little black downarrow next to this icon. A color palette box will then drop down, allowing you to select a new fill color. Once selected, this fill color will remain as the DEFAULT FILL COLOR, and become visually displayed within the icon, and ready for applying to your data once selected. Once you have selected your text in a cell, you can then click on the ‘FONT COLOR’ icon to apply the current color to the text in this cell, or select an alternate color by clicking on the little black down-arrow next to this icon. A color palette box will then drop down, allowing you to select a new font color. Once selected, this font color will remain as the DEFAULT FONT COLOR, and become visually displayed within the icon, and ready for applying to your data once selected. RENAMING, ADDING, OR REMOVING WORKSHEETS FROM THE SPREADSHEET: RENAMING: To rename a worksheet tab in Excel you first have to click on the tab name, then right-click with your mouse to open up the quick menu to select RENAME… ADDING: To add another worksheet to your spreadsheet file, you first have to click on one of the worksheet tabs at the bottom of the screen, then right-click with your mouse to open up the quick menu to select INSERT… REMOVING: To remove a worksheet from your spreadsheet file, you first have to click on one of the worksheet tabs at the bottom of the screen, then right-click with your mouse to open up the quick menu to select DELETE… A warning window will then ‘pop-up’, confirming your decision to DELETE the selected worksheet. DIFFERENCES BETWEEN SAVE and SAVE AS IN EXCEL: SAVE - No different in form/function to how Microsoft Word handles saving of files. When you initially use the SAVE feature, you are prompted for a filename/location. Once you have established a filename, any continued use of the SAVE command will append or overwrite the contents of your file, WITHOUT ever again asking what the name of the file is, or where it’s located. SAVE AS – No different in form/function to how Microsoft Word handles saving of files. When you invoke the SAVE AS feature, the system then prompts you for a filename/location. Once you have established the filename/location, and use the SAVE AS feature again, you will continue to be prompted for a filename/location. SAVE AS is an ideal feature for creating alternate or new filenames or locations for files, without the worry of exclusively overwriting or appending the file like the SAVE feature does. Created by: Jason E. Samulaitis - ITA 13 UNDERSTANDING EXCEL’S PRINT PREVIEW FEATURE: The ‘PRINT PREVIEW’ feature of Microsoft Excel allows you to view your entire spreadsheet data/document in a ‘WYSIWYG’ (whuzzy-wig) or (What You See Is What You Get) format. When using this feature, there is no guess work involved, as to “will it all fit on a page….” “Is the chart too big..”…etc… To access this feature, you can click on the PRINT PREVIEW icon in the TOOL BAR… Here’s what the print preview screen looks like…. QUESTIONS?? – PLEASE CALL (204) 488-1767 SHOULD YOU HAVE ANY FUTTHER QUESTIONS IN REGARDS TO HOW TO USE MICROSOFT EXCEL, PLEASE FEEL FREE TO CONTACT THE APPROPRIATE INSTRUCTIONAL TECHNOLOGY ASSISTANT SUPPORTING YOUR SCHOOL. JASON E. SAMULAITIS SUPPORTS THE FOLLOWING SCHOOLS: CHARLESWOOD, DIEPPE, LAIDLAW, PACIFIC JUNCTION, RIVER WEST PARK, ROYAL, WESTDALE, AND OAK PARK HIGH SCHOOL IVONE KORDIC SUPPORTS THE FOLLOWING SCHOOLS: BEAUMONT, BEAVERLODGE, CHAPMAN, LINDEN MEADOWS, TUXEDO PARK, VAN WALLEGHEM, WESTGROVE, AND SHAFTESBURY HIGH SCHOOL. Created by: Jason E. Samulaitis - ITA 14