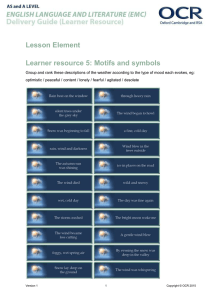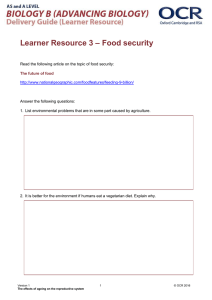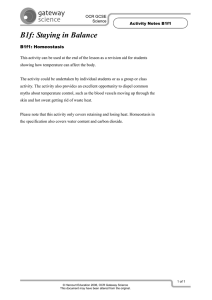Converting Hard Copy Documents to Electronic Files
advertisement

Creating OCR (Optical Character Recognition) Files On a PC-based Computer by Suzanne Krejci ©2005 Scanning files into an OCR format allows for the conversion of hard copy files into an editable text format that can be used with applications such as Word, WordPad or NotePad. Scanning to OCR on the Epson scanner allows for optical character recognition, the process in which a device examines printed characters on paper, determines their shapes, and then uses character recognition methods to translate the shapes into computer text. Getting Started Find a PC computer with an Epson scanner connected to it. The IT Lab has a few computers located in the Annex with Epson scanners connected. If these computers are not available, ask the IT Lab Staff to help set up one of the scanners located on mobile carts. Before beginning your scan, make sure these steps are completed: • • • The USB cable is connected to the computer. The power cord is plugged in. The scanner is turned on. Aligning the Document on the Scanner • Open the scanner lid and place the document image-side down on the glass. • Caution-Do not press hard or place heavy objects on the glass. • Make sure that the document is carefully aligned with the upper right corner of the glass scanner table. • Close the lid. Using Epson Smart Panel to Scan to OCR • • • • • Go to the Start Menu and navigate to Programs/Epson Scanning/Epson Smart Panel. Open the Smart Panel. Check the device settings to insure that the scanner you are using is the device selected. Click on the Scan to OCR button. The Scan to OCR menu will open. • • • • Select the desired Paper Size. Choose the Scan Mode. If the document does not need to be in color, then select black and white. If you would like to preview the document before scanning, click on the Preview button. When ready, select the Scan button. • Once scanning is complete, the Verify Assistant will open. Your document should appear in one of the verify boxes. If you have more documents to scan, choose Scan More. You can rename files in the Verify Assistant. If you are finished scanning, click on the Finish button. Converting Files • • • • • • • After clicking on the Finish button, the OCR Assistant will open. The OCR Assistant allows the user to select language and document layout options. Choose the desired language that you want the document converted into. Many diacritical marks will be recognized by the OCR software. Leave the default OCR Engine selection at Presto! OCR. Choose the Document Layout that is desired. The All Pages in one document selection will assemble all the pages that have been scanned into one document. Choose Paragraph designation. If the Same as original document option is selected, the OCR software will maintain the original formatting and paragraph returns. Click on the Recognize button to convert the document to an OCR file. Saving Files • • After the file has been converted to an OCR document, the Launch Assistant opens. The default applications in the launch assistant are WordPad or NotePad. In order to convert the file into a Microsoft Word document, first select WordPad and click Launch. File in WordPad • • • • WordPad will open with the converted scanned text. Save the file as a RTF file (rich text format). Specify the file name and the location where the file should be saved. Close WordPad and navigate to the file. Double click on the file. The file will open in Microsoft Word. File in Word • Navigate to Save as…, and save the file as a Word Document. In Conclusion • Check the Word file for accuracy. Some inaccuracies may have been introduced in the OCR conversion process.