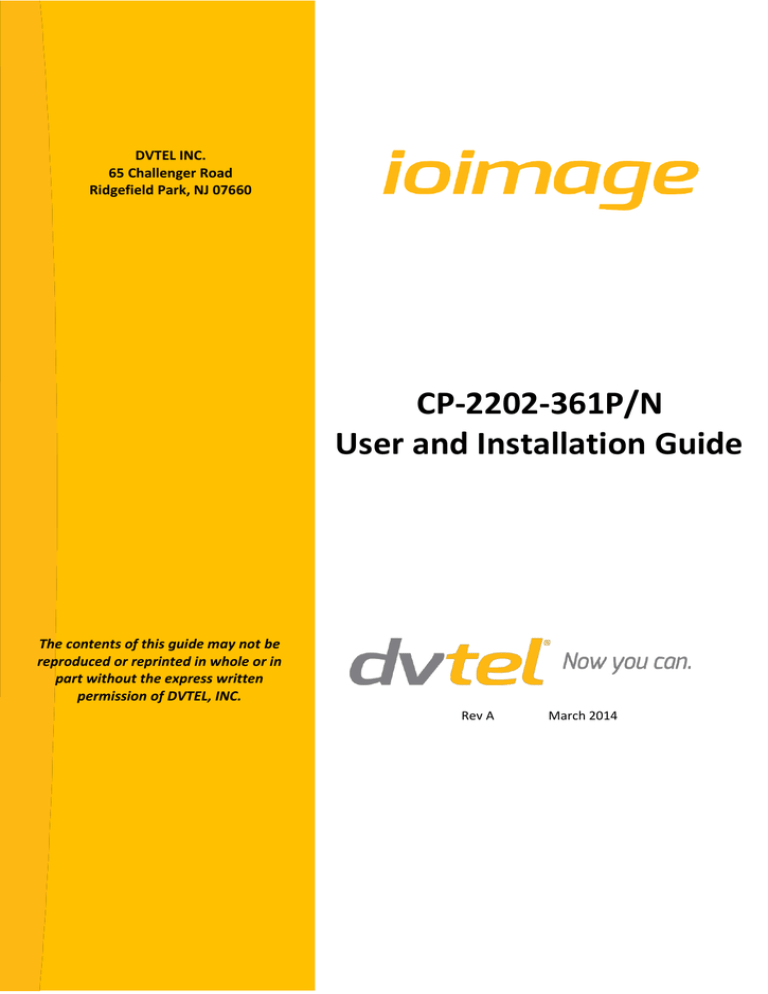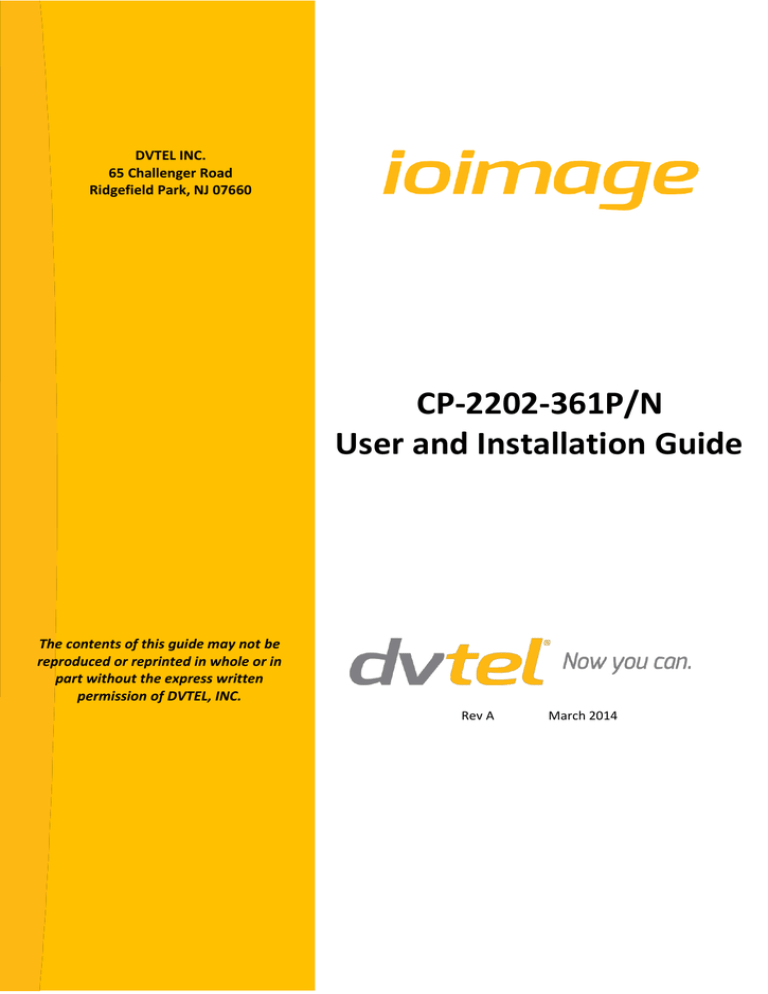
DVTEL INC.
65 Challenger Road
Ridgefield Park, NJ 07660
CP-2202-361P/N
User and Installation Guide
The contents of this guide may not be
reproduced
or reprinted
in whole
The contents
of this guide
mayor in
part
without
the express
written
not be
reproduced
or reprinted
permission
DVTEL,
INC.
in whole
or in of
part
without
the
express written permission of
DVTEL, INC.
Rev A
March 2014
Table of Contents
Table of Contents
1. Document Information............................................................................................... v
1
Introduction .............................................................................................................. 1
1.1 Features .................................................................................................................... 1
1.2 Package Contents ...................................................................................................... 2
2
Camera Dimensions, Settings and Wiring .................................................................... 5
2.1 Camera Dimensions .................................................................................................. 5
2.2 Camera Switch Settings............................................................................................. 5
2.2.1
Communication Dip Switch Settings ..................................................................... 6
2.2.2
Camera Control Protocol Switch........................................................................... 6
2.2.3
Camera ID Setting ................................................................................................. 6
2.3
3
4
Camera Wiring .......................................................................................................... 7
2.3.1
Power Connector .................................................................................................. 8
2.3.2
Video Output ........................................................................................................ 8
2.3.3
RS-485 Control Line Connection to the Encoder .................................................. 8
Installation and Mounting .......................................................................................... 9
3.1 Preparation ............................................................................................................... 9
3.2 Mounting Instructions............................................................................................... 9
3.2.1
Ceiling Mounting................................................................................................... 9
3.2.2
Wall Mounting ....................................................................................................12
3.2.3
Corner Mounting ................................................................................................16
3.2.4
Pole Mounting ....................................................................................................19
Configuration and Operation .................................................................................... 23
4.1 Configuring Network Settings .................................................................................23
4.2 Introduction to Setting up the Camera ...................................................................23
4.3 On-Screen Display Menu Tree ................................................................................25
4.4 On-Screen Display Control Buttons.........................................................................29
4.5 Configuring Camera Settings ...................................................................................30
4.5.1
Main Page 1 ........................................................................................................30
4.5.2
Main Page 2 ........................................................................................................39
4.5.3
Main Page 3 ........................................................................................................42
Appendix ....................................................................................................................... 46
A.1. Technical Specifications ..........................................................................................47
A.2. Mounting Accessories .............................................................................................49
A.3. Troubleshooting ......................................................................................................52
Contacting DVTEL ........................................................................................................... 54
i
CP-2202-361P/N User and Installation Guide
List of Figures
Figure 1 - XPVA-10D/100D Package Contents .......................................................................... 2
Figure 2 - Camera Dimensions ................................................................................................... 5
Figure 3 - Camera Switch Settings ............................................................................................. 5
Figure 4 - Camera Dip Switch Settings ...................................................................................... 6
Figure 5 - Camera ID Setting ...................................................................................................... 6
Figure 6 - 22-Pin Connector on Camera .................................................................................... 7
Figure 7 - System Cable Wiring .................................................................................................. 7
Figure 8 - Straight Tube + Outdoor Mount Kit ..........................................................................10
Figure 9 - Outdoor Mount Kit ....................................................................................................11
Figure 10 - Swan Tube Mounting .............................................................................................11
Figure 11 - Outdoor Mount Kit ..................................................................................................12
Figure 12 - Compact Pendant Mount + Outdoor Mount Kit ......................................................13
Figure 13 - Wall Box Mount + Compact Pendant Mount + Outdoor Mount Kit ........................15
Figure 14 - Corner Standard/Mini Mounting Plate + Compact Pendant Mount + Outdoor
Mount Kit ...................................................................................................................................16
Figure 15 - Corner Thin/Wide Box + Compact Pendant Mount + Outdoor Mount Kit ..............18
Figure 16 - Pole Thin/Wide Direct Mounting + Standard Pendant Mount + Outdoor Mount
Kit ..............................................................................................................................................19
Figure 17 - Pole Thin/Wide Box + Compact Pendant Mount + Outdoor Mount Kit ..................21
Figure 18 - Camera Setup Window ..........................................................................................24
Figure 19 - Main Page OSD Overlay on Camera Setup Window ............................................24
ii
Revision History
Revision History
Version
Date
Author
Comments
1
Rev A
April 2013
March 2014
Alan Singer
Alan Singer
First release.
Updated look and feel.
iii
Document Information
1. Document Information
Document Scope and Purpose
The purpose of this document is to provide instructions and installation procedures for physically connecting
the ioimage CP-2202-361P/N PTZ camera. After completing the physical installation, additional setup and
configurations are required before PTZ tracking can commence.
For information on the unit setup and configuration, refer to the XPVA-10D/100D Installation Guide.
Note:
This document is intended for use by technical users who have a basic understanding of CCTV
camera/video equipment and LAN/WAN network connections.
Warning:
Installation must follow safety, standards, and electrical codes as well as the laws that apply
where the units are being installed.
Proprietary Rights and Non-Disclosure
This manual is delivered subject to the following restrictions and conditions:
This document contains proprietary information belonging to DVTEL, Inc. This information is
supplied solely for the purpose of assisting explicitly the licensee of the DVTEL units.
No part of this document contents may be used for any other purpose, disclosed to any
third party or reproduced by any means, electronic or mechanical, without the express prior
written permission of DVTEL, Inc.
Trademarks and Copyrights
This manual and its contents herein are owned by DVTEL, Inc. All rights reserved.
DVTEL, the DVTEL logo, ioimage, the ioimage logo, ioimage analytics, ioibox, ioicam, ioiware, ioiware command
center, ioiware setup, CP-2202-361P/N, IOI-XTRK-10D, IOI-XTRK-100D, trk1, trk10d, trk100, trk100d, trk-101,
trk200, trk4000d, trk8000, mmp100dn, sc1dn-A, XPVA-10D, and XPVA-100D are trademarks of DVTEL, Inc.
Products and trademarks mentioned herein are for identification purposes only and may be registered
trademarks of their respective companies.
DVTEL, Inc. makes no representations whatsoever about any other products or trademarks mentioned in the
manual.
This manual and its contents herein are owned by DVTEL, Inc.
© DVTEL, Inc. 2014. All rights reserved.
v
CP-2202-361P/N User and Installation Guide
Disclaimer
Users of DVTEL products accept full responsibility for ensuring the suitability and considering the role of the
product detection capabilities and their limitation as they apply to their unique site requirements.
DVTEL, Inc. and its agents make no guarantees or warranties to the suitability for the users’ intended use.
DVTEL, Inc. accepts no responsibility for improper use or incomplete security and safety measures.
Failure in part or in whole of the installer, owner, or user in any way to follow the prescribed procedures or to
heed WARNINGS and CAUTIONS shall absolve DVTEL, Inc. and its agents from any resulting liability.
Specifications and information in this guide are subject to change without notice.
Document Conventions
WARNING and CAUTION notes are distributed throughout this document, whenever applicable, to alert you of
potentially hazardous situations. These may be hazards associated with a task or a procedure you are carrying
out or are about to carry out.
The following document conventions are used throughout this manual:
A Warning is a precautionary message that indicates a procedure or condition where there
are potential hazards of personal injury or death.
A Caution is a precautionary message that indicates a procedure or condition where there are
potential hazards of permanent damage to the equipment and or loss of data.
A Note is useful information to prevent problems, help with successful installation, or to
provide additional understanding of the products and installation.
A Tip is information and best practices that are useful or provide some benefit for installation
and use of ioimage products.
General Cautions and Warnings
This section contains information that indicates a procedure or condition where there are potential hazards.
These may be hazards associated with a task or procedure a user is carrying out or about to carry out.
WARNINGS and CAUTIONS are distributed throughout this document, whenever applicable, to alert the user of
potentially hazardous situations.
SAVE ALL SAFETY AND OPERATING INSTRUCTIONS FOR FUTURE USE.
Although the unit is designed and manufactured in compliance with all applicable safety standards, certain
hazards are present during the installation of this equipment.
vi
Document Information
To help ensure safety and to help reduce risk of injury or damage, observe the following:
Warning:
1. Do not disassemble the camera or remove screws. There are no user
serviceable parts inside the unit.
2. The unit cover is an essential part of the product. Do not open or remove this cover.
Never operate the unit without the cover in place. Operating the unit without the cover
in place poses a risk of fire and shock hazards.
3. Only qualified trained personnel should service and repair this equipment.
4. Observe local codes and laws and ensure that installation and operation are in
accordance with fire, security and safety standards.
Caution:
To avoid damage from overheating or unit failure, assure that there is sufficient temperature
regulation to support the unit’s requirements (cooling/heating). Operating temperature should
be maintained within -40° to 122°F (-40° to 50°C), with no more than 80% non-condensing
humidity.
vii
CP-2202-361P/N User and Installation Guide
Electrical Safety Notice and Warnings
Warning:
1. Read the installation instructions before you connect the unit to a power source.
2. Electrical safety should always be observed. All electrical connections must be
performed by a certified electrician.
3. Use the supplied power supply and protect against static electricity, ground
faults and power surges.
4. The unit uses a three-wire power cord to make sure that the product is properly
grounded when in use. The plug on this cord will only fit into a grounding-type outlet.
This is a safety feature. If the intended power outlet does not support three prongs,
one of which is a ground, contact an electrician to install the appropriate outlet.
NEVER remove or otherwise attempt to bypass the ground pin of the power cord. Do
not operate the unit in the absence of a suitably installed ground conductor.
5. If you use an extension cord with this system, make sure that the total ampere rating
on the products plugged into the extension cord does not exceed the extension cord
ampere rating.
6. To avoid possible shock hazards or damaging the unit, assure that the positive and
negative of the power leads are properly connected to the terminal block connector
before plugging it into the unit or turning on the power source.
7. In the following situations, the electric power should be turned off immediately and
appropriate repairs, replacements or remedies should be taken if:
viii
The power line or plug is damaged, frayed or shows heavy wear.
The unit has been physically crushed or deformed.
The unit has been exposed to water.
The unit has been exposed to, or shows signs of damage from, fire,
intense heat, heavy smoke, fumes, or vapors.
Electrical connections of the unit become abnormally hot or generate
smoke.
The unit has been dropped, damaged or shows signs of loose internal
parts.
The unit does not operate properly.
Document Information
Minimizing EMI and RFI
When wires run for a significant distance in an electromagnetic field, electromagnetic interference (EMI) can
occur .Strong EMI (e.g. lightning or radio transmitters) can destroy the units and can pose an electrical hazard
by conducting power through lines and into the system. Poor quality or worn wiring can result in radio
frequency interference (RFI). To minimize the effects of EMI and RFI, consult your reseller.
Site Preparation
There are several requirements that should be properly addressed prior to installation at the site. The following
specifications are requirements for proper installation and operation of the unit:
Ambient Environment Conditions: Avoid positioning the unit near heaters or heating system
outputs. Avoid exposure to direct sunlight. Use proper maintenance to ensure that the unit is
free from dust, dirt, smoke, particles, chemicals, smoke, water or water condensation, and
exposure to EMI.
Accessibility: The location used should allow easy access to unit connections and cables.
Safety: Cables and electrical cords should be routed in a manner that prevents safety hazards,
such as from tripping, wire fraying, overheating, etc. Ensure that nothing rests on the unit’s
cables or power cords.
Ample Air Circulation: Leave enough space around the unit to allow free air circulation.
Cabling Considerations: Units should be placed in locations that are optimal for the type of
video cabling used between the unit and the cameras and external devices. Using a cable
longer than the manufacturer’s specifications for optimal video signal may result in
degradation of color and video parameters.
Physical Security: The unit provides threat detection for physical security systems. In order to
ensure that the unit cannot be disabled or tampered with, the system should be installed with
security measures regarding physical access by trusted and un-trusted parties.
Network Security: The unit transmits over IP to security personnel for video surveillance.
Proper network security measures should be in place to ensure networks remain operating
and free from malicious interference. The unit is intended for installation on the backbone of a
trusted network.
Electrostatic Safeguards: The unit as well as other equipment connected to it (relay outputs,
alarm inputs, racks, carpeting, etc.) shall be properly grounded to prevent electrostatic
discharge.
The physical installation of the unit is the first phase of making the unit operational in a security plan. The goal
is to physically place the unit, connect it to other devices in the system, and to establish network connectivity.
When finished with the physical installation, refer to the HTML Edition Units User’s Guide to complete the
second phase of installation, which is the setup and configuration of the unit.
ix
Introduction
1 Introduction
The CP-2202-361P/N is an outdoor dome PTZ camera with 36x optical zoom and 12x digital zoom.
The camera’s f/1.6 to f/3.8 aperture lens has a focal length of 3.4 mm-122.2 mm and utilizes a Sony
¼ inch CCD sensor.
The CP-2202-361P/N pan, tilt and zoom functionality includes proportional pan and tilt, 360°
continuous pan travel with auto-flip, and tilt travel from -10° to 190°. The camera supports 256
presets, of which up to 32 can be used with analytics (depending on analytic settings).
Two models are available:
CP-2202-361P for PAL TV systems
CP-2202-361N for NTSC TV systems
The camera is provided together with either the IOI-XTRK-10D or IOI-XTRK-100D encoder in one of
the following assemblies:
System Model
Camera and Encoder Model
XPVA-10D-P
CP-2202-361P PTZ Camera and IOI-XTRK-10D
XPVA-10D-N
CP-2202-361N PTZ Camera and IOI-XTRK-10D
XPVA-100D-P
CP-2202-361P PTZ Camera and IOI-XTRK-100D
XPVA-100D-N
CP-2202-361N PTZ Camera and IOI-XTRK-100D
The camera is configured via the encoder’s web interface. It can be managed by DVTEL’s Latitude
Video Management System, as well as by the encoder.
1.1 Features
Following are key features of the CP-2202-361P/N PTZ camera when operated with the IOI-XTRK10D and IOI-XTRK-100D encoders:
Sony ¼ inch CCD sensor
36x optical zoom
4x digital zoom
650 TVL (PAL/NTSC)
horizontal resolution
570k (PAL)/480k (NTSC)
effective pixels
f/1.6 to f/3.8 aperture lens
3.4 mm-122.2 mm focal
length
0.1 Lux (color)/0.01 Lux
(B/W) minimum
illumination
360° continuous pan travel
-10° to 190° tilt travel
1.7° to 55° horizontal angle
of view
Proportional pan and tilt
Up to 32 presets
Image inverse
Automatic Gain Control
Backlight compensation
2D/3D noise reduction
Wide Dynamic Range/ATW
White balance
Removable IR cut filter
(Day/Night)
Iris control
Built-in camera heater
24VAC power supply
RS-485 communication
IP 66 vandal-proof
enclosure
1
CP-2202-361P/N User and Installation Guide
1.2 Package Contents
Verify that the camera package contains the items listed below. If any item is missing or has defects,
do NOT install or operate the product. Contact your reseller or installer for assistance.
Dome Camera with
Outdoor Mount Kit
System Cable
Lubricant
Waterproof Rubber
M3 Standard Screw (x 1)
M3 Security Screw (x 1)
M5 Standard Screw (x 1)
M5 Security Screw (x 1)
Security Torx
Optical Cover
Quick Guide
Figure 1 - XPVA-10D/100D Package Contents
2
CD (Documentation)
Introduction
Note:
The following items are NOT provided with the camera, but are required for
installation:
24VAC, 100VA power supply (DVTEL CX-PRWR-241 or equivalent)
75-ohm video coax cable with two female BNC connectors
Camera mounting accessories (see A.2 Mounting Accessories)
Cabling for RS-485 connection to the encoder:
For IOI-XTRK-10D: 24 AWG two-wire cable
For IOI-XTRK-100D: 24 AWG two-wire cable with RJ45 connector
Related Documentation:
XPVA-10D/100D Installation Guide
IOI-XTRK-10D Installation Manual
IOI-XTRK-100D Installation Manual
HTML Edition Units User’s Guide
3
Camera Dimensions, Settings and Wiring
2 Camera Dimensions, Settings and Wiring
This chapter provides the camera dimensions, switch settings, and wiring for reference before
installation.
2.1 Camera Dimensions
The camera’s dimensions (with the sunshield installed) are shown below.
Top View
Side View
Figure 2 - Camera Dimensions
2.2 Camera Switch Settings
The camera includes several configuration switches that are located on the CP-2202-361P/N PTZ
camera’s underside, as shown in the diagram below.
Figure 3 - Camera Switch Settings
Verify that the factory default switch settings are set according to the following section.
5
CP-2202-361P/N User and Installation Guide
2.2.1 Communication Dip Switch Settings
Factory default settings for the communication dip switches are as follows:
Communication Switch
SW 1
RS-485 Setting
SW 2
SW 3
Termination
SW 4
Reserved
SW 5
Factory Default Reset
SW 6
Reserved
Figure 4 - Camera Dip Switch Settings
Switches 1 and 2 are used to set the communication protocol. The factory default setting is halfduplex (both switches in the ON position). Do NOT change this setting.
Note:
Verify that the encoder is also set to half-duplex communication.
Do NOT change the setting of switches 3, 4, and 6.
Switch 5 is used to reset factory defaults. Verify that this is set to OFF. Factory default settings can
be reset in the field using either the web interface or by manually moving Switch 5.
Note:
1. If you perform a factory default from the web interface, switch 5 can be in the OFF
position.
2. To reset factory defaults without a PC, unplug the power, set switch 5 to ON, and
reconnect the power. The camera resets itself. Unplug the power. Set switch 5 to
OFF and reconnect the power.
2.2.2 Camera Control Protocol Switch
Verify that the camera control protocol switch is preset to 12 in order to operate with the DVTEL
XPVA assembly. This setting should not be changed.
2.2.3 Camera ID Setting
Verify that the Camera ID default setting is 001.
Figure 5 - Camera ID Setting
6
Camera Dimensions, Settings and Wiring
Note:
Verify that the encoder is also set to half-duplex communication.
2.3 Camera Wiring
The camera is shipped with a system cable that includes a 22-pin connector for attaching the camera
to a power supply, the video input on the encoder, and the RS-485 port on the encoder. Attach the
connector to the camera, as illustrated below:
Figure 6 - 22-Pin Connector on Camera
The system cable wiring is as follows:
Figure 7 - System Cable Wiring
7
CP-2202-361P/N User and Installation Guide
2.3.1 Power Connector
The power output cable from the camera is supplied with a 3-pin power connector. Be sure that the
wires are properly inserted in the connector according to the following pin-out:
Pin
Definition
1
AC 24-
2
Ground
3
AC 24+
To power-up the camera
1. Attach the connector a 3-pin female connector on the power supply.
2. Connect the power supply to the mains.
2.3.2 Video Output
The camera’s System Cable includes a 75-ohm coaxial cable with a BNC connector that attaches the
camera’s video output to the encoder’s video input.
To connect the IOI-XTRK-100D encoder to the camera’s video output
1. Attach a 75Ω coax cable with female BNC connectors to the VIDEO IN connector on the
encoder front panel.
2. Attach the other end of the cable to the male BNC connector on the System Cable.
2.3.3 RS-485 Control Line Connection to the Encoder
The camera communicates with the IOI-XTRK-10D or IOI-XTRK-100D encoder via an RS-485
connection. Refer to the IOI-XTRK-10D Installation Manual or IOI-XTRK-100D Installation Manual for
instructions how to connect the camera’s RS-485 control lines to the encoder.
8
Installation and Mounting
3 Installation and Mounting
Follow the instructions below for outdoor installation and mounting the CP-2202-361P/N outdoor
dome camera.
3.1 Preparation
Read the instructions in this chapter thoroughly before installing the camera. Following are
additional considerations for outdoor installation:
Be sure not to expose the camera head to strong sunlight, which could cause the camera
to overheat.
Always use weatherproof equipment, such as boxes, receptacles, connectors, etc.
For electrical wiring, use the properly rated sheathed cables for conditions to which the
cable will be exposed (for example, moisture, heat, UV, physical requirements, etc.).
Plan ahead to determine where to install infrastructure weatherproof equipment.
Whenever possible, ground components to an outdoor ground.
Use best security practices to design and maintain secured camera access,
communications infrastructure, tamper-proof outdoor boxes, etc.
All electrical work must be performed in accordance with local regulatory requirements.
3.2 Mounting Instructions
There are four methods to mount the PTZ camera:
Ceiling Mounting (page 9)
Wall Mounting (page 12)
Corner Mounting (page 16)
Pole Mounting (page 19)
Within each method there may be several mounting types available as optional packages. See
Mounting Accessories (page 49).
3.2.1 Ceiling Mounting
Ceiling mount methods covered in this section include:
Straight Tube Mounting
Swan Tube Mounting
9
CP-2202-361P/N User and Installation Guide
Straight Tube Mounting
The Straight Tube is available in two lengths: 25 cm (1 inch) and 50 cm (2 inches).
Figure 8 - Straight Tube + Outdoor Mount Kit
Items Needed:
Outdoor Mounting Kit (standard with outdoor cameras)
Straight Tube Mounting package (DVTEL Camera Mounting Option available
separately)
Screws and screw anchors for fixing the Straight Tube onto the ceiling (not
provided)
M5 Standard/Security Screw (supplied)
Straight Tube Mounting Package Contents:
M8x12 screw x 1
Spring washer-8 x 1
Pendant tube washer x 1
Waterproof rubber gasket x 1
Tools Required:
Drill
Phillips and flat-head screw drivers
To install the Straight Tube Mount
1. Ensure that the ceiling can support the weight of the camera and Straight Tube.
2. Cut a cable access hole in the ceiling.
3. Attach the Straight Tube to the ceiling with the appropriate screws and screw anchors
(not provided).
4.
Attach the waterproof gasket to the Straight Tube.
5. Thread the cables through the Straight Tube and the Outdoor Mount Kit.
6. After threading the cables, block the entry hole with the supplied sponge to prevent
insects from entering.
10
Installation and Mounting
7. Attach the Outdoor Mount Kit to the Straight Tube with the supplied screws and
washers.
8. Adjust the waterproof gasket to the joint.
9. Connect the cables to the camera.
10. Secure the camera to the Outdoor Mount Kit.
Ensure the camera is fixed completely, and that the thread holes on the
camera’s fixing plate and the Mount Kit are aligned.
Screw the supplied M5 standard screw/security screw as shown in the
figure below.
Figure 9 - Outdoor Mount Kit
Swan Tube Mounting (Roof Mount)
Figure 10 - Swan Tube Mounting
Items Needed:
Outdoor Mounting Kit (standard with outdoor cameras)
Swan Tube Mount package (DVTEL Camera Mounting Option available separately)
Screws and screw anchors for fixing the Swan Tube onto the floor (not provided)
M5 Standard/Security Screw (supplied)
11
CP-2202-361P/N User and Installation Guide
Swan Tube Mounting Package Contents:
M8x12 screw x 1
Spring washer-8 x 1
Pendant tube washer x 1
Rubber Washer-8 x 1
Waterproof rubber gasket x 1
Sponge x 2
Tools Required:
Drill
Phillips and flat-head screw drivers
To install the Swan Tube Mount
1. Attach the Swan Tube to the floor using the appropriate screws and screw anchors (not
provided).
2. Attach the waterproof gasket to the Swan Tube.
3. Thread the cables through the Swan Tube and the Outdoor Mount Kit.
4. Attach the Outdoor Mount Kit to the Swan Tube using the supplied screws and washers.
5. Adjust the waterproof gasket to the joint.
6. Connect the cables to the camera.
7. Secure the camera to the Outdoor Mount Kit.
Ensure the camera is fixed completely, and that the thread holes on the
camera’s fixing plate and the Mount Kit are aligned.
Screw in the supplied M5 standard screw/security screw as shown in the
figure below.
Figure 11 - Outdoor Mount Kit
3.2.2 Wall Mounting
Wall mount methods covered in this section include:
12
Compact Pendant Mounting
Wall Box Mounting
Installation and Mounting
Compact Pendant Mount
Figure 12 - Compact Pendant Mount + Outdoor Mount Kit
Items Needed:
Outdoor Mount Kit (standard with outdoor cameras)
Compact Pendant Mounting package (DVTEL Camera Mounting Option available
separately)
Screws and screw anchors for fixing the Standard or Compact Pendant Mount (not
provided)
M5 Standard/Security Screw (supplied)
Standard or Compact Pendant Mounting Package Contents:
M8x12 screw x 1
Rubber washer-8 x 1
Spring washer-8 x 1
Pendant tube washer x 1
Waterproof rubber gasket x 1
Sponge x 2
Tools Required:
Drill
Phillips and flat-head screw drivers
13
CP-2202-361P/N User and Installation Guide
To install the Standard or Compact Pendant Mount
1. Cut a cable access hole in the wall. If desired, cables can also be threaded through the
Cable Entry Board on the Mounting Plate.
1.
2. Attach the Standard or Compact Pendant Mount to the wall using the appropriate
screws and screw anchors (not provided).
3. Attach the waterproof gasket to the Pendant Mount.
4. Thread the cables through the Pendant Mount.
5. After threading the cables, block the entry hole with the supplied sponge to prevent
insects from entering. The sponge can be placed in one of two ways.
2.
6. Thread the cables through the Outdoor Mount Kit and attach the Mount Kit to the
Pendant Mount using the supplied screws and washers.
7. Adjust the waterproof gasket to the joint.
8. Connect the cables to the camera.
9. Secure the camera to the Outdoor Mount Kit.
14
Ensure the camera is fixed completely, and that the thread holes on the
camera’s fixing plate and the Mount Kit are aligned.
Screw in the supplied screw and washer.
Installation and Mounting
Wall Box Mounting
Figure 13 - Wall Box Mount + Compact Pendant Mount + Outdoor Mount Kit
The Wall Box Mount must be used in conjunction with the Compact Pendant Mount.
Items Needed:
Outdoor Mount Kit (standard with outdoor cameras)
Compact Pendant Mount package (DVTEL Camera Mounting Option available
separately)
Wall Box Mount package (DVTEL Camera Mounting Option available separately)
Screws and screw anchors for fixing the Wall Box Mount (not provided)
M5 Standard/Security Screw (supplied)
Wall Box Mounting Package Contents:
M8x16 screw x 4
Spring washer-8 x 4
Washer-8 x 4
Waterproof rubber gasket x 1
Sponge x 2
Tools Required:
Drill
Phillips and flat-head screw drivers
To install the Compact Pendant Mount with Wall Box Mount
1. Cut a cable access hole in the wall.
2. Attach the Wall Box Mount to the wall using the appropriate screws and screw anchors
(not provided).
3. Thread the cables through the Wall Box Mount.
4. Attach the Compact Pendant Mount to the Wall Box Mount using the supplied screws
and washers.
15
CP-2202-361P/N User and Installation Guide
5. Thread the cables through the Standard/Compact Pendant Mount with the cables
coming out of the Pendant Mount’s outlet.
6. Attach the waterproof gasket to the Pendant Mount.
7. After threading the cables, block the entry hole with the supplied sponge to prevent
insects from entering. The sponge can be placed in one of two ways.
3.
8. Thread the cables through the Outdoor Mount Kit and attach the Mount Kit to the
Compact Pendant Mount using the supplied screws and washers.
9. Adjust the waterproof gasket to the joint.
10. Connect the cables to the camera.
11. Secure the camera to the Outdoor Mount Kit.
Ensure the camera is fixed completely, and that the thread holes on the
camera’s fixing plate and the Mount Kit are aligned.
Screw in the supplied screw and washer.
3.2.3 Corner Mounting
Corner mounting methods covered in this section include:
Corner Standard Mounting Plate/Corner Plate Mini
Corner Thin/Wide Box Mounting
Corner Standard Mounting Plate/Corner Plate Mini
Figure 14 - Corner Standard/Mini Mounting Plate + Compact Pendant Mount + Outdoor Mount Kit
The Corner Standard Mounting/Corner Plate Mini must be used in conjunction with the Compact
Pendant Mount.
16
Installation and Mounting
Items Needed:
Outdoor Mount Kit (standard with outdoor cameras)
Compact Pendant Mount package (DVTEL Camera Mounting Option available separately)
Corner Standard Mounting Plate/Corner Plate Mini package (DVTEL Camera
Mounting Option available separately)
Screws and screw anchors for fixing the Corner Mounting Plate (not provided)
M5 Standard/Security Screw (supplied)
Corner Standard Mounting Package Contents:
M8x16 screw x 4
Spring washer-8 x 4
Washer-8 x 4
M8 Nut x 4
Waterproof rubber gasket x 1
Sponge x 2
Tools Required:
Drill
Phillips and flat-head screw drivers
To install the Compact Pendant Mount with Corner Standard Mounting/Corner Mini Mount
1. Cut a cable access hole in the wall.
2. Attach the Corner Mounting Plate to the wall using the appropriate screws and screw
anchors (not provided).
3. Thread the cables through the Corner Mounting Plate.
4. Attach the Compact Pendant Mount to the Corner Mount using the supplied screws and
washers.
5. Thread the cables through the Compact Pendant Mount with the cables coming out of
the Pendant Mount’s outlet.
6. Attach the waterproof gasket to the Pendant Mount.
7. After threading the cables, block the entry hole with the supplied sponge to prevent
insects from entering
8. Thread the cables through the Outdoor Mount Kit and attach the Mount Kit to the
Compact Pendant Mount using the supplied screws and washers.
9. Adjust the waterproof gasket to the joint.
10. Connect the cables to the camera.
11. Secure the camera to the Outdoor Mount Kit.
Ensure the camera is fixed completely, and that the thread holes on the
camera’s fixing plate and the Mount Kit are aligned.
Screw in the supplied screw and washer.
17
CP-2202-361P/N User and Installation Guide
Corner Thin/Wide Box Mounting
Figure 15 - Corner Thin/Wide Box + Compact Pendant Mount + Outdoor Mount Kit
The Corner Thin/Wide Box Mount must be used in conjunction with the Compact Pendant Mount.
Items Needed:
Outdoor Mount Kit (standard with outdoor cameras)
Compact Pendant Mount package (DVTEL Camera Mounting Option available
separately)
Corner Thin/Wide Box Mount package (DVTEL Camera Mounting Option available
separately)
Waterproof rubber screws and screw anchors for fixing the Corner Thin/Wide Box
(not provided)
M5 Standard/Security Screw (supplied)
Wall Box Mounting Package Contents:
M8x16 screw x 4
Spring washer-8 x 4
Washer-8 x 4
Waterproof rubber gasket x 1
Sponge x 2
Tools Required:
Drill
Phillips and flat-head screw drivers
To install the Standard/Compact Pendant Mount with Corner Thin/Wide Box Mount
1. Cut a cable access hole in the wall.
2. Attach the Corner Thin/Wide Box to the wall using the appropriate screws and screw
anchors (not provided).
3. Thread the cables through the Corner Thin/Wide Box.
4. Attach the Standard/Compact Pendant Mount to the Corner Thin/Wide Box using the
supplied screws and washers.
18
Installation and Mounting
5. Thread the cables through the Standard/Compact Pendant Mount with the cables
coming out of the Pendant Mount’s outlet.
6. Attach the waterproof gasket to the Pendant Mount.
7. After threading the cables, block the entry hole with the supplied sponge to prevent
insects from entering.
8. Thread the cables through the Outdoor Mount Kit and attach the Mount Kit to the
Standard/Compact Pendant Mount using the supplied screws and washers.
9. Adjust the waterproof gasket to the joint.
10. Connect the cables to the camera.
11. Secure the camera to the Outdoor Mount Kit.
Ensure the camera is fixed completely, and that the thread holes on the
camera’s fixing plate and the Mount Kit are aligned.
Screw in the supplied screw and washer.
3.2.4 Pole Mounting
Pole-mounting methods covered in this section include:
Pole Thin/Wide Direct Mounting
Pole Thin/Wide Box Mounting
Pole Thin/Wide Direct Mounting
Figure 16 - Pole Thin/Wide Direct Mounting + Standard Pendant Mount + Outdoor Mount Kit
The Pole Thin/Wide Direct Mount must be used in conjunction with the Compact Pendant Mount.
Items Needed:
Outdoor Mount Kit (standard with outdoor cameras)
Compact Pendant Mount package (DVTEL Camera Mounting Option available
separately)
Pole Thin/Wide Direct Mount package (DVTEL Camera Mounting Option available
separately)
Waterproof rubber screws and screw anchors for fixing the Corner Thin/Wide Box
(not provided)
19
CP-2202-361P/N User and Installation Guide
M5 Standard/Security Screw (supplied)
Pole Thin/Wide Direct Mounting Package Contents:
Stainless steel straps x 4
M8x16 screw x 4
Spring washer-8 x 4
Washer x 4
Waterproof rubber gasket x 1
Sponge x 2
Tools Required:
Stainless Steel Strap Cutter
Phillips and flat-head screw drivers
To install the Compact Pendant Mount with Pole Thin/Wide Direct Mount
1. Fasten the Pole Thin/Wide Direct Mount to a pole with the supplied stainless straps.
2. Thread the cables through the Pole Thin/Wide Direct Mount.
3. Attach the Compact Pendant Mount to the Pole Thin/Wide Direct Mount using the
supplied screws and washers.
4. Thread the cables through the Compact Pendant Mount with the cables coming out of
the Pendant Mount’s outlet.
5. Attach the waterproof gasket to the Pendant Mount.
6. After threading the cables, block the entry hole with the supplied sponge to prevent
insects from entering.
7. Thread the cables through the Outdoor Mount Kit and attach the Mount Kit to the
Compact Pendant Mount using the supplied screws and washers.
8. Adjust the waterproof gasket to the joint.
9. Connect the cables to the camera.
10. Secure the camera to the Outdoor Mount Kit.
20
Ensure the camera is fixed completely, and that the thread holes on the
camera’s fixing plate and the Mount Kit are aligned.
Screw in the supplied screw and washer.
Installation and Mounting
Pole Thin/Wide Box Mounting
Figure 17 - Pole Thin/Wide Box + Compact Pendant Mount + Outdoor Mount Kit
The Pole Thin/Wide Box Mount must be used in conjunction with the Standard or Compact Pendant
Mount.
Items Needed:
Outdoor Mount Kit (standard with outdoor cameras)
Compact Pendant Mount package (DVTEL Camera Mounting Option available
separately)
Pole Thin/Wide Box Mount package (DVTEL Camera Mounting Option available
separately)
Waterproof rubber screws and screw anchors for fixing the Corner Thin/Wide Box
(not provided)
M5 Standard/Security Screw (supplied)
Pole Thin/Wide Box Mounting Package Contents:
Stainless steel straps x 4
M8x16 screw x 4
Spring washer-8 x4
Washer-8 x4
Waterproof rubber gasket x 1
Sponge x 2
Tools Required:
Stainless Steel Strap Cutter
Phillips and flat-head screw drivers
To install the Compact Pendant Mount with Pole Thin/Wide Box Mount
1. Fasten the Pole Thin/Wide Box Mount to a pole with the supplied stainless straps.
2. Thread the cables through the Pole Thin/Wide Box Mount.
3. Attach the Compact Pendant Mount to the Pole Thin/Wide Box Mount using the
supplied screws and washers.
21
CP-2202-361P/N User and Installation Guide
4. Thread the cables through the Compact Pendant Mount with the cables coming out of
the Pendant Mount’s outlet.
5. Attach the waterproof gasket to the Pendant Mount.
6. After threading the cables, block the entry hole with the supplied sponge to prevent
insects from entering.
7. Thread the cables through the Outdoor Mount Kit and attach the Mount Kit to the
Compact Pendant Mount using the supplied screws and washers.
8. Adjust the waterproof gasket to the joint.
9. Connect the cables to the camera.
10. Secure the camera to the Outdoor Mount Kit.
22
Ensure the camera is fixed completely, and that the thread holes on the
camera’s fixing plate and the Mount Kit are aligned.
Screw in the supplied screw and washer.
Configuration and Operation
4 Configuration and Operation
This chapter describes in detail information about configuring camera settings and operating the
camera.
This section includes the following information:
Configuring Network Settings
Introduction to Setting up the Camera
On-Screen Display Menu Tree
On-Screen Display Control Buttons
Configuring Camera Settings
4.1 Configuring Network Settings
The CP-2202-361P/N PTZ camera can operate and be configured over the Internet when connected
to the IOI-XTRK-10D or IOI-XTRK-100D encoder via the encoder’s web interface. Refer to the
IOI-XTRK-10D Installation Manual or IOI-XTRK-100D Installation Manual for instructions how to
configure the network settings.
4.2 Introduction to Setting up the Camera
After you have configured the network settings according to the instructions in the IOI-XTRK-10D
Installation Manual or IOI-XTRK-100D Installation Manual, power up the camera so that the
camera’s Start Page displays the following settings configured in Camera Switch Settings (page 5):
Displayed information includes the camera’s ID number or name, protocol/baud rate, firmware
version, and initialization message. In the event of camera errors, an error message is displayed.
1
1
1
Caution:
We strongly recommend that you do not change default parameters, which might
impact the analytics performance of the assembly.
23
CP-2202-361P/N User and Installation Guide
To configure the camera, select Setup > Camera from the Navigation Bar. The Camera Setup window
opens.
Figure 18 - Camera Setup Window
Select Menu. The Main Page On-Screen Display (OSD) menu opens and is overlaid on the image in
the Viewer Window. For a clear view of the menu details, see Main Page 1 (page 30).
Figure 19 - Main Page OSD Overlay on Camera Setup Window
2
2
2
24
Caution:
We strongly recommend that you do not change default parameters, which might
impact the analytics performance of the assembly.
Configuration and Operation
4.3 On-Screen Display Menu Tree
Note:
Certain functions that are displayed in the camera’s On-Screen Display have been
disabled because they are not supported by the IOI-XTRK-10D and IOI-XTRK-100D
encoders. These functions are indicated below as NOT SUPPORTED BY ENCODER.
The camera’s On-Screen Display includes the following menu tree:3
PARAMETER
LEVEL 1
LEVEL 2
LEVEL 3
LANGUAGE
ENGLISH, <JAPANESE>, <PORTUGUESE>, <SPANISH>, <FRENCH>, <GERMAN>, <ITALIAN>,
<POLISH>, <RUSSIAN>, <TRADITIONAL CHINESE>,<SIMPLIFIED CHINESE>, <TURKISH>
DEFAULT CAMERA
<ON>, <OFF>
DEFAULT
ENGLISH
ON
<ON>
BACKLIGHT
OFF
<OFF>
AF MODE <NORMAL>, <Z. TRIG.>, <PTZ TRIG.>
NORMAL
AUTO
FOCUS
EXIT+SAVE
MANUAL
EXPOSURE
COMP.
<OFF>, EXPOSURE VALUE: <-10.5dB> ~ <10.5dB>
EXIT + SAVE: YES
AUTO
OFF
BRIGHT VALUE/SHUTTER SPEED/IRIS VALUE/GAIN VALUE:
AUTO
EXIT + SAVE: YES
SHUTTER SPEED
PAL: <1/50> ~ <1/10000> SEC.
SHUTTER
NTSC: <1/60> ~ <1/10000> SEC.
EXIT + SAVE: YES
IRIS VALUE <F1.6> ~< F.28>
AE MODE
AE MODE
IRIS
EXIT + SAVE: YES
AUTO
BRIGHT VALUE: AUTO
SHUTTER SPEED
PAL: <1/50> ~ <1/10000> SEC.
MANUAL
NTSC: <1/60> ~ <1/10000> SEC.
IRIS VALUE <F1.6> ~< F.28>
GAIN VALUE <-3dB> ~< 28dB>
EXIT + SAVE: YES
EXIT+ SAVE
YES
Caution:
We strongly recommend that you do not change default parameters, which might
impact the analytics performance of the assembly.
25
CP-2202-361P/N User and Installation Guide
PARAMETER
LEVEL 1
LEVEL 2
AUTO (Auto White
LEVEL 3
DEFAULT
Balance)4
AUTO
INDOOR
OUTDOOR
WBC MODE
ATW (Auto-tracing WBC)
R GAIN <000> ~ <127>
MANUAL
B GAIN <000> ~ <127>
EXIT + SAVE: YES
SETUP MENU 1
ZOOM
SPEED
<8>
MAX.
DIGITAL
ZOOM
<OFF>, <2x> ~ <12x>
OFF
SLOW
SHUTTER
<ON>, <OFF>
OFF
2D N.R. <ON>, <OFF>
ON
D.N.R.
8
3D N.R. <ON>, <OFF>
EXIT + SAVE: YES
IMAGE
INVERSE
<ON>, <OFF>
OFF
FREEZE
<ON>, <OFF>
OFF
SHARPNESS
<01> ~ <16>
7
STABLIZER
<ON>, <OFF>
OFF
EXIT
YES
<OFF>, <M.E.>, <IMAGE>
OFF
FLIP
EXIT + SET: YES
SPEED BY
ZOOM
<ON>, <OFF>
OFF
AUTO CALI.
<ON>, <OFF>
OFF
PASSWORD
<ON>, <OFF>
OFF
OSD AUTO
CLOSE
<OFF>, <30> <60> <90> <120> <150> <180> SEC.
90
SYSTEM RESET <YES>
YES
SETUP MENU 2
SYSTEM
RESET
DEFAULT SYSTEM <YES>
EXIT <YES>
EXIT
YES
ID DISPLAY
<ON>, <OFF>
ON
ZOOM DISPLAY
<ON>, <OFF>
ON
TITLE DISPLAY
<ON>, <OFF>
TITLE SETTING
<01> ~ <16>
4
26
OFF
1
Caution:
We strongly recommend that you do not change default parameters, which might
impact the analytics performance of the assembly.
Configuration and Operation
PARAMETER
LEVEL 1
PRESET
LEVEL 2
DEFAULT
PRESET SET
<001>~<256>
ENTER
PRESET RUN
<001>~<256>
ENTER
EXIT
YES
ENTER
SEQUENCE
NOT SUPPORTED BY ENCODER
AUTOPAN
NOT SUPPORTED BY ENCODER
CRUISE
NOT SUPPORTED BY ENCODER
HOME SETTING
NOT SUPPORTED BY ENCODER
IR FUNCTION
LEVEL 3
THRESHOLD <MID>, <HI>, <LOW>
AUTO
LOW
EXIT + SAVE: YES
IR MANUAL: <ON>, <OFF>
MANUAL
EXIT + SAVE: YES
ALARM SETTING
NOT SUPPORTED BY ENCODER
ALARM DETECT
NOT SUPPORTED BY ENCODER
WDR FUNCTION
<ON>, <OFF>
PRIVACY MASK
NOT SUPPORTED BY ENCODER
TIME SETTING
OFF
TIME
DISPLAY
<ON>, <OFF>
SET YEAR
<00> ~ <99>
SET MONTH
<01> ~ <12>
SET DAY
<00> ~ <31>
SET HOUR
<00> ~ <23>
SET MINUTE
OFF
<00> ~ <59>
5
EXIT+SAVE
5
Caution:
We strongly recommend that you do not change default parameters, which might
impact the analytics performance of the assembly.
27
CP-2202-361P/N User and Installation Guide
PARAMETER
LEVEL 1
LEVEL 2
SWITCH
<ON>, <OFF>
POINT
<01> ~ <32>
1
HOUR
<00> ~ <23>
0
MINUTE
<00> ~ <59>
0
SCHEDULE
MODE
OFF
NONE
NO FUNCTION
PRESET
PRESET POINT <001> ~ <256>
SEQUENCE
NOT SUPPORTED BY ENCODER
AUTOPAN
NOT SUPPORTED BY ENCODER
CRUISE
NOT SUPPORTED BY ENCODER
IR FUNC.
EXIT OSD
LEVEL 3
SCHEDULE
RESET
YES
EXIT
YES
NONE
IR FUNCTION
<AUTO>, <ON>, <OFF>
YES6
6
6
28
Caution:
We strongly recommend that you do not change default parameters, which might
impact the analytics performance of the assembly.
Configuration and Operation
4.4 On-Screen Display Control Buttons
Use the following buttons on the On-Screen Display keypad to select functions in the menu:
Note:
PC keyboard arrows are not enabled for configuring the On-Screen Display.
Menu
Click Menu to open the configuration menu.
Enter
The Enter button provides one of the following functions:
Click Enter to save a setting.
Click Enter to open the submenu for a setting that is followed by a Down arrow.
Click Enter to exit a window when the EXIT option flashes YES.
Up Arrow
Click the Up arrow to select the previous option available on the configuration menu. Clicking the Up
arrow on a flashing setting saves the setting before moving up the menu.
Down Arrow
Click the Down arrow to move down to the next setting on the configuration menu after saving the
previous setting. Clicking the Down arrow on a flashing setting saves the setting before moving
down the menu.
Right Arrow
Click the Right arrow to select the next option available on the configuration menu when a setting is
followed by a Right arrow. The Right arrow is disabled otherwise.
Left Arrow
Click the Left arrow to select the previous option available on the configuration menu when a setting
is followed by a Right arrow. The Left arrow is disabled otherwise.7
7
7
Caution:
We strongly recommend that you do not change default parameters, which might
impact the analytics performance of the assembly.
29
CP-2202-361P/N User and Installation Guide
4.5 Configuring Camera Settings
The Main Page enables configuration of camera settings. It consists of three screens:: 8
Main Page 1 (page 30)
Main Page 2 (page 39)
Main Page 3 (page 42)
4.5.1 Main Page 1
MAIN PAGE 1 is the default menu page. From it you can configure the following settings:
LANGUAGE
Upon opening the Main Page, the LANGUAGE setting for the On-Screen Display is flashing. The
following languages are supported: English, Japanese, Portuguese, Spanish, French, German, Italian,
Polish, Russian, Traditional Chinese, Simplified Chinese, and Turkish. The default setting is ENGLISH.
To change the language, click the Left or Right arrow. Then click the Down arrow.
When LANGUAGE is flashing, clicking the Up arrow opens MAIN PAGE 3.
DEFAULT CAMERA
Open the submenu to set the Default Camera setting, which restores the following settings to the
factory default: Backlight, Focus, AE, WBC, Aperture, Zoom Speed and Digital Zoom. If any of these
settings is modified, the setting automatically becomes OFF. Select ON to restore the factory setting.
The default setting is ON.
BACKLIGHT
The Backlight Compensation setting prevents the object in the center of the screen from appearing
too dark where there is excessive light behind it. The default setting is OFF.
FOCUS
Select from two focus modes: Auto Focus or Manual Focus. The default setting is AUTO > NORMAL.9
8
9
30
Caution:
We strongly recommend that you do not change default parameters, which might
impact the analytics performance of the assembly.
Configuration and Operation
Manual - In this mode, users can adjust focus near/far via the control keyboard’s
Focus Near/Far key.
Auto - Open the submenu to set one of the three options:
o
Normal - In this mode, the camera stays in focus automatically and continuously in any
condition.
o
Zoom Trigger (Z. TRIG.) - In this mode, Auto Focus is activated at the time when zoom
is changed.
o
PTZ Trigger (PTZ TRIG) - In this mode, Auto Focus is triggered when the camera is
panned, tilted or zoomed.
Note:
Auto Focus is the default setting and is restored after every system boot.
AE MODE (Auto Exposure)
Auto Exposure is the amount of light received by the image sensor. It is determined by the width of
lens diaphragm opening (iris adjustment), the amount of exposure by the sensor (shutter speed),
and other exposure parameters.
Click Enter to open the submenu to select EXPOSURE COMP. or AE MODE. The default setting is AE
MODE.
9
EXPOSURE COMP. (Exposure Compensation)
o
Select ON and open the submenu to choose an exposure value in 1.5dB steps
between -10.5dB to 10.5dB.
o
Select OFF to disable the function. The default setting is OFF.
AE MODE
o
Auto - This option causes the camera’s brightness, shutter speed, iris, and AGC (Auto
Gain Control) control circuits to work together automatically to get consistent video
output level.
o
Shutter - This option causes the shutter speed to control the exposure. The brightness,
iris and AGC function automatically together with the shutter speed to achieve
consistent exposure output. The shutter speed ranges from 1/10000 to 1/50 (PAL
default) or 1/10000 to 1/60 (NTSC default).
o
Iris - This option causes the shutter speed to control the exposure. The brightness,
shutter speed and AGC circuit function automatically together with the iris to achieve
consistent exposure output. The iris setting can be set between f/1.6 to f/28.
o
Manual - In this mode, the brightness is set automatically while three adjustments are
possible:
Set shutter speed between 1/10000 ~ 1/50 (PAL) or 1/10000 ~ 1/60 (NTSC)
Set the iris aperture between f/1.6 to f/28
Set gain value in 2db steps between -3dB ~ 28dB for optimized video output
Caution:
We strongly recommend that you do not change default parameters, which might
impact the analytics performance of the assembly.
31
CP-2202-361P/N User and Installation Guide
WBC MODE (White Balance Control)
A camera needs to find a reference color temperature as a way of measuring the quality of a light
source for calculating all other colors. The unit for measuring this ratio is in Kelvin (K) degrees. Users
can select one of the White Balance Control modes according to the operating environment. The
following table shows the color temperature of some light sources for reference. The default setting
is AUTO.10
Light Sources
Color Temperature in K
Cloudy sky
6,000 to 8,000
Noon sun and clear sky
6,500
Household lighting
2,500 to 3,000
75-watt bulb
2,820
Candle flame
1,200 to 1,500
The following options are available:
AUTO - The Auto Balance White mode computes the white balance value output
using color information from the entire screen. It is suitable for an environment
with a light source color temperature in the range of roughly 3,000 ~ 7,500K.
INDOOR - Static indoor mode setting (3,200K base mode).
OUTDOOR - Static outdoor mode setting (5,800K base mode).
ATW (Auto Tracing White Balance) - The Auto Tracing White Balance function
automatically adjusts the white balance in a scene while temperature color is
changing. The ATW Mode is suitable for an environment with a light source color
temperature in the range of roughly 2,000 ~ 10,000K.
MANUAL - Click Enter to open the submenu to manually select any number
between 0 ~127 for the Rgain and Bgain in order to change the red or blue
luminance.
10
10
32
Caution:
We strongly recommend that you do not change default parameters, which might
impact the analytics performance of the assembly.
Configuration and Operation
SETUP MENU 1
Click Enter to open the submenu to configure the following settings:
4.5.1.7.1 ZOOM SPEED
Select the zoom speed: SLOW or FAST. The default setting is FAST.
4.5.1.7.2 MAX. DIGI. ZOOM (Maximum Digital Zoom)
Set the maximum digital zoom to OFF or select between the range of 2x-12x. The digital zoom is
activated after the full optical zoom level is reached. The default setting is OFF.11
Note:
The difference between optical and digital zoom is that:
Optical zoom uses the camera lens to zoom in or out to achieve the desired effect.
Optical zoom maintains the same quality and full resolution of the zoomed image.
Digital zoom takes a portion of an image and expands the partial image to the full
size of the original image, thus reducing image quality.
Caution:
Selecting the digital zoom automatically turns off the stabilizer. See page 35.
11
11
Caution:
We strongly recommend that you do not change default parameters, which might
impact the analytics performance of the assembly.
33
CP-2202-361P/N User and Installation Guide
4.5.1.7.3 SLOW SHUTTER
A slow shutter speed exposes the image sensor to more light in a dark environment, but blurs
motion. A faster shutter speed is recommended where there is plenty of light or for tracking fast
moving objects.
Select OFF if you do not wish to enable this function. The default setting is OFF.12
Select ON to enable this function. Click Enter on the OSD keypad to open the
submenu. Select the D.S.S. (Digital Shutter Speed) Limit between 1 (slow) to 1/12
(fast). The 1/12 setting is recommended for panning moving objects.
Tip:
Slowing the speed will blur the objects. We recommend experimenting with
different settings for different situations.
4.5.1.7.4 D.N.R. (Digital Noise Reduction)
Digital noise reduction is used to eliminate environmental noise and to ensure that the highest
quality image can be produced, even in low light conditions. To accomplish this, the camera’s
processor analyzes the image pixel by pixel and frame by frame.
Two types of DNR are available: 2D Digital Noise Reduction (2DNR) or 3D Digital Noise Reduction
(3DNR).
Tip:
Because of its superior noise reduction, 3DNR is recommended for use in in extra
low-light conditions. It is especially useful for reducing blur with moving objects.
Click Enter to open the submenu and select the type of noise reduction:
2D N.R. (Noise Reduction) - Select ON to enable this feature or OFF to disable it. The default
is 2DNR ON.
3D N.R. (Noise Reduction) - Select OFF or a number between 1-5. A higher number
generates better noise reduction.
Click Enter to save the setting. 13
12
13 13
34
Caution:
We strongly recommend that you do not change default parameters, which might
impact the analytics performance of the assembly.
Configuration and Operation
4.5.1.7.5 IMAGE INVERSE
Select ON to enable this feature or OFF to disable it. The default setting is OFF.
Selecting ON vertically and horizontally inverts the displayed image, displaying it so that the image is
not upside down (see the figures shown below). Occasions to employ the function include
conferences, demonstration, testing, etc.
IMAGE INVERSE (OFF)
IMAGE INVERSE (ON)
4.5.1.7.6 IMAGE FREEZE
The Image Freeze function freezes the image while the camera moves between preset positions in
PRESET mode. For example, when the camera moves from point A to point B, the first view that
users see is point A if the Freeze function is activated. The next view would be point B, without
displaying the moving path.
Select ON to enable this feature or OFF to disable it. The default setting is OFF.
4.5.1.7.7 SHARPNESS
Use this setting to enhance the edges of objects in the picture. Select a number between 1 (no
enhancement) to 16. The default setting is 7.
4.5.1.7.8 STABILIZER
The stabilizer function enables the camera to capture images that would otherwise be blurred due
to vibration caused by traffic or wind. It reduces the size of the compressed image, thus saving
storage space.14
Select ON to enable this feature or OFF to disable it. The default setting is OFF.15
Caution:
Setting the Stabilizer to ON automatically disables the Digital Zoom and sets it to
OFF.
14
14
Caution:
We strongly recommend that you do not change default parameters, which might
impact the analytics performance of the assembly.
15
35
CP-2202-361P/N User and Installation Guide
4.5.1.7.9 EXIT
When YES is flashing, click Enter to exit this submenu and to return to MAIN PAGE 1. To continue to
SETUP MENU 2, click the Down arrow.16
SETUP MENU 2
Click Enter to open the submenu to configure the following settings:
4.5.1.8.1 FLIP
An object can be tracked continuously when it passes under the camera and this setting is set to
Image or M.E.
Click Enter to open the submenu and select one of the following flip options: M.E., IMAGE, or OFF.
The default setting is OFF.
M.E. - This is a mechanical flip. When the camera tilts to the maximum angle, the
camera pans 180° and then continues tilting to keep tracking objects.
Note:
The M.E. flip setting is manually controlled. If M.E. is set to OFF, and a Preset or
a point for another function (for example, Sequence) is set in a position that can
only be reached by an M.E. flip, the position cannot be reached.
Image - This is a digital image flip in which users can keep tracking objects seamlessly. In
this mode, there is almost no delay when compared to M.E. mode.
Caution:
Selecting Image automatically sets the Privacy Mask to OFF.
OFF - Select this option to disable the flip function.
16
16
36
Caution:
We strongly recommend that you do not change default parameters, which might
impact the analytics performance of the assembly.
Configuration and Operation
4.5.1.8.2 ANGLE ADJUSTER
Click Enter to open the submenu to adjust the range of the tilt angle. Select the tilt motion range
according to the flip mode:
MIN ANGLE: -10° to +10°. The default is 00.
MAX ANGLE: 80° to +100°. The default is 90.17
4.5.1.8.3 SPEED BY ZOOM
Select ON to enable this feature or OFF to disable it. The default setting is OFF.
If this option is set to ON, the pan/tilt speed is automatically adjusted by an internal algorithm when
zooming. A larger zoom ratio results in a lower rotating speed.
4.5.1.8.4 AUTO-CALI. (Auto Calibration)
Select ON to enable this feature or OFF to disable it. The default setting is OFF.
Because the camera’s position may move during installation or maintenance, for calibration
purposes the camera includes a horizontal infrared checkpoint and a vertical infrared checkpoint.
When the Auto Calibration function is set to ON, the camera automatically detects a change
between the original set point and the checkpoint, and resets the horizontal point back to the
original position.
4.5.1.8.5 PASSWORD
The administrator can choose whether to activate the use of a password each time a user accesses
the On-Screen Display menu.
Note:
The default password is 9527.
Select OFF if you do not wish to use a password. The default setting is OFF.
Select ON to open the submenu to use a password. The PASSWORD menu opens.
To enter the password
Select a digit by moving the Left or Right arrow to move the cursor.
17
17
Caution:
We strongly recommend that you do not change default parameters, which might
impact the analytics performance of the assembly.
37
CP-2202-361P/N User and Installation Guide
Click Enter on the On-Screen Display. After each entry, an ‘X’ is
displayed instead of a dash. 18
Note:
To delete a digit, move the Down arrow until DELETE is flashing in the
PASSWORD window. Select the digit to delete and click Enter in the
OSD keypad. Move the cursor until ENTER is flashing again in the
PASSWORD window. Use the Up arrow to select the correct digit and
click Enter in the OSD keypad.
Move the cursor to the next digit until all four numbers are entered and ENTER
is flashing in the PASSWORD window.
Click Enter in the OSD keypad again to save the password entry. The
PASSWORD window closes and the Main Page opens.
To change the password:
Select ON from SETUP MENU 2. The NEW PASSWORD menu opens.
Select a digit by moving the Left or Right arrow.
Click Enter on the On-Screen Display keypad.
Note:
To delete a digit, move the Down arrow until DELETE is flashing. Select
the digit to delete and click Enter in the OSD keypad. Select the number
and click Enter to delete it.
After entering all digits, SAVE flashes on the screen. Click Enter in the OSD
keypad to save the new password.
18
18
38
Caution:
We strongly recommend that you do not change default parameters, which might
impact the analytics performance of the assembly.
Configuration and Operation
4.5.1.8.6 OSD AUTO CLOSE
Specify whether to utilize the auto-close feature for the On-Screen Display, or select the duration
(30, 60, 90, 120, 150, or 180 seconds) to display the OSD menu on screen.
Select ON to enable this feature. The default setting is 90.
Select OFF to always display the OSD menu.
4.5.1.8.7 SYSTEM RESET
Click Enter in the OSD keypad to open the submenu. The default setting is YES.19
4.5.1.8.8 EXIT
When YES is flashing, click Enter to exit this submenu and to return to MAIN PAGE 1. Click the
Down arrow to go to MAIN PAGE 2 and continue configuring the camera.20
4.5.2 Main Page 2
This menu enables configuration of most of the PTZ settings:
ID DISPLAY
Choose whether to display the camera’s ID number on screen for identification purposes. See
Camera ID Setting (page 6) for instructions how to configure the camera ID number.
Select ON to display the ID number of the selected dome on the right bottom of the
screen. The default setting is ON.
Select OFF to hide the display.
To return to MAIN PAGE 1 from this window, click the Up arrow.
ZOOM DISPLAY
Select ON to enable this feature or OFF to disable it. The default setting is ON.
19
19
Caution:
We strongly recommend that you do not change default parameters, which might
impact the analytics performance of the assembly.
39
CP-2202-361P/N User and Installation Guide
TITLE DISPLAY
Use this function to create a name for a zone and to display the title on screen.
Select ON to display a zone title on screen while the camera monitors the zone.
Select OFF to disable displaying a title on screen. The default setting is OFF.
TITLE SETTING
It is possible to create 16 titles for the zones, each with a maximum 20 characters. The default
setting is 1.
To set the title
Click the Right arrow from the configuration menu and select a number
to represent the zone.
Click Enter to open the TITLE SETTING page.21
Select a character with the Left or Right arrow and then click Enter.
Note:
To delete a character, move the cursor and click Enter to select a
character. Then move the cursor to DELETE. Click Enter to delete the
selected character.
After entering all characters, move the Left or Right arrow to first or last
character.
Move the cursor one additional step until one of the commands flashes in the right
column.
Move the cursor to SAVE.
Click Enter to save the setting
PRESET
Up to 256 preset points can be set and run, of which up to 32 can function with video analytics
activated. The actual number of preset points depends on user settings. 22
21
21
22
40
Caution:
We strongly recommend that you do not change default parameters, which might
impact the analytics performance of the assembly.
Configuration and Operation
Click Enter to open the PRESET submenu.23
To set a Preset
In the PRESET SET field, click the Left or Right arrow to select a
number. 001 represents preset point 1, 002 represents preset point 2,
etc.
Click Enter and move the camera to a targeted area.
Click Enter again to save the defined preset point.
To set additional presets, click Enter again. The PRESET submenu
opens. Repeat the steps above.
To run a Preset
In the PRESET RUN filed, click the Left or Right arrow to select a number. For
example, 001 represents preset point 1; 002 represents preset point 2.
Click Enter.
To run other preset points, click the Left or Right arrow to select the preset point
and click Enter again.
To exit the PRESET submenu
When YES is flashing, click Enter. MAIN PAGE 2 opens.
SEQUENCE
THIS FUNCTION IS NOT SUPPORTED BY THE ENCODER.
AUTOPAN
THIS FUNCTION IS NOT SUPPORTED BY THE ENCODER.24
CRUISE
THIS FUNCTION IS NOT SUPPORTED BY THE ENCODER.
22
Caution:
We strongly recommend that you do not change default parameters, which might
impact the analytics performance of the assembly.
24
41
CP-2202-361P/N User and Installation Guide
HOME SETTING
THIS FUNCTION IS NOT SUPPORTED BY THE ENCODER.25
4.5.3 Main Page 3
This menu enables configuration of the following settings:
IR FUNCTION
The camera uses the IR cut filter to capture a clear image at nighttime or in low light conditions. Its
internal light algorithm automatically removes the IR cut filter according to the image brightness
level. Use the Left or Right arrow to set this to MANUAL or AUTO.26The default is AUTO.
MANUAL - Click Enter to open this submenu. Use the Left or Right arrow to select ON to
enable or OFF to disable this function.
o
When set to ON, during daytime the IR cut filter is removed. The image is viewed in
Night (black and white) mode.
o
When set to OFF, the IR cut filter is enabled, and the displayed images are viewed in
Day (color) mode.
o
Click Enter to save the setting.
o
When YES is flashing, click Enter in order to return to MAIN PAGE 3.
AUTO - Click Enter to open this submenu. The THRESHOLD options include LOW, MID and
HI. The default is LOW.
o
LOW indicates a higher lens sensitivity and can improve lens reliability so that it is
easier to switch to Day (color) mode and relatively difficult to change to Night (black
and white) mode.
o
HI indicates that it is easier to switch to Night (black and white) mode and difficult to
change to Day (color) mode.
o
Click Enter to save the setting.
o
When YES is flashing, click Enter in order to return to MAIN PAGE 3.
ALARM SETTING
THIS FUNCTION IS NOT SUPPORTED BY THE ENCODER.
25 25
42
Caution:
We strongly recommend that you do not change default parameters, which might
impact the analytics performance of the assembly.
Configuration and Operation
ALARM DETECT
THIS FUNCTION IS NOT SUPPORTED BY THE ENCODER.
WDR FUNCTION
The Wide Dynamic Range (WDR) function resolves high contrast or changing light issues in order to
enhance image quality and the video display. It is especially effective in solving indoor and outdoor
contrast issues by catching detailed data from indoors without any light saturation from outdoors.
Select ON to enable this feature or OFF to disable it. The default is OFF.27
PRIVACY MASK
THIS FUNCTION IS NOT SUPPORTED BY THE ENCODER.
TIME SETTING
The TIME SETTING function sets the camera’s time-related parameters. The following settings are
available:
TIME DISPLAY - Select ON to display time information on the screen or OFF not to
display time information.
SET YEAR - Set the current year.
SET MONTH - Set the current month.
SET DAY - Set the day of the week.
SET HOUR - Set the current hour.
SET MINUTE - Set the current minute.
EXIT + SAVE - Click Enter to exit the TIME SETTING submenu and to return to MAIN
PAGE 3 to continue setting the schedule. 28
28
Caution:
We strongly recommend that you do not change default parameters, which might
impact the analytics performance of the assembly.
43
CP-2202-361P/N User and Installation Guide
SCHEDULE
The schedule function is for programming a preset point or function to be executed automatically at
a specific time. The following settings are available:29
SWITCH - Select ON to enable or OFF to disable the schedule function.
POINT - Set up to 32 schedule points. Each one can be assigned one type of schedule mode.
HOUR - Set the hour to execute each schedule point.
MINUTE - Set the minute to execute each schedule point.
MODE - The MODE options enables you select the function for each schedule point
from several options.
Note:
The title of the line following the selected mode changes according to the mode
that you select. For example, if you select IR FUNC., IR FUNCTION is displayed on
the next line.
The following modes are displayed:
o
NONE - No action is taken.
o
PRESET - Select the PRESET mode if you want to schedule a preset at a specific
time.
Note:
If you select PRESET, PRESET POINT is displayed in the following line. Select a
number from 1 ~ 256. See PRESET (page 40) for configuration details.
29
44
o
SEQUENCE - THIS FUNCTION IS NOT SUPPORTED BY THE ENCODER.
o
AUTOPAN - THIS FUNCTION IS NOT SUPPORTED BY THE ENCODER.
o
CRUISE - THIS FUNCTION IS NOT SUPPORTED BY THE ENCODER.
IR FUNC. (IR Function) - Select the IR FUNCTION mode if you want to schedule use
of the infrared function at nighttime or when there are low-light conditions.
Caution:
We strongly recommend that you do not change default parameters, which might
impact the analytics performance of the assembly.
CP-2202-361P/N User and Installation Guide
Note:
If you select IR FUNC, IR FUNCTION is displayed in the following line. Options are
AUTO, ON, and OFF. See IR FUNCTION (page 42) for configuration details.
SCHEDULE RESET - Reset the entire schedule.
EXIT - Click Enter to exit the SCHEDULE Menu and to return to Main Page 3.
Configuration is now complete.
EXIT OSD30
Click Enter to exit the On-Screen Display.
30
30
Caution:
We strongly recommend that you do not change default parameters, which might
impact the analytics performance of the assembly.
45
CP-2202-361P/N User and Installation Guide
Appendix
The Appendix contains the following sections:
46
Technical Specifications (page 47)
Mounting Accessories (page 49)
Troubleshooting (page 52)
Appendix
A.1. Technical Specifications
Following are the CP-2202-361P/N technical specifications:
Camera
Camera Type
Pan/Tilt/Zoom
Image Sensor
¼" Sony CCD
Horizontal Resolution
650 TVL (PAL and NTSC)
Effective Pixels
570k (PAL)/480k (NTSC)
Optical/Digital Zoom
36x optical zoom/1x-4x variable digital zoom
Lens Type
f/1.6 to f/3.8
Focal Length
3.4mm-122.4mm
Focus Mode
Auto/Manual
Angle of View (Horizontal)
1.7° to 55° (Tele-end to Wide-end)
Minimum Illumination
0.1 Lux (Color)/0.01 (B/W)
Recommended Illumination
100 to 100,000 Lux
Signal-to-Noise Ratio
>50dB (AGC Off)
Analog Video Output
1.0V p-p, 75Ω, BNC
Iris Control
Auto/Manual
White Balance
Auto, ATW, Indoor, Outdoor, Manual
Wide Dynamic Range
On/Off
2D/3D Noise Reduction
On/Off
IR Cut Filter (Day/Night)
On/Off
Automatic Electronic Shutter
1/1 ~ 1/10,000 second
Automatic Gain Control (AGC)
Auto/Manual
Backlight Compensation
On/Off
Image Inverse
On/Off
47
CP-2202-361P/N User and Installation Guide
PTZ Operation
Pan Travel
360° continuous
Tilt Travel
-10° ~ 190°
Manual Speed
0.5° ~ 90°/second
Presets
256 without analytics/up to 32 with analytics (number
depends on settings)
Preset Speed
5° ~ 400°/second
Preset Accuracy
0.225°
Proportional Pan & Tilt
On/Off (pan and tilt speed proportional to zoom ratio)
Analog Video Output
TV Standard
PAL or NTSC
Analytics Overlay
Included
Power Source
Voltage
24 VAC +/- 10%
Power Consumption
20W without heater/50W with heater
Mechanical
Housing Dimensions
190 mm x 302.5 mm/7.5" x 11.9" with sunshield
Mounting
Wall/Pole/Corner mount
Enclosure
Outdoor cover with sunshield included
Ingress Protection
IP66
Weight
2.6 kg./5.7 lbs.
Control Interface
RS-485
Environmental Specifications
Operating Temperature
-40° to 50°C/-40° to 122°F
Operating Humidity
Less than 80% relative humidity
Miscellaneous
On-Screen Display Languages
English, German, French, Italian, Simplified Chinese,
Traditional Chinese, Russian, and Korean
Certifications
48
Safety
UL60950-1, CE, cTUVus
Electromagnetic Interference
(EMC)
Environmental
FCC Part 15, Subpart B, Class B; CE Class A; EN55022;
EN55024; C-TICK
RoHS
Appendix
A.2. Mounting Accessories
The following mounting accessories are available from DVTEL for installation of your PTZ camera. For more
information on available options, contact your DVTEL sales representative or visit www.DVTEL.com to
request details on where to get the accessories you need.
PART
NUMBER
ITEM
CXARMX-1
Standard Pendant Mount
CXARMX-0
Compact Pendant Mount
White; 348 × 104 × 138.6 mm (13.7 × 4.1 × 5.5 inches); 1.5 kg (3.3 lbs.); Diameter: 45 mm
(1.8 inches). Supplied with M8 x 12 screw x 1, spring washer-8 x 1, pendant tube washer x
1, rubber washer-8 x 1 and sponge x 2.
184 × 104 × 115.2 mm (7.24 × 4.09 × 4.54 inches); 0.6 kg (1.2 lbs.). Supplied with rubber
washer-8 x 1, pendant tube washer x 1, spring washer-8 x 1 and M8x12 screw x 1.
49
CP-2202-361P/N User and Installation Guide
PART
NUMBER ITEM
CX-PIPE0 (25
cm)
CX-PIPE1 (50
cm)
50
Straight Tube
Iron; Height: 250/500 mm (9.8/19.7 inches); Diameter: 50 mm (2 inches) 1 kg (2.2 lbs.)/1.8
kg (4 lbs.). Supplied with M8 x 12 screw x 1, spring washer-8 x 1, pendent tube washer x 1,
rubber washer-8 x 1 and waterproof rubber x 1.
Appendix
PART
NUMBER ITEM
CXCRNR-0
Corner Standard Mounting Plate
CX-POLE0
Pole Thin Direct Mounting
222 × 204 × 117 mm (8.7 × 8 × 4.6 inches); 2 kg (4.4 lbs.). Supplied with washer-8 x 4, spring
washer-8 x 4, M8 x 16 screw x 4, and M8 nut x 4.
232 × 136 ×60 mm (9.1 × 5.4 × 2.4 inches); Diameter: 112~130 mm (4.4~5 inches); 0.7 kg
(1.6 lbs.). Supplied with stainless steel straps x 4, M8 x 16 screw x 4, washer x 4 and spring
washer-8 x 4.
51
CP-2202-361P/N User and Installation Guide
A.3. Troubleshooting
This section provides useful information and remedies for common situations where problems may
be encountered.
Problem
Possible Solution
No network connection
Hardware issues:
Check that the network is working and the unit is powered on.
Check that the network (Ethernet) cable is properly attached to
the unit.
Confirm that the LED on the Ethernet (RJ-45) connector on the
power connection panel of the unit is on.
Confirm that the network cables are not damaged and replace if
necessary.
IP Address issues:
Change the default IP address/addresses of the unit.
From the PC running the web browser, ping the unit IP address
and confirm that it can be reached.
Confirm that the network settings/firewalls are set according to
the requirements.
How do I find IP address
of my unit?
The encoder’s network IP settings are configured by using the DVTEL
Configurator application. For instructions, refer to the XPVA10D/100D Installation Guide.
The IP address responds
to a ping on the network
from the workstation but
does not show in the
Configurator
Disconnect the encoder’s Ethernet 10/100 port or turn the power to
unit off, and then ping the IP address again. If the IP address
responds, there is another device using the IP address. Consult with
your network administrator to resolve the conflict.
The unit IP address is in
use by another computer
(collision)
Change the unit IP address after connecting to it directly (not
through the system network) by using the DVTEL Configurator
application. For instructions, refer to the XPVA-10D/100D
Installation Guide.
No analog output video
signal
52
Make sure the analog video out is enabled on the unit/channel.
Refer to the HTML Edition Units User’s Guide for details.
Check that the video cables are securely connected between the
unit’s VIDEO OUT BNC connector and the analog video source.
Check that the connection is made to the correct VIDEO OUT
connector of the analog video source.
Confirm that the camera has power.
Check the cables for damage and replace as needed.
Appendix
Problem
Bad output video quality
Possible Solution
Streaming video image is
hanging (stopped)
Relay outputs are not
working
Connect an analog monitor to the camera. If video quality is
acceptable, connect the camera to the encoder.
Check that the cables are connected securely. This includes
junction boxes and amplifier that may be used.
Check that the camera settings are correct on the camera and in
the encoder. Refer to the HTML Edition Units User’s Guide for
details.
Check that the camera lens is clean and unobstructed.
Check that the analog video signal is not being degraded due
impedance caused by lengthy or worn cable, numerous
connectors, ground loops interference, and so on.
Check that the cable length is within specification.
Confirm the encoder’s video streaming settings. Refer to the
HTML Edition Units User’s Guide for details.
Refresh your browser screen (F5).
Check that the bandwidth and bit rate settings of the network
are set properly.
Check that other processes and applications are not causing
undue latency.
Check that the firewall analysis or blocking is not interfering with
the video stream and supports the required ports and
communication protocols.
Check the encoder’s settings to confirm that the relay output is
enabled. Refer to the HTML Edition Units User’s Guide for
details.
Check that a proper rule for activating a relay output has been
defined in the unit or activate it manually. Refer to the HTML
Edition Units User’s Guide for details.
Check the relay output wires are connected securely.
Check that the relay output wires are paired in the terminal
block according to requirements and that one wire is connected
to the common.
Check that the NO or NC matches the system NORMALLY OPEN
or NORMALLY CLOSED configuration.
53
Contacting DVTEL
Contacting DVTEL
To contact us, write us at info@dvtel.com or contact your local office.
CORPORATE HEADQUARTERS
DVTEL, Inc.
65 Challenger Road
Ridgefield Park, NJ 07660
USA
Tel: 201.368.9700
Fax: 201.368.2615
Order Fax: 201.712.0343
info@dvtel.com
ASIA PACIFIC REGION
DVTEL
111 North Bridge Road, #27-01
Peninsula Plaza
Singapore 079098
Tel: +65 6389 1815
Fax: +65 6491 5660
info.apac@dvtel.com
ANZ AND THE PACIFIC ISLANDS
DVTEL
37 Victoria Street
Henley Beach, SA 5022
Australia
Tel: +61 8 8235 9211
Fax: +61 8 8235 9255
Mobile: +61 419 850 166
info.anz@dvtel.com
EMEA
DVTEL UK Ltd.
7 Lancaster Court, Coronation Road
High Wycombe HP12 3TD
England
Tel: +44 (0) 1494 430240
Fax: +44 (0) 1494 446928
info.uk@dvtel.com
INDIA AND SAARC, GULF REGION
DVTEL India Pvt., Ltd.
303, SSR Corporate Park
Mathura Road
Faridabad 121002
Haryana, India
Tel: +91 (129) 431 5031
Fax: +91 (129) 431 5033
info.asia@dvtel.com
CENTRAL AND LATIN AMERICA
DVTEL Mexico S.A.P.I. de C.V.
Felipe Villanueva No. 10
Col. Guadalupe Inn
México, D.F. 01020
México
Tel: +5255 5580 5618
Fax: +52 55 8503 4299
info.cala@dvtel.com
DVTEL NORTH ASIA
2404, 24/F, World-Wide House
19 Des Voeux Road Central
Hong Kong
Tel: +852 3667 9295
Mobile: +852 9479 4195
info.northasia@dvtel.com
DVTEL北亞地區
香港中環德輔道中19號
環球大廈2404室
電話: +852 3667 9295
手提: +852 9479 4195
電郵: info.northasia@dvtel.com
To request the latest versions of firmware and software or to download other product-related documents,
visit http://www.dvtel.com/support. If you have obtained a login, go to our support gateway. For
assistance, email us at support@dvtel.com or phone 1-888-DVTEL77.
54