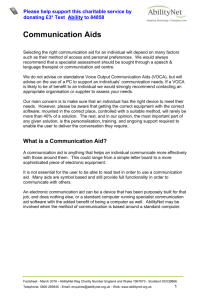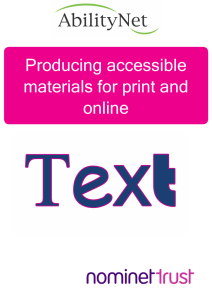Screen display options in Microsoft XP
advertisement

Screen display options in Microsoft XP This skill-sheet has been designed to give you a tour of the standard screen display options within Windows XP. Some of these guides will also apply for earlier versions of Windows, but they will not be a perfect match. To start you will need to open the Windows Control Panel. Select: Start – Control Panel Note: In older versions of Windows, the Control Panel is found in the settings menu. Once inside the Control Panel, find and select the Display icon. Either double click on the icon, or hit the enter key to open the Display Properties window. Display properties: When entering the Display Properties you should notice that it is split into 5 areas via the tabs at the top of the window. These are; Themes, Desktop, Screen Saver, Appearance, and Settings. As default the Themes options are displayed upon entering display properties. Themes are collections of sounds, icons, fonts, colours, screen savers etc. which often come with their own background graphic, usually based on a specific theme. There are a great number of additional themes available on the internet and on cover disks. Themes can be related to films, TV programmes, music or anything popular that you may be interested in. It is common for people to have many different themes on their computer. If you are interested in finding a new theme, there is an option from the drop down box to view “More themes online…” Rather than have to change each element separately (like colours, backdrop and screen saver, for example), the theme menu allows you to customise your interface within a couple of Skillsheet - April 2010 - AbilityNet Registered Charity Number England and Wales 1067673 - Scotland SC039866 Telephone: 0800 269545 - Email: enquiries@abilitynet.org.uk - Web: www.abilitynet.org.uk 1 Desktop Background Properties: By selecting a Background from the list you can see what effect it will make to your desktop in the sample monitor. Within the Position drop-down menu, you can choose to either place the image in the centre of the screen, stretch it to fill the whole screen, or if it is a small graphic, tile it over the full screen. If you choose to have no background graphic, you can change the default colour by using the ‘Colour’ drop-down menu. If you select the ‘Customize Desktop…’ button, you will be shown a new window where you can configure many of the standard icons within the Windows desktop. Desktop Items: The general options within Desktop items allows you to decide which of the removable standard icons you wish to have displayed on the desktop. As default these will all be ticked. You can also choose to change the icon for all of the standard desktop items. Should you have a number of inactive or older icons on your desktop, you can run the ‘Desktop Cleanup’ to help remove them. The web options enable you to display a web page on your desktop. Care must be taken when using this feature as many web pages will require you to be connected to the internet in order to use them. You may not wish to be online for this length of time. If you do use this feature, you can keep the page contents up to date by using the ‘Synchronise’ button. Screen Saver: This is the window where you can tune the screen saver settings, and set up power options. By choosing a screen saver from the drop down menu and then selecting the ‘Settings’ button, you can make more detailed changes. The monitor power area will take you to a further window, providing you with options as to how to save power when your computer is not in use. This is especially useful for those people who tend to leave their computer on for days atCharity a time. Skillsheet - April 2010 - AbilityNet Registered Number England and Wales 1067673 - Scotland SC039866 Telephone: 0800 269545 - Email: enquiries@abilitynet.org.uk - Web: www.abilitynet.org.uk 2 Appearance: If you have used this feature in previous versions of Windows, you will notice that it is now completely different under Windows XP. The default window offers you only basic customisation. The ‘Windows and buttons’ drop down menu has 2 options, Windows Classic and XP. When in the XP style, there are only 3 colour schemes available. These are Blue, Green and silver. However, you do have an additional 2 larger font sizes. If you wish to have a wider selection of schemes, including those designed for visually impaired users requiring higher contrast, you are required to change the style to ‘Windows Classic’, within the ‘Windows and buttons’ menu. Once you have done this the ‘Colour scheme’ menu will contain a much greater selection of preset schemes. Again, you have an additional 2 larger font sizes. Effects: When you make changes: The effects window contains options for the text effects that you can use in Windows XP. One of the more important features here is the ability to change the method Windows uses to smooth the edges of the text on screen. By changing this option to ‘Clear Type’, text on screen can often be clearer and bolder. The intention of this feature is to make text on screen look as close to printed text as possible. This is in recognition of the fact that most people prefer reading printed text to reading from the screen. Other important accessibility features within this panel are the ability to switch on large icons (doubled in size), and the option to switch off the letter underlines in the menus. Some visually impaired people find this a distraction. However, it should be noted that 95% of people would benefit from better use of keyboard shortcuts. Once you have made your changes you should be able to see them in the preview window. If you are happy to continue you need to click ‘Apply’. The system will then ask you to wait while it updates the system and invokes your changes. Remember, make small changes at a time. As Windows does not update the settings until you ‘Apply’, it is common for people to make more changes than they may have realised, resulting in the selection of options they may not have wanted. Once you are happy, select ‘OK’ to continue. Skillsheet - April 2010 - AbilityNet Registered Charity Number England and Wales 1067673 - Scotland SC039866 Telephone: 0800 269545 - Email: enquiries@abilitynet.org.uk - Web: www.abilitynet.org.uk 3 Advanced Options: In order to fully use this feature you must have your ‘Windows and buttons’ setting, set to ‘Windows Classic’. From this window you can select each screen element and tune it to your exact requirement. You can either select the element you want from the interactive preview area at the top, or select it from the drop down ‘Item’ menu. When you select an element, the editable options become highlighted to the right and the options which are unavailable are greyed out. For most options you can change the font type, size, style, foreground and background colours. Once you are happy with your design, click ‘Ok’ and then ‘Apply’. Settings: The settings window provides information about some of the more technical settings of your graphics card and monitor. This is where you set the screen resolution (how much information fits on your screen). In this picture you can see that the resolution is set to 1,280 pixels wide and 1,024 pixels high. This is quite high, as this factsheet was designed on a system with a 21” monitor. The most common resolutions are 800x600, which was common on Windows 95 and 98 machines running 14” or 15” monitors, and 1024x768, which is more common for newer computers running Windows ME, 2000 and now XP. The standard monitor size is now 17”. The general rule here is that the higher the resolution, the smaller the information is on the screen. Many people find higher resolutions too difficult to read and prefer to reset their machine to a lower setting. The other options in the settings window will depend heavily on what hardware you have. You may wish to review the technical manuals issued with your machine before you change any further settings in this area. Skillsheet - April 2010 - AbilityNet Registered Charity Number England and Wales 1067673 - Scotland SC039866 Telephone: 0800 269545 - Email: enquiries@abilitynet.org.uk - Web: www.abilitynet.org.uk 4 Skillsheet - April 2010 - AbilityNet Registered Charity Number England and Wales 1067673 - Scotland SC039866 Telephone: 0800 269545 - Email: enquiries@abilitynet.org.uk - Web: www.abilitynet.org.uk 5