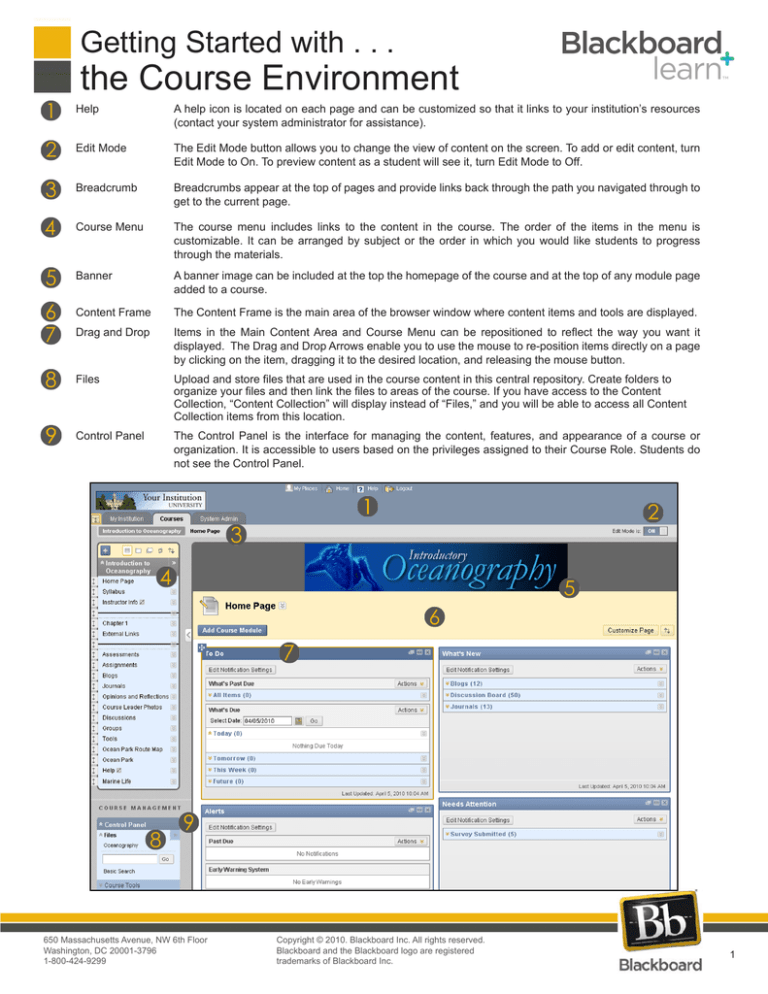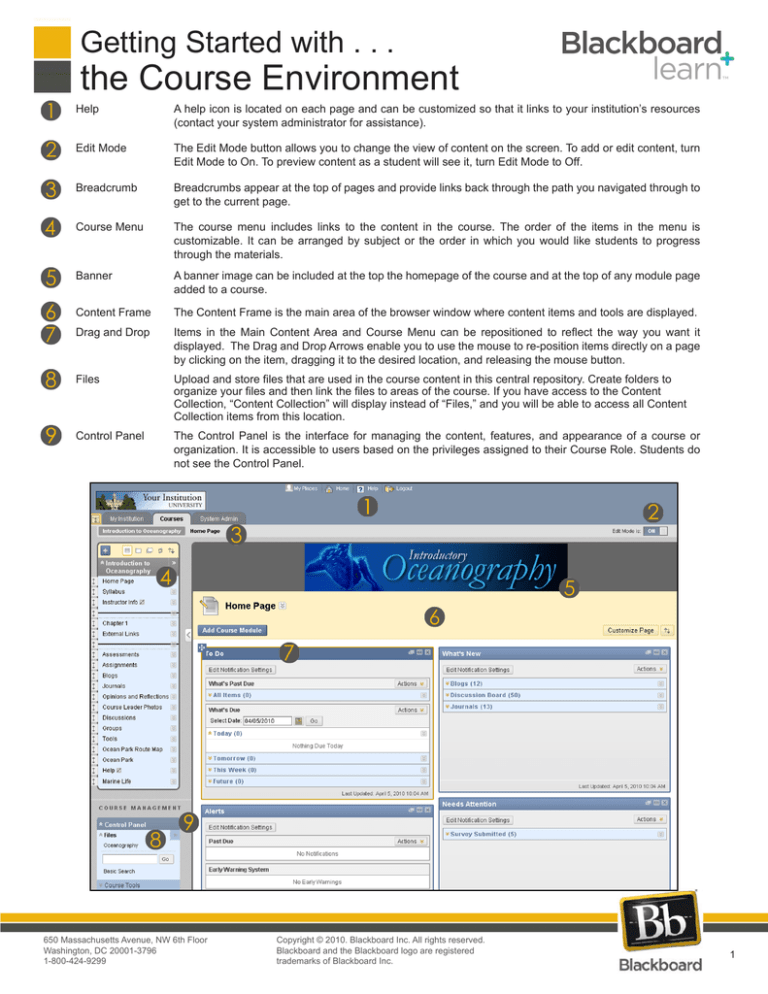
Getting Started with . . .
the Course Environment
Help
A help icon is located on each page and can be customized so that it links to your institution’s resources
(contact your system administrator for assistance).
Edit Mode
The Edit Mode button allows you to change the view of content on the screen. To add or edit content, turn
Edit Mode to On. To preview content as a student will see it, turn Edit Mode to Off.
Breadcrumb
Breadcrumbs appear at the top of pages and provide links back through the path you navigated through to
get to the current page.
Course Menu
The course menu includes links to the content in the course. The order of the items in the menu is
customizable. It can be arranged by subject or the order in which you would like students to progress
through the materials.
Banner
A banner image can be included at the top the homepage of the course and at the top of any module page
added to a course.
Content Frame
The Content Frame is the main area of the browser window where content items and tools are displayed.
Drag and Drop
Items in the Main Content Area and Course Menu can be repositioned to reflect the way you want it
displayed. The Drag and Drop Arrows enable you to use the mouse to re-position items directly on a page
by clicking on the item, dragging it to the desired location, and releasing the mouse button.
Files
Upload and store files that are used in the course content in this central repository. Create folders to
organize your files and then link the files to areas of the course. If you have access to the Content
Collection, “Content Collection” will display instead of “Files,” and you will be able to access all Content
Collection items from this location.
Control Panel
The Control Panel is the interface for managing the content, features, and appearance of a course or
organization. It is accessible to users based on the privileges assigned to their Course Role. Students do
not see the Control Panel.
650 Massachusetts Avenue, NW 6th Floor
Washington, DC 20001-3796
1-800-424-9299
Copyright © 2010. Blackboard Inc. All rights reserved.
Blackboard and the Blackboard logo are registered
blackboard
com
trademarks ofwww
Blackboard
Inc.
.
.
1
Getting Started with . . .
the Course Environment
Task
What You Need to Know
Change Edit Mode
Views
When the Edit Mode is set to ON, you can add,
Click the Edit Mode button to ON or OFF to
remove, and edit content and tools in the Course.
change the view.
Switching the Edit Mode to OFF displays the Course
as students see it.
The Edit Mode toggle appears only to those users who
have permission to use it.
View a Contextual
Menu
The Contextual Menu is opened by clicking an Action
Link (chevron shaped icon). It is a drop-down list
providing access to additional actions associated with
the item.
1. Click the Action Link, to view the options
available for the particular item.
2. Select your item of choice.
Drag and Drop
Reordering
Drag and drop allows you to re-order elements on the
Course Menu and in Content Areas using a mouse or
other pointing device.
Drag and Drop Course Menu Items:
1. Click and hold the arrow icon to the left of the
menu item.
2. Drag and drop the selected item to your
preferred position.
Drag and Drop Content Area Elements:
1. Click and hold the title bar of the item.
2. Drag and drop the selected element to your
preferred position.
Dashed boxes will appear where you can
place the item.
Accessible Reordering Keyboard Accessible Reordering lets you reorder the
items in the Menu Area using the keyboard.
Steps to Accomplish
1. Turn Edit Mode ON.
2. Click the Keyboard Accessible Reordering
Tool on the Action Bar.
3. Select the item in the list.
4. Use the up and down arrows below the title
box or on your keyboard to adjust the order.
5. Click Submit.
Add Course Menu
Items
Add links on the Course Menu to items in the course.
Items include: Content Areas that provide direct
access to content items such as Learning Modules,
Tests, and Lesson Plans; tools such as Email and My
Grades; internal or external links; and elements that
helps organize the menu like a divider.
1. Click the Add icon (+) above the Course
Menu.
2. Select the item from the list.
3. Type the Name of the content item in the
Name field.
4. Click Submit.
Rename Course
Content Items
The Action Link beside a Content Area allows you to
rename it.
650 Massachusetts Avenue, NW 6th Floor
Washington, DC 20001-3796
1-800-424-9299
1. Click the Action Link icon beside the Content
Area.
2. Select Rename link.
3. Type the new name in the box.
4. Click the Check icon to save the new name
of the Content Area.
Copyright © 2010. Blackboard Inc. All rights reserved.
Blackboard and the Blackboard logo are registered
trademarks of Blackboard Inc.
2
Getting Started with . . .
the Course Environment
Glossary
Content Area
Content Areas are containers dedicated to organizing and displaying content items. Users must have
the appropriate application to open any content item file attachments placed in Content Areas. Learning
Modules, assessments, and links to tools may also be added to content areas.
Contextual Menu
Contextual menus are drop-down lists that provide access to additional actions associated with an item.
The menu is accessed by clicking an Action Link (chevron shaped icon).
Course Cartridges
Course Cartridges are created by textbook publishers. Course Cartridges are content packages of
materials that are imported into course. Instructors must obtain a download key from the publisher to get
this content, and students may need to obtain an access key to view the content.
Grade Center
The Grade Center is a customizable feature for recording, tracking, and analyzing performance. It
interfaces with Assessments and Assignments automatically, and with any Discussion Board forum or
thread, Blog, Journal, or Wiki that is set up for grading.
Modules
Modules are containers for content that is gathered from other parts of the course such as Tasks and
Calendar items. Modules can also hold tools like a calculator or text editor. Module pages can display
several modules and users can reorder them and even choose which ones they see. Module pages can
appear within courses.
Learning Modules
A Learning Module is a set of Content Items with an accompanying path for progressing through the
items. The path can be set so that students must view content sequentially or to permit students to
view the content in any order. All types of content, such including text, images, video, Assignments, and
Assessments may be included in a Learning Module.
Availability
Availability determines whether content or features are accessible to students. Availability can be set to
yes or no, or it can be related to a specific date and time range.
Help
The Help icon appears in the top frame. The Help icon can be set by the System Administrator to point to
institution resources for providing assistance to users.
Action Link
An action link is an indication of the presence of a contextual menu enabling the user to perform actions
related to a specific item.
List View
The List View of the Menu items displays the names of the file system.
Folder View
The Folder View of the Menu items displays the tree structure of the file system. This view also provides
the ability to expand and collapse folders.
Text Editor
When the Text Editor is toggled ON, you can add links, attach files and images, or format text. When the
Text Editor is toggled to OFF, you may add Smart Text, Plain Text, HTML tags, Mashups, and equations
without loading the three rows of functions for formatting text and adding links, attachments, and
multimedia. When the toggle is in the OFF position, the Text Editor is more accessible to all users and
pages may load more quickly. The Text Editor functions can be disabled at the system level.
Multi-Select Box
The multi-select box is used for selecting multiple items from a set.
View Results
The View Results controls are used to edit how many items appear on a page following a search.
Course Menu Item
Course Menu Items are links to Content Areas, tools, external links, internal links, or elements used to
help organize the menu.
650 Massachusetts Avenue, NW 6th Floor
Washington, DC 20001-3796
1-800-424-9299
Copyright © 2010. Blackboard Inc. All rights reserved.
Blackboard and the Blackboard logo are registered
blackboard
com
trademarks ofwww
Blackboard
Inc.
.
.
3