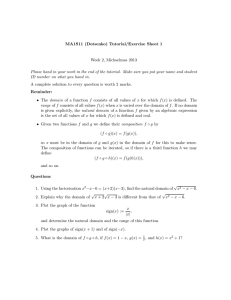ADS Tutorial: Basics
advertisement

ECE145A/218A A short tutorial on using Agilent ADS ADS is capable of many different types of circuit analysis, electromagnetic models, and active device models. At the beginning it can seem quite difficult to use when faced with a blank schematic. This brief tutorial will get you started using the simplest and most basic operations. As you progress in this course, you will become familiar with other techniques. Building a schematic to describe a circuit. Here is a circuit with a 25 ohm source and a complex load. In this example, a matching network to match source to load is to be evaluated. 25Ω MN 125 20 pF The matching network can make use of either distributed or lumped elements. You will be learning how to design such networks soon. The procedure below illustrates how to simulate this circuit in ADS. 1. Start up ADS: Start > Programs > Advanced Design System 2005A > Advanced Design System 2. Open up a new project If the project has already been created, then open it up by double clicking on its project name Open new project If the schematic window doesn’t open automatically, open the window with this button. 3. Construct the schematic diagram. Most all of the circuit icons can be placed with the mouse cursor - just point and click. To complete the placement of a particular part, hit Escape. The menus on the left edge of the schematic allow you to select from a wide range of components, simulation modes, and behavioral models. Circuit elements can be selected from the Lumped Component menu which includes such things as R, L, C, combinations of these, and ideal transformers. The T-line menu includes various types of transmission line circuit elements, ideal or modeled for the particular geometries of microstrip or other planar line configurations. 2 Below is an example of a simple matching network utilizing transmission line elements. The transmission lines are TLIN (ideal trans lines) found in the TLines-ideal menu. The capacitor and resistor are in the Lumped Components menu. Note that the circuit consists of a series 56 ohm transmission line and a shunt open 25 ohm stub. E stands for electrical length in degrees, and F the frequency of that particular value of E. ADS tutorial basics Prof. S. Long UCSB/ECE145A rev. 12/11/07 3 Here is an example of a circuit which accomplishes the same matching function but is composed of lumped components. Often when placing components, the component text appears in an inconvenient location, blocking the text of other components. Use the F5 key to move the text. Select the component, hit F5, and drag the text to the new location. Then hit Esc to complete the move. Simulation mode: S-Parameters We will use the S-Parameter simulation mode in ADS quite frequently. This conducts a small-signal AC analysis1. Because S-parameters are defined with respect to a normalizing impedance Zo, terminations must be assigned to all inputs and outputs of the network. In the example above, the input termination impedance (Term) is set to 25 ohms because we were using a source with a 25 ohm impedance. No generator is required when simulating S parameters. The term serves this function. The term icon is found in the Simulation-S_Param menu This opens the palette of components shown below S param control icon Term icon 1 Small signal analysis linearizes all component models. Thus, the outcome of the simulation is independent of amplitude. ADS tutorial basics Prof. S. Long UCSB/ECE145A rev. 12/11/07 4 In our example, there is only one port. Thus, only S11 will be calculated. Recall that the normalized forward and reflected waves are calculated relative to the normalizing impedance. Thus, S11 depends on the value of Zo. b1 = Vref Zo Add the S PARAMETERS control icon. Set your Start Frequency, Stop Frequency, and Step Size. Connect the parts together using the wire and ground icons. End placement as always with Esc. Use this to rotate a part while placing on schem. GND WIRE Opens a display window to plot output Note that any variable that you require must first be defined in a VarEqn statement: 4. Save the schematic file with the disk button or use Save As in the File menu. 5. Hit F7 to run the simulation. A data file will be saved with the same name as the schematic and a display window will be opened automatically. ADS tutorial basics Prof. S. Long UCSB/ECE145A rev. 12/11/07 5 Data Display Window The display window provides several options. To select the output variable to be displayed, click on one of the icons. Rectangular Plot Polar Plot Smith Chart Stacked Rectangular Table Equation For example, select the Smith chart icon. The Plot Traces & Attributes window opens up with a menu that you can use to select the desired variable, in this case, S(1,1). Highlight the variable by clicking on it and click on Add. ADS tutorial basics Prof. S. Long UCSB/ECE145A rev. 12/11/07 6 Markers are used to read out frequency and S11 off the plot. Select New Marker and click on the trace to select. Click and drag the marker to change frequency. This is used to select the data file to be plotted. Use this to select a Smith chart display You may also change the Smith chart grid so that both impedance and admittance scales are visible. Use the Plot Options tab and select Both for the Coordinate. You can change the details and format of the marker readout by double clicking on the marker. Impedance or admittance can be displayed. ADS tutorial basics Prof. S. Long UCSB/ECE145A rev. 12/11/07 7 You can change the size and color of the trace displayed on the plot. Click on the variable to be plotted, then Trace Options. The window above pops up. You can also place symbols at data points by checking the box shown. Equations may be added to the display or the schematic. Normally, you are better off placing the equation as part of the display panel so that you can modify the equation without having to resimulate the circuit. Click on the Eqn icon. A panel will open that you can use to define an equation that will operate on the data. Click on Variable Info to determine the dimensionality of the data you are using. Sometimes the display gives obscure error messages like INVALID. Usually the problem relates to a mismatch between the dimension of the variable and its usage in the equation. ADS tutorial basics Prof. S. Long UCSB/ECE145A rev. 12/11/07 8 Simulate impedance or admittances: The impedance or admittance can be easily plotted by placing a Zin or Yin equation icon on the schematic page. The button is found on the S-parameter palette. The example below shows calculation of Z for port 1. You can then plot the impedance by clicking the icon and placing a rectangular plot on the display panel: ADS tutorial basics Prof. S. Long UCSB/ECE145A rev. 12/11/07 9 Click on the Plot Options tab to change the scale of the axes or to plot vs log frequency. Here is an example of a stacked rectangular plot showing both magnitude and phase. ADS tutorial basics Prof. S. Long UCSB/ECE145A rev. 12/11/07 10 ADS tips: Plotting multiple traces on the same graph 1. Schematic/Simulation panel Simulate > Setup Menu 2. Give different Dataset name for each simulation. Then click on: Apply; Simulate When simulation is complete, move to the data display. Choose your type of plot. The insert plot panel will appear. Or, if you want to add a trace to an existing plot, doubleclick on the plot. Plot Options can be used to select color, trace width, or change scales 1. Use this to select a dataset. 3. Click Add to add trace to plot 2. Select the variable to be displayed for each dataset. ADS tutorial basics Prof. S. Long UCSB/ECE145A rev. 12/11/07