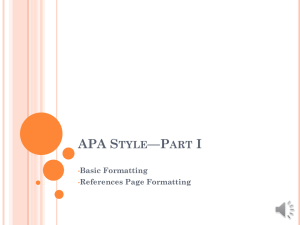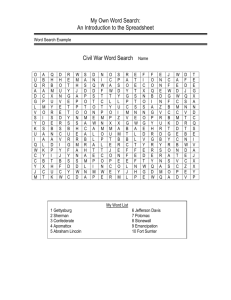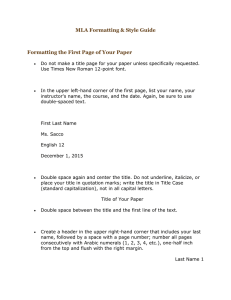Basic Formatting for a Microsoft Word Document
advertisement

Basic Formatting Basic Formatting of a Microsoft® Word® Document for Word 2003 and 2007 Center for Writing Excellence Updated April 2009 1 Basic Formatting 2 Table of Contents GENERAL FORMATTING INFORMATION.............................................................................. 3 WORD 2003 ................................................................................................................................... 4 MAIN SCREEN OF A MICROSOFT WORD 2003 DOCUMENT ........................................................... 4 PAGE SETUP AND MARGIN FORMATTING ..................................................................................... 5 FORMATTING FONT ...................................................................................................................... 6 FORMATTING SPACING ................................................................................................................ 7 PAGE HEADERS ............................................................................................................................ 8 HANGING INDENT ........................................................................................................................ 9 CENTERING TEXT ....................................................................................................................... 10 LOCATING THE FORMATTING TOOLBAR..................................................................................... 11 WORD 2007 ................................................................................................................................. 12 MAIN SCREEN OF A MICROSOFT WORD 2007 DOCUMENT ......................................................... 12 PAGE SETUP AND MARGIN FORMATTING ................................................................................... 13 FORMATTING FONT .................................................................................................................... 14 FORMATTING SPACING .............................................................................................................. 15 PAGE HEADERS .......................................................................................................................... 16 HANGING INDENT ...................................................................................................................... 17 CENTERING TEXT ....................................................................................................................... 18 Basic Formatting 3 General Formatting Information Formatting refers to the layout of a paper and is an important tool for successful academic papers. This section contains requirements for formatting academic papers following the American Psychological Association Publication Manual (APA) (5th ed.). Font 1. Use 12-point Times New Roman or Courier. 2. Use italics sparingly for emphasis instead of bold, underlining, or all capital letters. 3. Eliminate bold text. Margins 1. Use 1-inch margins throughout the paper (top, bottom, sides). 2. Use a ragged right-hand margin (no right justification). Pagination Use automatic pagination. Be sure to have at least two lines of a paragraph at the bottom of a page or at the top of a page. When headings are used, place at least two lines of text with the heading at the bottom of a page. (Avoid placing a heading at the bottom of the page with no other lines of the paragraph.) Spacing 1. Use double spacing throughout, including title page, references, and indented quotations. (Note: Word 2007 places extra space between paragraphs. You will need to adjust this by selecting the Page Layout menu. Then access Paragraph and Indents and Spacing. Under the Spacing heading, set the spacing option to 0 pt. before and 0 pt. after. Click OK.) 2. Use one space after each end punctuation mark. Be consistent throughout the document. Basic Formatting Word 2003 Main screen of a Microsoft Word 2003 Document The screenshot below is the opening screen for Microsoft Word 2003. Through this tutorial, we will review screenshots and documentation on how to navigate some of the basic menus and the steps necessary to format a basic paper correctly. Once this tutorial is complete, you can use Microsoft Word 2003 with confidence to format and write your paper. Microsoft Word 2003 Menu 4 Basic Formatting 5 Page Setup and Margin Formatting The screenshot below displays the menu path to change the margins in a paper. According to APA, all margins are set at 1 inch. Select File Adjust margins under the margins tab Choose Page Setup 1. Select File. 2. From the file dropdown menu, select Page Setup. 3. In the Page Setup window, the Margins tab will allow you to change the margins to the correct format. 4. When you are finished, click OK to return to your paper. Basic Formatting 6 Formatting Font The screenshot below displays the menu path to change the font. Use a traditional font such as Times New Roman or Courier in 12-point size. Select Format Select Font Adjust font, style, and size 1. Select Format. 2. From the format dropdown menu, select Font. 3. In the Font Setup window, the Font tab will allow you to adjust the font, style, and size to the correct format. 4. When you are finished, click OK to return to your paper. Basic Formatting 7 Formatting Spacing The standard spacing format for a paper is double-spacing. Double-space the entire document, including the reference page. The screenshot below displays the menu path to change the spacing format to double. Select Format Select Paragraph Adjust line spacing 1. Select Format. 2. From the format dropdown menu, select Paragraph. 3. In the Paragraph Setup window, the Indents and Spacing tab will allow you to adjust the line spacing of your document. 4. When you are finished, click OK to return to your paper. Basic Formatting 8 Page Headers APA, p. 288, 5.06. Identify each page with the first two or three words of the title and with the page number placed on the upper right hand corner of the page. Use five spaces between the title and the page number. Do not use your name to identify each page. Be sure the font type and size are the same as that used in the document. To create a correct APA header with a page number in Word 2003, use the following guidelines: 1. Select the View menu on the toolbar. 2. Select Header and Footer. on Word’s 3. Place the curser in the Header box and select the right justification button toolbar so that the curser in the Header box moves to the right. 4. Type the first two or three words of the title. 5. Press the space bar five times. 6. Use the automatic function for inserting the page number as illustrated in this picture by selecting the first button with the # symbol. 7. Select Close. Your header is complete. Basic Formatting Hanging Indent Select the text that requires a hanging indent. As shown in Picture One, use the Indents and Spacing tab (Format menu, Paragraph command). In the Special list under Indentation, select Hanging (Picture Two). Picture One Picture Two 9 Basic Formatting 10 Centering Text The screenshot below is an example of text that is centered and that is not centered. In order to center text highlight the text that requires centering and select the icon in the formatting toolbar as shown. Select Center 1. Highlight the text to be centered. 2. Click the button to center the text on the formatting toolbar. Basic Formatting 11 Locating the Formatting Toolbar If it is not possible to locate the formatting toolbar, the process of adding it is quite simple; select the View menu. Next, select the Toolbars option and click the formatting toolbar. After doing so, a check mark should appear to the left of the formatting option. The formatting toolbar is what houses the options for formatting the text of your document. Formatting Toolbar Select View Select Toolbars Select Formatting 1. Select View. 2. From the Insert menu, select Toolbars. 3. From the Toolbars menu select Formatting. Basic Formatting 12 Word 2007 Main screen of a Microsoft Word 2007 Document The screenshot below is the opening screen for Microsoft Word 2007. Through this tutorial, we will review screenshots and documentation on how to navigate some of the basic menus and the steps necessary to format a basic paper correctly. Once this tutorial is complete, you can use Microsoft Word 2007 with confidence to format and write your paper. Microsoft Word 2007 Menu Basic Formatting 13 Page Setup and Margin Formatting The screenshot below displays the menu path to change the margins in a paper. According to APA, all margins are set at 1 inch. 1. From the menu tab at the top of Word, select Page Layout. 2. In the Page Layout menu, the margins button will allow you to change the margins to the correct format. 3. Select Normal to set all margins to one inch. Basic Formatting Formatting Font The screenshot below displays the menu path to change the font. Use a traditional font such as Times New Roman or Courier in 12-point size. Adjust font, style, and size 1. Select the Home tab. 2. From the Font menu, you may adjust the font, style, and size to the correct format. 14 Basic Formatting 15 Formatting Spacing The standard spacing format for a paper is double-spacing. Double-space the entire document, including the reference page. The screenshot below displays the menu path to change the spacing format to double. Adjust line spacing 1. Select the Home tab. 2. From the Paragraph menu, you may adjust the line spacing from the Line Spacing dropdown menu. (Note: Word 2007 places extra space between paragraphs. You will need to adjust this by selecting the Page Layout menu. Then access Paragraph and Indents and Spacing. Under the Spacing heading, set the spacing option to 0 pt. before and 0 pt. after. Click OK.) Basic Formatting 16 Page Headers APA, p. 288, 5.06. Identify each page with the first two or three words of the title and with the page number placed on the upper right hand corner of the page. Use five spaces between the title and the page number. Do not use your name to identify each page. Be sure the font type and size are the same as that used in the document. To create a correct APA header with a page number in Word 2007, use the following guidelines: 1. Click on the Insert tab. 2. Click on the Header tab. 3. Click on the Blank header tab from the drop-down menu. This will put the curser inside the header. 4. Click on the Page Number tab. 5. Place the curser on the drop-down menu over Top of Page to bring up another drop-down menu. 6. Click on Plain Number 3 on the drop-down menu (the third choice). This will place a page number inside the header at the right margin. 7. Type the portion of the title to go in the header and add five spaces. Your header is complete. 8. Click on Close Header and Footer on the far right. Basic Formatting 17 Hanging Indent Select the text that requires a hanging indent OR create a hanging indent before typing the text. From the Home menu, click on the Paragraph command (see Picture One). This will bring up the Indents and Spacing tab (see Picture Two). Under Indentation in the Special box, click on Hanging and OK. Picture One Picture Two Basic Formatting 18 Centering Text The screenshot below is an example of text that is centered and that is not centered. In order to center text highlight the text that requires centering and select the icon in the formatting toolbar as shown. 1. Select the Home tab. 2. Highlight the text to be centered. 3. Click the button to center the text on the Paragraph toolbar.