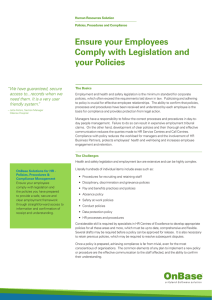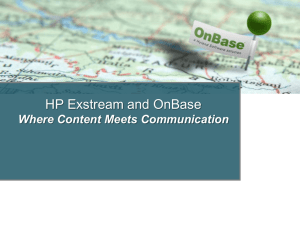How do I logoff the Unity Client?
advertisement
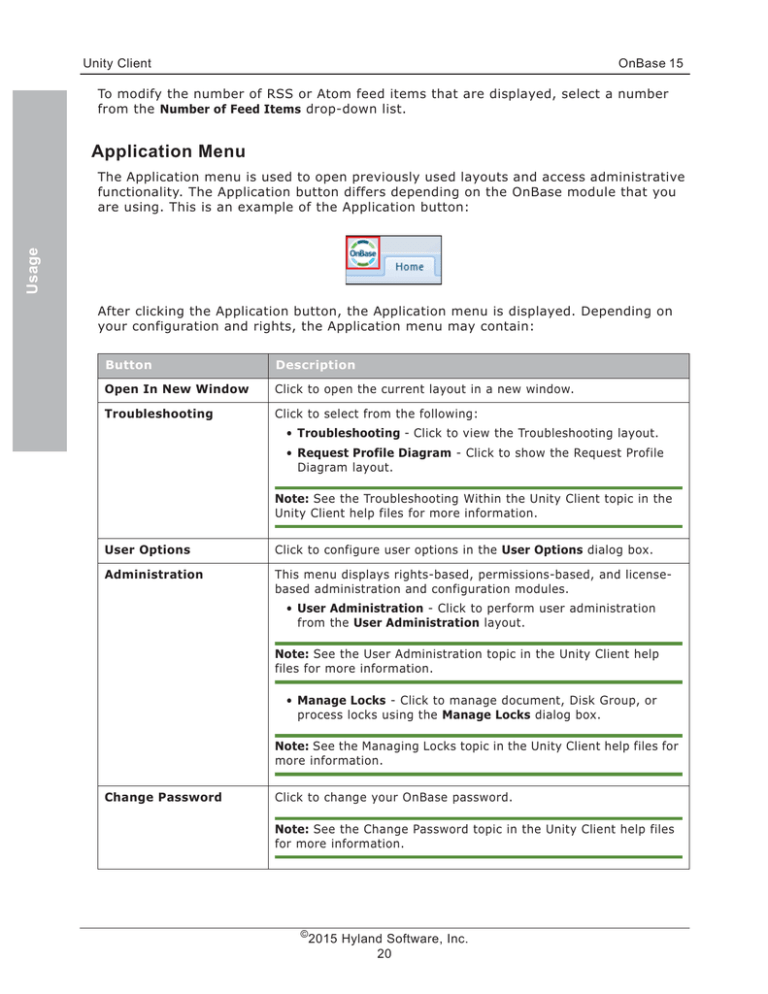
Unity Client OnBase 15 To modify the number of RSS or Atom feed items that are displayed, select a number from the Number of Feed Items drop-down list. Application Menu Usage The Application menu is used to open previously used layouts and access administrative functionality. The Application button differs depending on the OnBase module that you are using. This is an example of the Application button: After clicking the Application button, the Application menu is displayed. Depending on your configuration and rights, the Application menu may contain: Button Description Open In New Window Click to open the current layout in a new window. Troubleshooting Click to select from the following: • Troubleshooting - Click to view the Troubleshooting layout. • Request Profile Diagram - Click to show the Request Profile Diagram layout. Note: See the Troubleshooting Within the Unity Client topic in the Unity Client help files for more information. User Options Click to configure user options in the User Options dialog box. Administration This menu displays rights-based, permissions-based, and licensebased administration and configuration modules. • User Administration - Click to perform user administration from the User Administration layout. Note: See the User Administration topic in the Unity Client help files for more information. • Manage Locks - Click to manage document, Disk Group, or process locks using the Manage Locks dialog box. Note: See the Managing Locks topic in the Unity Client help files for more information. Change Password Click to change your OnBase password. Note: See the Change Password topic in the Unity Client help files for more information. © 2015 Hyland Software, Inc. 20 OnBase 15 Unity Client Button Description Recent Activities Select one of your recent activities from the list to return to that layout. Help Click to select from the following: • Help - Click to open the Unity Client help files. • About OnBase - Click to open the About screen. Here you can find the version of OnBase you are running and the associated Copyright information. Log Out Click to log off and log back in as a different user. If you stored your log on credentials using the Remember me on this computer check box, clicking this button clears these stored credentials. You will be required to enter your OnBase user name and password the next time you log on. Exit OnBase / Close Window The appearance of the Exit OnBase or Close Window buttons depends on whether or not Service Mode is enabled. While in Service Mode, click Close Window to close the Unity Client window. Note: Closing the main client window while in Service Mode closes the embedded document viewer. You will be prompted to save any changes before closing. While in Client mode, click Exit OnBase to log off and exit the OnBase Unity Client. Re-launch Client The Re-launch Client button is only available in Service Mode. Click Re-launch Client to restart the client. The client is closed, updates are applied, and the client is then reopened. Note: The ADMINISTRATOR user, MANAGER user, and users that are part of a User Group with the Usergroup Security or User Configuration Configuration Right also have access to the OnBase Software Communities button. Click this button to open the OnBase Software Community web site in your web browser. © 2015 Hyland Software, Inc. 21 Usage From this screen, you can also view Connection Information such as FriendlyName, Data Source, and the App Server URL.