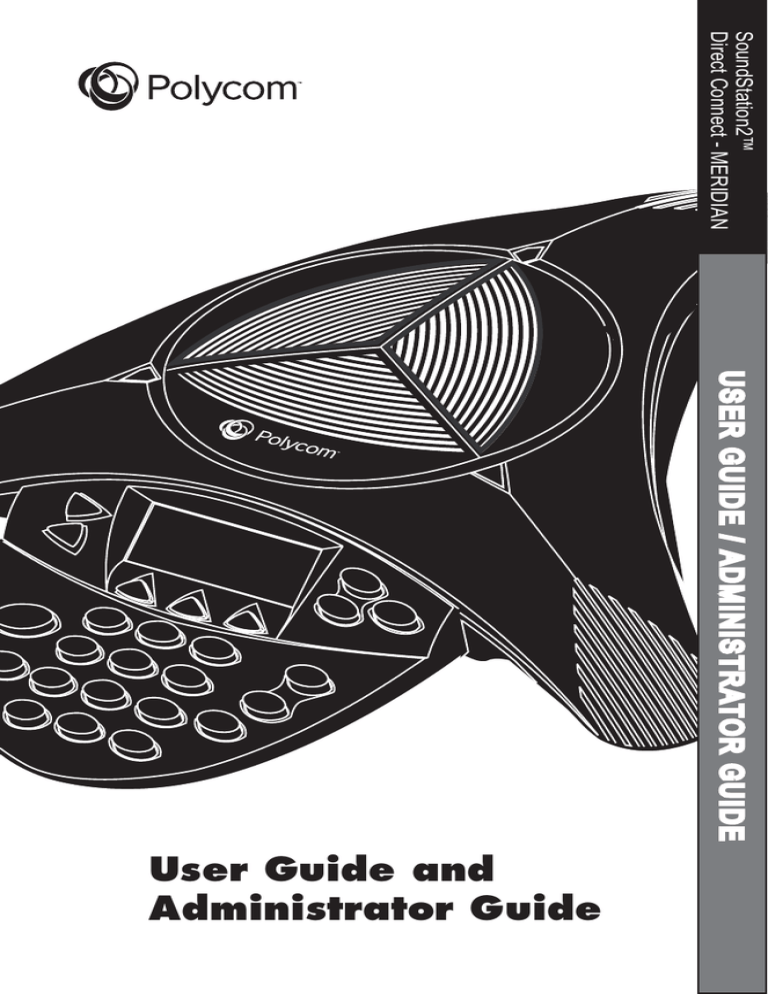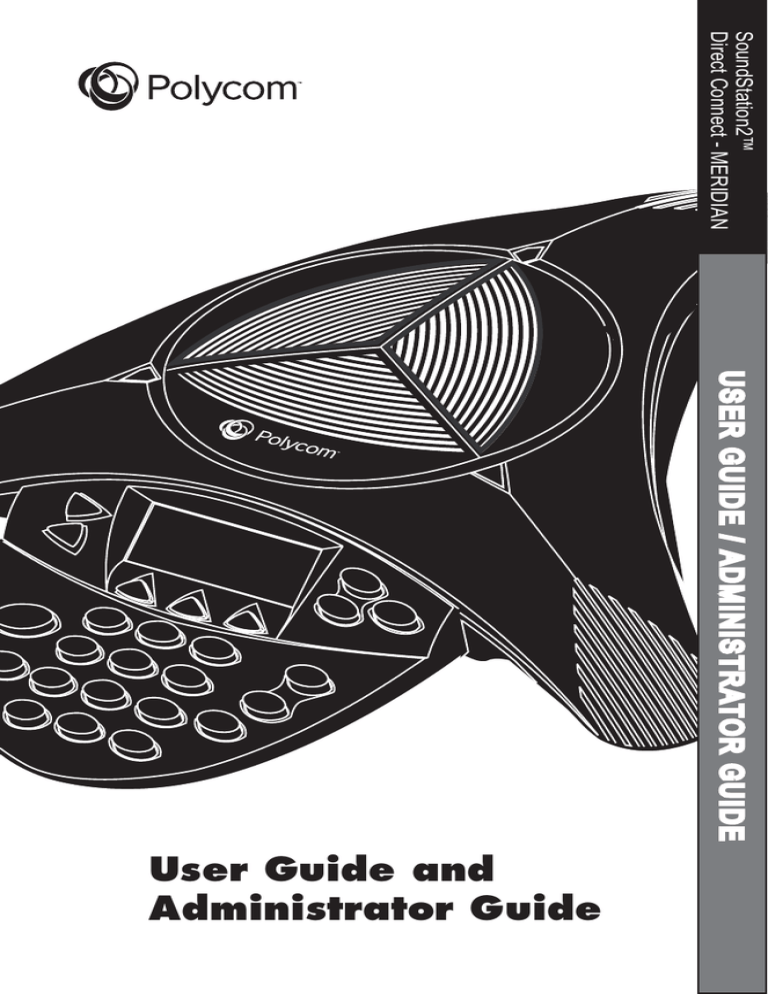
SoundStation2™
Direct Connect - MERIDIAN
USER GUIDE / ADMINISTRATOR GUIDE
User Guide and
Administrator Guide
NOTICE regarding the use of this product and
the Nortel Networks TCM interface:
NOTICE REGARDING THE USE
OF THIS PRODUCT AND THE
NORTEL NETWORKS TCM INTERFACE: USE OF THIS PRODUCT IS LIMITED TO INTERNAL
PRIVATE TELECOM NETWORKS
AND WITH PRIVATE EXCHANGE
SWITCHES AND THE TCM INTERFACE USE IS LIMITED TO SOLELY
ENABLE THIS PRODUCT TO
INTERFACE AND INTEROPERATE
WITH THE NORTEL NETWORKS
MERIDIAN 1 AND SL-100 PRIVATE
BRANCH EXCHANGE SWITCHES
(THE “SYSTEM”) BY CONNECTING THIS PRODUCT WITH A SYSTEM IN A MANNER ENABLING
THE PRODUCT TO INTERFACE
WITH AND/OR INTEROPERATE
WITH SUCH SYSTEM SOLELY BY
MEANS OF THE TCM INTERFACE
INCLUDED IN THE PRODUCT.
ONLY ENTITIES HAVING, USING
OR SELLING INTERNAL PRIVATE
BRANCH EXCHANGE SWITCHES
IN OR FOR INTERNAL PRIVATE
TELECOM NETWORKS AND/OR
ENTITIES SELLING TELEPHONY
DEVICES FOR SUCH PRIVATE
BRANCH EXCHANGE SWITCHES.
REVERSE ENGINEERING OF
THE PRODUCT IS PROHIBITED.
FAILURE TO COMPLY WITH THE
LIMITATIONS ON USE SPECIFIED COULD RESULT IN LEGAL
PROCEEDINGS BEING BROUGHT
BY EITHER POLYCOM OR NORTEL NETWORKS OR BOTH FOR
INFRINGEMENT OF INTELLECTUAL PROPERTY RIGHTS.
THE LIMITATIONS ON USE SET
FORTH HEREIN SHALL APPLY TO
ALL SUBSEQUENT PURCHASERS
(INCLUDING RESELLER DEALERS) AND USERS.
IMPORTANT SAFETY
INSTRUCTIONS
When using your telephone equipment, the following safety precautions should
always be followed to reduce the risk of re, electric shock, and injury to people.
• Read and understand all instructions.
• Follow all warnings and instructions marked
on the equipment.
• Installation must be performed in accordance
with all national wiring rules.
• The outlet to which this equipment is connected must be installed near the equipment,
and must always be readily accessible.
• This equipment can be hazardous if immersed in water. To avoid the possibility of
electrical shock, do not use this equipment
while you are in the bathtub or shower, or
when you are wet. If you accidentally drop
the equipment into water, do not retrieve
it until you have first unplugged all cords.
Do not reconnect this equipment until it has
dried thoroughly.
• Avoid using this equipment during electrical
storms in your immediate area. There is a
remote risk of electric shock from lightning.
Urgent calls should be brief. Even though
protective measures may have been installed
to limit electrical surges from entering your
home or business, absolute protection from
lightning is impossible.
• If you suspect a natural gas leak, report it
immediately, but use a telephone away from
the area in question. The SoundStation2
Direct Connect’s electrical contacts could
generate a tiny spark. While unlikely, it is
possible that this spark could ignite heavy
concentrations of gas.
• Never push objects of any kind into the
SoundStation2 Direct Connect through
housing slots as they may touch hazardous
voltage points or short out parts that could
result in a risk of electric shock. Never spill
liquid of any kind on the telephone. If liquid
is spilled, contact service personnel.
• To reduce the risk of electric shock, do not
disassemble SoundStation2 Direct Connect.
Opening or removing covers may expose
you to hazardous voltages. Using incorrectly
reassembled equipment can cause electric
shock. If your telephone equipment does
not work properly, refer to the section describing how to connect service. The support
telephone number can be found on the back
cover of this booklet.
• Never install telephone wiring during a
lightning storm.
• Never install telephone jacks in wet locations
unless the jack is specifically designed for
wet locations.
• Never touch uninsulated telephone wires or
terminals unless the telephone line has been
disconnected from the network interface.
• Always use caution when installing or
modifying telephone lines.
SAVE THESE INSTRUCTIONS
Table of Contents
Thank You ............................................. 6
Overview .............................................. 6
Parts List ............................................... 7
System Compatibility ............................... 8
Setting up SoundStation2 Direct Connect.... 8
Features .............................................. 10
LED Indicators ....................................................................................... 10
Buttons ................................................................................................ 10
Understanding the Display ..................................................................... 10
Using SoundStation2 Direct Connect ........ 11
Placing a Call ........................................................................................ 11
Answering a Call ................................................................................... 11
Answering a Second Call ........................................................................ 11
Ending a Call ......................................................................................... 11
Call Hold............................................................................................... 12
Call Mute .............................................................................................. 12
Call Timer ............................................................................................. 12
Redial................................................................................................... 12
Ringer Volume Adjustment ..................................................................... 13
Dial Tone and Volume Adjustment ........................................................... 13
Speaker Volume Adjustment .................................................................. 13
Display Contrast ................................................................................... 13
Ring Type ............................................................................................. 14
Back Light ............................................................................................. 14
Language .............................................................................................. 15
Special Audio Mode ............................................................................... 16
Conferencing - using the
button ..................................................... 16
Bridge Soft Key..................................................................................... 17
Phone Book .......................................................................................... 18
View System Information ...................................................................... 20
Auxiliary Audio Port.............................................................................. 21
Using the Meridian Phone ...................................................................... 21
Troubleshooting ................................... 23
No Dial Tone ......................................................................................... 23
Does Not Ring....................................................................................... 23
Flickering LCD ....................................................................................... 23
Keypad Input Doesn’t Register............................................................... 23
Muffled or “in a well” Reception ........................................................... 23
Table of Contents
Short Silences, Echoes, or Clipped Speech ................................................ 24
Physical Damage ................................................................................... 24
For Best Performance ............................................................................ 24
LCD Messages....................................................................................... 25
Administrative Setup - Overview ............ 27
Passcode .............................................................................................. 28
Location Information.............................................................................. 29
Diagnostics .......................................... 31
Mic (Microphone) Test ........................................................................... 31
Console SPKR (Speaker) Test ................................................................. 31
Restore Defaults ................................................................................... 32
Specifications and Warranty Information .. 33
Limited Warranty and Limitation of Liability ............................................ 34
FCC Rules ............................................................................................. 36
Canadian Department of Communications Notice...................................... 36
Thank You
Thank you for choosing the Polycom
SoundStation2 Direct Connect. This
conference phone can be connected
directly to most NORTEL® Meridian®
digital PBX telephone systems. There
is no need for analog terminal adapters, analog lines or analog line cords
to support your conferencing system.
In this User Guide, you will nd
everything you need to quickly set up
your new conference telephone.
Be sure to verify with your System
Administrator that your network
is prepared for conguring your
SoundStation2 Direct Connect telephone. Lastly, it is important that
you read the Parts List, and the Safety
Notices section in this guide before
you begin using the SoundStation2
Direct Connect.
Overview
SoundStation2 Direct Connect is a perfect entry level conference telephone for
your business, suitable for use in small to medium-sized conference rooms and
ofces.
SoundStation2 Direct Connect features:
Acoustic Clarity Technology
Polycom’s legendary technology that
automatically allows people on both
sides of the call to speak at the same
time.
Enhanced User Interface
A backlit LCD display and three soft
keys make the phone very easy to
use. Caller related information such
as CallerID is easy to read and the
built-in phonebook and speed dial list
can hold up to 25 entries.
Multi-language Support
Set the phone up to display the language that you are most comfortable
with. Choose from English, French,
German, Italian, Norwegian, Spanish,
and Brazilian Portuguese.
Enhanced Connectivity Options
Simply connect a pair of extension
microphones to the telephone to extend the microphone pickup range.
SoundStation2 Direct Connect User Guide - 6
Parts List
The following items are included in
your SoundStation2 Direct Connect
package. Check this list before installation to ensure that you have received
each item.
If you are missing any items, please
contact your SoundStation2 Direct
Connect reseller.
SoundStation2 Direct Connect Console
Console to Interface Module Cable
Network Cable
Interface Module
RJ11 to RJ45 Adapter Cables
(Additional adapters supplied in some
countries.)
Extension microphones
(Sold as an accessory.)
Power Adapter (Varies by country.)
Documentation/CD
SoundStation2 Direct Connect User Guide - 7
System Compatibility
SoundStation2 Direct Connect is
compatible with any digital voice port
on NORTEL® Meridian®, Meridian
1 (option 11 to 81), SL-1, or SL-100
PBX with the exception of those supporting MBS (CENTREX®) phone
sets. In addition to the basic product
functions, it supports two special functions - Conference and Transfer - in
the same manner as the default M2616
Model 20, using key number position 3 for Conference and key number
position 6 for Transfer. Contact your
PBX Administrator to confirm that the
Conference and Transfer functions at
the port are assigned to these key number positions.
Setting up SoundStation2 Direct Connect
1. Insert the short Network Cable into
the SoundStation2 Direct Connect
Interface Module jack marked with
the Network icon (
). Plug the
other end into the digital voice
jack, as shown.
► If the connector does not fit, you
will need one of the optional RJ11
to RJ45 Network Cables for connection to the wall jack, and for
your phone should you choose that
option. This cable has a smaller
connector on one end, so try it both
ways.
You have the option to install a Meridian
series telephone along with your
SoundStation2 Direct Connect:
1. Plug the Meridian Telephone cable
into the jack on the Interface Module indicated by the telephone icon
.
► If the connector does not fit you
will need one of the optional
cables as a replacement for your
phone cable. This cable has a
smaller connector on one end, so
try it both ways.
Any digital phone supported by your
telephone network can be connected to
the phone jack on the Interface Module.
2. Plug the long cable into the jack on
the Interface Module labeled with
the
icon as shown.
SoundStation2 Direct Connect User Guide - 8
3. Plug the other end into the slot
under the SoundStation2 Console
as illustrated. Then thread the
cable through the channels on the
underside of the console as shown
at right.
4. Plug the Power Adapter Cable
into the Interface Module jack
marked
then plug the Power
Adapter into the electrical outlet.
► The first time the SoundStation2
Direct Connect is powered up and
connected to the network through
the Interface Module, it will run
a brief self-test and synchronize
itself with your telephone network.
During this time the LEDs will
blink. When the process is complete you will hear a tone and the
LEDs will switch off. This process
can take 20 seconds.
The SoundStation2 Direct Connect is
designed for greater room coverage
with extended microphones.
► If using the optional extension
microphones, connect to
SoundStation2 as shown at
right.
Place the SoundStation2 Direct
Connect on a flat, stable surface in the
center of the room.
► If using the extended hypercardiod microphones, for the best
coverage, position as shown in
the examples to the right.
MIC 1
MIC 4
MIC 5
MIC 2
Ready State
SoundStation2 Direct Connect will display a Ready message upon power up and
completion of initialization.
The Ready message is also shown after a
call is completed and the phone is available for the next call.
SoundStation2 Direct Connect User Guide - 9
MIC 3
Connection Diagram
Features
LED Indicators
The LEDs located on the top of
your SoundStation2 Direct Connect™ indicate the current status
of your conference phone:
Green - your call is in progress.
Blinking green - a call is incoming.
Red - your call is muted.
Blinking Red - your call is on hold.
Buttons
Scroll
Menu
Navigate up or down
through displayed lists.
Displays a menu
of settings and
options.
Exit
Select
Exits from current screen
to previous menu.
Choose a menu item.
Volume
Soft Keys
Use these to adjust the
volume of the speaker, ringer
and dial tone.
The screen will display
labels for these keys to
identify their context-sensitive functions.
Mute
Phone
Answers incoming calls,
dials a call, ends a call,
and provides dial tone.
Toggle on or off during a conversation.
Conference
Dial Pad
Call or join additional call
participants during a conference These 12 keys provide the 10 digits, the 26
alphabetic characters, and special characters
call.
available in context sensitive applications.
Understanding the Display
This Phone’s Number
Information Area
Soft Key Functions
The screen will display labels for these
keys, to identify their context-sensitive
functions.
SoundStation2 Direct Connect User Guide - 10
Using SoundStation2 Direct Connect
Placing a Call
SoundStation2 Direct Connect allows you to place a call over a
digital line. Several methods are available to initiate a call.
Indirect Dial
Direct Dial
1. To obtain dial tone, press the
key.
2. Dial the desired number.
1. From the Ready screen, dial the
desired number.
2. Press the
key or the SEND
soft key to make the call.
► If you make a mistake entering
the telephone number, press the
<DEL soft key.
SEND
► To cancel the call, press the
key.
OR
► Press the CANCEL soft key to
cancel the call or wait for 20
seconds.
Answering a Call
Press the
key or any number key
to answer an incoming call. Pressing
the
key will override all other
telephone activity. The three LEDs will
blink green when the phone rings, and
the display will show “Incoming Call”.
Ending a Call
To end a call, press the
key.
SoundStation2 Direct Connect User Guide - 11
Call Hold
►To place a call on hold, press the
HOLD soft key. The LEDs on the
top of your SoundStation2 Direct
Connect will blink red.
►To resume a call, press the
soft key.
Call Mute
► To mute a call, press the mute
button
. The LEDs on the
top of your SoundStation2 Direct
Connect will glow red when your
call is muted.
► To release mute, press the mute
button again.
Call Timer
Call progress on an active call is moni
tored through a local call timer. This is
visible within the active call window on
the display.
Redial
SoundStation2 Direct Connect stores
the number that was last dialed. This
number can be recalled using the REDIAL
soft key.
► Press the REDIAL soft key. The last
number called will be displayed
and dialed.
OR
► Press the
key and then the
REDIAL soft key. The last num
ber called will be displayed and
dialed.
ESPERA
MARC RÁP
DIR TE
L RELLAMAR
SoundStation2 Direct Connect User Guide - 12
Ringer Volume Adjustment
When the SoundStation2 Direct Connect is in
Ready state or on hook, press the Volume buttons to adjust the ringer volume.
D
Dial Tone Volume Adjustment
When the SoundStation2 Direct Connect is off hook, press the Volume buttons to adjust the dial tone volume.
Speaker Volume Adjustment
ec
nn
Co
During an active call, press the Volume
buttons to adjust the speaker volume.
Display Contrast
1. Press the Menu button
and
choose Settings.
2. Cycle through the options using
the Scrolling buttons
and
choose Contrast, and then press
the Select button
.
3. Press the Scrolling buttons
or the + and - soft keys to adjust
the display contrast.
4. Press the SAVE soft key or Select button
to apply the
selected contrast setting or the
Exit button
to cancel this
change.
SoundStation2 Direct Connect User Guide - 13
Ring Type
1. Press the Menu button
and
choose Settings.
2. Cycle through the options using
the Scrolling buttons
and
choose Ringer Type, and then
press the Select button
.
3. Sample the ring types by pressing the Scrolling buttons
or
the← and →softkeys.
4. Press the SAVE soft key or
Select button
to apply the
selected ringer setting or the
Exit button
to cancel this
change.
Back Light
The SoundStation2 Direct Connect’s
display lights up when any button on the
keypad is pressed, or on an incoming
call.
To turn the back light on or off:
and
1. Press the Menu button
choose Settings.
2. Cycle through the options using
the Scrolling buttons
and
choose Back Light, and then press
the Select button
.
► The current status of the back
light will be displayed.
3. Press the ONor OFF soft key or
cycle through OFF and ON by
pressing the Scrolling buttons
.
4. Press the SAVE soft key or Select
button
to apply the selected
backlight setting or the Exit button
to cancel this change.
SoundStation2 Direct Connect User Guide - 14
Language
SoundStation2 Direct Connect allows you to select
your preferred language for the phone to use when
displaying information.
To change the language setting:
1. Press the Menu button
and
choose Settings.
2. Cycle through the options using
the Scrolling buttons
and
choose Language, and then press
the Select button
.
3. Cycle through the available languages by pressing the Scrolling
buttons
or the ← and → soft
keys.
4. Press the SAVE soft key or Select
button
to apply the selected
language setting or the Exit button
to cancel this change.
SoundStation2 Direct Connect User Guide - 15
Special Audio Mode
This feature allows you to take advantage
of the SoundStation2 Direct Connect’s
speaker and microphones. For example, if
you were in a call on your mobile phone,
you could connect your mobile phone to
the SoundStation2 Direct Connect and use
its speaker and microphones to continue
your conversation and include everyone in
the room in the conversation.
►The Phone Book can be viewed during a call with a mobile phone. Calls
may not be placed via the Phone Book
while connected.
►A mobile phone cannot join a call
in progress on SoundStation2 Direct
Connect.
► A 2.5 mm jack marked
is
used to connect together audio
devices like mobile phones.
► Cables and/or adaptors are not included with SoundStation2 Direct
Connect.
Conferencing - using the
button
You can establish multi-party calls with
your SoundStation2 Direct Connect as
follows:
Adding a call:
1. While on an active call, press the
Conference button
. The rst
call is automatically placed on
hold.
2. Dial the number you wish to call.
You may use the Redial or Direct
Dial method.
3. Press the Conference button
or JOIN soft key to join the second
call.
Once added to the conference, calls
cannot be selectively dropped without
terminating the conference call.
►Take care to terminate unwanted
calls - busy tone, voicemail, a person
otherwise occupied - by pressing the
CANCEL soft key before pressingCONF
to begin the next attempt. Far end participants may hang up at any time.
SoundStation2 Direct Connect User Guide - 16
OR
1. Press the HOLDsoft key to place
the rst call on hold.
2. Press the Conference button
Conferencing features, including
the number of parties that can be
conferenced vary by ECS/Meridian
system.
and enter the number you
wish to call. You may use the
Redial or Direct Dial method.
Check with your System
Administrator if you are unsure about
the conferencing services provided.
Transfer a Call
To transfer a call, press the Transfer
soft key. At the dial tone, dial the
extension to which the call is being
transferred. Press the Transfer soft
key again to complete the transfer,
either when you hear ringing or after
talking privately with the person to
whom the call is being transferred.
To cancel a transfer attempt press the
CANCEL soft key, instead of the second
Transfer press, anytime during the
attempt.
Since the conference phone is a single
line phone, all conferenced parties will be
transferred when this function is used.
Bridge Soft Key
You may program the telephone number of
your preferred audio conferencing bridge or
service into the SoundStation2 Direct Connect so that it is immediately available.
The SPEEDDIAL soft key will not
display when the bridge number
is congured.
Programming the Bridge number:
1. Press the Menu button
,
choose Bridge Setup using the
Scrolling buttons,
and press
the Select button
.
2. Choose Enter Phone Number and
press the Select button
and
then enter the bridge number using
the dial pad. Enter any necessary
prex such as 9 and/or 1.
► If you make a mistake entering the
number, use the < DEL soft key to
correct the error.
3. Press the SAVE soft key orCANCEL
soft key if you wish to cancel the
procedure.
SoundStation2 Direct Connect User Guide - 17
Editing the Bridge soft key:
,
1. Press the Menu button
choose Bridge Setup using the
Scrolling buttons
, and press
the Select button
.
2. Choose Edit Soft Key, press the
Select button
and enter the
new soft key label using the dial
pad. The rst six characters will
display.
► If you make a mistake entering
the soft key label, use the <DEL
soft key to correct the error.
3. Press the SAVE soft key orCANCEL
soft key if you wish to cancel the
procedure.
Placing a call using the Bridge soft key:
1. Press the BRIDGE soft key.
2. The programmed number is
automatically dialed and a call is
placed to your preferred bridge
vendor.
Phone Book
You can use the Phone Book to store a
local directory of 25 contacts. You can
add, edit, delete, dial, or search any
contact in this list using just a few key
strokes.
WIEDERW.
BRÜCKE
TEL.BUCH
Selecting the PHBOOK soft key displays
the Phone Book list sorted by names.
This list may be sorted by Name,
Company, or Speed Dial.
R
PUENT
E DIR TE
L RELLAMA
SoundStation2 Direct Connect User Guide - 18
NY OPPR
TLFLISTE
Quick selection in a list:
Name or Company list. Press a numeric
key that corresponds with the letter that the name or company name
begins with. For example, pressing
3 repeatedly will provide you with
names that begin with D, E, F, and 3.
Speed Dial list. Press a numeric key to
select the corresponding entry. For
example, pressing 2 would select entry
02, and pressing 23 would select entry
23.
Adding an entry:
1. Press the PHBOOK soft key and
then the NEW soft key.
2. Enter information in the Name,
Phone# (telephone number
including any prexes, such as 9
and/or 1), and company eld using the alphanumeric keys on the
dial pad. You can move between
elds using the Scrolling buttons
.
3. Press the SAVE soft key. You can
accept the next available speed
dial number assigned to your
new entry or you can choose
your own speed dial number by
using the Scrolling buttons
or the dial pad.
4. Press the OK soft key to save
or the BACK soft key to edit the
phone book entry.
SoundStation2 Direct Connect User Guide - 19
Editing an entry:
1. Choose the entry you wish to edit
and press the Select button
.
2. Press the CHANGE soft key. Using
the Scrolling buttons
, select
the eld you wish to edit.
3. Using the alphanumeric keys on
the dial pad, make changes.
4. Press the SAVE soft key. You can
accept the current speed dial
number assigned to the entry or
you can choose another speed dial
number by using the Scrolling
or the dial pad.
buttons
5. Press the OK soft key to save or
the BACK soft key to edit the phone
book entry.
Deleting an entry:
1. Choose the entry you wish to
delete and press the Select button
.
2. Press the REMOVEsoft key. Press
the OK soft key to remove or
the CANCEL soft key to leave the
menu without removing.
REMOVE FROM PH BOOK?
View System Information
This feature displays the following information about the SoundStation2
Direct Connect: Location and Number and System Information.
Location and Number
1. Press the Menu button
and
choose This Phone.
2. Cycle through the options using
the Scrolling buttons
and
choose Location and Number,
and then press the Select button
.
System Information
1. Press the Menu button
and
choose This Phone.
2. Cycle through the options using
and
the Scrolling buttons
choose System Information,
and then press the Select button
.
SoundStation2 Direct Connect User Guide - 20
Auxiliary Audio Port
SoundStation2 Direct Connect offers an auxiliary audio
port that allows external devices to connect to the conference phone.
A typical example is to record conference call audio by
connecting an external recording device.
1. Connect an external recording
device, such as a cassette tape recorder, via the auxiliary jack on the
interface module. The auxiliary
jack is marked AUX I/O.
2. Press the Menu button
and
choose Settings.
3. Choose Aux Audio and press
the Select button
. Cycle
through the options using the
Scrolling button
.
4. Press the SAVE soft key or Select
button
to save the setting.
AUX I/O
The setting for auxiliary audio needs to
match the kind of device that is being
connected to the phone.
► Wireless Mic = audio will be received from a wireless microphone
device.
► Record Out = all audio will be sent
to an audio recording device.
► Ext Speaker = audio will be sent to
a connected external speaker.
Using the Meridian Phone
When the SoundStation2 Direct Connect is
not in use you may use the Meridian phone
(connected to the Interface Module) and it
will function as usual.
Answering a call on the Meridian Phone:
Incoming calls will ring on both
the Meridian phone and the
SoundStation2 Direct Connect. If
you answer the call on the Meridian
phone and want to transfer it to the
conference phone, simply press ON/
OFF on the conference phone and
hang up the handset. The LED's will
SoundStation2 Direct Connect User Guide - 21
blink red to indicate the hold state and
the display will show “Line in Use”
until the handset is returned to the
cradle, then return to the green steady
state.
The call will be active on the
conference phone and all functions
will be as defined for calls initiated on
the conference phone.
Conferencing - using the Meridian phone:
Conference calls already established
on the Meridian phone can be easily
transferred to the SoundStation2 Direct
Connect.
► Press the ON/OFF button on the
conference phone then replace the
Meridian handset. The LEDs will
blink red to indicate the hold state
and the display will show “Line in
Use” until the handset is returned
to the cradle, then return to the
green steady state.
Transferring conferences before
the cycle is complete, such as
before the call is established, and
included or dropped, will result
in dropping all callers if you
subsequently push the ON/OFF
button on the conference phone.
The SoundStation2 Direct Connect will
function as if the conference call had
originated on the conference phone. If
the ECS limit has not been reached, new
parties may be added as described earlier.
Call Mute - using the Meridian Phone:
If you have a Meridian phone
connected to the Interface Module,
and your SoundStation2 Direct
Connect is in use, you may use your
phone to break away from the public
conference call to speak privately to
the far end(s) without disconnecting
the conference call.
► When you lift the handset, all
microphones and the speaker
on the console are muted. The
red LEDs will blink to indicate
the hold state and the display
will show “Line in Use”. When
the handset is returned to the
cradle, the conference call is
resumed and the LEDs return to
a steady state.
SoundStation2 Direct Connect User Guide - 22
Troubleshooting
No Dial Tone
The telephone cable must be plugged into a digital
telephone jack. If the dial tone is not heard, verify the
following:
► Check that the console is opera► Check that the telephone cable
tional.
from the interface module is
connected to the digital PBX
line.
Does Not Ring
► If the volume is turned all the
way down, increase the volume
with the Volume buttons.
Check that the ringer is not turned off.
See “Ring Type”, page 12.
Flickering LCD
If your screen appears to icker, it
may be because you are using a certain type of orescent lighting in your
building. Move the SoundStation2
Direct Connect™ away from the lights
or replace the orescent bulbs.
Keypad Input Doesn’t Register
This could happen if you enter information too quickly. Press the alphanumeric buttons slowly.
Some buttons may not be recognized
if you press them too quickly.
Muffled or “in a well” Reception
This is caused by highly reverberant rooms and people
speaking too far from the microphone.
► Speak closer to the console so
► Add more sound absorbency to
that the microphones pick up
the room.
your speech more accurately.
SoundStation2 Direct Connect User Guide - 23
Short Silences, Echoes, or Clipped Speech
► Do not move the SoundStation2
Direct Connect console while it
is in use.
► Keep your hands away from the
console during calls.
► To avoid excessive noise around
SoundStation2 Direct Connect,
keep papers, cups, and other
noise-producers away from the
console.
► At the beginning of each call,
let someone at each location
speak in turn for a few moments
to enable SoundStation2 Direct
Connect to adapt to its environment.
► The other parties may be using
non-Polycom equipment which
may cause audio performance
issues.
► Try calling again; a different
line may provide a better connection.
Physical Damage
► If physical damage is severe
enough that the internal parts
become visible, disconnect the
SoundStation2 Direct Connect
immediately.
► Do not reconnect to the
telephone network until the
SoundStation2 Direct Connect
has been repaired.
For Best Performance
Your SoundStation2 Direct Connect performs optimally
when you follow these guidelines:
► Position the SoundStation2
Direct Connect in the center of
the conference table or desk.
► Do not move the SoundStation2
Direct Connect during a call.
► Do not shufe papers near the
SoundStation2 Direct Connect.
►Position extended microphones
7’ from the SoundStation2
Direct Connect console.
► Speak at a normal conversation level, and direct your voice
towards the SoundStation2
Direct Connect, or towards the
extended microphone.
► Unplug all cords before cleaning the SoundStation2 Direct
Connect. Do not use liquid
cleaners or aerosol cleaners.
Use a damp, soft cloth for
cleaning.
SoundStation2 Direct Connect User Guide - 24
LCD Messages
The following messages are displayed on the LCD.
LCD Message
What it means:
What you will see:
Ready
Phone is in idle state and ready to make calls.
Idle screen.
Call Ended
The call has been dropped.
“Call Ended” with elapsed time
indicated.
Mobile Phone In
A mobile phone is plugged in to the mobile phone
jack OR a mobile phone call has been initiated.
“Mobile Phone In”
Enter Number
Enter the number you wish to dial.
Digits of the number you are dialing.
SoundStation2 Direct Connect User Guide - 25
Administrator Guide
SoundStation2 Direct Connect Administrator Guide - 26
Administrative Setup - Overview
The Administrative Setup menu consists of the following options. The Administrative Setup menu can be passcode protected by setting an optional passcode.
Subsequent access to this menu will require passcode entry.
Location:
1
Location Name
Enter a name for the SoundStation2 Direct Connect’s
location, such as “Conf Room B”.
2
This Phone #
Enter the SoundStation2 Direct Connect’s telephone
number.
Passcode:
1
Set an optional passcode. (Default: no passcode is set.)
Diagnostics:
1
Mic Test
View the sample level received by each microphone.
2
Console Speaker
Test
Select acoustic test signals to drive through the
SoundStation2 Direct Connect’s speakers.
3
Restore Defaults
Reset all custom settings and data entries. Restores
original default settings.
SoundStation2 Direct Connect Administrator Guide - 27
Passcode
When you select Passcode from the Admin Setup menu,
the screen will display whether or not a passcode is currently assigned.
Assign a passcode:
1. Press the Menu button
,
choose Admin Setup using the
Scrolling buttons
, and press
the Select button
. Choose
Passcode using the Scrolling buttons
, and press the Select
button
.
2. Press the ASSIGN soft key and enter
a three-digit passcode. If you
make an error, press the<DEL soft
key to erase the error.
3. Press the SAVE soft key. You may
press the CANCEL soft key or the
Exit button
if you choose not
to save the passcode.
►Record the passcode. If the passcode is forgotten,
contact Polycom Support at www.polycom.com/support
and click on “How to Contact Support and Service” for
your local support contact information.
Remove a passcode:
Removing the passcode removes the requirement for an
access passcode for the Admin Setup menu.
1. From the Admin Setup menu,
choose Passcode using the Scrolling
buttons
and press the Select button
.
2. Press the REMOVE soft key, enter
the current passcode, and press the
ENTER soft key. If you decide not to
remove the passcode, press the CANCEL soft key or the Exit button
.
►If you enter an incorrect password, you will be notied to try
again.
►If you make an error, press the
<DEL soft key to erase the error.
SoundStation2 Direct Connect Administrator Guide - 28
Change the passcode:
1. From the Admin Setup menu, choose
Passcode using the Scrolling buttons
and press the Select button
.
2. Press the CHANGE soft key, enter the
current passcode, and press the ENTER
soft key. If you decide not to change
the passcode, press the CANCELsoft
key or the Exit button
.
►If you enter an incorrect passcode,
you will be notied to try again.
►If you make an error, press the
<DEL soft key to erase the error.
3. You will be prompted to enter a new
passcode. Enter a new passcode and
press the SAVE soft key. You may
press the CANCEL soft key or the Exit
button
if you choose not to
save the passcode.
► Record the passcode. If the passcode is forgotten,
contact Polycom Support at www.polycom.com/
support and click on “How to Contact Support and
Service” for your local support contact information.
Location Information
You can assign a location name, such as “Conference
Room B” and the telephone number associated with your
SoundStation2 Direct Connect.
Assigning a location name:
1. Press the Menu button
,
choose Admin Setup and press
the Select button
, enter
passcode (if required) and press
the ENTER soft key. Choose Location using the Scrolling buttons
, and press the Select button
.
SoundStation2 Direct Connect Administrator Guide - 29
2. Choose Location Name using the
, and press
Scrolling buttons
the Select button
. Enter a
location name using the dial pad.
This name will be displayed when
“Location Name and Number”
submenu of “This Phone” menu is
selected from the main menu.
►If you make an error, press the
<DEL soft key to erase the error.
3. Press the SAVE soft key or the
Select button
to save your
entry. You may press the Exit button
to cancel your entry.
Assigning a telephone number:
1. Press the Menu button
,
choose Admin Setup and press the
Select button
, enter passcode
(if required) and press the ENTER
soft key. Choose Location using
the Scrolling buttons
, and
press the Select button
.
2. Choose This Phone # using the
Scrolling buttons
, and press
the Select button
. Enter the
SoundStation2 Direct Connect’s
telephone number.
►If you make an error, press the
<DEL soft key to erase the error.
3. Press the SAVE soft key or the
Select button
to save your
entry. You may press the Exit button
to cancel your entry.
SoundStation2 Direct Connect Administrator Guide - 30
Diagnostics
Mic (Microphone) Test
You may test the SoundStation2 Direct
Connect’s microphones to ensure that
they are working optimally.
If a testing microphone’s meter indicates that it is receiving an atypically
low or high sample, despite appropriately controlled input, contact Polycom
Technical Support.
3. Choose any microphone using
1. Press the Menu button
,
the Scrolling buttons
, and
choose Admin Setup and press
press the Select button
.
the Select button
, enter
►The testing microphone will
passcode (if required) and press
begin sampling at a 1 Hertz rate,
the ENTER soft key. Choose
50% duty cycle.
Diagnostics using the Scroll►The display will show a meter
ing buttons
, and press the
that modulates according to the
Select button
.
relative sample received by the
2. Choose Mic Test using the
testing microphone.
Scrolling buttons
, and press
the Select button
. The
microphones are numbered acMIC 1
cording to the diagram.
MIC 4
MIC 5
MIC 2
MIC 3
Console Speaker Test
You can select an acoustic test signal to drive through the
SoundStation2 Direct Connect’s speaker for speaker testing and to sample the room acoustics.
►Sine Sweep is a test signal
1. Press the Menu button
,
consisting of a 100 Hertz to
choose Admin Setup and press the
3,500 Hertz sine wave whose
Select button
, enter passcode
frequency is swept according to
(if required) and press the ENTER
a linear progression of fresoft key. Choose Diagnostics using
quency as a function of time, or
the Scrolling buttons
, and press
(t)=A*sin(kt).
the Select button
.
►One kiloHertz Tone is a con2. Choose Console Speaker Test
stant tone generated at exactly
using the Scrolling buttons
1,000 Hertz.
and press the Select button
.
►White Noise is a signal whose
Choose the desired signal using the
energy is distributed uniformly
Scrolling buttons
SoundStation2 Direct Connect Administrator Guide - 31
among all frequencies within a
band of interest, which for the
SoundStation2 Direct Connect
is approximately from 300 to
3,400 Hertz.
3. Press the Select button to activate the signal.
Restore Defaults
Restoring the defaults will irretrievably
remove all settings and data that have been
entered since the SoundStation2 Direct
Connect was rst installed.
Phone Book entries and Speed Dial
numbers are lost when restoring all
defaults.
1. Press the Menu button
,
choose Admin Setup and press
the Select button
, enter
passcode (if required) and press
the ENTER soft key. Choose
Diagnostics using the Scrolling buttons
, and press the
Select button
.
2. Choose Restore Defaults using
the Scrolling buttons
, and
press the Select button
.
Press the OK soft key if you wish
to restore defaults or the CANCEL
soft key or the Exit button
to return to the Diagnostics
submenu.
SoundStation2 Direct Connect Administrator Guide - 32
Specifications and
Warranty Information
SoundStation2 Direct Connect Administrator Guide - 33
Limited Warranty and Limitation of Liability
Limited Warranty
Polycom warrants to the end user (“Customer”) that this product will be free from
defects in workmanship and materials,
under normal use and service, for one year
from the date of purchase from Polycom or
its authorized reseller.
Polycom’s sole obligation under this
express warranty shall be, at Polycom’s
option and expense, to repair the defective product or part, deliver to Customer
an equivalent product or part to replace
the defective item, or if neither of the two
foregoing options is reasonably available,
Polycom may, in its sole discretion, refund
to Customer the purchase price paid for
the defective product. All products that
are replaced will become the property of
Polycom. Replacement products or parts
may be new or reconditioned. Polycom
warrants any replaced or repaired product
or part for ninety (90) days from shipment,
or the remainder of the initial warranty
period, whichever is longer.
Products returned to Polycom must be
sent prepaid and packaged appropriately
for safe shipment, and it is recommended
that they be insured or sent by a method
that provides for tracking of the package.
Responsibility for loss or damage does not
transfer to Polycom until the returned item
is received by Polycom. The repaired or
replaced item will be shipped to Customer,
at Polycom’s expense, not later than thirty
(30) days after Polycom receives the
defective product, and Polycom will retain
risk of loss or damage until the item is
delivered to Customer.
LIMITATION OF LIABILITY. TO THE
FULL EXTENT ALLOWED BY LAW,
POLYCOM EXCLUDES FOR ITSELF
AND ITS SUPPLIERS ANY LIABILITY,
WHETHER BASED IN CONTRACT OR
TORT (INCLUDING NEGLIGENCE),
FOR INCIDENTAL, CONSEQUENTIAL,
INDIRECT, SPECIAL, OR PUNITIVE
DAMAGES OF ANY KIND, OR FOR
LOSS OF REVENUE OR PROFITS,
LOSS OF BUSINESS, LOSS OF INFORMATION OR DATA, OR OTHER FI NANCIAL LOSS ARISING OUT OF OR
IN CONNECTION WITH THE SALE,
INSTALLATION, MAINTENANCE,
USE, PERFORMANCE, FAILURE, OR
INTERRUPTION OF ITS PRODUCTS,
EVEN IF POLYCOM OR ITS AUTHO RIZED RESELLER HAS BEEN ADVISED OF THE POSSIBILITY OF SUCH
DAMAGES, AND LIMITS ITS LIABILITY TO REPAIR, REPLACEMENT, OR
REFUND OF THE PURCHASE PRICE
PAID, AT POLYCOM’S OPTION. THIS
DISCLAIMER OF LIABILITY FOR
DAMAGES WILL NOT BE AFFECTED
IF ANY REMEDY PROVIDED HEREIN
SHALL FAIL OF ITS ESSENTIAL
PURPOSE.
Exclusions
Polycom will not be liable under this
limited warranty if its testing and
examination disclose that the alleged
defect or malfunction in the product
does not exist or results from:
►Failure to follow Polycom’s installation, operation, or maintenance
instructions;
►Unauthorized product repair, modification or alteration;
►Unauthorized use of common carrier communication services accessed
through the product;
►Abuse, misuse, negligent acts or
omissions of Customer and persons
under Customer’s control; or
►Acts of third parties, acts of God,
accident, re, lightning, power surges
or outages, or other hazards.
SoundStation2 Direct Connect Administrator Guide - 34
WARRANTY EXCLUSIVE. IF
A POLYCOM PRODUCT DOES
NOT OPERATE AS WARRANTED
ABOVE, CUSTOMER’S SOLE
REMEDY FOR BREACH OF THAT
WARRANTY SHALL BE REPAIR,
REPLACEMENT, OR REFUND OF
THE PURCHASE PRICES PAID,
AT POLYCOM’S OPTION. TO
THE FULL EXTENT ALLOWED
BY LAW, THE FOREGOING
WARRANTIES AND REMEDIES
ARE EXCLUSIVE AND ARE IN
LIEU OF ALL OTHER WARRANTIES, TERMS OR CONDITIONS,
EXPRESS OR IMPLIED, EITHER
IN FACT OR BY OPERATION OF
LAW, STATUTORY OR OTHERWISE, INCLUDING WARRANTIES, TERMS OR CONDITIONS
OF MERCHANTABILITY, FITNESS
FOR A PARTICULAR PURPOSE,
SATISFACTORY QUALITY, CORRESPONDENCE WITH DESCRIPTION, AND NON-INFRINGEMENT,
ALL OF WHICH ARE EXPRESSLY
DISCLAIMED. POLYCOM NEITHER ASSUMES NOR AUTHORIZES ANY OTHER PERSON TO
ASSUME FOR IT ANY OTHER
LIABILITY IN CONNECTION
WITH THE SALE, INSTALLATION,
MAINTENANCE OR USE OF ITS
PRODUCTS.
Service Agreements
If you purchased your product from a
Polycom Authorized Reseller, contact
the Authorized Reseller for information about service agreements applicable to your product. For technical
assistance or information on service
programs, please visit Polycom’s website at www.polycom.com and select
the Support menu.
Disclaimer
Some countries, states, or provinces do
not allow the exclusion or limitation of
implied warranties or the limitation of
incidental or consequential damages
for certain products supplied to consumers, or the limitation of liability
for personal injury, so the above limitations and exclusions may be limited
in their application to you. When the
implied warranties are not allowed to
be excluded in their entirety, they will
be limited to the duration of the applicable written warranty. This warranty
gives you specic legal rights which
may very depending on local law.
Governing Laws
This Limited Warranty and Limitation
of Liability shall be governed by the
laws of the State of California, USA,
and by the laws of the United States,
excluding their conicts of laws principles. The United Nations Conven-
tion on Contracts for the International
Sale of Goods is hereby excluded in
its entirety from application to this
Limited Warranty and Limitation of
Liability.
SoundStation2 Direct Connect Administrator Guide - 35
FCC Rules
This device complies with part 15 of the
FCC Rules. Operation is subject to the
following two conditions:
(1) This device may not cause harmful
interference, and
(2) This device must accept any interference received, including interference that may cause undesired
operation.
NOTE: This equipment has been tested
and found to comply with the limits for a
Class A digital device, pursuant to part 15
of the FCC Rules. These limits are
designed to provide reasonable protection
against harmful interference when the
equipment is operated in a commercial
environment. This equipment generates,
uses, and can radiate radio frequency
energy and, if not installed and used in
accordance with the instruction manual,
may cause harmful interference to radio
communications. Operation of this
equipment in a residential area is likely to
cause harmful interference in which case
the user will be required to correct the
interference at his own expense.
Canadian Department of Communications Notice
This Class [A] digital apparatus complies
with Canadian ICES-003.
Cet appareil numérique de la classe [A]
est conforme à la norme N M B-003 du
Canada.
SoundStation2 Direct Connect Administrator Guide - 36
Technical Support
Internet http://www.polycom.com/support
Polycom WW Headquarters:
Polycom, Inc. Corporate Headquarters
6001 America Center Drive
San Jose, CA 95164
USA
© 2012, Polycom, Inc. All rights reserved. POLYCOM®, the Polycom logo and the names and marks associated with
Polycom’s products are trademarks and/or service marks of Polycom, Inc. and are registered and/or common law marks in
the United States and various other countries. All other trademarks are property of their respective owners. No portion
hereof may be reproduced or transmitted in any form or by any means, for any purpose other than the recipient’s personal
use, without the express written permission of Polycom.
3810-17090-002 Rev. B