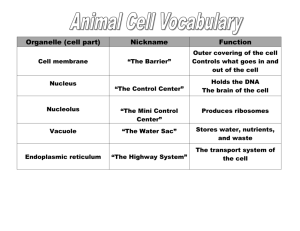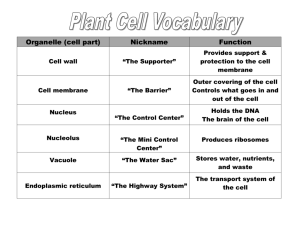ATP Quick
advertisement

B.A. Mork Mich Tech Univ Getting Started with ATP EE 5200 - Fall Semester 2012 ATP is installed in many/all of the computer labs in the department. The family of programs should be visible on the Windows desktop in a folder called ATP. If you’d like to install it on home or office computer, you must apply for a personal license at www.emtp.org (Canadian/American Users Group), make sure you satisfy the licensing criteria, and then print and mail a signed copy to the users group. When you have received e-mail confirmation of your license, forward it to you your instructor who will provide you with an installation CD. It is not legal to install it onto a non-MTU computer without an approved license agreement. In the ATP Program group, there should be several options: ATPDraw: Graphical User Interface for building/editing/running ATP simulations. ATPDraw Manual in pdf format PlotXY: Basic very user-friendly plotting program (can paste Win Metafiles from here). Windsyn: Utility for obtaining parameters for Synchronous and Induction machines. In general, everything can be done from within the ATPDraw program. Start ATPDraw by double-clicking on its icon in the ATP program group. Then... 1) Click on the blank sheet symbol to create a new simulation, or click on the file symbol to open an existing simulation. Edit/Draw the circuit and specify parameters. Use Save-As to save this *.acp file (or just click on diskette symbol to save changes to existing simulation). The file that the circuit diagram and parameters are stored in is referred to as a “project” file. These are kept in c:\atp\atpdraw\project\*.acp (older project files *.adp can also be opened) 2) Select ATP | Settings. There are several tabs. The first tab is the most important. There is a HELP button for each tab. Click on it for an explanation of the required data. Simulation Tab - Choose reasonable values for Delta T (the integration timestep size) and Tmax (the length of the simulation). If Δt is smaller than needed, the simulation will take longer to run and you’ll create huge bloated output files. If Δt is too big, this could result in large integration errors and incorrect results. Make sure that Δt is at least an order of magnitude smaller than the smallest time constant τ and/or the period of the highest frequency. Xopt is zero if you want to specify inductances in units of mH, or 60 if you want to use Ohms at 60 Hz. Copt is zero if you want to specify capacitances in units of μF or 60 if you want to use M-Ohms at 60 Hz. 3) To run the simulation and see the results: a) Select ATP | Run ATP (upper one in the list) - This creates ASCII input data file c:\atp\atpdraw\atp\*.atp and then runs the simulation. Two output files will be created: c:\atp\atpdraw\atp\*.lis is a text file containing a log of the simulation (i.e. a record of how the input file was parsed and interpreted and a record of how the simulation proceeded - this file can be referred to in case of simulation input errors), and c:\atp\atpdraw\atp\*.pl4 which is a binary data file containing simulated waveforms. (Note: network installations use h: instead of c: ) 4) When the simulation is done running, the PlotXY program will automatically come up and it should automatically load the *.pl4 file that was just created. You can click on “LOAD” to manually select the *.pl4 file that you desire to plot. Click on the Voltage or Current waveforms you wish to plot and the click on PLOT to display them. Experiment with turning the grid off and on, use the tracking cursor, zoom in by closing a window around the desired part of the waveform, etc. When you get the plot you want, clicking on “COPY” puts a Windows metafile into clipboard, allowing you to easily paste the waveform file into a Word or Word Perfect document. B.A. Mork Mich Tech Univ Getting Started with ATP EE 5200 - Fall Semester 2012 ATP is installed in many/all of the computer labs in the department. The family of programs should be visible on the Windows desktop in a folder called ATP. If you’d like to install it on home or office computer, you must apply for a personal license at www.emtp.org (Canadian/American Users Group), make sure you satisfy the licensing criteria, and then print and mail a signed copy to the users group. When you have received e-mail confirmation of your license, forward it to you your instructor who will provide you with an installation CD. It is not legal to install it onto a non-MTU computer without an approved license agreement. In the ATP Program group, there should be several options: ATPDraw: Graphical User Interface for building/editing/running ATP simulations. ATPDraw Manual in pdf format PlotXY: Basic very user-friendly plotting program (can paste Win Metafiles from here). Windsyn: Utility for obtaining parameters for Synchronous and Induction machines. In general, everything can be done from within the ATPDraw program. Start ATPDraw by double-clicking on its icon in the ATP program group. Then... 1) Click on the blank sheet symbol to create a new simulation, or click on the file symbol to open an existing simulation. Edit/Draw the circuit and specify parameters. Use Save-As to save this *.acp file (or just click on diskette symbol to save changes to existing simulation). The file that the circuit diagram and parameters are stored in is referred to as a “project” file. These are kept in c:\atp\atpdraw\project\*.acp (older project files *.adp can also be opened) 2) Select ATP | Settings. There are several tabs. The first tab is the most important. There is a HELP button for each tab. Click on it for an explanation of the required data. Simulation Tab - Choose reasonable values for Delta T (the integration timestep size) and Tmax (the length of the simulation). If Δt is smaller than needed, the simulation will take longer to run and you’ll create huge bloated output files. If Δt is too big, this could result in large integration errors and incorrect results. Make sure that Δt is at least an order of magnitude smaller than the smallest time constant τ and/or the period of the highest frequency. Xopt is zero if you want to specify inductances in units of mH, or 60 if you want to use Ohms at 60 Hz. Copt is zero if you want to specify capacitances in units of μF or 60 if you want to use M-Ohms at 60 Hz. 3) To run the simulation and see the results: a) Select ATP | Run ATP (upper one in the list) - This creates ASCII input data file c:\atp\atpdraw\atp\*.atp and then runs the simulation. Two output files will be created: c:\atp\atpdraw\atp\*.lis is a text file containing a log of the simulation (i.e. a record of how the input file was parsed and interpreted and a record of how the simulation proceeded - this file can be referred to in case of simulation input errors), and c:\atp\atpdraw\atp\*.pl4 which is a binary data file containing simulated waveforms. (Note: network installations use h: instead of c: ) 4) When the simulation is done running, the PlotXY program will automatically come up and it should automatically load the *.pl4 file that was just created. You can click on “LOAD” to manually select the *.pl4 file that you desire to plot. Click on the Voltage or Current waveforms you wish to plot and the click on PLOT to display them. Experiment with turning the grid off and on, use the tracking cursor, zoom in by closing a window around the desired part of the waveform, etc. When you get the plot you want, clicking on “COPY” puts a Windows metafile into clipboard, allowing you to easily paste the waveform file into a Word or Word Perfect document. B.A. Mork Mich Tech Univ Getting Started with ATP EE 5200 - Fall Semester 2012 ATP is installed in many/all of the computer labs in the department. The family of programs should be visible on the Windows desktop in a folder called ATP. If you’d like to install it on home or office computer, you must apply for a personal license at www.emtp.org (Canadian/American Users Group), make sure you satisfy the licensing criteria, and then print and mail a signed copy to the users group. When you have received e-mail confirmation of your license, forward it to you your instructor who will provide you with an installation CD. It is not legal to install it onto a non-MTU computer without an approved license agreement. In the ATP Program group, there should be several options: ATPDraw: Graphical User Interface for building/editing/running ATP simulations. ATPDraw Manual in pdf format PlotXY: Basic very user-friendly plotting program (can paste Win Metafiles from here). Windsyn: Utility for obtaining parameters for Synchronous and Induction machines. In general, everything can be done from within the ATPDraw program. Start ATPDraw by double-clicking on its icon in the ATP program group. Then... 1) Click on the blank sheet symbol to create a new simulation, or click on the file symbol to open an existing simulation. Edit/Draw the circuit and specify parameters. Use Save-As to save this *.acp file (or just click on diskette symbol to save changes to existing simulation). The file that the circuit diagram and parameters are stored in is referred to as a “project” file. These are kept in c:\atp\atpdraw\project\*.acp (older project files *.adp can also be opened) 2) Select ATP | Settings. There are several tabs. The first tab is the most important. There is a HELP button for each tab. Click on it for an explanation of the required data. Simulation Tab - Choose reasonable values for Delta T (the integration timestep size) and Tmax (the length of the simulation). If Δt is smaller than needed, the simulation will take longer to run and you’ll create huge bloated output files. If Δt is too big, this could result in large integration errors and incorrect results. Make sure that Δt is at least an order of magnitude smaller than the smallest time constant τ and/or the period of the highest frequency. Xopt is zero if you want to specify inductances in units of mH, or 60 if you want to use Ohms at 60 Hz. Copt is zero if you want to specify capacitances in units of μF or 60 if you want to use M-Ohms at 60 Hz. 3) To run the simulation and see the results: a) Select ATP | Run ATP (upper one in the list) - This creates ASCII input data file c:\atp\atpdraw\atp\*.atp and then runs the simulation. Two output files will be created: c:\atp\atpdraw\atp\*.lis is a text file containing a log of the simulation (i.e. a record of how the input file was parsed and interpreted and a record of how the simulation proceeded - this file can be referred to in case of simulation input errors), and c:\atp\atpdraw\atp\*.pl4 which is a binary data file containing simulated waveforms. (Note: network installations use h: instead of c: ) 4) When the simulation is done running, the PlotXY program will automatically come up and it should automatically load the *.pl4 file that was just created. You can click on “LOAD” to manually select the *.pl4 file that you desire to plot. Click on the Voltage or Current waveforms you wish to plot and the click on PLOT to display them. Experiment with turning the grid off and on, use the tracking cursor, zoom in by closing a window around the desired part of the waveform, etc. When you get the plot you want, clicking on “COPY” puts a Windows metafile into clipboard, allowing you to easily paste the waveform file into a Word or Word Perfect document. B.A. Mork Mich Tech Univ Getting Started with ATP EE 5200 - Fall Semester 2012 ATP is installed in many/all of the computer labs in the department. The family of programs should be visible on the Windows desktop in a folder called ATP. If you’d like to install it on home or office computer, you must apply for a personal license at www.emtp.org (Canadian/American Users Group), make sure you satisfy the licensing criteria, and then print and mail a signed copy to the users group. When you have received e-mail confirmation of your license, forward it to you your instructor who will provide you with an installation CD. It is not legal to install it onto a non-MTU computer without an approved license agreement. In the ATP Program group, there should be several options: ATPDraw: Graphical User Interface for building/editing/running ATP simulations. ATPDraw Manual in pdf format PlotXY: Basic very user-friendly plotting program (can paste Win Metafiles from here). Windsyn: Utility for obtaining parameters for Synchronous and Induction machines. In general, everything can be done from within the ATPDraw program. Start ATPDraw by double-clicking on its icon in the ATP program group. Then... 1) Click on the blank sheet symbol to create a new simulation, or click on the file symbol to open an existing simulation. Edit/Draw the circuit and specify parameters. Use Save-As to save this *.acp file (or just click on diskette symbol to save changes to existing simulation). The file that the circuit diagram and parameters are stored in is referred to as a “project” file. These are kept in c:\atp\atpdraw\project\*.acp (older project files *.adp can also be opened) 2) Select ATP | Settings. There are several tabs. The first tab is the most important. There is a HELP button for each tab. Click on it for an explanation of the required data. Simulation Tab - Choose reasonable values for Delta T (the integration timestep size) and Tmax (the length of the simulation). If Δt is smaller than needed, the simulation will take longer to run and you’ll create huge bloated output files. If Δt is too big, this could result in large integration errors and incorrect results. Make sure that Δt is at least an order of magnitude smaller than the smallest time constant τ and/or the period of the highest frequency. Xopt is zero if you want to specify inductances in units of mH, or 60 if you want to use Ohms at 60 Hz. Copt is zero if you want to specify capacitances in units of μF or 60 if you want to use M-Ohms at 60 Hz. 3) To run the simulation and see the results: a) Select ATP | Run ATP (upper one in the list) - This creates ASCII input data file c:\atp\atpdraw\atp\*.atp and then runs the simulation. Two output files will be created: c:\atp\atpdraw\atp\*.lis is a text file containing a log of the simulation (i.e. a record of how the input file was parsed and interpreted and a record of how the simulation proceeded - this file can be referred to in case of simulation input errors), and c:\atp\atpdraw\atp\*.pl4 which is a binary data file containing simulated waveforms. (Note: network installations use h: instead of c: ) 4) When the simulation is done running, the PlotXY program will automatically come up and it should automatically load the *.pl4 file that was just created. You can click on “LOAD” to manually select the *.pl4 file that you desire to plot. Click on the Voltage or Current waveforms you wish to plot and the click on PLOT to display them. Experiment with turning the grid off and on, use the tracking cursor, zoom in by closing a window around the desired part of the waveform, etc. When you get the plot you want, clicking on “COPY” puts a Windows metafile into clipboard, allowing you to easily paste the waveform file into a Word or Word Perfect document. B.A. Mork Mich Tech Univ Getting Started with ATP EE 5200 - Fall Semester 2012 ATP is installed in many/all of the computer labs in the department. The family of programs should be visible on the Windows desktop in a folder called ATP. If you’d like to install it on home or office computer, you must apply for a personal license at www.emtp.org (Canadian/American Users Group), make sure you satisfy the licensing criteria, and then print and mail a signed copy to the users group. When you have received e-mail confirmation of your license, forward it to you your instructor who will provide you with an installation CD. It is not legal to install it onto a non-MTU computer without an approved license agreement. In the ATP Program group, there should be several options: ATPDraw: Graphical User Interface for building/editing/running ATP simulations. ATPDraw Manual in pdf format PlotXY: Basic very user-friendly plotting program (can paste Win Metafiles from here). Windsyn: Utility for obtaining parameters for Synchronous and Induction machines. In general, everything can be done from within the ATPDraw program. Start ATPDraw by double-clicking on its icon in the ATP program group. Then... 1) Click on the blank sheet symbol to create a new simulation, or click on the file symbol to open an existing simulation. Edit/Draw the circuit and specify parameters. Use Save-As to save this *.acp file (or just click on diskette symbol to save changes to existing simulation). The file that the circuit diagram and parameters are stored in is referred to as a “project” file. These are kept in c:\atp\atpdraw\project\*.acp (older project files *.adp can also be opened) 2) Select ATP | Settings. There are several tabs. The first tab is the most important. There is a HELP button for each tab. Click on it for an explanation of the required data. Simulation Tab - Choose reasonable values for Delta T (the integration timestep size) and Tmax (the length of the simulation). If Δt is smaller than needed, the simulation will take longer to run and you’ll create huge bloated output files. If Δt is too big, this could result in large integration errors and incorrect results. Make sure that Δt is at least an order of magnitude smaller than the smallest time constant τ and/or the period of the highest frequency. Xopt is zero if you want to specify inductances in units of mH, or 60 if you want to use Ohms at 60 Hz. Copt is zero if you want to specify capacitances in units of μF or 60 if you want to use M-Ohms at 60 Hz. 3) To run the simulation and see the results: a) Select ATP | Run ATP (upper one in the list) - This creates ASCII input data file c:\atp\atpdraw\atp\*.atp and then runs the simulation. Two output files will be created: c:\atp\atpdraw\atp\*.lis is a text file containing a log of the simulation (i.e. a record of how the input file was parsed and interpreted and a record of how the simulation proceeded - this file can be referred to in case of simulation input errors), and c:\atp\atpdraw\atp\*.pl4 which is a binary data file containing simulated waveforms. (Note: network installations use h: instead of c: ) 4) When the simulation is done running, the PlotXY program will automatically come up and it should automatically load the *.pl4 file that was just created. You can click on “LOAD” to manually select the *.pl4 file that you desire to plot. Click on the Voltage or Current waveforms you wish to plot and the click on PLOT to display them. Experiment with turning the grid off and on, use the tracking cursor, zoom in by closing a window around the desired part of the waveform, etc. When you get the plot you want, clicking on “COPY” puts a Windows metafile into clipboard, allowing you to easily paste the waveform file into a Word or Word Perfect document. B.A. Mork Mich Tech Univ Getting Started with ATP EE 5200 - Fall Semester 2012 ATP is installed in many/all of the computer labs in the department. The family of programs should be visible on the Windows desktop in a folder called ATP. If you’d like to install it on home or office computer, you must apply for a personal license at www.emtp.org (Canadian/American Users Group), make sure you satisfy the licensing criteria, and then print and mail a signed copy to the users group. When you have received e-mail confirmation of your license, forward it to you your instructor who will provide you with an installation CD. It is not legal to install it onto a non-MTU computer without an approved license agreement. In the ATP Program group, there should be several options: ATPDraw: Graphical User Interface for building/editing/running ATP simulations. ATPDraw Manual in pdf format PlotXY: Basic very user-friendly plotting program (can paste Win Metafiles from here). Windsyn: Utility for obtaining parameters for Synchronous and Induction machines. In general, everything can be done from within the ATPDraw program. Start ATPDraw by double-clicking on its icon in the ATP program group. Then... 1) Click on the blank sheet symbol to create a new simulation, or click on the file symbol to open an existing simulation. Edit/Draw the circuit and specify parameters. Use Save-As to save this *.acp file (or just click on diskette symbol to save changes to existing simulation). The file that the circuit diagram and parameters are stored in is referred to as a “project” file. These are kept in c:\atp\atpdraw\project\*.acp (older project files *.adp can also be opened) 2) Select ATP | Settings. There are several tabs. The first tab is the most important. There is a HELP button for each tab. Click on it for an explanation of the required data. Simulation Tab - Choose reasonable values for Delta T (the integration timestep size) and Tmax (the length of the simulation). If Δt is smaller than needed, the simulation will take longer to run and you’ll create huge bloated output files. If Δt is too big, this could result in large integration errors and incorrect results. Make sure that Δt is at least an order of magnitude smaller than the smallest time constant τ and/or the period of the highest frequency. Xopt is zero if you want to specify inductances in units of mH, or 60 if you want to use Ohms at 60 Hz. Copt is zero if you want to specify capacitances in units of μF or 60 if you want to use M-Ohms at 60 Hz. 3) To run the simulation and see the results: a) Select ATP | Run ATP (upper one in the list) - This creates ASCII input data file c:\atp\atpdraw\atp\*.atp and then runs the simulation. Two output files will be created: c:\atp\atpdraw\atp\*.lis is a text file containing a log of the simulation (i.e. a record of how the input file was parsed and interpreted and a record of how the simulation proceeded - this file can be referred to in case of simulation input errors), and c:\atp\atpdraw\atp\*.pl4 which is a binary data file containing simulated waveforms. (Note: network installations use h: instead of c: ) 4) When the simulation is done running, the PlotXY program will automatically come up and it should automatically load the *.pl4 file that was just created. You can click on “LOAD” to manually select the *.pl4 file that you desire to plot. Click on the Voltage or Current waveforms you wish to plot and the click on PLOT to display them. Experiment with turning the grid off and on, use the tracking cursor, zoom in by closing a window around the desired part of the waveform, etc. When you get the plot you want, clicking on “COPY” puts a Windows metafile into clipboard, allowing you to easily paste the waveform file into a Word or Word Perfect document. B.A. Mork Mich Tech Univ Getting Started with ATP EE 5200 - Fall Semester 2012 ATP is installed in many/all of the computer labs in the department. The family of programs should be visible on the Windows desktop in a folder called ATP. If you’d like to install it on home or office computer, you must apply for a personal license at www.emtp.org (Canadian/American Users Group), make sure you satisfy the licensing criteria, and then print and mail a signed copy to the users group. When you have received e-mail confirmation of your license, forward it to you your instructor who will provide you with an installation CD. It is not legal to install it onto a non-MTU computer without an approved license agreement. In the ATP Program group, there should be several options: ATPDraw: Graphical User Interface for building/editing/running ATP simulations. ATPDraw Manual in pdf format PlotXY: Basic very user-friendly plotting program (can paste Win Metafiles from here). Windsyn: Utility for obtaining parameters for Synchronous and Induction machines. In general, everything can be done from within the ATPDraw program. Start ATPDraw by double-clicking on its icon in the ATP program group. Then... 1) Click on the blank sheet symbol to create a new simulation, or click on the file symbol to open an existing simulation. Edit/Draw the circuit and specify parameters. Use Save-As to save this *.acp file (or just click on diskette symbol to save changes to existing simulation). The file that the circuit diagram and parameters are stored in is referred to as a “project” file. These are kept in c:\atp\atpdraw\project\*.acp (older project files *.adp can also be opened) 2) Select ATP | Settings. There are several tabs. The first tab is the most important. There is a HELP button for each tab. Click on it for an explanation of the required data. Simulation Tab - Choose reasonable values for Delta T (the integration timestep size) and Tmax (the length of the simulation). If Δt is smaller than needed, the simulation will take longer to run and you’ll create huge bloated output files. If Δt is too big, this could result in large integration errors and incorrect results. Make sure that Δt is at least an order of magnitude smaller than the smallest time constant τ and/or the period of the highest frequency. Xopt is zero if you want to specify inductances in units of mH, or 60 if you want to use Ohms at 60 Hz. Copt is zero if you want to specify capacitances in units of μF or 60 if you want to use M-Ohms at 60 Hz. 3) To run the simulation and see the results: a) Select ATP | Run ATP (upper one in the list) - This creates ASCII input data file c:\atp\atpdraw\atp\*.atp and then runs the simulation. Two output files will be created: c:\atp\atpdraw\atp\*.lis is a text file containing a log of the simulation (i.e. a record of how the input file was parsed and interpreted and a record of how the simulation proceeded - this file can be referred to in case of simulation input errors), and c:\atp\atpdraw\atp\*.pl4 which is a binary data file containing simulated waveforms. (Note: network installations use h: instead of c: ) 4) When the simulation is done running, the PlotXY program will automatically come up and it should automatically load the *.pl4 file that was just created. You can click on “LOAD” to manually select the *.pl4 file that you desire to plot. Click on the Voltage or Current waveforms you wish to plot and the click on PLOT to display them. Experiment with turning the grid off and on, use the tracking cursor, zoom in by closing a window around the desired part of the waveform, etc. When you get the plot you want, clicking on “COPY” puts a Windows metafile into clipboard, allowing you to easily paste the waveform file into a Word or Word Perfect document. B.A. Mork Mich Tech Univ Getting Started with ATP EE 5200 - Fall Semester 2012 ATP is installed in many/all of the computer labs in the department. The family of programs should be visible on the Windows desktop in a folder called ATP. If you’d like to install it on home or office computer, you must apply for a personal license at www.emtp.org (Canadian/American Users Group), make sure you satisfy the licensing criteria, and then print and mail a signed copy to the users group. When you have received e-mail confirmation of your license, forward it to you your instructor who will provide you with an installation CD. It is not legal to install it onto a non-MTU computer without an approved license agreement. In the ATP Program group, there should be several options: ATPDraw: Graphical User Interface for building/editing/running ATP simulations. ATPDraw Manual in pdf format PlotXY: Basic very user-friendly plotting program (can paste Win Metafiles from here). Windsyn: Utility for obtaining parameters for Synchronous and Induction machines. In general, everything can be done from within the ATPDraw program. Start ATPDraw by double-clicking on its icon in the ATP program group. Then... 1) Click on the blank sheet symbol to create a new simulation, or click on the file symbol to open an existing simulation. Edit/Draw the circuit and specify parameters. Use Save-As to save this *.acp file (or just click on diskette symbol to save changes to existing simulation). The file that the circuit diagram and parameters are stored in is referred to as a “project” file. These are kept in c:\atp\atpdraw\project\*.acp (older project files *.adp can also be opened) 2) Select ATP | Settings. There are several tabs. The first tab is the most important. There is a HELP button for each tab. Click on it for an explanation of the required data. Simulation Tab - Choose reasonable values for Delta T (the integration timestep size) and Tmax (the length of the simulation). If Δt is smaller than needed, the simulation will take longer to run and you’ll create huge bloated output files. If Δt is too big, this could result in large integration errors and incorrect results. Make sure that Δt is at least an order of magnitude smaller than the smallest time constant τ and/or the period of the highest frequency. Xopt is zero if you want to specify inductances in units of mH, or 60 if you want to use Ohms at 60 Hz. Copt is zero if you want to specify capacitances in units of μF or 60 if you want to use M-Ohms at 60 Hz. 3) To run the simulation and see the results: a) Select ATP | Run ATP (upper one in the list) - This creates ASCII input data file c:\atp\atpdraw\atp\*.atp and then runs the simulation. Two output files will be created: c:\atp\atpdraw\atp\*.lis is a text file containing a log of the simulation (i.e. a record of how the input file was parsed and interpreted and a record of how the simulation proceeded - this file can be referred to in case of simulation input errors), and c:\atp\atpdraw\atp\*.pl4 which is a binary data file containing simulated waveforms. (Note: network installations use h: instead of c: ) 4) When the simulation is done running, the PlotXY program will automatically come up and it should automatically load the *.pl4 file that was just created. You can click on “LOAD” to manually select the *.pl4 file that you desire to plot. Click on the Voltage or Current waveforms you wish to plot and the click on PLOT to display them. Experiment with turning the grid off and on, use the tracking cursor, zoom in by closing a window around the desired part of the waveform, etc. When you get the plot you want, clicking on “COPY” puts a Windows metafile into clipboard, allowing you to easily paste the waveform file into a Word or Word Perfect document. B.A. Mork Mich Tech Univ Getting Started with ATP EE 5200 - Fall Semester 2012 ATP is installed in many/all of the computer labs in the department. The family of programs should be visible on the Windows desktop in a folder called ATP. If you’d like to install it on home or office computer, you must apply for a personal license at www.emtp.org (Canadian/American Users Group), make sure you satisfy the licensing criteria, and then print and mail a signed copy to the users group. When you have received e-mail confirmation of your license, forward it to you your instructor who will provide you with an installation CD. It is not legal to install it onto a non-MTU computer without an approved license agreement. In the ATP Program group, there should be several options: ATPDraw: Graphical User Interface for building/editing/running ATP simulations. ATPDraw Manual in pdf format PlotXY: Basic very user-friendly plotting program (can paste Win Metafiles from here). Windsyn: Utility for obtaining parameters for Synchronous and Induction machines. In general, everything can be done from within the ATPDraw program. Start ATPDraw by double-clicking on its icon in the ATP program group. Then... 1) Click on the blank sheet symbol to create a new simulation, or click on the file symbol to open an existing simulation. Edit/Draw the circuit and specify parameters. Use Save-As to save this *.acp file (or just click on diskette symbol to save changes to existing simulation). The file that the circuit diagram and parameters are stored in is referred to as a “project” file. These are kept in c:\atp\atpdraw\project\*.acp (older project files *.adp can also be opened) 2) Select ATP | Settings. There are several tabs. The first tab is the most important. There is a HELP button for each tab. Click on it for an explanation of the required data. Simulation Tab - Choose reasonable values for Delta T (the integration timestep size) and Tmax (the length of the simulation). If Δt is smaller than needed, the simulation will take longer to run and you’ll create huge bloated output files. If Δt is too big, this could result in large integration errors and incorrect results. Make sure that Δt is at least an order of magnitude smaller than the smallest time constant τ and/or the period of the highest frequency. Xopt is zero if you want to specify inductances in units of mH, or 60 if you want to use Ohms at 60 Hz. Copt is zero if you want to specify capacitances in units of μF or 60 if you want to use M-Ohms at 60 Hz. 3) To run the simulation and see the results: a) Select ATP | Run ATP (upper one in the list) - This creates ASCII input data file c:\atp\atpdraw\atp\*.atp and then runs the simulation. Two output files will be created: c:\atp\atpdraw\atp\*.lis is a text file containing a log of the simulation (i.e. a record of how the input file was parsed and interpreted and a record of how the simulation proceeded - this file can be referred to in case of simulation input errors), and c:\atp\atpdraw\atp\*.pl4 which is a binary data file containing simulated waveforms. (Note: network installations use h: instead of c: ) 4) When the simulation is done running, the PlotXY program will automatically come up and it should automatically load the *.pl4 file that was just created. You can click on “LOAD” to manually select the *.pl4 file that you desire to plot. Click on the Voltage or Current waveforms you wish to plot and the click on PLOT to display them. Experiment with turning the grid off and on, use the tracking cursor, zoom in by closing a window around the desired part of the waveform, etc. When you get the plot you want, clicking on “COPY” puts a Windows metafile into clipboard, allowing you to easily paste the waveform file into a Word or Word Perfect document. B.A. Mork Mich Tech Univ Getting Started with ATP EE 5200 - Fall Semester 2012 ATP is installed in many/all of the computer labs in the department. The family of programs should be visible on the Windows desktop in a folder called ATP. If you’d like to install it on home or office computer, you must apply for a personal license at www.emtp.org (Canadian/American Users Group), make sure you satisfy the licensing criteria, and then print and mail a signed copy to the users group. When you have received e-mail confirmation of your license, forward it to you your instructor who will provide you with an installation CD. It is not legal to install it onto a non-MTU computer without an approved license agreement. In the ATP Program group, there should be several options: ATPDraw: Graphical User Interface for building/editing/running ATP simulations. ATPDraw Manual in pdf format PlotXY: Basic very user-friendly plotting program (can paste Win Metafiles from here). Windsyn: Utility for obtaining parameters for Synchronous and Induction machines. In general, everything can be done from within the ATPDraw program. Start ATPDraw by double-clicking on its icon in the ATP program group. Then... 1) Click on the blank sheet symbol to create a new simulation, or click on the file symbol to open an existing simulation. Edit/Draw the circuit and specify parameters. Use Save-As to save this *.acp file (or just click on diskette symbol to save changes to existing simulation). The file that the circuit diagram and parameters are stored in is referred to as a “project” file. These are kept in c:\atp\atpdraw\project\*.acp (older project files *.adp can also be opened) 2) Select ATP | Settings. There are several tabs. The first tab is the most important. There is a HELP button for each tab. Click on it for an explanation of the required data. Simulation Tab - Choose reasonable values for Delta T (the integration timestep size) and Tmax (the length of the simulation). If Δt is smaller than needed, the simulation will take longer to run and you’ll create huge bloated output files. If Δt is too big, this could result in large integration errors and incorrect results. Make sure that Δt is at least an order of magnitude smaller than the smallest time constant τ and/or the period of the highest frequency. Xopt is zero if you want to specify inductances in units of mH, or 60 if you want to use Ohms at 60 Hz. Copt is zero if you want to specify capacitances in units of μF or 60 if you want to use M-Ohms at 60 Hz. 3) To run the simulation and see the results: a) Select ATP | Run ATP (upper one in the list) - This creates ASCII input data file c:\atp\atpdraw\atp\*.atp and then runs the simulation. Two output files will be created: c:\atp\atpdraw\atp\*.lis is a text file containing a log of the simulation (i.e. a record of how the input file was parsed and interpreted and a record of how the simulation proceeded - this file can be referred to in case of simulation input errors), and c:\atp\atpdraw\atp\*.pl4 which is a binary data file containing simulated waveforms. (Note: network installations use h: instead of c: ) 4) When the simulation is done running, the PlotXY program will automatically come up and it should automatically load the *.pl4 file that was just created. You can click on “LOAD” to manually select the *.pl4 file that you desire to plot. Click on the Voltage or Current waveforms you wish to plot and the click on PLOT to display them. Experiment with turning the grid off and on, use the tracking cursor, zoom in by closing a window around the desired part of the waveform, etc. When you get the plot you want, clicking on “COPY” puts a Windows metafile into clipboard, allowing you to easily paste the waveform file into a Word or Word Perfect document. B.A. Mork Mich Tech Univ Getting Started with ATP EE 5200 - Fall Semester 2012 ATP is installed in many/all of the computer labs in the department. The family of programs should be visible on the Windows desktop in a folder called ATP. If you’d like to install it on home or office computer, you must apply for a personal license at www.emtp.org (Canadian/American Users Group), make sure you satisfy the licensing criteria, and then print and mail a signed copy to the users group. When you have received e-mail confirmation of your license, forward it to you your instructor who will provide you with an installation CD. It is not legal to install it onto a non-MTU computer without an approved license agreement. In the ATP Program group, there should be several options: ATPDraw: Graphical User Interface for building/editing/running ATP simulations. ATPDraw Manual in pdf format PlotXY: Basic very user-friendly plotting program (can paste Win Metafiles from here). Windsyn: Utility for obtaining parameters for Synchronous and Induction machines. In general, everything can be done from within the ATPDraw program. Start ATPDraw by double-clicking on its icon in the ATP program group. Then... 1) Click on the blank sheet symbol to create a new simulation, or click on the file symbol to open an existing simulation. Edit/Draw the circuit and specify parameters. Use Save-As to save this *.acp file (or just click on diskette symbol to save changes to existing simulation). The file that the circuit diagram and parameters are stored in is referred to as a “project” file. These are kept in c:\atp\atpdraw\project\*.acp (older project files *.adp can also be opened) 2) Select ATP | Settings. There are several tabs. The first tab is the most important. There is a HELP button for each tab. Click on it for an explanation of the required data. Simulation Tab - Choose reasonable values for Delta T (the integration timestep size) and Tmax (the length of the simulation). If Δt is smaller than needed, the simulation will take longer to run and you’ll create huge bloated output files. If Δt is too big, this could result in large integration errors and incorrect results. Make sure that Δt is at least an order of magnitude smaller than the smallest time constant τ and/or the period of the highest frequency. Xopt is zero if you want to specify inductances in units of mH, or 60 if you want to use Ohms at 60 Hz. Copt is zero if you want to specify capacitances in units of μF or 60 if you want to use M-Ohms at 60 Hz. 3) To run the simulation and see the results: a) Select ATP | Run ATP (upper one in the list) - This creates ASCII input data file c:\atp\atpdraw\atp\*.atp and then runs the simulation. Two output files will be created: c:\atp\atpdraw\atp\*.lis is a text file containing a log of the simulation (i.e. a record of how the input file was parsed and interpreted and a record of how the simulation proceeded - this file can be referred to in case of simulation input errors), and c:\atp\atpdraw\atp\*.pl4 which is a binary data file containing simulated waveforms. (Note: network installations use h: instead of c: ) 4) When the simulation is done running, the PlotXY program will automatically come up and it should automatically load the *.pl4 file that was just created. You can click on “LOAD” to manually select the *.pl4 file that you desire to plot. Click on the Voltage or Current waveforms you wish to plot and the click on PLOT to display them. Experiment with turning the grid off and on, use the tracking cursor, zoom in by closing a window around the desired part of the waveform, etc. When you get the plot you want, clicking on “COPY” puts a Windows metafile into clipboard, allowing you to easily paste the waveform file into a Word or Word Perfect document. B.A. Mork Mich Tech Univ Getting Started with ATP EE 5200 - Fall Semester 2012 ATP is installed in many/all of the computer labs in the department. The family of programs should be visible on the Windows desktop in a folder called ATP. If you’d like to install it on home or office computer, you must apply for a personal license at www.emtp.org (Canadian/American Users Group), make sure you satisfy the licensing criteria, and then print and mail a signed copy to the users group. When you have received e-mail confirmation of your license, forward it to you your instructor who will provide you with an installation CD. It is not legal to install it onto a non-MTU computer without an approved license agreement. In the ATP Program group, there should be several options: ATPDraw: Graphical User Interface for building/editing/running ATP simulations. ATPDraw Manual in pdf format PlotXY: Basic very user-friendly plotting program (can paste Win Metafiles from here). Windsyn: Utility for obtaining parameters for Synchronous and Induction machines. In general, everything can be done from within the ATPDraw program. Start ATPDraw by double-clicking on its icon in the ATP program group. Then... 1) Click on the blank sheet symbol to create a new simulation, or click on the file symbol to open an existing simulation. Edit/Draw the circuit and specify parameters. Use Save-As to save this *.acp file (or just click on diskette symbol to save changes to existing simulation). The file that the circuit diagram and parameters are stored in is referred to as a “project” file. These are kept in c:\atp\atpdraw\project\*.acp (older project files *.adp can also be opened) 2) Select ATP | Settings. There are several tabs. The first tab is the most important. There is a HELP button for each tab. Click on it for an explanation of the required data. Simulation Tab - Choose reasonable values for Delta T (the integration timestep size) and Tmax (the length of the simulation). If Δt is smaller than needed, the simulation will take longer to run and you’ll create huge bloated output files. If Δt is too big, this could result in large integration errors and incorrect results. Make sure that Δt is at least an order of magnitude smaller than the smallest time constant τ and/or the period of the highest frequency. Xopt is zero if you want to specify inductances in units of mH, or 60 if you want to use Ohms at 60 Hz. Copt is zero if you want to specify capacitances in units of μF or 60 if you want to use M-Ohms at 60 Hz. 3) To run the simulation and see the results: a) Select ATP | Run ATP (upper one in the list) - This creates ASCII input data file c:\atp\atpdraw\atp\*.atp and then runs the simulation. Two output files will be created: c:\atp\atpdraw\atp\*.lis is a text file containing a log of the simulation (i.e. a record of how the input file was parsed and interpreted and a record of how the simulation proceeded - this file can be referred to in case of simulation input errors), and c:\atp\atpdraw\atp\*.pl4 which is a binary data file containing simulated waveforms. (Note: network installations use h: instead of c: ) 4) When the simulation is done running, the PlotXY program will automatically come up and it should automatically load the *.pl4 file that was just created. You can click on “LOAD” to manually select the *.pl4 file that you desire to plot. Click on the Voltage or Current waveforms you wish to plot and the click on PLOT to display them. Experiment with turning the grid off and on, use the tracking cursor, zoom in by closing a window around the desired part of the waveform, etc. When you get the plot you want, clicking on “COPY” puts a Windows metafile into clipboard, allowing you to easily paste the waveform file into a Word or Word Perfect document. B.A. Mork Mich Tech Univ Getting Started with ATP EE 5200 - Fall Semester 2012 ATP is installed in many/all of the computer labs in the department. The family of programs should be visible on the Windows desktop in a folder called ATP. If you’d like to install it on home or office computer, you must apply for a personal license at www.emtp.org (Canadian/American Users Group), make sure you satisfy the licensing criteria, and then print and mail a signed copy to the users group. When you have received e-mail confirmation of your license, forward it to you your instructor who will provide you with an installation CD. It is not legal to install it onto a non-MTU computer without an approved license agreement. In the ATP Program group, there should be several options: ATPDraw: Graphical User Interface for building/editing/running ATP simulations. ATPDraw Manual in pdf format PlotXY: Basic very user-friendly plotting program (can paste Win Metafiles from here). Windsyn: Utility for obtaining parameters for Synchronous and Induction machines. In general, everything can be done from within the ATPDraw program. Start ATPDraw by double-clicking on its icon in the ATP program group. Then... 1) Click on the blank sheet symbol to create a new simulation, or click on the file symbol to open an existing simulation. Edit/Draw the circuit and specify parameters. Use Save-As to save this *.acp file (or just click on diskette symbol to save changes to existing simulation). The file that the circuit diagram and parameters are stored in is referred to as a “project” file. These are kept in c:\atp\atpdraw\project\*.acp (older project files *.adp can also be opened) 2) Select ATP | Settings. There are several tabs. The first tab is the most important. There is a HELP button for each tab. Click on it for an explanation of the required data. Simulation Tab - Choose reasonable values for Delta T (the integration timestep size) and Tmax (the length of the simulation). If Δt is smaller than needed, the simulation will take longer to run and you’ll create huge bloated output files. If Δt is too big, this could result in large integration errors and incorrect results. Make sure that Δt is at least an order of magnitude smaller than the smallest time constant τ and/or the period of the highest frequency. Xopt is zero if you want to specify inductances in units of mH, or 60 if you want to use Ohms at 60 Hz. Copt is zero if you want to specify capacitances in units of μF or 60 if you want to use M-Ohms at 60 Hz. 3) To run the simulation and see the results: a) Select ATP | Run ATP (upper one in the list) - This creates ASCII input data file c:\atp\atpdraw\atp\*.atp and then runs the simulation. Two output files will be created: c:\atp\atpdraw\atp\*.lis is a text file containing a log of the simulation (i.e. a record of how the input file was parsed and interpreted and a record of how the simulation proceeded - this file can be referred to in case of simulation input errors), and c:\atp\atpdraw\atp\*.pl4 which is a binary data file containing simulated waveforms. (Note: network installations use h: instead of c: ) 4) When the simulation is done running, the PlotXY program will automatically come up and it should automatically load the *.pl4 file that was just created. You can click on “LOAD” to manually select the *.pl4 file that you desire to plot. Click on the Voltage or Current waveforms you wish to plot and the click on PLOT to display them. Experiment with turning the grid off and on, use the tracking cursor, zoom in by closing a window around the desired part of the waveform, etc. When you get the plot you want, clicking on “COPY” puts a Windows metafile into clipboard, allowing you to easily paste the waveform file into a Word or Word Perfect document. B.A. Mork Mich Tech Univ Getting Started with ATP EE 5200 - Fall Semester 2012 ATP is installed in many/all of the computer labs in the department. The family of programs should be visible on the Windows desktop in a folder called ATP. If you’d like to install it on home or office computer, you must apply for a personal license at www.emtp.org (Canadian/American Users Group), make sure you satisfy the licensing criteria, and then print and mail a signed copy to the users group. When you have received e-mail confirmation of your license, forward it to you your instructor who will provide you with an installation CD. It is not legal to install it onto a non-MTU computer without an approved license agreement. In the ATP Program group, there should be several options: ATPDraw: Graphical User Interface for building/editing/running ATP simulations. ATPDraw Manual in pdf format PlotXY: Basic very user-friendly plotting program (can paste Win Metafiles from here). Windsyn: Utility for obtaining parameters for Synchronous and Induction machines. In general, everything can be done from within the ATPDraw program. Start ATPDraw by double-clicking on its icon in the ATP program group. Then... 1) Click on the blank sheet symbol to create a new simulation, or click on the file symbol to open an existing simulation. Edit/Draw the circuit and specify parameters. Use Save-As to save this *.acp file (or just click on diskette symbol to save changes to existing simulation). The file that the circuit diagram and parameters are stored in is referred to as a “project” file. These are kept in c:\atp\atpdraw\project\*.acp (older project files *.adp can also be opened) 2) Select ATP | Settings. There are several tabs. The first tab is the most important. There is a HELP button for each tab. Click on it for an explanation of the required data. Simulation Tab - Choose reasonable values for Delta T (the integration timestep size) and Tmax (the length of the simulation). If Δt is smaller than needed, the simulation will take longer to run and you’ll create huge bloated output files. If Δt is too big, this could result in large integration errors and incorrect results. Make sure that Δt is at least an order of magnitude smaller than the smallest time constant τ and/or the period of the highest frequency. Xopt is zero if you want to specify inductances in units of mH, or 60 if you want to use Ohms at 60 Hz. Copt is zero if you want to specify capacitances in units of μF or 60 if you want to use M-Ohms at 60 Hz. 3) To run the simulation and see the results: a) Select ATP | Run ATP (upper one in the list) - This creates ASCII input data file c:\atp\atpdraw\atp\*.atp and then runs the simulation. Two output files will be created: c:\atp\atpdraw\atp\*.lis is a text file containing a log of the simulation (i.e. a record of how the input file was parsed and interpreted and a record of how the simulation proceeded - this file can be referred to in case of simulation input errors), and c:\atp\atpdraw\atp\*.pl4 which is a binary data file containing simulated waveforms. (Note: network installations use h: instead of c: ) 4) When the simulation is done running, the PlotXY program will automatically come up and it should automatically load the *.pl4 file that was just created. You can click on “LOAD” to manually select the *.pl4 file that you desire to plot. Click on the Voltage or Current waveforms you wish to plot and the click on PLOT to display them. Experiment with turning the grid off and on, use the tracking cursor, zoom in by closing a window around the desired part of the waveform, etc. When you get the plot you want, clicking on “COPY” puts a Windows metafile into clipboard, allowing you to easily paste the waveform file into a Word or Word Perfect document. B.A. Mork Mich Tech Univ Getting Started with ATP EE 5200 - Fall Semester 2012 ATP is installed in many/all of the computer labs in the department. The family of programs should be visible on the Windows desktop in a folder called ATP. If you’d like to install it on home or office computer, you must apply for a personal license at www.emtp.org (Canadian/American Users Group), make sure you satisfy the licensing criteria, and then print and mail a signed copy to the users group. When you have received e-mail confirmation of your license, forward it to you your instructor who will provide you with an installation CD. It is not legal to install it onto a non-MTU computer without an approved license agreement. In the ATP Program group, there should be several options: ATPDraw: Graphical User Interface for building/editing/running ATP simulations. ATPDraw Manual in pdf format PlotXY: Basic very user-friendly plotting program (can paste Win Metafiles from here). Windsyn: Utility for obtaining parameters for Synchronous and Induction machines. In general, everything can be done from within the ATPDraw program. Start ATPDraw by double-clicking on its icon in the ATP program group. Then... 1) Click on the blank sheet symbol to create a new simulation, or click on the file symbol to open an existing simulation. Edit/Draw the circuit and specify parameters. Use Save-As to save this *.acp file (or just click on diskette symbol to save changes to existing simulation). The file that the circuit diagram and parameters are stored in is referred to as a “project” file. These are kept in c:\atp\atpdraw\project\*.acp (older project files *.adp can also be opened) 2) Select ATP | Settings. There are several tabs. The first tab is the most important. There is a HELP button for each tab. Click on it for an explanation of the required data. Simulation Tab - Choose reasonable values for Delta T (the integration timestep size) and Tmax (the length of the simulation). If Δt is smaller than needed, the simulation will take longer to run and you’ll create huge bloated output files. If Δt is too big, this could result in large integration errors and incorrect results. Make sure that Δt is at least an order of magnitude smaller than the smallest time constant τ and/or the period of the highest frequency. Xopt is zero if you want to specify inductances in units of mH, or 60 if you want to use Ohms at 60 Hz. Copt is zero if you want to specify capacitances in units of μF or 60 if you want to use M-Ohms at 60 Hz. 3) To run the simulation and see the results: a) Select ATP | Run ATP (upper one in the list) - This creates ASCII input data file c:\atp\atpdraw\atp\*.atp and then runs the simulation. Two output files will be created: c:\atp\atpdraw\atp\*.lis is a text file containing a log of the simulation (i.e. a record of how the input file was parsed and interpreted and a record of how the simulation proceeded - this file can be referred to in case of simulation input errors), and c:\atp\atpdraw\atp\*.pl4 which is a binary data file containing simulated waveforms. (Note: network installations use h: instead of c: ) 4) When the simulation is done running, the PlotXY program will automatically come up and it should automatically load the *.pl4 file that was just created. You can click on “LOAD” to manually select the *.pl4 file that you desire to plot. Click on the Voltage or Current waveforms you wish to plot and the click on PLOT to display them. Experiment with turning the grid off and on, use the tracking cursor, zoom in by closing a window around the desired part of the waveform, etc. When you get the plot you want, clicking on “COPY” puts a Windows metafile into clipboard, allowing you to easily paste the waveform file into a Word or Word Perfect document. B.A. Mork Mich Tech Univ Getting Started with ATP EE 5200 - Fall Semester 2012 ATP is installed in many/all of the computer labs in the department. The family of programs should be visible on the Windows desktop in a folder called ATP. If you’d like to install it on home or office computer, you must apply for a personal license at www.emtp.org (Canadian/American Users Group), make sure you satisfy the licensing criteria, and then print and mail a signed copy to the users group. When you have received e-mail confirmation of your license, forward it to you your instructor who will provide you with an installation CD. It is not legal to install it onto a non-MTU computer without an approved license agreement. In the ATP Program group, there should be several options: ATPDraw: Graphical User Interface for building/editing/running ATP simulations. ATPDraw Manual in pdf format PlotXY: Basic very user-friendly plotting program (can paste Win Metafiles from here). Windsyn: Utility for obtaining parameters for Synchronous and Induction machines. In general, everything can be done from within the ATPDraw program. Start ATPDraw by double-clicking on its icon in the ATP program group. Then... 1) Click on the blank sheet symbol to create a new simulation, or click on the file symbol to open an existing simulation. Edit/Draw the circuit and specify parameters. Use Save-As to save this *.acp file (or just click on diskette symbol to save changes to existing simulation). The file that the circuit diagram and parameters are stored in is referred to as a “project” file. These are kept in c:\atp\atpdraw\project\*.acp (older project files *.adp can also be opened) 2) Select ATP | Settings. There are several tabs. The first tab is the most important. There is a HELP button for each tab. Click on it for an explanation of the required data. Simulation Tab - Choose reasonable values for Delta T (the integration timestep size) and Tmax (the length of the simulation). If Δt is smaller than needed, the simulation will take longer to run and you’ll create huge bloated output files. If Δt is too big, this could result in large integration errors and incorrect results. Make sure that Δt is at least an order of magnitude smaller than the smallest time constant τ and/or the period of the highest frequency. Xopt is zero if you want to specify inductances in units of mH, or 60 if you want to use Ohms at 60 Hz. Copt is zero if you want to specify capacitances in units of μF or 60 if you want to use M-Ohms at 60 Hz. 3) To run the simulation and see the results: a) Select ATP | Run ATP (upper one in the list) - This creates ASCII input data file c:\atp\atpdraw\atp\*.atp and then runs the simulation. Two output files will be created: c:\atp\atpdraw\atp\*.lis is a text file containing a log of the simulation (i.e. a record of how the input file was parsed and interpreted and a record of how the simulation proceeded - this file can be referred to in case of simulation input errors), and c:\atp\atpdraw\atp\*.pl4 which is a binary data file containing simulated waveforms. (Note: network installations use h: instead of c: ) 4) When the simulation is done running, the PlotXY program will automatically come up and it should automatically load the *.pl4 file that was just created. You can click on “LOAD” to manually select the *.pl4 file that you desire to plot. Click on the Voltage or Current waveforms you wish to plot and the click on PLOT to display them. Experiment with turning the grid off and on, use the tracking cursor, zoom in by closing a window around the desired part of the waveform, etc. When you get the plot you want, clicking on “COPY” puts a Windows metafile into clipboard, allowing you to easily paste the waveform file into a Word or Word Perfect document. B.A. Mork Mich Tech Univ Getting Started with ATP EE 5200 - Fall Semester 2012 ATP is installed in many/all of the computer labs in the department. The family of programs should be visible on the Windows desktop in a folder called ATP. If you’d like to install it on home or office computer, you must apply for a personal license at www.emtp.org (Canadian/American Users Group), make sure you satisfy the licensing criteria, and then print and mail a signed copy to the users group. When you have received e-mail confirmation of your license, forward it to you your instructor who will provide you with an installation CD. It is not legal to install it onto a non-MTU computer without an approved license agreement. In the ATP Program group, there should be several options: ATPDraw: Graphical User Interface for building/editing/running ATP simulations. ATPDraw Manual in pdf format PlotXY: Basic very user-friendly plotting program (can paste Win Metafiles from here). Windsyn: Utility for obtaining parameters for Synchronous and Induction machines. In general, everything can be done from within the ATPDraw program. Start ATPDraw by double-clicking on its icon in the ATP program group. Then... 1) Click on the blank sheet symbol to create a new simulation, or click on the file symbol to open an existing simulation. Edit/Draw the circuit and specify parameters. Use Save-As to save this *.acp file (or just click on diskette symbol to save changes to existing simulation). The file that the circuit diagram and parameters are stored in is referred to as a “project” file. These are kept in c:\atp\atpdraw\project\*.acp (older project files *.adp can also be opened) 2) Select ATP | Settings. There are several tabs. The first tab is the most important. There is a HELP button for each tab. Click on it for an explanation of the required data. Simulation Tab - Choose reasonable values for Delta T (the integration timestep size) and Tmax (the length of the simulation). If Δt is smaller than needed, the simulation will take longer to run and you’ll create huge bloated output files. If Δt is too big, this could result in large integration errors and incorrect results. Make sure that Δt is at least an order of magnitude smaller than the smallest time constant τ and/or the period of the highest frequency. Xopt is zero if you want to specify inductances in units of mH, or 60 if you want to use Ohms at 60 Hz. Copt is zero if you want to specify capacitances in units of μF or 60 if you want to use M-Ohms at 60 Hz. 3) To run the simulation and see the results: a) Select ATP | Run ATP (upper one in the list) - This creates ASCII input data file c:\atp\atpdraw\atp\*.atp and then runs the simulation. Two output files will be created: c:\atp\atpdraw\atp\*.lis is a text file containing a log of the simulation (i.e. a record of how the input file was parsed and interpreted and a record of how the simulation proceeded - this file can be referred to in case of simulation input errors), and c:\atp\atpdraw\atp\*.pl4 which is a binary data file containing simulated waveforms. (Note: network installations use h: instead of c: ) 4) When the simulation is done running, the PlotXY program will automatically come up and it should automatically load the *.pl4 file that was just created. You can click on “LOAD” to manually select the *.pl4 file that you desire to plot. Click on the Voltage or Current waveforms you wish to plot and the click on PLOT to display them. Experiment with turning the grid off and on, use the tracking cursor, zoom in by closing a window around the desired part of the waveform, etc. When you get the plot you want, clicking on “COPY” puts a Windows metafile into clipboard, allowing you to easily paste the waveform file into a Word or Word Perfect document. B.A. Mork Mich Tech Univ Getting Started with ATP EE 5200 - Fall Semester 2012 ATP is installed in many/all of the computer labs in the department. The family of programs should be visible on the Windows desktop in a folder called ATP. If you’d like to install it on home or office computer, you must apply for a personal license at www.emtp.org (Canadian/American Users Group), make sure you satisfy the licensing criteria, and then print and mail a signed copy to the users group. When you have received e-mail confirmation of your license, forward it to you your instructor who will provide you with an installation CD. It is not legal to install it onto a non-MTU computer without an approved license agreement. In the ATP Program group, there should be several options: ATPDraw: Graphical User Interface for building/editing/running ATP simulations. ATPDraw Manual in pdf format PlotXY: Basic very user-friendly plotting program (can paste Win Metafiles from here). Windsyn: Utility for obtaining parameters for Synchronous and Induction machines. In general, everything can be done from within the ATPDraw program. Start ATPDraw by double-clicking on its icon in the ATP program group. Then... 1) Click on the blank sheet symbol to create a new simulation, or click on the file symbol to open an existing simulation. Edit/Draw the circuit and specify parameters. Use Save-As to save this *.acp file (or just click on diskette symbol to save changes to existing simulation). The file that the circuit diagram and parameters are stored in is referred to as a “project” file. These are kept in c:\atp\atpdraw\project\*.acp (older project files *.adp can also be opened) 2) Select ATP | Settings. There are several tabs. The first tab is the most important. There is a HELP button for each tab. Click on it for an explanation of the required data. Simulation Tab - Choose reasonable values for Delta T (the integration timestep size) and Tmax (the length of the simulation). If Δt is smaller than needed, the simulation will take longer to run and you’ll create huge bloated output files. If Δt is too big, this could result in large integration errors and incorrect results. Make sure that Δt is at least an order of magnitude smaller than the smallest time constant τ and/or the period of the highest frequency. Xopt is zero if you want to specify inductances in units of mH, or 60 if you want to use Ohms at 60 Hz. Copt is zero if you want to specify capacitances in units of μF or 60 if you want to use M-Ohms at 60 Hz. 3) To run the simulation and see the results: a) Select ATP | Run ATP (upper one in the list) - This creates ASCII input data file c:\atp\atpdraw\atp\*.atp and then runs the simulation. Two output files will be created: c:\atp\atpdraw\atp\*.lis is a text file containing a log of the simulation (i.e. a record of how the input file was parsed and interpreted and a record of how the simulation proceeded - this file can be referred to in case of simulation input errors), and c:\atp\atpdraw\atp\*.pl4 which is a binary data file containing simulated waveforms. (Note: network installations use h: instead of c: ) 4) When the simulation is done running, the PlotXY program will automatically come up and it should automatically load the *.pl4 file that was just created. You can click on “LOAD” to manually select the *.pl4 file that you desire to plot. Click on the Voltage or Current waveforms you wish to plot and the click on PLOT to display them. Experiment with turning the grid off and on, use the tracking cursor, zoom in by closing a window around the desired part of the waveform, etc. When you get the plot you want, clicking on “COPY” puts a Windows metafile into clipboard, allowing you to easily paste the waveform file into a Word or Word Perfect document. B.A. Mork Mich Tech Univ Getting Started with ATP EE 5200 - Fall Semester 2012 ATP is installed in many/all of the computer labs in the department. The family of programs should be visible on the Windows desktop in a folder called ATP. If you’d like to install it on home or office computer, you must apply for a personal license at www.emtp.org (Canadian/American Users Group), make sure you satisfy the licensing criteria, and then print and mail a signed copy to the users group. When you have received e-mail confirmation of your license, forward it to you your instructor who will provide you with an installation CD. It is not legal to install it onto a non-MTU computer without an approved license agreement. In the ATP Program group, there should be several options: ATPDraw: Graphical User Interface for building/editing/running ATP simulations. ATPDraw Manual in pdf format PlotXY: Basic very user-friendly plotting program (can paste Win Metafiles from here). Windsyn: Utility for obtaining parameters for Synchronous and Induction machines. In general, everything can be done from within the ATPDraw program. Start ATPDraw by double-clicking on its icon in the ATP program group. Then... 1) Click on the blank sheet symbol to create a new simulation, or click on the file symbol to open an existing simulation. Edit/Draw the circuit and specify parameters. Use Save-As to save this *.acp file (or just click on diskette symbol to save changes to existing simulation). The file that the circuit diagram and parameters are stored in is referred to as a “project” file. These are kept in c:\atp\atpdraw\project\*.acp (older project files *.adp can also be opened) 2) Select ATP | Settings. There are several tabs. The first tab is the most important. There is a HELP button for each tab. Click on it for an explanation of the required data. Simulation Tab - Choose reasonable values for Delta T (the integration timestep size) and Tmax (the length of the simulation). If Δt is smaller than needed, the simulation will take longer to run and you’ll create huge bloated output files. If Δt is too big, this could result in large integration errors and incorrect results. Make sure that Δt is at least an order of magnitude smaller than the smallest time constant τ and/or the period of the highest frequency. Xopt is zero if you want to specify inductances in units of mH, or 60 if you want to use Ohms at 60 Hz. Copt is zero if you want to specify capacitances in units of μF or 60 if you want to use M-Ohms at 60 Hz. 3) To run the simulation and see the results: a) Select ATP | Run ATP (upper one in the list) - This creates ASCII input data file c:\atp\atpdraw\atp\*.atp and then runs the simulation. Two output files will be created: c:\atp\atpdraw\atp\*.lis is a text file containing a log of the simulation (i.e. a record of how the input file was parsed and interpreted and a record of how the simulation proceeded - this file can be referred to in case of simulation input errors), and c:\atp\atpdraw\atp\*.pl4 which is a binary data file containing simulated waveforms. (Note: network installations use h: instead of c: ) 4) When the simulation is done running, the PlotXY program will automatically come up and it should automatically load the *.pl4 file that was just created. You can click on “LOAD” to manually select the *.pl4 file that you desire to plot. Click on the Voltage or Current waveforms you wish to plot and the click on PLOT to display them. Experiment with turning the grid off and on, use the tracking cursor, zoom in by closing a window around the desired part of the waveform, etc. When you get the plot you want, clicking on “COPY” puts a Windows metafile into clipboard, allowing you to easily paste the waveform file into a Word or Word Perfect document. B.A. Mork Mich Tech Univ Getting Started with ATP EE 5200 - Fall Semester 2012 ATP is installed in many/all of the computer labs in the department. The family of programs should be visible on the Windows desktop in a folder called ATP. If you’d like to install it on home or office computer, you must apply for a personal license at www.emtp.org (Canadian/American Users Group), make sure you satisfy the licensing criteria, and then print and mail a signed copy to the users group. When you have received e-mail confirmation of your license, forward it to you your instructor who will provide you with an installation CD. It is not legal to install it onto a non-MTU computer without an approved license agreement. In the ATP Program group, there should be several options: ATPDraw: Graphical User Interface for building/editing/running ATP simulations. ATPDraw Manual in pdf format PlotXY: Basic very user-friendly plotting program (can paste Win Metafiles from here). Windsyn: Utility for obtaining parameters for Synchronous and Induction machines. In general, everything can be done from within the ATPDraw program. Start ATPDraw by double-clicking on its icon in the ATP program group. Then... 1) Click on the blank sheet symbol to create a new simulation, or click on the file symbol to open an existing simulation. Edit/Draw the circuit and specify parameters. Use Save-As to save this *.acp file (or just click on diskette symbol to save changes to existing simulation). The file that the circuit diagram and parameters are stored in is referred to as a “project” file. These are kept in c:\atp\atpdraw\project\*.acp (older project files *.adp can also be opened) 2) Select ATP | Settings. There are several tabs. The first tab is the most important. There is a HELP button for each tab. Click on it for an explanation of the required data. Simulation Tab - Choose reasonable values for Delta T (the integration timestep size) and Tmax (the length of the simulation). If Δt is smaller than needed, the simulation will take longer to run and you’ll create huge bloated output files. If Δt is too big, this could result in large integration errors and incorrect results. Make sure that Δt is at least an order of magnitude smaller than the smallest time constant τ and/or the period of the highest frequency. Xopt is zero if you want to specify inductances in units of mH, or 60 if you want to use Ohms at 60 Hz. Copt is zero if you want to specify capacitances in units of μF or 60 if you want to use M-Ohms at 60 Hz. 3) To run the simulation and see the results: a) Select ATP | Run ATP (upper one in the list) - This creates ASCII input data file c:\atp\atpdraw\atp\*.atp and then runs the simulation. Two output files will be created: c:\atp\atpdraw\atp\*.lis is a text file containing a log of the simulation (i.e. a record of how the input file was parsed and interpreted and a record of how the simulation proceeded - this file can be referred to in case of simulation input errors), and c:\atp\atpdraw\atp\*.pl4 which is a binary data file containing simulated waveforms. (Note: network installations use h: instead of c: ) 4) When the simulation is done running, the PlotXY program will automatically come up and it should automatically load the *.pl4 file that was just created. You can click on “LOAD” to manually select the *.pl4 file that you desire to plot. Click on the Voltage or Current waveforms you wish to plot and the click on PLOT to display them. Experiment with turning the grid off and on, use the tracking cursor, zoom in by closing a window around the desired part of the waveform, etc. When you get the plot you want, clicking on “COPY” puts a Windows metafile into clipboard, allowing you to easily paste the waveform file into a Word or Word Perfect document. B.A. Mork Mich Tech Univ Getting Started with ATP EE 5200 - Fall Semester 2012 ATP is installed in many/all of the computer labs in the department. The family of programs should be visible on the Windows desktop in a folder called ATP. If you’d like to install it on home or office computer, you must apply for a personal license at www.emtp.org (Canadian/American Users Group), make sure you satisfy the licensing criteria, and then print and mail a signed copy to the users group. When you have received e-mail confirmation of your license, forward it to you your instructor who will provide you with an installation CD. It is not legal to install it onto a non-MTU computer without an approved license agreement. In the ATP Program group, there should be several options: ATPDraw: Graphical User Interface for building/editing/running ATP simulations. ATPDraw Manual in pdf format PlotXY: Basic very user-friendly plotting program (can paste Win Metafiles from here). Windsyn: Utility for obtaining parameters for Synchronous and Induction machines. In general, everything can be done from within the ATPDraw program. Start ATPDraw by double-clicking on its icon in the ATP program group. Then... 1) Click on the blank sheet symbol to create a new simulation, or click on the file symbol to open an existing simulation. Edit/Draw the circuit and specify parameters. Use Save-As to save this *.acp file (or just click on diskette symbol to save changes to existing simulation). The file that the circuit diagram and parameters are stored in is referred to as a “project” file. These are kept in c:\atp\atpdraw\project\*.acp (older project files *.adp can also be opened) 2) Select ATP | Settings. There are several tabs. The first tab is the most important. There is a HELP button for each tab. Click on it for an explanation of the required data. Simulation Tab - Choose reasonable values for Delta T (the integration timestep size) and Tmax (the length of the simulation). If Δt is smaller than needed, the simulation will take longer to run and you’ll create huge bloated output files. If Δt is too big, this could result in large integration errors and incorrect results. Make sure that Δt is at least an order of magnitude smaller than the smallest time constant τ and/or the period of the highest frequency. Xopt is zero if you want to specify inductances in units of mH, or 60 if you want to use Ohms at 60 Hz. Copt is zero if you want to specify capacitances in units of μF or 60 if you want to use M-Ohms at 60 Hz. 3) To run the simulation and see the results: a) Select ATP | Run ATP (upper one in the list) - This creates ASCII input data file c:\atp\atpdraw\atp\*.atp and then runs the simulation. Two output files will be created: c:\atp\atpdraw\atp\*.lis is a text file containing a log of the simulation (i.e. a record of how the input file was parsed and interpreted and a record of how the simulation proceeded - this file can be referred to in case of simulation input errors), and c:\atp\atpdraw\atp\*.pl4 which is a binary data file containing simulated waveforms. (Note: network installations use h: instead of c: ) 4) When the simulation is done running, the PlotXY program will automatically come up and it should automatically load the *.pl4 file that was just created. You can click on “LOAD” to manually select the *.pl4 file that you desire to plot. Click on the Voltage or Current waveforms you wish to plot and the click on PLOT to display them. Experiment with turning the grid off and on, use the tracking cursor, zoom in by closing a window around the desired part of the waveform, etc. When you get the plot you want, clicking on “COPY” puts a Windows metafile into clipboard, allowing you to easily paste the waveform file into a Word or Word Perfect document. B.A. Mork Mich Tech Univ Getting Started with ATP EE 5200 - Fall Semester 2012 ATP is installed in many/all of the computer labs in the department. The family of programs should be visible on the Windows desktop in a folder called ATP. If you’d like to install it on home or office computer, you must apply for a personal license at www.emtp.org (Canadian/American Users Group), make sure you satisfy the licensing criteria, and then print and mail a signed copy to the users group. When you have received e-mail confirmation of your license, forward it to you your instructor who will provide you with an installation CD. It is not legal to install it onto a non-MTU computer without an approved license agreement. In the ATP Program group, there should be several options: ATPDraw: Graphical User Interface for building/editing/running ATP simulations. ATPDraw Manual in pdf format PlotXY: Basic very user-friendly plotting program (can paste Win Metafiles from here). Windsyn: Utility for obtaining parameters for Synchronous and Induction machines. In general, everything can be done from within the ATPDraw program. Start ATPDraw by double-clicking on its icon in the ATP program group. Then... 1) Click on the blank sheet symbol to create a new simulation, or click on the file symbol to open an existing simulation. Edit/Draw the circuit and specify parameters. Use Save-As to save this *.acp file (or just click on diskette symbol to save changes to existing simulation). The file that the circuit diagram and parameters are stored in is referred to as a “project” file. These are kept in c:\atp\atpdraw\project\*.acp (older project files *.adp can also be opened) 2) Select ATP | Settings. There are several tabs. The first tab is the most important. There is a HELP button for each tab. Click on it for an explanation of the required data. Simulation Tab - Choose reasonable values for Delta T (the integration timestep size) and Tmax (the length of the simulation). If Δt is smaller than needed, the simulation will take longer to run and you’ll create huge bloated output files. If Δt is too big, this could result in large integration errors and incorrect results. Make sure that Δt is at least an order of magnitude smaller than the smallest time constant τ and/or the period of the highest frequency. Xopt is zero if you want to specify inductances in units of mH, or 60 if you want to use Ohms at 60 Hz. Copt is zero if you want to specify capacitances in units of μF or 60 if you want to use M-Ohms at 60 Hz. 3) To run the simulation and see the results: a) Select ATP | Run ATP (upper one in the list) - This creates ASCII input data file c:\atp\atpdraw\atp\*.atp and then runs the simulation. Two output files will be created: c:\atp\atpdraw\atp\*.lis is a text file containing a log of the simulation (i.e. a record of how the input file was parsed and interpreted and a record of how the simulation proceeded - this file can be referred to in case of simulation input errors), and c:\atp\atpdraw\atp\*.pl4 which is a binary data file containing simulated waveforms. (Note: network installations use h: instead of c: ) 4) When the simulation is done running, the PlotXY program will automatically come up and it should automatically load the *.pl4 file that was just created. You can click on “LOAD” to manually select the *.pl4 file that you desire to plot. Click on the Voltage or Current waveforms you wish to plot and the click on PLOT to display them. Experiment with turning the grid off and on, use the tracking cursor, zoom in by closing a window around the desired part of the waveform, etc. When you get the plot you want, clicking on “COPY” puts a Windows metafile into clipboard, allowing you to easily paste the waveform file into a Word or Word Perfect document. B.A. Mork Mich Tech Univ Getting Started with ATP EE 5200 - Fall Semester 2012 ATP is installed in many/all of the computer labs in the department. The family of programs should be visible on the Windows desktop in a folder called ATP. If you’d like to install it on home or office computer, you must apply for a personal license at www.emtp.org (Canadian/American Users Group), make sure you satisfy the licensing criteria, and then print and mail a signed copy to the users group. When you have received e-mail confirmation of your license, forward it to you your instructor who will provide you with an installation CD. It is not legal to install it onto a non-MTU computer without an approved license agreement. In the ATP Program group, there should be several options: ATPDraw: Graphical User Interface for building/editing/running ATP simulations. ATPDraw Manual in pdf format PlotXY: Basic very user-friendly plotting program (can paste Win Metafiles from here). Windsyn: Utility for obtaining parameters for Synchronous and Induction machines. In general, everything can be done from within the ATPDraw program. Start ATPDraw by double-clicking on its icon in the ATP program group. Then... 1) Click on the blank sheet symbol to create a new simulation, or click on the file symbol to open an existing simulation. Edit/Draw the circuit and specify parameters. Use Save-As to save this *.acp file (or just click on diskette symbol to save changes to existing simulation). The file that the circuit diagram and parameters are stored in is referred to as a “project” file. These are kept in c:\atp\atpdraw\project\*.acp (older project files *.adp can also be opened) 2) Select ATP | Settings. There are several tabs. The first tab is the most important. There is a HELP button for each tab. Click on it for an explanation of the required data. Simulation Tab - Choose reasonable values for Delta T (the integration timestep size) and Tmax (the length of the simulation). If Δt is smaller than needed, the simulation will take longer to run and you’ll create huge bloated output files. If Δt is too big, this could result in large integration errors and incorrect results. Make sure that Δt is at least an order of magnitude smaller than the smallest time constant τ and/or the period of the highest frequency. Xopt is zero if you want to specify inductances in units of mH, or 60 if you want to use Ohms at 60 Hz. Copt is zero if you want to specify capacitances in units of μF or 60 if you want to use M-Ohms at 60 Hz. 3) To run the simulation and see the results: a) Select ATP | Run ATP (upper one in the list) - This creates ASCII input data file c:\atp\atpdraw\atp\*.atp and then runs the simulation. Two output files will be created: c:\atp\atpdraw\atp\*.lis is a text file containing a log of the simulation (i.e. a record of how the input file was parsed and interpreted and a record of how the simulation proceeded - this file can be referred to in case of simulation input errors), and c:\atp\atpdraw\atp\*.pl4 which is a binary data file containing simulated waveforms. (Note: network installations use h: instead of c: ) 4) When the simulation is done running, the PlotXY program will automatically come up and it should automatically load the *.pl4 file that was just created. You can click on “LOAD” to manually select the *.pl4 file that you desire to plot. Click on the Voltage or Current waveforms you wish to plot and the click on PLOT to display them. Experiment with turning the grid off and on, use the tracking cursor, zoom in by closing a window around the desired part of the waveform, etc. When you get the plot you want, clicking on “COPY” puts a Windows metafile into clipboard, allowing you to easily paste the waveform file into a Word or Word Perfect document. B.A. Mork Mich Tech Univ Getting Started with ATP EE 5200 - Fall Semester 2012 ATP is installed in many/all of the computer labs in the department. The family of programs should be visible on the Windows desktop in a folder called ATP. If you’d like to install it on home or office computer, you must apply for a personal license at www.emtp.org (Canadian/American Users Group), make sure you satisfy the licensing criteria, and then print and mail a signed copy to the users group. When you have received e-mail confirmation of your license, forward it to you your instructor who will provide you with an installation CD. It is not legal to install it onto a non-MTU computer without an approved license agreement. In the ATP Program group, there should be several options: ATPDraw: Graphical User Interface for building/editing/running ATP simulations. ATPDraw Manual in pdf format PlotXY: Basic very user-friendly plotting program (can paste Win Metafiles from here). Windsyn: Utility for obtaining parameters for Synchronous and Induction machines. In general, everything can be done from within the ATPDraw program. Start ATPDraw by double-clicking on its icon in the ATP program group. Then... 1) Click on the blank sheet symbol to create a new simulation, or click on the file symbol to open an existing simulation. Edit/Draw the circuit and specify parameters. Use Save-As to save this *.acp file (or just click on diskette symbol to save changes to existing simulation). The file that the circuit diagram and parameters are stored in is referred to as a “project” file. These are kept in c:\atp\atpdraw\project\*.acp (older project files *.adp can also be opened) 2) Select ATP | Settings. There are several tabs. The first tab is the most important. There is a HELP button for each tab. Click on it for an explanation of the required data. Simulation Tab - Choose reasonable values for Delta T (the integration timestep size) and Tmax (the length of the simulation). If Δt is smaller than needed, the simulation will take longer to run and you’ll create huge bloated output files. If Δt is too big, this could result in large integration errors and incorrect results. Make sure that Δt is at least an order of magnitude smaller than the smallest time constant τ and/or the period of the highest frequency. Xopt is zero if you want to specify inductances in units of mH, or 60 if you want to use Ohms at 60 Hz. Copt is zero if you want to specify capacitances in units of μF or 60 if you want to use M-Ohms at 60 Hz. 3) To run the simulation and see the results: a) Select ATP | Run ATP (upper one in the list) - This creates ASCII input data file c:\atp\atpdraw\atp\*.atp and then runs the simulation. Two output files will be created: c:\atp\atpdraw\atp\*.lis is a text file containing a log of the simulation (i.e. a record of how the input file was parsed and interpreted and a record of how the simulation proceeded - this file can be referred to in case of simulation input errors), and c:\atp\atpdraw\atp\*.pl4 which is a binary data file containing simulated waveforms. (Note: network installations use h: instead of c: ) 4) When the simulation is done running, the PlotXY program will automatically come up and it should automatically load the *.pl4 file that was just created. You can click on “LOAD” to manually select the *.pl4 file that you desire to plot. Click on the Voltage or Current waveforms you wish to plot and the click on PLOT to display them. Experiment with turning the grid off and on, use the tracking cursor, zoom in by closing a window around the desired part of the waveform, etc. When you get the plot you want, clicking on “COPY” puts a Windows metafile into clipboard, allowing you to easily paste the waveform file into a Word or Word Perfect document.