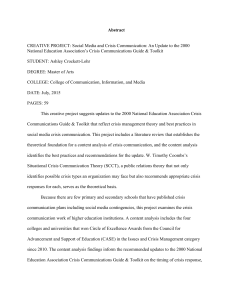Module 1 Trainer Kit Computer Basics Computers
advertisement

Module 1: A Toolkit for Trainers Computer Basics I n t h i s m o d u l e , y o u w i l l fi n d • An introduction • A lesson plan for the trainer • Handouts for students To t e a c h t h e m o d u l e , y o u w i l l n e e d • A PC with Internet access for each student and the trainer • A computer projector and a screen • Headphones for students (if available) • A 3-ring binder to store materials To g e t s t a r t e d , y o u s h o u l d • Read the Introduction • Read the lesson plan • Print the lesson plan and insert it in a binder • Print and make copies of the handouts for students Prepared by Christine Anning June 2011 Modified by Emilie Hanson March 2012 St. Catherine University, MLIS Department 2004 Randolph Ave, St Paul MN 55105 www.stkate.edu/academic/mlis/ imdept@stkate.edu Helping Older Adults Access Online Information: A Toolkit for Trainers MODULE 1: COMPUTER BASICS Lesson Overview Lesson Goals In this lesson, students will: 1. Learn basic computer terms 2. Learn about computer folders, menus and windows 3. Practice using the mouse Lesson Materials In this lesson, students will need: 1. Handout 1A: Lesson Goals 2. Handout 1B: Computer terms Number of Students Maximum: 10 with one instructor present Level of Expertise Beginner. Basic/minimal typing skills are required as prerequisite. Lesson Length 60 -90 minutes Module 1 - Toolkit: Computer Basics ! ! Course adapted from National Institute on Aging (2007) Helping Older Adults Search for Health Information Online. Retrieved from www.nia.nih.gov M-2 Helping Older Adults Access Online Information: A Toolkit for Trainers MODULE 1: COMPUTER BASICS Lesson Preparation Before the lesson, you should: Read the entire lesson plan. Also review the handouts. Store the lesson plan in a 3-ring binder to use while teaching. Make copies of the handouts for students. To avoid distraction, we recommend that you wait to distribute the handouts until indicated in lesson. Check out the links that you and your students will be visiting in the lesson. When you arrive at the classroom, you should: Write your name and the title of the level of the lesson on the board. Make sure your computer projector and students' computers are working and that there is Internet access. Set students' screens to their desktops. Yo u s h o u l d a l s o : Read Quick Tips for a Senior Friendly Computer Classroom. National Institute of Aging. Available at http://nihseniorhealth.gov/toolkit/toolkitfiles/pdf/QuickTips.pdf Visit Palm Beach County Library System Mousing Around at http:// www.pbclibrary.org/mousing/intro.htm and BBC WebWise Computer Basics at http://www.bbc.co.uk/webwise/courses/computerbasics/ Module 1 - Toolkit: Computer Basics ! ! Course adapted from National Institute on Aging (2007) Helping Older Adults Search for Health Information Online. Retrieved from www.nia.nih.gov M-3 Helping Older Adults Access Online Information: A Toolkit for Trainers MODULE 1: COMPUTER BASICS Lesson Structure The senior-friendly lesson structure includes: • Set-up activities to prepare students for learning. • Core activities to teach computer basics and mouse features. • Practice activities to let students apply skills learned. The trainer-friendly lesson plan features: • An easy -to-read format. • Short, well-defined segments of teaching material per page. • Clearly marked, scripted transition boxes at the top of each page announcing the next learning point and ensuring a smooth transition between segments. • Suggested teaching times for each skill. • Helpful sidebars, providing teaching and navigation tips and describing the purpose for activities. • Meaningful icons. Icons Used in the Lesson Plan: Refer to Handout Demonstrate Using Students Navigate A Discussion Projector at Computers Should Take Place Module 1 - Toolkit: Computer Basics ! ! Course adapted from National Institute on Aging (2007) Helping Older Adults Search for Health Information Online. Retrieved from www.nia.nih.gov M-4 Helping Older Adults Access Online Information: A Toolkit for Trainers MODULE 1: COMPUTER BASICS Reaching The Older Student To h e l p y o u r s t u d e n t s g r a s p , a p p l y, a n d r e t a i n t h e s k i l l s and information they are taught, be sure to: • Proceed slowly through the lesson. Some older adults will take longer than younger people to get the knack of using the computer. If you move too quickly, they may not be able to keep up. They need time to practice and to absorb new information. • Circulate to make sure students are following you. Check studentsʼ screens and expressions frequently to make sure they are not lost. If possible, arrange to have one or more classroom assistants work with students individually during the lesson. • Speak slowly and repeat information as often as necessary. Donʼt make assumptions based on studentsʼ age. They are learning new skills, and they will probably need to hear the information more than once to retain it. • Encourage questions. Pause frequently to ask if there are questions. After soliciting questions, allow at least 10 seconds for students to formulate them. • Create a senior-friendly environment. Read Quick Tips for a Senior Friendly Computer Classroom available at National Institute of Aging, for help on setting up the classroom to accommodate the needs of older adults. Available at http:// nihseniorhealth.gov/toolkit/toolkitfiles/pdf/QuickTips.pdf Module 1 - Toolkit: Computer Basics ! ! Course adapted from National Institute on Aging (2007) Helping Older Adults Search for Health Information Online. Retrieved from www.nia.nih.gov M-5 Helping Older Adults Access Online Information: A Toolkit for Trainers MODULE 1: COMPUTER BASICS Reaching The Older Student These training techniques in the lesson can also help you be successful: • The use of scripted transition boxes to announce each new segment helps the class stay focused and on track. • Presenting material in small, well-defined steps makes it easier for students to grasp new skills and information. • Frequent summarizing and hands-on practice helps students retain what theyʼve learned. • Handouts and printed screen shots help students understand and recall what is taught. • Group discussions and short dialogues help put students at ease. Module 1 - Toolkit: Computer Basics ! ! Course adapted from National Institute on Aging (2007) Helping Older Adults Search for Health Information Online. Retrieved from www.nia.nih.gov M-6 Module 1: Lesson Plan Computer Basics A Toolkit for Trainers A Project of St. Catherine University MLIS Department June 2011, Updated March 2012 Helping Older Adults Access Online Information: A Toolkit for Trainers from St. Catherine University MLIS Department OPENING COMMENTS (5 minutes) "Welcome to Lesson 1: Computer Basics. My name is ____________, (and this is ____________). Before we start the class I'd/we’d) like to review a few general points." This lesson... • Is intended for beginning students • Is the first in a series of three lessons developed by St. Catherine Universityʼs MLIS (Master of Library and Information Science) department to help older adults learn to use the computer in searching for online information and using email • Will last about 60-90 minutes with a five minute stretch break • Bathroom breaks can be taken anytime Ask students if they have any questions. Module 1 - Toolkit: Computer Basics" " Course adapted from National Institute on Aging (2007) Helping Older Adults Search for Health Information Online. Retrieved from www.nia.nih.gov M-8 Helping Older Adults Access Online Information: A Toolkit for Trainers from St. Catherine University MLIS Department INTRODUCTIONS (3 Minutes) "Before we get started, let's introduce ourselves." 1. Introduce yourself, giving your name and your background with computers. If you have a teaching partner, let that person introduce him/herself. 2. Ask students to give their names and tell whether they are at a beginning, intermediate, or advanced level with regard to computer experience. 3. If time permits, ask each student • to tell something about his or her background, • why they decided to take this class, • and what they hope to learn. Purpose of Activity • Introductions help students feel more at ease. • Sharing computer experience may help the class be patient with less experienced students who need more time with an activity. Module 1 - Toolkit: Computer Basics" " Course adapted from National Institute on Aging (2007) Helping Older Adults Search for Health Information Online. Retrieved from www.nia.nih.gov M-9 Helping Older Adults Access Online Information: A Toolkit for Trainers from St. Catherine University MLIS Department CLASS PROCEDURES (3 Minutes) "Let's talk for a moment about how the class will proceed. You will be learning new ways to use the computer, and in order for everyone to be successful, here are some things we need to do." Te l l s t u d e n t s t h e f o l l o w i n g … 1. To make sure everyone grasps the information and learns the skills... • We will proceed in a step-by-step manner and at a slow-to-moderate pace. • I (or my partner) will circulate frequently during class to make sure everyone is keeping up with the lesson. • There will be plenty of hands-on practice activities to let you apply the skills that you learn. 2. As student, you should... • Feel free to raise your hand and ask a question if you do not understand something. • Feel free to ask me to repeat anything I've said. • Not worry about hurting the equipment because it is very sturdy. • Not worry about making mistakes because that is to be expected when learning a new technology. • Have a binder or folder to store the handouts you will receive. 3. Ask students if they have any questions about class procedures. Purpose of Activity • To communicate expectations, put students at ease, and facilitate learning. Module 1 - Toolkit: Computer Basics" " Course adapted from National Institute on Aging (2007) Helping Older Adults Search for Health Information Online. Retrieved from www.nia.nih.gov M-10 Helping Older Adults Access Online Information: A Toolkit for Trainers from St. Catherine University MLIS Department LESSON GOALS (2 Minutes) "In this lesson, you will learn some basic computer skills in order to become familiar with how the computer works for you." Pass out Handout 1A: Lesson Goals 1. Go over the handout with students. Module 1 - Toolkit: Computer Basics" " Course adapted from National Institute on Aging (2007) Helping Older Adults Search for Health Information Online. Retrieved from www.nia.nih.gov M-11 Helping Older Adults Access Online Information: A Toolkit for Trainers from St. Catherine University MLIS Department COMPUTER TERMS (10 Minutes) "Let's begin with Goal 1 - learning some basic computer terms." Pass out Handout 1B: Computer Terms 1. Go over the computer terms from Part I of the handout. 2. Ask students to point to the items at their computer stations. # COMPUTER TERM 1 Computer 2 Keyboard 3 Monitor 4 Mouse 5 Mouse Pad 6 Speaker 7 Hardware 8 Software Tips for Glossary Review • Refer students to the page and item number of the term. • Make sure students locate the term. • Read, or have a student read, the definition aloud. Point out details in the illustration or on your computer screen. • Tell students they will understand these terms better as they use them in the lesson plan. Module 1 - Toolkit: Computer Basics" " Course adapted from National Institute on Aging (2007) Helping Older Adults Search for Health Information Online. Retrieved from www.nia.nih.gov M-12 Helping Older Adults Access Online Information: A Toolkit for Trainers from St. Catherine University MLIS Department MORE COMPUTER TERMS (15 Minutes) "Let's continue with Goal 1 - learning some basic computer terms." Refer to Handout 1B: Computer Terms 1. Go over the computer terms from Part II of the handout. 2. Ask students to point to the items on their computer screens. Module 1 - Toolkit: Computer Basics" # COMPUTER TERM 9 Desktop 10 Icon 11 Folder(s) 12 Cursor 13 Browser 14 Clicking " Course adapted from National Institute on Aging (2007) Helping Older Adults Search for Health Information Online. Retrieved from www.nia.nih.gov M-13 Helping Older Adults Access Online Information: A Toolkit for Trainers from St. Catherine University MLIS Department RIGHT AND LEFT CLICKING (15 Minutes) "Let's go on to Goal 2 - practicing using the mouse. Let's begin by clicking with the mouse." 1. Make sure students' screens are set to their desktops. Using your computer projector, demonstrate how to left click on the mouse to open the browser icon. Then ask the students to do this on their screens. 2. Show students how to close the browser window by left-clicking on the X at the top of the window. Then have them do it at their screens. 3. Next, show students how to right-click on the browser icon and pull down to “Open” on the right click menu. Explain that right-clicking on the mouse opens a list of options, depending on what is clicked on the screen. 4. Give students time to practice right-and left-clicking the mouse. Te a c h i n g T i p s • Proceed slowly through each step. Make sure students are keeping up and are accomplishing the tasks. • Walk around to studentsʼ computers screens and provide assistance where needed. Module 1 - Toolkit: Computer Basics" " Course adapted from National Institute on Aging (2007) Helping Older Adults Search for Health Information Online. Retrieved from www.nia.nih.gov M-14 Helping Older Adults Access Online Information: A Toolkit for Trainers from St. Catherine University MLIS Department COMPUTER TERMS (15 Minutes) "Let's continue with Goal 2, learning about folders, menus and windows." Refer to Handout 1B: Computer Terms 1. Go over the computer terms from Part III of the handout. 2. Show students how to open a folder by # COMPUTER TERM 15 Menu 16 Window double-clicking on the icon. 3. Show students how to close the folder either using the menu pull down or by left-clicking on the top right X on the screen. 4. Have them try opening and closing a folder (using both methods) at their screens. Module 1 - Toolkit: Computer Basics" " Course adapted from National Institute on Aging (2007) Helping Older Adults Search for Health Information Online. Retrieved from www.nia.nih.gov M-15 Helping Older Adults Access Online Information: A Toolkit for Trainers from St. Catherine University MLIS Department Hands on Exercises (30 Minutes) "Let's keep working on Goal 2 by going through some online tutorials. 1. Exercises • Palm Beach County Library System • Open the browser for each student to http://www.pbclibrary.org/mousing/ mousercise.htm • Includes: Mousecise, Mousing Around and Games! • SeniorNet - Additional mouse exercises • http://www.seniornet.org/howto/mouseexercises/mousepractice.html • Topics covered: • Placing the mouse • Clicking the mouse • Drag and drop • Drawing 2. Additional computer tutorials (headphones required) • BBC WebWise: Making the most of being online. Computer Basics. http:// www.bbc.co.uk/webwise/courses/computer-basics/lessons/computerbasics • Additional topics covered: Power button Te a c h i n g T i p s • Let students know that it make take a few moments for these tutorials to load. Module 1 - Toolkit: Computer Basics" " Course adapted from National Institute on Aging (2007) Helping Older Adults Search for Health Information Online. Retrieved from www.nia.nih.gov M-16 Helping Older Adults Access Online Information: A Toolkit for Trainers from St. Catherine University MLIS Department SUMMARIZING (3 Minutes) "Now let's take a look at the Goals to see what we've covered so far." Refer to Handout 1A: Lesson Goals 1. Demonstrate and summarize the following learning objectives from Goals 1 and 2: 2. • Understanding computer terms • Using a mouse and menus • Opening and closing folders, browsers and windows Ask students if they have any questions 3. Ask students to check off Goals 1, 2, and 3 on their handouts. END OF LESSON 1 Module 1 - Toolkit: Computer Basics" " Course adapted from National Institute on Aging (2007) Helping Older Adults Search for Health Information Online. Retrieved from www.nia.nih.gov M-17