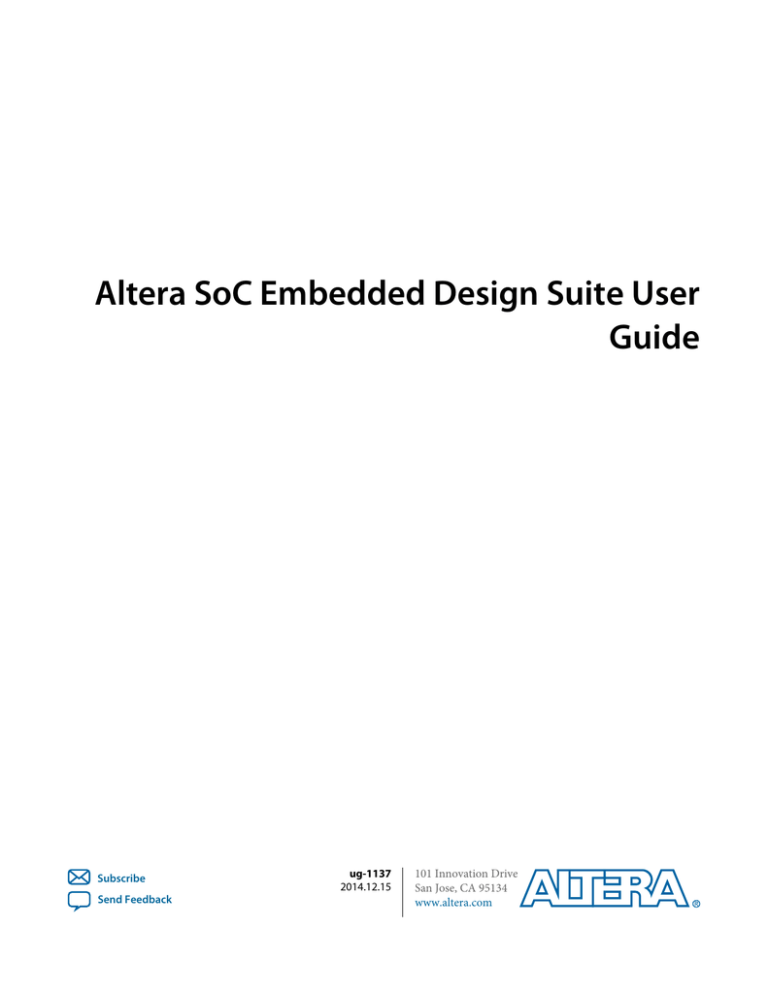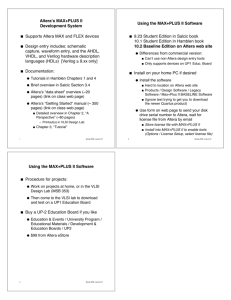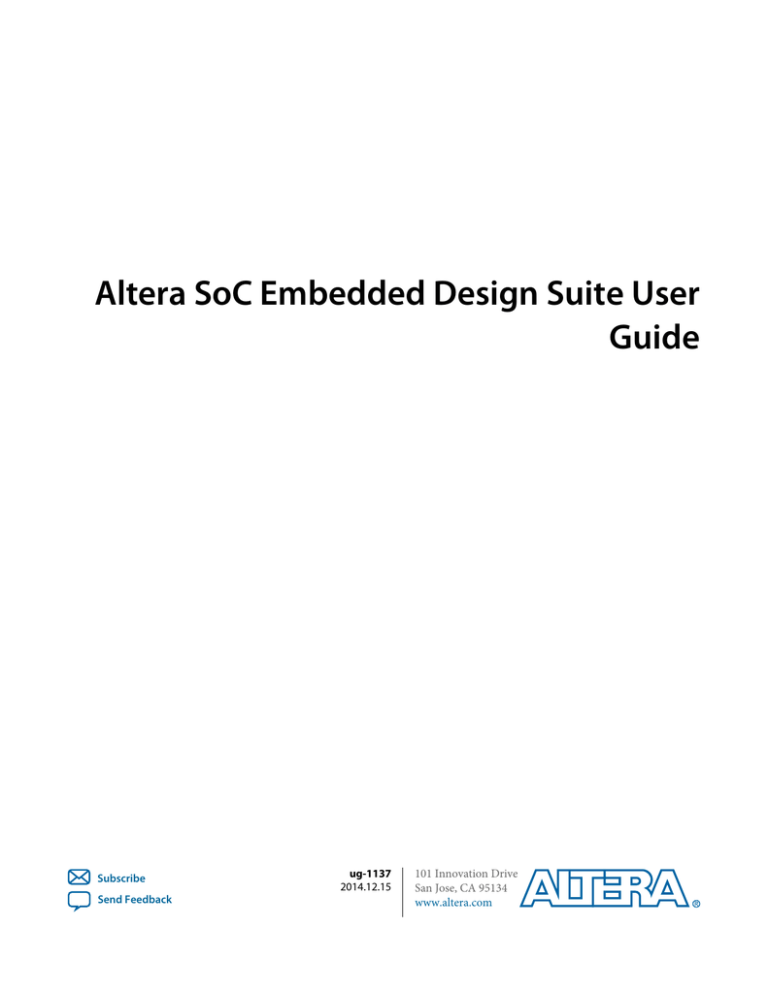
Altera SoC Embedded Design Suite User
Guide
Subscribe
Send Feedback
ug-1137
2014.12.15
101 Innovation Drive
San Jose, CA 95134
www.altera.com
TOC-2
Contents
Introduction to SoC Embedded Design Suite.................................................... 1-1
Overview....................................................................................................................................................... 1-1
Device Tree Binary...........................................................................................................................1-2
Hardware and Software Development Roles........................................................................................... 1-3
Hardware – Software Development Flow.................................................................................................1-5
Installing the Altera SoC Embedded Design Suite............................................. 2-1
Installation Folders...................................................................................................................................... 2-1
Installing the SoC EDS................................................................................................................................ 2-1
Installing the ARM DS-5 Altera Edition Toolkit.....................................................................................2-2
Licensing.............................................................................................................. 3-1
Getting the License...................................................................................................................................... 3-1
Activating the License................................................................................................................................. 3-2
Getting Started Guides........................................................................................ 4-1
Getting Started with Board Setup.............................................................................................................. 4-1
External Connections...................................................................................................................... 4-1
Dual in-line package (DIP) Switch Settings................................................................................. 4-2
Jumper Settings................................................................................................................................ 4-2
Getting Started with Running Linux.........................................................................................................4-2
Getting Started with Preloader...................................................................................................................4-3
Getting Started with GCC Bare-Metal Project Management................................................................ 4-6
Start Eclipse.......................................................................................................................................4-6
Create New Project.......................................................................................................................... 4-6
Set the Linker Script.........................................................................................................................4-9
Write Application Source Code...................................................................................................4-12
Build Application........................................................................................................................... 4-15
Debug Application.........................................................................................................................4-17
Getting Started with ARM Compiler Bare-Metal Project Management............................................4-25
Start Eclipse.....................................................................................................................................4-25
Create a New Project..................................................................................................................... 4-26
Create a Linker Script....................................................................................................................4-29
Set the Linker Script.......................................................................................................................4-34
Write Application Source Code...................................................................................................4-37
Build Application........................................................................................................................... 4-40
Debug Application.........................................................................................................................4-42
Getting Started with Bare-Metal Debugging..........................................................................................4-51
Bare-Metal Debugging Sample Application Overview.............................................................4-51
Starting the Eclipse IDE................................................................................................................ 4-52
Altera Corporation
TOC-3
Importing the Bare-Metal Debugging Sample Application.....................................................4-52
Compiling the Bare-Metal Debugging Sample Application.................................................... 4-54
Running the Bare-Metal Debugging Sample Application........................................................4-54
Getting Started with the Hardware Library........................................................................................... 4-58
Hardware Library Sample Application Overview..................................................................... 4-58
Starting the Eclipse IDE................................................................................................................ 4-59
Importing the Hardware Library Sample Application............................................................. 4-59
Compiling the Hardware Library Sample Application.............................................................4-62
Running the Hardware Library Sample Application................................................................ 4-62
Getting Started with Peripheral Register Visibility............................................................................... 4-67
Getting Started with Linux Kernel and Driver Debugging..................................................................4-72
Linux Kernel and Driver Debugging Prerequisites...................................................................4-72
Starting Eclipse with the Embedded Command Shell.............................................................. 4-73
Debugging the Kernel....................................................................................................................4-73
Getting Started with Linux Application Debugging............................................................................. 4-78
Configuring Linux......................................................................................................................... 4-78
Starting Eclipse with the Embedded Command Shell.............................................................. 4-79
Importing the Linux Application Debugging Sample Application........................................ 4-79
Compiling the Linux Application Debugging Sample Application........................................4-82
Setting up Remote System Explorer............................................................................................ 4-82
Running the Linux Application Debugging Sample Application........................................... 4-88
Getting Started with Tracing....................................................................................................................4-92
Getting Started with Cross Triggering....................................................................................................4-96
Cross-triggering Prerequisites......................................................................................................4-96
Enabling Cross-triggering on HPS.............................................................................................. 4-98
FPGA Triggering HPS Example................................................................................................ 4-100
Enabling Cross-triggering on FPGA.........................................................................................4-103
HPS Triggering FPGA Example................................................................................................ 4-104
ARM DS-5 Altera Edition................................................................................... 5-1
Starting Eclipse............................................................................................................................................. 5-1
Bare-metal Project Management............................................................................................................... 5-2
Bare-metal Project Management using Makefiles.......................................................................5-2
GCC-Based Bare-Metal Project Management............................................................................. 5-5
ARM Compiler Bare-Metal Project Management.................................................................... 5-11
Debugging...................................................................................................................................................5-22
Accessing Debug Configurations................................................................................................ 5-22
Creating a New Debug Configuration........................................................................................ 5-23
Debug Configuration Options..................................................................................................... 5-25
DTSL Options.................................................................................................................................5-34
Embedded Command Shell.................................................................................6-1
HPS Preloader User Guide.................................................................................. 7-1
HPS Configuration...................................................................................................................................... 7-1
Preloader Support Package Generator......................................................................................................7-2
Altera Corporation
TOC-4
Hardware Handoff Files..................................................................................................................7-3
Using the Preloader Support Package Generator GUI............................................................... 7-3
Preloader Support Package Files and Folders.............................................................................. 7-4
Command-Line Tools for the Preloader Support Package Generator..................................... 7-5
BSP Settings...................................................................................................................................... 7-9
Preloader Compilation..............................................................................................................................7-15
Configuring FPGA from Preloader.........................................................................................................7-15
RBF File Stored in QSPI Flash Memory..................................................................................... 7-16
RBF File Stored on SD/MMC Card.............................................................................................7-16
Preloader Image Tool................................................................................................................................ 7-16
Operation of the Preloader Image Tool......................................................................................7-17
Tool Usage...................................................................................................................................... 7-18
Output Image Layout.................................................................................................................... 7-19
mkimage Tool.............................................................................................................................................7-20
mkimage Tool Options................................................................................................................. 7-21
mkimage Tool Image Creation.................................................................................................... 7-21
Hardware Library................................................................................................ 8-1
Feature Description..................................................................................................................................... 8-2
SoC Abstraction Layer (SoCAL).................................................................................................... 8-2
Hardware Manager (HW Manager)..............................................................................................8-2
Hardware Library Reference Documentation..........................................................................................8-3
HPS Flash Programmer User Guide................................................................... 9-1
HPS Flash Programmer Command-Line Utility.....................................................................................9-1
How the HPS Flash Programmer Works..................................................................................................9-1
Using the Flash Programmer from the Command Line........................................................................ 9-2
HPS Flash Programmer...................................................................................................................9-2
HPS Flash Programmer Command Line Examples....................................................................9-4
Supported Memory Devices....................................................................................................................... 9-6
Bare-Metal Compiler.........................................................................................10-1
SD Card Boot Utility......................................................................................... 11-1
Usage Scenarios..........................................................................................................................................11-1
Tool Options...............................................................................................................................................11-2
Linux Software Development Tools..................................................................12-1
Linux Compiler.......................................................................................................................................... 12-1
SD Card Boot Utility................................................................................................................................. 12-2
Usage Scenarios..............................................................................................................................12-2
Tool Options...................................................................................................................................12-2
Device Tree Generator.............................................................................................................................. 12-4
Yocto Plugin............................................................................................................................................... 12-5
Altera Corporation
TOC-5
Support and Feedback....................................................................................... 13-1
Altera Corporation
1
Introduction to SoC Embedded Design Suite
2014.12.15
ug-1137
Subscribe
Send Feedback
The Altera® system on a chip (SoC) Embedded Design Suite (EDS) provides the tools needed to develop
embedded software for Altera's SoC devices.
The Altera SoC EDS is a comprehensive tool suite for embedded software development on Altera SoC
devices. The Altera SoC EDS contains development tools, utility programs, run-time software, and
application examples that enable firmware and application software development on the Altera SoC
hardware platform.
Overview
The Altera SoC EDS enables you to perform all required software development tasks targeting the Altera
SoCs, including:
•
•
•
•
•
•
•
Board bring-up
Device driver development
Operating system (OS) porting
Bare-metal application development and debugging
OS- and Linux-based application development and debugging
Debug systems running symmetric multiprocessing (SMP)
Debug software targeting soft IP residing on the FPGA portion of the device
© 2014 Altera Corporation. All rights reserved. ALTERA, ARRIA, CYCLONE, ENPIRION, MAX, MEGACORE, NIOS, QUARTUS and STRATIX words and logos are
trademarks of Altera Corporation and registered in the U.S. Patent and Trademark Office and in other countries. All other words and logos identified as
trademarks or service marks are the property of their respective holders as described at www.altera.com/common/legal.html. Altera warrants performance
of its semiconductor products to current specifications in accordance with Altera's standard warranty, but reserves the right to make changes to any
products and services at any time without notice. Altera assumes no responsibility or liability arising out of the application or use of any information,
product, or service described herein except as expressly agreed to in writing by Altera. Altera customers are advised to obtain the latest version of device
specifications before relying on any published information and before placing orders for products or services.
www.altera.com
101 Innovation Drive, San Jose, CA 95134
ISO
9001:2008
Registered
1-2
ug-1137
2014.12.15
Device Tree Binary
The major components of the SoC EDS include:
• ARM® Development Studio 5 (DS-5™) Altera Edition (AE) Toolkit
• Compiler tool chains:
• Bare-metal GNU Compiler Collection (GCC) tool chain from Mentor Graphics®
• ARM Bare-metal compiler tool chain.
• Linux GCC compiler tool chain from Linaro
• Pre-built Linux package including:
•
•
•
•
•
Linux kernel executable
Linux kernel U-boot image
Device tree blob
Secure Digital (SD) card image
Script to download Linux source code from the Git tree on the Rocketboards website
(www.rocketboards.org). The script downloads the sources corresponding to the pre-built Linux
package.
• SoC Hardware Library (HWLIB)
• Hardware-to-software interface utilities:
• Preloader generator
• Device tree generator
• Sample applications
• Golden Hardware Reference Design (GHRD) including:
• FPGA hardware project
• FPGA hardware SOF file
• Precompiled preloader
• Embedded command shell allowing easy invocation of the included tools:
• SD Card Boot Utility
• Yocto Eclipse plugin
• Quartus® II Programmer and SignalTap II
Note: The Linux package included in the SoC EDS is not an official release and is intended to be used
only as an example. Use the official Linux release described in the Golden System Reference Design
(GSRD) User Manual available on the Rocketboards website or a specific release from the Git trees
located on the Gitweb page of the Rocketboards website for development.
Note: The SoC EDS is tested only with the Linux release that comes with it. Newer Linux releases may
not be fully compatible with this release of SoC EDS.
Note: The Golden Hardware Reference Design (GHRD) included with the SoC EDS is not an official
release and is intended to be used only as an example. For development purposes, use the official
GHRD release described in the GSRD User Manual available on the Rocketboards website.
Related Information
RocketBoards Website
Device Tree Binary
There are two device tree binary (DTB) files delivered as part of the SoC EDS:
Altera Corporation
Introduction to SoC Embedded Design Suite
Send Feedback
ug-1137
2014.12.15
1-3
Hardware and Software Development Roles
• The socfpga_cyclone5.dtb file is a generic DTB file which does not have any dependency on soft IP.
FPGA programming and bridge releasing are not required before Linux starts running using this DTB.
This DTB file is intended for customers interested in bringing up a new board or just wanting to
simplify their boot flow until they get to the Linux prompt. If what is being developed or debugged
does not involve the FPGA, it is better to remove the FPGA complexities.
• The soc_system.dtb file is based on the GHRD design, which is part of the GSRD. Since the GHRD
does contain soft IPs, this DTB notifies Linux to load the soft IP drivers. Therefore, the FPGA needs to
be programmed and the bridges released before booting Linux.
Hardware and Software Development Roles
Depending on your role in hardware or software development, you need a different subset of the SoC EDS
toolkit. The following table lists some typical engineering development roles and indicates which tools
each role typically requires.
Table 1-1: Hardware and Software Development Roles
Tool
Hardware
Engineer
Bare-Metal
Developer
RTOS Developer
ARM DS-5
Debugging
√
√
√
√
ARM DS-5
Tracing
√
√
√
ARM DS-5
Cross
Triggering
√
√
√
Hardware
Libraries
√
√
√
√
√
√
√
√
√
√
√
√
Preloader
Generator
√
Flash
Programmer
Bare-Metal
Compiler
√
Linux Kernel and Linux Application
Driver Developer
Developer
√
√
Linux
Compiler
√
√
Yocto Plugin
√
√
Device Tree
Generator
√
Introduction to SoC Embedded Design Suite
Send Feedback
Altera Corporation
1-4
ug-1137
2014.12.15
Hardware and Software Development Roles
This table lists typical tool usage, but your actual requirements depend on your specific project and
organization.
Hardware Engineer
As a hardware engineer, you typically design the FPGA hardware in Qsys. You can use the debugger of
the ARM DS-5 Altera Edition to connect to the ARM cores and test the hardware. A convenient feature of
the DS-5 debugger is the soft IP register visibility, using Cortex Microcontroller Software Interface
Standard (CMSIS) System View Description (.svd) files. With this feature, you can easily read and modify
the soft IP registers from the ARM side.
As a hardware engineer, you may generate the Preloader for your hardware configuration. The Preloader
is a piece of software that configures the HPS component according to the hardware design.
As a hardware engineer, you may also perform the board bring-up. You can use the ARM DS-5 debugger
to verify that they can connect to the ARM and the board is working correctly.
These tasks require JTAG debugging, which is enabled only in the Subscription Edition. For more
information, see the Licensing section.
Bare-Metal and RTOS Developer
As either a bare-metal or a RTOS developer, you need JTAG debugging and low-level visibility into the
system.
Use the bare-metal compiler to compile your code and the SoC Hardware Library to control the hardware
in a convenient and consistent way.
Use the Flash Programmer to program the flash memory on the target board.
These tasks require JTAG debugging, which is enabled only in the Subscription Edition. For more
information, see the Licensing section.
Linux Kernel and Driver Developer
As a Linux kernel or driver developer, you may use the same tools the RTOS developers use, because you
need low-level access and visibility into the system. However, you must use the Linux compiler instead of
the bare-metal compiler. You can use the Yocto plugin to manage the project and the device tree
generator to generate device trees.
These tasks require JTAG debugging, which is enabled only in the Subscription Edition. For more
information, see the Licensing section.
Linux Application Developer
As a Linux application developer, you write code that targets the Linux OS running on the board. Because
the OS provides drivers for all the hardware, you do not need low-level visibility over JTAG. DS-5 offers a
very detailed view of the OS, showing information such as which threads are running and which drivers
are loaded.
You can use the Yocto plugin to manage the application build.
These tasks do not require JTAG debugging. You can perform them both in the Web and Subscription
editions. For more information, see the Licensing section.
Related Information
Licensing on page 3-1
For more information about .svd files, refer to the Hardware - Software Development Flow section.
Altera Corporation
Introduction to SoC Embedded Design Suite
Send Feedback
ug-1137
2014.12.15
Hardware – Software Development Flow
1-5
Hardware – Software Development Flow
The Altera hardware-to-software handoff utilities allow hardware and software teams to work independ‐
ently and follow their respective familiar design flows.
Figure 1-1: Altera Hardware-to-Software Handoff
The following handoff files are created when the hardware project is compiled:
• Handoff folder – contains information about how the HPS component is configured, including things
like which peripherals are enabled, the pin MUXing and IOCSR settings, and memory parameters
• .svd file – contains descriptions of the HPS registers and of the soft IP registers on FPGA side
• .sopcinfo file – contains a description of the entire system
The handoff folder is used by the preloader generator to create the Preloader. For more information about
the handoff folder, refer to the HPS Preloader User Guide.
The .svd file contains the description of the registers of the HPS peripheral registers and registers for soft
IP components in the FPGA portion of the SoC. This file is used by the ARM DS-5 Debugger to allow
these registers to be inspected and modified by the user.
SOPC Information (.sopcinfo) file, containing a description of the entire system, is used by the Device
Tree Generator to create the Device Tree used by the Linux kernel. For more information, refer to the
Device Tree Generator chapter.
Note: The soft IP register descriptions are not generated for all soft IP cores.
Related Information
• HPS Preloader User Guide on page 7-1
• Device Tree Generator
Introduction to SoC Embedded Design Suite
Send Feedback
Altera Corporation
2
Installing the Altera SoC Embedded Design
Suite
2014.12.15
ug-1137
Subscribe
Send Feedback
You must install the Altera SoC Embedded Design Suite (EDS) and the ARM Development Studio 5
(DS-5) Altera Edition (AE) Toolkit to run the SoC EDS on an Altera SoC hardware platform.
Installation Folders
The default installation folder for SoC EDS is:
• <SoC EDS installation directory>
• c:\altera\14.1\embedded on Windows
• ~/altera/14.1/embedded on Linux
The default installation folder for Quartus Programmer is:
• <Quartus installation directory>
• c:\altera\14.1\qprogrammer on Windows
• ~/altera/14.1/qprogrammer on Linux
Note: The installation directories are defined, as follows:
• <Altera installation directory> to denote the location where Altera tools are installed.
• <SoC EDS installation directory> to denote the location where SoC EDS is installed.
Installing the SoC EDS
Perform the following steps to install the SoC EDS Tool Suite in a Windows-based system:
1. Download the latest installation program from the SoC Embedded Design Suite page of the Altera
website.
2. Run the installer to open the Installing SoC Embedded Design Suite (EDS) dialog box, and click Next
to start the Setup Wizard.
3. Accept the license agreement, and click Next.
4. Accept the default installation directory or browse to another installation directory, and click Next.
Note: If you have previously installed the Quartus® II software, accept the default SoC EDS installation
directory to allow the Quartus II software and the SoC EDS Tool Suite to operate together.
© 2014 Altera Corporation. All rights reserved. ALTERA, ARRIA, CYCLONE, ENPIRION, MAX, MEGACORE, NIOS, QUARTUS and STRATIX words and logos are
trademarks of Altera Corporation and registered in the U.S. Patent and Trademark Office and in other countries. All other words and logos identified as
trademarks or service marks are the property of their respective holders as described at www.altera.com/common/legal.html. Altera warrants performance
of its semiconductor products to current specifications in accordance with Altera's standard warranty, but reserves the right to make changes to any
products and services at any time without notice. Altera assumes no responsibility or liability arising out of the application or use of any information,
product, or service described herein except as expressly agreed to in writing by Altera. Altera customers are advised to obtain the latest version of device
specifications before relying on any published information and before placing orders for products or services.
www.altera.com
101 Innovation Drive, San Jose, CA 95134
ISO
9001:2008
Registered
2-2
ug-1137
2014.12.15
Installing the ARM DS-5 Altera Edition Toolkit
5. Select All the components to be installed, and click Next. The installer displays a summary of the
installation.
6. Click Next to start the installation process. The installer displays a separate dialog box with the
installation progress of the component installation.
7. When the installation is complete, turn on Launch DS-5 Installation to start the ARM DS-5 installa‐
tion, and click Finish.
Note: On some Linux-based machines, you can install the SoC EDS with a setup GUI similar to the
Windows-based setup GUI. Because of the variety of Linux distributions and package require‐
ments, not all Linux machines can use the setup GUI. If the GUI is not available, use an equivalent
command-line process. Download the Linux installation program from the SoC Embedded
Design Suite page on the Altera website.
Installing the ARM DS-5 Altera Edition Toolkit
For the last step of the SoC EDS installation process, start the ARM DS-5 AE Toolkit installer.
Note: Make sure you have the proper setting to access the internet.
1. When the Welcome message is displayed, click Next.
2. Accept the license agreement and click Next.
3. Accept the default installation path, to ensure proper interoperability between SoC EDS and
ARM DS-5 AE, and click Next.
4. Click Install to start the installation process. The progress bar is displayed.
5. When a driver installation window appears, click Next.
6. Accept the driver installation and click Install.
7. After successful installation, click Finish. ARM DS-5 AE installation is complete.
8. Click Finish.
Altera Corporation
Installing the Altera SoC Embedded Design Suite
Send Feedback
Licensing
3
2014.12.15
ug-1137
Subscribe
Send Feedback
The SoC EDS is available with three different licensing options:
• Subscription edition
• Free web edition
• 30-day evaluation of subscription edition
The only tool impacted by the selected licensing option is the ARM DS-5 Altera Edition. All the other
tools offer the same level of features in all licensing options; for example, the preloader generator and the
bare-metal compiler offer the same features no matter which licensing option is used.
The main difference between the licensing options depends on which types of debugging scenarios are
enabled:
Licensing Option
Debugging Scenarios Enabled
Web edition
• Linux application debugging over ethernet
Subscription edition
• JTAG-based Bare-Metal Debugging
• JTAG-based Linux Kernel and Driver
Debugging
• Linux Application Debugging over Ethernet
30-day evaluation of the subscription edition
Getting the License
Depending on the licensing option, it is necessary to follow the steps detailed for each option to obtain the
license.
Subscription Edition - If you have purchased the SoC EDS Subscription Edition, then you have already
received an ARM license serial number. This is a 15-digit alphanumeric string with two dashes in
between. You will need to use this number to activate your license in DS-5, as shown in the Activating the
License section.
Free Web Edition - For the free SoC EDS Web Edition, you will be able to use DS-5 perpetually to debug
Linux applications over an Ethernet connection. Get your ARM license activation code from the SoC
Embedded Design Suite download page on the Altera website (http://dl.altera.com/soceds) and then
activate your license in DS-5, as shown in the Activating the License section.
30-Day Evaluation of Subscription Edition - If you want to evaluate the SoC EDS Subscription Edition,
you can get a 30-Day Evaluation activation code from the SoC Embedded Design Suite download page on
© 2014 Altera Corporation. All rights reserved. ALTERA, ARRIA, CYCLONE, ENPIRION, MAX, MEGACORE, NIOS, QUARTUS and STRATIX words and logos are
trademarks of Altera Corporation and registered in the U.S. Patent and Trademark Office and in other countries. All other words and logos identified as
trademarks or service marks are the property of their respective holders as described at www.altera.com/common/legal.html. Altera warrants performance
of its semiconductor products to current specifications in accordance with Altera's standard warranty, but reserves the right to make changes to any
products and services at any time without notice. Altera assumes no responsibility or liability arising out of the application or use of any information,
product, or service described herein except as expressly agreed to in writing by Altera. Altera customers are advised to obtain the latest version of device
specifications before relying on any published information and before placing orders for products or services.
www.altera.com
101 Innovation Drive, San Jose, CA 95134
ISO
9001:2008
Registered
3-2
Activating the License
ug-1137
2014.12.15
the Altera website (http://dl.altera.com/soceds) and then activate your license in DS-5, as shown in the
Activating the License section.
Related Information
• SoC EDS Download Page
• Activating the License on page 3-2
Activating the License
This section presents the steps required for activating the license in DS-5 Altera Edition by using the serial
license number or activation code that were mentioned in the "Getting the License" section.
Note: An active user account is required to activate the DS-5 Altera Edition license. If you do not have an
active user account, it can be created on the ARM Self-Service page available on the ARM website
(silver.arm.com).
1. The first time the Eclipse IDE from the ARM DS-5 is run, it notifies you that it requires a license. Click
the Open License Manager button.
Figure 3-1: No License Found
2. If at any time it is required to change the license, select Help > ARM License Manager to open the
License Manager.
Altera Corporation
Licensing
Send Feedback
ug-1137
2014.12.15
Activating the License
3-3
Figure 3-2: Accessing ARM License Manager
3. The License Manager - View and edit licenses dialog box opens and shows that a license is not
available. Click the Add License button.
Licensing
Send Feedback
Altera Corporation
3-4
Activating the License
ug-1137
2014.12.15
Figure 3-3: ARM License Manager
4. In the Add License - Obtain a new licenses dialog box, select the type of license to enter. In this
example, select the radio button, “Enter a serial number or activation code to obtain a license” to
enter the choices listed, below. When done, click Enter.
a. ARM License Number for Subscription Edition.
b. ARM License Activation Code for Web Edition and 30-Day Evaluation.
Altera Corporation
Licensing
Send Feedback
ug-1137
2014.12.15
Activating the License
3-5
Figure 3-4: Add License - Obtain a New License
5. Click Next.
6. In the Add License - Choose Host ID dialog box, select the Host ID (Network Adapter MAC address)
to tie the license to. If there are more than one option, select the one you desire to lock the license to,
and click Next.
Licensing
Send Feedback
Altera Corporation
3-6
Activating the License
ug-1137
2014.12.15
Figure 3-5: Add License - Choose host ID
7. In the Add License - Developer account details dialog box, enter an ARM developer (Silver) account.
If you do not have an account, it can be created easily by clicking the provided link. After entering the
account information, click Finish.
Figure 3-6: Add License - Developer Account Details
Note: The License Manager needs to be able to connect to the Internet in order to activate the license.
If you do not have an Internet connection, you will need to write down your Ethernet MAC
Altera Corporation
Licensing
Send Feedback
ug-1137
2014.12.15
Activating the License
3-7
address and generate the license directly from the ARM Self-Service web page on the ARM
website (silver.arm.com), then select the "Already have a license" option in the License Manger.
Note: Only the Subscription Edition, with an associated license number can be activated this way. The
Web Edition and Evaluation edition are based on activation codes, and these codes cannot be
used on the ARM Self-Service web page on the ARM website (silver.arm.com). They need to be
entered directly in the License Manager; which means an Internet connection is a requirement
for licensing.
The ARM License Manager uses the Eclipse settings to connect to the Internet. The default Eclipse
settings is to use the system-wide configuration for accessing the Internet. In case the License Manager
cannot connect to the Internet, you can try to change the Proxy settings by going to Window >
Preferences > General > Network Connections. Ensure that "HTTPS" proxy entry is configured and
enabled.
8. After a few moments, the ARM DS-5 will activate the license and display it in the License Manager.
Click Close.
Figure 3-7: ARM License Manager
Related Information
• ARM website
• Getting the License on page 3-1
Licensing
Send Feedback
Altera Corporation
4
Getting Started Guides
2014.12.15
ug-1137
Subscribe
Send Feedback
This chapter presents a series of getting started guides aimed at enabling you to quickly get accustomed to
doing the basic SoC software development tasks.
The following items are covered:
•
•
•
•
•
•
•
•
Preloader
Bare-Metal debugging
SoC Hardware library (HWLIB)
Peripheral register visibility
Linux application debugging
Linux Kernel and driver debugging
Tracing
Cross Triggering
The following additional topics are covered to support the above scenarios:
• Board setup – needed for all the scenarios
• Running Linux – needed for the scenarios that use Linux
The guides presented in this chapter are intedned to be run on a Cyclone V SoC Development board.
Getting Started with Board Setup
This section presents the necessary Altera Cyclone V Development Kit board settings in order to run
Linux and the Getting Started examples.
External Connections
• External 19V power supply connected to J22 – DC Input
• Mini USB cable connected from host PC to J37 – Altera USB Blaster II connector. This is used for
connecting the host PC to the board for debugging purposes.
• Mini USB cable connected from host PC to J8 – UART USB connector. This is used for exporting the
UART interface to the host PC.
• Ethernet cable from connector J3 to local network. This is used if Linux network connectivity is
desired.
© 2014 Altera Corporation. All rights reserved. ALTERA, ARRIA, CYCLONE, ENPIRION, MAX, MEGACORE, NIOS, QUARTUS and STRATIX words and logos are
trademarks of Altera Corporation and registered in the U.S. Patent and Trademark Office and in other countries. All other words and logos identified as
trademarks or service marks are the property of their respective holders as described at www.altera.com/common/legal.html. Altera warrants performance
of its semiconductor products to current specifications in accordance with Altera's standard warranty, but reserves the right to make changes to any
products and services at any time without notice. Altera assumes no responsibility or liability arising out of the application or use of any information,
product, or service described herein except as expressly agreed to in writing by Altera. Altera customers are advised to obtain the latest version of device
specifications before relying on any published information and before placing orders for products or services.
www.altera.com
101 Innovation Drive, San Jose, CA 95134
ISO
9001:2008
Registered
4-2
ug-1137
2014.12.15
Dual in-line package (DIP) Switch Settings
Dual in-line package (DIP) Switch Settings
•
•
•
•
SW1 = all switches OFF
SW2 = all switches OFF
SW3 = ON-OFF-OFF-OFF-ON-ON. This selects the proper FPGA configuration option (MSEL).
SW4 = OFF-OFF-ON-ON. This selects both HPS and FPGA to be in the JTAG scan chain.
Jumper Settings
Number
Name
Setting
J5
9V
Open
J6
JTAG_HPS_SEL
Shorted
J8
JTAG_SEL
Shorted
J9
UART Signals
Open
J13
OSC1_CLK_SEL
Shorted
J15
JTAG_MIC_SEL
Open
J26
CLKSEL0
2-3 Shorted
J27
CLKSEL1
2-3 Shorted
J28
BOOTSEL0
1-2 Shorted
J29
BOOTSEL1
2-3 Shorted
J30
BOOTSEL2
1-2 Shorted
J31
SPI_I2C
Open
Getting Started with Running Linux
This section presents how to run the provided Linux image on the board, to be able to run the Getting
Started sections related to Linux.
Note: The provided Linux image is an example only; use the latest version from the Rocketboards website
for your development.
Altera Corporation
Getting Started Guides
Send Feedback
ug-1137
2014.12.15
Getting Started with Preloader
4-3
The steps are:
1. Setup the board as described in Board Setup section.
2. Extract the SD card image from the archive <SoC EDS installation directory>\embeddedsw\socfpga\
prebuilt_images\sd_card_linux_boot_image.tar.gz. The file is named sd_card_linux_boot_image.img.
The command tar -xzf<filename> can be used from Embedded Command Shell to achieve this.
3. Write the SD card image to a micro SD card using the free tool Win32DiskImager from the
Sourceforge Projects website (sourceforge.net) on Windows or the dd utility on Linux.
4. Power up the board using the PWR switch.
5. Connect a serial terminal from the host PC to the serial port corresponding to the UART USB
connection; and use 115,200 baud, no parity, 1 stop bit, no flow control settings.
6. After successful boot, Linux will ask for the login name. Enter root and click Enter.
Figure 4-1: Linux Booted
Related Information
• Rocket Boards
For more information about the latest Linux version, refer to the Rocketboards website.
• Sourceforge Projects
To obtain the free tool - Win32DiskImager, refer to the Projects section of the Sourceforge website.
Getting Started with Preloader
This section presents an example of how to generate and compile the Preloader for the Cyclone V SoC
Golden Hardware Reference Design (GHRD) that is provided with SoC EDS.
Getting Started Guides
Send Feedback
Altera Corporation
4-4
Getting Started with Preloader
ug-1137
2014.12.15
The Preloader is an essential tool for SoC software. It performs the low-level initialization, brings up
SDRAM memory, loads the next boot stage from flash to SDRAM and executes it.
The Preloader is already delivered as part of the GHRD in the <SoC EDS installation directory>/examples/
hardware/cv_soc_devkit_ghrd/software/preloader folder.
In this example, you will re-create the Preloader in the folder <SoC EDS installation directory>/examples/
hardware/cv_soc_devkit_ghrd/software/spl_bsp.
The screen snapshots presented in this section were created using the Windows version of SoC EDS, but
the example can be run in a very similar way on a Linux host PC.
The steps to create the Preloader are:
1. Start an Embedded Command Shell by executing <SoC EDS installation directory>\Embedded_Command_
Shell.bat.
2. Run the command, bsp-editor. The BSP Editor dialog box appears.
Note: The tool that generates a preloader support package is the BSP Editor, also used to generate
BSPs for other Altera products.
3. Select File > New BSP.The New BSP dialog opens.
4. Click the “…” button to browse for the Preloader settings directory in the New BSP dialog box.
5. Browse <SoCEDS folder>\examples\hardware\cv_soc_devkit_ghrd\hps_isw_handoff\soc_system_hps_0 for the
hardware handoff folder. The rest of the Preloader settings are populated automatically.
Figure 4-2: Populated Options in the New BSP Window
6. Click OK to close the New BSP dialog box. This will populate the BSP Editor dialog box with the
default settings.
Altera Corporation
Getting Started Guides
Send Feedback
ug-1137
2014.12.15
Getting Started with Preloader
4-5
Figure 4-3: Default Options in the BSP Editor window
7. Click Generate in the BSP Editor dialog box to generate the Preloader files.
8. Click Exit in the BSP Editor dialog box to exit the application.
9. In the Embedded Command Shell, execute the following commands:
• cd <SoC EDS installation directory>\examples\hardware\cv_soc_devkit_ghrd\software\spl_bsp
• make
10.The Preloader is ready to be used in the above folder. Some of the more relevant files that are created:
• preloader-mkpimage.bin – Preloader with the proper header to be loaded by BootROM
• uboot-socfpga \ spl \ u-boot- spl – Preloader ELF file, to be used for debugging purposes
• uboot-socfpga \tools\mkimage.exe – Utility to add the header needed by the Preloader to
recognize the next boot stage
Related Information
• Preloader
For more information about the Preloader, refer to the Preloader section.
Getting Started Guides
Send Feedback
Altera Corporation
4-6
ug-1137
2014.12.15
Getting Started with GCC Bare-Metal Project Management
• Cyclone V Device Handbook: Booting and Configuration
For more information about Booting and Configuration with regards to Preloader, refer to the Booting
and Configuration appendix in volume 3 of the Cyclone V Device Handbook.
• Arria V Device Handbook: Booting and Configuration
For more information about Booting and Configuration with regards to Preloader, refer to the Booting
and Configuration appendix in volume 3 of the Arria V Device Handbook.
Getting Started with GCC Bare-Metal Project Management
This section presents a complete bare-metal example demonstrating the GCC bare-metal project
management features of the ARM DS-5 Altera Edition.
Start Eclipse
1. Start Eclipse
The Workspace Launcher dialog box appears.
Figure 4-4: Select a Workspace
2. Select a new workspace to use. For example, you can enter c:\Workspace and click OK.
Create New Project
1. Go to File > New > Project...
Altera Corporation
Getting Started Guides
Send Feedback
ug-1137
2014.12.15
Create New Project
4-7
2. Select C/C++ > C Project and click Next.
Getting Started Guides
Send Feedback
Altera Corporation
4-8
Create New Project
ug-1137
2014.12.15
3. Edit Project Name to be TestProject, select Project Type to be Bare-metal Executable > Empty
Project, and select Toolchains to be Altera Baremetal GCC. Click Finish.
Altera Corporation
Getting Started Guides
Send Feedback
ug-1137
2014.12.15
Set the Linker Script
4-9
Set the Linker Script
1. Go to Project > Properties
Getting Started Guides
Send Feedback
Altera Corporation
4-10
ug-1137
2014.12.15
Set the Linker Script
2. Go to C/C++ Build > Settings > GCC Linker > Image and then click Linker Script.
Altera Corporation
Getting Started Guides
Send Feedback
ug-1137
2014.12.15
Set the Linker Script
4-11
3. Browse to <SoC EDS installation directory>\host_tools\mentor\gnu\arm\baremetal\arm-altera-eabi\lib\
cycloneV-dk-oc-ram-hosted.ld, select cycloneV-dk-oc-ram-hosted.ld, and click on the Open
button.
This will instruct the Linker to use a linker script that targets the 64 KB Internal RAM and also to use
semihosting operations.
Getting Started Guides
Send Feedback
Altera Corporation
4-12
Write Application Source Code
ug-1137
2014.12.15
4. Click OK to close the Project Properties window.
Write Application Source Code
1. Go to File > New > Source File
Altera Corporation
Getting Started Guides
Send Feedback
ug-1137
2014.12.15
Write Application Source Code
4-13
2. Edit the filename in Source File to be test.c and click Finish.
Getting Started Guides
Send Feedback
Altera Corporation
4-14
Write Application Source Code
ug-1137
2014.12.15
3. Edit the test.c file to contain the text shown in the following image.
Note: The __auto_semihosting symbol is a convenient way to let Debugger know that the current
executable image requires semihosting services.
Altera Corporation
Getting Started Guides
Send Feedback
ug-1137
2014.12.15
Build Application
4-15
Build Application
1. Build the application by going to Project > Build Project.
Getting Started Guides
Send Feedback
Altera Corporation
4-16
ug-1137
2014.12.15
Build Application
2. After the project is built, the Console shows the commands and the Project shows the created
TestProject.axf executable.
Altera Corporation
Getting Started Guides
Send Feedback
ug-1137
2014.12.15
Debug Application
4-17
Debug Application
1. Setup board.
2. Go to Run > Debug Configurations
Getting Started Guides
Send Feedback
Altera Corporation
4-18
Debug Application
ug-1137
2014.12.15
3. Right-click DS-5 Debugger and click New.
Altera Corporation
Getting Started Guides
Send Feedback
ug-1137
2014.12.15
Debug Application
4-19
4. Select target to be Altera > Cyclone V SoC (Dual Core) > Bare Metal Debug > Debug Cortex-A9_0
and Target Connection to be USB-Blaster.
Getting Started Guides
Send Feedback
Altera Corporation
4-20
ug-1137
2014.12.15
Debug Application
5. Click the Connection > Browse Button to select the connection to the target board.
6. Select the desired target and click Select.
Altera Corporation
Getting Started Guides
Send Feedback
ug-1137
2014.12.15
Debug Application
4-21
7. Go to Files tab > Target Configuration > Application on host to download and click the Workspace
button to browse for the executable in the current Workspace:
8. Browse to the executable and click OK.
Getting Started Guides
Send Feedback
Altera Corporation
4-22
Debug Application
ug-1137
2014.12.15
9. Click the Debug button to download the application and start the debug session.
Altera Corporation
Getting Started Guides
Send Feedback
ug-1137
2014.12.15
Debug Application
4-23
10.When Eclipse asks you if you want to switch to Debug perspective, accept by clicking Yes.
11.Application will be downloaded and stopped at entry to main function:
Getting Started Guides
Send Feedback
Altera Corporation
4-24
Debug Application
ug-1137
2014.12.15
12.Click the Continue button or press F8. The application runs to completion and exits. The Application
console shows the message printed by application.
Altera Corporation
Getting Started Guides
Send Feedback
ug-1137
2014.12.15
Getting Started with ARM Compiler Bare-Metal Project Management
4-25
Getting Started with ARM Compiler Bare-Metal Project Management
This section presents a complete bare-metal example demonstrating the ARM Compiler bare-metal
project management features of the ARM DS-5 Altera Edition.
Start Eclipse
1. Start Eclipse.
2. Select a new workspace to use, for example c:\Workspace and press OK.
Getting Started Guides
Send Feedback
Altera Corporation
4-26
Create a New Project
ug-1137
2014.12.15
Figure 4-5: Select a Workspace
Create a New Project
1. Go to File > New > Project...
Altera Corporation
Getting Started Guides
Send Feedback
ug-1137
2014.12.15
Create a New Project
4-27
Figure 4-6: New Project
2. Select C/C++ > C Project and click Next.
Getting Started Guides
Send Feedback
Altera Corporation
4-28
Create a New Project
ug-1137
2014.12.15
Figure 4-7: Create a New C Project
3. Edit Project Name to be TestProject. Select Project Type to be Executable > Empty Project; then
Toolchains to be "ARM Compiler 5 (DS-5 built-in); then click Finish.
Altera Corporation
Getting Started Guides
Send Feedback
ug-1137
2014.12.15
Create a Linker Script
4-29
Figure 4-8: Create C Project
Create a Linker Script
1. Go to File > New > Other....
Getting Started Guides
Send Feedback
Altera Corporation
4-30
Create a Linker Script
ug-1137
2014.12.15
2. Select Scatter File Editor > Scatter File and press Next.
Altera Corporation
Getting Started Guides
Send Feedback
ug-1137
2014.12.15
Create a Linker Script
4-31
Figure 4-9: Create a Scatter File
3. Select the Test Project, edit the file name to be scatter.scat and click Finish.
Getting Started Guides
Send Feedback
Altera Corporation
4-32
Create a Linker Script
ug-1137
2014.12.15
Figure 4-10: Scatter File Resource
4. Edit the file "scatter.scat" to contain the following:
Altera Corporation
Getting Started Guides
Send Feedback
ug-1137
2014.12.15
Create a Linker Script
4-33
Figure 4-11: Contents of "scatter.scat"
The above linker script instructs the linker on how to link the application:
• Defines OCRAM base address (0xFFFF0000) and size (0x10000)
• Loads all application sections in the OCRAM
• Allocates a maximum of 16K (0x4000) for stack an heap
5. If desired, click on the "Regions/Section" tab and you will see a graphical view of the linker script.
Getting Started Guides
Send Feedback
Altera Corporation
4-34
Set the Linker Script
ug-1137
2014.12.15
Figure 4-12: Graphical View of the Linker Script
Set the Linker Script
1. Go to Project > Properties.
Altera Corporation
Getting Started Guides
Send Feedback
ug-1137
2014.12.15
Set the Linker Script
4-35
Figure 4-13: Test Project Properties
2. Go to C/C++ Build > Settings > ARM Linker 5 > Image Layout and then click Browse:
Getting Started Guides
Send Feedback
Altera Corporation
4-36
Set the Linker Script
ug-1137
2014.12.15
Figure 4-14: Settings
3. Select the newly created file "scatter.scat" and click Open.
Altera Corporation
Getting Started Guides
Send Feedback
ug-1137
2014.12.15
Write Application Source Code
4-37
Figure 4-15: Opening the Newly Created File
4. Click OK to close the Project Properties window.
Write Application Source Code
1. Go to File > New > Source File.
Getting Started Guides
Send Feedback
Altera Corporation
4-38
Write Application Source Code
ug-1137
2014.12.15
Figure 4-16: New Source File
2. Edit the file name to be "test.c" and click Finish.
Altera Corporation
Getting Started Guides
Send Feedback
ug-1137
2014.12.15
Write Application Source Code
4-39
Figure 4-17: New Source File
3. Edit the "test.c" file to contain the text shown in the following image:
Getting Started Guides
Send Feedback
Altera Corporation
4-40
Build Application
ug-1137
2014.12.15
Figure 4-18: Text for Test .c
Build Application
1. Build the application by going to Project > Build Project.
Altera Corporation
Getting Started Guides
Send Feedback
ug-1137
2014.12.15
Build Application
4-41
Figure 4-19: Build Project
2. The project is built. The console shows the commands, and the project shows the "TestProject.axf"
executable that was created.
Getting Started Guides
Send Feedback
Altera Corporation
4-42
Debug Application
ug-1137
2014.12.15
Figure 4-20: Console and Project Views Created
Debug Application
1. Setup board.
2. Go to Run > Debug Configurations
Altera Corporation
Getting Started Guides
Send Feedback
ug-1137
2014.12.15
Debug Application
4-43
Figure 4-21: Debug Configurations
3. Right-click DS-5 Debugger and click New.
Getting Started Guides
Send Feedback
Altera Corporation
4-44
Debug Application
ug-1137
2014.12.15
Figure 4-22: New DS-5 Debugger
4. Select the "Target" to be Altera > Cyclone V SoC (Dual Core) > Bare Metal Debug > Debug CortexA9_0 and "Target Connection" to be USB-Blaster.
Altera Corporation
Getting Started Guides
Send Feedback
ug-1137
2014.12.15
Debug Application
4-45
Figure 4-23: Debug Configuration - Connection Tab
5. Click the Connection > Browse button to select the connection to the target board.
6. Select the desired target and click Select.
Getting Started Guides
Send Feedback
Altera Corporation
4-46
ug-1137
2014.12.15
Debug Application
Figure 4-24: Target Connection
7. Go to Files tab > Target Configuration > Application on the host to download and click the
Workspace buton to browse for the executable in the current workspace:
Altera Corporation
Getting Started Guides
Send Feedback
ug-1137
2014.12.15
Debug Application
4-47
Figure 4-25: Target Configuration
8. Browse to the executable and click OK.
Getting Started Guides
Send Feedback
Altera Corporation
4-48
Debug Application
ug-1137
2014.12.15
Figure 4-26: Open "TestProject.axf"
9. Click the Debug button to download the application and start the debug session.
Altera Corporation
Getting Started Guides
Send Feedback
ug-1137
2014.12.15
Debug Application
4-49
Figure 4-27: Debug Session Started
10.Eclipse will ask whether to switch to the "Debug" perspective. Accept by clicking Yes.
Figure 4-28: Confirm Perspective Switch
11.The application will be downloaded and stopped at entry to main function:
Getting Started Guides
Send Feedback
Altera Corporation
4-50
Debug Application
ug-1137
2014.12.15
Figure 4-29: DS-5 Debug Window
12.Click the Continue button or press F8. The application will run to completion and exit. The applica‐
tion console will show the message printed by the application.
Altera Corporation
Getting Started Guides
Send Feedback
ug-1137
2014.12.15
Getting Started with Bare-Metal Debugging
4-51
Figure 4-30: Application Console
Getting Started with Bare-Metal Debugging
The ARM DS-5 Altera Edition provides very powerful bare metal debugging capabilities.
This section presents running the ARM DS-5 Altera Edition for the first time, importing, compiling and
running the Hello World bare-metal example application provided as part of SoC EDS.
Sample Application Overview
Related Information
• ARM DS-5 Altera Edition on page 5-1
For more information, refer to the ARM DS-5 Altera Edition section.
• Online ARM DS-5 Documentation
The ARM DS-5 Altera Edition reference material can be accessed online on the documentation page of
the ARM website (www.arm.com); and from Eclipse by navigating to Help > Help Contents > ARM
DS-5 Documentation.
Bare-Metal Debugging Sample Application Overview
Getting Started Guides
Send Feedback
Altera Corporation
4-52
ug-1137
2014.12.15
Starting the Eclipse IDE
The provided sample application prints a “Hello” message on the debugger console, by using semihosting.
This way no pins are used and all communication happens through JTAG.
The application is located in the 64 KB On-Chip RAM, and therefore does not require the SDRAM
memory on the board to be configured.
This application can run on any board supporting the SoC device because of its simplicity, and it does not
require pins or external resources to be configured.
Note: Make sure that Linux (or another OS) is not running on the board prior to doing this example. An
OS can interfere with the feature of downloading and debugging bare-metal applications.
Note: The screen snapshots and commands presented in this section were created using the Windows
version of SoC EDS, but the example can be run in a very similar way on a Linux host PC.
Starting the Eclipse IDE
1. Select Start Menu > Programs > ARM DS-5 > Eclipse for DS-5 to start Eclipse. Alternatively, you can
run eclipse command from the Embedded Command Shell.
2. The Eclipse tool, part of ARM DS-5 AE, prompts for the workspace folder to be used. Use the
suggested folder and click OK.
3. The ARM DS-5 AE "Welcome" screen appears. It is instructive, and can be used to access documenta‐
tion, tutorials and videos.
4. Select Window > Open Perspective > DS-5 Debug to open the Workbench. Alternatively, you can
Click on the link Go to the Workbench located under the list of "DS-5 Resources".
Importing the Bare-Metal Debugging Sample Application
1. In Eclipse, select File > Import. The Import dialog box displays.
2. In the Import dialog box, select General > Existing Projects into Workspace and click Next. This will open
the Import Projects dialog box.
Altera Corporation
Getting Started Guides
Send Feedback
ug-1137
2014.12.15
Importing the Bare-Metal Debugging Sample Application
4-53
Figure 4-31: Import Existing Project
3. In the Import Projects dialog box, select the Select Archive File option.
4. Click Browse, then navigate to <SoC EDS installation directory>\embedded\examples\software\, select the
file Altera-SoCFPGA-HelloWorld-Baremetal-GNU.tar.gz and click Open.
5. Click Finish. The project is imported. The project files are displayed in the Project Explorer panel.
The following files are part of the project:
Table 4-1: Project Files
File Name
Description
hello.c
Sample application source code
Altera-SoCFPGA-HelloWorld-Baremetal-GNUDebug.launch
Launcher file used to run or debug the sample
application from within Eclipse
altera-socfpga-hosted.ld
Linker script
semihost_setup.ds
Debugger script use to load the sample application
makefile
Makefile used to compile the sample application
Getting Started Guides
Send Feedback
Altera Corporation
4-54
ug-1137
2014.12.15
Compiling the Bare-Metal Debugging Sample Application
Compiling the Bare-Metal Debugging Sample Application
The sample application is compiled using the Mentor bare-metal GCC tool chain invoked by the
Makefile.
1. To compile the application, select the project in Project Explorer.
2. Select Project > Build Project.
Figure 4-32: Project Compiled
3. The project compiles and the Project Explorer shows the newly created hello.axf executable file as
shown in the above figure. The Console dialog box shows the commands and responses that were
executed.
Running the Bare-Metal Debugging Sample Application
Before running the sample application, perform the following setup:
•
•
•
•
Setup the board as described in Getting Started with Board Setup
Connect mini USB cable from DevKit board connector J37 to PC
Connect 19V power supply to the DevKit
Turn on the board using the PWR switch
1. Select Run > Debug Configurations.. to access the launch configurations. The sample project comes
with a pre-configured launcher that allows the application to be run on the board.
2. In the Debug Configurations dialog box, on the left panel, select DS-5 Debugger > Altera-SoCFPGAHelloWorld-Baremetal-Debug.
Altera Corporation
Getting Started Guides
Send Feedback
ug-1137
2014.12.15
Running the Bare-Metal Debugging Sample Application
4-55
The Target is already pre-configured to be Altera > Cyclone VSoC > Bare Metal Debug > Debug Cortex-A9_0
via Altera USB-Blaster.
3. Click Browse to select the USB Blaster connection.
Figure 4-33: Debug Configuration
4. In the Select Debug Hardware dialog box, select the desired USB Blaster and click OK.
Getting Started Guides
Send Feedback
Altera Corporation
4-56
ug-1137
2014.12.15
Running the Bare-Metal Debugging Sample Application
Figure 4-34: Select Debug Hardware
5. Click the Debug button from the bottom of the Debug Configurations dialog box.
6. Eclipse ask whether to switch to Debug Perspective. Click Yes to accept it.
The debugger downloads the application on the board through JTAG, enables semi-hosting using the
provided script, and runs the application until the PC reaches the main function.
At this stage, all the debugging features of DS-5 can be used: viewing and editing registers and
variables, looking at the disassembly code.
Altera Corporation
Getting Started Guides
Send Feedback
ug-1137
2014.12.15
Running the Bare-Metal Debugging Sample Application
4-57
Figure 4-35: Program Downloaded
7. Click Continue green button (or press F8) to run the application. It displays the hello message in the
Application Console.
Getting Started Guides
Send Feedback
Altera Corporation
4-58
ug-1137
2014.12.15
Getting Started with the Hardware Library
Figure 4-36: Debugging Session window
8. Click Disconnect from Target button to close the debugging session.
Getting Started with the Hardware Library
The SoC Hardware Libraries example program is part of the Altera SoC Embedded Design Suite (EDS).
You can run the sample program on a Cyclone V SoC development kit board.
®
The example program demonstrates using the Hardware Library to programmatically configure the
FPGA and exercise soft IP control from the hard processor system (HPS).
Hardware Library Sample Application Overview
The Bare Metal sample application uses the HWLIB API to:
• Programmatically configure the FPGA from the HPS
• Initialize and bring up the Advanced eXtensible Interface (AXI) bridge interfaces between the HPS and
the FPGA
• Exercise the FPGA soft IP parallel I/O (PIO) core from the HPS to toggle the development board LEDs
The sample application uses the development kit Golden System Reference Design (GSRD) FPGA
configuration. The sample application uses the following files:
• FPGA configuration SRAM Object File (.sof)
• Preloader executable file for proper initialization of the GSRD HPS component
Altera Corporation
Getting Started Guides
Send Feedback
ug-1137
2014.12.15
Starting the Eclipse IDE
4-59
The sample application is built with a makefile that performs the following steps:
1. Copies Hardware Libraries source code from installation folder to the current project folder.
2. Compiles the example C source code files with the GNU Compiler Collection (GCC) tool chain from
Mentor Graphics
3. Copies the .sof file from the GSRD folder
4. Converts the .sof file to a compressed Raw Binary File (.rbf) format with the quartus_cpf utility
available in the Altera Complete Design Suite or the Quartus II software programmer.
5. Converts the .rbf to an equivalent Executable and Linking Format File (.elf) object file with the GCC
objcopy utility.
6. Links the example program and the FPGA configuration resource object files into the HWLIB example
executable file.
A debugger script performs the following steps to help execute the sample application:
1. Loads the preloader image and places a breakpoint at the end of the image
2. Runs the preloader image until it reaches the breakpoint. This properly configures the HPS component
according to the GSRD
3. Loads the HWLIB sample application
Related Information
• Hardware Library on page 8-1
For more information, refer to the Hardware Libs Overview section in this document.
• Mentor Code Sourcery
For more information about the Sourcery CodeBench Lite Edition including ARM GCC IDE, refer to
the Embedded Software page on the Mentor Graphics website.
• Online ARM DS-5 Documentation
The ARM DS-5 Altera Edition reference material can be accessed online on the documentation page of
the ARM website (www.arm.com); and from Eclipse by navigating to Help > Help Contents > ARM
DS-5 Documentation.
Starting the Eclipse IDE
1. Select Start Menu > Programs > ARM DS-5 > Eclipse for DS-5 to start Eclipse. Alternatively, you can
run eclipse command from the Embedded Command Shell.
2. The Eclipse tool, part of ARM DS-5 AE, prompts for the workspace folder to be used. Use the
suggested folder and click OK.
3. The ARM DS-5 AE "Welcome" screen appears. It is instructive, and can be used to access documenta‐
tion, tutorials and videos.
4. Select Window > Open Perspective > DS-5 Debug to open the Workbench. Alternatively, you can
Click on the link Go to the Workbench located under the list of "DS-5 Resources".
Importing the Hardware Library Sample Application
1. In Eclipse, select File > Import. The Import dialog box displays.
2. In the Import dialog box, select General > Existing Projects into Workspace and click Next. This will open
the Import Projects dialog box.
Getting Started Guides
Send Feedback
Altera Corporation
4-60
Importing the Hardware Library Sample Application
ug-1137
2014.12.15
Figure 4-37: Import Existing Project
3. In the Import Projects dialog box, select the Select Archive File option.
4. Click Browse, then navigate to <SoC EDS installation directory>\embedded\examples\software\, select the
file Altera-SoCFPGA-HardwareLib-FPGA-CV-GNU.tar.gz and click Open.
Altera Corporation
Getting Started Guides
Send Feedback
ug-1137
2014.12.15
Importing the Hardware Library Sample Application
4-61
Figure 4-38: Select Imported File
5. Click Finish. The project will be imported. The project files will be displayed in the Project Explorer
panel. The following files are part of the project:
Table 4-2: Project Files
File Name
Description
hwlib.c
Sample application source code
Altera-SoCFPGA-HardwareLib-GNUDebug.launch
Launcher file used to run/debug the sample applica‐
tion from within Eclipse
Getting Started Guides
Send Feedback
Altera Corporation
4-62
ug-1137
2014.12.15
Compiling the Hardware Library Sample Application
File Name
Description
altera-socfpga-hosted.ld
Linker script
debug-hosted.ds
Debugger script use to load the sample application
Makefile
Makefile used to compile the sample application
Compiling the Hardware Library Sample Application
1. To compile the application, select the project in Project Explorer.
2. Select Project > Build Project.
3. The project compiles and the Project Explorer shows the newly created hwlib.axf executable file as
shown in the above figure. The Console dialog box shows the commands and responses that were
executed.
Figure 4-39: Project Compiled
Running the Hardware Library Sample Application
The bare-metal sample application comes with a pre-configured Eclipse Workspace Launcher that allows
you to load, run, and debug the sample application.
The Workspace Launcher uses the Altera USB-Blaster II board connection. It uses a debugger script to
load and run the Preloader to configure the HPS component, and then loads the sample application.
Altera Corporation
Getting Started Guides
Send Feedback
ug-1137
2014.12.15
Running the Hardware Library Sample Application
4-63
To run the sample application, perform the following steps:
1. In the Eclipse IDE, click Run > Debug Configurations... to open the Debug Configurations dialog
box.
2. In the Connection tab in the Debug Configurations dialog box, ensure the selected target is Altera >
Cyclone V > Bare Metal Debug > Debug Cortex-A9_0 via Altera USB-Blaster.
3. Under Connections tab, click Browse to select the USB Blaster connection.
Figure 4-40: Debug Configurations
4. In the Select Debug Hardware dialog box, select the desired USB Blaster and click OK.
Getting Started Guides
Send Feedback
Altera Corporation
4-64
Running the Hardware Library Sample Application
ug-1137
2014.12.15
Figure 4-41: Select USB Blaster
5. Click the Debug button from the bottom of the Debug Configurations dialog box.
6. Eclipse ask whether to switch to Debug Perspective. Click Yes to accept it.
The debugger downloads the application on the board through JTAG, enables semi-hosting using the
provided script, and runs the application until the PC reaches the main function.
At this stage, all the debugging features of DS-5 can be used, such as viewing and editing registers and
variables, looking at the disassembly code.
Altera Corporation
Getting Started Guides
Send Feedback
ug-1137
2014.12.15
Running the Hardware Library Sample Application
4-65
Figure 4-42: Application Downloaded
7. Click Continue green button (or press F8) to run the application. It displays a log of activities it
performs in the Application Console.
Getting Started Guides
Send Feedback
Altera Corporation
4-66
ug-1137
2014.12.15
Running the Hardware Library Sample Application
Figure 4-43: Application Completed
8. Click Disconnect from Target button to close the debugging session.
Sequence
Sample Application
Function
1
Used Hardware
Libraries APIs
Description
alt_dma_init
Init DMA module driver
alt_dma_channel_
alloc_any
Allocate DMA channel
3
alt_dma_channel_
state_get
Check state of DMA channel
4
alt_fpga_init
Init FPGA manager driver
5
alt_fpga_state_get
Query the FPGA state
6
alt_fpga_control_
enable
Enable controlling the FPGA
alt_fpga_cfg_mode_
get
Query the configuration mode
alt_fpga_configure_
dma
Configure the FPGA using the DMA
alt_bridge_init
Initialize bridges
10
socfpga_bridge_
setup
11
socfpga_bridge_io
N/A
2
7
socfpga_dma_setup
socfpga_fpga_setup
8
9
Altera Corporation
alt_addr_space_remap Remap address space
Application accesses Soft IP directly
Getting Started Guides
Send Feedback
ug-1137
2014.12.15
Getting Started with Peripheral Register Visibility
Sequence
12
13
14
15
16
Sample Application
Function
socfpga_bridge_
cleanup
socfpga_fpga_
cleanup
socfpga_dma_
cleanup
Used Hardware
Libraries APIs
4-67
Description
alt_bridge_uninit
Deinitialize bridges
alt_fpga_control_
disable
Disable control of FPGA
alt_fpga_uninit
Close the FPGA driver
alt_dma_channel_free Deallocate the DMA channel
alt_dma_uninit
Close the DMA driver
Getting Started with Peripheral Register Visibility
The ARM DS-5 Altera Edition allows you to specify the peripheral IP register descriptions using .svd files.
The .svd files are resulted from the hardware project compilation using ACDS.
The .svd files contain the description of both HPS peripheral registers, such as UART, EMAC, and timers;
and the Soft IP peripheral registers residing on FPGA side.
This section presents the necessary steps in order to view the HPS registers and the Soft IP registers using
the Getting Started with Hardware Library example.
Note: The soft IP register descriptions are not generated for all soft IP cores. Do not expect to have
registers for all the cores they use on FPGA. Some may have it, some may not.
1. Perform the steps described in the Getting Started with Hardware Library section up to and including
configuring the USB Blaster connection.
2. In the Eclipse IDE, click Run > Debug Configurations... to open the Debug Configurations dialog
box.
3. In the Debug Configurations dialog box, go to the Files panel and under the Files panel:
a. Select Add peripheral description files from directory from the drop down box
b. Use the browse File System button to browse to the folder <SoC EDS Folder>\examples\hardware
\cv_soc_devkit_ghrd\soc_system\synthesis. This is where the .svd file generated by Quartus II is
located.
Getting Started Guides
Send Feedback
Altera Corporation
4-68
Getting Started with Peripheral Register Visibility
ug-1137
2014.12.15
Figure 4-44: Configue Peripheral Register Visibility
4. Click the Debug button to download the application to the target board.
5. Select the Registers view and maximize it. It shows the Core, Coprocessor, VFP, NEON and Peripheral
Registers. Under the Peripherals group, the DS-5 displays both the HPS peripheral registers and the
Soft IP registers. The figure below shows some of the HPS modules, with the EMAC one expanded.
Altera Corporation
Getting Started Guides
Send Feedback
ug-1137
2014.12.15
Getting Started with Peripheral Register Visibility
4-69
Figure 4-45: Peripheral Registers
6. Put a breakpoint in the source code file named hwlib.c at the line where the soft IP GPIO module data
register is written to turn LEDs ON or OFF. The breakpoint is added by simply double-clicking to the
left of the line number in the dialog box.
Getting Started Guides
Send Feedback
Altera Corporation
4-70
Getting Started with Peripheral Register Visibility
ug-1137
2014.12.15
Figure 4-46: Breakpoint Added
7. Let the program run by clicking the green Continue button or by pressing F8. The code will stop at the
breakpoint.
Note: This ensures that when you try to access the soft IP registers, they are already available. If you
try to access the soft IP registers before the FPGA is programmed or before the bridges are
open, the debugger generates a memory access abort and the debugging session fails.
8. Maximize the Registers dialog box and expand the Peripherals register group
9. Scroll to the end of the list and expand the altera_avalon_pio_led_pio_s1 group. It corresponds to the
soft IP GPIO module that controls the FPGA LEDs on the board.
10.Expand the DATA register. This register contains the values that are driven on the GPIO pins to
control the LEDs.
Altera Corporation
Getting Started Guides
Send Feedback
ug-1137
2014.12.15
Getting Started with Peripheral Register Visibility
4-71
Figure 4-47: Soft IP Registers
11.You can resume the code several times by pressing F8, and you will see how the DATA register
changes and the HPS LEDs on the board are lighted accordingly.
12.You can also change the DATA register, manually and see the LEDs being lighted accordingly.
13.Collapse the soft IP register group to avoid the debugger accessing them on the next debugging session
before they are accessible.
14.Click Disconnect from Target button to close the debugging session.
Note: Do not try to access the soft IP registers before the FPGA is programmed or before the bridges are
open. Otherwise, the debugger will generate a memory access abort and the debugging session will
fail. This includes having any soft IP registers groups expanded in the Registers dialog box. The
debugger will try to access them in order to refresh the view and it will generate a memory access
abort if they are not accessible. Always collapse the soft IP register view after usage if there is any
chance they will not be available to the debugger.
Related Information
• Getting Started with the Hardware Library on page 4-58
For more information, refer to the Getting Started with the Hardware Library section.
Getting Started Guides
Send Feedback
Altera Corporation
4-72
ug-1137
2014.12.15
Getting Started with Linux Kernel and Driver Debugging
• Online ARM DS-5 Documentation
The ARM DS-5 Altera Edition reference material can be accessed online on the documentation page of
the ARM website (www.arm.com); and from Eclipse by navigating to Help > Help Contents > ARM
DS-5 Documentation.
Getting Started with Linux Kernel and Driver Debugging
The ARM DS-5 Altera Edition provides very powerful Linux Kernel and Driver debugging capabilities.
This section presents an example on of how to debug the Linux kernel and drivers using DS-5. The
software engineers can use the dedicated Linux debugging features presented in this section together with
the basic debugging features such as viewing registers, inspecting variables and setting breakpoints.
Note: In the scenario presented here the Linux kernel is already running on the board, but it can also be
downloaded through the debugger.
Note: This scenario uses the pre-built Linux images and Linux source code included in the SoC EDS.
These are examples only; use the latest sources from the Rocketboards website for development.
Note: This section uses a Linux host computer, as can be seen from the screenshots and the issued
commands. However, the scenario can also be run on a Windows machine, although it is not usual
for Linux development to be done on Windows.
Note: The paths presented in this section assume the default installation paths were used. Adjust
accordingly if non-standard location is used.
Related Information
• ARM DS-5 Altera Edition on page 5-1
For more information, refer to the ARM DS-5 Altera Edition section.
• Online ARM DS-5 Documentation
The ARM DS-5 Altera Edition reference material can be accessed online on the documentation page of
the ARM website (www.arm.com); and from Eclipse by navigating to Help > Help Contents > ARM
DS-5 Documentation.
• Rocket Boards
For more information about Linux, refer to the Rocketboards website.
Linux Kernel and Driver Debugging Prerequisites
• Make sure the desired Linux kernel version is already running on the board. See the Getting Started
with Running Linux section for instructions on how to run the provided Linux binaries on the board.
• Make sure the Linux kernel executable file is accessible on the host computer. The kernel executable
for the pre-built Linux image is located at <SoC EDS installation directory>/embeddedsw/socfpga/prebuilt_
images/vmlinux.
• Make sure the source code corresponding to the kernel running on the board are accessible on the host
computer. The sources for the pre-built Linux image can be obtained by:
Altera Corporation
Getting Started Guides
Send Feedback
ug-1137
2014.12.15
Starting Eclipse with the Embedded Command Shell
4-73
1. Start Embedded Command Shell by running <SoC EDS installation directory>/embedded_command_
shell.sh
2. Run the following command: cd <SoC EDS installation directory>/embeddedsw/socfpga/sources/
3. If your computer connects to the Internet using a proxy, you may need to use the following command
to tell the Git utility about the proxy: git config --global http.proxy <proxy_name>
4. Run the following command: ./git_clone.sh
Related Information
• Getting Started with Running Linux on page 4-2
For more information, refer to the Getting Started with Running Linux section in this document.
• Rocket Boards
For more information about Linux and the latest source releases, refer to the Rocketboards website.
Starting Eclipse with the Embedded Command Shell
1. Start an Embedded Command Shell by running <SoC EDS installation directory>/embedded_command_
shell.sh.
2. Start Eclipse by running the eclipse command from the Embedded Command Shell.
3. The Eclipse tool, part of the ARM DS-5 AE, prompts for the workspace folder to be used. Accept the
suggested folder and click OK.
4. The ARM DS-5 AE "Welcome" screen appears. It can be used to access documentation, tutorials, and
videos.
5. Select Window > Open Perspective > DS-5 Debug to open the Workbench. Alternatively, you can
Click on the link Go to the Workbench located under the list of "DS-5 Resources".
Debugging the Kernel
This section presents how to create a Debug Configuration that is then used to debug the Linux kernel.
1. Select Run > Debug Configurations… to open the Debug Configurations dialog box.
2. In the Debug Configurations dialog box, right-click DS-5 Debugger on the left panel and select New.
3. In the Debug Configurations dialog box, perform the following:
a. Rename the configuration to DebugLinux_DevKit using the Name edit box
b. Select the Target to be Altera > CycloneVSoC >Linux Kernel and/or Device Driver Debug >Debug CortexA9x2 SMP via Altera USB-Blaster
c. Click the Browse button near the Connection edit box and select the desired USB Blaster instance
Getting Started Guides
Send Feedback
Altera Corporation
4-74
Debugging the Kernel
ug-1137
2014.12.15
Figure 4-48: Configure Connection
4. Click on the Debugger and perform the following steps:
a. Select option Connect Only for Run Control
b. Check Execute debugger commands check box
c. Add the debugger commands to stop cores and load image symbols for the Linux executable, as
shown in the following figure
d. Add the path to the Linux source files on the host machine to allow the debugger to locate them
Altera Corporation
Getting Started Guides
Send Feedback
ug-1137
2014.12.15
Debugging the Kernel
4-75
Figure 4-49: Debugger Settings
5. Click the Debug button. The debugger connects to the board, stops the cores as instructed and loads
the kernel symbols. It determines where the cores are stopped, and highlights it in the source code.
The following figure shows the debugger stopped in the idle instruction.
Getting Started Guides
Send Feedback
Altera Corporation
4-76
Debugging the Kernel
ug-1137
2014.12.15
Figure 4-50: Linux Kernel Stopped
6. To view the running threads, maximize the top left panel. It shows Active Threads with the two
currently executing threads. Also the All Threads can be expanded to show all threads in the system.
Altera Corporation
Getting Started Guides
Send Feedback
ug-1137
2014.12.15
Debugging the Kernel
4-77
Figure 4-51: Linux Threads
7. Minimize the Debug Control panel and maximize the Functions panel from top right. All of the
functions in the kernel are displayed. The Functions panel supports the following operations for each
function:
a. Run up to the function
b. Set PC to function
c. Locate in source code, memory, or disassembly
d. Set breakpoints to software or hardware
e. Set trace points to enable, disable, or toggle
8. Select Modules panel to view the currently loaded modules. In the example below only the ipv6
module is loaded.
9. Add breakpoints at the module load and module unload functions. As modules are loaded with
insmod, and removed with rmmod, the DS-5 AE will reflect the changes.
Getting Started Guides
Send Feedback
Altera Corporation
4-78
ug-1137
2014.12.15
Getting Started with Linux Application Debugging
Figure 4-52: Kernel Debugger Breakpoints
Getting Started with Linux Application Debugging
The ARM DS-5 Altera Edition provides very powerful Linux application debugging capabilities.
This section presents running the ARM DS-5 Altera Edition for the first time, importing, compiling and
running the Hello World Linux example application provided as part of SoC EDS.
Note: This section uses a Linux host computer, as can be seen from the screen shots and the issued
commands. However, the scenario can also be run on a Windows machine, although it is not usual
for Linux development to be done on Windows.
Related Information
• ARM DS-5 Altera Edition on page 5-1
For more information, refer to the ARM DS-5 Altera Edition section.
• Online ARM DS-5 Documentation
The ARM DS-5 Altera Edition reference material can be accessed online on the documentation page of
the ARM website (www.arm.com); and from Eclipse by navigating to Help > Help Contents > ARM
DS-5 Documentation.
• Rocket Boards
For more information about Linux, refer to the Rocketboards website.
Configuring Linux
For this getting started scenario we need Linux to be running on the target board and be connected to the
local network. The local network has to have a DHCP server that will allocate an IP address to the board.
Eclipse needs an account with a password to be able to connect to the target board. The root account does
not have a password by default, so one needs to be set up.
Altera Corporation
Getting Started Guides
Send Feedback
ug-1137
2014.12.15
Starting Eclipse with the Embedded Command Shell
4-79
The required steps are:
1. Setup the board as described in the Getting Started with Board Setup section; and connect the HPS
Ethernet Connector J2 to the local network.
2. Start Linux on the target board, as described in the Getting Started with Running Linux section.
3. On the Linux console, run the command ifconfig to determine the IP address of the board.
4. On the Linux console, change the root password by running the passwd command. Ignore the
warnings about a weak password.
Related Information
• Getting Started with Board Setup on page 4-1
For more information, refer to the Getting Started with Board Setup section.
• Getting Started with Running Linux on page 4-2
For more information, refer to the Getting Started with Running Linux section.
Starting Eclipse with the Embedded Command Shell
1. Start an Embedded Command Shell by running <SoC EDS installation directory>/embedded_command_
shell.sh.
2. Start Eclipse by running the eclipse command from the Embedded Command Shell.
3. The Eclipse tool, part of the ARM DS-5 AE, prompts for the workspace folder to be used. Accept the
suggested folder and click OK.
4. The ARM DS-5 AE "Welcome" screen appears. It can be used to access documentation, tutorials, and
videos.
5. Select Window > Open Perspective > DS-5 Debug to open the Workbench. Alternatively, you can
Click on the link Go to the Workbench located under the list of "DS-5 Resources".
Importing the Linux Application Debugging Sample Application
1. In Eclipse, select File > Import. The Import dialog box displays.
2. In the Import dialog box, select General > Existing Projects into Workspace and click Next. This will open
the Import Projects dialog box.
Getting Started Guides
Send Feedback
Altera Corporation
4-80
Importing the Linux Application Debugging Sample Application
ug-1137
2014.12.15
Figure 4-53: Import Existing Project
3. In the Import Projects dialog box, select the Select Archive File option.
4. Click Browse, then navigate to <SoC EDS installation directory>\embedded\examples\software\, select the
file Altera-SoCFPGA-HelloWorld-Linux-GNU.tar.gz and click OK.
Altera Corporation
Getting Started Guides
Send Feedback
ug-1137
2014.12.15
Importing the Linux Application Debugging Sample Application
4-81
Figure 4-54: Select Imported File
5. Click Finish. The project is imported. The project files are displayed in the Project Explorer panel.
The following files are part of the project:
Table 4-3: Project Files
File Name
Description
hello.c
Sample application source code
Makefile
Makefile used to compile the sample application
Getting Started Guides
Send Feedback
Altera Corporation
4-82
Compiling the Linux Application Debugging Sample Application
ug-1137
2014.12.15
Compiling the Linux Application Debugging Sample Application
1. To compile the application, select the project in Project Explorer.
2. Select Project > Build Project.
3. The project compiles and the Project Explorer shows the newly created helloexecutable file as shown
in the figure below. The Console dialog box shows the commands and responses that were executed.
Figure 4-55: Project Compiled
Setting up Remote System Explorer
The ARM DS-5 AE can run and debug programs directly on the target with the help of the Remote
System Explorer (RSE). Before this feature can be used, the RSE needs to be configured to connect to the
target board running Linux.
1. In your Eclipse workspace, select Window > Open Perspective > Other. This will open the Open
Perspective dialog box.
2. In the Open Perspective dialog box, click the Remote System Explorer and click OK.
3. In the Remote System Explorer view, right click Local and select New > Connection ….This will open
the New Connection wizard.
Note: Clicking the + sign achieves the same result.
Altera Corporation
Getting Started Guides
Send Feedback
ug-1137
2014.12.15
Setting up Remote System Explorer
4-83
Figure 4-56: Create New Connection
4. In the first page of the New Connection wizard, named Remote System Type view, select SSH only
and click Next.
Getting Started Guides
Send Feedback
Altera Corporation
4-84
ug-1137
2014.12.15
Setting up Remote System Explorer
Figure 4-57: New Connection window
5. Enter the IP address of the board in the Host Name field. Click Finish to create the connection.
Altera Corporation
Getting Started Guides
Send Feedback
ug-1137
2014.12.15
Setting up Remote System Explorer
4-85
Figure 4-58: Enter Target IP Address
6. In the Remote Systems panel, click the Target IP > Sftp Files > Root. This opens a dialog box to enter
the username and password.
Getting Started Guides
Send Feedback
Altera Corporation
4-86
Setting up Remote System Explorer
ug-1137
2014.12.15
Figure 4-59: Browse Target
7. Assign root to User ID and assign the password you selected in the Configuring Linux section to
Password. Select the Save User ID and Save password check boxes. Click OK.
Altera Corporation
Getting Started Guides
Send Feedback
ug-1137
2014.12.15
Setting up Remote System Explorer
4-87
Figure 4-60: Target Username and Password
8. Eclipse asks for confirmation of authenticity of the board. Click Yes.
9. Remote System Explorer shows the files on the DevKit board on the left panel.
Getting Started Guides
Send Feedback
Altera Corporation
4-88
Running the Linux Application Debugging Sample Application
ug-1137
2014.12.15
Figure 4-61: Target Files
Running the Linux Application Debugging Sample Application
At this stage, we have a compiled Linux application and a properly configured Remote Systems
Connection. This section shows how to create a Debugger Configuration and use it to run and debug the
application.
1. Select Run > Debug Configurations… to open the Debug Configurations dialog box.
2. Right click the DS-5 Debugger and click New to create a new debug configuration.
3. Name the newly created debugger configuration, LinuxAppDebug_DevKit, by editing its name in the
Connection tab.
4. In the Connection tab, select:
a. For the Free Web Edition license, select Generic > gdb server > Linux Application Debug >
Download and Debug Application.
b. For the Subscription Edition or 30-day Evaluation Edition, select Altera > Cyclone 5 SoC > Linux
Application Debug > Download and Debug Application.
5. In the Connection tab, select the newly created RSE connection and keep the default values.
Altera Corporation
Getting Started Guides
Send Feedback
ug-1137
2014.12.15
Running the Linux Application Debugging Sample Application
4-89
Figure 4-62: Connection Settings
6. Go to Files tab, and set the Target Configuration parameters:
a. Select the Application on host to download to be the hello executable file. Use the Workspace…
browse button.
b. Edit the Target download directory to be "/home/root" (the root folder).
c. Edit the Target working directory to be "/home/root" (the root folder).
Getting Started Guides
Send Feedback
Altera Corporation
4-90
Running the Linux Application Debugging Sample Application
ug-1137
2014.12.15
Figure 4-63: Target Configuration
7. Click the Debug button. A dialog window appears asking to switch to Debug perspective. Click Yes.
8. Eclipse downloads the application to the board and stops at main function entry.
Altera Corporation
Getting Started Guides
Send Feedback
ug-1137
2014.12.15
Running the Linux Application Debugging Sample Application
4-91
Figure 4-64: Program Downloaded
Note: At this stage, all the usual debugging features of DS-5 can be used, such as breakpoints, view
variables, registers, tracing, and threads.
9. Click the Continue green button or press F8 to run the application. The hello message is printed on
the Application Console.
Getting Started Guides
Send Feedback
Altera Corporation
4-92
ug-1137
2014.12.15
Getting Started with Tracing
Figure 4-65: Hello Message
Getting Started with Tracing
ARM DS-5 provides powerful tracing features, allowing PTM and STM tracing. It allows different tracing
data destination types.
This section presents an example of Program Tracing using PTM and storing the tracing information in
memory using ETF.
The tracing scenario presented here uses Linux kernel debugging as an example, but any application can
be traced in the same way.
As shown, the tracing can be selected to show current core, a particular core, or follow the currently
executing thread.
The following steps are necessary in order to enable PTM tracing:
1. Execute the steps described in the Getting Started with Linux Kernel and Driver Debugging section
to perform Linux kernel debugging.
2. Select Run -> Debug Configurations and select the Debug Linux_DevKit configuration created at the
previous step.
3. Select the Connection tab.
4. Click the Edit DTSL Options button.
Altera Corporation
Getting Started Guides
Send Feedback
ug-1137
2014.12.15
Getting Started with Tracing
4-93
Figure 4-66: Edit DTSL Options Button
5. In the DTSL windowDTSL dialog box, click Trace Buffer tab and select On Chip Trace Buffer (ETF)
for the Trace capture method.
Figure 4-67: Trace Into ETF
6. In the DTSL dialog box, click the Cortex-A9 tab, and enable tracing for both cores.
Getting Started Guides
Send Feedback
Altera Corporation
4-94
Getting Started with Tracing
ug-1137
2014.12.15
Figure 4-68: Enable PTM Tracing
7. In the ETF tab, select the ETF to be enabled; and a buffer size of 0x8000, to match the ETF size on the
Cyclone V SoC, which is 32 KB.
Figure 4-69: Configure ETF
8. Click OK to exit the DSTL Configuration Editor.
9. Start a debugging session by starting the Debug Linux_DevKit debug configuration. The debugger
stops the Linux kernel and configure tracing.
10.Let the kernel run by clicking the Continue green button or pressing F8.
11.After executing some commands from the Linux serial terminal, click Interrupt button or press F9.
The Debugger shows the captured trace information.
Altera Corporation
Getting Started Guides
Send Feedback
ug-1137
2014.12.15
Getting Started with Tracing
4-95
Figure 4-70: Trace Window
The tracing window shows:
• Core instructions as they were executed
• Percentage occupied by each function
• Histogram with function allocation
Related Information
• ARM DS-5 Altera Edition on page 5-1
For more information, refer to the ARM DS-5 Altera Edition section.
• Cyclone V Coresight Debug and Trace
For more information about Tracing, refer to the Coresight Debug and Trace section in volume 3 of
the Cycone V Device Handbook.
• Online ARM DS-5 Documentation
The ARM DS-5 Altera Edition reference material can be accessed online on the documentation page of
the ARM website (www.arm.com); and from Eclipse by navigating to Help > Help Contents > ARM
DS-5 Documentation.
• Rocket Boards
For more information about Linux, refer to the Rocketboards website.
Getting Started Guides
Send Feedback
Altera Corporation
4-96
Getting Started with Cross Triggering
ug-1137
2014.12.15
Getting Started with Cross Triggering
The Altera SoC offers powerful cross-triggering capability between the HPS and the FPGA fabric. The
HPS can trigger the FPGA and also the FPGA can trigger the HPS.
ARM has updated the DS-5 tool specifically for Altera to enable this SoC capability to be easily used.
This section presents an example of how cross-triggering can be used.
The Golden Hardware Reference Design (GHRD) contains the necessary instrumentation to be able to
use Quartus Signal Tap II tool to demonstrate cross-triggering.
The Quartus Signal Tap II utility is an optional component of the SoC EDS installation, and is selected by
default.
Related Information
• Online ARM DS-5 Documentation
The ARM DS-5 Altera Edition reference material can be accessed online on the documentation page of
the ARM website (www.arm.com); and from Eclipse by navigating to Help > Help Contents > ARM
DS-5 Documentation.
• Cyclone V Coresight Debug and Trace
For more information about Cross Triggering, refer to the Coresight Debug and Trace section in
volume 3 of the Cycone V Device Handbook.
Cross-triggering Prerequisites
This section presents the preparation steps that are required in order to perform the cross triggering
scenarios. We boot the HPS, start Signal Tap II and program the FPGA.
Note: Any debugging scenario on HPS can be running, as long as it uses a JTAG connection. It does not
necessarily have to be Linux. It could be a bare metal program, for example.
1. Boot the board using the Linux SD card as shown in the Getting Started with Running Linux section.
2. Connect USB cable from the USB Blaster II™ connection to the host PC.
3. Open the Quartus SignalTap II program by running the command <Quartus installation directory>/bin/
quartus_stpw. This assumes you have accepted the default settings when installing SoC EDS.
4. In Signal Tap II, select File > Open, browse to <SoC EDS Installation directory>/examples/hardware/cv_
soc_devkit_ghrd/cti_tapping.stp and click Open
5. In Signal Tap II, on the JTAG Chain Configuration > Hardware, select the USB Blaster II Instance
Figure 4-71: Select USB Blaster II Instance
Altera Corporation
Getting Started Guides
Send Feedback
ug-1137
2014.12.15
Cross-triggering Prerequisites
4-97
6. In SignalTap II, on the JTAG Chain Configuration > Device, select the FPGA device.
Figure 4-72: Select FPGA device
7. In SignalTap II, under SOF Manager, click the Browse "…" button, browse to the file <SoC EDS Installa‐
tion directory>/examples/hardware/cv_soc_devkit_ghrd/output_files/soc_system.sof and click Open.
Figure 4-73: Browse Program Files
8. In Signal Tap II, under SOF Manager, click the Program button to program the FPGA.
Figure 4-74: Program FPGA
9. After the FPGA is programmed, the SignalTap II will be ready to acquire:
Getting Started Guides
Send Feedback
Altera Corporation
4-98
ug-1137
2014.12.15
Enabling Cross-triggering on HPS
Figure 4-75: Signal Tap Ready to Acquire
Related Information
Getting Started with Running Linux on page 4-2
For more information, refer to the Getting Started with Running Linux section in this document.
Enabling Cross-triggering on HPS
1. Cross-triggering can be enabled in the DTSL dialog box, which can be accessed from the Connection
tab of the Debug Configuration.
Altera Corporation
Getting Started Guides
Send Feedback
ug-1137
2014.12.15
Enabling Cross-triggering on HPS
4-99
Figure 4-76: Debug Configuration - Connection
2. The Cross-Trigger tab of the DTSL Configuration Editor allows Cross-trigger configuration.
Figure 4-77: HPS Cross-Trigger Configuration
In order to allow FPGA cross triggers to trigger HPS, you need to:
• Check the Enable FPGA > HPS Cross Triggering check box
• Check the Assume Cross Triggers can be accessed check box
Getting Started Guides
Send Feedback
Altera Corporation
4-100
ug-1137
2014.12.15
FPGA Triggering HPS Example
In order to allow HPS cross triggers to trigger FPGA, you need to:
• Check the Enable HPS > FPGA Cross Triggering check box
• Check the Assume Cross Triggers can be accessed check box
Note: In order to enable bi-directional triggering, you can check all three checkboxes.
FPGA Triggering HPS Example
This section presents an example on how FPGA can trigger HPS to stop the execution.
This can be useful if you want to see what the HPS is doing at the moment the trigger comes from FPGA.
The required steps are to reproduce this scenario are:
1. Perform the steps from the Cross-triggering Prerequisites section.
2. Open the Debugger configuration and edit DTSL options to enable FPGA cross-triggering HPS as
shown in the Enabling Cross-triggering on HPS section.
a. Check the Enable FPGA -> HPS Cross Triggering check box.
b. Un-check the Enable HPS-> FPGA Cross Triggering check box if checked.
c. Check the Assume Cross Triggers can be accessed check box.
3. Start the debug session by clicking Debug in the Debug Configuration dialog box. The debugger will
stop the Linux kernel and display the current HPS state.
4. In Signal Tap II, configure a trigger on the fpga_dispw_pio[0] signal to trigger at any edge, by rightclicking the corresponding cell in the Trigger Condition column.
Figure 4-78: Trigger on Dip Switch
5. In Signal Tap II, configure the Trigger out to be sent to HPS, so that the SignalTap II sends the
trigger to HPS whenever it performs an acquisition.
Altera Corporation
Getting Started Guides
Send Feedback
ug-1137
2014.12.15
FPGA Triggering HPS Example
4-101
Figure 4-79: Enable Trigger Out to HPS
6. In Signal Tap II, configure the Trigger in to be disabled by setting its pattern to Don't Care. In this
scenario we do not want the HPS to trigger FPGA.
Figure 4-80: Disable SignalTap Trigger in
7. In Eclipse debugger, let the Linux kernel continue running, by pressing the green Continue button or
pressing F8.
8. In SignalTap II, press the Run Analysis button to arm Signal Tap:
Figure 4-81: Run Analysis
Getting Started Guides
Send Feedback
Altera Corporation
4-102
ug-1137
2014.12.15
FPGA Triggering HPS Example
9. SignalTap II will run the analysis and wait for the trigger from the DIP switch:
Figure 4-82: Acquisition in Progress
10.Change the state of the FPGA DIP switch 0 (SW1.5 on the board). This will trigger a Signal Tap II
acquisition and stop Signal Tap II. This will be indicated by the status changing back to Ready to
acquire.
Note: On the Data tab, you will be able to see the change on the DIP switch signal.
Figure 4-83: DIP switch Toggled
11.Go back to the Eclipse debugger; you will notice the execution has stopped. When SignalTap II is
triggered, caused by a state change of the DIP switch, it sends the trigger to HPS, which in turn stops
the cores, as instructed.
Related Information
• Cross-triggering Prerequisites on page 4-96
For more information, refer to the Cross-triggering Prerequisites section in this document.
• Enabling Cross-triggering on HPS on page 4-98
For more information, refer to the Enabling Cross-triggering on HPS section in this document.
Altera Corporation
Getting Started Guides
Send Feedback
ug-1137
2014.12.15
Enabling Cross-triggering on FPGA
4-103
Enabling Cross-triggering on FPGA
For this getting started scenario, we are using Quartus SignalTap II utility to control FPGA crosstriggering.
Figure 4-84: SignalTap Cross Trigger Options
Getting Started Guides
Send Feedback
Altera Corporation
4-104
ug-1137
2014.12.15
HPS Triggering FPGA Example
Quartus SignalTap II GUI has the above depicted Trigger panel that controls cross-triggering:
• The Trigger In panel determines whether HPS can trigger FPGA. Trigger In can be enabled and the
Pattern can be selected with Don't care, Low, High, Rising Edge, for instance.
• The Trigger out panel determines whether FPGA can trigger HPS. Trigger out can be enabled and the
Level can be selected: Active High and Active Low.
Note: Changing some of the settings requires recompiling the FPGA design. For this getting started
scenario, you will change only options that do not require recompilation.
The SignalTap II file that is provided with the Cyclone V GHRD has only the options that do not
require compilation enabled to be edited. If you recompile the design, you can enable all options to be
edited by selecting the Lock Mode to be Allow all changes.
Figure 4-85: SignalTap Lock Mode
HPS Triggering FPGA Example
This section presents an example on how stopping HPS execution in the debugger can trigger FPGA to
perform a SignalTap II acquisition. This can be useful, for example, if we want to see the state of some
FPGA signals at the time the HPS is stopped in the debugger.
The required steps are to reproduce this scenario:
1. Perform the steps from the Cross-triggering Prerequisites section.
2. Open the Debugger configuration and edit DTSL options to enable FPGA cross-triggering HPS as
shown in the Enabling Cross-triggering on HPS section.
a. Un-check the Enable FPGA -> HPS Cross Triggering check box.
b. Check the Enable HPS-> FPGA Cross Triggering check box if checked.
c. Check the Assume Cross Triggers can be accessed check box.
3. Start the debug session by clicking Debug in the Debug Configuration dialog box. The debugger will
stop the Linux kernel and display the current HPS state.
4. In Signal Tap II, make sure all trigger signals are disabled by setting their condition to Don't care.
Altera Corporation
Getting Started Guides
Send Feedback
ug-1137
2014.12.15
HPS Triggering FPGA Example
4-105
Figure 4-86: Trigger Signals Disabled
5. In Signal Tap II, configure the Trigger in to be sensitive to both edges, so that the SignalTap II sends
the trigger to HPS whenever it performs an acquisition.
Figure 4-87: Configure Trigger in
6. In Eclipsedebugger, let the Linux kernel continue running, by pressing the green Continue button or
pressing F8.
7. In SignalTap II, press the Run Analysis button to arm Signal Tap:
Getting Started Guides
Send Feedback
Altera Corporation
4-106
HPS Triggering FPGA Example
ug-1137
2014.12.15
Figure 4-88: Run Analysis
8. SignalTap II will run the analysis and wait for the trigger from HPS:
Figure 4-89: Acquisition in Progress
9. In Eclipse debugger, click the Interrupt button or press F9. This will stop the cores and send the
trigger to FPGA.
10.SignalTap II will detect the trigger from HPS, perform an acquisition and stop. This will be indicated
by the status changing back to Ready to acquire.
Related Information
• ARM DS-5 Altera Edition on page 5-1
For more information, refer to the ARM DS-5 Altera Edition section.
• Cyclone V Coresight Debug and Trace
For more information about Tracing, refer to the Coresight Debug and Trace section in volume 3 of
the Cycone V Device Handbook.
• Online ARM DS-5 Documentation
The ARM DS-5 Altera Edition reference material can be accessed online on the documentation page of
the ARM website (www.arm.com); and from Eclipse by navigating to Help > Help Contents > ARM
DS-5 Documentation.
• Rocket Boards
For more information about Linux, refer to the Rocketboards website.
Altera Corporation
Getting Started Guides
Send Feedback
5
ARM DS-5 Altera Edition
2014.12.15
ug-1137
Subscribe
Send Feedback
The ARM DS-5 AE is based on the ARM Development Studio 5 (DS-5) Toolkit and is a device-specific
exclusive offering from Altera.
The ARM DS-5 Altera Edition is a powerful Eclipse-based comprehensive Integrated Development
Environment (IDE). Some of the most important provided features are:
•
•
•
•
•
•
•
•
•
•
•
•
File editing, supporting syntax highlighting and source code indexing
Build support, based on makefiles
Bare-metal debugging
Linux application debugging
Linux kernel and driver debugging
Multicore debugging
Access to HPS peripheral registers
Access to FPGA soft IP peripheral registers
Tracing of program execution through PTM
Tracing of system events through STM
Cross-triggering between HPS and FPGA
Connecting to the target using Altera USB Blaster II
The ARM DS-5 Altera Edition is a complex tool with a vast amount of features and options. The Altera
SoC EDS User Guide only describes some of the most common features and options and provides getting
started scenarios to allow you to start being productive, quickly.
Related Information
Online ARM DS-5 Documentation
The ARM DS-5 Altera Edition reference material can be accessed online on the documentation page of
the ARM website (www.arm.com); and from Eclipse by navigating to Help > Help Contents > ARM DS-5
Documentation.
Starting Eclipse
Eclipse is the IDE used by ARM DS-5 Altera Edition and it can be started from the Embedded Command
Shell or from the windows file menu selection.
© 2014 Altera Corporation. All rights reserved. ALTERA, ARRIA, CYCLONE, ENPIRION, MAX, MEGACORE, NIOS, QUARTUS and STRATIX words and logos are
trademarks of Altera Corporation and registered in the U.S. Patent and Trademark Office and in other countries. All other words and logos identified as
trademarks or service marks are the property of their respective holders as described at www.altera.com/common/legal.html. Altera warrants performance
of its semiconductor products to current specifications in accordance with Altera's standard warranty, but reserves the right to make changes to any
products and services at any time without notice. Altera assumes no responsibility or liability arising out of the application or use of any information,
product, or service described herein except as expressly agreed to in writing by Altera. Altera customers are advised to obtain the latest version of device
specifications before relying on any published information and before placing orders for products or services.
www.altera.com
101 Innovation Drive, San Jose, CA 95134
ISO
9001:2008
Registered
5-2
ug-1137
2014.12.15
Bare-metal Project Management
The advantage of starting Eclipse from the Embedded Command Shell is that all the utilities are added to
the search path, and they can be used directly from the makefiles without the full path.
1. At the command line, type eclipse & to start Eclipse IDE used by ARM DS-5 Altera Edition. See
Embedded Command Shell section for more details about the shell.
2. On Windows, Eclipse can be started by selecting Start > All Programs > ARM DS-5 > Eclipse for
DS-5. On different Linux machines, shortcuts may be created for starting Eclipse in a similar manner.
Bare-metal Project Management
ARM DS-5 Altera Edition enables convenient project management for bare-metal projects using two
different methods:
• Using Makefiles
• Using the ARM DS-5 AE graphical interface
Some users prefer Makefiles because they allow the option for the project compilation to be performed
from scripts. Other users prefer to use a GUI to manage the project, and this is available for both GCC
and ARM Compiler bare-metal projects.
Bare-metal Project Management using Makefiles
ARM DS-5 Altera Edition enables convenient project management using makefiles. The sample projects
that are provided with SoC EDS use makefiles to manage the build process.
In order to allow Eclipse to manage a makefile-based project, a project needs to be created:
1. Create a folder on the disk. For example, we have created the folder c:\sample_project.
2. Create the project by selecting File > New > Makefile Project with Existing Code.
Altera Corporation
ARM DS-5 Altera Edition
Send Feedback
ug-1137
2014.12.15
Bare-metal Project Management using Makefiles
5-3
Figure 5-1: Creating a Project with Existing Code
3. Type the folder name in the Existing Code Location edit box and then click Finish.
ARM DS-5 Altera Edition
Send Feedback
Altera Corporation
5-4
Bare-metal Project Management using Makefiles
ug-1137
2014.12.15
Figure 5-2: Import Existing Code window
4. Create a Makefile in that folder, and define the rules required for compiling the code. Make sure it has
the all and the clean targets.
5. Eclipse now offers the possibility of invoking the build process from the IDE.
Altera Corporation
ARM DS-5 Altera Edition
Send Feedback
ug-1137
2014.12.15
GCC-Based Bare-Metal Project Management
5-5
Figure 5-3: Eclipse IDE - build process invoked
6. If the compilation tools issue errors, Eclipse parses and formats them for you.
GCC-Based Bare-Metal Project Management
This section shows how the Bare-metal toolchain plugin can be used to manage GCC-based projects in a
GUI environment.
Creating Project
1. Go to File > New > Project...
ARM DS-5 Altera Edition
Send Feedback
Altera Corporation
5-6
Creating Project
ug-1137
2014.12.15
Figure 5-4: Create a New Project
2. Select C/C++ > C Project and click Next.
Altera Corporation
ARM DS-5 Altera Edition
Send Feedback
ug-1137
2014.12.15
Creating Project
5-7
Figure 5-5: New C Project Created
3. Determine if you want to create a Bare-metal executable empty project or a Bare-metal library empty
project.
a. Bare-metal executable
Select Project Type to be Bare-metal Executable > Empty Project then Toolchain to be Altera
Baremetal GCC then click Finish.
ARM DS-5 Altera Edition
Send Feedback
Altera Corporation
5-8
Creating Project
ug-1137
2014.12.15
Figure 5-6: Bare-metal Executable Project Type
b. Bare-metal library
Select Bare-metal Library > Empty Project and click Finish.
Altera Corporation
ARM DS-5 Altera Edition
Send Feedback
ug-1137
2014.12.15
Build Settings
5-9
Figure 5-7: Bare-metal Library Project Type
Build Settings
Once the project is created, the project properties can be accessed by going to Project > Properties.
ARM DS-5 Altera Edition
Send Feedback
Altera Corporation
5-10
Build Settings
ug-1137
2014.12.15
Figure 5-8: Project Properties
Then, in the Project Properites window, the Compilation settings can be accessed by selecting C/C++
Build > Settings
Altera Corporation
ARM DS-5 Altera Edition
Send Feedback
ug-1137
2014.12.15
ARM Compiler Bare-Metal Project Management
5-11
Figure 5-9: Project Settings
The Build Settings incldue detailed settings for all tools:
• Compiler
• Assembler
• Linker
The Getting Started Guides chapter in this document contains complete instructions on how to create a
project from scratch, compile it and run it on an Altera SoC development board.
ARM Compiler Bare-Metal Project Management
This section shows ARM DS-5 can be used to manage ARM compiler projects in a GUI environment.
Creating a Project
1. Start Eclipse.
2. Go to File > New > Project...:
ARM DS-5 Altera Edition
Send Feedback
Altera Corporation
5-12
Creating a Project
ug-1137
2014.12.15
Figure 5-10: New Project
3. Select C/C++ > C Project and click Next.
Altera Corporation
ARM DS-5 Altera Edition
Send Feedback
ug-1137
2014.12.15
Creating a Project
5-13
Figure 5-11: Create a New C Project
4. Continue with one of the following options:
1. Select "Project Type" as Executable > Empty Project and then for "Toolchains", select Altera
Baremetal GCC. Click Finish.
ARM DS-5 Altera Edition
Send Feedback
Altera Corporation
5-14
Creating a Project
ug-1137
2014.12.15
Figure 5-12: Create an Empty Project with a Toolchain Selected
2. Select Static Library > Empty Project and click Finish.
Altera Corporation
ARM DS-5 Altera Edition
Send Feedback
ug-1137
2014.12.15
Linker Script
5-15
Figure 5-13: Create an Empty Project Without a Toolchain
Linker Script
ARM DS-5 AE offers a visual tool to help create linker scripts.
1. Go to File > New > Other...
ARM DS-5 Altera Edition
Send Feedback
Altera Corporation
5-16
Linker Script
ug-1137
2014.12.15
Figure 5-14: Creating a Linker Script
2. Select Scatter File Editor > Scatter File and press Next.
Altera Corporation
ARM DS-5 Altera Edition
Send Feedback
ug-1137
2014.12.15
Linker Script
5-17
Figure 5-15: Creating a Scatter File
3. Select the location of the new file, type in the file name and press Finish.
ARM DS-5 Altera Edition
Send Feedback
Altera Corporation
5-18
Linker Script
ug-1137
2014.12.15
Figure 5-16: Create a New Scatter File Resource
4. The linker script file can be edited directly as shown in the example below.
Altera Corporation
ARM DS-5 Altera Edition
Send Feedback
ug-1137
2014.12.15
Linker Script
5-19
Figure 5-17: Linker Script Example
5. The file can also be edited by using the tools on the Outline view for the file.
ARM DS-5 Altera Edition
Send Feedback
Altera Corporation
5-20
Build Settings
ug-1137
2014.12.15
Figure 5-18: Editing "Scatter.scat" File Using Tools on the Outline View
Build Settings
1. Once the project is created, the project properties can be accessed by going to Project > Properties.
Altera Corporation
ARM DS-5 Altera Edition
Send Feedback
ug-1137
2014.12.15
Build Settings
5-21
Figure 5-19: Project Properties
2. Then, in the Project Properties window, the "Compilation" settings can be accessed by selecting C/C+
+ Build > Settings.
ARM DS-5 Altera Edition
Send Feedback
Altera Corporation
5-22
ug-1137
2014.12.15
Debugging
Figure 5-20: Project Settings
The build settings include detailed settings for all tools:
• Compiler
• Assembler
• Linker
The "Getting Started with ARM Compiler Bare Metal Project Management" contains complete instruc‐
tions on how to create a project from scratch, compile it and run it on an Altera SoC development
board.
Related Information
Getting Started with ARM Compiler Bare-Metal Project Management on page 4-25
Debugging
ARM DS-5 AE offers you a variety of debugging features.
Accessing Debug Configurations
Altera Corporation
ARM DS-5 Altera Edition
Send Feedback
ug-1137
2014.12.15
Creating a New Debug Configuration
5-23
The settings for a debugging session are stored in a Debug Configuration. The Debug Configurations
window is accessible from the Run > Debug Configurations menu.
Figure 5-21: Accessing Debug Configurations
Creating a New Debug Configuration
A Debug Configuration is created in the Debug Configurations window by selecting DS-5 Debugger as
the type of configuration in the left panel and then right-clicking with the mouse and selecting the New
menu option.
ARM DS-5 Altera Edition
Send Feedback
Altera Corporation
5-24
ug-1137
2014.12.15
Creating a New Debug Configuration
Figure 5-22: Create New Debug Configuration
The Eclipse IDE will assign a default name to the configuration, which can then be edited by you.
Altera Corporation
ARM DS-5 Altera Edition
Send Feedback
ug-1137
2014.12.15
Debug Configuration Options
5-25
Figure 5-23: Rename Debug Configuration
Debug Configuration Options
This section lists the Debug Configuration options, which allows you to specify the desired debugging
options for a project:
•
•
•
•
•
•
•
Connection Options
File Options
Debugger Options
RTOS Awareness
Arguments
Environment
Event Viewer
Related Information
• Getting Started Guides on page 4-1
For examples on how to use the ARM DS-5 AE debugging features.
• Online ARM DS-5 Documentation
Refer to the DS-5 reference documentation for the complete details.
ARM DS-5 Altera Edition
Send Feedback
Altera Corporation
5-26
Connection Options
ug-1137
2014.12.15
Connection Options
The Connection tab allows the user to select the desired target. The following targets are available for the
Altera platforms:
Arria V SoC:
• Bare Metal Debug
• Debug Cortex-A9_0
• Debug Cortex-A9_1
• Debug Cortex-A9x2_SMP
• Linux Application Debug
• Connect to already running gdbserver
• Download and debug application
• Start dbgserver and debug target resident application
• Linux Kernel and/or Device Driver Debug
• Debug Cortex-A9_0
• Debug Cortex-A9_1
• Debug Cortex-A9x2_SMP
Cyclone V SoC (Single Core):
• Bare Metal Debug
• Debug Cortex-A9_0
• Linux Application Debug
• Connect to already running gdbserver
• Download and debug application
• Start dbgserver and debug target resident application
• Linux Kernel and/or Device Driver Debug
• Debug Cortex-A9_0
Cyclone V SoC (Dual Core):
• Bare Metal Debug
• Debug Cortex-A9_0
• Debug Cortex-A9_1
• Debug Cortex-A9x2_SMP
• Linux Application Debug
• Connect to already running gdbserver
• Download and debug application
• Start dbgserver and debug target resident application
• Linux Kernel and/or Device Driver Debug
• Debug Cortex-A9_0
• Debug Cortex-A9_1
• Debug Cortex-A9x2_SMP
Dual Arria V SoC (Two Dual Core SoCs):
Altera Corporation
ARM DS-5 Altera Edition
Send Feedback
ug-1137
2014.12.15
Connection Options
5-27
• Bare Metal Debug
• Debug HPS0 Cortex-A9_0
• Debug HPS0 Cortex-A9_1
• Debug HPS0 Cortex-A9x2_SMP
• Debug HPS1 Cortex-A9_0
• Debug HPS1 Cortex-A9_1
• Debug HPS1 Cortex-A9x2_SMP
• Linux Application Debug
• Connect to already running gdbserver
• Download and debug application
• Start dbgserver and debug target resident application
• Linux Kernel and/or Device Driver Debug
•
•
•
•
•
•
Debug HPS0 Cortex-A9_0
Debug HPS0 Cortex-A9_1
Debug HPS0 Cortex-A9x2_SMP
Debug HPS1 Cortex-A9_0
Debug HPS1 Cortex-A9_1
Debug HPS1 Cortex-A9x2_SMP
Dual Cyclone V SoC (Two Dual Core SoCs):
• Bare Metal Debug
• Debug HPS0 Cortex-A9_0
• Debug HPS0 Cortex-A9_1
• Debug HPS0 Cortex-A9x2_SMP
• Debug HPS1 Cortex-A9_0
• Debug HPS1 Cortex-A9_1
• Debug HPS1 Cortex-A9x2_SMP
• Linux Application Debug
• Connect to already running gdbserver
• Download and debug application
• Start dbgserver and debug target resident application
• Linux Kernel and/or Device Driver Debug
•
•
•
•
•
•
Debug HPS0 Cortex-A9_0
Debug HPS0 Cortex-A9_1
Debug HPS0 Cortex-A9x2_SMP
Debug HPS1 Cortex-A9_0
Debug HPS1 Cortex-A9_1
Debug HPS1 Cortex-A9x2_SMP
Android Application Debug:
• Native Application/Library Debug
• APK Native Library Debug via gdbserver
• Attach to a running Android application
• Download and debug an Android application
Linux Application Debug:
ARM DS-5 Altera Edition
Send Feedback
Altera Corporation
5-28
ug-1137
2014.12.15
Connection Options
• Application Debug
• Connections via gdbserver
• Connect to already running gdbserver
• Download and debug application
• Start dbgserver and debug target resident application
Depending on the selected Target, the Connections panel will look different. For Bare Metal Debug and
Linux Kernel and/or Device Driver Debug target types:
• A Target Connection option appears, and it allows the user to select the type of connection to the
target. Altera USB-Blaster and DSTREAM are two of the most common options.
• A DTSL option appears, allowing the user to configure the Debug and Traces Services Layer (detailed
later)
• A Connections Browse button appears, allowing the user to browse and select either the specific
instance for the connection (i.e. Altera USB-Blaster or the DSTREAM instance)
Figure 5-24: Connection Options for Bare-metal and Linux Kernel and/or Device Driver Debug
Altera Corporation
ARM DS-5 Altera Edition
Send Feedback
ug-1137
2014.12.15
Connection Options
5-29
For the Linux Application Debug targets, the connection parameters will be different depending on
which type of connection was selected. The following two pictures illustrate the options.
Figure 5-25: Linux Application Debugging – Connect to a Running GDB Server
ARM DS-5 Altera Edition
Send Feedback
Altera Corporation
5-30
Connection Options
ug-1137
2014.12.15
Figure 5-26: Linux Application Debugging – Download And Debug Application
Note: For the Linux Application Debug, the Connection needs to be configured in the Remote System
Explorer view, as shown in Getting Started with Linux Application Debugging.
Related Information
• DTSL Options on page 5-34
For more information about the option on the Connections tab, refer to the DTSL Options section.
• Debugger Options on page 5-31
• Getting Started with Linux Application Debugging on page 4-78
Altera Corporation
ARM DS-5 Altera Edition
Send Feedback
ug-1137
2014.12.15
Files Options
5-31
Files Options
The Files tab allows the following settings to be configured:
• Application on host to download – the file name of the application to be downloaded to the target. It
can be entered directly in the edit box or it can be browsed for in the Workspace or on the File
System.
• Files – contains a set of files. A file can be added to the set using the “+” button, and files can be
removed from the set using the “–“ button. Each file can be one of the following two types:
• Load symbols from file – the debugger will use that file to load symbols from it,
• Add peripheral description files from directory – the debugger to load peripheral register descrip‐
tions from the .SVD files stored in that directory. The SVD file is a result of the compilation of the
hardware project.
Figure 5-27: Files Settings
Debugger Options
The Debugger tab offers the following configurable options
• Run Control Options
• Option to connect only, debug from entry point or debug from user-defined symbol,
• Option to run user-specified target initialization script,
• Option to run user-specified debug initialization script,
• Option to execute user-defined debugger commands
• Host working directory – used by semihosting
• Paths – allows the user to enter multiple paths for the debugger to search for sources. Paths can be
added with “+” button and removed with “-“ button.
ARM DS-5 Altera Edition
Send Feedback
Altera Corporation
5-32
RTOS Awareness
ug-1137
2014.12.15
Figure 5-28: Debugger Settings
RTOS Awareness
The RTOS Awareness tab allows the user to enable Keil CMSIS-RTOS RTX awareness for the debugger
in case that specific RTOS is used.
Altera Corporation
ARM DS-5 Altera Edition
Send Feedback
ug-1137
2014.12.15
Arguments
5-33
Figure 5-29: RTOS Awareness Settings
Related Information
Keil Website
For more information about RTOS Awareness, refer to the Embedded Development Tools page on the
KeilTM™ website.
Arguments
The Arguments tab allows the user to enter program arguments as text.
Figure 5-30: Arguments Settings
Environment
The Environment tab allows the user to enter environment variables for the program to be executed.
ARM DS-5 Altera Edition
Send Feedback
Altera Corporation
5-34
DTSL Options
ug-1137
2014.12.15
Figure 5-31: Environment Settings
DTSL Options
The Debug and Trace Services Layer (DTSL) provides tracing features. To configure trace options, in your
project's Debug Configuration window, in the "Connection" tab, click the Edit button to open the DTSL
Configuration window.
Altera Corporation
ARM DS-5 Altera Edition
Send Feedback
ug-1137
2014.12.15
Cross Trigger Settings
5-35
Figure 5-32: Debug Configurations - DTSL Options - Edit
Cross Trigger Settings
The Cross Trigger tab allows the configuration of the cross triggering option of the SoC FPGA.
The following options are available:
• Enable FPGA > HPS Cross Trigger – for enabling triggers coming from FPGA to HPS
• Enable HPS > FPGA Cross Trigger – for enabling triggers coming from HPS to FPGA
• Assume Cross Triggers can be accessed – the user needs to select this option as a confirmation that
the Preloader was already loaded, so the DS-5 can access the cross triggering interface.
ARM DS-5 Altera Edition
Send Feedback
Altera Corporation
5-36
Trace Buffer Settings
ug-1137
2014.12.15
Figure 5-33: DTSL Configuration Editor - Cross Trigger
Trace Buffer Settings
The Trace Buffer tab allows the selection of the destination of the trace information. As mentioned in the
introduction, the destination can be one of the following:
•
•
•
•
None – meaning the tracing is disabled
ETR – using any memory buffer accessible by HPS
ETF – using the 32KB on-chip trace buffer
DSTREAM – using the 4GB buffer located in the DSTREAM
The DSTREAM option is available only if the Target connection is selected as DSTREAM in the Debug
Configuration.
Figure 5-34: DTSL Configuration Editor - Trace Buffer > Trace Capture Method
The Trace Buffer tab provides the option of selecting the timestamp frequency.
Altera Corporation
ARM DS-5 Altera Edition
Send Feedback
ug-1137
2014.12.15
Cortex-A9 Settings
5-37
Figure 5-35: DTSL Configuration Editor - Trace Buffer > Timestamp Frequency
Cortex-A9 Settings
The Cortex-A9 tab allows the selection of the desired core tracing options.
Figure 5-36: DTSL Configuration Editor - Cortex-A9
The following Core Tracing Options are available:
•
•
•
•
•
•
Enable Cortex-A9 0 core trace – check to enable tracing for core #0
Enable Cortex-A9 1 core trace – check to enable tracing for core #1
PTM Triggers halt execution – check to cause the execution to halt when tracing
Enable PTM Timestamps – check to enable time stamping
Enable PMT Context IDs – check to enable the context IDs to be traced
Context ID Size – select 8-, 16- or 32-bit context IDs. Used only if Context IDs are enabled
ARM DS-5 Altera Edition
Send Feedback
Altera Corporation
5-38
ug-1137
2014.12.15
STM Settings
• Cycle Accurate – check to create cycle accurate tracing
• Trace capture range – check to enable tracing only a certain address interval
• Start Address, End Address – define the tracing address interval (Used only if the Trace Capture
Range is enabled)
STM Settings
The STM tab allows you to configure the System Trace Macrocell (STM).
Figure 5-37: DTSL Configuration Editor - STM
Only one option is available:
• Enable STM Trace – check to enable STM tracing.
ETR Settings
The ETR settings allow the configuration of the Embedded Trace Router (ETR) settings.
The Embedded Trace Router is used to direct the tracing information to a memory buffer accessible by
HPS.
Figure 5-38: DTSL Configuration Editor - ETR
The following options are available:
• Configure the system memory trace buffer – check this if the ETR is selected for trace destination on
the Trace Buffer tab
• Start Address, Size – define the trace buffer location in system memory and its size
• Enable scatter-gather mode – use when the OS cannot guarantee a contiguous piece of physical
memory. The scatter-gather table is setup by the operating system using a device driver and is read
automatically by the ETR.
Altera Corporation
ARM DS-5 Altera Edition
Send Feedback
ug-1137
2014.12.15
ETF Settings
5-39
ETF Settings
The ETF tab allows the configuration of the Embedded Trace FIFO(ETF) settings.
The Embedded Trace FIFO is a 32KB buffer residing on HPS that can be used to store tracing data to be
retrieved by the debugger, but also as an elastic buffer for the scenarios where the tracing data is stored in
memory through ETR or on the external DSTREAM device using TPIU.
Figure 5-39: DTSL Configuration Editor - ETF
The following options are available:
• Configure the on-chip trace buffer – check this if ETF is selected for trace destination on the Trace
Buffer tab.
• Size – define the ETF size. By default it is set up to 0x1000 (4KB) but it can be set to 0x8000 (32KB) to
match the actual buffer size.
ARM DS-5 Altera Edition
Send Feedback
Altera Corporation
Embedded Command Shell
6
2014.12.15
ug-1137
Subscribe
Send Feedback
The purpose of the embedded command shell is to provide an option for you to invoke the SoC EDS
tools. It enables you to invoke the SoC EDS tools without qualifying them with the full path. Commands
like ‘eclipse’, ‘bsp-editor’, or ‘arm-altera-eabi-gcc’ can be executed directly.
On Windows, the embedded command shell is started by running <SoC EDS installation directory>\
Embedded_Command_Shell.bat.
On Linux, the embedded command shell is started from the Start menu or by running <SoC EDS installa‐
tion directory>/embedded_command_shell.sh.
© 2014 Altera Corporation. All rights reserved. ALTERA, ARRIA, CYCLONE, ENPIRION, MAX, MEGACORE, NIOS, QUARTUS and STRATIX words and logos are
trademarks of Altera Corporation and registered in the U.S. Patent and Trademark Office and in other countries. All other words and logos identified as
trademarks or service marks are the property of their respective holders as described at www.altera.com/common/legal.html. Altera warrants performance
of its semiconductor products to current specifications in accordance with Altera's standard warranty, but reserves the right to make changes to any
products and services at any time without notice. Altera assumes no responsibility or liability arising out of the application or use of any information,
product, or service described herein except as expressly agreed to in writing by Altera. Altera customers are advised to obtain the latest version of device
specifications before relying on any published information and before placing orders for products or services.
www.altera.com
101 Innovation Drive, San Jose, CA 95134
ISO
9001:2008
Registered
7
HPS Preloader User Guide
2013.05.03
ug-1137
Subscribe
Send Feedback
There are four stages of the hard processor system (HPS) booting process; the preloader is the second
stage.
Figure 7-1: Typical Boot Flow
Boot ROM
Preloader
Boot Loader
Operating System
The Preloader configures the HPS component based on the information from the handoff folder, initial‐
izes the SDRAM and then loads the next stage of the boot process into SDRAM and passes control to it.
The preloader can directly load your final application for Bare Metal applications and simple RTOSes.
Typically, a boot ROM loads the preloader from a flash device into the on-chip RAM and executes the
preloader. The preloader can also be executed directly from the FPGA memory.
Related Information
• Arria V Device Handbook: Booting and Configuration
For more information about the four stages of the HPS booting process, refer to the Booting and
Configuration appendix in volume 3 of the Arria V Device Handbook.
• Cyclone V Device Handbook: Booting and Configuration
For more information about the four stages of the HPS booting process, refer to the Booting and
Configuration appendix in volume 3 of the Cyclone V Device Handbook.
HPS Configuration
The preloader performs the following steps to configure the HPS and load the next image in the boot
process:
© 2014 Altera Corporation. All rights reserved. ALTERA, ARRIA, CYCLONE, ENPIRION, MAX, MEGACORE, NIOS, QUARTUS and STRATIX words and logos are
trademarks of Altera Corporation and registered in the U.S. Patent and Trademark Office and in other countries. All other words and logos identified as
trademarks or service marks are the property of their respective holders as described at www.altera.com/common/legal.html. Altera warrants performance
of its semiconductor products to current specifications in accordance with Altera's standard warranty, but reserves the right to make changes to any
products and services at any time without notice. Altera assumes no responsibility or liability arising out of the application or use of any information,
product, or service described herein except as expressly agreed to in writing by Altera. Altera customers are advised to obtain the latest version of device
specifications before relying on any published information and before placing orders for products or services.
www.altera.com
101 Innovation Drive, San Jose, CA 95134
ISO
9001:2008
Registered
7-2
ug-1137
2013.05.03
Preloader Support Package Generator
1.
2.
3.
4.
Configures the HPS pins I/O configuration shift register (IOCSR) and pin multiplexing
Configures the HPS phase-locked loops (PLLs) and clocking
Configures the external SDRAM
Loads the next image in the boot process, typically stored in a flash device such as the NAND flash
memory, Secure Digital/MultiMedia Card (SD/MMC) flash memory, or the quad serial peripheral
interface (QSPI) flash memory
5. Jumps to the next loaded boot image
Related Information
• Cyclone V Device Handbook, Appendix A: Booting and Configuration
For more information, refer to the Booting and Configuration appendix in volume 3 of the Cyclone V
Device Handbook.
• Arria V Device Handbook, Appendix A: Booting and Configuration
For more information, refer to the Booting and Configuration appendix in volume 3 of the Arria V
Device Handbook.
• Importing Sample Application
Preloader Support Package Generator
The preloader support package generator provides you with an easy, safe, and reliable way to customize
the preloader.
The preloader image tool creates an Altera boot ROM compatible image of the preloader.
The preloader support package generator creates a customized preloader support package with preloader
generic source files and board-specific SoC FPGA files. The generator consolidates required hardware
settings and your inputs to create the preloader support package. The support package files include a
makefile to create the preloader image; you can download the preloader image to a flash device or FPGA
RAM.
The preloader support package generator allows you to perform the following tasks:
•
•
•
•
Altera Corporation
Create a new preloader support package
Report preloader support package settings
Modify preloader support package settings
Generate preloader support package files
HPS Preloader User Guide
Send Feedback
ug-1137
2013.05.03
Hardware Handoff Files
7-3
Figure 7-2: Preloader Support Package Generator Flow
User Inputs
(Qsys Settings,
e.g., Pin Multiplexer)
Qsys
User Inputs
(Quartus Settings,
e.g., Pin Assignments)
Quartus
Generate
Hardware
Handoff Files
Preloader
Support
Package
Generator
User Inputs
(Preloader support
package settings)
Generate
Preloader
Source
Code
Preloader
Support
Package
Make
Preloader
Image
Related Information
• BSP Settings on page 7-9
• Preloader Image Tool on page 7-16
Hardware Handoff Files
Use the Qsys system integration tool in the Quartus II software to generate a set of handoff files
containing the hardware information required by the preloader.
The handoff files from the Qsys compilation are located in the <quartus project directory>/
hps_isw_handoff/<hps entity name> directory (where hps entity name is the HPS component name in
Qsys).
Note: You must update the hardware handoff files and regenerate the preloader support package each
time a hardeare change impacts the HPS, such as after pin multiplexing or pin assignment.
Using the Preloader Support Package Generator GUI
You must perform the following steps to use the preloader support package generator GUI, bsp-editor:
1. Start an embedded command shell, as follows:
HPS Preloader User Guide
Send Feedback
Altera Corporation
7-4
ug-1137
2013.05.03
Using .tcl Scripts
• On a Windows-based system, run the batch file
<SoC EDS installation directory>\Embedded_Command_Shell.bat
• On a Linux-based system, run the shell script
<SoC EDS installation directory>/embedded_command_shell.sh.
2. Run the bsp-editor command in the embedded command shell to launch the preloader support
package generator.
3. To open and modify an existing preloader support package (PSP) project in the preloader support
package generator, click File > Open and browse to an existing .bsp file.
4. To create a new PSP project, click File > New BSP to open the New BSP dialog box. The New BSP
dialog box includes the following settings and parameters:
• Preloader settings directory - the path to the hardware handoff files. The generator inspects the
handoff files to verify the validity of this path
• Operating system and Version - Not applicable to preloader generation.
• BSP target directory - the destination folder for new PSP files created by the generator. This
document refers to the preloader BSP directory as <bsp directory>. The default directory name is
spl_bsp. You can modify the directory name.
• BSP settings file name - the location and filename of the .bsp file
• Additional .tcl scripting - the location and filename of a .tcl script for overriding the default BSP
settings
5. You can customize the PSP. After creating or opening a .bsp file, access the Settings in the BSP Editor
dialogue box. The Settings are divided into Common and Advanced settings. When you select a
group of settings, the controls for the selected settings appear on the right side of the dialogue box.
When you select a single setting, the setting name, description and value are displayed. You can edit
these settings in the BSP Editor dialogue box.
6. Click Generate to generate the preloader support package.
7. Click Exit to exit the preloader support package generator.
Using .tcl Scripts
Instead of using the default settings, you can create a tcl script file (.tcl) to define custom settings during
BSP creation.
set_setting is the only available .tcl command. Refer to BSP Settings for a list of available settings.
Example 7-1: Valid .tcl Scripting Commands for Changing BSP Settings
The following commands are used to set parameters n the BSP setings file:
set_setting spl.boot.BOOT_FROM_QSPI true
set_setting spl.boot.QSPI_NEXT_BOOT_IMAGE 0x50000
Related Information
BSP Settings on page 7-9
Preloader Support Package Files and Folders
The files and folders created with the preloader support package are stored in the location you specified in
BSP target directory in the New BSP dialog box.
Altera Corporation
HPS Preloader User Guide
Send Feedback
ug-1137
2013.05.03
Command-Line Tools for the Preloader Support Package Generator
7-5
Figure 7-3: PSP Directory
bsp_directory
settings.bsp
Makefile
generated
The BSP files include:
• settings.bsp – the settings file containing all BSP settings
• Makefile – the makefile to create the preloader image; for more information, refer to Preloader
Compilation
• generated – this folder contains files generated from the hardware handoff files from the Qsys system
integration tool
Related Information
Preloader Compilation on page 7-15
Command-Line Tools for the Preloader Support Package Generator
The BSP command-line tools can be invoked from the embedded command shell, and provide all the
features available in the preloader support package generator:
•
•
•
•
The bsp-create-settings tool creates a new BSP settings file
The bsp-update-settings tool updates an existing BSP settings file
The bsp-query-settings tool reports the setting values in an existing BSP settings file
The bsp-generate-files tool generates a BSP from the BSP settings file
Note: Help for each tool is available from the embedded command shell. To display help, type the
following command:
<name of tool> --help
Related Information
Preloader Support Package Generator on page 7-2
bsp-create-settings
The bsp-create-settings tool creates a new PSP settings file with default settings. You have the option to
modify the BSP settings or generate the PSP files as shown in the following example.
Example 7-2: Creating a New PSP Settings File
bsp-create-settings --type spl -–bsp-dir . \
--settings settings.bsp \
--preloader-settings-dir ../../hps_isw_handoff/<hps_entity_name>
HPS Preloader User Guide
Send Feedback
Altera Corporation
7-6
ug-1137
2013.05.03
bsp-update-settings
Table 7-1: User Parameters: bsp-create-settings
Option
--type <bsp-type>
Required
Yes
Description
This option specifies the type of BSP.
"spl" is the only allowed PSP type for a SoC EDS
PSP.
--settings <settings-file>
Yes
This option specifies the path to a BSP settings
file. The file is created with default settings.
Altera recommends that you name the BSP
settings file “settings.bsp”.
--preloader-settings-dir
<preloader-settings-dir>
--bsp-dir <bsp-dir>
Yes
This option specifies the path to the hardware
handoff files.
Yes
This option specifies the path where the BSP files
are generated.
When specified, bsp-create-settings generates
the files after the settings file has been created.
Altera recommends that you always specify this
parameter with bsp-create-settings.
--set <name> <value>
No
This option sets the BSP setting name to name
and and sets value to value.
Related Information
BSP Settings on page 7-9
A complete list of available setting names and descriptions.
bsp-update-settings
The bsp-update-settings tool updates the settings stored in the BSP settings file, as shown in the following
example.
Example 7-3: Updating a PSP
The following command changes the value of a parameter inside the file "settings.bsp":
bsp-update-settings --settings settings.bsp --set \
spl.debug.SEMIHOSTING 1
Altera Corporation
HPS Preloader User Guide
Send Feedback
ug-1137
2013.05.03
bsp-query-settings
7-7
Table 7-2: User Parameters: bsp-update-settings
Option
Required
Description
--settings <settings-file>
Yes
This option specifies the path to an existing
BSP settings file to update.
--bsp-dir <bsp-dir>
No
This option specifies the path where the BSP
files are generated.
When this option is specified, bsp-createsettings generates the BSP files after the
settings file has been created.
Altera recommends that you specify this
parameter with bsp-create-settings.
--set <name> <value>
No
This option sets the BSP setting <name> to the
value <value>. Refer to BSP Settings for a
complete list of available setting names and
descriptions.
Related Information
BSP Settings on page 7-9
bsp-query-settings
The bsp-query-settings tool queries the settings stored in BSP settings file, as shown in the following
example. Setting values are sent to courier.
Example 7-4: Querying a PSP
The following command will retrieve all the settings from "settings.bsp" and displays the setting
names and values.
bsp-query-settings --settings settings.bsp --get-all --show-names
Table 7-3: User Parameters: bsp-query-settings
Option
Required
Description
--settings <settings-file>
Yes
This option specifies the path to an existing
BSP settings file.
--get <name>
No
This option instructs bsp-query-settings to
return the value of the BSP setting <name>.
HPS Preloader User Guide
Send Feedback
Altera Corporation
7-8
ug-1137
2013.05.03
bsp-generate-files
Option
--get-all
Required
No
Description
This option shows all the BSP settings values.
When using --get-all,you must also use -show-names.
--show-names
No
This option only takes effect when used
together with --get <name> or --get-all.
When used with one of these options, names
and values of the BSP settings are shown sideby-side.
Related Information
BSP Settings on page 7-9
bsp-generate-files
The bsp-generate-files tool generates the files and settings stored in BSP settings file, as shown in the
following examples.
Example 7-5: Generating Files After BSP Creation
The following command creates a settings file based on the handoff folder, then generates the
Preloader source files based on those settings:
bsp-create-settings --type spl --bsp-dir . \
--settings settings.bsp \
--preloader-settings-dir \
../../hps_isw_handoff/<hps_entity_name>
bsp-generate-files --settings settings.bsp --bsp-dir
Example 7-6: Generating Files After BSP Updates
bsp-update-settings --settings settings.bsp --set \
spl.debug.SEMIHOSTING 1
bsp-generate-files --settings settings.bsp --bsp-dir
Use the bsp-generate-files tool when BSP files need to be regenerated under one of the following
conditions:
• bsp-create-settings creates the PSP, but the --bsp-dir parameter was not specified, so PSP files were
not generated.
• bsp-update-settings updates the PSP, but the --bsp-dir parameter was not specified, so the files were
not updated.
• You want to ensure the BSP files are up-to-date
Altera Corporation
HPS Preloader User Guide
Send Feedback
ug-1137
2013.05.03
BSP Settings
7-9
Table 7-4: User Parameters: bsp-generate-files
Option
Required
Description
--settings <settings-file>
Yes
This option specifies the path to an existing
BSP settings file.
--bsp-dir <bsp-dir>
Yes
This option specifies the path where the BSP
files are generated.
BSP Settings
The preloader support package generator includes BSP settings for the following command options:
Related Information
• bsp-create-settings on page 7-5
• bsp-update-settings on page 7-6
• bsp-query-settings on page 7-7
Command Options
Table 7-5: Command Options
Command
Option
bsp-create-settings
--set
bsp-update-settings
--set
Note: When using bsp-create-settings or bsp-update-settings, you must turn off the boot option
that is currently turned on before you can turn on a different boot option.
--get
bsp-query-settings
--get-all
--show-names
Available BSP Settings
Table 7-6: Available BSP Settings
BSP Setting
spl.PRELOADER_TGZ
HPS Preloader User Guide
Send Feedback
Type
String
Default Value
<SoC EDS
installation
directory>/host_
tools/ altera/
preloader/
ubootsocfpga.tar.gz
Description
This setting specifies the path to
archive file containing the
preloader source files.
Altera Corporation
7-10
BSP Setting
Description
armalteraeabi
This setting specifies the cross
compilation tool chain for use.
spl.boot.BOOT_FROM_QSPI(1)
Boolean
False
This setting loads the boot loader
image from QSPI.
spl.boot.BOOT_FROM_SDMMC(2)
Boolean
True
This setting loads the subsequent
boot image from Secure Digital/
MultiMediaCard (SD/MMC).
spl.boot.BOOT_FROM_RAM(3)
Boolean
False
This setting loads the subsequent
boot image from RAM.
spl.boot.BOOT_FROM_NAND
Boolean
False
This setting loads the subsequent
boot image from NAND.
spl.boot.NAND_NEXT_BOOT_IMAGE
spl.boot.FAT_SUPPORT
(3)
Default Value
String
spl.boot.SDMMC_NEXT_BOOT_IMAGE
(2)
Type
spl.CROSS_COMPILE
spl.boot.QSPI_NEXT_BOOT_IMAGE
(1)
ug-1137
2013.05.03
Available BSP Settings
Hexadec 0x60000
imal
This setting specifies the location
of the subsequent boot image in
QSPI.
Hexadec 0x40000
imal
This setting specifies the location
of the subsequent boot image in
SD/MMC.
Hexadec 0xC0000
imal
This setting specifies the location
of the subsequent boot image in
NAND.
Boolean
Enable FAT partition support
when booting from SDMMC.
False
• When using bsp-create-settings or bsp-update-settings, you must turn off the boot option that is
currently turned on before you can turn on a different boot option.
• When using bsp-editor , only one of these options can be turned on at a time: spl.boot.BOOT_FROM_
QSPI , spl.boot.BOOT_FROM_SDMMC , or spl.boot.BOOT_FROM_RAM .
• When using bsp-create-settings or bsp-update-settings, you must turn off the boot option that is
currently turned on before you can turn on a different boot option.
• When using bsp-editor , only one of these options can be turned on at a time: spl.boot.BOOT_FROM_
QSPI , spl.boot.BOOT_FROM_SDMMC , or spl.boot.BOOT_FROM_RAM .
• When using bsp-create-settings or bsp-update-settings, you must turn off the boot option that is
currently turned on before you can turn on a different boot option.
• When using bsp-editor , only one of these options can be turned on at a time: spl.boot.BOOT_FROM_
QSPI , spl.boot.BOOT_FROM_SDMMC , or spl.boot.BOOT_FROM_RAM .
Altera Corporation
HPS Preloader User Guide
Send Feedback
ug-1137
2013.05.03
Available BSP Settings
BSP Setting
Type
Default Value
7-11
Description
spl.boot.FAT_BOOT_PARTITION
Decimal 1
When FAT partition support is
enabled, this specifies the FAT
partition where the boot image is
located.
spl.boot.FAT_LOAD_PAYLOAD_NAME
String
u-boot.img
When FAT partition supported
is enabled, this specifies the boot
image filename to be used.
spl.boot.WATCHDOG_ENABLE
Boolean
True
This setting enables the
watchdog during the preloader
execution phase. The watchdog
remains enabled after the
preloader exits.
spl.boot.CHECKSUM_NEXT_IMAGE
Boolean
True
This setting enables the
preloader to validate the
checksum in the subsequent boot
image header information.
spl.boot.EXE_ON_FPGA
Boolean
False
This setting executes the
preloader on the FPGA. Select
spl.boot.EXE_ON_FPGA when
the preloader is configured to
boot from the FPGA.
spl.boot.STATE_REG_ENABLE
Boolean
True
This setting enables writing the
magic value to the
INITSWSTATE register in the
system manager when the
preloader exists; this indicates to
the boot ROM that the preloader
has run successfully.
spl.boot.BOOTROM_HANDSHAKE_CFGIO
Boolean
True
This setting enables handshake
with boot ROM when
configuring the IOCSR and pin
multiplexing. If
spl.boot.BOOTROM_HANDSHAKE_
CFGIO is enabled and warm reset
occurs when the preloader is
configuring IOCSR and pin
multiplexing, the boot ROM will
reconfigure IOCSR and pin
multiplexing again. This option
is enabled by default.
HPS Preloader User Guide
Send Feedback
Altera Corporation
7-12
ug-1137
2013.05.03
Available BSP Settings
BSP Setting
spl.boot.WARMRST_SKIP_CFGIO
Type
Boolean
Default Value
True
Description
This setting enables the
preloader to skip IOCSR and pin
multiplexing configuration
during warm reset.
spl.boot.WARMRST_SKIP_CFGIO
is only applicable if the boot
ROM has skipped IOCSR and
pin multiplexing configuration.
spl.boot.SDRAM_SCRUBBING(4)
Boolean
False
spl.boot.SDRAM_SCRUB_BOOT_REGION_
START
Hexadec 0x1000000
imal
The start address of the memory
region within SDRAM to be
scrubbed.
spl.boot.SDRAM_SCRUB_BOOT_REGION_
END
Hexadec 0x2000000
imal
The end address of the memory
region within SDRAM to be
scrubbed
spl.boot.SDRAM_SCRUB_REMAIN_REGION
Boolean
True
Scrub the remaining SDRAM,
during the flash accesses to load
the image.
spl.debug.DEBUG_MEMORY_WRITE
Boolean
False
This setting enables the
preloader to write debug
information to memory for
debugging, useful when UART is
not available. The address is
specified by spl.debug.DEBUG_
Scrub SDRAM to initialize ECC
bits.
MEMORY_ADDR
spl.debug.SEMIHOSTING
(4)
Boolean
False
This setting enables semihosting
support in the preloader, for use
with a debugger tool.
spl.debug.SEMIHOSTING is
useful when UART is unavail‐
able. Refer to the ARM Infocenter
for more information on
semihosting.
SDRAM Scrubbing must be enabled in the Preloader Support Package Generator whenever the SDRAM
ECC is enabled for the hardware project in Qsys. Alternatively, the user software may be designed in such a
way that no SDRAM location is read before it is first written.
Altera Corporation
HPS Preloader User Guide
Send Feedback
ug-1137
2013.05.03
Available BSP Settings
BSP Setting
Type
Default Value
7-13
Description
spl.debug.HARDWARE_DIAGNOSTIC
Boolean
False
This setting enables hardware
diagnostic support, enabling
hardware to read from and write
to the SDRAM to ensure
hardware is working; the status is
reported in the console.
spl.debug.SKIP_SDRAM
Boolean
False
The preloader skips SDRAM
initialization and calibration
when this setting is enabled.
spl.performance.SERIAL_SUPPORT
Boolean
True
This setting enables UART print
out support, enabling preloader
code to call printf() at runtime
with debugging information.
stdout output from printf() is
directed to the UART. You can
view this debugging information
by connecting a terminal
program to the UART specified
peripheral.
spl.reset_assert.<peripheral_name>
Boolean
Refer to Reset This setting forces the device to
Assert Settings remain under reset state. You
on page 7-14
can include multiple instances of
spl.reset_
assert.<peripheral_name> to
hold multiple peripherals in
reset. You must ensure the
debugger does not read registers
from these components.
spl.warm_reset_handshake.FPGA
Boolean
True
This setting enables the reset
manager to perform handshake
with the FPGA before asserting a
warm reset.
spl.warm_reset_handshake.ETR
Boolean
True
This setting enables the reset
manager to request that the
Embedded Trace Router (ETR)
stalls the Advanced eXtensible
Interface (AXI) master and waits
for the ETR to finish any
outstanding AXI transactions
before asserting a warm reset of
the L3 interconnect or a debug
reset of the ETR.
HPS Preloader User Guide
Send Feedback
Altera Corporation
7-14
ug-1137
2013.05.03
Reset Assert Settings
BSP Setting
spl.warm_reset_handshake.SDRAM
Type
Boolean
Default Value
True
Description
This setting enables the reset
manager to request that the
SDRAM controller puts the
SDRAM device into self-refresh
mode before asserting warm
reset.
Hexadec 0x10000
imal
This setting specifies the
maximum code (.text
and .rodata) size that can fit
within the FPGA. If the code
build is bigger than the specified
size, a build error is triggered. (5)
spl.boot.FPGA_DATA_BASE(6)
Hexadec 0xFFFF0000
imal
This setting specifies the base
location for the data region
(.data, .bss, heap and stack) when
execute on FPGA is enabled.
spl.boot.FPGA_DATA_MAX_SIZE (7)
Hexadec 0x10000
imal
This setting specifies the
maximum data (.data, .bss, heap
and stack) size that can fit within
FPGA. If the code build is bigger
than the specified size, a build
error is triggered.
Hexadec 0xFFFFFD00
imal
This setting specifies the base
address for storing preloader
debug information enabled with
the spl.debug.DEBUG_MEMORY_
WRITE setting.
Hexadec 0x200
imal
This setting specifies the
maximum size used for storing
preloader debug information.
spl.boot.FPGA_MAX_SIZE
spl.debug.DEBUG_MEMORY_ADDR
spl.debug.DEBUG_MEMORY_SIZE
Related Information
Reset Assert Settings on page 7-14
Reset Assert Settings
Table 7-7: spl.reset_assert.<peripheral_name>
BSP Setting
(5)
(6)
(7)
Default Value
spl.reset_assert.DMA
False
spl.reset_assert.GPIO0
False
.text and .rodata are default memory sections defined by the linker tool in the GCC tool chain.
.data and .bss are default memory sections defined by the linker tool in the GCC tool chain.
.data and .bss are default memory sections defined by the linker tool in the GCC tool chain.
Altera Corporation
HPS Preloader User Guide
Send Feedback
ug-1137
2013.05.03
Preloader Compilation
BSP Setting
7-15
Default Value
spl.reset_assert.GPIO1
False
spl.reset_assert.GPIO2
False
spl.reset_assert.L4WD1
False
spl.reset_assert.OSC1TIMER1
False
spl.reset_assert.SDR
False
spl.reset_assert.SPTIMER0
False
spl.reset_assert.SPTIMER1
False
Preloader Compilation
The makefile created by the PSP generator compiles the preloader sources and generates a preloader
image. The makefile performs the following tasks:
• Copies the generic preloader source code into <bsp directory>/uboot-socfpga
• Copies the generated BSP files and hardware handoff files to the source directory in <bsp_directory>/
uboot-socfpga/board/altera/socfpga_<device>
• Configures the compiler tools to target an SoC FPGA
• Compiles the source files in <bsp directory>/uboot-socfpga with the user-specified cross compiler
(specified in the BSP settings) and stores the generated preloader binary files in <bsp_directory>/ubootsocfpga/spl
• Converts the preloader binary file to a preloader image, <bsp_directory>/preloader-mkpimage.bin, with
the mkpimage tool
The mkpimage tool is part of the SoC EDS. It inserts the correct header information and creates an Altera
boot-ROM compatible image of the preloader. You can run the make utility in the command shell to
compile the preloader in the BSP directory. The makefile contains the following targets:
• make all – compiles the preloader
• make clean – deletes preloader-mkpimage.bin from the <bsp directory>
• make clean-all – deletes <bsp directory>, including the source files in the directory
Related Information
Preloader Image Tool on page 7-16
Configuring FPGA from Preloader
The Preloader has the ability to configure the FPGA by using configuration data stored in one of the
following two locations:
• specific address in QSPI Flash
• specific file name on a SD/MMC FAT Partition
In order to configure the FPGA, an RBF file needs to be used. The RBF file is obtained by converting a
SOF file to RBF by using the Quartus II Programmer.
HPS Preloader User Guide
Send Feedback
Altera Corporation
7-16
ug-1137
2013.05.03
RBF File Stored in QSPI Flash Memory
Note: The options for generating the RBF file need to match the MSEL settings on the board.
RBF File Stored in QSPI Flash Memory
The following steps are required to enable the Preloader to configure the FPGA from an RBF file stored in
QSPI Flash memory:
1. Configure the Preloader load the next boot stage from QSPI (Check BOOT_FROM_QSPI and
uncheck the other BOOT_FROM options).
2. Generate Preloader.
3. Compile Preloader, to make sure all the source code is available.
4. Modify file <bsp directory>/uboot-socfpga/include/configs/socfpga_common.h to have the macro
CONFIG_SPL_FPGA_LOAD defined. It is undefined by default.
5. If needed, edit the file <bsp directory>/uboot-socfpga/include/configs/socfpga_common.h to modify the
CONFIG_SPL_FPGA_QSPI_ADDR macro to select a different location for the RBF data in flash.
6. Re-compile the Preloader and flash it to QSPI.
7. Wrap the RBF file with the mkimage header.
This is used by the Preloader to determine the RBF file size. This can be achieved by using a command
similar with the following: mkimage -A arm -T standalone -C none -a 0 -e 0 -n
"fpga image" -d <file.rbf> <file.img>
8. Program the wrapped RBF file to QSPI at the address CONFIG_SPL_FPGA_QSPI_ADDR.
9. Set up MSEL accordingly and boot board.
RBF File Stored on SD/MMC Card
The following steps are required to enable the Preloader to configure the FPGA from an RBF file stored
on SD/MMC card: 1
1. Configure the Preloader load the next boot stage from SD/MMC (check BOOT_FROM_SDMMC and
uncheck the other BOOT_FROM options).
2. Enable Preloader FAT Support (check FAT_SUPPORT).
3. Edit FAT_BOOT_PARTITION if necessary (default is "1").
4. Edit the FAT_LOAD_PAYLOAD_NAME if necessary (default is "u-boot.img").
5. Compile Preloader to make sure all the source code is available.
6. Modify file <bsp directory>/uboot-socfpga/include/configs/socfpga_common.h to have the macro
CONFIG_SPL_FPGA_LOAD defined. It is undefined by default.
7. If needed, modify file <bsp directory>/uboot-socfpga/include/configs/socfpga_common.h to change the
macro CONFIG_SPL_FPGA_FAT_NAME (the default is "fpga.rbf").
8. Re-compile the Preloader and write it to the SD card.
9. Write the RBF file to the selected FAT partition on the SD Card and using the selected file name.
10.Set up MSEL accordingly and boot board.
Preloader Image Tool
The preloader image tool creates an Altera boot-ROM compatible image of the preloader. The tool can
also decode the header of previously generated images.
Altera Corporation
HPS Preloader User Guide
Send Feedback
ug-1137
2013.05.03
Operation of the Preloader Image Tool
7-17
The preloader image tool makes the following assumptions:
1. The input file format is raw binary. You must use the objcopy utility provided with the GNU
Compiler Collection (GCC) tool chain from the Mentor Graphics website to convert other file formats,
such as Executable and Linking Format File (.elf), Hexadecimal (Intel-Format) File (.hex), or S-Record
File (.srec), to a binary format. The output file format is binary.
2. The preloader image tool always creates the output image at the beginning of the binary file. If the
image must be programmed at a specific base address, you must supply the address information to the
flash programming tool.
3. The output file contains only preloader images. Other images such as Linux, SRAM Object File (.sof)
and user data are programmed separately using a flash programming tool or related utilities in the Uboot on the target system.
Related Information
Mentor Graphics
For more information about the GNU Compiler Collection (GCC) toolchain, refer to the Mentor
Graphics website.
Operation of the Preloader Image Tool
The preloader image tool runs on a host machine. The tool generates the header and CRC checksum and
inserts them into the final preloader image with the preloader program image and preloader exception
vector.
For certain flash memory tools, the position of the preloader images must be aligned to a specific block
size; the preloader image tool generates any padding data that may be required.
The preloader image tool optionally decodes and validates header information when given a pregenerated preloader image.
Figure 7-4: Basic Operation of the Preloader Image Tool
Padding
CRC Checksum
Preloader Program
(Empty)
Preloader Exception Vector
+
CRC Checksum
Header
Preloader Program
Header
Preloader Exception Vector
0x0000
As illustrated, the binary preloader image is an input to the preloader image tool. The compiler leaves an
empty space between the preloader exception vector and the program. The preloader image tool
overwrites this empty region with header information and calculates a checksum for the whole image.
When necessary, the preloader image tool appends the padding data to the output image.
The header includes:
•
•
•
•
•
Validation word
Version field (set to 0x0)
Flags field (set to 0x0)
Program length measured by the number of 32 bit words in the preloader program
16-bit checksum of the header contents (0x40 – 0x49)
HPS Preloader User Guide
Send Feedback
Altera Corporation
7-18
ug-1137
2013.05.03
Tool Usage
Figure 7-5: Header Format
0x48
0x44
0x40
Simple Checksum
Reserved (0x0)
Program Length
Flags
Version
Validation Word (0x31305341)
Tool Usage
The preloader image tool has three usage models:
1. Single image creation
2. Quad image creation
3. Single or quad image decoding
If an error is found during the make image process, the tool stops and reports the error. Possible error
conditions include:
• The input image size is equal to or less than 80 bytes
• The input image size is equal to or greater than 60 kilobytes (KB)
mkpimage invokes the preloader image tool; invoking the tool with the --help option provides a tool
description and tool usage and option information.
$ mkpimage --help
mkpimage version 14.1 (build 182)
Description: This tool creates an Altera BootROM-compatible image of Second
Stage Boot Loader (SSBL). The input and output files are in binary format.
It can also decode and check the validity of previously generated image.
Usage:
Create quad image:
mkpimage [options] -hv <num> -o <outfile> <infile> <infile> <infile> <infile>
Create single image:
mkpimage [options] -hv <num> -o <outfile> <infile>
Decode single/quad image:
mkpimage -d [-a <num>] <infile>
Options:
-a (--alignment) <num>
: Address alignment in kilobytes, valid value
starts from 64, 128, 256 etc, default to 64 for
header version 0 and 256 for header version 1,
override if the NAND flash has a larger block
size
-d (--decode)
: Flag to decode the header information from
input file and display it
-f (--force)
: Flag to force decoding even if the input file
is an unpadded image
-h (--help)
: Display this help message and exit
-hv (--header-version) <num> : Header version to be created (Arria/Cyclone V =
0, Arria 10 = 1)
-o (--output) <outfile>
: Output file, relative and absolute path
supported
-off (--offset) <num>
: Program entry offset relative to start of
header (0x40), default to 0x14. Used for header
version 1 only
-v (--version)
: Display version and exit
Altera Corporation
HPS Preloader User Guide
Send Feedback
ug-1137
2013.05.03
Output Image Layout
7-19
Output Image Layout
Base Address
You must place the preloader image at 0x0 for NAND and QSPI flash. The SD/MMC flash has a MBR that
points to a specific offset at the start of the partition. The partition is of type 0xA2, a custom raw partition
type without any file system. The preloader image tool always places the output image at the start of the
output binary file, regardless of the target flash memory type. The flash programming tool is responsible
for placing the image at the desired location on the flash memory device.
Related Information
• Cyclone V Device Handbook, Appendix A: Booting and Configuration
For more information, refer to the Booting and Configuration appendix in volume 3 of the Cyclone V
Device Handbook.
• Arria V Device Handbook, Appendix A: Booting and Configuration
For more information, refer to the Booting and Configuration appendix in volume 3 of the Arria V
Device Handbook.
Size
A single preloader has a 60 KB image size. You can store up to four preloader images in flash. If the boot
ROM does not find a valid preloader image at the first location, it attempts to read an image from the next
location, 64 KB above the first. To take advantage of this feature, program four preloader images in flash
at consecutive 64 KB intervals.
Related Information
• Cyclone V Device Handbook, Appendix A: Booting and Configuration
For information about how the boot ROM loads preloader images, refer to "Boot ROM Flow" in the
Booting and Configuration appendix in volume 3 of the Cyclone V Device Handbook.
• Arria V Device Handbook, Appendix A: Booting and Configuration
For information about how the boot ROM loads preloader images, refer to "Boot ROM Flow" in the
Booting and Configuration appendix in volume 3 of the Arria V Device Handbook.
Address Alignment
Every preloader image aligns to a 64 KB boundary at offsets 0x0, 0x10000, 0x20000, and 0x30000, except
for the NAND flash. Version 0 of the boot ROM assumes that all preloader images in flash memory align
to 64 KB boundaries, except in the case of NAND flash.
If the preloader images are stored in NAND flash with an erasable block size larger than 64 KB, preloader
images are aligned to the block size.
The preloader image tool is unaware of the target flash memory type. If you do not specify the block size,
the default is 64 KB.
NAND Flash
Each preloader image occupies an integer number of blocks. A block is the smallest entity that can be
erased, so updates to a particular boot image does not impact the other images. The size of a single
preloader image sizing is either 64 KB or the NAND flash block size, whichever is larger. For example, if a
NAND block is 32 KB or 64 KB, a single preloader image size is 64 KB; if a NAND block is 128 KB, a
single preloader image size is 128 KB.
HPS Preloader User Guide
Send Feedback
Altera Corporation
7-20
ug-1137
2013.05.03
Serial NOR Flash
Serial NOR Flash
Each QSPI boot image occupies an integer number of sectors unless subsector erase is supported; this
ensures that updating one image does not affect other images.
SD/MMC
The master boot record, located at the first 512 bytes of the device memory, contains partition address
and size information. The preloader and U-boot images are stored in partitions of type 0xA2. Other
images are stored in partition types according to the target file system format.
You can use the fdisk tool to set up and manage the master boot record. When the fdisk tool partitions an
SD/MMC device, the tool creates the master boot record at the first sector, with partition address and size
information for each partition on the SD/MMC.
Padding
The preloader image tool inserts a CRC checksum in the unused region of the image. Padding fills the
remaining unused regions. The contents of the padded and unused regions of the image are undefined.
Related Information
• Cyclone V Device Handbook, Appendix A: Booting and Configuration
For more information, refer to the Booting and Configuration appendix in volume 3 of the Cyclone V
Device Handbook.
• Arria V Device Handbook, Appendix A: Booting and Configuration
For more information, refer to the Booting and Configuration appendix in volume 3 of the Arria V
Device Handbook.
mkimage Tool
The preloader verifies the mkimage header appended to the boot image before the preloader loads the next
stage boot image in the HPS booting process. The next stage boot image is a U-boot image, an RTOS, or a
bare-metal application.
The mkimage utility is delivered with SoC EDS. The mkimage tool appends the mkimage header to the
next image.
Figure 7-6: mkimage Header from mkimage Tools
Next Stage Boot Image
0x0040
mkimage Signature Header
0x0000
Altera Corporation
HPS Preloader User Guide
Send Feedback
ug-1137
2013.05.03
mkimage Tool Options
7-21
The preloader reads the following information from mkimage header:
1.
2.
3.
4.
5.
6.
Image magic number - determines if the image is a valid boot image
Image data size - the length of the boot image to be copied
Data load address - the entry point of the boot image
Operating system - determines if the image is a U-boot image or another type of image
Image name - the name of the boot image
Image CRC - the checksum value of the boot image
Figure 7-7: mkimage Header Layout from mkimage Tools
0x0040
0x0030
0x0020
0x0010
Image name
Data load address
Entry point
Image CRC
Magic number
Header CRC
Timestamp
0x0000
0x4
0x8
OS
arch
type compression
Image data size
0xC 0xD 0xE 0xF
mkimage invokes the mkimage tool and the --help option provides the tool description and option
information.
mkimage Tool Options
The --help option of the mkimage tool provides the tool description and option information.
$ mkimage
Usage: mkimage -l image
-l ==> list image header information
mkimage [-x] -A arch -O os -T type -C comp -a addr -e ep -n name -d
data_file[:data_file...] image
-A ==> set architecture to 'arch'
-O ==> set operating system to 'os'
-T ==> set image type to 'type'
-C ==> set compression type 'comp'
-a ==> set load address to 'addr' (hex)
-e ==> set entry point to 'ep' (hex)
-n ==> set image name to 'name'
-d ==> use image data from 'datafile'
-x ==> set XIP (execute in place)
mkimage [-D dtc_options] -f fit-image.its fit-image
mkimage -V ==> print version information and exit
mkimage Tool Image Creation
Example 7-7: Creating a U-boot Image
mkimage –A arm –T firmware –C none –O u-boot –a 0x08000040 –e 0 –n “U-Boot
2011.12 for SOCFGPA board” –d u-boot.bin u-boot.img
HPS Preloader User Guide
Send Feedback
Altera Corporation
7-22
ug-1137
2013.05.03
mkimage Tool Image Creation
Example 7-8: Creating a Bare-metal Application Image
mkimage -A arm -O u-boot -T standalone -C none -a 0x02100000 -e 0 -n
"baremetal image" -d hello_world.bin hello_world.img
Altera Corporation
HPS Preloader User Guide
Send Feedback
Hardware Library
8
2014.12.15
ug-1137
Subscribe
Send Feedback
The Altera SoC FPGA Hardware Library (HWLIB) was created to address the needs of low-level software
programmers who require full access to the configuration and control facilities of SoC FPGA hardware.
An additional purpose of the HWLIB is to mitigate the complexities of managing the operation of a
sophisticated, multi-core application processor and its integration with hardened IP peripheral blocks and
programmable logic in a SoC architecture.
Figure 8-1: HW Library
Within the context of the SoC HW/SW ecosystem, the HWLIB is capable of supporting software develop‐
ment in conjunction with full featured operating systems or standalone bare-metal programming
environments. The relationship of the HWLIB within a complete SoC HW/SW environment is illustrated
in the above figure.
The HWLIB provides a symbolic register abstraction layer known as the SoC Abstraction Layer (SoCAL)
that enables direct access and control of HPS device registers within the address space. This layer is
necessary for enabling several key stakeholders (boot loader developers, driver developers, board support
package developers, debug agent developers, and board bring-up engineers) requiring a precise degree of
access and control of the hardware resources.
The HWLIB also deploys a set of Hardware Manager (HW Manager) APIs that provides more complex
functionality and drivers for higher level use case scenarios.
The HWLIB has been developed as a source code distribution. The intent of this model is to provide a
useful set of out-of-the-box functionality and to serve as a source code reference implementation that a
user can tailor accordingly to meet their target system requirements.
The capabilities of the HWLIB are expected to evolve and expand over time particularly as common use
case patterns become apparent from practical application in actual systems.
© 2014 Altera Corporation. All rights reserved. ALTERA, ARRIA, CYCLONE, ENPIRION, MAX, MEGACORE, NIOS, QUARTUS and STRATIX words and logos are
trademarks of Altera Corporation and registered in the U.S. Patent and Trademark Office and in other countries. All other words and logos identified as
trademarks or service marks are the property of their respective holders as described at www.altera.com/common/legal.html. Altera warrants performance
of its semiconductor products to current specifications in accordance with Altera's standard warranty, but reserves the right to make changes to any
products and services at any time without notice. Altera assumes no responsibility or liability arising out of the application or use of any information,
product, or service described herein except as expressly agreed to in writing by Altera. Altera customers are advised to obtain the latest version of device
specifications before relying on any published information and before placing orders for products or services.
www.altera.com
101 Innovation Drive, San Jose, CA 95134
ISO
9001:2008
Registered
8-2
ug-1137
2014.12.15
Feature Description
In general, the HWLIB assumes to be part of the system software that is executing on the Hard Processor
System (HPS) in privileged supervisor mode and in the secure state.
The anticipated HWLIB clients include:
•
•
•
•
•
•
•
•
Bare-Metal application developers
Custom preloader and boot loader software developers
Board support package developers
Diagnostic tool developers
Software driver developers
Debug agent developers
Board bring-up engineers
Other developers requiring full access to SoC FPGA hardware capabilities
Feature Description
This section provides a description of the operational features and functional capabilities present in the
HWLIB. An overview and brief description of the HWLIB architecture is also presented.
The HWLIB is a software library architecturally comprised of two major functional components:
• SoC Abstraction Layer (SoCAL)
• Hardware Manager (HW Manager)
SoC Abstraction Layer (SoCAL)
The SoC Abstraction Layer (SoCAL) presents the software API closest to the actual HPS hardware. Its
purpose is to provide a logical interface abstraction and decoupling layer to the physical devices and
registers that comprise the hardware interface of the HPS.
The SoCAL provides the benefits of:
• A logical interface abstraction to the HPS physical devices and registers including the bit-fields
comprising them.
• A loosely coupled software interface to the underlying hardware that promotes software isolation from
hardware changes in the system address map and device register bit field layouts.
Hardware Manager (HW Manager)
The Hardware Manager (HW Manager) component provides a group of functional APIs that address
more complex configuration and operational control aspects of selected HPS resources.
The HW Manager functions have the following characteristics:
• Functions employ a combination of low level device operations provided by the SoCAL executed in a
specific sequence to effect a desired operation.
• Functions may employ cross functional (such as from different IP blocks) device operations to
implement a desired effect.
• Functions may have to satisfy specific timing constraints for the application of operations and
validation of expected device responses.
• Functions provide a level of user protection and error diagnostics through parameter constraint and
validation checks.
The HW Manager functions are implemented using elemental operations provided by the SoCAL API to
implement more complex functional capabilities and services. The HW Manager functions may also be
Altera Corporation
Hardware Library
Send Feedback
ug-1137
2014.12.15
Hardware Library Reference Documentation
8-3
implemented by the compound application of other functions in the HW Manager API to build more
complex operations (for example, software controlled configuration of the FPGA).
Hardware Library Reference Documentation
Reference documentation for the SoCAL API and HW Manager API is distributed as part of the SoCEDS
Toolkit. This reference documentation is provided as online HTML accessible from any web browser.
The locations of the online SoC FPGA Hardware Library (HWLIB) Reference Documentation are:
• SoC Abstraction Layer (SoCAL) API Reference Documentation:<SoC EDS installation directory>/ip/altera/
hps/altera_hps/doc/socal/html/index.html
• Hardware Manager (HW Manager) API Reference Documentation: <SoC EDS installation directory>/ip/
altera/hps/altera_hps/doc/hwmgr/html/index.html.
Hardware Library
Send Feedback
Altera Corporation
HPS Flash Programmer User Guide
9
2014.12.15
ug-1137
Subscribe
Send Feedback
The Altera Quartus II software and Quartus II Programmer include the HPS flash programmer.
Hardware designs, such as HPS, incorporate flash memory on the board to store FPGA configuration data
or HPS program data. The HPS flash programmer programs the data into a flash memory device
connected to an Altera SoC. The programmer sends file contents over an Altera download cable, such as
the USB-Blaster™ II, to the HPS and instructs the HPS to write the data to the flash memory.
The HPS flash programmer programs the following content types to flash memory:
• HPS software executable files — Many systems use flash memory to store non-volatile program code
or firmware. HPS systems can boot from flash memory.
Note: The HPS Flash Programmer is mainly intended to be used for programming the Preloader
image to QSPI or NAND flash. Because of the low speed of operation, it is not recommended to
be used for programming large files.
• FPGA configuration data — At system power-up, the FPGA configuration controller on the board or
HPS read FPGA configuration data from the flash memory to program the FPGA. The configuration
controller or HPS may be able to choose between multiple FPGA configuration files stored in flash
memory.
• Other arbitrary data files — The HPS flash programmer programs a binary file to any location in a
flash memory for any purpose. For example, a HPS program can use this data as a coefficient table or a
sine lookup table.
The HPS flash programmer programs the following memory types:
• Quad serial peripheral interface (QSPI) Flash
• Open NAND Flash Interface (ONFI) compliant NAND Flash
HPS Flash Programmer Command-Line Utility
You can run the HPS flash programmer directly from the command line. For the Quartus II software, the
HPS flash programmer is located in <Altera installation directory>/quartus/bin. For the Quartus II
Programmer, the HPS flash programmer is located in <Altera installation directory>/qprogrammer/bin.
How the HPS Flash Programmer Works
The HPS flash programmer is divided into a host and a target. The host portion runs on your computer
and sends flash programming files and programming instructions over a download cable to the target.
© 2014 Altera Corporation. All rights reserved. ALTERA, ARRIA, CYCLONE, ENPIRION, MAX, MEGACORE, NIOS, QUARTUS and STRATIX words and logos are
trademarks of Altera Corporation and registered in the U.S. Patent and Trademark Office and in other countries. All other words and logos identified as
trademarks or service marks are the property of their respective holders as described at www.altera.com/common/legal.html. Altera warrants performance
of its semiconductor products to current specifications in accordance with Altera's standard warranty, but reserves the right to make changes to any
products and services at any time without notice. Altera assumes no responsibility or liability arising out of the application or use of any information,
product, or service described herein except as expressly agreed to in writing by Altera. Altera customers are advised to obtain the latest version of device
specifications before relying on any published information and before placing orders for products or services.
www.altera.com
101 Innovation Drive, San Jose, CA 95134
ISO
9001:2008
Registered
9-2
Using the Flash Programmer from the Command Line
ug-1137
2014.12.15
The target portion is the HPS in the SoC. The target accepts the programming data flash content and
required information about the target flash memory device sent by the host. The target writes the data to
the flash memory device.
Figure 9-1: HPS Flash Programmer
The HPS flash programmer determines the type of flash to program by sampling the boot select (BSEL)
pins during cold reset; you do not need to specify the type of flash to program.
Using the Flash Programmer from the Command Line
HPS Flash Programmer
The HPS flash programmer utility can erase, blank-check, program, verify, and examine the flash. The
utility accepts a Binary File with a required ".bin" extension.
The HPS flash programmer command-line syntax is:
quartus_hps <options> <file.bin>
Note: The HPS flash programmer uses byte addressing.
Altera Corporation
HPS Flash Programmer User Guide
Send Feedback
ug-1137
2014.12.15
HPS Flash Programmer
9-3
Table 9-1: HPS Flash Programmer Parameters
Option
--cable
Short
Option
-c
Required
Yes
Description
This option specifies what download cable to
use.
To obtain the list of programming cables, run
the command "jtagconfig". It will list the
available cables, like in the following example:
jtagconfig
1) USB-Blaster [USB-0]
2) USB-Blaster [USB-1]
3) USB-Blaster [USB-2]
The "-c" parameter can be the number of the
programming cable, or its name. The
following are valid examples for the above
case:
-c 1
-c "USB-Blaster [USB-2]"
--device
HPS Flash Programmer User Guide
Send Feedback
-d
Yes (if there are
multiple HPS
devices in the
chain)
This option specifies the index of the HPS
device. The tool will automatically detect the
chain and determine the position of the HPS
device; however, if there are multiple HPS
devices in the chain, the targeted device index
must be specified.
Altera Corporation
9-4
ug-1137
2014.12.15
HPS Flash Programmer Command Line Examples
Option
--operation
Short
Option
-o
Required
Yes
Description
This option specifies the operation to be
performed. The following operations are
supported:
• I: Read IDCODE of SOC device and
discover Access Port
• S: Read Silicon ID of the flash
• E: Erase flash
• B: Blank-check flash
• P: Program flash
• V: Verify flash
• EB: Erase and blank-check flash
• BP: Program <BlankCheck> flash
• PV: Program and verify flash
• BPV: Program (blank-check) and verify
flash
• X: Examine flash
Note: The program begins with erasing
the flash operation before
programming the flash by default.
--addr
-a
Yes (if the start
address is not 0)
This option specifies the start address of the
operation to be performed.
--size
-s
No
This option specifies the number of bytes of
data to be performed by the operation. size is
optional.
--repeat
-t
--interval
-i
No
These options must be used together. The
HPS BOOT flow supports up to four images
where each image is identical and these
options duplicate the operation data;
therefore you do not need eSW to create a
large file containing duplicate images.
repeat specifies the number of duplicate
images for the operation to perform.
interval specifies the repeated address. The
default value is 64 kilobytes (KB).
repeatand intervalare optional.
HPS Flash Programmer Command Line Examples
Type quartus_hps --help to obtain information about usage. You can also type quartus_hps
--help=<option> to obtain more details about each option. For example "quartus_hps --help=o".
Altera Corporation
HPS Flash Programmer User Guide
Send Feedback
ug-1137
2014.12.15
HPS Flash Programmer Command Line Examples
9-5
Example 9-1: Program File to Address 0 of Flash
quartus_hps –c 1 –o P input.bin programs the input file (input.bin) into the flash, starting
at flash address 0 using a cable M.
Example 9-2: Program First 500 Bytes of File to Flash (Decimal)
quartus_hps –c 1 –o PV –a 1024 –s 500 input.bin programs the first 500 bytes of the
input file (input.bin) into the flash, starting at flash address 1024, followed by a verification using
a cable M.
Note: Without the prefix 0x for the flash address, the tool assumes it is decimal.
Example 9-3: Program First 500 Bytes of File to Flash (Hexadecimal)
quartus_hps –c 1 –o PV –a 0x400 –s 500 input.bin programs the first 500 bytes of the
input file (input.bin) into the flash, starting at flash address 1024, followed by a verification using
a cable M.
Note: With the prefix 0x, the tool assumes it is hexadecimal.
Example 9-4: Program File to Flash Repeating Twice at Every 1 MB
quartus_hps –c 1 –o BPV –t 2 –i 0x100000 input.bin programs the input file (input.bin)
into the flash, using a cable M. The operation repeats itself twice at every 1 megabyte (MB) of the
flash address. Before the program operation, the tool ensures the flash is blank. After the program
operation, the tool verifies the data programmed.
Example 9-5: Erase Flash on the Flash Addresses
quartus_hps –c 1 –o EB input.bin erases the flash on the flash addresses where the input file
(input.bin) resides, followed by a blank-check using a cable M.
Example 9-6: Erase Full Chip
quartus_hps –c 1 –o E erases the full chip, using a cable M. When no input file (input.bin) is
specified, it will erase all the flash contents.
Example 9-7: Erase Specified Memory Contens of Flash
quartus_hps –c 1 –o E –a 0x100000 –s 0x400000 erases specified memory contents of the
flash. For example, 4 MB worth of memory content residing in the flash address, starting at 1 MB,
are erased using a cable M.
Example 9-8: Examine Data from Flash
quartus_hps –c 1 –o X –a 0x98679 –s 56789 output.bin examines 56789 bytes of data
from the flash with a 0x98679 flash start address, using a cable M.
HPS Flash Programmer User Guide
Send Feedback
Altera Corporation
9-6
ug-1137
2014.12.15
Supported Memory Devices
Supported Memory Devices
Table 9-2: QSPI Flash
Manufacturer
Device ID
DIE #
Density (Mb)
Micron
0x18BA20
1
128
Micron
0x19BA20
1
256
Micron
0x20BA20
2
512
Micron
0x21BA20
4
1024
Micron
0x18BB20
1
128
Micron
0x19BB20
1
256
Micron
0x20BB20
2
512
Micron
0x21BB20
4
1024
Micron
0x132020
1
4
Spansion
0x182001
1
128 (Sector size of 64
KB)
Spansion
0x182001
1
128 (Sector size of 256
KB)
Spansion
0x190201
1
256 (Sector size of 64
KB)
Spansion
0x190201
1
256 (Sector size of 256
KB)
Spansion
0x200201
1
512
Table 9-3: ONFI Compliant NAND Flash
Manufacturer
MFC ID
Device ID
Density (Gb)
Micron
0x2C
0x68
32
Micron
0x2C
0x48
16
Micron
0x2C
0xA1
8
Micron
0x2C
0xF1
8
Altera Corporation
HPS Flash Programmer User Guide
Send Feedback
ug-1137
2014.12.15
Supported Memory Devices
9-7
Note: Starting with version 14.1, the HPS Flash Programmer supports all ONFI compliant NAND flash
devices that are supported by the HPS QSPI Flash Controller.
HPS Flash Programmer User Guide
Send Feedback
Altera Corporation
Bare-Metal Compiler
10
2014.12.15
ug-1137
Subscribe
Send Feedback
The bare-metal compiler that is shipped with the SoC EDS is the Mentor Graphics Sourcery™ CodeBench
Lite Edition, version 4.9.1. For more information on the Sourcery CodeBench Lite Edition and for
downloading the latest version of the tools, refer to the Mentor Graphics website (www.mentor.com).
The compiler is a GCC-based arm-altera-eabi port. It targets the ARM processor, it assumes bare-metal
operation, and it uses the standard ARM embedded-application binary interface (EABI) conventions.
The bare-metal compiler is installed as part of the SoC EDS installation in the following folder: <SoC EDS
installation directory>/host_tools/mentor/gnu/arm/baremetal.
The Embedded Command Shell, opened by running the script from the SoC EDS installation folder, sets
the correct environment PATH variables for the bare-metal compilation tools to be invoked. After
starting the shell, commands like arm-altera-eabi-gcc can be invoked directly. When the Eclipse environ‐
ment is started from the embedded command shell, it inherits the environment settings, and it can call
these compilation tools directly.
Alternatively, the full path to the compilation tools can be used: <SoC EDS installation directory>/host_tools/
mentor/gnu/arm/baremetal/bin.
The bare-metal compiler comes with full documentation, located at <SoC EDS installation directory>/host_
tools/mentor/gnu/arm/baremetal/share/doc/sourceryg++-arm-altera-eabi. The documentation is offered in four
different formats to accommodate various user preferences:
•
•
•
•
Html files
Info files
Man pages
PDF files
Among the provided documents are:
•
•
•
•
•
•
•
Compiler manual
Assembler manual
Linker manual
Binutils manual
GDB manual
Getting Started Guide
Libraries Manual
© 2014 Altera Corporation. All rights reserved. ALTERA, ARRIA, CYCLONE, ENPIRION, MAX, MEGACORE, NIOS, QUARTUS and STRATIX words and logos are
trademarks of Altera Corporation and registered in the U.S. Patent and Trademark Office and in other countries. All other words and logos identified as
trademarks or service marks are the property of their respective holders as described at www.altera.com/common/legal.html. Altera warrants performance
of its semiconductor products to current specifications in accordance with Altera's standard warranty, but reserves the right to make changes to any
products and services at any time without notice. Altera assumes no responsibility or liability arising out of the application or use of any information,
product, or service described herein except as expressly agreed to in writing by Altera. Altera customers are advised to obtain the latest version of device
specifications before relying on any published information and before placing orders for products or services.
www.altera.com
101 Innovation Drive, San Jose, CA 95134
ISO
9001:2008
Registered
SD Card Boot Utility
11
2014.12.15
ug-1137
Subscribe
Send Feedback
The SoC EDS SD card boot utility is a tool for updating the boot software on an SD card.
The Preloader is typically stored in a custom partition (with type = 0xA2) on the SD card. Optionally the
next boot stage (usually the Bootloader) can also be stored on the same custom partition.
Since it is a custom partition, without a file-system, the Preloader and/or Bootloader cannot be updated
by copying the new file to the card; and a software tool is needed.
The SD card boot utility allows the user to update the Preloader and/or Bootloader on a physical SD card
or a disk image file. The utility is not intended to create a new bootable SD card or disk image file from
scratch. In order to do that, it is recommended to use fdisk on a Linux host OS.
Usage Scenarios
This utility is intended to update boot software on that resides on an existing:
• Existing SD card
• Existing disk image file
You can choose from these three usage scenarios:
• Update just the Preloader software
• Update just the Bootloader software
• Update both Preloader and Bootloader software
In the context of this tool, the term ‘Bootloader’ simply means the next boot stage from Preloader. In
some usage scenarios it can be a bootloader, while in other scenarios it could be a bare-metal application
or even an OS.
Note: The Preloader file needs to have the mkpimage header, as required by the BootROM, and the
Bootloader file needs to have the mkimage header, as required by the Preloader. Both mkpimage
and mkimage tools are delivered as part of SoC EDS.
The tool only updates the custom partition that stores the Altera SoC boot code. The rest of the SD card
or disk image file is not touched. This includes the Master Boot Record (MBR) and any other partitions
(FAT, EXT3 etc) and free space.
© 2014 Altera Corporation. All rights reserved. ALTERA, ARRIA, CYCLONE, ENPIRION, MAX, MEGACORE, NIOS, QUARTUS and STRATIX words and logos are
trademarks of Altera Corporation and registered in the U.S. Patent and Trademark Office and in other countries. All other words and logos identified as
trademarks or service marks are the property of their respective holders as described at www.altera.com/common/legal.html. Altera warrants performance
of its semiconductor products to current specifications in accordance with Altera's standard warranty, but reserves the right to make changes to any
products and services at any time without notice. Altera assumes no responsibility or liability arising out of the application or use of any information,
product, or service described herein except as expressly agreed to in writing by Altera. Altera customers are advised to obtain the latest version of device
specifications before relying on any published information and before placing orders for products or services.
www.altera.com
101 Innovation Drive, San Jose, CA 95134
ISO
9001:2008
Registered
11-2
ug-1137
2014.12.15
Tool Options
Warning: The users of this tool need administrative or root access to their computer to use this tool to
write to physical SD cards. These rights are not required when only working with disk image files. Please
contact the IT department if you do not have the proper rights on your PC.
Tool Options
The utility is a command line program. The table describes all the command line options; and the figure
shows the --help output from the tool.
Table 11-1: Command Line Options
Command line Argument
Required?
Description
-p filename
Required
Specifies Preloader file to write
-b filename
Required
Specifies Bootloader file to write
-a write
Required
Specifies action to take. Only "write" action
is supported. Example: "-a write"
disk_file
Required(unless -d option is
used)
Specifies disk image file or physical disk to
write to. A disk image file is a file that
contains all the data for a storage volume
including the partition table. This can be
written to a physical disk later with another
tool. For physical disks in Linux, just
specify the device file. For example: /dev/
mmcblk0 For physical disks in Windows,
specify the physical drive path such as \\.\
physicaldrive2 or use the drive letter
option(-d) to specify a drive letter. The
drive letter option is the easiest method in
Windows
-d
Optional
specify disk drive letter to write to.
Example: "-d E". When using this option,
the disk_file option cannot be specified.
-h
Optional
Displays help message and exits
--version
Optional
Displays script version number and exits
Altera Corporation
SD Card Boot Utility
Send Feedback
ug-1137
2014.12.15
Tool Options
11-3
Figure 11-1: Sample Output from Utility
SD Card Boot Utility
Send Feedback
Altera Corporation
Linux Software Development Tools
12
2014.12.15
ug-1137
Subscribe
Send Feedback
The following list contains the Linux software development tools:
• Linux compiler
• Device tree generator
• Yocto plugin
Linux Compiler on page 12-1
SD Card Boot Utility on page 11-1
The SoC EDS SD card boot utility is a tool for updating the boot software on an SD card.
Device Tree Generator on page 12-4
Yocto Plugin on page 12-5
Linux Compiler
The Linaro™ Linux compiler, version 4.8.3, is shipped with the SoC EDS. For more information about the
Linux compiler and for downloading the latest version of the tools, refer to the download page at the
Linaro website (www.linaro.org).
The compiler is a GCC based arm-linux-gnueabihf port. It targets the ARM processor, it assumes the
target platform is running Linux, and it uses the GNU embedded-application binary interface (EABI)
hard-float (HF) conventions.
The Linux compiler is installed as part of the ARM DS-5 AE, which is installed as part of the SoC EDS.
The compilation tools are located at <SoC EDS installation directory> /ds-5/bin.
The Linux compiler comes with full documentation, located at <SoC EDS installation directory>/ds-5/
documents/gcc. The documents are provided as HTML files. Some of the provided documents are:
•
•
•
•
•
•
Compiler manual
Assembler manual
Linker manual
Binutils manual
GDB manual
Getting Started Guide
© 2014 Altera Corporation. All rights reserved. ALTERA, ARRIA, CYCLONE, ENPIRION, MAX, MEGACORE, NIOS, QUARTUS and STRATIX words and logos are
trademarks of Altera Corporation and registered in the U.S. Patent and Trademark Office and in other countries. All other words and logos identified as
trademarks or service marks are the property of their respective holders as described at www.altera.com/common/legal.html. Altera warrants performance
of its semiconductor products to current specifications in accordance with Altera's standard warranty, but reserves the right to make changes to any
products and services at any time without notice. Altera assumes no responsibility or liability arising out of the application or use of any information,
product, or service described herein except as expressly agreed to in writing by Altera. Altera customers are advised to obtain the latest version of device
specifications before relying on any published information and before placing orders for products or services.
www.altera.com
101 Innovation Drive, San Jose, CA 95134
ISO
9001:2008
Registered
12-2
ug-1137
2014.12.15
SD Card Boot Utility
SD Card Boot Utility
The SoC EDS SD card boot utility is a tool for updating the boot software on an SD card.
The Preloader is typically stored in a custom partition (with type = 0xA2) on the SD card. Optionally the
next boot stage (usually the Bootloader) can also be stored on the same custom partition.
Since it is a custom partition, without a file-system, the Preloader and/or Bootloader cannot be updated
by copying the new file to the card; and a software tool is needed.
The SD card boot utility allows the user to update the Preloader and/or Bootloader on a physical SD card
or a disk image file. The utility is not intended to create a new bootable SD card or disk image file from
scratch. In order to do that, it is recommended to use fdisk on a Linux host OS.
Usage Scenarios
This utility is intended to update boot software on that resides on an existing:
• Existing SD card
• Existing disk image file
You can choose from these three usage scenarios:
• Update just the Preloader software
• Update just the Bootloader software
• Update both Preloader and Bootloader software
In the context of this tool, the term ‘Bootloader’ simply means the next boot stage from Preloader. In
some usage scenarios it can be a bootloader, while in other scenarios it could be a bare-metal application
or even an OS.
Note: The Preloader file needs to have the mkpimage header, as required by the BootROM, and the
Bootloader file needs to have the mkimage header, as required by the Preloader. Both mkpimage
and mkimage tools are delivered as part of SoC EDS.
The tool only updates the custom partition that stores the Altera SoC boot code. The rest of the SD card
or disk image file is not touched. This includes the Master Boot Record (MBR) and any other partitions
(FAT, EXT3 etc) and free space.
Warning: The users of this tool need administrative or root access to their computer to use this tool to
write to physical SD cards. These rights are not required when only working with disk image files. Please
contact the IT department if you do not have the proper rights on your PC.
Tool Options
The utility is a command line program. The table describes all the command line options; and the figure
shows the --help output from the tool.
Altera Corporation
Linux Software Development Tools
Send Feedback
ug-1137
2014.12.15
Tool Options
12-3
Table 12-1: Command Line Options
Command line Argument
Required?
Description
-p filename
Required
Specifies Preloader file to write
-b filename
Required
Specifies Bootloader file to write
-a write
Required
Specifies action to take. Only "write" action
is supported. Example: "-a write"
disk_file
Required(unless -d option is
used)
Specifies disk image file or physical disk to
write to. A disk image file is a file that
contains all the data for a storage volume
including the partition table. This can be
written to a physical disk later with another
tool. For physical disks in Linux, just
specify the device file. For example: /dev/
mmcblk0 For physical disks in Windows,
specify the physical drive path such as \\.\
physicaldrive2 or use the drive letter
option(-d) to specify a drive letter. The
drive letter option is the easiest method in
Windows
-d
Optional
specify disk drive letter to write to.
Example: "-d E". When using this option,
the disk_file option cannot be specified.
-h
Optional
Displays help message and exits
--version
Optional
Displays script version number and exits
Linux Software Development Tools
Send Feedback
Altera Corporation
12-4
ug-1137
2014.12.15
Device Tree Generator
Figure 12-1: Sample Output from Utility
Device Tree Generator
A Device Tree is a data structure that describes the underlying hardware to an operating system primarily Linux. By passing this data structure to the OS kernel, a single OS binary may be able to support
many variations of hardware. This flexibility is particularly important when the hardware includes an
FPGA.
The Device Tree Generator tool is part of Altera SoC EDS and is used to create device trees for SoC
systems that contain FPGA designs created using Qsys. The generated Device Tree describes the HPS
peripherals, selected FPGA Soft IP and peripherals that are board dependent.
Related Information
• Altera Wiki
For more information about DTG, refer to the Altera Wiki website.
• Device Tree Generator User Guide
For more details, navigate to the Device Tree Generator User Guide located on the Device Tree
Generator Documentation page on the Rocketboards website.
Altera Corporation
Linux Software Development Tools
Send Feedback
ug-1137
2014.12.15
Yocto Plugin
12-5
Yocto Plugin
The Yocto Linux Source Package available on the Yocto Project website allows the entire Linux software
stack (kernel, drivers, device tree, and root file system) targeting the SoC to be built in a very simple and
convenient way.
The Yocto Eclipse plugin fulfills the need of the application developers to be able to target the Linux
software stack without requiring them to learn the details on how to build the system. This enables the
developers to focus on what they know best - developing applications.
The Yocto Eclipse plugin is installed on top of the ARM DS-5 Altera Edition. Documentation on how to
install and use the Yocto Plugin is located on the Rocketboards website.
Related Information
• Yocto Project
For more information about the Yocto Linux source project, refer to the Yocto Project website.
• Yocto Eclipse Plugin
For more information about the Yocto Eclipse Plugin, refer to the Rocketboards website.
Linux Software Development Tools
Send Feedback
Altera Corporation
Support and Feedback
13
2014.12.15
ug-1137
Subscribe
Send Feedback
Altera values your feedback. Please contact your Altera TSFAE or submit a service request at myAltera to
report software bugs, potential enhancements, or obtain any additional information.
Related Information
myAltera Account Sign In
© 2014 Altera Corporation. All rights reserved. ALTERA, ARRIA, CYCLONE, ENPIRION, MAX, MEGACORE, NIOS, QUARTUS and STRATIX words and logos are
trademarks of Altera Corporation and registered in the U.S. Patent and Trademark Office and in other countries. All other words and logos identified as
trademarks or service marks are the property of their respective holders as described at www.altera.com/common/legal.html. Altera warrants performance
of its semiconductor products to current specifications in accordance with Altera's standard warranty, but reserves the right to make changes to any
products and services at any time without notice. Altera assumes no responsibility or liability arising out of the application or use of any information,
product, or service described herein except as expressly agreed to in writing by Altera. Altera customers are advised to obtain the latest version of device
specifications before relying on any published information and before placing orders for products or services.
www.altera.com
101 Innovation Drive, San Jose, CA 95134
ISO
9001:2008
Registered